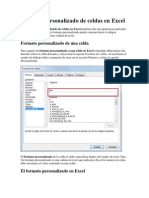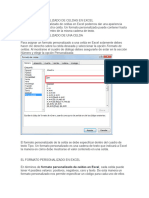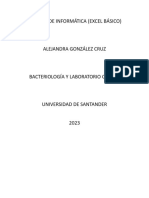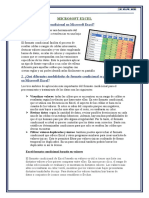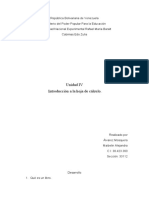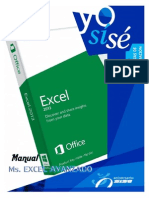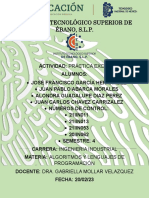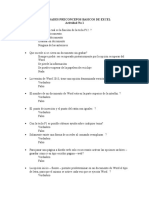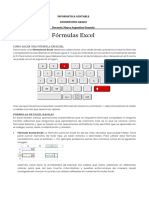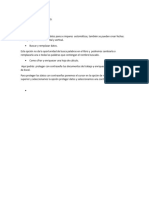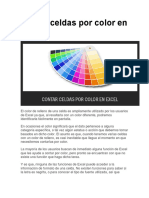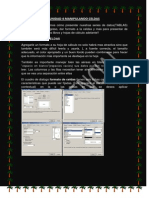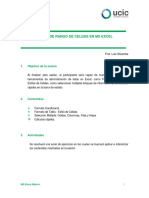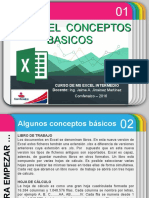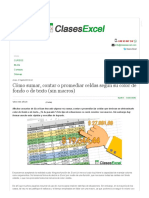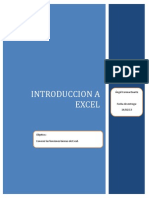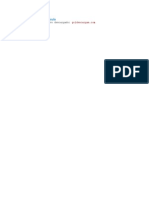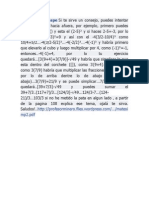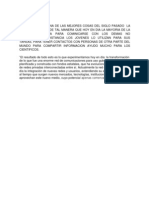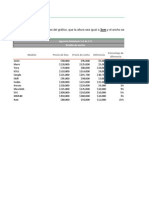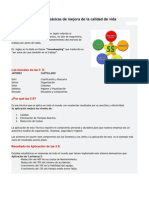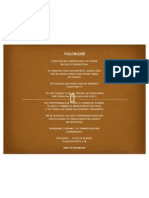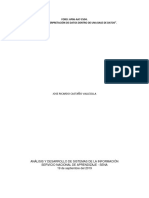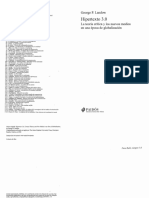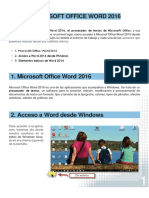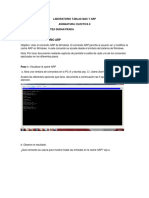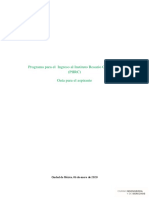Documente Academic
Documente Profesional
Documente Cultură
Formato Personalizado de Celdas en Excel
Încărcat de
Bastian Sin FernoDrepturi de autor
Formate disponibile
Partajați acest document
Partajați sau inserați document
Vi se pare util acest document?
Este necorespunzător acest conținut?
Raportați acest documentDrepturi de autor:
Formate disponibile
Formato Personalizado de Celdas en Excel
Încărcat de
Bastian Sin FernoDrepturi de autor:
Formate disponibile
https://sites.google.
com/site/glgexcel2007av anzado/ Formato personalizado de celdas en Excel
Por Moiss Ortz el 20 septiembre, 2012 Con el formato personalizado de celdas en Excel podemos dar una apariencia particular al valor de dicha celda. Un formato personalizado puede contener hasta 4 cdigos diferentes dentro de la misma cadena de texto.
Formato personalizado de una celda
Para asignar un formato personalizado a una celda en Excel solamente debes hacer clic derecho sobre la celda deseada y seleccionar la opcin Formato de celdas. Al mostrarse el cuadro de dilogo debes asegurarte de estar en la seccin Nmero y elegir la opcin Personalizada:
El formato personalizado de la celda se debe especificar dentro del cuadro de texto Tipo. Un formato personalizado es una cadena de texto que indicar a Excel la manera en cmo debe mostrarse el valor contenido en una celda.
El formato personalizado en Excel
En trminos de formato personalizado de celdas en Excel, cada celda puede tener 4 posibles valores: positivos, negativos, cero y texto. De esta manera un formato personalizado nos permite especificar un cdigo para cada uno de ellos dentro de la misma cadena de texto con la condicin de separarlos por un punto y coma (;) con el siguiente orden:
Cada uno de los recuadros de la imagen representa un cdigo, de manera que podemos indicar a Excel que trate de manera diferente el valor de una celda de acuerdo al tipo de valor que tenga.
Ejemplo de formato personalizado de una celda
Para tener claro la manera en que Excel aplica un formato personalizado a una celda crearemos el siguiente formato:
[Azul]Estndar;[Rojo]-Estndar;[Negro]Estndar;[Verde]Estndar
La palabra Estndar significa que Excel dar un trato normal al valor de la celda, es decir, no modificar su apariencia. Sin embargo, entre cada corchete [] he especificado un color diferente de acuerdo al valor de la celda. Si el valor de la celda es positivo debe mostrarse de color azul, si es negativo de color rojo y adems he colocado el smbolo - de manera que Excel coloque el smbolo negativo precediendo el valor de la celda. Si el valor es cero entonces se mostrar de color negro y si es de tipo texto ser de color verde. En la siguiente animacin podrs observar cmo se comporta una celda que tiene este formato personalizado:
Al usar formato personalizado de celdas en Excel solamente tendremos disponibles 8 nombres de colores para modificar la apariencia de una celda: Negro, Verde, Blanco, Azul, Magenta, Amarillo, Aguamarina, Rojo. Existe otra opcin que nos permite elegir un color por su cdigo y tendremos disponibles hasta 56 colores diferentes. Este cdigo lo podemos especificar de la siguiente manera:
[Color5]Estndar;[Color20]-Estndar;[Color40]Estndar;[Color50]Estndar
A diferencia del ejemplo anterior donde colocamos directamente el nombre del color, en este ejemplo debemos indicar el nmero del color que deseamos aplicar.
Cdigos de formato personalizado
Ya hemos visto cmo modificar el color de una celda de acuerdo a su valor pero tambin podemos modificar otros elementos como la cantidad de decimales que deseamos mostrar. En el siguiente ejemplo he especificado un formato personalizado que har que siempre se muestren 3 decimales en todas las celdas. Observa el resultado:
El cdigo # nos ayuda a representar la posicin de un nmero y hemos indicado que deseamos tener 3 posiciones despus del punto decimal. Para conocer ms sobre el cdigo # as como otros cdigos te sugiero consultar el articulo Cdigos de formato personalizado.
Formato personalizado a texto
Una pregunta muy frecuente de los usuarios de Excel es saber si se puede aplicar un formato personalizado a un texto. En realidad los formatos personalizados fueron creados para dar formato a nmeros y por consecuencia tambin a las fechas ya que las fechas en Excel son tambin nmeros. Los formatos personalizados solo nos permiten efectuar algunas acciones con texto como hacer que se despliegue un carcter en cierta posicin cuando acompaa a un nmero. En el siguiente ejemplo he utilizado el formato personalizado #! que colocar el signo de exclamacin al final del valor de la celda.
Observa cmo la barra de frmulas muestra que el valor de la celda es 365 pero el formato personalizado indica a Excel que se agregue el smbolo ! al final del valor. As como agregamos un solo carcter tambin podemos agregar una palabra completa al final de un nmero. El formato personalizado que utilizar ser el siguiente: #.## pesos
De nueva cuenta observa la barra de frmulas y observa que el valor de la celda no considera la palabra pesos sino que es agregada por el formato personalizado. Tanto los caracteres como las palabras se pueden colocar en cualquier posicin que queramos, solamente debemos indicarlo correctamente dentro del formato personalizado. Recuerda que el formato personalizado de celdas en Excel no es una manera de manipular cadenas de texto sino que fue creado primordialmente para ayudarnos a dar formato a datos numricos. Puedes leer un artculo complementario que escrib sobre el tema de formatos personalizados de nmeros. Artculos relacionados Formato de fechas y horas Ocultar el contenido de una celda con formato personalizado Compartir inShare
9 comentarios para Formato personalizado de celdas en Excel
1.
Andy Williams dice: 28 diciembre, 2012 a las 1:58 pm Muchas gracias por la publicacin me resulto muy til, felicidades Responder
2.
Vanessa dice: 30 diciembre, 2012 a las 9:34 pm
Me gust mucho este artculo, espero encontrar en tu web lo que necesito para armar mi hoja de datos, muchas gracias por tu trabajo Saludos Responder
3.
Edgar dice: 20 febrero, 2013 a las 6:31 pm Excelente explicacin!, me gustaria saber que formato personalizado debo usa para que me aparezca el dia de semana con la primera letra en mayuscula, seguido de la fecha en numero, ejemplo Miercoles, 20/02/2013, utilizo en formato personalizado dddd, dd/mm/yyyy ,pero me da la fecha en letras en minusculas. Gracias. Saludos. Responder
Moiss Ortz dice: 21 febrero, 2013 a las 8:12 pm Hola Edgar, el hecho de que los das aparezcan en minsculas trasciende al formato personalizado de Excel y no conozco algn parmetro que permita hacer este cambio. Te recomiendo utilizar la funcin TEXTO para dar el formato adecuado. Si la fecha estuviera en la celda A1, puedes utilizar la siguiente frmula: =NOMPROPIO(TEXTO(A1,dddd dd/mm/aaaa)) Esta frmula me da el siguiente resultado: Mircoles 20/02/2013 Responder
4.
Vanesa dice: 6 marzo, 2013 a las 12:46 pm Hola Moiss! Lamento molestar, pero me estoy volviendo loca con este tema.
Necesito que la celda me aparezca xxx kcal/yyy kJ. En formato personalizado he puesto 0 kcal/0 kJ y me agrega sin problema la parte de texto, pero me pasa los nmeros a fraccin. Por ejemplo, si escribo 10/2 me aparece 5 kcal/1kJ. Tambien he reemplazado el 0 por #, sin exito. Espero puedas ayudarme, ya que tengo que hacer una tabla para el trabajo larguisima con este formato! Gracias!!! Vanesa Responder
Moiss Ortz dice: 7 marzo, 2013 a las 5:50 pm Hola Vanesa, hay un problema mas grande que el formato personalizado porque parece que quieres que una misma celda tenga el valor numrico 10 kcal y adems el valor numrico 2 kJ y eso no es posible en Excel bajo ninguna circunstancia. Si ingresas en una celda el valor 10/2 inevitablemente Excel realizar la divisin de ambos nmeros. Lo ms natural en Excel sera ingresar el valor 10 en una celda y el valor 2 en otra celda. Luego con frmulas crear la cadena de texto 10 kcal/2 kJ. Responder
5.
Rafa dice: 7 marzo, 2013 a las 4:55 am Muy buena explicacin Moiss. En mi caso la duda que tengo no se si est relacionada con los formatos personalizados de celda, los formatos condicionales o con ambos. Lo que necesito es que dentro de una celda que tiene concatenadas 2 cadenas de texto una de ellas se vea y la otra no. He intentado buscar un formato condicional indicando la palabra de una de las cadenas de texto y que en el formato, dicho texto me aparezca en blanco mientras que el resto del texto est en negro. Aun no he conseguido saber como hacerlo.
Otra de mis dudas es si el formato personalizado permite tocar el tamao de parte de la cadena de texto de una celda. No soy un experto en este tema, mas bien me considero un recin iniciado por lo que quizs estoy buscando en el sitio no adecuado (formatos). Muchas gracias por tu ayuda, Un saludo, Responder
Moiss Ortz dice: 8 marzo, 2013 a las 12:16 pm Hola Rafa, lo que intentas hacer ser excesvamente complicado, si no es que imposible de lograr, utilizando el formato personalizado de celdas o el formato condicional. La mejor solucin es crear una macro que busque dentro de una celda la palabra y modifique su color y el tamao de la fuente. Responder
6.
onelia landecho dice: 18 marzo, 2013 a las 3:20 pm muy interasante, didctica tu forma de traspasar conocimientos. Son de mucha ayuda, para avanzar en los formatos de excel gracias,Onelia Responder
Deja un comentario
Tu direccin de correo electrnico no ser publicada. Los campos necesarios estn marcados * Nombre * Correo electrnico *
Comentario
Nombre (sin apellidos):
Email:
TUTORIALES
Fundamentos de Excel Frmulas y funciones Grficos y presentacin de datos Uso de tablas Formato condicional Tablas dinmicas Macros en Excel Introduccin a Access
LO MS LEDO
La funcin BUSCARV en Excel Funcin SI anidada La funcin SI en Excel Diagrama de Gantt en Excel Funcin BUSCARV en Excel 2010 Frmulas de Excel Funcin CONSULTAV explicada Fromato personalizado en Excel Diagrama de Pareto en Excel La funcin SUMAR.SI en Excel
Unidad 17. Caractersticas avanzadas de Excel
En este tema estudiaremos algunas caractersticas avanzadas de Excel que nos pueden ser de utilidad cuando queramos realizar algn trabajo un poco ms profesional o que se salga un poco de lo corriente.
Diferentes formas de cambiar un formato
Para modificar el formato de una o varias celdas, podemos elegir entre las distintas formas que nos proporciona Excel, es interesante conocerlas todas para luego elegir la que nos resulte ms cmoda. Estas son las diferentes formas que podemos utilizar:
Utilizando la pestaa Inicio.
Ya hemos visto, en temas anteriores, que en la pestaa Inicio, tenemos varios iconos para asignar de forma rpida un determinado formato a los nmeros incluidos en las celdas.
Los formatos incluidos en la barra son los ms comunes. Utilizando las teclas de acceso rpido.
Tambin podemos escoger un formato utilizando las teclas de acceso rpido que exponemos en la siguiente tabla: Teclas de Acceso Rpido Efecto
Aplicar el formato Moneda con dos CTRL + MAYS + $ decimales (los nmeros negativos aparecen en rojo). CTRL + MAYS + % Aplicar el formato Porcentaje sin decimales. Aplica el contorno a las celdas CTRL + MAYS + & seleccionadas. CTRL + ; Inserta la fecha actual. Aplicar el formato Nmero con dos decimales, separador de miles y signo menos (-) para los valores negativos. CTRL + MAYS + : Inserta la hora actual. CTRL + MAYS + !
Esta forma me permite aplicar tambin en un slo paso un formato, incluye formatos que no tenemos en la barra Formato, pero es tal vez ms complicada de utilizar ya que requiere que memoricemos las combinaciones de teclas. Utilizando el cuadro de dilogo Formato de celdas.
Esta ltima forma es menos rpida ya que requiere de varios pasos (abrir el cuadro de dilogo, elegir la pestaa adecuada y luego el formato deseado), pero permite utilizar muchos ms formatos y sobre todo nos permite ver todo el
amplio abanico de formatos que nos ofrece Excel, adems de permitir que definamos nuestro propio formato personalizado. Para abrir el cuadro de dilogo Formato de celdas podemos elegir entre: - Hacer clic en la flecha que aparece al pie de la seccin Nmero (en la imagen ms arriba). - Hacer clic con el botn derecho sobre la celda y escogiendo del men contextual la opcin Formato de celdas... - Presionar la combinacin de teclas Ctrl + 1. Al realizar cualquiera de estas operaciones nos aparece el cuadro de dilogo como el que vemos en la imagen donde podemos escoger entre los diversos formatos numricos.
Definir formatos personalizados
Excel provee una gran cantidad de formatos numricos, pero es posible que en algn momento necesitemos algn formato que no est disponible en los estndares de Excel. Para subsanar esta carencia Excel dispone de una herramienta para crear formatos personalizados. Por defecto todas las celdas de Excel tienen el formato de nmero general. Su funcionamiento se basa en que lo que escribimos es lo que tenemos, es decir se adapta a lo que hayamos escrito, ya sea texto, nmeros con decimales, porcentajes, etc. Para crear un nuevo formato debemos acceder al cuadro de dilogo Formato de celdas, seleccionar la Categora: Personalizada y seguidamente en el cuadro de texto Tipo: debemos escribir el cdigo del formato que deseamos crear.
Para crear un formato de nmero personalizado, primero debemos conocer las reglas de los cdigos para crear un formato. El formato se compone de cuatro secciones separadas por; (punto y coma).
____________ ;____________ ; ____________ ; ____________
La primera seccin define el formato que tendr el nmero en la celda si es positivo; la segunda, si el nmero es negativo, la tercera, si el nmero vale cero; la cuarta si la celda contiene texto. 0 : Reserva un dgito para un nmero, si no se completa el tamao definido por el formato se completa con ceros. # : Reserva un dgito para un nmero, pero si no se completa el tamao definido por el formato se deja en blanco.
? : Reserva un dgito. Aade espacios en ceros insignificantes. . : Punto decimal. % : Smbolo porcentual. , : Separador de millares. E- E+ e- e+ : Notacin cientfica. $ - + / ( ) : : Muestra estos caracteres. No necesitan comillas. \ : Muestra el siguiente carcter en el formato. * : Repite el siguiente carcter hasta completar el ancho de la celda. _ : Deja un espacio "texto" : Muestra el texto escrito entre la comillas dobles. @ : Espacio reservado para texto. [color] : Muestra el carcter en el color especificado. Puede ser Negro, Azul, Cian, Verde, Magenta, Verde, Rojo y Amarillo. [color n] : Muestra el correspondiente color de la paleta de colores, n puede ser un nmero entre 0 y 56. [valor condicin] : Permite escoger tu propio criterio para cada seccin de un formato numrico. m : Muestra el mes como nmero sin ceros (1-12). mm : Muestra el mes como nmero con ceros (01-12). mmm : Muestra el nombre del mes como abreviacin (Ene, Feb). mmmm : Muestra el nombre del mes por completo (Enero, Febrero).
mmmmm : Muestra la inicial del mes (E, F). d : Muestra el da como nmero sin ceros (1-31). dd : Muestra el da como nmero con ceros (01-31). ddd : Muestra el nombre del da como abreviacin (Lun, Mar). dddd : Muestra el nombre del da por completo (Lunes, Martes). yy o yyyy : Muestra el ao en dos dgitos (00-99) o cuatro (1900-9999). h o hh : Muestra la hora como nmeros sin ceros (0-23) o como nmeros con ceros (00-23). m o mm : Muestra los minutos como nmeros sin ceros (0-59) o como nmeros con ceros (00-59). s o ss : Muestra los segundos como nmeros sin ceros (0-59) o como nmeros con ceros (00-59). AM/PM : Muestra la hora en formato de 12 horas, si no se indica esta opcin se muestra la hora en formato 24 horas. Por ejemplo, puedes utilizar el siguiente formato personalizado:
#,##[Verde];(0,00)[Rojo];"Cero";""
Este formato contiene cuatro secciones separadas por el signo de punto y coma y utiliza un formato diferente para cada seccin. Con este formato estamos indicando que los nmeros positivos (1seccin) se escriben en verde, llevan el signo del euro delante, no se muestran los ceros no significativos y solo se muestran 2 decimales (#. ##); los nmeros negativos se escriben en rojo, entre parntesis con el detrs y con dos decimales siempre; los valores cero se sustituyen por la palabra cero y los textos por la cadena nula, es decir que si en la celda hay texto, ese texto desaparecer.
El formato condicional
El formato condicional sirve para que dependiendo del valor de la celda, Excel aplique un formato especial o no sobre esa celda. El formato condicional suele utilizarse para resaltar errores, para valores que cumplan una determinada condicin, para resaltar las celdas segn el valor contenido en ella, etc... Cmo aplicar un formato condicional a una celda: - Seleccionamos la celda a la que vamos a aplicar un formato condicional. - Accedemos al men Formato condicional de la pestaa Inicio. Aqu tenemos varias opciones, como resaltar algunas celdas dependiendo de su relacin con otras, o resaltar aquellas celdas que tengan un valor mayor o menor que otro.
Utiliza las opciones Barras de datos, Escalas de color y Conjunto de iconos para aplicar diversos efectos a determinadas celdas. Nosotros nos fijaremos en la opcin Nueva regla que permite crear una regla personalizada para aplicar un formato concreto a aquellas celdas que cumplan determinadas condiciones. Nos aparece un cuadro de dilogo Nueva regla de formato como el que vemos en la imagen.
En este cuadro seleccionaremos un tipo de regla. Normalmente querremos que se aplique el formato nicamente a las celdas que contengan un valor, aunque puedes escoger otro diferente. En el marco Editar una descripcin de regla deberemos indicar las condiciones que debe cumplir la celda y de qu forma se marcar. De esta forma si nos basamos en el Valor de la celda podemos escoger entre varias opciones como pueden ser un valor entre un rango mnimo y mximo, un valor mayor que, un valor menor que y condiciones de ese estilo.
Los valores de las condiciones pueden ser valores fijos o celdas que contengan el valor a comparar. Si pulsamos sobre el botn Formato... entramos en un cuadro de dilogo donde podemos escoger el formato con el que se mostrar la celda cuando la condicin se cumpla. El formato puede modificar, el color de la fuente de la letra, el estilo, el borde de la celda, el color de fondo de la celda, etc. Al pulsar sobre Aceptar se crear la regla y cada celda que cumpla las condiciones se marcar. Si el valor incluido en la celda no cumple ninguna de las condiciones, no se le aplicar ningn formato especial. Si pulsamos sobre Cancelar, no se aplicarn los cambios efectuados en el formato condicional.
La validacin de datos
La validacin de datos es muy similar al formato condicional, salvo que esta caracterstica tiene una funcin muy concreta y es validar el contenido de una celda; pudiendo incluso mostrar un mensaje de error o aviso si llegara el caso. Para aplicar una validacin a una celda. - Seleccionamos la celda que queremos validar. - Accedemos a la pestaa Datos y pulsamos Validacin de datos. Nos aparece un cuadro de dilogo Validacin de datos como el que vemos en la imagen donde podemos elegir entre varios tipos de validaciones.
En la seccin Criterio de validacin indicamos la condicin para que los datos sean correctos. Dentro de Permitir podemos encontrar Cualquier valor, Nmero entero, Decimal, Lista, Fecha, Hora, Longitud de texto y personalizada. Por ejemplo si elegimos Nmero entero, Excel slo permitir nmeros enteros en esa celda, si el usuario intenta escribir un nmero decimal, se producir un error. Podemos restringir ms los valores permitidos en la celda con la opcin Datos:, donde, por ejemplo, podemos indicar que los valores estn entre 2 y 8. Si en la opcin Permitir: elegimos Lista, podremos escribir una lista de valores para que el usuario pueda escoger un valor de los disponibles en la lista. En el recuadro que aparecer, Origen: podremos escribir los distintos valores separados por; (punto y coma) para que aparezcan en forma de lista. En la pestaa Mensaje de entrada podemos introducir un mensaje que se muestre al acceder a la celda. Este mensaje sirve para informar de qu tipos de datos son considerados vlidos para esa celda. En la pestaa Mensaje de error podemos escribir el mensaje de error que queremos se le muestre al usuario cuando introduzca en la celda un valor incorrecto.
Adems de definir condiciones de validacin para los datos, podemos controlar que una pgina est libre de errores, si quieres saber ms sobre cmo localizar y depurar errores haz clic aqu .
Enlazando y consolidando hojas de trabajo
Enlazar hojas de trabajo.
El concepto de enlazar en Excel es el hecho de utilizar frmulas de varias hojas para combinas datos. Al enlazar hojas de trabajo estamos creando una dependencia de una con respecto a la otra, apareciendo as dos conceptos: - el libro de trabajo dependiente: es el que contiene las frmulas. - el libro de trabajo fuente: es el que contiene los datos. La cuestin que debemos plantearnos antes de enlazar hojas de trabajo, es si realmente nos hace falta complicarnos tanto o sencillamente podemos hacerlo todo en una misma hoja. No existe una respuesta genrica, depender de la envergadura de los datos y de las frmulas; si las hojas las van a utilizar varias personas, etc... Para crear un libro de trabajo dependiente debemos crear frmulas de referencias externas, es decir frmulas que hacen referencia a datos que se encuentran en una hoja externa a la que est la frmula. Cmo crear frmulas de referencias externas? Para crear frmulas de referencia externa debemos seguir los siguientes pasos: - Abrir el libro de trabajo fuente (el libro que contiene los datos). - Abrir el libro de trabajo dependiente y seleccionar la celda donde queremos incluir la frmula.
- Introducir la frmula de la forma que hemos hecho siempre, cuando se llegue al punto de escoger las celdas de datos, activar el libro de trabajo fuente y seleccionar las celdas necesarias. - Terminar la frmula y pulsar Intro. Las referencias al libro externo las gestiona automticamente Excel, incluso si cambiamos el nombre del archivo donde estn los datos desde Archivo Guardar como... las referencias tambin se cambiaran. Si en el libro de trabajo dependiente queremos ver todos los vnculos a las pginas fuente podemos hacerlo accediendo a la pestaa Datos y haciendo clic en el botn Editar vnculos... Nos aparece el cuadro de dilogo Modificar vnculos donde podemos hacer modificaciones sobre los vnculos.
Actualizar valores: Actualiza la lista con los vnculos. Cambiar origen: Podemos modificar el origen del vnculo seleccionado. Abrir origen: Abre el libro del vnculo seleccionado. Romper vnculo: Quita los vnculos de las frmulas externas. Comprobar estado: Comprueba el estado del origen.
Pregunta inicial: Podemos incluir una advertencia al abrir el libro dependiente, indicando que tenemos enlaces externos. Consolidar hojas de trabajo.
El concepto de consolidar hojas de trabajo viene muy ligado al concepto de enlace que acabamos de ver. Cuando hablamos de consolidar hojas de trabajo estamos entablando una relacin entre varias hojas de trabajo, por tanto es muy posible que existan enlaces entre esas hojas de trabajo. Un ejemplo donde se puede utilizar la consolidacin de hojas de trabajo puede ser una compaa que dispone de varios departamentos, cada uno de ellos con un presupuesto, para conocer el presupuesto total de la empresa, crearamos una hoja dependiente y los libros fuentes seran los libros de los departamentos con sus prepuestos.
Si pulsamos sobre la pestaa Datos y pulsando el botn Consolidar... nos aparece el cuadro de dilogo Consolidar como vemos en la imagen donde podemos escoger: - la Funcin: a utilizar, - en Referencia: vamos seleccionando las celdas de uno de los libros
fuentes, - pulsamos sobre Agregar para aadir las celdas seleccionadas a la lista de todas las referencias, - repetimos los dos ltimos pasos para seleccionar las celdas de los diferentes libros fuentes, - finalmente pulsamos en Aceptar para finalizar la frmula. Si marcamos la casilla Crear vnculos con los datos de origen, los datos de los libros fuente se incluirn en el libro consolidado a modo de esquema, y si cambiamos un valor en el origen, ese cambio quedar automticamente reflejado en el libro consolidado.
Excel e Internet
Excel nos ofrece la posibilidad de compartir nuestras hojas de trabajo en la Web y tambin recoger informacin de Internet.
Convertir una hoja en pgina web.
Para poder exponer ("colgar") en Internet nuestro trabajo realizado en Excel, debemos convertirlo a un formato reconocible por los navegadores (html o xml). Para hacer esto debemos seguir los siguientes pasos: - Pulsar sobre el Botn Office. - Seleccionar la opcin Guardar como.
- En el cuadro de dilogo Guardar como tipo tendremos que seleccionar el tipo Pgina Web en Guardar como tipo: En esta pantalla disponemos de dos posibles modos de guardar la pgina Web: Una vez hayamos elegido la opcin que ms nos interesa segn nuestras necesidades podemos pulsar sobre Guardar y tendremos nuestra hoja Excel guardada como una pgina web con la extensin .htm en lugar del clsico .xls. Una vez tenemos nuestra hoja convertida a formato html tendremos que subirla a un servidor de Internet para que pueda ser vista por los internautas.
Ejercicios
Tenis que realizar los siguientes ejercicios para saber los conocimientos que
habis adquirido de sta Unidad 17.
S-ar putea să vă placă și
- Tablas dinámicas para todos. Desde simples tablas hasta Power-Pivot: Guía útil para crear tablas dinámicas en ExcelDe la EverandTablas dinámicas para todos. Desde simples tablas hasta Power-Pivot: Guía útil para crear tablas dinámicas en ExcelÎncă nu există evaluări
- Formato Personalizado de Celdas en ExcelDocument4 paginiFormato Personalizado de Celdas en Excelwillytg2013Încă nu există evaluări
- InformáticaDocument8 paginiInformáticaJenna De HernándezÎncă nu există evaluări
- Mejore su calidad de vida con las bases de datos y Excel 2010De la EverandMejore su calidad de vida con las bases de datos y Excel 2010Evaluare: 5 din 5 stele5/5 (2)
- Cómo Cambiar El Color de Una Celda Según Valor - Excel Total PDFDocument21 paginiCómo Cambiar El Color de Una Celda Según Valor - Excel Total PDFguktyÎncă nu există evaluări
- Contar Celdas Por Color en Excel - Excel Total PDFDocument12 paginiContar Celdas Por Color en Excel - Excel Total PDFHannibalÎncă nu există evaluări
- Curso ExcelDocument4 paginiCurso Excelale raÎncă nu există evaluări
- Formatos Personalizados y Formato CondicionalDocument7 paginiFormatos Personalizados y Formato CondicionalRcristian DherreraÎncă nu există evaluări
- Cómo Cambiar El Color de Una Celda Según ValorDocument8 paginiCómo Cambiar El Color de Una Celda Según ValorEnya Andrea Ribba HernandezÎncă nu există evaluări
- Ejemplos de Formato Condicional en Excel 2013Document35 paginiEjemplos de Formato Condicional en Excel 2013richiluque3717Încă nu există evaluări
- Plantilla Protocolo IndividualDocument5 paginiPlantilla Protocolo IndividualJosé Gregorio Romero De La RosaÎncă nu există evaluări
- Tipos de Datos en Excel 2013Document4 paginiTipos de Datos en Excel 2013pariciotomasÎncă nu există evaluări
- Formato Personalizado en ExcelDocument4 paginiFormato Personalizado en ExcelEric MendozaÎncă nu există evaluări
- Examen ParcialDocument2 paginiExamen Parcialcarlosotiniano2128Încă nu există evaluări
- Operaciones de Calculo en ExcelDocument35 paginiOperaciones de Calculo en ExcelChristian Fernández ÁlvarezÎncă nu există evaluări
- Manual de Excel - Formatos PDFDocument40 paginiManual de Excel - Formatos PDFPela De LeónÎncă nu există evaluări
- Taller de Diseño y Elaboracion de CuadrosDocument17 paginiTaller de Diseño y Elaboracion de CuadrosMelissa Janeth Morales IngaÎncă nu există evaluări
- Tipos de Datos en Excel PDFDocument5 paginiTipos de Datos en Excel PDFbrydylÎncă nu există evaluări
- Informática - Planilla de CalculoDocument71 paginiInformática - Planilla de CalculoAGUSTINÎncă nu există evaluări
- Mostrar Decimales para Números Menores A 1 PDFDocument5 paginiMostrar Decimales para Números Menores A 1 PDFAnonymous P77X2eÎncă nu există evaluări
- Actividad Excel AlejandraDocument18 paginiActividad Excel AlejandraAlejandra González CruzÎncă nu există evaluări
- Tutorial ExcelDocument115 paginiTutorial Excellazoedmundo8267100% (1)
- MICROSOFT EXCEL - Formato Condicional - EveDocument3 paginiMICROSOFT EXCEL - Formato Condicional - EveLiliana Natalia Mundaca SuclupeÎncă nu există evaluări
- TEMAEXCELDocument13 paginiTEMAEXCELGEAN CARLOS PISCOYAÎncă nu există evaluări
- Unidad IV InformaticaDocument11 paginiUnidad IV Informaticamaibelin alvarezÎncă nu există evaluări
- Tipos de Datos en Excel 2016Document4 paginiTipos de Datos en Excel 2016Omar Santa Cruz100% (1)
- Manual MS Excel 2013 AvanzadoDocument101 paginiManual MS Excel 2013 AvanzadoJesus86% (7)
- Reporte Práctica Funciones en Excel - CompressedDocument21 paginiReporte Práctica Funciones en Excel - CompressedJose Francisco Garcia HernandezÎncă nu există evaluări
- Capitulo II Curso ExcelBasico UCNDocument148 paginiCapitulo II Curso ExcelBasico UCNjose.manzanoÎncă nu există evaluări
- Excel Básico - M02Document20 paginiExcel Básico - M02Víctor Silva MorísÎncă nu există evaluări
- PRECONCEPOS BASICOS - Sin - RespuestaDocument9 paginiPRECONCEPOS BASICOS - Sin - Respuestaleidy castañoÎncă nu există evaluări
- Actividad 3-1Document7 paginiActividad 3-1Margarita Victoria Salazar HernandezÎncă nu există evaluări
- Combinar Correspondencia WORD y EXCELDocument5 paginiCombinar Correspondencia WORD y EXCELzaicroÎncă nu există evaluări
- Capitulo 7Document6 paginiCapitulo 7john.hincapieÎncă nu există evaluări
- Tutorial - Crear Cartas de Manera Automática - Llama Dice PDFDocument10 paginiTutorial - Crear Cartas de Manera Automática - Llama Dice PDFDekaberex HidroÎncă nu există evaluări
- Formulas en ExcelDocument6 paginiFormulas en ExcelMayra GuzmanÎncă nu există evaluări
- Manual Del Participante Excel Intermedio Avanzado Unidad No 1Document18 paginiManual Del Participante Excel Intermedio Avanzado Unidad No 1marlonjcc1Încă nu există evaluări
- Tema 7Document8 paginiTema 7DavidCarrizosaÎncă nu există evaluări
- Códigos de Formato Personalizado en ExcelDocument10 paginiCódigos de Formato Personalizado en ExcelMabel García DávilaÎncă nu există evaluări
- CÓMO CAMBIAR EL COLOR DE UNA CELDA SEGÚN VALOR MDocument7 paginiCÓMO CAMBIAR EL COLOR DE UNA CELDA SEGÚN VALOR MMelii PitaluaÎncă nu există evaluări
- Curso de ExcelDocument9 paginiCurso de Excelgabriel salazarÎncă nu există evaluări
- Curso Excel BásicoDocument2 paginiCurso Excel BásicoMauricio Villar AlvarezÎncă nu există evaluări
- Contar Celdas Por Color en ExcelDocument20 paginiContar Celdas Por Color en ExcelericÎncă nu există evaluări
- Unidad 4 Manipulando CeldasDocument10 paginiUnidad 4 Manipulando CeldasGabriel Medina EncaladaÎncă nu există evaluări
- Contar Celdas Por Color en ExcelDocument8 paginiContar Celdas Por Color en Excelfernando Diaz GonzalezÎncă nu există evaluări
- Ofimatica 12Document10 paginiOfimatica 12Flor GarciaÎncă nu există evaluări
- Consulta Taller Numero 6Document5 paginiConsulta Taller Numero 6Leo Albarracin G0% (1)
- Excel Básico Sesión 02Document9 paginiExcel Básico Sesión 02Irisita Medina BarrientosÎncă nu există evaluări
- Combinar Texto y Números en Una CeldaDocument6 paginiCombinar Texto y Números en Una CeldamopriÎncă nu există evaluări
- Excel - Conceptos BasicosDocument26 paginiExcel - Conceptos BasicosJaime A. Jimenez MartinezÎncă nu există evaluări
- Excel IntermedioDocument2 paginiExcel IntermedioVilma BianchiÎncă nu există evaluări
- Curso de Excel AvanzadoDocument24 paginiCurso de Excel AvanzadoNadiaYaninaBulacioÎncă nu există evaluări
- Guia Hojas de Calculo Manejo de AplicaciDocument50 paginiGuia Hojas de Calculo Manejo de AplicaciHUGOÎncă nu există evaluări
- Clases Excel - Cómo Sumar, Contar o Promediar Celdas Según Su Color de Fondo o de Texto (Sin Macros)Document8 paginiClases Excel - Cómo Sumar, Contar o Promediar Celdas Según Su Color de Fondo o de Texto (Sin Macros)AlbertoÎncă nu există evaluări
- OperadoresFuncionesmateticas - PPTX S8Document13 paginiOperadoresFuncionesmateticas - PPTX S8frank floresÎncă nu există evaluări
- Qué Es Microsoft ExcelDocument20 paginiQué Es Microsoft ExcelAlejandra ChavezÎncă nu există evaluări
- Práctica 1 Introduccion A ExcelDocument8 paginiPráctica 1 Introduccion A ExcelAngelusDcemoneÎncă nu există evaluări
- 32 FórmulasDocument29 pagini32 FórmulasJuliánneÎncă nu există evaluări
- Material de Apoyo Formato CondicionalDocument9 paginiMaterial de Apoyo Formato CondicionalJohan PradaÎncă nu există evaluări
- Barras, Surfactantes y CompresoresDocument6 paginiBarras, Surfactantes y CompresoresBastian Sin FernoÎncă nu există evaluări
- Juego Mortal 2013 PeliculaDocument1 paginăJuego Mortal 2013 PeliculaBastian Sin FernoÎncă nu există evaluări
- Buenos Días Este Articulo Es Del Periódico El Universal Sección Carter1Document3 paginiBuenos Días Este Articulo Es Del Periódico El Universal Sección Carter1Bastian Sin FernoÎncă nu există evaluări
- Alejandro LegaspeDocument1 paginăAlejandro LegaspeBastian Sin FernoÎncă nu există evaluări
- Calendar Iose Mestres 20132014Document1 paginăCalendar Iose Mestres 20132014Bastian Sin FernoÎncă nu există evaluări
- Unidad Ix Tanque de AlmacenamientoDocument24 paginiUnidad Ix Tanque de AlmacenamientoVictor Manuel Gutierrez TrejoÎncă nu există evaluări
- La MuerteDocument19 paginiLa MuerteGilberth Lydon RotterÎncă nu există evaluări
- Tabla Conversion CompletaDocument12 paginiTabla Conversion CompletaPeter Harold El Tigre86% (64)
- Bases Técnicas Serv Int Reacond de PozosDocument71 paginiBases Técnicas Serv Int Reacond de PozosBastian Sin FernoÎncă nu există evaluări
- Diseño de Sartas de PerforacionDocument14 paginiDiseño de Sartas de PerforacionMarcela Rueda100% (1)
- Formato Personalizado de Celdas en ExcelDocument26 paginiFormato Personalizado de Celdas en ExcelBastian Sin FernoÎncă nu există evaluări
- CONCLUSIONESDocument1 paginăCONCLUSIONESBastian Sin FernoÎncă nu există evaluări
- Práctica 26. Agencia AutomoreDocument3 paginiPráctica 26. Agencia AutomoreBastian Sin FernoÎncă nu există evaluări
- Que Es El Rol SocialDocument50 paginiQue Es El Rol SocialBastian Sin FernoÎncă nu există evaluări
- GmundialDocument15 paginiGmundialBastian Sin FernoÎncă nu există evaluări
- Campo Magnético20Document17 paginiCampo Magnético20Bastian Sin FernoÎncă nu există evaluări
- Las 5 SDocument6 paginiLas 5 SJuliette AlvarezÎncă nu există evaluări
- Valor A MeDocument1 paginăValor A MeBastian Sin FernoÎncă nu există evaluări
- 1.1.2.4 Lab - Mapping The InternetDocument12 pagini1.1.2.4 Lab - Mapping The InternetGarcia Quiroz Andry DarioÎncă nu există evaluări
- 093 - 26-02-08 - TEMA 24-Correo Electronico - IMPRIMIRDocument4 pagini093 - 26-02-08 - TEMA 24-Correo Electronico - IMPRIMIRquijoteskoÎncă nu există evaluări
- 8448129407Document12 pagini8448129407Jenny MarleneÎncă nu există evaluări
- Foro 1Document9 paginiForo 1Alexander Olave MurilloÎncă nu există evaluări
- El Papel de La Educación en El Tratamiento de La Adicción A La TecnologíaDocument10 paginiEl Papel de La Educación en El Tratamiento de La Adicción A La TecnologíaPablo TCÎncă nu există evaluări
- Abrir Puertos Panda Firewall para Emule AdslayudaDocument5 paginiAbrir Puertos Panda Firewall para Emule AdslayudachicovenÎncă nu există evaluări
- Resumen Capitulo 7 Ccna1Document2 paginiResumen Capitulo 7 Ccna1Héctor GuerreroÎncă nu există evaluări
- Trabajo de Estaditica.Document16 paginiTrabajo de Estaditica.Mixhuz MichoÎncă nu există evaluări
- Saberes Previos TicsDocument4 paginiSaberes Previos TicsFernandovdrÎncă nu există evaluări
- 1.3.1.1 Class Activity - Layered Network Design Simulation DsDocument9 pagini1.3.1.1 Class Activity - Layered Network Design Simulation DsAngelo Leonardo Tito ManriqueÎncă nu există evaluări
- Windows F1Document15 paginiWindows F1cherchi99Încă nu există evaluări
- Evidencias BlackboardDocument5 paginiEvidencias Blackboardgcmorenocar1Încă nu există evaluări
- Syllabus Experto Excel PDFDocument14 paginiSyllabus Experto Excel PDFluis vargas manchegoÎncă nu există evaluări
- Mi Modelo de Empresa CreadoraDocument1 paginăMi Modelo de Empresa CreadoraYoopÎncă nu există evaluări
- Paquetes de Rastreo y Monitoreo Gps EmpresarialesDocument2 paginiPaquetes de Rastreo y Monitoreo Gps Empresarialesanon_190228621Încă nu există evaluări
- Hipertexto 3.0 (George Landow) PDFDocument264 paginiHipertexto 3.0 (George Landow) PDFNatalia Molina Ortiz100% (2)
- Elementos Basicos de WordDocument9 paginiElementos Basicos de WorduncpfieeÎncă nu există evaluări
- Cambiar Plantilla HTML Blogger Blog FacilDocument17 paginiCambiar Plantilla HTML Blogger Blog FacilTyrada GarcíaÎncă nu există evaluări
- Blog ChuisoDocument21 paginiBlog ChuisoRobertJohnyAyalaGarciaÎncă nu există evaluări
- Instalar DLS-5Document8 paginiInstalar DLS-5Cristian DelgadoÎncă nu există evaluări
- Bingo en LíneaDocument1 paginăBingo en LíneawilderedmckkwibqÎncă nu există evaluări
- Modelos de Negocios en La Era Digital - Sema4Document15 paginiModelos de Negocios en La Era Digital - Sema4vljcÎncă nu există evaluări
- Laboratorio ARPDocument14 paginiLaboratorio ARPluz stellaÎncă nu există evaluări
- Planilla de Inscripción-ExtemporáneaDocument1 paginăPlanilla de Inscripción-ExtemporáneaCarlos Alfonso Cabeza ContrerasÎncă nu există evaluări
- Presentacion de Brochure 2007 MultimediosDocument179 paginiPresentacion de Brochure 2007 MultimediosSergio ZaragozaÎncă nu există evaluări
- 4.0.1.2 Sent or Received InstructionsDocument1 pagină4.0.1.2 Sent or Received InstructionsAlbert Sanchez0% (1)
- Guía para El Aspirante PIIRC - 06enero PDFDocument10 paginiGuía para El Aspirante PIIRC - 06enero PDFLuis Garcia Quiroz100% (1)
- Administración de Las Comunidades Virtuales T3U2Document21 paginiAdministración de Las Comunidades Virtuales T3U2Fanny Cedillo HidalgoÎncă nu există evaluări
- Foro 3Document2 paginiForo 3escorpionÎncă nu există evaluări
- Carrera Ingenieria en Informatica Asignatura (3643 - Redes de Computadoras) Tema Unidades (3, 4) Objetivos Conjuntos de Los TP Ruteo DinámicoDocument9 paginiCarrera Ingenieria en Informatica Asignatura (3643 - Redes de Computadoras) Tema Unidades (3, 4) Objetivos Conjuntos de Los TP Ruteo DinámicoNicolas ChavezÎncă nu există evaluări
- Clics contra la humanidad: Libertad y resistencia en la era de la distracción tecnológicaDe la EverandClics contra la humanidad: Libertad y resistencia en la era de la distracción tecnológicaEvaluare: 4.5 din 5 stele4.5/5 (117)
- Influencia. La psicología de la persuasiónDe la EverandInfluencia. La psicología de la persuasiónEvaluare: 4.5 din 5 stele4.5/5 (14)
- Excel para principiantes: Aprenda a utilizar Excel 2016, incluyendo una introducción a fórmulas, funciones, gráficos, cuadros, macros, modelado, informes, estadísticas, Excel Power Query y másDe la EverandExcel para principiantes: Aprenda a utilizar Excel 2016, incluyendo una introducción a fórmulas, funciones, gráficos, cuadros, macros, modelado, informes, estadísticas, Excel Power Query y másEvaluare: 2.5 din 5 stele2.5/5 (3)
- El trading de opciones de una forma sencilla: La guía introductoria al trading de opciones y a las principales estrategias de beneficios.De la EverandEl trading de opciones de una forma sencilla: La guía introductoria al trading de opciones y a las principales estrategias de beneficios.Evaluare: 5 din 5 stele5/5 (1)
- 7 tendencias digitales que cambiarán el mundoDe la Everand7 tendencias digitales que cambiarán el mundoEvaluare: 4.5 din 5 stele4.5/5 (87)
- Design Thinking para principiantes: La innovación como factor para el éxito empresarialDe la EverandDesign Thinking para principiantes: La innovación como factor para el éxito empresarialEvaluare: 4.5 din 5 stele4.5/5 (10)
- EL PLAN DE MARKETING EN 4 PASOS. Estrategias y pasos clave para redactar un plan de marketing eficaz.De la EverandEL PLAN DE MARKETING EN 4 PASOS. Estrategias y pasos clave para redactar un plan de marketing eficaz.Evaluare: 4 din 5 stele4/5 (51)
- Guía para la crianza en un mundo digital: Cómo educar para un uso sano y seguro de la tecnologíaDe la EverandGuía para la crianza en un mundo digital: Cómo educar para un uso sano y seguro de la tecnologíaEvaluare: 3.5 din 5 stele3.5/5 (2)
- Curso básico de Python: La guía para principiantes para una introducción en la programación con PythonDe la EverandCurso básico de Python: La guía para principiantes para una introducción en la programación con PythonÎncă nu există evaluări
- Guía de cálculo y diseño de conductos para ventilación y climatizaciónDe la EverandGuía de cálculo y diseño de conductos para ventilación y climatizaciónEvaluare: 5 din 5 stele5/5 (1)
- El mercado del forex de una forma sencilla: La guía de introducción al Mercado del Forex y de estrategias de trading más eficaces en el sector de las divisasDe la EverandEl mercado del forex de una forma sencilla: La guía de introducción al Mercado del Forex y de estrategias de trading más eficaces en el sector de las divisasEvaluare: 4.5 din 5 stele4.5/5 (26)
- Manual Técnico del Automóvil - Diccionario Ilustrado de las Nuevas TecnologíasDe la EverandManual Técnico del Automóvil - Diccionario Ilustrado de las Nuevas TecnologíasEvaluare: 4.5 din 5 stele4.5/5 (14)
- Inteligencia artificial: Análisis de datos e innovación para principiantesDe la EverandInteligencia artificial: Análisis de datos e innovación para principiantesEvaluare: 4 din 5 stele4/5 (3)
- La psicología del trading de una forma sencilla: Cómo aplicar las estrategias psicológicas y las actitudes de los comerciantes ganadores para operar con éxito en línea.De la EverandLa psicología del trading de una forma sencilla: Cómo aplicar las estrategias psicológicas y las actitudes de los comerciantes ganadores para operar con éxito en línea.Evaluare: 4.5 din 5 stele4.5/5 (3)
- Todo Sobre Tecnología Blockchain: La Guía Definitiva Para Principiantes Sobre Monederos BlockchainDe la EverandTodo Sobre Tecnología Blockchain: La Guía Definitiva Para Principiantes Sobre Monederos BlockchainÎncă nu există evaluări
- Sistema de gestión lean para principiantes: Fundamentos del sistema de gestión lean para pequeñas y medianas empresas - con muchos ejemplos prácticosDe la EverandSistema de gestión lean para principiantes: Fundamentos del sistema de gestión lean para pequeñas y medianas empresas - con muchos ejemplos prácticosEvaluare: 4 din 5 stele4/5 (16)
- LAS VELAS JAPONESAS DE UNA FORMA SENCILLA. La guía de introducción a las velas japonesas y a las estrategias de análisis técnico más eficaces.De la EverandLAS VELAS JAPONESAS DE UNA FORMA SENCILLA. La guía de introducción a las velas japonesas y a las estrategias de análisis técnico más eficaces.Evaluare: 4.5 din 5 stele4.5/5 (54)
- ¿Cómo piensan las máquinas?: Inteligencia artificial para humanosDe la Everand¿Cómo piensan las máquinas?: Inteligencia artificial para humanosEvaluare: 5 din 5 stele5/5 (1)
- El dilema humano: Del Homo sapiens al Homo techDe la EverandEl dilema humano: Del Homo sapiens al Homo techEvaluare: 4 din 5 stele4/5 (1)
- Excel y SQL de la mano: Trabajo con bases de datos en Excel de forma eficienteDe la EverandExcel y SQL de la mano: Trabajo con bases de datos en Excel de forma eficienteEvaluare: 1 din 5 stele1/5 (1)
- Python Paso a paso: PROGRAMACIÓN INFORMÁTICA/DESARROLLO DE SOFTWAREDe la EverandPython Paso a paso: PROGRAMACIÓN INFORMÁTICA/DESARROLLO DE SOFTWAREEvaluare: 4 din 5 stele4/5 (13)
- Ciberseguridad: Una Simple Guía para Principiantes sobre Ciberseguridad, Redes Informáticas y Cómo Protegerse del Hacking en Forma de Phishing, Malware, Ransomware e Ingeniería SocialDe la EverandCiberseguridad: Una Simple Guía para Principiantes sobre Ciberseguridad, Redes Informáticas y Cómo Protegerse del Hacking en Forma de Phishing, Malware, Ransomware e Ingeniería SocialEvaluare: 4.5 din 5 stele4.5/5 (11)
- EL MARKETING DE MANERA SENCILLA. La guía práctica sobre las estrategias básicas de mercadotecnia profesional y orientación comercialDe la EverandEL MARKETING DE MANERA SENCILLA. La guía práctica sobre las estrategias básicas de mercadotecnia profesional y orientación comercialEvaluare: 4.5 din 5 stele4.5/5 (7)
- Inteligencia artificial: Una exploración filosófica sobre el futuro de la mente y la concienciaDe la EverandInteligencia artificial: Una exploración filosófica sobre el futuro de la mente y la concienciaAna Isabel Sánchez DíezEvaluare: 4 din 5 stele4/5 (3)
- Electrocardiograma desde una visión digitalDe la EverandElectrocardiograma desde una visión digitalEvaluare: 4 din 5 stele4/5 (1)