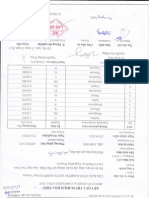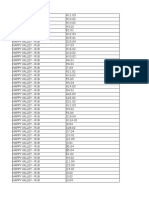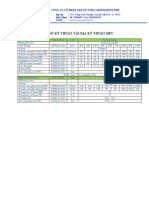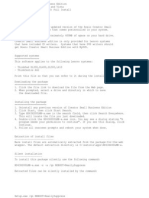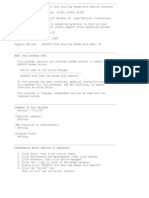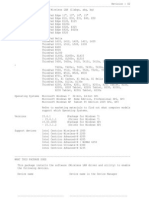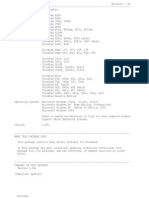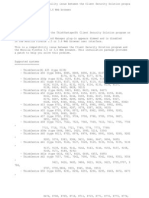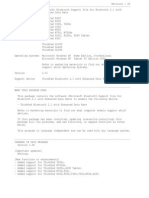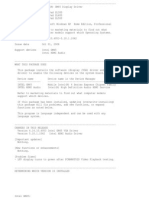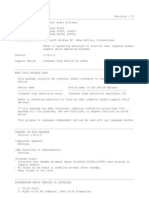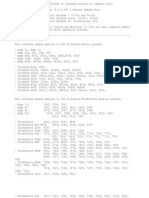Documente Academic
Documente Profesional
Documente Cultură
tvtrnr42 1016en
Încărcat de
Lê MinhDescriere originală:
Titlu original
Drepturi de autor
Formate disponibile
Partajați acest document
Partajați sau inserați document
Vi se pare util acest document?
Este necorespunzător acest conținut?
Raportați acest documentDrepturi de autor:
Formate disponibile
tvtrnr42 1016en
Încărcat de
Lê MinhDrepturi de autor:
Formate disponibile
Rescue and Recovery Version 4.
21 for the Windows 2000 and XP (32-bit) Operating Systems for Individual Languages Installation Readme Introduction ============ The ThinkVantage(R) Rescue and Recovery(R) program is an essential tool that enables users and administrators to restore backups, access files, diagnose prob lems, and make Ethernet connections when the Microsoft(R) Windows(R) operating system cannot start or run correctly. It also enables administrators to deploy critical updates to systems that are corrupted or off the network. In addition, it can automatically apply patches to a system when a restore operation is performed. The Rescue and of the Windows you to perform rescue dows operating Recovery program provides a workspace that runs independently operating system. Thus, the Rescue and Recovery workspace enables and recovery operations that might not be accomplished in the Win system.
Supported systems ================= - ThinkPad Reserve Edition - ThinkPad Edge 13, E30, Edge 14, E40, Edge 15, E50 - ThinkPad G41, G50 - ThinkPad R50, R50e, R50p, R51, R51e, R52, R60, R60e, R61, R61e, R61i - ThinkPad T43, T43p, T60, T60p, T61, T61p - ThinkPad X32, X40, X41, X41 Tablet, X60, X60s, X60 Tablet, X61, X61s, X61 Tablet, X300, X301 - ThinkPad R400, R500 - ThinkPad SL300, SL400, SL400c, SL410, SL500, SL500c, SL510 - ThinkPad L410, L510 - ThinkPad T400, T400s, T410, T410s, T500, T510 - ThinkPad W500, W510, W700, W701 - ThinkPad X100e, X200, X200s, X200 Tablet, X201, X201s, X201t - ThinkPad Z60m, Z60s, Z60t, Z61e, Z61m, Z61p, Z61t - ThinkCentre A35, A50, A50p, A51, A51p, A52, A53, A55, A57, A57e, A58, A58e, A60, A61, A61e, A62, A63, A70, A70z - ThinkCentre E50, E51 - ThinkCentre M50, M50e, M51, M51e, M52, M52e, M55, M55e, M55p, M57, M57e, M57p, M58, M58e, M58p, M70e, M90, M90p, M90z - ThinkCentre S50, S51 - ThinkStation D10, D20, E20, S10, S20, C20, C20x The Rescue and Recovery 4.21 program might also work with other systems that mee t the system requirements. However, no testing has been done with other systems and no support is provided for using the Rescue and Recovery program installed o n any system other than the listed supported systems listed above. System requirements =================== - Microsoft Windows 2000 operating system with Service Pack 3 (SP3) or later, or Windows XP operating system with Service Pack 1 (SP1) or later - Latest version of the BIOS - 1.5 GB of free hard disk drive space (required for installation) - 512 MB of memory (recommended)
- 8 MB of VRAM (Video Random Access Memory) shared memory set in the BIOS Software requirements ========================================== The Rescue and Recovery program version 4.21 works with the following software: - Internet Explorer(R) Web browser version 5.5 or later - Norton AntiVirus 2004 Note: If your computer is installed with Norton AntiVirus 2002 or 2003, you can upgrade the program to Norton AntiVirus 2004 for free at http://www.symantecstor e.com/110005. Major features ============== Some features of the Rescue and Recovery program might vary, depending on the di fferent version you have installed; however, its major features include the following: - Create backup files to perform full and incremental hard disk drive recovery o perations. Backup files can be stored on your hard disk drive, on recordable CD or DVD med ia, on a network drive, or on a USB device. - Restore individual files from a backup file. - Restore the hard disk drive to the factory default settings. This operation ca n be applied to certain NetVista(R), ThinkCentre, and ThinkPad computers. - Access the Internet to check e-mails and download files. - Create a migration file to migrate your settings and data to a new computer. - Protect the Rescue and Recovery workspace with a password or passphrase. - Configure your computer to start from an alternate device, such as the backup CDs created by the Rescue and Recovery program. - Optimize your backup storage space. The Rescue and Recovery workspace is an operating environment specifically designed for performing rescue and recovery operations that are independent of t he Windows operating system. New in this release =================== - Enhanced performance to make the Rescue and Recovery program occupy less hard disk drive space and CPU usage. - Scheduler Updates to improve Active Directory support and a delayed start for tasks scheduled to occur during system startup. Access to the Rescue and Recovery workspace =========================================== In the event of a complete hard disk drive failure, you can access the Rescue and Recovery workspace by booting from the rescue media, such as a Rescue and Recovery CD or an external USB hard disk drive. You can create rescue media from the Start menu on the Windows 2000 or Windows X P operating system. Depending on your computer model type, do one of the following to access the Res cue and Recovery workspace: For ThinkCentre and NetVista computers -------------------------------------Note: The following procedure might not work on some earlier types of NetVista c omputers. If this procedure does not work for your NetVista computer, follow the procedure
for computers of other brands. 1. Turn off your computer. 2. Turn on your computer. 3. When you hear beep sound or see the logo screen, press and release F11 or Ent er. 4. If you have set a Rescue and Recovery password, type your password when promp ted. After a short delay, the Rescue and Recovery workspace is displayed. For ThinkPad computers ---------------------Note: If your ThinkPad computer does not have a ThinkVantage button, or you cannot enter the Rescue and Recovery workspace using the ThinkVantage but ton, follow the procedure for computers of other brands. 1. Turn off your computer. 2. Turn on your computer. 3. When you are prompted to press the ThinkVantage button, press and release the button. 4. If you have set a Rescue and Recovery password, type your password when prompted. After a short delay, the Rescue and Recovery workspace is displayed . For computers of other brands ----------------------------------------1. Turn off your computer. 2. Turn on your computer. 3. When you are prompted to press F11, press and release F11. 4. If you have set a Rescue and Recovery password, type your password when prompted. After a short delay, the Rescue and Recovery workspace is displayed . Downloading and installing the package ======================= It is recommended that you uninstall any earlier versions of the Rescue and Reco very or Client Security Solution program before installing the Rescue and Recove ry 4.21 program. Otherwise, follow the system prompts to complete the installati on procedure. Note: Read the following Considerations part for obtaining important installation in formation. To download and install the Rescue and Recovery 4.21 program, do the following: 1. Click the file link to download the program from the Web page. 2. When prompted, select a drive and directory to save the downloaded program. 3. Locate the downloaded program and double-click the tvtvrnr42_1016xx.exe file. A message will be displayed, asking for your permission to continue the install ation. 4. Click Continue and follow the instructions on the screen to complete the inst allation. Considerations in this release ============================== Consideration 1 --------------After performing a restore operation, you cannot launch the ThinkVantage System Migration Assistant program. After you perform a restore operation using a backup that does not contain Syste
m Migration Assistant, you cannot launch System Migration Assistant even if you have saved all the data that were created or modified after the creation of the backup, or even if you have installed System Migration Assistant after the creat ion of the backup. To solve this problem, do one of the following: - Reinstall System Migration Assistant. - Restore from a backup that contains System Migration Assistant. Affected Software versions: Rescue and Recovery program version 2.0 and later Consideration 2 --------------Select Do not persist the password when restoring a backup to a new computer. When restoring a backup to a new computer, both password persistence options are available for selection and one must be selected before the Next button activates. However, when restoring a backup to a new computer, the local hard disk drive should be empty and the Rescue and Recovery program should not ask for password persistency. When prompted, select Do not persist password and click Next. Note: Either option should work as no password persistence is selected, because there is no password to persist in the hard disk drive. Considerations ============== To get the latest information about the Rescue and Recovery program, go to the f ollowing Web site: http://www.lenovo.com/support/site.wss/document.do?sitestyle=lenovo&lndocid=TVAN -EAPRNR To view the Hints & Tips associated with the Rescue and Recovery program, do the following: 1. Click Hints & Tips on the Web page. 2. From the Brand drop-down list, select ThinkVantage Technologies. 3. From the Family drop-down list, select Rescue and Recovery. 4. Click Continue. The following are considerations associated with the Rescue and Recovery workspace: Consideration 1 --------------Wireless or dial-up connections are not supported in the Rescue and Recovery workspace. Only wired Ethernet connection is supported. Consideration 2 --------------All pointing devices will be used as two-button devices in the Rescue and Recovery workspace. For example, the third button (not the left or right mouse button) of a three-button mouse is not suppo rted in the Rescue and Recovery workspace, and the scrolling function of a Scrol lPoint(R) mouse is not supported. Consideration 3 --------------Depending on the different types of the graphics cards installed on your compute
r, there might be a series of flashes when you enter the Rescue and Recovery workspace. Consideration 4 --------------The browser used in the Rescue and Recovery workspace has been modified to provi de enhanced security. Therefore, some functions of the browser have been disable d. Consideration 5 --------------If you are starting your computer using the Rescue and Recovery CD, the CD must remain in the drive in order to perform the rescue and recovery operations. Consideration 6 --------------If there is a USB memory key attached to the computer at the time when you insta ll the Windows 2000 operating system, a TXTSETUP.SIF file will be displayed unde r the directory of C:\. However, you cannot enter the Rescue and Recovery worksp ace using the TXTSETUP.SIF file under the directory of C:\. To prevent this problem, detach the USB memory key before installing the Windows 2000 operating system, or delete or rename the TXTSETUP.SIF file under the dire ctory of C:\ before entering the Rescue and Recovery workspace. Consideration 7 --------------The Rescue and Recovery program only supports Norton AntiVirus 2004 or later ver sions. If you have a computer with Norton AntiVirus 2002 or 2003, you can go to the Web site at http://www.symantecstore.com/110005 to upgrade the program for f ree. Consideration 8 --------------Rapid Restore(R) Ultra 3.0 and its earlier versions are not compatible with the Rescue and Recovery program. If you install the Rescue and Recovery program on a computer with Rapid Restore Ultra 3.0 or an earlier versio n installed, during the installation, the Rescue and Recovery program will promp t you to uninstall Rapid Restore Ultra and all the backups created by Rapid Restore Ultra . Consideration 9 --------------The VRAM (Video Random Access Memory) that came with your computer might have a default capacity that is less than 8 MB. Having a VRAM smaller than 8 MB might a dversely affect the performance of the Rescue and Recovery program. For computer s using shared memory, the VRAM must be set at 8 MB. You can adjust the VRAM cap acity in your system BIOS. Consideration 10 --------------You can use a USB memory key to rescue files in the Rescue and Recovery workspac e. However, you cannot boot from a USB memory key. Consideration 11 ---------------The Rescue and Recovery workspace does not support booting from a
DVD-RAM disc. As a result, do not create rescue media, Product Recovery CDs, and backups to DVD-RAM media, or archive backups to DVD-RAM media. Other DVD formats are supported. Consideration 12 ---------------Computers that have a hidden protected area (HPA), also referred to as PARTIES, and that have the Rescue and Recovery program installed will not be able to boot into either the PARTIES or the Rescue and Recovery workspace after recovering the original factory contents. To enable the PARTIES again, restore a backup by using the Rescue and Recovery program in the Windows environment or by booting from rescue media and then uninstalling the Rescue and Recovery program. Consideration 13 ---------------Close all the applications before attempting to perform a restore operation from the Rescue and Recovery workspace. Failure to do so might result in performance problems. Consideration 14 ---------------When restoring the operating system and applications from a Rescue and Recovery backup, you might need to reinstall the applications that were inst alled after the creation of the selected backup. Consideration 15 ---------------If you restore the factory default settings with the Rescue and Recovery 1.0 program installed, then you need to reinstall the Rescue and Re covery 2.0 program after the restore operation completes. After reinstalling this program, perform a backup operation. It is a good idea to dispose of old rescue media and to create new rescue media after the Rescue and Recovery 2.0 program is reinstalled. Consideration 16 ---------------For security purposes, do not back up your system to a shared network drive if you log on to the computer with administrative privileges. Otherwise, you will no longer have read or write access to the shared network drive. To delete any backups from the shared network drive, you will need to either provide write access to the computer after performing the backup operation or log in as another user without administrative privileges. Consideration 17 ---------------Starting from a diskette typically takes more time than starting from other types of media. After you start from the Recovery Repair Diskette, a menu is displayed before all the information on the diskette is loaded. Do not make any selection from the menu until the diskette LED is off to indicate that all the diskette activities finish. Failure to do so might res ult in making incorrect selections from the menu. Consideration 18 ---------------When you attempt to make a USB hard disk drive bootable with the Rescue and Recovery program, an error message might be displayed, indicating that it failed
to copy a log file. The Rescue and Recovery program will try to copy the file for up to five t imes. This is an intermittent problem. Consideration 19 ---------------When the Rescue and Recovery program is installed, a message is displayed, remin ding users to clean up the service partition. This is an informational message. Consideration 20 ---------------When attempting to create a backup on an external USB hard disk drive, an error message is displayed, saying, The backup to USB failed because the USB drive could not be found. To solve this problem, you need to detach the USB hard disk drive, and then rein stall it. Then the USB hard disk drive will become E: drive. Consideration 21 ---------------Files on excluded partitions cannot be saved on an external device when you are performing a full restore operation from the Rescue and Recovery workspace. To avoid this problem, do not exclude partitions containing important data that you might want to recover later. To solve this problem, start the Windows operating system and cop y the necessary files to an external device before initiating the restore operation. Consideration 22 ---------------If a user enters the Rescue and Recovery workspace and then reboots to the Windows environment and uninstalls the Ultimaco Safeguard Easy program, the comp uter will only boot to the Rescue and Recover workspace upon subsequent reboots. To avoid this problem, cold boot the computer to the Windows environment before uninstalling the Utimaco Safeguard Easy program. To recover from this problem, do one of the following: -Download the recovery image or file from the Lenovo Web site vo.com/support. Create recovery media with the image or file. very media. This will set the first partition on the drive as computer can boot to it. -Use a partitioning tool, such as Partition Magic, to set the the drive as active so that the computer can boot to it. at http://www.leno Then, run the reco active so that the first partition on
Consideration 23 ---------------When a limited user attempts to restore individual files from a network backup i n the Windows environment, the file list cannot be displayed. To solve this problem, use the Restore Individual Files feature in the Rescue an d Recovery workspace to view the file list when attempting to restore individual files from a network backup. Consideration 24 ----------------
When the system boots to the Rescue and Recovery workspace from a PXE (Preboot e Xecution Environment) server such as Windows Server(R) 2003 through the Remote I nstallation Service (RIS), the operating system will load and then hang indefini tely. The operation of loading the device driver while the system is booting to the Rescue and Recovery workspace conflicts with the operation of loading the op erating system from the network. This might cause an operating system crash. To eliminate the hang during a PXE boot, delete the following files from the PXE image: \preboot\swwork\ntwktpfd.tbi \preboot\swwork\ntwktpfe.tbi Consideration 25 ---------------When you attempt to deploy a manifest file from a diskette while running the Custom Factory Recovery program in administrator mode, the Open File interface might not display the contents of the diskette because the Rescue and Recovery workspace has limited diskette support. Most diskettes should function properly, but only certain Lenovo and Sony diskettes are officially sup ported. Use a supported device to deploy the manifest file when running the Custom Facto ry Recovery program. Consideration 26 ---------------When you create a backup to a second hard disk drive that is attached to a SATA UltraBay adapter using the Rescue and Recovery program, the function of making the second hard disk drive bootable does not work. However, currently, this function is no t supported by the Rescue and Recovery program. To recover from this error, do one of the following: - Create a different rescue medium such as CD, DVD, USB hard disk drive, or non-SATA second hard disk drive (such as PATA or IDE). Run the Microsoft diskpart utility to clean up the hard disk drive. Make the second hard disk drive that is attached to a SATA UltraBay adap ter bootable using the rescue media. Consideration 27 ---------------After deleting the base backup, merge failures might occur. To reproduce this problem, do the following: 1. Create a base backup to a USB hard disk drive. 2. Create a few incremental backups to both USB and local hard disk drives. 3. Delete the base backup using the Windows interface. This operation fails while levels 0 and 1 are being merged. If this occurs, delete all backups and create a new base backup. Consideration 28 ---------------If you use the Rescue and Recovery program on a Dell 380 computer to create resc ue media, and then you boot from a USB hard disk drive with the rescue media, th is operation will result in a system crash. The Dell 380 computer uses a down-le vel hardware revision of the IASTOR SATA
controller. A patch is required for the Rescue and Recovery workspace to boot fr om a hard disk drive, CD, or DVD. However, this patch does not enable the Dell 3 80 computer to boot from a USB hard disk drive. To avoid this problem, create a bootable CD or DVD using the ThinkVantage Create Recovery Media program. Use this bootable CD or DVD as the rescue medium instead of using a USB hard disk drive. Consideration 29 ---------------After reinstalling the Rescue and Recovery program, backup files stored on an ex ternal device are not displayed in the backup list when you click View all backu ps. This occurs after you save backup files to an external device, and then uninstal l and reinstall the Rescue and Recovery 4.0 program. After reinstalling the program, the backups on the external device are no longer displayed in the View all backups interface. The backup files on the external device are still intact, and you can restore your system from these backups. When you follow the restore path, the desired backup files are displayed even though the files were not displayed in the View all backups interface. Consideration 30 ---------------Installing the Rescue and Recovery program version 4.0 on a system deployed with an ImageUltra Builder 3.0 service partition causes the ImageUltra recovery process to fail. The ImageUltra link on the pre-desktop menu in the service partition is missing after the Rescue and Recovery program version 4.0 is installed. Thus, th e user cannot start the ImageUltra recovery process. Installing this program also disables the Restore Factory Contents feature. To reproduce this problem, do the following: 1. Deploy a system with ImageUltra Builder 3.0 that leaves a service partition on the computer. 2. After the system has completed the ImageUltra installation, install the Rescue and Recovery program version 4.0. 3. After the Rescue and Recovery program version 4.0 installation is complete, r eboot into the service partition by pressing F11 during startup. The ImageUltra link will be missing from the pre-desktop menu, and the user cann ot start the ImageUltra recovery process. To resolve this issue after installing the Rescue and Recovery program version 4 .0, create the following TAG file in the Service Partition: X:\RECOVERY\IUB\IUB.TAG For information about how to create a TAG file, refer to the ThinkVantage Techno logies deployment guides on the Lenovo Support Web site at http://www.lenovo.com /support. Consideration 31 ----------------
When a limited user launches the Rescue and Recovery program and changes the settings under the section of Set schedule and preferences, the changes could no t be saved when the user clicks OK or Apply. This problem occurs in certain lang uage environments because the Users group name is translated and therefore canno t be found. This prevents the Users group from obtaining the correct permissions to change these settings. An Administrative user can change the permissions on the key HKEY_LOCAL_MACHINE\SOFTWARE\Lenovo\Rescue and Recovery\Settings to give the User s group (or the equivalent translated group) Set Value and Create Subkey access. Trademarks ========== The following terms are trademarks of Lenovo in the United States, other countri es, or both: Lenovo NetVista Rapid Restore Rescue and Recovery ScrollPoint ThinkCentre ThinkPad ThinkVantage Microsoft, Internet Explorer, Windows, and Windows Server are trademarks of the Microsoft group of companies. Other company, product, and service names may be trademarks or service marks of others. THIS DOCUMENT IS PROVIDED "AS IS" WITHOUT WARRANTY OF ANY KIND. LENOVO DISCLAIMS ALL WARRANTIES, WHETHER EXPRESS OR IMPLIED, INCLUDING WITHOUT LIMITATION, THE IMPLIED WARRANTIES OF FITNESS FOR A PARTICULAR PURPOSE AND MERCHANTABILITY WITH RESPECT TO THE INFORMATION IN THIS DOCUMENT. BY FURNISHING THIS DOCUMENT, LENOVO GRANTS NO LICENSES TO ANY PATENTS OR COPYRIGHTS. (C) Copyright Lenovo 2010.
S-ar putea să vă placă și
- Hammer Database PDADocument23 paginiHammer Database PDALê MinhÎncă nu există evaluări
- AASHTO T 2-91 (2010) Sampling of AggregatesDocument1 paginăAASHTO T 2-91 (2010) Sampling of AggregatesLê MinhÎncă nu există evaluări
- 20TCN 174-89 Dat XD - PP Thi Nghiem Xuyen Tinh PDFDocument16 pagini20TCN 174-89 Dat XD - PP Thi Nghiem Xuyen Tinh PDFLê MinhÎncă nu există evaluări
- W.Ryarffi17.Sx: T.'S Re62 E"-Qr/CDocument1 paginăW.Ryarffi17.Sx: T.'S Re62 E"-Qr/CLê MinhÎncă nu există evaluări
- GGCX 01 WWDocument28 paginiGGCX 01 WWLê MinhÎncă nu există evaluări
- Happy Valley Property Listing R18Document4 paginiHappy Valley Property Listing R18Lê MinhÎncă nu există evaluări
- Dreamweaver cs6 Shortcuts PC PDFDocument1 paginăDreamweaver cs6 Shortcuts PC PDFLê MinhÎncă nu există evaluări
- Technical specifications for geotextile fabricsDocument2 paginiTechnical specifications for geotextile fabricsLê MinhÎncă nu există evaluări
- Profile Hai Vu - 2014Document62 paginiProfile Hai Vu - 2014Lê MinhÎncă nu există evaluări
- Guidelines For Earthwork Construction Control Testing of Gravelly SoilsDocument27 paginiGuidelines For Earthwork Construction Control Testing of Gravelly SoilsAmanda CervantesÎncă nu există evaluări
- Aashto R 5Document2 paginiAashto R 5Lê MinhÎncă nu există evaluări
- Hd63xz00lmb ADocument2 paginiHd63xz00lmb ALê MinhÎncă nu există evaluări
- Css Firefox Patch 821 20110831Document4 paginiCss Firefox Patch 821 20110831Lê MinhÎncă nu există evaluări
- G 1 Sa 66 WWDocument10 paginiG 1 Sa 66 WWLê MinhÎncă nu există evaluări
- Hd63xz00lmb ADocument2 paginiHd63xz00lmb ALê MinhÎncă nu există evaluări
- 6 Am 104 WWDocument3 pagini6 Am 104 WWLê MinhÎncă nu există evaluări
- G 1 W 218 WWDocument26 paginiG 1 W 218 WWLê MinhÎncă nu există evaluări
- G 1 GP 20 WWDocument10 paginiG 1 GP 20 WWLê MinhÎncă nu există evaluări
- 7 KTH 18 WWDocument7 pagini7 KTH 18 WWLê MinhÎncă nu există evaluări
- FF 36 PatchDocument4 paginiFF 36 PatchLê MinhÎncă nu există evaluări
- 7 Zu 205 WWDocument6 pagini7 Zu 205 WWleminhksvlÎncă nu există evaluări
- FWSB 10 enDocument5 paginiFWSB 10 enLê MinhÎncă nu există evaluări
- 7 VBM 02 WWDocument3 pagini7 VBM 02 WWLê MinhÎncă nu există evaluări
- 6 Ata 03 UsDocument3 pagini6 Ata 03 UsLê MinhÎncă nu există evaluări
- 7 Vba 20 WWDocument7 pagini7 Vba 20 WWleminhksvlÎncă nu există evaluări
- 6 Ad 115 WWDocument3 pagini6 Ad 115 WWLê MinhÎncă nu există evaluări
- 7 Uwc 49 WWDocument5 pagini7 Uwc 49 WWLê MinhÎncă nu există evaluări
- 6 Aa 112 WWDocument3 pagini6 Aa 112 WWoussama-b88Încă nu există evaluări
- 6 Adk 04 WWDocument3 pagini6 Adk 04 WWLê MinhÎncă nu există evaluări
- Windvdsd1006392u ADocument16 paginiWindvdsd1006392u ALê MinhÎncă nu există evaluări
- The Subtle Art of Not Giving a F*ck: A Counterintuitive Approach to Living a Good LifeDe la EverandThe Subtle Art of Not Giving a F*ck: A Counterintuitive Approach to Living a Good LifeEvaluare: 4 din 5 stele4/5 (5783)
- The Yellow House: A Memoir (2019 National Book Award Winner)De la EverandThe Yellow House: A Memoir (2019 National Book Award Winner)Evaluare: 4 din 5 stele4/5 (98)
- Never Split the Difference: Negotiating As If Your Life Depended On ItDe la EverandNever Split the Difference: Negotiating As If Your Life Depended On ItEvaluare: 4.5 din 5 stele4.5/5 (838)
- Shoe Dog: A Memoir by the Creator of NikeDe la EverandShoe Dog: A Memoir by the Creator of NikeEvaluare: 4.5 din 5 stele4.5/5 (537)
- The Emperor of All Maladies: A Biography of CancerDe la EverandThe Emperor of All Maladies: A Biography of CancerEvaluare: 4.5 din 5 stele4.5/5 (271)
- Hidden Figures: The American Dream and the Untold Story of the Black Women Mathematicians Who Helped Win the Space RaceDe la EverandHidden Figures: The American Dream and the Untold Story of the Black Women Mathematicians Who Helped Win the Space RaceEvaluare: 4 din 5 stele4/5 (890)
- The Little Book of Hygge: Danish Secrets to Happy LivingDe la EverandThe Little Book of Hygge: Danish Secrets to Happy LivingEvaluare: 3.5 din 5 stele3.5/5 (399)
- Team of Rivals: The Political Genius of Abraham LincolnDe la EverandTeam of Rivals: The Political Genius of Abraham LincolnEvaluare: 4.5 din 5 stele4.5/5 (234)
- Grit: The Power of Passion and PerseveranceDe la EverandGrit: The Power of Passion and PerseveranceEvaluare: 4 din 5 stele4/5 (587)
- Devil in the Grove: Thurgood Marshall, the Groveland Boys, and the Dawn of a New AmericaDe la EverandDevil in the Grove: Thurgood Marshall, the Groveland Boys, and the Dawn of a New AmericaEvaluare: 4.5 din 5 stele4.5/5 (265)
- A Heartbreaking Work Of Staggering Genius: A Memoir Based on a True StoryDe la EverandA Heartbreaking Work Of Staggering Genius: A Memoir Based on a True StoryEvaluare: 3.5 din 5 stele3.5/5 (231)
- On Fire: The (Burning) Case for a Green New DealDe la EverandOn Fire: The (Burning) Case for a Green New DealEvaluare: 4 din 5 stele4/5 (72)
- Elon Musk: Tesla, SpaceX, and the Quest for a Fantastic FutureDe la EverandElon Musk: Tesla, SpaceX, and the Quest for a Fantastic FutureEvaluare: 4.5 din 5 stele4.5/5 (474)
- The Hard Thing About Hard Things: Building a Business When There Are No Easy AnswersDe la EverandThe Hard Thing About Hard Things: Building a Business When There Are No Easy AnswersEvaluare: 4.5 din 5 stele4.5/5 (344)
- The Unwinding: An Inner History of the New AmericaDe la EverandThe Unwinding: An Inner History of the New AmericaEvaluare: 4 din 5 stele4/5 (45)
- The World Is Flat 3.0: A Brief History of the Twenty-first CenturyDe la EverandThe World Is Flat 3.0: A Brief History of the Twenty-first CenturyEvaluare: 3.5 din 5 stele3.5/5 (2219)
- The Gifts of Imperfection: Let Go of Who You Think You're Supposed to Be and Embrace Who You AreDe la EverandThe Gifts of Imperfection: Let Go of Who You Think You're Supposed to Be and Embrace Who You AreEvaluare: 4 din 5 stele4/5 (1090)
- The Sympathizer: A Novel (Pulitzer Prize for Fiction)De la EverandThe Sympathizer: A Novel (Pulitzer Prize for Fiction)Evaluare: 4.5 din 5 stele4.5/5 (119)
- Her Body and Other Parties: StoriesDe la EverandHer Body and Other Parties: StoriesEvaluare: 4 din 5 stele4/5 (821)