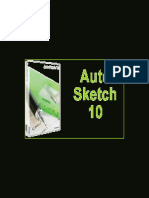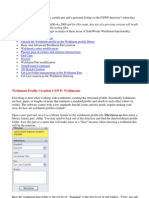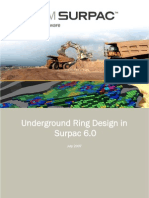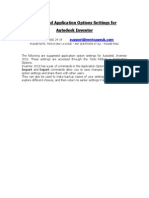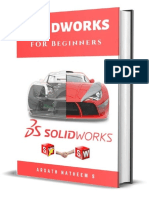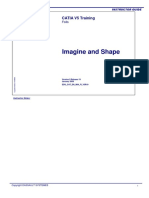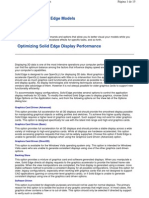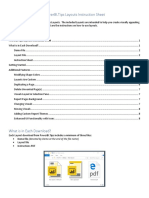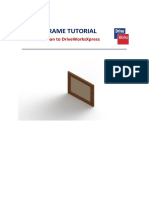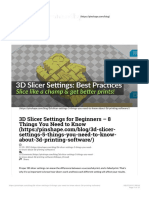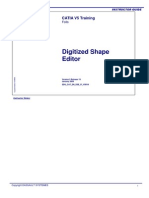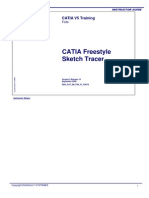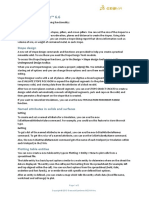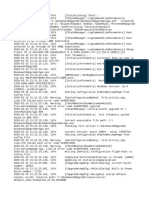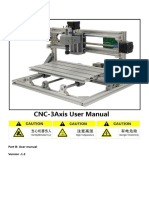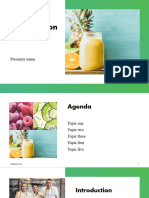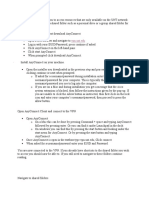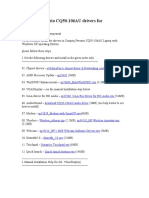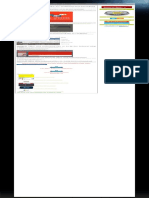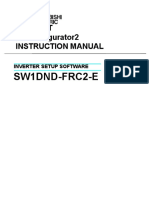Documente Academic
Documente Profesional
Documente Cultură
3DArcStudio Tree Maker User Manual
Încărcat de
Luis MechatoDrepturi de autor
Formate disponibile
Partajați acest document
Partajați sau inserați document
Vi se pare util acest document?
Este necorespunzător acest conținut?
Raportați acest documentDrepturi de autor:
Formate disponibile
3DArcStudio Tree Maker User Manual
Încărcat de
Luis MechatoDrepturi de autor:
Formate disponibile
3DARCSTUDIO 3DARCSTUDIO TREE MAKER
one-click tree maker Plugin for Sketchup Beta Version 0.91 User Manual h p://www.3darcstudio.com 3DArcStudio 2013 All rights reserved
3DArcStudio Tree Maker
1. Table of content
1. Table of content ....................................................................... 2 2. Setup ........................................................................................ 4 2.1. Where to get the plugin ..................................................... 4 2.2. Installation ......................................................................... 4 3. Creating your first tree ............................................................. 6 3.1. The Make Tree Menu ......................................................... 6 4. Tree Configuration ................................................................... 9 4.1. Overview ............................................................................ 9 4.2. Trunk................................................................................ 10 4.3. Main Branches ................................................................. 17 4.4. Sub Branches ................................................................... 20 4.5. Leaves .............................................................................. 20 4.6. Flowers ............................................................................ 23 4.7. Managing multiple instances of the same tree ................ 23 4.8. Save as Template ............................................................. 23 5. Additional Tools ..................................................................... 24 5.1. Apply Colorset .................................................................. 24 5.2. Apply Random Colors ....................................................... 24 6. Additional Information ........................................................... 25 6.1. Sketchup version .............................................................. 25 6.2. Compatibylity ................................................................... 25 6.3. Bugs reporting.................................................................. 25 Table of content - Where to get the plugin
Sketchup Plugin - http://www.3darcstudio.com
3DArcStudio Tree Maker 6.4. Known issues ................................................................... 26
Sketchup Plugin - http://www.3darcstudio.com
Table of content - Where to get the plugin
3DArcStudio Tree Maker
2. Setup
2.1.
Where to get the plugin
Download the latest version of 3DArcStudio Tree Maker from the website: http://www.3darcstudio.com You will find it in the download area. The plugin is provided as a compressed file (Zip). Save the zip file to your disk.
2.2. Installation
Unzip the downloaded file, and copy all files and subdirectories into the Sketchup Plugins directory. By default, for Sketchup version 8 running on Windows 7 64bits, this directory is named:
C:\Program Files (x86)\Google\Google SketchUp 8\Plugins
The name of this directory may vary depending on the version of Sketchup, the system you are using (Windows XP, Windows 7 32 or 64bits, Mac, ) and the options chosen when you setup Sketchup application. After installation, you shall have into the Sketchup Plugins directory one file named 3darcstudioloader.rb and one subdirectory named 3darcstudio. The subdirectory contains the plugin code itself and additional configuration files. To check the installation, start a new instance of Sketchup. If one is already running, exit and restart Sketchup.
Sketchup Plugin - http://www.3darcstudio.com
Setup - Where to get the plugin
3DArcStudio Tree Maker
We recommend you to use a new Sketchup empty model to avoid any crash or performance issues with your exis ng models. You will be able to copy/paste or save and import later into your models the trees you created with DArcStudio Tree Maker.
If the installation was successful, under the Plugins menu, you should have a new menu called 3DArcStudio
Sketchup Plugin - http://www.3darcstudio.com
Setup - Installation
3DArcStudio Tree Maker
3. Creating your first tree
Once the plugin installed, you can immediately draw a tree with the existing default parameters.
3.1.
The Make Tree Menu
Start Sketchup, and select from the menu : 3DArcStudio and Make Tree
A dialog box is prompted, where you will be asked to choose in a drop down list a tree template from a list of existing templates. Select the Default Generic Tree and click OK.
Sketchup Plugin - http://www.3darcstudio.com
Creating your first tree - The Make Tree Menu
3DArcStudio Tree Maker The list of the templates depends on the version of the plugin and the templates you may have installed. Other tree templates may be downloaded from http://www.3darcstudio.com. You can also create your own templates (see chapter Save as Template later in this document).
The tree is built and placed at the origin of the Sketchup model. You can then move it as any other Sketchup object. Creating your first tree - The Make Tree Menu Based on the tree complexity and the computer and graphics card performance it may take some times to draw the tree, but generally only few seconds for a simple tree like the default generic one. The tree is created as a Sketchup Group that you can then manipulate as any other Sketchup entity. It contains itself 3 groups named stems, leaves and flowers. Within the leaves and flowers group, each leaf/flower is made of one instance of the same component. You can build other trees repeating the preceding steps.
To improve performance when using the Tree Maker plugin within Sketchup Close all windows, and more specically the outliner window.
Sketchup Plugin - http://www.3darcstudio.com
3DArcStudio Tree Maker
Hide edges in the display Start with an empty model, or a model with few other drawing elements.
Sketchup Plugin - http://www.3darcstudio.com
Creating your first tree - The Make Tree Menu
3DArcStudio Tree Maker
4. Tree Configuration
4.1.
Overview
Customizing tree is the most interesting part of the 3DArcStudio Tree Maker plugin, as you can create almost infinite varieties of trees by changing the configuration parameters. Lets have a look at these options.
The tree parameters you can change are grouped into 5 sections. Each is accessible from the contextual menu. To access to the configuration of a tree, select the tree Sketchup group and right click on it. This will activate the contextual menu. If you right click on a group made by 3DArcStudiio Tree Maker plugin, a menu item named 3DArcStudio Tree is available where you can choose from the following menu items to configure the tree parameters:
Sketchup Plugin - http://www.3darcstudio.com
Tree Configuration - Overview
This collection of trees has been created with by changing tree configuration options. It is available as download on http://www.3darcstudio.com
3DArcStudio Tree Maker Trunk Main branches Sub branches Leaves Flowers
We will see in this chapter the different options available and how they can change the appearance of your tree.
4.2. Trunk
Tree Configuration - Trunk From the Trunk menu, you will get a dialog box that enables you to change parameters that apply to the global tree and to the main trunk.
Sketchup Plugin - http://www.3darcstudio.com
10
3DArcStudio Tree Maker
Tree shape
This option changes the global aspect of the tree by adapting the length and count of branches among the trunk from its base to its end. To better understand the effects of this option here are examples of the same tree with from left to right the tree shapes: pyramidal, round, hemispherical, columnar, diamond, V-Shape.
Tree Shape Options Pyramidal-Round-Hemispherical-Columnar-Diamond-VShape
Sketchup Plugin - http://www.3darcstudio.com
11
Tree Configuration - Trunk
3DArcStudio Tree Maker
Tree height
Size (height) of the trunk. The total height of the tree may be higher if branches are growing upward. Changing this value will impact some other options like branches length that are defined in percentage of this value.
Trunk curve type
The trunk may be curved with the following options: None: no curve Simple: regular curve angle S Shape: start in one direction at the beginning then curve back in reverse direction Begin: most of the curve applied to the start of the trunk Middle: most of the curve applied to the middle of the trunk End: most of the curve applied to the end of the trunk If another value than none is chosen here, you need to also define the trunk curve angle option.
Trunk curve angle
If a curve shape has been setup in the trunk curve type option, defines the total angle that will be used.
Radius size
Half size (radius and to diameter) of the trunk at the foot.
Branchless length
Tree Configuration - Trunk The percentage of the trunk length that will be free of branches.
Segments
Trunk (and stems) are split into equal portions called segments. Curves only apply at segments change, so increasing this value makes the tree seems more regular if curved, but it increases also the number of polygons of the model (and the size of the file).
Sketchup Plugin - http://www.3darcstudio.com
12
3DArcStudio Tree Maker
Faces
Number of faces defined to draw the trunk. Higher this value, more circular will look the trunk. If value set to three, trunk will be drawn as a triangle. Set a value of zero or two if you want the trunk to be drawn as a simple face (2) or not visible at all (0), but with other parts of tree drawn. These small values are more often used for small branches. Value of 5 to 8 is recommended.
Roots number
For most of the trees you can let this value to 1. It is used in rare situations where you want multiple instances of the same tree to be drawn at the same time. May be useful to create bouquets of flowers or complex trees.
Wind force
An additional small shift is added to any element of the tree always in the same horizontal direction. This may simulate the effect of the wind.
Wind force effect (max value) on the tree at the right
Sketchup Plugin - http://www.3darcstudio.com
13
Tree Configuration - Trunk
3DArcStudio Tree Maker
Splits
Each time a split occurs, a new sub-tree will start from the split position.
Before using the split op on, reduce the number of branches, sub branches, leaves and owers, as it mul ply those objects and may result in huge trees.
Split example
Spirals
The trunk will rotate around itself. Tree Configuration - Trunk
Sketchup Plugin - http://www.3darcstudio.com
14
3DArcStudio Tree Maker
Spiral : 2 with curve angle 90
This value needs the curve angle also to be set to sucient high number in order to have eect.
Trunk colorset
Select from the predefined colors that can be used. You may also apply a texture (see texture option).
Radius reduction
How the trunk width will vary from the start to the end.
Sketchup Plugin - http://www.3darcstudio.com
15
Tree Configuration - Trunk
3DArcStudio Tree Maker
Radius reduction 5% at left and 95% at right
Height variation
Each time the tree is rebuilt, a small variation is applied to the height in order to get different instance of the same tree.
Split angle min
If split value non zero, the minimum angle for new branches created at the split origin.
Split angle max
If split value non zero, the maximum angle for new branches created at the split origin. Tree Configuration - Trunk
Attractive force
Like the windforce option, but shift is vertical: up or down.
Global randomize factor
Additional random changes are made to all values in order to get different results of the same tree at each instance.
Unpredictable results may be obtained with high values.
Sketchup Plugin - http://www.3darcstudio.com
16
3DArcStudio Tree Maker
Global randomize factor set to 1
Texture
Select a texture to apply to the trunk. Textures are combined with the color selected in the preceding options.
4.3. Main Branches
Max number of branches
The total number of branches actually built may be different, as it depends also on the tree shape.
Be careful that choosing too high number of branches may result in huge Sketchup les that may be long to load and display within Sketchup, as each branch will itself generate sub branches and leaves.
Length
Length expressed in percentage of the parent branch (or trunk).
Sketchup Plugin - http://www.3darcstudio.com
17
Tree Configuration - Main Branches
Select the number of branches that will grow from the main trunk.
3DArcStudio Tree Maker
Angle min
Minimum angle at the start
Angle max
Maximum angle at the start
Angle decrease
The branch angle will decrease.
Branches distribution
How the branches will start from the trunk. Fixed : grouped on one face Stairs : regular rotation Alternate : opposite directions Random Tree Configuration - Main Branches
Sketchup Plugin - http://www.3darcstudio.com
18
3DArcStudio Tree Maker
Branches distribution : fixed stairs alternate - random
Branches curve type
None Simple S Shape Begin Middle End Tree Configuration - Main Branches
Curve Angle
Total curve in degrees.
Curve Direction
Up or down.
Branches Segments
Number of segments the branch is made of.
Sketchup Plugin - http://www.3darcstudio.com
19
3DArcStudio Tree Maker
Spirals
Like for the trunk, the branch will try to rotate around itself. Curve angle must be set to a non zero value to see the effect.
Trunk Colorset
Not implemented yet for branches, in fact the colorset of the trunk is used for the branches.
Radius Size
The branch width expressed as a percentage of the parent branch.
Faces
Number of faces used to draw the branches. A value of 2 may be useful to lower the total size of the tree.
4.4. Sub Branches
The configuration options for sub branches are identical to those available for branches, so refer to the preceding chapter to see details.
Leaftype
Each leaf is an instance of a component definition. The list of leaves available depends on the tree templates installed with the plugin. The list is the same for the flowers instances. You can change/replace the component after the tree is built to give it your own design.
Sketchup Plugin - http://www.3darcstudio.com
20
Tree Configuration - Sub Branches
4.5. Leaves
3DArcStudio Tree Maker
You can start with leaf for leaves and leaf for owers, as they are
fast to draw due to small amount of polygons. When you will be happy with the global tree aspect, you will be able to choose from more detailed components.
Here are some of the leaf types you can use:
Leaf types examples
Max number number per branch
Maximum number of leaves attached to one branch.
Max number per sub branch
Maximum number of leaves attached to a sub branch. Tree Configuration - Leaves
Leaf size
Scale factor that will be applied to the component used to create leaves. Leaf00 component is 17cm height.
Sketchup Plugin - http://www.3darcstudio.com
21
3DArcStudio Tree Maker
Leaves colorset
A slightly different color, based on one reference color will be randomly applied to each leaf. The list of colors proposed is an extract of the standard Sketchup colors.
Leaf length/width ratio
You can change the global aspect of the leaves
Leaves attachment
<draft to be continued>
Leaves distribution
<draft to be continued>
Leaves angle
<draft to be continued>
Leaves orientation
<draft to be continued>
Leaves distance
<draft to be continued>
Leaf texture
<draft to be continued> Tree Configuration - Leaves
Max number on trunk
<draft to be continued>
Sketchup Plugin - http://www.3darcstudio.com
22
3DArcStudio Tree Maker
4.6. Flowers
You can apply to flowers the same options as to leaves. So refer to the preceding chapter for details.
4.7. Managing multiple instances of the same tree
Once a tree has been built, you copy and move the Sketchup group of this tree into your models to create multiple trees. To avoid having all the trees identical you can use the Rebuild menu. A new tree will be drawn, based on the same template.
4.8. Save as Template
You can save your tree configuration as a new template to future build trees based on this configuration.
Sketchup Plugin - http://www.3darcstudio.com
23
Tree Configuration - Flowers
3DArcStudio Tree Maker
5. Additional Tools
5.1.
Apply Colorset
Colorsets are used by the Tree Maker plugin to apply slightly variations of the same color on leaves and flowers. But this feature can be useful to colorize other objects, like tiles for example. Each object will get a different color from the colorset. To apply a colorset select the objects activate the menu. Here is an example of a colorset applied to tiles
5.2. Apply Random Colors
Same as Apply Colorset tool, but each object will get a color choosen randomly from the standard Sketchup colors. Additional Tools - Apply Colorset
Sketchup Plugin - http://www.3darcstudio.com
24
3DArcStudio Tree Maker
6. Additional Information
6.1.
Sketchup version
The current beta version of the plugin has only been developed with Sketchup Pro 8 (version 8.0.16846) on a PC running Windows 7. It may works fine on other systems and Sketchup versions but without any guarantee. If you are using older versions of Sketchup, it may be a good opportunity to download and upgrade to the latest version.
6.2. Compatibylity
We have been very careful during the development to insure that this plugin will not interfere with other tools and plugins that exist for Sketchup but we cant test all Sketchup add-on. Do not hesitate to contact us if you discover compatibility issues with another Sketchup tools or plugins.
6.3. Bugs reporting
This plugin is currently a Beta version. You can report issues by sending a mail to: info@3darcstudio.com
Sketchup Plugin - http://www.3darcstudio.com
25
Additional Information - Sketchup version
3DArcStudio Tree Maker
6.4. Known issues
Shaderlight
3D models created with 3DArcStudio Tree Maker are not always correctly rendered by Shaderlight. Some components of the tree are not displayed at the correct place (leaves or flowers components may seems to be exploded.
Sketchup Plugin - http://www.3darcstudio.com
26
Additional Information - Known issues
S-ar putea să vă placă și
- AutoSketch 10Document18 paginiAutoSketch 10Rachel AngelovaÎncă nu există evaluări
- CNC 02 Flat Pack FurnitureDocument41 paginiCNC 02 Flat Pack Furnituremarius_danila8736100% (1)
- DriveWorksXpress PhotoFrameDocument21 paginiDriveWorksXpress PhotoFrameKoen Bidlot100% (1)
- Sumita Rev NickDocument13 paginiSumita Rev Nickapi-242414428Încă nu există evaluări
- Boardcad BookDocument70 paginiBoardcad BookMax RomeroÎncă nu există evaluări
- CSWP WeldmentDocument32 paginiCSWP Weldmentsssf-dobojÎncă nu există evaluări
- c01 Solidworks 2003Document66 paginic01 Solidworks 2003Briciu Sebastian100% (1)
- Tree TutDocument12 paginiTree Tutsumoorthi767250Încă nu există evaluări
- Su2ds ManualDocument8 paginiSu2ds ManualLee Eu Gene100% (1)
- Designing With 123D Beta5Document31 paginiDesigning With 123D Beta5venkiee100% (1)
- Generative Drafting (ISO) : CATIA TrainingDocument149 paginiGenerative Drafting (ISO) : CATIA Trainingkishore99939Încă nu există evaluări
- Adapting Frames and Sheets With A Little Simulation in The EndDocument25 paginiAdapting Frames and Sheets With A Little Simulation in The EndDennis GordonÎncă nu există evaluări
- Underground Ring DesignDocument49 paginiUnderground Ring Designfranklin_araya_3100% (1)
- Inventor 2014 Application OptionsDocument21 paginiInventor 2014 Application OptionsDobrica PetrovicÎncă nu există evaluări
- Inventor 2013 Application OptionsDocument18 paginiInventor 2013 Application OptionsLuis David Flórez MelgarejoÎncă nu există evaluări
- GWWDDocument3 paginiGWWDMayur MandrekarÎncă nu există evaluări
- Example - Create A New Rule Set and Drawings For All PartsDocument6 paginiExample - Create A New Rule Set and Drawings For All Partsdorel1900Încă nu există evaluări
- Visualization Insider: Managing System ResourcesDocument7 paginiVisualization Insider: Managing System ResourcesAbreham BahruÎncă nu există evaluări
- Artwork Optimizer Standard EditionDocument27 paginiArtwork Optimizer Standard EditionAnonymous jZGG7PpÎncă nu există evaluări
- Solidworks For Beginners - Getti - Arsath NatheemDocument51 paginiSolidworks For Beginners - Getti - Arsath NatheemJeff Manalo Saligumba100% (7)
- Catia Notes4Document239 paginiCatia Notes4govind k hÎncă nu există evaluări
- Generative Shape DesignDocument195 paginiGenerative Shape DesignAdi Fiera100% (1)
- 1 Hexahedral-Meshing Preprocessor - 3dshopDocument54 pagini1 Hexahedral-Meshing Preprocessor - 3dshopgaddargaddarÎncă nu există evaluări
- When You Are Finished Working Through This Tutorial, Your Model Will Look Similar To The FollowingDocument9 paginiWhen You Are Finished Working Through This Tutorial, Your Model Will Look Similar To The FollowingShrinal BhattÎncă nu există evaluări
- VRay PatternDocument16 paginiVRay PatternJimBeeÎncă nu există evaluări
- Beginner'S Guide To Solidworks 2007: Alejandro Reyes, MsmeDocument46 paginiBeginner'S Guide To Solidworks 2007: Alejandro Reyes, MsmenaimakrukÎncă nu există evaluări
- Template Drawings AvevaDocument2 paginiTemplate Drawings Avevavcambrosio520100% (1)
- 10 Tips and Tricks For Laser Engraving and CuttingDocument16 pagini10 Tips and Tricks For Laser Engraving and CuttingDo Dang Khuong0% (2)
- Mastering AutoCAD Sheet Sets Final enDocument69 paginiMastering AutoCAD Sheet Sets Final enakbar_mdh100% (1)
- Composites DesignDocument185 paginiComposites DesignagrbovicÎncă nu există evaluări
- Sheet Set ManagerDocument16 paginiSheet Set ManagerSulei123Încă nu există evaluări
- LESSON 2: Introduction To SketchingDocument2 paginiLESSON 2: Introduction To SketchingJane Cresthyl LesacaÎncă nu există evaluări
- LaserCut53 KeyTagDocument10 paginiLaserCut53 KeyTagAndres BejaranoÎncă nu există evaluări
- BES219585-L Class Handout BES219585L Managing Your Sheets With The Sheet Set Manager An Advanced Guide Sam LucidoDocument93 paginiBES219585-L Class Handout BES219585L Managing Your Sheets With The Sheet Set Manager An Advanced Guide Sam Lucidoaruna@mac.comÎncă nu există evaluări
- Using STEP in PCB EditorDocument17 paginiUsing STEP in PCB Editorpacot24Încă nu există evaluări
- Split Works UtDocument150 paginiSplit Works UtNazriÎncă nu există evaluări
- Getting Started Free CadDocument13 paginiGetting Started Free CadproftononÎncă nu există evaluări
- How To Use The PlansDocument7 paginiHow To Use The Plansdon jayamahaÎncă nu există evaluări
- Pro - E TipsDocument2 paginiPro - E Tipsbharath308Încă nu există evaluări
- EDU CAT EN IMA FI V5R19 Toprint PDFDocument153 paginiEDU CAT EN IMA FI V5R19 Toprint PDFAlexandru BarbuÎncă nu există evaluări
- CNC3D User Guide PDFDocument29 paginiCNC3D User Guide PDFLucas PabloÎncă nu există evaluări
- The Power of A Pre-Linked ArchiCAD Template, Part 3Document13 paginiThe Power of A Pre-Linked ArchiCAD Template, Part 3shpkvirage100% (1)
- Visualizing Solid Edge ModelsDocument15 paginiVisualizing Solid Edge ModelsmapemaÎncă nu există evaluări
- Free Tutorials - Model Space & Paper Space - 1Document8 paginiFree Tutorials - Model Space & Paper Space - 1Roland NicolasÎncă nu există evaluări
- Instructions Power BIDocument8 paginiInstructions Power BIRafael Xavier da costaÎncă nu există evaluări
- Photo Frame Tutorial: An Introduction To DriveworksxpressDocument21 paginiPhoto Frame Tutorial: An Introduction To DriveworksxpressiñigoÎncă nu există evaluări
- Using A Layout Part To Drive An AssemblyDocument9 paginiUsing A Layout Part To Drive An AssemblyBrayan Rodrigo Laguna MiguelÎncă nu există evaluări
- Generative Drafting (ISO) : CATIA TrainingDocument148 paginiGenerative Drafting (ISO) : CATIA TrainingAnonymous 38RNNHWyÎncă nu există evaluări
- 3D Slicer Settings For Beginners - 8 Things You Need To KnowDocument21 pagini3D Slicer Settings For Beginners - 8 Things You Need To KnowMihaela AlinaÎncă nu există evaluări
- Digitized Shape Editor V5R19Document95 paginiDigitized Shape Editor V5R19zaid_msd786Încă nu există evaluări
- How To Convert The Plans To ImperialDocument6 paginiHow To Convert The Plans To Imperialdon jayamahaÎncă nu există evaluări
- CATIA V5 R19 Freestyle Sketch Tracer CourseDocument29 paginiCATIA V5 R19 Freestyle Sketch Tracer CourseOcayo ChusterÎncă nu există evaluări
- Surpac SectioningDocument7 paginiSurpac SectioningmasyunÎncă nu există evaluări
- Geovia Surpac 6.6.2 x64 Bit Whats NewDocument2 paginiGeovia Surpac 6.6.2 x64 Bit Whats NewEdward van MartinoÎncă nu există evaluări
- Microstation V8 - 20-Tips & TricksDocument54 paginiMicrostation V8 - 20-Tips & TricksEschtzÎncă nu există evaluări
- Taper Maker, Curve Maker and Stock Maker Plugins For SketchupDocument42 paginiTaper Maker, Curve Maker and Stock Maker Plugins For SketchupFernando BarrientosÎncă nu există evaluări
- Certified Solidworks Professional Advanced Weldments Exam PreparationDe la EverandCertified Solidworks Professional Advanced Weldments Exam PreparationEvaluare: 5 din 5 stele5/5 (1)
- Beginning AutoCAD® 2018: Exercise WorkbookDe la EverandBeginning AutoCAD® 2018: Exercise WorkbookEvaluare: 1 din 5 stele1/5 (1)
- MS Excel Shortcut Keys PDFDocument4 paginiMS Excel Shortcut Keys PDFLuis AlvarezÎncă nu există evaluări
- Exercise 1-13: Use Paste SpecialDocument3 paginiExercise 1-13: Use Paste Speciallinkin soyÎncă nu există evaluări
- Performing A Clean Uninstall-ReinstallDocument4 paginiPerforming A Clean Uninstall-ReinstallAndresMarcanoÎncă nu există evaluări
- 6 HGX 73 WWDocument21 pagini6 HGX 73 WWNella GronÎncă nu există evaluări
- What To Do If Forgot Windows 10 Password For An Local AccountDocument15 paginiWhat To Do If Forgot Windows 10 Password For An Local AccountMolly HeÎncă nu există evaluări
- Day2 1Document51 paginiDay2 1Ccloud PpkÎncă nu există evaluări
- 2Document57 pagini2Anonymous 1gKhjhXt6Încă nu există evaluări
- Why Is SOLIDWORKS Unable To Locate My Assembly ComponentDocument5 paginiWhy Is SOLIDWORKS Unable To Locate My Assembly ComponentrajuhaveriÎncă nu există evaluări
- UsbFix ReportDocument8 paginiUsbFix ReportidhirÎncă nu există evaluări
- 1346346Document10 pagini1346346Neil KhanÎncă nu există evaluări
- CNC3 User Manual - V1.2Document14 paginiCNC3 User Manual - V1.2Marcel FischerÎncă nu există evaluări
- Work Plane ManagerDocument3 paginiWork Plane ManagerCraciun PaulÎncă nu există evaluări
- Prismatic DesignDocument12 paginiPrismatic DesignPersia JulietÎncă nu există evaluări
- PL Dell 22 Juni 2023Document256 paginiPL Dell 22 Juni 2023Seika Usk AcehÎncă nu există evaluări
- Unitest CBT Part5 - ManualDocument25 paginiUnitest CBT Part5 - ManualHandoko AiÎncă nu există evaluări
- Harendra Kumar ResumeDocument3 paginiHarendra Kumar ResumeSumit BhattaÎncă nu există evaluări
- Unt VPNDocument2 paginiUnt VPNMatthewÎncă nu există evaluări
- 2016-E-0351 - Releasing RU PC-TOOL V6.0 (Supporting Windows 10 and SecurityDocument12 pagini2016-E-0351 - Releasing RU PC-TOOL V6.0 (Supporting Windows 10 and SecurityEmerson Fonte Dos Santos FreireÎncă nu există evaluări
- Compaq Presario CQ50-106AU Drivers For Windows XPDocument3 paginiCompaq Presario CQ50-106AU Drivers For Windows XPyogu21Încă nu există evaluări
- Installed Files System - ExtDocument8 paginiInstalled Files System - ExtMoch AlfaredzaÎncă nu există evaluări
- DD vcredistMSI30BDDocument58 paginiDD vcredistMSI30BDBTS ARMYÎncă nu există evaluări
- Office 2016 Professional Plus 32 - 64 Bit ISODocument1 paginăOffice 2016 Professional Plus 32 - 64 Bit ISOdurrutino pardoÎncă nu există evaluări
- Graphic OrganizerDocument13 paginiGraphic OrganizerKirtikamalarÎncă nu există evaluări
- Office ProPlus 2013 VLDocument2 paginiOffice ProPlus 2013 VLsohumcÎncă nu există evaluări
- Curriculum Vitae: MD. Name Phone: +88018Document2 paginiCurriculum Vitae: MD. Name Phone: +88018Sabuj AliÎncă nu există evaluări
- 1Document14 pagini1dominik lavcelÎncă nu există evaluări
- Epson Printer Ink Jet L1800: Informasi KatalogDocument1 paginăEpson Printer Ink Jet L1800: Informasi KatalogNur HasanÎncă nu există evaluări
- Ib0600516engt FR Configurator2 INSTRUCTION MANUALDocument204 paginiIb0600516engt FR Configurator2 INSTRUCTION MANUALiuctmeÎncă nu există evaluări
- 1729736Document14 pagini1729736James BondsÎncă nu există evaluări
- Windows Programming2Document16 paginiWindows Programming2Taqe SaadÎncă nu există evaluări