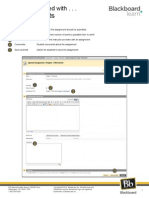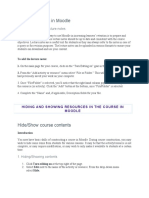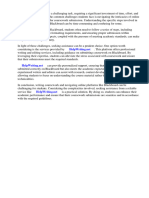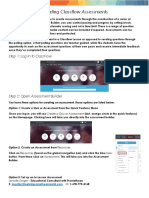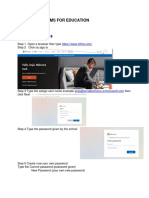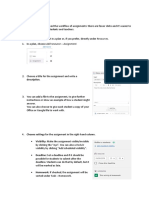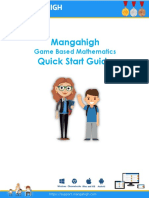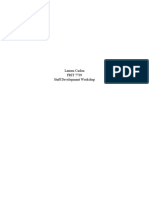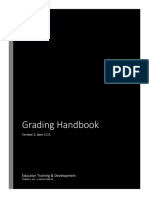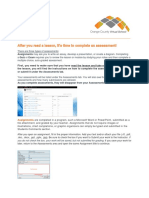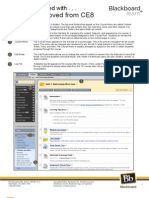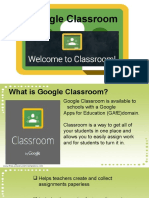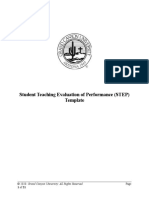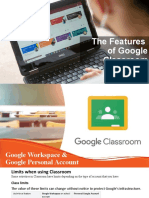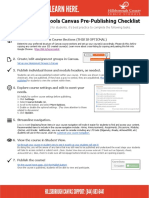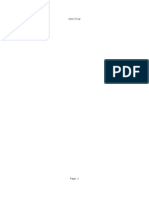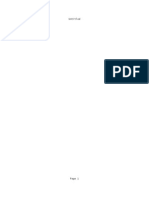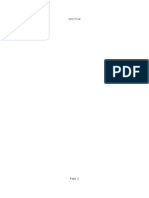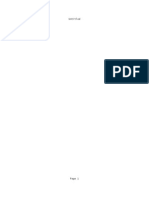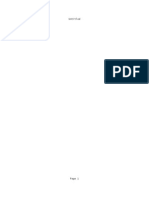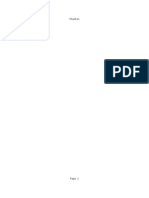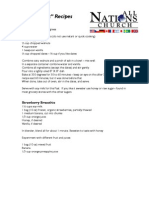Documente Academic
Documente Profesional
Documente Cultură
Blackboard Learn 9.1 Getting Started With Assignments
Încărcat de
rajurana25Drepturi de autor
Formate disponibile
Partajați acest document
Partajați sau inserați document
Vi se pare util acest document?
Este necorespunzător acest conținut?
Raportați acest documentDrepturi de autor:
Formate disponibile
Blackboard Learn 9.1 Getting Started With Assignments
Încărcat de
rajurana25Drepturi de autor:
Formate disponibile
Getting Started With . . .
Assignments
Student View
Release 9.1 Service Pack 8
Click assignment link Assignment Information Points Possible and View Rubric Assignment Files Submission, Attach File, and Comments
In the course area, click the assignment link to access the Upload Assignment page. Review the instructions and the date the assignment needs to be submitted by. View how much the assignment is worth and a scoring rubric, if made available by the instructor. Download one or more files attached by the instructor. In the Submission text box, students can type responses and use the Text Editor functions to format the text and include files, images, external links, multimedia, and Mashups. They may also attach one or more files by clicking Browse My Computer or Browse Course and locating the file or files to attach. Optionally, they may include comments pertaining to the submission. Students may save their responses and files, and return to edit their assignments at a later time. Students must click Submit to ensure completed assignments are submitted. A success message appears confirming the assignment submission.
Save as Draft and Submit
650 Massachusetts Avenue, NW 6th Floor Washington, DC 20001-3796 1-800-424-9299
Copyright 2012. Blackboard, Inc. All rights reserved. Blackboard and the Blackboard logo are registered trademarks of Blackboard, Inc.
Getting Started With . . .
Assignments
Task
Creating Assignments
What You Need to Know
You can create assignments in Content Areas, Learning Modules, Lesson Plans, and folders. In an assignment, you can include a description, point value, and file attachments. You can deliver assignments to each student individually or as collaborative work for groups of students. As assignments are created, you will work in Edit Mode. When Edit Mode is ON, you can view and use all of the instructor functions.
Steps to Accomplish
1. In Edit Mode, access the course area where you want to create the assignment. 2. On the Action Bar, point to Assessments to access the drop-down list. 3. Select Assignment. 4. On the Create Assignment page, type a Name. Students click this name in the course area to access the assignment. 5. Optionally, type Instructions for the assignment. Format the text and include images, links, multimedia, Mashups, and attachments using the functions in the Text Editor, if needed. Clear concise instructions are necessary for student success. Include file naming conventions, due dates, and where to go for additional help. 6. Optionally, attach a file using Browse My Computer, Browse Course, or Browse Content Collection and type a Link Name. The Link Name appears in the course area. If you do not provide one, the file name is used as the link. 7. Type Points Possible. 8. Optionally, associate a rubric. 9. Select the options for delivering the assignment and make it available. 10. Click Submit. To access a single assignment attempt: 1. On the Control Panel, expand the Grade Center section and click Full Grade Center. NOTE: You can also access assignments on the Needs Grading page or in the default Assignments Smart View. You can access both options in the Grade Center section of the Control Panel. 2. In the Grade Center, locate the cell for the students assignment containing an exclamation mark. 3. Move the mouse pointer over the cell to see the Action Link and click it to access the contextual menu. 4. Select Attempt. The Grade Assignment page appears. To access all submissions for an assignment: 1. In the assignments column header, click the Action Link to access the contextual menu. 2. Select Grade Attempts. The Grade Assignment page appears.
Accessing Assignments for Grading
When you create an assignment, a grade column is created automatically in the Grade Center. This makes reviewing and grading assignment submissions in the Grade Center easy to accomplish. Assignments that have been submitted, but not graded, are indicated with an exclamation markthe needs grading iconin the Grade Center, so you will always know which assignments need grading. Depending on your grading style, you can access and grade one assignment attempt, view all the submissions for one assignment, or view all the assignments with submissions that need grading.
650 Massachusetts Avenue, NW 6th Floor Washington, DC 20001-3796 1-800-424-9299
Copyright 2012. Blackboard, Inc. All rights reserved. Blackboard and the Blackboard logo are registered trademarks of Blackboard, Inc.
Getting Started With . . .
Assignments
Task
What You Need to Know
Steps to Accomplish
1. On the Grade Assignment page, view the submission text, attached files, and comments made by the student. 2. Type a Grade for the assignment, or it a gradable rubric has been associated, click View Rubric and score the assignment. 3. Optionally, type comments in the Feedback to User text box and attach a file for the student to review. Use the Text Editor functions to format the text and include files, images, links, multimedia, and Mashups. 4. Optionally, type comments in the Grading Notes text box and attach files that only you can access. 5. Click Save and Exit to return to the Full Grade Center, the Needs Grading page, or the Grade Details page, depending on where grading began. -ORClick Save and Next to grade the next assignment, when available. If no grade is assigned for the attempt, clicking Save and Next will not change the status of the attempt. -ORClick Save as Draft to save your comments and feedback for the user and return to grading at a later time. The assignment remains ungraded and an exclamation mark appears in My Grades and in the Grade Center. -ORUse the arrow buttons to navigate through or grade the attempts in the queue one at a time. To grade anonymously from the Grade Center: 1. Click an assignments Action Link in the column header to access the contextual menu. 2. Select Grade Anonymously. The Grade Assignment page appears. To grade anonymously from the Grade Assignment page: 1. On the Action Bar, click Hide User Names. 2. Click OK in the pop-up window to verify the action. If grading was in progress, any unsaved changes to the open attempt are lost. The Grade Assignment page refreshes and all identifying information is hidden. To grade anonymously from the Needs Grading page: 1. Click an assignment attempts Action Link to access the contextual menu. 2. Select Grade Anonymously. The Grade Assignment page appears.
Reviewing and When reviewing assignment submissions, you Grading Assignments can provide a grade and feedback on the Grade Assignment page. The Grade Assignment page is accessed from the Needs Grading page or the Grade Center. NOTE: If you allowed multiple attempts for an assignment, a students grade is not released until all of the attempts are graded.
Grading Assignments You can choose to grade assignments Anonymously anonymously to ensure impartial evaluation of student work. For example, an opinion-based assignment that is graded anonymously may offer students a higher level of comfort when expressing themselves. In anonymous grading, all identifying information is hidden and attempts appear in random order. Each student is assigned a number, such as Student 8. You may grade anonymously from the Needs Grading page, from the Grade Center, or from the Grade Assignment page.
650 Massachusetts Avenue, NW 6th Floor Washington, DC 20001-3796 1-800-424-9299
Copyright 2012. Blackboard, Inc. All rights reserved. Blackboard and the Blackboard logo are registered trademarks of Blackboard, Inc.
Getting Started With . . .
Assignments
Task
Allowing Additional Attempts
What You Need to Know
If a student has submitted the maximum number of attempts for an assignment but you want to provide another opportunity for submission, you can allow another attempt. NOTE: The Allow Additional Attempt function only appears if a student has already submitted the maximum number of attempts allowed for that assignment. You can continue to offer opportunities to resubmit attempts each time a student reaches that maximum number. Previous attempts do not have to be graded to allow the student to submit again.
Steps to Accomplish
1. Locate the cell for a students assignment containing an exclamation mark. 2. Move the mouse pointer over the cell to see the Action Link. 3. Click the Action Link to access the contextual menu. 4. Select View Grade Details. The Grade Details page appears. 5. Click Allow Additional Attempt, and then confirm.
Editing Assignments
You can edit an assignment to change the name and instructions, add or delete file attachments, and adjust availability or availability dates.
1. Navigate to the course area containing the assignment. 2. Click the Action Link to the right of an assignments name to access the contextual menu and select Edit. 3. On the Edit Assignment page, make your changes. 4. Click Submit. 1. Navigate to the course area containing the assignment. 2. Click the Action Link to the right of an assignments name to access the contextual menu and select Delete. 3. Click OK to continue. 4. On the Delete Assignment page, choose to: Preserve scores in the Grade Center for this Assignment, but delete the assignment and all its submissions. -ORDelete this Assignment, the Grade Center item for this Assignment, all grades for this Assignment, and all submissions for this Assignment. 5. Click Remove to delete the assignment or Cancel to keep it. Reminder: Even if you keep the scores in the Grade Center, you will not be able to access the assignment submissions again.
Deleting Assignments
You can delete an assignment at any time. If students have submitted work, deleting the assignment also deletes the submissions. You can choose whether or not to keep the associated grades.
650 Massachusetts Avenue, NW 6th Floor Washington, DC 20001-3796 1-800-424-9299
Copyright 2012. Blackboard, Inc. All rights reserved. Blackboard and the Blackboard logo are registered trademarks of Blackboard, Inc.
Getting Started With . . .
Assignments
Best Practice
Presenting Assignments You have a number of options for presenting assignments. Review the following options and consider which approach meets your needs or create a new method to accomplish your goals.
Options
Option A: Add all assignments to one Content Area. How it works: Create an Assignments Content Area and create all of your assignments there. Suggested use: This option keeps the creation process simple and helps students quickly access all assignments for the course in a list. _____________________________________________ Option B: Add assignments to different Content Areas, in close proximity to related course content. How it works: After setting up various Content Areas for your course, you can add assignments to them. For example, you can create Content Areas for each week of your course where students see the weeks overview, reading materials, lecture, and the assignment. Suggested use: For a fully online course, this method is an effective way to integrate assignments with course content and provide everything students need for a unit of study on a single page. _____________________________________________ Option C: All assignments are created in one location, such as the Assignments Content Area. Course Links to assignments are also added in other Content Areas, folders, or Learning Modules. How it works: The Assignments Content Area provides a single location for instructors to access and update assignments, while the links in the other areas allow assignments to be presented alongside course content. Although this option does require an extra step, it accommodates different course-usage styles and creates an integrated, cohesive learning experience. Suggested use: This option is most appropriate for instructors teaching robust, fully online courses. Editing assignments is easy for instructors, and students still have convenient access to assignments.
650 Massachusetts Avenue, NW 6th Floor Washington, DC 20001-3796 1-800-424-9299
Copyright 2012. Blackboard, Inc. All rights reserved. Blackboard and the Blackboard logo are registered trademarks of Blackboard, Inc.
Getting Started With . . .
Assignments
Glossary
Adaptive Release The Adaptive Release tool enables you to customize the release of content to control when and to whom course content is available. You can create a rule where students must satisfy the criteria to gain access to an assignment -OR- where students must attain a certain grade on an assignment to access other content. An attempt is a specific submission of a test or an assignment. A Course Link is a shortcut to an existing area, tool, or item in a course. You can add Course Links to a Content Area, Learning Module, Lesson Plan, folder, the Course Menu, and within some tools. For example, if you have created all assignments in their own Content Area, you can create Course Links to individual assignments in other areas of the course, such as in a unit folder, weekly Content Area, or Learning Module. A Course Link has a special icon in the course area. You can set assignments to display on a specific date and time and to stop displaying on a specific date and time. Select the Display After and Display Until check boxes to enable the date and time selections. Type dates and times in the text boxes or use the pop-up Date Selection Calendar and Time Selection Menu to select dates and times. Display restrictions do not affect an assignments availability, only when it appears. A draft is a version of an assignment saved by a user, but not yet submitted for grading. When multiple attempts are allowed for an assignment, you can edit the assignments Grade Center column to change which attempt is used as the score in the Grade Center. For example, if you have allowed students to submit an assignment more than once, you can select Edit Column Information in the assignment columns contextual menu. On the Edit Column page, select which attempt to use for the score in the Score attempts using drop-down list. The default is Last Graded Attempt. If you do not edit the column, the Grade Center automatically uses the grade of the last attempt when more than one attempt is allowed.
Attempt Course Link
Display After/Until
Draft Score attempts using
650 Massachusetts Avenue, NW 6th Floor Washington, DC 20001-3796 1-800-424-9299
Copyright 2012. Blackboard, Inc. All rights reserved. Blackboard and the Blackboard logo are registered trademarks of Blackboard, Inc.
S-ar putea să vă placă și
- Getting Started With AssignmentsDocument4 paginiGetting Started With AssignmentssteveokaiÎncă nu există evaluări
- Posting Lectures in MoodleDocument12 paginiPosting Lectures in MoodleKamau GabrielÎncă nu există evaluări
- How To Submit Coursework On BlackboardDocument4 paginiHow To Submit Coursework On Blackboardsyn0tiwemym3100% (2)
- Blackboard AssignmentsDocument2 paginiBlackboard AssignmentsGe HaxÎncă nu există evaluări
- Mark An Assignment in Moodle Using A Rubric - 2015-07-21Document8 paginiMark An Assignment in Moodle Using A Rubric - 2015-07-21Bob OkumuÎncă nu există evaluări
- EdmodoDocument9 paginiEdmodoQueen M SAÎncă nu există evaluări
- Laboratoty work 14 сонгыDocument7 paginiLaboratoty work 14 сонгыsamÎncă nu există evaluări
- Grade CenterDocument11 paginiGrade CentershusseinÎncă nu există evaluări
- Inline Grading and Assignments 2016Document15 paginiInline Grading and Assignments 2016knestoroÎncă nu există evaluări
- Add An Assignment Activity in MoodleDocument4 paginiAdd An Assignment Activity in MoodlePaulus Boro BeniÎncă nu există evaluări
- Creating Assessments in ClassflowDocument7 paginiCreating Assessments in Classflowapi-520620476Încă nu există evaluări
- Student ManualDocument24 paginiStudent ManualAditya VohraÎncă nu există evaluări
- RSU Elearning Portal Training Manual 1Document9 paginiRSU Elearning Portal Training Manual 1Oba-Elvis IkenyenweÎncă nu există evaluări
- PDF Guide For - Assignment: Setting UpDocument3 paginiPDF Guide For - Assignment: Setting Uprabia ahmadÎncă nu există evaluări
- How To Sign in To Microsot TeamsDocument12 paginiHow To Sign in To Microsot TeamsAnjie LapezÎncă nu există evaluări
- 06 Assignment Office TemplateDocument4 pagini06 Assignment Office TemplateFARIYA AliÎncă nu există evaluări
- Blackboard Open LMS Student Guide: Welcome To Our University Virtual Classroom!Document18 paginiBlackboard Open LMS Student Guide: Welcome To Our University Virtual Classroom!Emmanuel GallegoÎncă nu există evaluări
- Thinkcentral QuickstartDocument6 paginiThinkcentral Quickstartapi-237149878Încă nu există evaluări
- Mangahigh Quick Start Guide - v4Document11 paginiMangahigh Quick Start Guide - v4DEBANJAN DEYÎncă nu există evaluări
- Staff DevDocument12 paginiStaff Devapi-462764701Încă nu există evaluări
- GOOGLE Classroom: Add A ClassDocument10 paginiGOOGLE Classroom: Add A ClassRonaldo de PaulliÎncă nu există evaluări
- Grading HandbookDocument22 paginiGrading HandbookHarsh SinghÎncă nu există evaluări
- Assessments GuideDocument2 paginiAssessments Guideapi-461167422Încă nu există evaluări
- Assessments GuideDocument2 paginiAssessments Guideapi-461167422Încă nu există evaluări
- Assessments GuideDocument2 paginiAssessments Guideapi-461167422Încă nu există evaluări
- Assessments GuideDocument2 paginiAssessments Guideapi-461167422Încă nu există evaluări
- Assessments GuideDocument2 paginiAssessments Guideapi-461167422Încă nu există evaluări
- AssignmentsDocument8 paginiAssignmentsmwansak449Încă nu există evaluări
- My Lab My Lab Best Practices and Tips: Math / StatDocument7 paginiMy Lab My Lab Best Practices and Tips: Math / StatdavrangÎncă nu există evaluări
- Step Template - Brittany SchaffDocument20 paginiStep Template - Brittany Schaffapi-546877433Încă nu există evaluări
- MS Teams LectureDocument7 paginiMS Teams LectureJhoanna Marie BoholÎncă nu există evaluări
- Academic Manager Comprehensive Help GuideDocument28 paginiAcademic Manager Comprehensive Help GuiderashaÎncă nu există evaluări
- Research Paper Presentation RubricDocument4 paginiResearch Paper Presentation Rubricvvomvqwgf100% (1)
- Getting Started With A Moved Course From CE 8Document6 paginiGetting Started With A Moved Course From CE 8Alex CantorÎncă nu există evaluări
- 4.1 Rubric Workshop Handout-Mary AllenDocument6 pagini4.1 Rubric Workshop Handout-Mary AllenkarimÎncă nu există evaluări
- Google Classroom For TeachersDocument42 paginiGoogle Classroom For TeachersWinter BacalsoÎncă nu există evaluări
- Imaginemath Grade3 QuickguideDocument17 paginiImaginemath Grade3 Quickguidejdawg777Încă nu există evaluări
- Create Workshop Activity Full Guide Moodle (v3.1) : Key FeaturesDocument12 paginiCreate Workshop Activity Full Guide Moodle (v3.1) : Key FeaturesSuher MantoÎncă nu există evaluări
- Google Classroom PPT For TeachersDocument39 paginiGoogle Classroom PPT For TeachersMartin FranciscoÎncă nu există evaluări
- Write On CompetitionDocument4 paginiWrite On CompetitionAboyeji E IyinoluwaÎncă nu există evaluări
- Moodle Teacher Guide: Using The Assignment Tool: Document Version: 1.5 Revision Date: 20.01.2010Document9 paginiMoodle Teacher Guide: Using The Assignment Tool: Document Version: 1.5 Revision Date: 20.01.2010mahdiestÎncă nu există evaluări
- Entrepreneurial Potential and Innovation Competences: A Guide To Using Epic On HeinnovateDocument15 paginiEntrepreneurial Potential and Innovation Competences: A Guide To Using Epic On HeinnovateAdriana ChitezÎncă nu există evaluări
- Learner Handbook For Talent LMS Rev 06-23-21Document14 paginiLearner Handbook For Talent LMS Rev 06-23-21mostafa abbasÎncă nu există evaluări
- How To Create A Rubric in Moodle AssignmentDocument6 paginiHow To Create A Rubric in Moodle AssignmentnootiÎncă nu există evaluări
- Ddi Ontrack ReportsDocument11 paginiDdi Ontrack ReportsKhoon Yu TanÎncă nu există evaluări
- How To Configure and Use The Moodle Grade BookDocument8 paginiHow To Configure and Use The Moodle Grade BookMoustaffa Louis AbduÎncă nu există evaluări
- Step Template Fall 2020Document21 paginiStep Template Fall 2020api-530299699100% (1)
- Sunrisefamilyguidetomicrosoftteams 2020 FinalDocument54 paginiSunrisefamilyguidetomicrosoftteams 2020 Finalapi-527742805Încă nu există evaluări
- ET4 User GuideDocument33 paginiET4 User GuideSagiparameshÎncă nu există evaluări
- Introduction Google Classroom PDFDocument48 paginiIntroduction Google Classroom PDFKaz YuanÎncă nu există evaluări
- Google Classroom PPT For TeachersDocument39 paginiGoogle Classroom PPT For TeachersJeffrey VillangcaÎncă nu există evaluări
- Teacher Tests in Eduphoria: Aware: Create A TestDocument7 paginiTeacher Tests in Eduphoria: Aware: Create A Testapi-354104553Încă nu există evaluări
- Microsoft Teams For Education-A GuideDocument12 paginiMicrosoft Teams For Education-A Guidefalak khanÎncă nu există evaluări
- The Features of Google ClassroomDocument22 paginiThe Features of Google ClassroomAnggit Budi LuhurÎncă nu există evaluări
- PTProguide 2020-2021Document42 paginiPTProguide 2020-2021doms elladoraÎncă nu există evaluări
- Coursework DeletedDocument7 paginiCoursework Deletedjxaeizhfg100% (2)
- Student Quick Guide To Google Classroom FinalDocument13 paginiStudent Quick Guide To Google Classroom FinalRovie PiamonteÎncă nu există evaluări
- Canvas Course Pre-Publishing ChecklistDocument1 paginăCanvas Course Pre-Publishing ChecklistSam AelÎncă nu există evaluări
- The Leaders of Their Own Learning Companion: New Tools and Tips for Tackling the Common Challenges of Student-Engaged AssessmentDe la EverandThe Leaders of Their Own Learning Companion: New Tools and Tips for Tackling the Common Challenges of Student-Engaged AssessmentÎncă nu există evaluări
- Confirmative Evaluation: Practical Strategies for Valuing Continuous ImprovementDe la EverandConfirmative Evaluation: Practical Strategies for Valuing Continuous ImprovementÎncă nu există evaluări
- Untitled Abcd123sdfDocument1 paginăUntitled Abcd123sdfbugme22Încă nu există evaluări
- Work 2Document1 paginăWork 2bugme22Încă nu există evaluări
- Fast 3Document1 paginăFast 3bugme22Încă nu există evaluări
- WorkDocument1 paginăWorkbugme22Încă nu există evaluări
- FastDocument1 paginăFastbugme22Încă nu există evaluări
- Work 1Document1 paginăWork 1bugme22Încă nu există evaluări
- Untitled SDFGSDDocument1 paginăUntitled SDFGSDbugme22Încă nu există evaluări
- Answer 1Document1 paginăAnswer 1bugme22Încă nu există evaluări
- Untitled Abcd123Document1 paginăUntitled Abcd123bugme22Încă nu există evaluări
- AnswerDocument1 paginăAnswerbugme22Încă nu există evaluări
- Answer 1Document1 paginăAnswer 1bugme22Încă nu există evaluări
- Insomnia and ChildrenDocument2 paginiInsomnia and Childrenbugme22Încă nu există evaluări
- Untitled NoteDocument1 paginăUntitled Notebugme22Încă nu există evaluări
- Qos 1Document1 paginăQos 1bugme22Încă nu există evaluări
- Thanks 4Document1 paginăThanks 4bugme22Încă nu există evaluări
- Vamz 1Document1 paginăVamz 1bugme22Încă nu există evaluări
- Untitled VmaxDocument1 paginăUntitled Vmaxbugme22Încă nu există evaluări
- Thanks 3Document1 paginăThanks 3bugme22Încă nu există evaluări
- ThanksDocument1 paginăThanksbugme22Încă nu există evaluări
- Project Success or FailureDocument3 paginiProject Success or Failurebugme22Încă nu există evaluări
- Thanks 4Document1 paginăThanks 4bugme22Încă nu există evaluări
- Thanks 2Document1 paginăThanks 2bugme22Încă nu există evaluări
- Thanks 1Document1 paginăThanks 1bugme22Încă nu există evaluări
- VamxDocument1 paginăVamxbugme22Încă nu există evaluări
- Thanks 5Document1 paginăThanks 5bugme22Încă nu există evaluări
- Daniel Fast RecipesDocument3 paginiDaniel Fast Recipesbugme22Încă nu există evaluări
- ThanksDocument1 paginăThanksbugme22Încă nu există evaluări
- How To Keep PDF Files SmallDocument4 paginiHow To Keep PDF Files SmallgernÎncă nu există evaluări
- How To Keep PDF Files SmallDocument4 paginiHow To Keep PDF Files SmallgernÎncă nu există evaluări
- 1st Set (Handout R1mc-Iqa)Document5 pagini1st Set (Handout R1mc-Iqa)bugme22Încă nu există evaluări