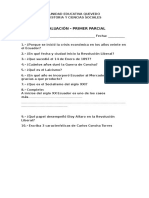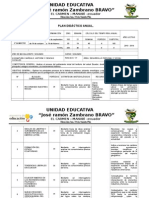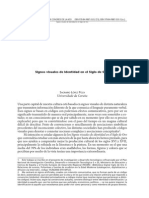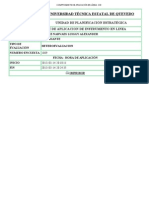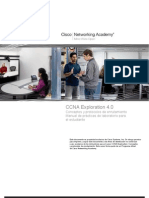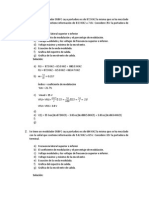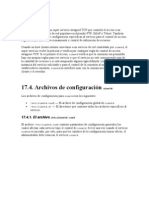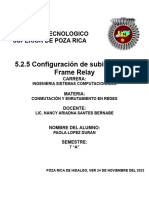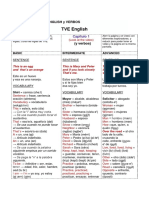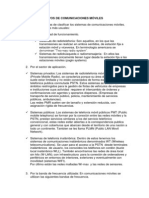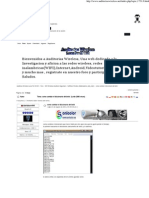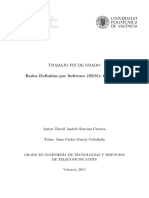Documente Academic
Documente Profesional
Documente Cultură
Flash Basico
Încărcat de
Luigy Alxndr NarvaesDrepturi de autor
Formate disponibile
Partajați acest document
Partajați sau inserați document
Vi se pare util acest document?
Este necorespunzător acest conținut?
Raportați acest documentDrepturi de autor:
Formate disponibile
Flash Basico
Încărcat de
Luigy Alxndr NarvaesDrepturi de autor:
Formate disponibile
CAPTULO 15: DISEO MULTIMEDIA
15
Captulo
Diseo multimedia
15.1 Generar un proyector .EXE
l archivo producido es un ejecutable que reproduce directamente la pelcula independientemente del entorno de diseo Flash y de que el cliente tenga o no instalado el Reproductor de Flash en su ordenador.
1. Abre un archivo FLA cualquiera. Como hemos hecho en anteriores secciones puedes abrir el archivo natura.fla situado en Curso Flash/ejemplos.
Figura 15.1 Activa casilla Proyector Windows (.exe) para generar este archivo al Publicar.
Diseo Flash de recursos web y multimedia para la enseanza
145
CAPTULO 15: DISEO MULTIMEDIA
2. 3. 4. 5. 6.
Selecciona Archivo > Configuracin de publicacin. Activa la casilla Proyector Windows (.exe) en la solapa Formatos. Clic en el botn Publicar . Esto producir en el directorio por defecto el proyector de la pelcula. Clic en Aceptar. Utilizando el Explorador de Windows puedes buscar, en este caso en la carpeta Curso Flash/ejemplos, el proyector .EXE. Haciendo doble clic sobre su icono arrancar el reproductor autnomo de Flash, mostrando la pelcula.
Figura 15.2 Archivos creados por Flash tras la publicacin de natura.fla
15. 2 La accin getURL
Vamos a disear una pelcula con un botn que lleve al usuario a visualizar en el navegador por defecto una pgina web o bien un archivo pdf, doc, xls, etc.
1. 2.
3.
Selecciona Ventana > Bibliotecas comunes > Curso para abrir esta biblioteca comn. Doble clic para abrir la carpeta Botones y luego la carpeta Push buttons. Pincha y arrastra al escenario una instancia del smbolo push button green (verde). Observa que el botn se encuentra seleccionado. A continuacin vamos a asignarle una accin. En este caso deseamos que durante la ejecucin de la animacin, al hacer clic sobre l (evento clic) se visualice el navegador por defecto del sistema para mostrar el documento videojuegos.pdf . Este documento puedes encontrarlo en la carpeta Curso Flash/pdf.
Figura 15.3 Botn Acciones para editar las acciones asociadas al objeto seleccionado
4.
Elige Ventana > Acciones para visualizar el panel Acciones-Botn si no est abierto todava. Tambin este panel es accesible desde el botn
Diseo Flash de recursos web y multimedia para la enseanza
146
CAPTULO 15: DISEO MULTIMEDIA
5.
6.
Editar el script ... que aparece a la derecha del Inspector de propiedades una vez que has seleccionado previamente el objeto. En el marco izquierdo del panel Acciones-Botn, haz clic sobre el icono con forma de libro correspondiente a la categora Acciones para abrirla. Repite la operacin sobre la subcategora Navegador/Red para abrirla. Doble clic sobre la opcin getURL. (Indicar al navegador web que navegue a la URL especificada).
Figura 15.4 Accin getURL para visualizar en el navegador el documento videojuegos.pdf
7.
En la parte derecha de este panel destacan dos casillas para configurar el enlace: URL: introduce la direccin URL que se desea visitar al hacer clic sobre el botn. En este caso videojuegos.pdf. El proyector Flash resultante y el archivo PDF deben guardarse en la misma carpeta ya que no hemos especificado ninguna ruta. Ventana: permite especificar para el navegador web si esa direccion se mostrar en el mismo marco(_self), en una nueva ventana (_blank), en toda la pgina (_top) o bien en el marco primario (_parent). Este parmetro es opcional y en este caso no tendra incidencia.
Observa que a medida que defines los parmetros de estas casillas, en el marco inferior derecha va apareciendo el cdigo del script que se genera.
8.
Al seleccionar la accin get URL se selecciona por defecto el evento de ratn Release (liberar). No obstante haciendo clic sobre la linea de cdigo script: On (Release), aparecer, en la parte superior derecha del panel, la seccin Evento donde se puede elegir otro evento de teclado o de ratn que desencadene la accin.
Diseo Flash de recursos web y multimedia para la enseanza
147
CAPTULO 15: DISEO MULTIMEDIA
9.
10.
11.
Ubicacin de los archivos: Mediante Archivo > Guardar, graba el archivo FLA en la carpeta del disco duro: Curso Flash/pdf con el nombre videojuego.fla. De esta forma el resto de los archivos de publicacin incluido el proyector .exe tambin se ubicarn aqu. Recuerda: El proyecto .exe debe guardarse en la misma carpeta que el pdf que invoca. Publica la pelcula para generar el proyector .exe utilizando Archivo > Publicar. Cercirate antes de que en Archivo > Configuracin de publicacin hemos activado la casilla Proyector Windows (.exe). Este enlace no funciona desde el entorno de edicin de Flash. Por ello es necesario, salir de Flash y desde el Explorador de Windows ejecutar el proyector exe. Al hacer clic en el botn de la pelcula, observa que se dispara encima una ventana con el navegador por defecto mostrando este archivo. Al cerrar esta ventana, reaparece desde abajo el proyector. Es necesario que el cliente tenga instalado el lector de archivos pdf, Acrobat Reader, para acceder con el explorador a archivos de este tipo. Lo mismo ocurre con archivos .doc, .xls, etc.
Nota: Puedes instalar en tu ordenador el lector de archivo PDF, Adobe Acrobat Reader, desde la seccin Materiales en la portada principal del CD.
15.3 La accin fscommand
Se utiliza para controlar el reproductor autnomo de Flash y para ejecutar comandos del sistema operativo no relacionados con el navegador. Vamos a crear una sencilla pelcula que se visualice en el reproductor autnomo de Flash a pantalla completa y con un botn para salir.
Figura 15.5 Aspecto final del ejercicio Coches modernos
Diseo Flash de recursos web y multimedia para la enseanza
148
CAPTULO 15: DISEO MULTIMEDIA
1.
2.
3.
4.
5. 6.
Selecciona la herramienta Texto y sita en la parte superior centro del escenario, un rtulo como por ejemplo Coches modernos. Selecciona la herramienta Flecha para pinchar y arrastrar el cuadro de texto al centro. Arrastra al centro del Escenario desde la carpeta Bitmaps en Ventana > Bibliotecas comunes > Curso una instancia de Bitmap: Car por ejemplo. Arrastra a la esquina superior derecha del Escenario desde la carpeta Botones/Circle Buttons en Ventana > Bibliotecas comunes > Curso, una instancia de circle button: next. Clic derecho sobre el primer fotograma de la lnea de tiempo y selecciona Acciones en el men contextual. Aparece el cuadro de dilogo Acciones Fotograma. Las acciones se pueden vincular a botones y se iniciarn cuando el usuario realice sobre l el evento previsto: al soltar el ratn (release), al pasar sobre l (rollover), etc. En este caso la accin se vincula a un fotograma y se ejecutar cuando la cabeza lectora alcance este fotograma durante la visualizacin de la pelcula. En el cuadro de dilogo Acciones Fotograma , abre la carpeta de acciones Acciones > Navegador/Red. Doble clic para seleccionar la accin fscommand .
Figura 15.6 En la lista Comandos para reproductor autnomo se configura la opcin fullscreen
7.
En el panel superior derecha, clic para desplegar la lista Comandos para reproductor autnomo. En ella se puede elegir una opcin para controlar el reproductor independiente: Fullscreen [True/False] (Pantalla completa [Verdadero/Falso]): Para controlar la visualizacin del proyector. En el campo Argumentos, se
Diseo Flash de recursos web y multimedia para la enseanza
149
CAPTULO 15: DISEO MULTIMEDIA
introduce por defecto el valor True (verdadero) para una visualizacin a pantalla completa. El valor False (falso) para una visualizacin normal. Allowscale [True/False] (Permitir escala [V/F]): Para controlar la escala de la pelcula. En el campo Argumentos, se introduce True (verdadero) para cambiar el tamao de la animacin y ajustarla al reproductor. False (falso) para mostrar la animacin sin cambio de tamao. Showmenu [True/False] (Mostrar men [V/F]): Para controlar los elementos que aparecen en el men emergente de reproduccin. En el campo Argumentos, introduce True (verdadero) para mostrar el panel completo de elementos cuando el usuario hace clic con el botn derecho del ratn o introduce False (falso) para ocultarlo. Exec, para ejecutar una aplicacin desde el interior del proyector. En el campo Argumentos, introduce el nombre de la aplicacin EXE. Quit, para cerrar el proyector de pelculas.
En este caso selecciona la opcin Fullscreen. En el panel inferior aparece el cdigo de script que se genera: fscommand("fullscreen", "true");. Cuando la cabeza lectora alcance el primer fotograma, ejecutar esta accin y la pelcula se mostrar a pantalla completa.
8.
9. 10.
Clic sobre la instancia del botn circle button: next que hemos situado en la esquina superior derecha. Ahora aparece el cuadro de dilogo Acciones Botn. Esto indica que las acciones especificadas se ejecutarn ante un evento del cliente sobre el botn. Doble clic para elegir la accin fscommand. En la lista desplegable Comandos para reproductor autnomo selecciona la opcin Quit (Salir). En el panel inferior aparece el cdigo de script: on (release) { fscommand("quit"); }
11.
12.
13.
14.
Este script indica que al soltar tras hacer clic sobre este botn se cerrar el reproductor. Es conveniente situar este botn para permitir al cliente abandonar nuestra aplicacin cuando lo desee. Usando Archivo > Guardar, graba el archivo FLA creado en una carpeta del disco duro. Por ejemplo en la carpeta Mis Documentos con el nombre de automoderno.fla. De esta forma ya le indicas a Flash dnde guardar el resto de archivos de publicacin. En el cuadro de dilogo que se despliega mediante Archivo > Configuracin de Publicacin, activa la casilla Proyector Windows (.exe) y haz clic en el botn Publicar. Las opciones de manejo del reproductor autnomo de Flash slo funcionan obviamente cuando la pelcula se est visualizando en l. Desde el Explorador de Windows, buscar y haz doble clic sobre automoderno.exe. Nota que la pelcula se proyecta en pantalla
Diseo Flash de recursos web y multimedia para la enseanza
150
CAPTULO 15: DISEO MULTIMEDIA
completa. Para salir de la aplicacin, haz clic sobre el botn de la esquina superior derecha.
Nota: Durante la proyeccin de una pelcula, el usuario puede pasar del modo Pantalla completa al tamao de pantalla normal mediante la pulsacin de la tecla <Esc>
15.4 Rutas de archivos con fscommand y getURL
15.4.1 La carpeta fscommand El comando exec de la accin fscommand se usa para arrancar una aplicacin externa EXE. Su sintaxis es: fscommand("exec", "aplicacionexterna.exe"); En Macromedia Flash MX esta aplicacin externa debe estar situada en una subcarpeta nombrada como fscommand. Esta subcarpeta tiene que ubicarse en el mismo directorio que el proyector Flash que invoca la accin fscommand. Se trata de una restriccin de seguridad novedosa en la versin MX que evita malos usos de la opcin exec del fscommand. El siguiente script asociado a un botn lanza una aplicacin Windows APLIexterna.exe que se encuentra alojada en la carpeta fscommand en el mismo nivel que el proyector. on (release) { fscommand(exec, APLIexterna.exe); }
Figura 15.7 Un archivo EXE llamado desde fscommand debe situarse en una carpeta llamada fscommand
Diseo Flash de recursos web y multimedia para la enseanza
151
CAPTULO 15: DISEO MULTIMEDIA
Notas: La aplicacin externa se sita dentro de esta subcarpeta para usar slo el nombre (sin especificar la ruta) de la misma en el argumento de fscommand. En Macromedia Flash 5 era posible lanzar una aplicacin situada en otra carpeta (no necesariamente dentro de una subcarpeta fscommand en el mismo nivel que el proyector) con slo indicar la ruta a la aplicacin en el argumento de exec. El comando exec no permite llamar a la aplicacin externa usando parmetros adicionales para ser interpretados por sta. Esta limitacin se suele resolver creando un archivo BAT que s contenga una llamada a esta aplicacin con sus correspondientes argumentos e invocndo este BAT desde la casilla argumentos del comando exec.
15.4.2 Rutas a documentos con getURL La accin getURL permite desde la pelcula Flash enlazar con documentos situados en un URL especfico y mostrarlos en la ventana del navegador. Su sintaxis es: getURL("urldocumento"[, tipoventana es opcional. "tipoventana"]); donde
El uso de barras y puntos permite especificar la ruta que debe seguir el proyector para localizar ese documento cuando se ejecuta geturl. Ver figura adjunta.
1.
2.
3.
4. 5.
Sin ruta: Si no se especifica, Flash toma por defecto la misma carpeta donde se encuentra grabado el proyector. Ejemplo: geturl(tutorial1.pdf); Ruta absoluta en Internet: se puede indicar la url completa del documento. No olvides incluir la cabecera de protocolo: http://. Ejemplo: geturl(http://www.educastur.princast/es/cp/evaristo/tutorial2.pdf); Ruta absoluta en CD: si la ruta comienza con el signo barra tumbada (/) entonces Flash busca a partir de la carpeta raz o principal del disco donde est grabado el proyector. Ejemplo: geturl(/carpeta1/tutorial4.pdf). Esto slo funciona en soporte CD. Ruta con 1 punto: Un solo punto representa la carpeta donde est situado el proyector. Ejemplo: geturl(./carpeta3/tutorial3.pdf); Ruta con 2 puntos: Dos puntos se refieren al directorio padre de la carpeta en la cual se aloja el proyecto. Ejemplo: geturl(../carpeta4/tutorial5.pdf);
Diseo Flash de recursos web y multimedia para la enseanza
152
CAPTULO 15: DISEO MULTIMEDIA
Figura 15.8 Rutas absolutas y relativas a documentos desde el proyector
15.5 Crear un CD con autoarranque
Prcticamente todos los CD-ROM que llegan a nuestras manos actualmente tienen la capacidad de autoarrancar una aplicacin que contienen al insertarlo fsicamente en la unidad. Desde Windows 95, Microsoft incluy esta posibilidad en sus sistemas operativos. Para ello, el CD-ROM debe tener en su directorio raz un fichero de texto con el nombre Autorun.inf que contenga al menos la siguiente informacin: [autorun] OPEN=proyector.exe ICON=cdicon.ico donde proyector.exe puede ser un proyector Flash que arranque en modo pantalla completa. La lnea de cdigo cdicon.ico es opcional y sirve para vincular un icono grfico a la representacin del disco en el explorador.
Diseo Flash de recursos web y multimedia para la enseanza
153
CAPTULO 15: DISEO MULTIMEDIA
Para que el CD arranque al insertarlo debe estar activado en el sistema Windows del cliente el modo autoarranque de CDROM. ste puede estar desactivado. Se activa o desactiva mediante edicin del Registro de Windows en la entrada: HKEY_LOCAL_MACHINES\System\CurrentControlset\Services\ CdRom\Autorun La clave REG_DWORD con valor 0 desactivar el autoarranque mientras que si toma el valor 1, activar el autoarranque.
15.6 Crear un proyector exe a partir de un swf
En esta seccin vamos a estudiar cmo crear un proyector EXE a partir de una animacin Flash en formato SWF.
1. 2. 3.
4. 5.
6.
Utilizando el Explorador de Windows sitate en la carpeta ejemplos dentro del directorio Curso Flash. Doble clic para abrir el archivo atapuerca.swf. Arranca el reproductor autnomo de Flash mostrando esta pelcula. Selecciona Ver > Pantalla completa y luego la tecla <Esc> para experimentar. Elige Archivo > Crear proyector . En el cuadro de dilogo Guardar como selecciona la carpeta donde deseas guardarlo y el nombre. Por ejemplo: Mis Documentos y el nombre por defecto: atapuerca.exe Cierra el reproductor de Flash y sitate en Mis Documentos. Al abrir este archivo EXE arranca el reproductor mostrando la pelcula como si se tratase del SWF. Sin embargo el archivo EXE puedes distribuirlo a terceros sin necesidad de que tengan instalado Flash en su ordenador.
Figura 15.9 Creacin con el reproductor de Flash de un EXE a partir de un SWF
Diseo Flash de recursos web y multimedia para la enseanza
154
S-ar putea să vă placă și
- Examen 1PDocument1 paginăExamen 1PLuigy Alxndr NarvaesÎncă nu există evaluări
- Plansegundobachilleratohistoriaycienciassociales2013 2014 130518175607 Phpapp01Document36 paginiPlansegundobachilleratohistoriaycienciassociales2013 2014 130518175607 Phpapp01FEPATACAÎncă nu există evaluări
- Modelo para La EstimulacionDocument15 paginiModelo para La EstimulacionAltagracia Fernandez FloresÎncă nu există evaluări
- Signos Visuales de Identidad en El Siglo de OroDocument34 paginiSignos Visuales de Identidad en El Siglo de OroLuigy Alxndr NarvaesÎncă nu există evaluări
- PublicationDocument32 paginiPublicationLuigy Alxndr NarvaesÎncă nu există evaluări
- Control EsDocument48 paginiControl EsLuigy Alxndr NarvaesÎncă nu există evaluări
- Planificacionporbloquecurricular 1bachillerato 130512210552 Phpapp01Document13 paginiPlanificacionporbloquecurricular 1bachillerato 130512210552 Phpapp01elduritoquiroÎncă nu există evaluări
- TL Ordinola Agurto JulianaDocument133 paginiTL Ordinola Agurto JulianaLuigy Alxndr NarvaesÎncă nu există evaluări
- Conjunto de Estrategias Orientadas A La Mejora de Los Prerrequisitos de La InteligenciaDocument8 paginiConjunto de Estrategias Orientadas A La Mejora de Los Prerrequisitos de La InteligenciaLuigy Alxndr NarvaesÎncă nu există evaluări
- Auditoria InformaticaDocument72 paginiAuditoria InformaticaawtormÎncă nu există evaluări
- Comprobante de Aplicación en Línea - CeiDocument1 paginăComprobante de Aplicación en Línea - CeiLuigy Alxndr NarvaesÎncă nu există evaluări
- Auditoria InformaticaDocument72 paginiAuditoria InformaticaawtormÎncă nu există evaluări
- Desviación MediaDocument3 paginiDesviación MediaLuigy Alxndr NarvaesÎncă nu există evaluări
- Manejo de Residuos Solidos en Instituciones EducativasDocument11 paginiManejo de Residuos Solidos en Instituciones Educativasasdrubal_leon8464Încă nu există evaluări
- Manejo de Residuos Solidos en Instituciones EducativasDocument11 paginiManejo de Residuos Solidos en Instituciones Educativasasdrubal_leon8464Încă nu există evaluări
- Formulación de Proyectos AmbientalesDocument20 paginiFormulación de Proyectos AmbientalesFernando Enrique Nuñez GranadosÎncă nu există evaluări
- Guia Marco LogicoDocument23 paginiGuia Marco LogicoCarlos Calderon MosilotÎncă nu există evaluări
- Es ERouting SLM v40Document353 paginiEs ERouting SLM v40UrsinoÎncă nu există evaluări
- Sistemas de Comunicación - ProblemasDocument6 paginiSistemas de Comunicación - Problemaskellmarch2014Încă nu există evaluări
- Comandos XinetdDocument4 paginiComandos Xinetddavid_cdbaÎncă nu există evaluări
- Dominio de Una FunciónDocument2 paginiDominio de Una Funciónfidel377Încă nu există evaluări
- 5.2.5 Configuración de Subinterfaces Frame RelayDocument9 pagini5.2.5 Configuración de Subinterfaces Frame RelayPaola L.DÎncă nu există evaluări
- Evaluación de direcciones IP, redes y protocolosDocument5 paginiEvaluación de direcciones IP, redes y protocolosaridane cabreraÎncă nu există evaluări
- Pregunta Dinamizadora Unidad 2 PDFDocument2 paginiPregunta Dinamizadora Unidad 2 PDFCamiloÎncă nu există evaluări
- Cronograma de Actividades - Redes3 TrimestreDocument1 paginăCronograma de Actividades - Redes3 TrimestreFlor GarciaÎncă nu există evaluări
- Navegacion Por El IOSDocument5 paginiNavegacion Por El IOSYesid Julian Pinilla RodriguezÎncă nu există evaluări
- Ejercicio 3 6 1 Documentado 100 PDFDocument26 paginiEjercicio 3 6 1 Documentado 100 PDFluis morilloÎncă nu există evaluări
- Práctica de Laboratorio Telematica 2Document11 paginiPráctica de Laboratorio Telematica 2Fernando Allauca100% (1)
- Tel2-Lab1-Config Basica Router 25-5-17Document6 paginiTel2-Lab1-Config Basica Router 25-5-17josejuan corcinoÎncă nu există evaluări
- Tipos de Enlace 01Document5 paginiTipos de Enlace 01Cristián Andrés Maqueira RivasÎncă nu există evaluări
- Seguridad en Los Sistemas de 5GDocument39 paginiSeguridad en Los Sistemas de 5GHugo Alfredo Chavez LopezÎncă nu există evaluări
- Configuración de Cuentas de Usuario EstándarDocument4 paginiConfiguración de Cuentas de Usuario EstándarJose A Aparicio FernandezÎncă nu există evaluări
- FLOW-3D HYDRO Installation Instructions - En.esDocument45 paginiFLOW-3D HYDRO Installation Instructions - En.esMiguel AngelÎncă nu există evaluări
- SAP Logon GroupsDocument4 paginiSAP Logon GroupsPepeÎncă nu există evaluări
- Aprenda Ingles Con Tve1Document22 paginiAprenda Ingles Con Tve1Carlos Peñafiel LoayzaÎncă nu există evaluări
- Subredes EntregaDocument2 paginiSubredes EntregaJOSE NORBERTO SANCHEZ CRISTANCHOÎncă nu există evaluări
- Hearthsie 360pDocument4 paginiHearthsie 360psemiconductormanÎncă nu există evaluări
- Lectura Digital y Las Redes SocialesDocument4 paginiLectura Digital y Las Redes SocialesTatiana MartinÎncă nu există evaluări
- TRABAJO Cap 6Document18 paginiTRABAJO Cap 6Isais MarrÎncă nu există evaluări
- Diferencias Debian y Centos LINUXDocument9 paginiDiferencias Debian y Centos LINUXwwallace82Încă nu există evaluări
- Baterias para PC PortatilesDocument11 paginiBaterias para PC PortatilesJennifer Molina DiazÎncă nu există evaluări
- Tipos de comunicaciones móvilesDocument6 paginiTipos de comunicaciones móvilesphandres22Încă nu există evaluări
- Luis Eduardo MoronDocument123 paginiLuis Eduardo MoronAlan JimenezÎncă nu există evaluări
- Comandos Equipos Huawei Alcatel v6Document20 paginiComandos Equipos Huawei Alcatel v6Ceci VarelaÎncă nu există evaluări
- Detectar, habilitar y deshabilitar SMBv1, SMBv2 y SMBv3 en WindowsDocument18 paginiDetectar, habilitar y deshabilitar SMBv1, SMBv2 y SMBv3 en WindowsAnthony AyalaÎncă nu există evaluări
- Como Cambiar El Diccionario Del BeiniDocument5 paginiComo Cambiar El Diccionario Del BeinijaimetronerÎncă nu există evaluări
- Manual de Cableado Electrico VDocument30 paginiManual de Cableado Electrico VCesar Cervantes67% (9)
- SERRANO - Redes Definidas Por Software (SDN) - OpenFlowDocument55 paginiSERRANO - Redes Definidas Por Software (SDN) - OpenFlowangelpy100% (1)