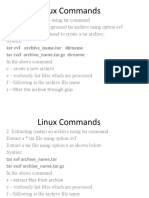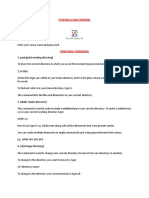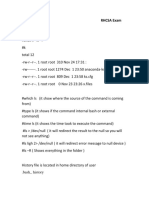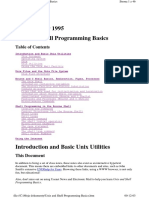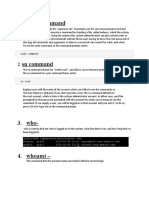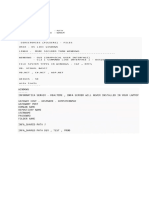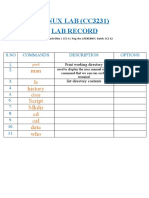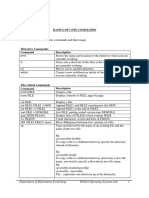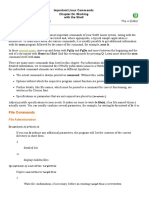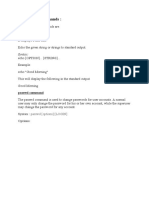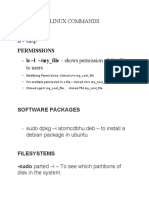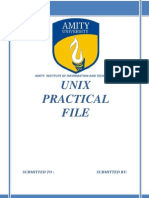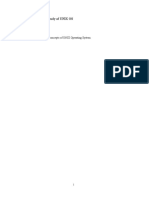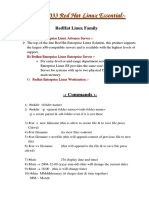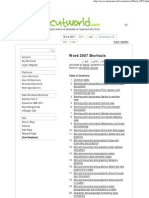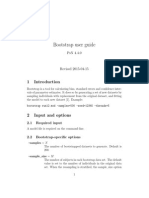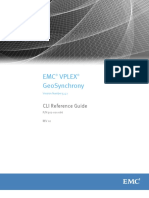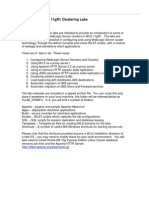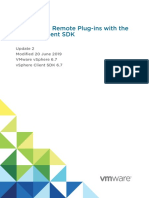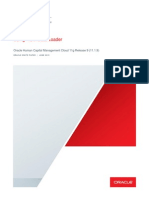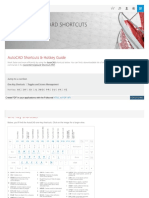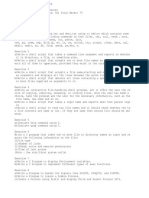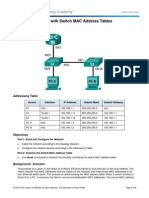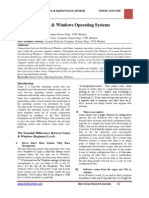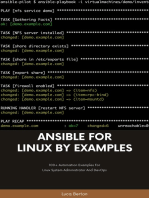Documente Academic
Documente Profesional
Documente Cultură
General Information
Încărcat de
Balaji MaddukuriTitlu original
Drepturi de autor
Formate disponibile
Partajați acest document
Partajați sau inserați document
Vi se pare util acest document?
Este necorespunzător acest conținut?
Raportați acest documentDrepturi de autor:
Formate disponibile
General Information
Încărcat de
Balaji MaddukuriDrepturi de autor:
Formate disponibile
AIX
General Information
AIX is IBM's version of the UNIX operating system. AIX is the native operating system on the RISC System/6000 server and on the IBM RISC Model 220 workstations. AIX is a casesensitive operating system, therefore the computer differentiates between upper and lower case letters.
Getting Started
Before you can use AIX, you must first login to one of the Putty sessions. A putty machine should have a prompt saying Host Name (or IP address), after that it will prompts for login: on the screen. At this prompt, enter your userid. AIX will then ask for your password. Enter this into the computer, and if entered correctly, you will be logged onto the Putty terminal. AIX will then display your OS prompt and wait for your command. The OS prompt displayed depends on which command interpreter (shell) you are running and any configurations installed. The default is the K-shell which uses a $ as its OS prompt.
Using AIX Commands
AIX allows the use of several different shells. The main shells supported on the system are the Korn shell, the Bourne shell, and the C shell. The basic command interpretation is standard among these shells. However, each shell handles certain commands in a unique way. Therefore, the syntax section of the command will specify which shell syntax is being represented when differences occur. For example, {K} represents the Korn shell and {C} represents the C shell.
Basic Commands
1) Basic UNIX commands for every day work change directory go up one dir present working directory (i.e. shows current directory) list files in dir list all files with details editor list file to screen page by page manual pages for command (i.e. help) list commands (usually held in /usr/bin) To view all pages containing the specified keyword (for example delete) To view all the options for rm command (or any other command) Copies all files in existing directory to a new directory at same level as existing one Copies all files in existing directory to a new directory at any level moves all files in existing directory to a new directory at same level as existing one moves all files in existing directory to a new directory at any level removes all files in existing directory cd <dir> cd .. pwd ls ls -la vi <file> more <file> man <cmd> ls /usr/bin man k <keyword> man rm cp * ../<new dir> cp * <file path> mv * ../<new dir> mv * <file path> rm *
rm <file name> Escape <enter> k Ctrl + c mkdir <folder name> rmdir <folder name> exit which <command> crontab l ps -ef fuser <filename> chmod 777 chmod g+w
removes the specified file in existing directory Retrieves previous commands entered Exits Creates new directory folder at the next lower level from your current position Removes folder from next level down exit shell (to logout: repeat until all shells exited)
says where the command is picked up from lists what is in the cron table, first two numbers are minutes, hours. list processes list processes accessing a file sets read, write, execute permission for owner, group, world sets write permission for other users in the same group.
2) vi commands
Basic quit out (wont quit if changes have been made since last saved) quit out without saving changes write (i.e. save) file write (i.e. save) file and quit out repeat last command undo last command restore whole line escape to command mode (required after all inserts) Moving cursor left cursor down cursor up cursor right go to start of line go to end of line forwards one word backwards one word go to line 12 go to last line in file show current line number Inserting (end all inserts with escape) insert before cursor insert at start of line add after cursor add at end of line open line below for insert
:q :q! :w :wq . u U esc h j k l 0 $ w b 12G G control g i I a A o
O x X dw dd 5dd D cc 7cc C cw r R J 4Y 4dd 4P ma mb :'a,'b t. :'a,'b m. /<string> ?<string> n :%s/<aaa>/<bbb> :%s/<aaa>/<bbb>/g :73,89 s/<aaa>/<bbb>/ :.,.+16 s/<aaa>/<bbb>/ : g/<aaa>/s//<bbb>/c mk<enter> ay'k<enter>) ap<enter> ad'k<enter> d'k % :r <filename> :r !ls
open line above for insert Deleting delete current character delete previous character delete word delete line delete 5 lines delete to end of line Changing change one line change 7 lines change to end of line change word replace one character replace many characters (end with escape) join line below to current line Yank & Paste yanks 4 lines and puts in paste buffer delete 4 lines and puts in paste buffer paste 4 lines mark a line and call it a mark a line and call it b from line a to line b transfer (copies) to after current line from line a to line b move (deletes original) to after current line Searching search forwards for <string> search backwards for <string> search for next occurrence of <string> in current direction Substitution substitute 1st occurrence on each line of <aaa> for <bbb> subs all occurrences subs 1st occurrence in lines 73 to 89 subs 1st occurrence in next 16 lines (. = here) globally search for <aaa> subs with <bbb> if confirmed (y = subs, n or anything else = don't subs) Buffers mark a line and call it k into buffer a yank from k ( says the next symbol is a buffer name buffer a paste into buffer a delete from k delete from line marked k other find matching bracket reads a file and inserts after current line gets dir listing and writes after current line
:n ^ $ * . [abc] [^abc]
next file (if entered vi with e.g. vi *.a) search and subs special characters beginning of line end of line any number of preceding character any character any of a or b or c any character except a or b or c back up a screen forwards a screen down a line up a line search forwards for <string> search backwards for <string> go to next occurrence of search string (in current direction) go to last line go into vi editor
3) More Navigation
b f j k /<string> ?<string> n G v
4) Some other Handy commands ls :- This is one of the most useful AIX commands. It is used to display the contents of a
directory. There are many combinations of options with the ls command. Syntax: ls -l -rw-r--r-- 1 cliff user 767392 Jun 6 14:28 scanlib.tar.gz ^^ ^ ^ ^ ^ ^ ^ ^ ^ ^ || | | | | | | | | | || | | | owner group size date time name || | | number of links to file or directory contents | | | permissions for world | | permissions for members of group | permissions for owner of file: r = read, w = write, x = execute -=no permission type of file: - = normal file, d=directory, l = symbolic link, and others... touch:- This command can be used to update the last access and modification times of the specified files or directories. The -a option will change the access times and the -m option will alter the modification time. Specifying -c will prevent touch from creating the file if it doesn't exist. The -f option will attempt to change the times regardless of the write permissions of the files. You can set the time to that of another file by specifying the -r option or you can set the time manually by specifying it with the -t option. The time should be entered in the order year, month, date, hours, and minutes. Syntax: touch [-a] [-c] [-f] [-m] [-r file][-t YYMMDDhhmm] {files | directories} who:- This command displays a list of the users currently logged into the system. The -m option can be specified to display information about the current user. This is the same as
typing the am i option. The -H option will place a header on the output. The -w option will display a plus for those users whose terminal allows writes by other users, and a dash for those who do not allow writes. Syntax: who [-m] [-w] [am i]
File compression and Archiving:Compressed files use less disk space and download faster than large, uncompressed files. You can compress Linux files with the open-source compression tool Gzip or Zip, which is recognized by most operating systems. By convention, compressed files are given the extension .gz. The command Gzip creates a compressed file ending with .gz; Gunzip extracts the compressed files and removes the .gz file. To compress a file, at a shell prompt, type the following command: gzip filename.ext The file will be compressed and saved as filename.ext.gz. To expand a compressed file, type: gunzip filename.ext.gz The filename.ext.gz is deleted and replaced with filename.ext. If you exchange files with non-Linux users, you may want to use zip to avoid compatibility problems. Linux can easily open zip or gzip files, but non-Linux operating systems may have problems with gzip files. To compress a file with zip, type the following: zip -r filename.zip files In this example, filename represents the file you are creating and files represents the files you want to put in the new file: To extract the contents of a zip file, type: unzip filename.zip You can zip or gzip multiple files at the same time. List the files with a space between each one. gzip filename.gz file1 file2 file3 /user/work/school The above command will compress file1, file2, file3, and the contents of the /user/work/school directory and put them in filename.gz. Archiving with TAR:
Tar files place several files or the contents of a directory or directories in one file. This is a good way to create backups and archives. Usually, tar files end with the .tar extension. tar -cvf filename.tar files/directories In this example, filename.tar represents the file you are creating and files/directories represents the files or directories you want to put in the new file.
S-ar putea să vă placă și
- Reference Card UnixDocument2 paginiReference Card UnixmastersrikanthÎncă nu există evaluări
- OS Lab ManualDocument33 paginiOS Lab ManualRam BhagwanÎncă nu există evaluări
- Experiment No. 1: Aim: Hands On Basic Commands of Unix: LS, Who, More, CP, RM, MV, Mkdir, CDDocument12 paginiExperiment No. 1: Aim: Hands On Basic Commands of Unix: LS, Who, More, CP, RM, MV, Mkdir, CDSunil SuryawanshiÎncă nu există evaluări
- S.No: 1 Exp. Name: DateDocument3 paginiS.No: 1 Exp. Name: DateSai KiranÎncă nu există evaluări
- Man, CP, RM ... Command in LinuxDocument24 paginiMan, CP, RM ... Command in LinuxNaga Siva Satyanarayana YeemaniÎncă nu există evaluări
- Operating System LabDocument33 paginiOperating System LabCasey MoralesÎncă nu există evaluări
- File Management Commands.: Cat CD CP File Head Tail LN Ls Mkdir More MV PWD RCP RM Rmdir WCDocument8 paginiFile Management Commands.: Cat CD CP File Head Tail LN Ls Mkdir More MV PWD RCP RM Rmdir WCDudi KumarÎncă nu există evaluări
- Linux Shell Commands Cheat SheetDocument22 paginiLinux Shell Commands Cheat SheetJenyÎncă nu există evaluări
- Listing of FilesDocument10 paginiListing of FilesSACHIN mehtaÎncă nu există evaluări
- Basic Unix Commands For DBADocument8 paginiBasic Unix Commands For DBAmujtabamaliÎncă nu există evaluări
- Linux Regular Use CommandDocument28 paginiLinux Regular Use CommandVinod BÎncă nu există evaluări
- PWD (Print Working Directory) : Starting A Unix TerminalDocument7 paginiPWD (Print Working Directory) : Starting A Unix TerminalChirag KohliÎncă nu există evaluări
- 100+ Linux Commands and VI Shortcut’sDocument10 pagini100+ Linux Commands and VI Shortcut’sthousifshaik996Încă nu există evaluări
- Basic Linux commands cheat sheet with less than 40 charsDocument5 paginiBasic Linux commands cheat sheet with less than 40 charsRajeev TiwaryÎncă nu există evaluări
- Linux CommandsDocument13 paginiLinux CommandsAkanksha BhagwatÎncă nu există evaluări
- Os 5Document8 paginiOs 5Ashish SharmaÎncă nu există evaluări
- Unix Intro: Ramalingam GanesanDocument31 paginiUnix Intro: Ramalingam GanesanNarender ReddyÎncă nu există evaluări
- Basic Linux CommandsDocument7 paginiBasic Linux CommandsS Dattatreya RaoÎncă nu există evaluări
- Basic of Unix Shell ScriptingDocument104 paginiBasic of Unix Shell Scriptingakdenizerdem100% (1)
- RHCSA Exam PreparationDocument156 paginiRHCSA Exam PreparationKamrancarayev100% (1)
- Linuxlmsem 5Document40 paginiLinuxlmsem 5Megha PokhriyalÎncă nu există evaluări
- OSP1Document17 paginiOSP1mitaleeextraÎncă nu există evaluări
- 2 - Familiarisation of Linux CommandsDocument6 pagini2 - Familiarisation of Linux CommandsDilna SebastianÎncă nu există evaluări
- Linux Programming Lab Manual-New SyllabusDocument31 paginiLinux Programming Lab Manual-New SyllabusKurumeti Naga Surya Lakshmana KumarÎncă nu există evaluări
- 50 Most Frequently Used UNIXDocument16 pagini50 Most Frequently Used UNIXVikram RathoreÎncă nu există evaluări
- Unix CommandsDocument15 paginiUnix Commandssai.abinitio99Încă nu există evaluări
- Linux Files and DirectoriesDocument29 paginiLinux Files and DirectoriesG.R.THIYAGU ; Oracle DBA100% (1)
- Os RecordDocument10 paginiOs RecordShaniya NajeemÎncă nu există evaluări
- Unix CommandsDocument13 paginiUnix CommandsSagar WaniÎncă nu există evaluări
- Unix and Shell Programming BasicsDocument46 paginiUnix and Shell Programming BasicsSOMNATH MONDALÎncă nu există evaluări
- ShreyaunixDocument60 paginiShreyaunixsweetiÎncă nu există evaluări
- AssignmentDocument8 paginiAssignmentLearnITPrograms SolutionsÎncă nu există evaluări
- Unix CommandsDocument17 paginiUnix CommandsChetanbhagyaÎncă nu există evaluări
- A2 199303046 PriyanshiDhar LinuxFileDocument44 paginiA2 199303046 PriyanshiDhar LinuxFileSamarth issarÎncă nu există evaluări
- CPE 413 Lab2 (Repaired)Document5 paginiCPE 413 Lab2 (Repaired)janna0946Încă nu există evaluări
- Basic Unix CommandsDocument32 paginiBasic Unix CommandsSivakumar SoubrayluÎncă nu există evaluări
- Introduction To Unix CommandsDocument46 paginiIntroduction To Unix CommandsVallakonda RavikanthÎncă nu există evaluări
- Basic Linux CommandsDocument4 paginiBasic Linux CommandsKamlesh Kumar MishraÎncă nu există evaluări
- Manual Pages: Important Linux CommandsDocument9 paginiManual Pages: Important Linux CommandsKumar RishiÎncă nu există evaluări
- UNIX Basic CommandsDocument20 paginiUNIX Basic CommandsAftab HakkiÎncă nu există evaluări
- Shows The "Present Working Directory"Document7 paginiShows The "Present Working Directory"Maria AndersonÎncă nu există evaluări
- Tutorial of Unix/Linux: Cédric Notredame (Adapted From NOMURA)Document40 paginiTutorial of Unix/Linux: Cédric Notredame (Adapted From NOMURA)Miguel Angel Rodriguez BautistaÎncă nu există evaluări
- OS LabDocument65 paginiOS Labkingbeats492Încă nu există evaluări
- AIX CommandsDocument66 paginiAIX CommandsLê Anh TrungÎncă nu există evaluări
- UNIX COMMAND MADEBYDharmeshDocument32 paginiUNIX COMMAND MADEBYDharmeshMeraj Kamil100% (2)
- Linux Commands Ls Man Ls - Help: Permissions - Ls - L /my - File - Shows Permission of This FileDocument5 paginiLinux Commands Ls Man Ls - Help: Permissions - Ls - L /my - File - Shows Permission of This Fileswarnim vermaÎncă nu există evaluări
- Solaris Quick Reference VeryusefullDocument60 paginiSolaris Quick Reference Veryusefullmajumder_subhrajitÎncă nu există evaluări
- File Commands File Administration Ls (Option(s) ) (File(s) )Document9 paginiFile Commands File Administration Ls (Option(s) ) (File(s) )ankanrejÎncă nu există evaluări
- Unix Practical FileDocument16 paginiUnix Practical FileKarandeep Singh75% (4)
- Unix Lab ManualDocument43 paginiUnix Lab ManualLove ShahÎncă nu există evaluări
- LINUX Practical ExamDocument4 paginiLINUX Practical ExamAbhijeet ranjanÎncă nu există evaluări
- Final Os LabDocument103 paginiFinal Os LabgunaÎncă nu există evaluări
- Rh033 Red Hat Linux EssentialDocument18 paginiRh033 Red Hat Linux EssentialNicky LemeshkoÎncă nu există evaluări
- Linux Command ReferenceDocument20 paginiLinux Command Referencezeem91Încă nu există evaluări
- Os Lab ManualDocument98 paginiOs Lab ManualSai KumarÎncă nu există evaluări
- Operating Systems Using UnixDocument47 paginiOperating Systems Using UnixAdnan Alam KhanÎncă nu există evaluări
- Linux Linux Linux Linux: QuickrefDocument4 paginiLinux Linux Linux Linux: Quickrefsatishkumar_n143Încă nu există evaluări
- Basis Material From KeylabsDocument231 paginiBasis Material From KeylabsPhanindra KolluruÎncă nu există evaluări
- Wireless SwitchDocument1 paginăWireless SwitchChan ChandÎncă nu există evaluări
- Shortcuts Word Excel Power PointDocument3 paginiShortcuts Word Excel Power Pointsidbello1Încă nu există evaluări
- 300+ Useful Keyboard Shortcuts For Word 2007Document18 pagini300+ Useful Keyboard Shortcuts For Word 2007Balaji MaddukuriÎncă nu există evaluări
- Bootstrap user guide: How to use PsN 4.4.0's bootstrapping toolDocument12 paginiBootstrap user guide: How to use PsN 4.4.0's bootstrapping toolLuiz Cláudio FigueiredoÎncă nu există evaluări
- Migration Monitor Users' Guide: 1. PrerequisitesDocument23 paginiMigration Monitor Users' Guide: 1. PrerequisitesSB00046Încă nu există evaluări
- Docu57785 VPLEX 5.4 CLI ReferenceGuideDocument512 paginiDocu57785 VPLEX 5.4 CLI ReferenceGuidetotoÎncă nu există evaluări
- XSCF User-Guide PDFDocument288 paginiXSCF User-Guide PDFakdenizerdemÎncă nu există evaluări
- Openscad Manual 11Document11 paginiOpenscad Manual 11keeyanÎncă nu există evaluări
- WLS - 11gR1 Cluster LabDocument31 paginiWLS - 11gR1 Cluster Laboracledba_netÎncă nu există evaluări
- Weblogic WorkaroundsDocument81 paginiWeblogic WorkaroundsPhani KumarÎncă nu există evaluări
- Weblogic Installation StepsDocument5 paginiWeblogic Installation StepsBhaskar KÎncă nu există evaluări
- GstarCAD 2017 USER GUIDE ภาษาไทยDocument269 paginiGstarCAD 2017 USER GUIDE ภาษาไทยPhannachet RungsrikeawÎncă nu există evaluări
- RACF5 Ichza6c1Document444 paginiRACF5 Ichza6c1Siranjeevi MohanarajaÎncă nu există evaluări
- Perl Programming Exercises 1 - 'A B C'Document29 paginiPerl Programming Exercises 1 - 'A B C'Murali Mohan ReddyÎncă nu există evaluări
- Vsphere Client SDK 672 Remote Programming GuideDocument91 paginiVsphere Client SDK 672 Remote Programming GuidemzÎncă nu există evaluări
- Loading Worker Using HCM Data LoaderDocument37 paginiLoading Worker Using HCM Data LoaderSudhir Gupta100% (2)
- Assignment 1 Front Sheet: Qualification BTEC Level 5 HND Diploma in ComputingDocument20 paginiAssignment 1 Front Sheet: Qualification BTEC Level 5 HND Diploma in ComputingLy Phan anhÎncă nu există evaluări
- Introduction To Atmospheric ChemistryDocument400 paginiIntroduction To Atmospheric ChemistryShruthi Akkal100% (1)
- Pradoquickstart PDFDocument321 paginiPradoquickstart PDFF Herrera VÎncă nu există evaluări
- R ProgrammingDocument21 paginiR ProgrammingRaja Farhatul Aiesya Binti Raja AzharÎncă nu există evaluări
- Unix Systems Programming and Compiler Design Laboratory - 10CSL67Document33 paginiUnix Systems Programming and Compiler Design Laboratory - 10CSL67Vivek Ranjan100% (1)
- Download masm and debug assembly codeDocument21 paginiDownload masm and debug assembly codemadhu1983aug30Încă nu există evaluări
- ZMT Admin GuideDocument34 paginiZMT Admin GuideAngel JiménezÎncă nu există evaluări
- Comenzi AutocadDocument28 paginiComenzi AutocadvitilomaxÎncă nu există evaluări
- EDOCS DM 5.3.0 Installation GuideDocument200 paginiEDOCS DM 5.3.0 Installation GuideAngelo Mangione100% (1)
- Unix Lab SyllabusDocument2 paginiUnix Lab SyllabusJoinKing100% (1)
- Alias APIDocument1.152 paginiAlias APIDmitryLobutinÎncă nu există evaluări
- 5.3.1.10 Lab - Using IOS CLI With Switch MAC Address TablesDocument5 pagini5.3.1.10 Lab - Using IOS CLI With Switch MAC Address TablesLaura HampÎncă nu există evaluări
- TheaForSketchUp Manual 1.5 500Document28 paginiTheaForSketchUp Manual 1.5 500mjfprgcÎncă nu există evaluări
- International Journal About Windows & LinuxDocument6 paginiInternational Journal About Windows & LinuxDimas Renaldi AngkawijayaÎncă nu există evaluări
- NN43001-611 03.18 Administration Software Input Output RefDocument1.278 paginiNN43001-611 03.18 Administration Software Input Output RefHussienÎncă nu există evaluări
- TSMDocument16 paginiTSMArunKumarÎncă nu există evaluări
- Release Notes Standard Glossary of Terms Used in Software TestingDocument16 paginiRelease Notes Standard Glossary of Terms Used in Software TestingMahmoud MustafaÎncă nu există evaluări
- Linux: The Ultimate Beginner's Guide to Learn Linux Operating System, Command Line and Linux Programming Step by StepDe la EverandLinux: The Ultimate Beginner's Guide to Learn Linux Operating System, Command Line and Linux Programming Step by StepEvaluare: 4.5 din 5 stele4.5/5 (9)
- Tor Darknet Bundle: Master the Art of InvisibilityDe la EverandTor Darknet Bundle: Master the Art of InvisibilityÎncă nu există evaluări
- Mastering Linux Security and Hardening - Second Edition: Protect your Linux systems from intruders, malware attacks, and other cyber threats, 2nd EditionDe la EverandMastering Linux Security and Hardening - Second Edition: Protect your Linux systems from intruders, malware attacks, and other cyber threats, 2nd EditionÎncă nu există evaluări
- The Linux Command Line Beginner's GuideDe la EverandThe Linux Command Line Beginner's GuideEvaluare: 4.5 din 5 stele4.5/5 (23)
- Azure DevOps Engineer: Exam AZ-400: Azure DevOps Engineer: Exam AZ-400 Designing and Implementing Microsoft DevOps SolutionsDe la EverandAzure DevOps Engineer: Exam AZ-400: Azure DevOps Engineer: Exam AZ-400 Designing and Implementing Microsoft DevOps SolutionsÎncă nu există evaluări
- The Ultimate Kali Linux Book - Second Edition: Perform advanced penetration testing using Nmap, Metasploit, Aircrack-ng, and EmpireDe la EverandThe Ultimate Kali Linux Book - Second Edition: Perform advanced penetration testing using Nmap, Metasploit, Aircrack-ng, and EmpireÎncă nu există evaluări
- Windows Server 2022 & PowerShell All-in-One For DummiesDe la EverandWindows Server 2022 & PowerShell All-in-One For DummiesÎncă nu există evaluări
- Make Your PC Stable and Fast: What Microsoft Forgot to Tell YouDe la EverandMake Your PC Stable and Fast: What Microsoft Forgot to Tell YouEvaluare: 4 din 5 stele4/5 (1)
- Powershell: The ultimate beginner's guide to Powershell, making you a master at Windows Powershell command line fast!De la EverandPowershell: The ultimate beginner's guide to Powershell, making you a master at Windows Powershell command line fast!Evaluare: 5 din 5 stele5/5 (1)
- Kali Linux - An Ethical Hacker's Cookbook - Second Edition: Practical recipes that combine strategies, attacks, and tools for advanced penetration testing, 2nd EditionDe la EverandKali Linux - An Ethical Hacker's Cookbook - Second Edition: Practical recipes that combine strategies, attacks, and tools for advanced penetration testing, 2nd EditionEvaluare: 5 din 5 stele5/5 (1)
- Hackers & Painters: Big Ideas from the Computer AgeDe la EverandHackers & Painters: Big Ideas from the Computer AgeEvaluare: 4.5 din 5 stele4.5/5 (5)
- Apple Card and Apple Pay: A Ridiculously Simple Guide to Mobile PaymentsDe la EverandApple Card and Apple Pay: A Ridiculously Simple Guide to Mobile PaymentsÎncă nu există evaluări
- Hacking Essentials - The Beginner's Guide To Ethical Hacking And Penetration TestingDe la EverandHacking Essentials - The Beginner's Guide To Ethical Hacking And Penetration TestingEvaluare: 3 din 5 stele3/5 (1)
- RHCSA Red Hat Enterprise Linux 8: Training and Exam Preparation Guide (EX200), First EditionDe la EverandRHCSA Red Hat Enterprise Linux 8: Training and Exam Preparation Guide (EX200), First EditionEvaluare: 3.5 din 5 stele3.5/5 (2)
- Ubuntu Linux Toolbox: 1000+ Commands for Power UsersDe la EverandUbuntu Linux Toolbox: 1000+ Commands for Power UsersEvaluare: 4 din 5 stele4/5 (1)
- CompTIA Linux+/LPIC-1: Training and Exam Preparation Guide (Exam Codes: LX0-103/101-400 and LX0-104/102-400)De la EverandCompTIA Linux+/LPIC-1: Training and Exam Preparation Guide (Exam Codes: LX0-103/101-400 and LX0-104/102-400)Încă nu există evaluări
- Mastering Swift 5 - Fifth Edition: Deep dive into the latest edition of the Swift programming language, 5th EditionDe la EverandMastering Swift 5 - Fifth Edition: Deep dive into the latest edition of the Swift programming language, 5th EditionÎncă nu există evaluări
- COBOL Basic Training Using VSAM, IMS and DB2De la EverandCOBOL Basic Training Using VSAM, IMS and DB2Evaluare: 5 din 5 stele5/5 (2)
- XDA Developers' Android Hacker's Toolkit: The Complete Guide to Rooting, ROMs and ThemingDe la EverandXDA Developers' Android Hacker's Toolkit: The Complete Guide to Rooting, ROMs and ThemingEvaluare: 2 din 5 stele2/5 (2)
- AWS: The Complete Beginner to Advanced Guide for Amazon Web Service — The Ultimate TutorialDe la EverandAWS: The Complete Beginner to Advanced Guide for Amazon Web Service — The Ultimate TutorialEvaluare: 5 din 5 stele5/5 (4)
- The No Bull$#!£ Guide to Building Your Own PC: No Bull GuidesDe la EverandThe No Bull$#!£ Guide to Building Your Own PC: No Bull GuidesÎncă nu există evaluări