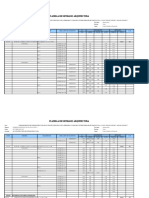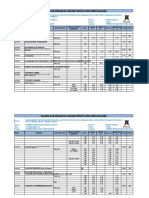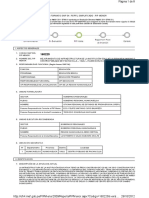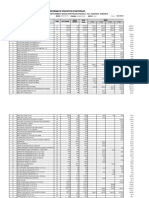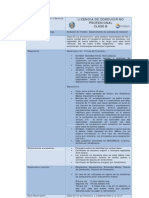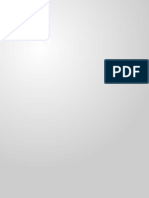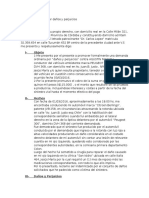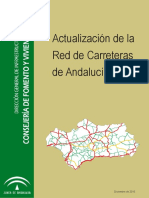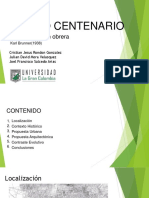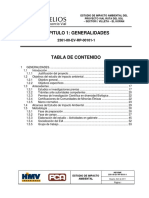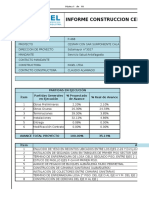Documente Academic
Documente Profesional
Documente Cultură
Synchro Cap. #1
Încărcat de
DavidPilco0 evaluări0% au considerat acest document util (0 voturi)
795 vizualizări26 paginiTitlu original
Synchro Cap. Nº 1
Drepturi de autor
© Attribution Non-Commercial (BY-NC)
Formate disponibile
DOC, PDF, TXT sau citiți online pe Scribd
Partajați acest document
Partajați sau inserați document
Vi se pare util acest document?
Este necorespunzător acest conținut?
Raportați acest documentDrepturi de autor:
Attribution Non-Commercial (BY-NC)
Formate disponibile
Descărcați ca DOC, PDF, TXT sau citiți online pe Scribd
0 evaluări0% au considerat acest document util (0 voturi)
795 vizualizări26 paginiSynchro Cap. #1
Încărcat de
DavidPilcoDrepturi de autor:
Attribution Non-Commercial (BY-NC)
Formate disponibile
Descărcați ca DOC, PDF, TXT sau citiți online pe Scribd
Sunteți pe pagina 1din 26
Captulo 1 - Ventanilla de Mapa y Trazo
(MAP WINDOW AND LAYOUT)
Ventanilla de Mapeo y Trazo
Para activar la ventanilla de MAP (Mapa), oprima el botn de Map Window (Ventanilla de Mapa) u
oprima la tecla F2 desde cualquier parte del programa. Por omisin, Synchro mostrar la ventanilla MAP
(Mapa) cuando usted arranque el programa.
Figura 1-1, Ventanilla MAP (MAPA)
La ventanilla MAP (Mapa) incluye el rea de trazo y los botones de informacin de mapa. El rea de plano de
la ventanilla MAP (Mapa) es en donde usted crea sus enlaces y nodos de red de trabajo (vea el tema en
Introduccin a Enlaces e Intersecciones).
En el lado izquierdo de la ventanilla MAP (Mapa) estn los botones de informacin. Estos estn agrupados
en tres reas independientes e incluyen propiedades de interseccin (Nmero de Nodo, Zona, Longitud de
Ciclo, Demora y LOS), tipo de flecha (muestra carriles y/o movimentos), y texto de movimiento (Volmenes,
Divisiones, Inicio de Luces Verdes o Amarillas), Razn de Volumen a Capacidad, O Demora en Movimiento).
Estas se discuten en mas detalle en los temas subsecuentes.
-------------------------------------------------------------------------------------------------------------------------------------------------
La ventanilla MAP (MAPA) ahora incluye los botones de informacin de mapa para mostrar la
Utilizacin de Capacidad de Interseccin ICU, para mostrar la distancia de enlace, velocidad y
tiempo de trayectoria en el mapa DST, y para mostrar los nmeros de fase de movimiento 0.
----------------------------------------------------------------------------------------------------------------------------------------------
Botones de la Ventanilla
La hilera horizontal de botones a lo largo del borde superior de Synchro se usa para cambiar entre las
diversas ventanillas de entrada dentro de Synchro. Los botones de la ventanilla incluyen:
Este es el botn de Map Window (Ventanilla de Mapa). Use este botn o la tecla F2 para activar la
ventanilla de mapa. Este botn siempre est activo.
Este es el botn de Lane Window (Ventanilla de Carril). Use este botn o la tecla F3 para cambiar a
la ventanilla LANE (Carril). Una interseccin debe seleccionarse para que se active este botn.
1-1
Este es el botn de Volume Window (Ventanilla de Volumen). Use este botn o la tecla F4 para
activar la ventanilla de VOLUMEN. Se debe seleccionar una interseccin para que est activo este
botn.
Este es el botn de Timing Window (Ventanilla de Tiempos). Use este botn o la tecla F5 para activar
la ventanilla de Sincronizacin. Se debe seleccionar una interseccin con semforo para que se active
este botn. Este botn no ser visible para intersecciones sin semforos.
Este es el botn de Signing Window (Ventanilla de Sealizacin). Use este botn o la tecla F5 para
activar la ventanilla de sealizacin. Una interseccin sin semforo debe seleccionarse para activar
este botn. Este botn no ser visible para intersecciones con semforo.
Este es el botn de Phasing Window (Ventanilla de Fases). Use este botn o la tecla F6 para activar
la ventanilla de FASES. Se debe seleccionar una interseccin para activar este botn.
Este es el botn de Time-Space Diagram (Diagrama de Tiempo-Espacio). Use este botn o la tecla
F7 para activar la ventanilla de TIME-SPACE DIAGRAM (Diagrama De Tiempo-Espacio). Una
interseccin o enlace debe seleccionarse para activar este botn.
Este es el botn de Select-Intersection (Seleccionar Interseccin). Use este botn o la tecla F8 para
traer una lista de las intersecciones en su red de trabajo. Eligiendo una interseccin y oprimiendo OK
cambiar la ventanilla actual a esa interseccin. Adems de esto, la ventanilla MAP se centrar sobre
la interseccin seleccionada. Este botn siempre est activo.
Este es el botn de Acceso a Base de Datos (Database Access). Use este botn u oprima
Control+D para traer la DATABASE ACCESS window (Ventanilla de Base De Datos). Este botn
siempre est activo.
Este es el botn de SimTraffic Animation (Animacin de SimTraffic). Use este botn u oprima
Control+G para arrancar SimTrafic y cargar el archivo actual en SimTraffic. Este botn siempre est
activo.
-------------------------------------------------------------------------------------------------------------------------------------------------
!Nota. Los botones de Lane Window (Ventanilla de Carril), Volume Window (Ventanilla de Volumen), Timing
Window (Ventanilla de Sincronizacin), Signing Window (Ventanilla de Sealizacin) y Phasing Window
(Ventanilla de Fases) no estarn disponibles a menos que se seleccione una interseccin. El botn de
Signing Window (Ventanilla de Sealizacin) solo est activo cuando se selecciona una interseccin sin
semforo.
-------------------------------------------------------------------------------------------------------------------------------------------------
Introduccin a Enlaces e Intersecciones
Synchro modela calles e intersecciones como enlaces y nodos. Estos enlaces y nodos se crean sobre la
ventanilla MAP. En la ventanilla MAP, una lnea indica un enlace y una interseccin se indica por un crculo.
Cada interseccin con semforo en el rea de estudio se representa por una interseccin. Otros tipos de
intersecciones, tales como intersecciones sin semforo, altos de 4-vas, y fusiones de rampa en Autopistas,
no se representan usualmente como intersecciones.
Existen dos tipos de enlaces: enlaces internos y enlaces externos. Los enlaces internos representan una
seccin de calle entre dos intersecciones con semforo. Los enlaces externos indican un acceso a una
interseccin que no conecte a otra interseccin con semforo. Los siguientes son ejemplos de enlaces
externos:
- Calles en donde la siguiente interseccin con semforo est fuera del rea de estudio
- Autopista sobre rampas activadas o desactivadas
- Calles de entrada que conecten a una interseccin con semforo
- Calles que no conduzcan a otra interseccin con semforo
Dobleces (Esquinas)
Un nodo con exactamente dos enlaces se asume como un doblez (esquina). Un doblez es un caso especial
de una interseccin sin semforo. No hay datos de volumen, carriles o sincronizacin para un doblez.
Synchro asume los volmenes y carriles como de la interseccin corriente abajo.
El nmero de carriles en un enlace de doblez puede cambiarse con la ventanilla de LINK SETTINGS
(CONFIGURACIONES DE ENLACE).
La creacin de dobleces puede ser til para tener una direccin de cambio de arterias o simplemente para
tener la calle siguiendo su alineacin real.
1-2
-------------------------------------------------------------------------------------------------------------------------------------------------
Si usted planea usar su red de trabajo Synchro para simulacin (SimTraffic o CORSIM), minimice
el nmero de dobleces que usted crea. CORSIM solo puede manejar hasta 250 nodos. La
adicin de nodos innecesarios tambin muestra la velocidad de procesamiento de la corrida de
simulacin (vea sl siguiente prrafo).
-------------------------------------------------------------------------------------------------------------------------------------------------
Los nodos de doblez deben de usarse moderadamente. Los nodos de doblez incrementan el tiempo para los
clculos. Dobleces y enlaces cortos excesivos causan que SimTraffic modele vehculos a velocidades
inferiores. Un doblez debe usarse solo cuando se tengan curvas de calle de 20 grados o ms, o si la
distancia curveada excede la distancia recta por 20% o ms. Note que las distancias pueden sustituirse en la
ventanilla de enlace para obtener la distancia exacta. No es importante que los enlaces de Synchro sigan la
lnea central de la calle exactamente.
La Figura 1-2 muestra un ejemplo del uso apropiado e inapropiado de los nodos de doblez.
Figura 1-2, Uso de Nodos de Doblez
Intersecciones sin Semforos
-------------------------------------------------------------------------------------------------------------------------------------------------
Synchro ahora modela completamente las intersecciones sin semforo con base en el Manual
de Capacidad de Carreteras 2000. SI usted no est analizando las intersecciones sin semforo,
no es necesario agregarlas a la red de trabajo.
-------------------------------------------------------------------------------------------------------------------------------------------------
Un sitio til para las intersecciones sin semforo es combinar flujos de intersecciones corriente arriba en una
interseccin sencilla corriente arriba. Esto puede ocurrir en una interseccin Y por ejemplo.
Las Intersecciones sin semforo aparecen en el mapa como pqueos crculos.
La adicin de intersecciones sin semforo requiere datos de campo de los conteos de movimiento de vuelta
en intersecciones y geometra. Los nodos adicionales tambin aminoran el ritmo de Synchro y toman mas
memoria. La adicin de nodos sin semforo puede agregar mucho esfuerzo innecesario a un anlisis de
Synchro si no es necesario.
1-3
Synchro enviar datos de interseccin sin semforo a SimTraffic. TRANSYT, HCS y CORSIM. Estos
programas son capaces de hacer algo de anlisis de intersecciones sin semforo. El anlisis de
intersecciones sin semforo con SimTraffic es especialmente til para marcar problemas de bloqueo y para
observar la interaccin de intersecciones con semforo e intersecciones sin semforo.
TRANSYT no modelar intersecciones de alto hasta el fondo. Evite colocar intersecciones de alto hasta el
fondo dentro del modelo.
Cuando se deben agregar intersecciones sin semforo:
Con SimTraffic, CORSIM o TRANSYT para observar en problemas de bloqueo
Con SimTraffic, CORSIM o TRANSYT para observar en la interaccin de intersecciones con semforo
y sin semforo
Con Synchro para direccionar el trfico de dos intersecciones corriente arriba a una interseccin
sencilla corriente abajo.
Cuando se desee mantener todos los datos de trfico dentro de un archivo sencillo.
Cuando no se deben agregar intersecciones sin semforo:
Intersecciones de 300 pies o ms respecto a una interseccin con semforo
Solo para realizar anlisis de capacidad
El objetivo principal es generar planes de sincronizacin de semforos.
Mapeo de Enlaces e Intersecciones
Para recrear sus calles e intersecciones de su rea de estudio en Synchro, ayuda el mapear las
intersecciones con semforo, los enlaces conectantes y enlaces externos sobre papel primeramente. Una
opcin es hacer una fotocopia de un mapa detallado del rea de estudio para que usted pueda trazar en l.
Otra opcin, si usted tiene un mapa de calle de su rea de estudio en formato AutoCAD, es importarlo dentro
de Synchro para ayudar con la distribucin del mapa. Vea; Importacin de Archivo DXF para Fondo de Mapa
respecto a detalles. Si usted est usando mapas de base precisos, las distancias y ngulos pueden
rastrearse sobre el mapa de base.
-------------------------------------------------------------------------------------------------------------------------------------------------
Usted ahora puede importar un archivo de bitmap o jpeg dentro de su archivo Synchro para
usarlo como el fondo del mapa. Vea Importacin de Fondos en Bitmap.
-------------------------------------------------------------------------------------------------------------------------------------------------
Los pasos para mapear enlaces e interseccoines son los siguientes:
1. Identifique las intersecciones a analizar.
2. Identifique los enlaces internos y determine la longitud y direccin de cada uno de los enlaces.
Synchro indica la direccin por azimuths (Norte = 0o, Este = 90 , Sur = 180 , etc.)
3. Identifique los enlaces externos y determine su direccin. Si solo se usa Synchro, la longitud de la
longitud externa no es importante. Si usted planea exportar el rea de estudio a un modelo de
simulacin microscpico (SImTraffic o CORSIM), entonces la longitud del enlace externo debe de ser
lo suficientemente largo para permitir a los vehculos hacer una maniobra corriente abajo. Esto
depende altamente del nivel de volumen, sin embargo, una longitud externa de 2000 pies (610 m)
tpicamente trabaja bien. Esto debe permitirle a los vehculos amplio tiempo para tomar decisiones
concernientes a su movimiento corriente abajo. Incremente esta longitud si los vehculos parecen
tener dificultades arribando a su carril meta.
-------------------------------------------------------------------------------------------------------------------------------------------------
!Nota. No es necesario determinar la longitud exacta de los enlaces. Es suficiente determinar la distancia
hasta con un error de 20 o 30 pies (6 a 8 metros). El uso principal de las longitudes de calle es determinar los
tiempos de trayecto. Un coche viajando a 30 mph (50 km/h) cubre 20 pies (6 metros) en 0.5 segundos. El
tiempo de trayecto menor a 1 segundo no es significativo para los clculos de desfasamiento de Synchro.
Para hacer un enlace de una distancia precisa, mueva el nodo a una ubicacin coordenada exacta con la
ventanilla de INTERSECTION PROPERTIES (Propiedades De Interseccion).
-------------------------------------------------------------------------------------------------------------------------------------------------
1-4
Como Agregar un Enlace
Para agregar un enlace al mapa:
1. Seleccione el botn de Add Link (Agregar Enlace) o mantenga oprimida la tecla A.
2. Posicione el cursor del ratn en la ventanilla MAP (MAPA) en donde usted desee que arranque el
enlace, y haga click con el botn izquierdo del ratn. Los indicadores de estatus, en la esquina inferior
derecha de la ventanilla, muestran las coordenadas Este y Sur en pies (metros). Nota: para cancelar
la adicin de un enlace, oprima Esc.
3. Suelte el botn del ratn y mueva el cursor a la posicin en la ventanilla en donde usted quiere que
termine el enlace. Haga click con el botn izquierdo del ratn de nuevo. Refirase a la barra de
estatus en el fondo de la ventanilla para ver la longitud y direccin del enlace.
No es necesario tener la distancia exacta cuando agregar un enlace. La distancia puede ajustarse via la
ventanilla LINK SETTINGS (Configuraciones De Enlace). La distancia debe sin embargo estar cercana,
dentro de 50 pies de alcance, a la distancia real o se tendrn problemas cuando se use este archivo para
simulacin.
Algunas veces puede ser engaoso el crear enlaces cortos, debido a que Synchro tronar a un modo
cercano. Para reducir la distancia de chasquido, reduzca el Radio de Interseccin con semforo con el
comando de Optionsap Settings (Configuraciones de Mapa).
-------------------------------------------------------------------------------------------------------------------------------------------------
!Nota. Bajando la aceleracin de video se puede ayudar a componer un ratn "pegajoso", o si las lneas
estn lentas cuando se tracen en la ventanilla de MAPEO.
-------------------------------------------------------------------------------------------------------------------------------------------------
Como Agregar una Interseccin
No hay un comando directo para agregar una interseccin al mapa. Para crear una interseccin, simplemente
cree dos o ms enlaces que se crucen entre s.
Cuando se agrega una interseccin en el punto medio de un enlace, el enlace se divide en dos enlaces ms
cortos sobre cada lado de la interseccin.
Para insertar una interseccin en el punto medio de un enlace, agregue un enlace entre uno de los puntos
finales de enlace existentes en el sitio en donde usted desea la interseccin.
Como Trazar Intersecciones Cercanamente Espaciadas
Cuando se agregue un enlace, Synchro intentar conectar el enlace a puntos cercanos existentes.
La distancia de chasquido se relaciona con el radio de interseccin con semforo. Para reducir la distancia de
chasquido, seleccionar OptionsMap Settings y reduzca la cantidad del Radio de Interseccin con semforo.
Se recomienda que el radio se fije a 1/3 de la distancia ms pequea entre las intersecciones. Si usted tiene
intersecciones de 90 pies de separacin, entonces fije el radio a 30 pies.
Recuerde: Si usted est usando este archivo con SimTraffic, sus nodos estarn al menos 70 pies aparte. Si
usted est usando este archivo con CORSIM, sus nodos estarn al menos a 50 pies de separacin.
Como Borrar un Enlace
Para remover un enlace del mapa:
1. Seleccione el enlace haciendo click sobre el mismo con el botn izquierdo del ratn.
2. Oprimir Supr o seleccionar el botn Delete Link (Enlace de Borrado).
3. Seleccionar Yes (S) a la pregunta, "Delete Link, are you sure?" (Borrar enlace, est usted seguro?)
En enlace se remover de la pantalla. Si el enlace se conect a una interseccin con solo dos enlaces, esta
interseccin se remover tambin.
Como Borrar una Interseccin
Para remover una interseccin del mapa:
1. Seleccione la interseccin haciendo click en ella con el botn izquierdo del ratn.
1-5
2. Oprima Supr o seleccione el botn Delete Node (Borrar Nodo).
3. Responda Yes (Si) a la pregunta, "Delete Intersection, are you sure?" (Borrar Interseccin, est
usted seguro?"
Cualquier enlace pasando por esta interseccin se unir. Cualquier otro enlace yendo a intersecciones
adyacentes se acortar para preservar datos en intersecciones adyacentes. Cualquier enlace unido se
retrasar.
Como Mover una Interseccin o Nodo Externo
Para mover una interseccin o nodo externo en el mapa:
1. Seleccione el botn de Move Node (Mover Nodo)u oprima la tecla M.
2. Seleccione una interseccin, o el extremo de un enlace externo, haciendo click en ella con el botn
izquierdo del ratn. Nota: Si usted decide cancelar el movimiento a un nodo despus de arrancar, usted
puede cancelar la operacin oprimiendo Esc, o haciendo click en el botn del ratn en la ubicacin de
nodo original.
3. Arrastre la interseccin, o nodo, a la nueva ubicacin y haga click con el botn izquierdo del ratn.
Si se mueve un nodo externo sobre una interseccin, o nodo existente, se combinar con esa interseccin, o
nodo. Las intersecciones no pueden moverse sobre otra interseccin o nodo externo.
Cuando se mueva una interseccin, es posible que los enlaces realineados tengan nuevas direcciones de tal
manera que los grupos de carriles no se cambien. Por ejemplo, si el ngulo relativo entre dos enlaces se
cambia de 180 a 190 , no habr un grupo de carril de frente para estos enlaces. Synchro preserva los datos
del grupo de carril. Si un movimiento cambia de NBL a NBT, por ejemplo, los datos para NBL se transferirn
a NBT.
Movindose a Coordenadas Conocidas
La ventanilla de INTERSECTION PROPERTIES (Propiedades De Interseccion) permite que las coordenadas
X y Y se inserten exactamente. Esta ventanilla proporciona un mtodo conveniente para mover las
intersecciones a las coordenadas exactas. Las coordenadas son para el punto central de la interseccin.
Para propsitos de ingeniera de trfico, es suficientemente bueno tener las coordenadas dentro de 20 pies.
Cambiando el Nombre de la Direccin de Acceso.
-------------------------------------------------------------------------------------------------------------------------------------------------
Para cambiar el nombre de una direccin de acceso, haga click al botn derecho sobre la
etiqueta de la columna de la ventanilla LANES (Carriles), la ventanilla VOLUMES (Volumenes), o
Quick Editor (Editor Rpido), haga doble click sobre el nombre de direccin deseado para
reasignar la direccin. Para reiniciar la direccin a la direccin de mapa "natural", seleccione
"Libre".
-------------------------------------------------------------------------------------------------------------------------------------------------
Esta opcin est orientada a reclasificar
accesos diagonales dentro de accesos
ortogonales (NB, SB, EB, WB). Esta opcin
no est orientada a girar toda una
interseccin o mapa. El Norte siempre debe
de estar arriba en la ventanilla del mapa.
Configuraciones de Enlace
Cada enlace tiene las propiedades de un
nombre de calle, velocidad de trayectoria, distancia de enlace y tiempo de trayectoria.
Para editar estas propiedades, oprima dos veces sobre el enlace para traer la ventanilla de LINK SETTING
(Configuracion De Enlace). Si el enlace ya se seleccion, usted puede seleccionar el botn de Link Settings
(Configuraciones de Enlace) u oprimir Intro.
1-6
Las opciones que estn disponibles dependen de s el enlace es interno, externo o en doblez. La Figura 1-3
muestra una tpica caja de dilogo de propiedad de enlace.
Figura 1-3, Ventanilla de Configuracin De Enlace (LINK SETTINGS)
Las opciones mostradas en esta caja de dilogo son direccionales y se determinan por el nodo corriente
abajo. Para la Figura 1-3, el nodo WB es un doblez y el nodo EB es una interseccin.
Los campos que estn activos estn basados en el nodo corriente abajo como se muestra:
Nodo Corriente Abajo
Opcin Interseccin Doblez Nodo Externo
Nombre de Calle Activo Activo Activo
Velocidad de Enlace Activo Activo Activo
Distancia de Enlace Activo Activo Activo
Tiempo de Viaje Activo Activo Activo
Carriles de Viaje No Disponibles Activos Activos
Agregar/Soltar Carriles en No Disponibles Activos No Disponibles
Factor de Progreso No Disponible Activo Activo
Balanceo de Volumen Activo* Activo* No Disponible
Velocidad y Distancias Direccionales Activas Activas Activas
* Para balanceo de volumen, si el nodo de corriente arriba o de corriente abajo es externo,
entonces la opcin de Balanceo de Volumen no se activar para ninguna direccin.
Nombre de Calle
El nombramiento de una calle causar que su nombre
aparezca en el mapa. Si una calle tiene varios segmentos,
el nombre se colocar en un segmento lo suficientemente
largo como para que quepa el nombre, o sobre un enlace
externo. Para cambiar el tamao del nombre de la calle,
vea OptionsMap Settings.
Para crear una Arterial Route (Ruta Arterial) con mltiples
nombres de calles o que voltee en esquinas, incluya un
nmero de ruta en el nombre de la calle con el smbolo #.
Por ejemplo, las calles Main (Principal) y 3
rd
. (3.) son parte
de la misma ruta.
1-7
Deles a estas calles los nombres "Main Street # 13" y "3
rd
. Street #13". Synchro ser capaz de crear reportes
y anlisis sobre la va arterial "#13" (vea el tema Observando e Imprimiendo Reportes para detalles acerca de
cmo crear un reporte para una ruta que voltee una esquina). Usted tambin puede ver un diagrama de
tiempo-espacio para ruta # 13 (vea el tema Diagrama de Tiempo-Espacio para detalles sobre cmo ver un
diagrama de tiempo-espacio para una visualizacin de va arterial con nombre).
Velocidad del Enlace
Inserte un nombre para la calle e inserte la velocidad de viaje. La velocidad de viaje es la velocidad normal
segura con la que los coches viajan a lo largo de ese enlace, usualmente el lmite de velocidad.
Para configurar una velocidad por omisin para las intersecciones creadas recientemente o cambio de todas
las velocidades, use el comando OptionsNetwork-Settings.
-------------------------------------------------------------------------------------------------------------------------------------------------
!Nota. Inserte las velocidades de flujo libre y tiempos de viaje. No inserte la velocidad reducida observada
en campo para congestionamiento de trfico y demora en semforo.
-------------------------------------------------------------------------------------------------------------------------------------------------
Distancia del Enlace
Las distancias de enlace pueden usarse para ajustar la longitud del enlace. Agregar un enlace con la
distancia exacta con un ratn puede ser engaoso, esta opcin le permite a usted teclear la distancia exacta.
Si usted planea usar estos datos con CORSIM o SimTraffic, la distancia sustituida debe estar dentro de 20%
de la distancia de mapa. De no ser as el software de simulacin rechazar el archivo. Esto es debido a que
las coordenadas del mapa se usan con CORSIM y SimTraffic.
-------------------------------------------------------------------------------------------------------------------------------------------------
!Nota. Cambiando la Distancia de Enlace en la ventanilla de Configuraciones de Enlace se cambia la
longitud de enlace interna. Esta configuracin no cambia las coordenadas de las intersecciones
fundamentales. Synchro almacena la longitud de enlace independientemente de las distancias de
coordenada.
-------------------------------------------------------------------------------------------------------------------------------------------------
La distancia de enlace calculada se muestra en azul. Las distancias sustituidas aparecen como rojas. Para
revertir a la distancia calculada, oprima F12.
Las distancias de enlace son la distancia de punto central a punto central de la interseccin. Cuando se
determinan las distancias de enlace para anlisis de colas, Synchro restar 80 pies (24 m) desde la distancia
para contabilizar las intersecciones internas de espacio.
Para propsitos de ingeniera de trfico, es suficientemente bueno tener las coordenadas dentro de una
distancia de 20 pies.
Tiempo de Viaje
-------------------------------------------------------------------------------------------------------------------------------------------------
Inserte el tiempo de viaje desde la barra de alto a la barra de alto; o use el tiempo de viaje
calculado con base en la velocidad de enlace y la distancia. Normalmente este campo se calcula
con base en la velocidad y la distancia.
-------------------------------------------------------------------------------------------------------------------------------------------------
-------------------------------------------------------------------------------------------------------------------------------------------------
!Nota. Inserte las velocidades de flujo libres y los tiempos de trayectoria. No inserte el campo observado
velocidad observada para congestionamiento de trfico y demora en semforo.
-------------------------------------------------------------------------------------------------------------------------------------------------
Carriles de Viaje
El nmero de carriles es direccional y solo puede fijarse para enlaces de salida y enlaces acecndose a
dobleces. Para configurar los carriles para enlaces normales, use la ventanilla LANE (Carril).
Synchro determina el nmero de carriles requeridos viendo cuantos carriles de trayectoria estn disponibles
corriente abajo o cuantos carriles estn alimntandose corriente arriba.
El nmero calculado de carriles se muestra en azul. Los carriles sustituidos aparecen como rojo. Para revertir
a los carriles calculados, oprima F12.
1-8
Solo SimTraffic y CORSIM usan valores de carriles de viaje. Synchro ignora este valor.
Adiciones y Eliminaciones de Carril
Para modelar una adicin o eliminacin de carril en medio de un bloque, cree un nodo de doblez y cambie el
nmero de carriles sobre el enlace corriente arriba.
La mayora del tiempo, las adiciones de carril pueden insertarse usando naves de almacenaje en la ventanilla
LANE (Carril).
El lado para una adicin o cada de carril solo puede fijarse para enlaces acercndose a dobleces.
Normalmente se agregan liberan carriles en el lado derecho. Es posible agregar o liberar un carril en el lado
izquierdo. En algunos casos, una "liberacin izquierda" puede aparecer como liberacin derecha en
SimTraffic. Esto es visual solamente y est basado en los clculos de SimTraffic de anchuras medianas.
Solo SimTraffic y CORSIM usan adiciones y liberaciones de carril. Synchro ignora este valor.
Factor de Separacin Vehicular del Enlace
Solo SimTraffic usa el factor de Separacin Vehicular. SimTraffic usa el factor de Separacin Vehicular del
enlace para ajustar la separacin entre vehculos y con esto las tasas de flujo saturado para enlaces de
salida y de doblez. Los factores de progresion para enlaces aproximndose a una interseccin se configuran
en la ventanilla LANE (Carril).
Vea la documentacin de SImTraffic respecto a informacin acerca de calibraciones de los Factores de
Progreso.
Balanceo de Volumen
El Balanceo de Volumen de Enlace permite un control detallado sobre el origen y el destino de dos
intersecciones adyacentes. El Balanceo de Volumen puede usarse para reducir o eliminar ciertas
combinaciones de vueltas. El uso ms comn es evitar que los vehculos volteen a la izquierda en una
autopista o arteria ancha mediana.
La ventanilla de LINK ORIGIN-DESTINATION VOLUMES (Volumenes De Origen-Destino Del Enlace)
muestra Factores de Ponderacin de Movimiento que controlan cuanto volumen se asigna entre volmenes
de entrada y de salida. Para mayores detalles, vea el tema en los Volmenes de Enlace Origen-Destino en la
pgina 5-5.
Alcance
La opcin "Longitud Total de Calle" aplicar el nombre y velocidad de trayectoria a todos los enlaces que
conecten extremo a extremo con el enlace seleccionado en la misma direccin general. Esta opcin es til
para nombrar toda la longitud de la calle a la vez. Si usted desea cambiar las configuraciones para el enlace
seleccionado solamente, elija la opcin "This Link Only" (Solo Este Enlace). La opcin de "Links Named X"
(Enlaces Nombrados X) permite que se hagan cambios a una porcin de una va arterial que tenga el mismo
nombre.
Para nombrar una via arterial larga que cambie nombres de "North Main" (Norte Principal) a "South Main"
(Sur Principal) en el punto medio requiere de tres pasos.
1. Ir al punto medio de la va arterial y seleccionar el primer enlace de "North Main". Fijar el nombre a
"North Main" y seleccionar This Link Only.
2. Seleccionar el siguiente enlace de North main, fijar su nombre a North Main tambin y Seleccionar
Enlaces sin Nombre. En este punto todos los enlaces de North Main tienen el nombre North Main.
3. Seleccionar cualquier enlace de South Main, fijar su nombre a South Main tambin y seleccionar
Enlaces sin nombre. En este punto todos los enlaces de South Main tienen el mismo nombre South
Main.
Velocidad Direccional e Igualacin de Distancias
La opcin de Directional Speed and Distances Equal (Velocidad Direccional e Igualacin de Distancias)
permitir al usuario insertar diferentes velocidades y/o distancias para direcciones opuestas en un enlace.
Desseleccione este punto si usted desea insertar velocidades o distancias diferentes.
1-9
Propiedades de Interseccin
La ventanilla de INTERSECTION PROPERTIES (Propiedades De Interseccion) permite editar lo siguiente:
Identificacin de Interseccin o Nmero de Nodo
Zona
Longitud de Ciclo, Tipo de Controlador, y Sincronizaciones de Bloqueo
Coordenadas
Para activar la ventanilla de INTERSECTION PROPERTIES (Propiedades De Interseccion), haga doble click
sobre una interseccin o grupo de intersecciones. Oprimiendo Intro tambin se puede activar la ventanilla
de Propiedades cuando se selecciona una o ms intersecciones.
Figura 1-4, Ventanilla de Propiedades de la Interseci
Seleccin de Mltiples Intersecciones
Se pueden seleccionar mltiples intersecciones arrastrando un rectngulo con el ratn.
1. Haga click sobre el botn izquierdo del ratn lejos de cualquier enlace o intersecciones.
2. Mientras se presiona el botn abajo, arrastre un rectngulo a la esquina lejana.
3. Cuando las intersecciones deseadas estn dentro del rectngulo, suelte el botn del ratn.
Los nodos externos no pueden seleccionarse como parte de un grupo, pero pueden seleccionarse
individualmente.
Los nodos de doblez se seleccionan automticamente si se selecciona una interseccin adyacente.
Intersecciones adicionales pueden seleccionarse o desseleccionarse haciendo click sobre ellos con el ratn
mientras se oprime la tecla Control.
La ventanilla de INTERSECTION PROPERTIES (Propiedades De Interseccion) puede usarse con un grupo
de intersecciones para fijar la zona, cambiar el tipo de control o longitud del ciclo, o bloquear/desbloquear las
sincronizaciones.
Amplificacin y Desplazamiento en la pantalla
Para ver mas del mapa, elija el botn Zoom Out (Amplificar) u oprima Re Pg.
Para ver todo el mapa, elija el botn Zoom All (Amplificar todo) u oprima Inicio.
Para ver el mapa mas cercanamente, elija el botn Zoom In (Amplificar Dentro) u oprima Av Pg.
Puede ser necesario desplazarse en la pantalla para poner el mapa en el centro de la ventanilla MAP
primeramente.
Para ver una seccin especfica del mapa, use el botn Zoom Window (Ventanilla de Amplificacin) u
oprima W. Luego haga click sobre la esquina superior-derecha del rea de observacin. Entonces
haga click sobre la esquina inferior derecha del rea de visualizacin.
1-10
Para ver el mapa en una escala especfica, use el botn de Zoom Scale (Escala de Amplificacin) u
oprima +S. Entonces inserte la escala deseada para ver el mapa en pies por pulgada (metros por
pulgada). Este comando asume 100 pixeles por pulgada en su pantalla.
-------------------------------------------------------------------------------------------------------------------------------------------------
!Nota. El comando FilePrint-Window para Synchro y SimTraffic imprimir a la escala especificada por
Zoom-Scale. La impresin estar centrada en el punto central de la vista de pantalla actual. Para mayores
detalles, vea el tema Printing Windows (Ventanilla de Impresin).
-------------------------------------------------------------------------------------------------------------------------------------------------
Para retornar a la vista previa, use el botn Zoom Previous (Amplificacin Previa) u oprima
Control+1.
Para mover la vista actual del mapa arriba y abajo o izquierda y derecha, mueva el cursor a la orilla del mapa
o use las teclas de flecha. Cuando usted mueva el cursor a la vista de la orilla del mapa, aparecer una
flecha indicando la direccin de desplazamiento en pantalla. Con la flecha mostrada, haga click en el botn
izquierdo del ratn y el mapa se desplazar en pantalla en esa direccin.
Para centrar la ventanilla de MAP, oprima Control+C y luego haga click en donde usted desee que quede
centrado el mapa.
Seleccin de Interseccin
Use el botn de Select-Intersection (Seleccionar Interseccin) o la tecla F8 para traer una lista de las
intersecciones en su red de trabajo. Esto traer la ventanilla de SELECT INTERSECTION (Seleccionar
Interseccion).
Eligiendo una interseccin de la lista y oprimiendo OK se cambiar la ventanilla actual a esa interseccin.
La ventanilla MAP estar centrada en la interseccin seleccionada.
La caja de Select (Seleccionar) se usa para seleccionar si se muestran las intersecciones o las vas arteriales
nombradas en la lista mostrada arriba. Las intersecciones pueden listarse por nombre o por nmero de nodo.
Todos los nodos, incluyendo dobleces y nodos externos, pueden listarse por nmero de nodo.
1-11
Seleccionando una va arterial nombrada nos traer un diagrama de tiempo-espacio mostrando la va arterial.
La vista de Va Arterial Nombrada puede mostrar parte de una va arterial basada en su nombre, zona, o # de
ruta. La vista de va arterial nombrada tambin puede mostrar una va arterial que de vueltas en las esquinas.
La caja de alcance puede usarse para visualizar la lista por una zona nombrada o para toda la red de trabajo.
Mostrar Demoras de Interseccin
Seleccionar el botn de Show Intersection Delays u oprimir +D para mostrar la demora de
interseccin para cada interseccin. Esta es la Demora de Interseccin (Intersection Delay) mostrada
en la ventanilla TIMING (Tiempos).
Mostrar Niveles de Servicio
Seleccione el botn de Show Levels of Service (Mostrar Niveles de Servicio) u oprimr la tecla O para
mostrar la demora de interseccin para cada interseccin. Este es el Nivel de Servicio de Interseccin
(Intersection Level of Service) mostrado en la ventanilla TIMING (Tiempos).
Mostrar Longitudes de Ciclo
Seleccionar el botn de Show Cycle Lengths (Mostrar Longitudes de Ciclo) u oprimir la tecla C para
mostrar la longitud de ciclo actual para cada interseccin. Esta es la Cycle Length (Longitud de Ciclo)
mostrada en la ventanilla de TIMING (Tiempos). Interseccin sin semforo se mostrar con una "U".
Mostrar Longitudes de Ciclo Natural
Seleccionar el botn de Show Natural Cycle Lengths (Mostrar Longitudes de Ciclo Natural) u oprimir la
tecla N para mostrar la longitud de ciclo normal para cada interseccin. Esta es la Longitud de Ciclo
Natural mostrada en la ventanilla TIMING (Tiempos). La interseccin sin semforo se mostrar con una "U".
Mostrar Utilizacin de Capacidad de Interseccin
Seleccionar el botn de Show Intersection Capacity Utilization (Mostrar Utilizacin de Capacidad de
Interseccin) para mostrar la utilizacin de capacidad intersecciones para cada interseccin. Esta es la
Utilizacin de Capacidad de Interseccin mostrada en la ventanilla TIMING (Tiempos).
Mostrar Factor de Coordinabilidad
Seleccionar el botn de Show Coordinability Factor (Mostrar Factor de Coordinabilidad) para mostrar el
factor de coordinabilidad para cada enlace. Para mayores detalles, vea el tema sobre Factores de
Coordinabilidad.
Mostrar Factor de Coordinabilidad Natural
Seleccionar el botn de Mostrar Factor de Coordinabilidad Natural para mostrar el factor de
coordinabilidad para cada enlace. Para mayores detalles, vea el tema en Factores de Coordinabilidad.
Mostrar Nmeros de Nodo
Todas las intersecciones y nodos externos tienen un nmero. Los nmeros de nodo se usan cuando se crean
archivos de entrada para TRANSYT y CORSIM y tambin para compartir datos con la opcin de Acceso de
Datos UTDF.
Si usted planea usar este archivo con CORSIM, mantenga todos los nmeros de nodo inferiores a 1000.
Si usted planea usar este archivo con TRANSYT, mantenga todos los nmeros de nodo inferiores a 1000 e
inferiores a 100 si hay algunos movimientos de vuelta a la izquierda opuestos, permitidos.
Para ver los nmeros de nodo oprima el botn de Show Node Numbers (Mostrar Nmeros de Nodo)
la tecla #. Los nmeros de nodo pueden cambiarse con la ventanilla de INTERSECTION
PROPERTIES (Propiedades de Interseccion).
Mostrar Tiempos Bloqueados
Seleccionar el botn de Show Locked Timings (Mostrar Tiempos Bloqueados) para mostrar las
intersecciones con tiempos bloqueados. Este es el campo de Lock Timings (Tiempos Bloqueados)
ilustrado en la ventanilla de TIMING.
1-12
Mostrar Zonas
Synchro permite que las intersecciones se asignen a zonas. Las zonas son tiles para analizar parte de una
red de trabajo. Las zonas son tiles para mantener las sincronizaciones para algunas interacciones
constantes mientras las sincronizaciones para otras intersecciones se cambian.
El uso de zonas permite que parte de una gran red de trabajo se analice con otro software. TRANSYT est
limitado a 900 intersecciones y CORSIM est limitado a alrededor de 55 intersecciones. Las zonas permite
que grandes redes de trabajo se usen con las pequeas capacidades de los programas de legado (legacy).
Las siguientes opciones pueden usarse en una base por -zona:
Optimizar longitudes de Ciclo de Red de Trabajo
Optimizar Desfasamientos de Red de Trabajo
Reportes
Acceso a Datos
Preprocesadores de TRANSYT y CORSIM
Para ver los nombres de zona oprima el botn de Show Intersection Zones (Mostrar Zonas de
Interseccin) o la tecla Z. Los nombres de zona pueden cambiarse con la ventanilla de INTERSECTION
PROPERTIES (Propiedades De Interseccion). Los nombres de zona pueden incluir cualquier letra o nmero
de hasta 6 caracteres.
Zonas con Clculos y Optimizaciones
Si las intersecciones adyacentes tienen el mismo (o la mitad o el doble) nmero de longitud de ciclo, se
modelarn como coordinadas, an si estn en zonas diferentes.
Un diagrama de tiempo-espacio mostrar todas las intersecciones a lo largo de una ruta directa, an si las
zonas se cruzan.
Las optimizaciones de desfasamiento considerarn intersecciones en zonas adyacentes, si tienen una
longitud de ciclo compatible, an cuando se optimice una zona especfica.
OptimizeNetwork-Cycle-Lengths (Optimizar Longitudes de Ciclo de Red de Trabajo) proporcionar la
eleccin de asignar cada zona a su propia longitud de ciclo o asignarle una longitud de ciclo a toda la red de
trabajo.
El comando OptimizePartition-Network (Optimizar Divisin de Red Trabajo) reasignar zonas basndose
en qu intersecciones parecen necesitar coordinacin entre ellas mismas. El comando de Divisin deRed de
Trabajo, intentar preservar las asignacioens de zona existentes tanto como sea posible.
Existe una o cero intersecciones maestras para cada longitud de ciclo (o la mitad o el doble). Las
intersecciones son asignadas con un maestro basado en una longitud de ciclo sin zona. Las asignaciones de
zona no muestran diferencia en el nmero de intersecciones maestras o las relaciones entre las
intersecciones y las maestras.
Usando Zonas Mltiples
Cuando se usan zonas, las zonas mltiples pueden seleccionarse separndolas con una coma. Para
seleccionar zonas N y S, por ejemplo, teclee "N,S".
Mostrar Distancia de Enlace, Velocidad y Tiempo de Viaje
-------------------------------------------------------------------------------------------------------------------------------------------------
Seleccionar el botn de Show Link Distance, Speed and Travel Time (Mostrar Distancia de
Enlace, Velocidad y Tiempo de Trayectoria) u oprima la tecla T para mostrar la distancia de
enlace, velocidad y tiempo de trayectoria en la ventanilla de MAP. Haciendo click sobre el
diagrama se trae la ventanilla de LINK SETTINGS (Configuraciones De Enlace). Los diagramas se incluirn
en el doblez y los enlaces externos.
-------------------------------------------------------------------------------------------------------------------------------------------------
1-13
Mostrar Inicio de Luces Verdes, Inicio de Luces Amarillas
Para ver la calidad de la progresin, oprima el botn de Show Start of Greens (Mostrar Inicio de Luces
Verdes) Esta opcin muestra el inicio del tiempo de luz verde para cada movimiento. Tambin se muestra la
longitud de ciclo de interseccin. Esta pantalla muestra numricamente la progresin. Para movimientos
permitidos y protegidos, se muestra el inicio de la luz verde protegida. Para semrofos actuados, el inicio se
basa en los mximos tiempos en luz verde.
El botn de Show Start of Yellow Times (Mostrar Inicio de Tiempos de Luz Amarilla) muestra el inicio
del tiempo de luz amarilla para cada movimiento. La longitud de ciclo de interseccin tambin se muestra.
Esta pantalla muestra progresin numricamente. Para movimientos permitidos y protegidos, el extremo de la
luz verde protegida se muestra. Para semforos actuados, el extremo est basado en mximos tiempos en
luz verde.
-------------------------------------------------------------------------------------------------------------------------------------------------
Haciendo click en el diagrama se abre la ventanilla TIMING (Tiempos) y le lleva a usted a la hilera
de Tiempo Total.
-------------------------------------------------------------------------------------------------------------------------------------------------
Mostrar Mximos Tiempos en Luz Verde
Seleccionar el botn de Maximum Green Times (Mximos Tiempos en Luz Verde) u oprimir la tecla G
para mostrar el mximo tiempo en verde para cada fase en segundos. La longitud de ciclo de interseccin
tambin se muestra. Esta pantalla muestra los tiempos de luz verde en un formato de mapa. Para
movimientos permitidos y protegidos, solo se muestran las luces verdes protegidas. Para semforos
actuados activadas, el tiempo mostrado se basa en mximos tiempos en luz verde.
-------------------------------------------------------------------------------------------------------------------------------------------------
Haciendo click en el diagrama se abre la ventanilla TIMING (Tiempos) y le lleva a usted a la hilera
de Tiempo Total.
-------------------------------------------------------------------------------------------------------------------------------------------------
Mostrar Relaciones de Volumen a Capacidad
Seleccionar el botn de Show Volume to Capacity Ratios (Mostrar Relaciones de Volumen a
Capacidad) para mostrar las relaciones de volumen a capacidad para cada movimiento. Las relaciones v/c
estn basadas en tiempos promedio en luz verde. Las relaciones v/c NO muestran problemas con carriles
para vuelta defacto. Esta pantalla puede usarse para identificar rpidamente problemas de capacidad.
-------------------------------------------------------------------------------------------------------------------------------------------------
Haciendo click en el diagrama se abre la ventanilla TIMING (Tiempos) y le lleva a usted a la hilera
de Tiempo Total.
-------------------------------------------------------------------------------------------------------------------------------------------------
Para intersecciones sin semforos, el volumen a capacidad para el movimiento. A diferencia de las seales
(semforos), la razn v/c es el valor mximo para el grupo de movimiento sin carril. Vea el reporte HCM no
sealizado para mayores detalles acerca de la capacidad y demoras por carril.
Para glorietas, la ALTA (High) razn de capacidad v/c se muestra para el acceso. Este es el rango de alta
capacidad de posibles relaciones de v/c para el mtodo. Para ver las relaciones de baja capacidad, vea el
reporte de HCM no sealizado (sin semforo).
Mostrar Demoras de Movimiento
Seleccionar el botn de Show Movement Delays (Mostrar Demoras en Movimiento) u oprimir la tecla
D para mostrar la demora para cada movimiento.
1-14
-------------------------------------------------------------------------------------------------------------------------------------------------
Haciendo click en el diagrama se abre la ventanilla TIMING (Tiempos) y le lleva a usted a la hilera
de Tiempo Total.
-------------------------------------------------------------------------------------------------------------------------------------------------
Para intersecciones sin semforo, se muestra la demora para el movimiento. A diferencia de las seales (los
semforos), la demora es para el movimiento, no para el grupo de carriles. Un valor de 9999 indica que no se
tiene capacidad disponible. Vea el reporte HCM no sealizado (sin semforo) para mayores detalles acerca
de la capacidad y demoras por carril.
-------------------------------------------------------------------------------------------------------------------------------------------------
!Nota. Para glorietas, el mtodo no define una demora as que no se muestra nada.
-------------------------------------------------------------------------------------------------------------------------------------------------
Mostrar Nmeros de Fase
-------------------------------------------------------------------------------------------------------------------------------------------------
Seleccione el botn de Show Phase Numbers (Mostrar Nmeros de Fase) u oprima la tecla
P para mostrar los nmeros de fase para cada movimiento. Las fases permitidas se
ilustran en parntesis ( ). Haciendo click sobre el diagrama se abre la ventanilla de TIMING
(Tiempos) y le trae a usted a la hilera de Fases Protegidas.
-------------------------------------------------------------------------------------------------------------------------------------------------
Diagramas de Volumen y Carril
La ventanilla de MAP mostrar diagramas de volmenes de trfico y/o diagramas de configuracin de carril.
Estos diagramas pueden imprimirse para inclusin en reportes de Trfico. La vista puede mostrar los carriles
solos, carriles con volmenes de trfico, o flechas de movimiento con volmenes de trfico.
-------------------------------------------------------------------------------------------------------------------------------------------------
Los diagramas de carril ahora muestran el nmero de carriles para nodos externos y de doblez.
Haciendo click sobre el diagrama se abre la ventanilla de LINK SETTINGS (Configuraciones De
Enlace).
-------------------------------------------------------------------------------------------------------------------------------------------------
La figura de abajo muestra los diferentes diagramas de carril y volumen que se pueden mostrar.
1-15
Para mostrar volmenes en el mapa, seleccionar el botn de Show Volumes on Map (Mostrar
Volmenes en el Mapa) a la izquierda de la ventanilla de MAP u oprima la tecla V.
Para mostrar carriles en el mapa, seleccionar el botn Show Lanes on Map (Mostrar Carriles en el
Mapa) a la izquierda de la ventanilla de MAP u oprimir la tecla L.
Para mostrar los volmenes con flechas de movimiento, seleccionar el botn de Show Movement
Arrows on Map (Mostrar Flechas de Movimientos en el Mapa).
Para liberar la informacin, seleccionar los botones de No Arrows (Sin Flechas) o No Movement text
(No Texto en Movimiento) u oprimir +space.
-------------------------------------------------------------------------------------------------------------------------------------------------
!Nota. Los volmenes mostrados se ajustan para crecimiento pero no para factor de hora pico.
-------------------------------------------------------------------------------------------------------------------------------------------------
Usar el comando FilePrint-Window para imprimir la ventanilla de MAP con el diagrama de carril y/o
volumen.
Los diagramas de volumen y carril pueden moverse haciendo click y arrastrando sobre ellos. Esto es til para
intersecciones estrechamente espaciadas. Cuando se mueve, el diagrama tiene una lnea lder.
Haciendo click sobre el diagrama de carril o volumen se abrir un Map Quick Editor (Editor Rpido de Mapa).
Map Quick Editor (Editor Rpido de Mapa)
El Map Quick Editor se usa para editar carriles y volmenes en la ventanilla de MAP. Para activar el Quick
Editor, encender los diagramas de Volmenes o Carriles (oprima L o V y haga click en un diagrama de
volumen o de carril. Usted tambin puede teclear Control+Q para traer el Quick Editor a la interseccin
seleccionada.
Para Modificar Carriles:
1. Si no se muestran, seleccionar el botn de Show Lanes on Map (Mostrar Carriles en Mapa) u oprimir
L. La ventanilla de MAP ahora mostrar un diagrama con las configuraciones de carril.
2. Haga click sobre el diagrama de carril que se muestra en la ventanilla MAP. Una ventanilla de QUICK
EDITOR aparecer. Para cada grupo de carril, inserte el nmero de carriles.
Para Modificar Volmenes:
1. Si no se muestran, seleccione el botn de Show Volumes on Map (Mostrar Volmenes en Mapa) u
oprima V. La ventanilla MAP ahora mostrar un diagrama con los volmenes de trfico por hora.
2. Haga click en el diagrama de volumen que se muestra en la ventanilla de MAP. Aparecer una
ventanilla de QUICK EDITOR. Para cada movimiento, inserte los volmenes de trfico en horas.
Para una nueva interseccin, los diagramas de Volumen y de Carril estarn en blanco. Usted an puede
activar el Quick Editor seleccionando los botones de Show Lanes on map (Mostrar Carriles en Mapa) o Show
Volumes on Map (Mostrar Volmenes en Mapa) y hacer click a la derecha del enlace cerca de la
interseccin.
Comandos del Tablero de Ventanilla de Mapa
Comandos de Cambio de Visualizacin de Mapa
ZOOM ALL Inicio
ZOOM IN Av Pg
ZOOM OUT Re Pg
ZOOM WINDOW W,Control+W +W
1-16
ZOOM PREVIOUS Control 1 1
ZOOM SCALE S
ZOOM CENTER Control+C
SCROLL MAP q + +
PAGE MAP Control +q + +
Comandos de Enlace e Interseccin
DELETE INTERSECTION Supr
DELETE LINK Supr
ADD LINK A
MOVE INTERSECTION M
LINK SETTINGS Intro
CANCEL ADD OR MOVE Esc Space
SHOW QUICK EDITOR Control + Q
Comandos de Informacin de Interseccin
NO INTERSECTION INFORMATION Space
SHOW CYCLE LENGTHS C A indica semforo actuado, U indica sin semforo
SHOW NATURAL CYCLE LENGTH N
SHOW ZONES Z
SHOW INTERSECTION DELAYS +D
SHOW INTERSECTION LEVEL OF SERVICES O
INTERSECTION PROPERTIES Intro
SHOW CODE NUMBERS #
SHOW VOLUME DIAGRAM V
SHOW LANE DIAGRAM L
Comandos de Tipo Flecha
NO MOVEMENT TEXT OR ARROWS +Space
LANE ARROWS L
Comandos de Movimiento de Texto
MOVEMENT VOLUMES V
SHOW LINK DISTANCE, SPEED AND TRAVEL TIME T
MOVEMENT AND INTERSECTION DELAYS D
SHOW STARTS OF GREEN G
SHOW STARTS OF YELLOW Y
SHOW SPLIT TIMES S
SHOW VOLUME TO CAPACITY X
SHOW MOVEMENT PHASE NUMBERS P
Comandos de Seleccin de Interseccin
SELECT NEXT INTERSECTION TO SW 1
SELECT NEXT INTERSECTION TO S 2
SELECT NEXT INTERSECTION TO SE 3
SELECT NEXT INTERSECTION TO W 4
SELECT NEXT INTERSECTION TO E 6
SELECT NEXT INTERSECTION TO NW 7
SELECT NEXT INTERSECTION TO N 8
SELECT NEXT INTERSECTION TO NE 9
Enlaces en Autopista
Las Autopistas pueden codificarse para simulacin con SimTraffic. Las Autopistas se codifican usando los
mismos enlaces y nodos que las calles e intersecciones de superficie. Normalmente cada direccin de la
autopista puede codificarse con un enlace de una va, a menos que haya un camelln angosto.
1-17
Las Autopistas tpicamente tienen mayores velocidades y tasas de flujo que la interseccin con semforo.
Asegrese de usar la ventanilla de LINK SETTINGS (Configuraciones De Enlace) para todos los enlaces en
Autopista para fijar los factores de progreso y velocidad. Use un factor de progreso de 0.9 para enlaces de
rampa y autopista a menos que usted tenga datos de calibracin.
Incorporaciones de Autopistas
Figura 1-5, Incorporacin en Autopista (Freeway Merge)
La Figura 1-5 muestra una incorporacin en Autopista en SImTraffic. Aqu se muestran los pasos para crear
una incorporacin en Autopista.
1. El punto de incorporacin es una interseccin sin semforo de 3-entronques.
2. Cree un nodo de doblez de 200 a 1000 pies corriente debajo de la incorporacin. El carril de aceleracin
terminar aqu. La distancia; desde la incorporacin a la liberacin de carril debe representar la distancia
del carril de aceleracin o la distancia a donde el estrechamiento es inferior a 1/2 de ancho de carril.
3. Seleccione Link Settings (Configuraciones de Enlace) para el enlace de aceleracin. Codifique el nmero
de carriles igual a la suma de los carriles de la lnea principal mas el nmero de carriles de rampas.
Ningn carril debe de combinarse o cruzar en el punto de incorporacin.
4. Seleccione la ventanilla de TIMING (Tiempos) para la interseccin de incorporacin. Fijar el tipo de
control a Unsignalized (Sin Semforo) y todo el control de seales (semforos) a Free (Libre). La rampa
no debe de tener una seal (semforo) de alto (alto) o de ceda el paso.
5. Seleccione la ventanilla LANE (Carril) para la interseccin de la incorporacin. Fije las velocidades de
vuelta al lmite de velocidad. No use la velocidad de vuelta a la derecha por omisin de 9 mph, esto
causar una aminoracin resultante en la incorporacin. Fije los factores de espaciamiento vehicular
(headway factors) al valor apropiado. Use un factor de espaciamiento vehicular de 0.9 para enlaces de
va lbre y de rampas, a menos que ustedes tengan sus datos de calibracin.
1-18
Salidas de Autopistas
Figura 1-6, Salidas en Autopista (Freeway Diverge)
Las salidas se codifican con una interseccin sin semforo sencilla. No se requiere de carril de
desaceleracin, pero un carril puede codificarse similar al carril de aceleracin por dos carriles en la rampa.
Aqu se muestran los pasos para crear una salida en Autopista.
1. El punto de salida es una interseccin sin semforo de 3 entronques.
2. Seleccione la ventanilla de TIMING (Tiempos) para la interseccin de salida. Configure las velocidades
de vuelta al lmite de velocidad. No use la velocidad de vuelta a la derecha normal de 9 mph, esto
causar un aminoramiento inaceptable en el ritmo de la incorporacin. Fije los factores de espaciamiento
vehicular al valor apropiado. Use un factor de espaciamiento vehicular de 0.9 para enlaces de rampa y
autopista, a menos que usted tenga datos de calibracin.
Vas Arteriales con Camellones Anchos
Una va arterial con camellones anchos puede codificarse creando dos enlaces paralelos estrechamente
espaciados. Los enlaces deben de codificarse como pares de una va con la calle de cruce de intreseccin
creando dos nodos a lo largo de la va arterial. Los dos nodos formando la interseccin entonces pueden
modelarse con un controlador (vea Cluster Editor - Edtor de Grupo).
Para trazar vas arteriales estrechamente espaciadas, use el comando OptionsMap-Settings para reducir el
tamao de la anchura de los enlaces y el radio de los nodos. Esto har ms fcil crear y seleccionar enlaces
y nodos que estn estrechamente espaciados. Si la distancia entre los nodos es inferior a 70pies, entonces la
va arterial debe codificarse como un enlace sencillo.
Lmite de 1 Enlace para Cada una de las Ocho Direcciones
El nmero mximo de enlaces que pueden juntarse en cada interseccin es ocho. Puede haber solo un
enlace para cada una de las ocho principales direcciones (Norte, Sur, Esta, Oeste, Noreste, Noroeste,
Sureste y Suroeste). Esta limitacin es debido a la manera en que Synchro almacena intersecciones y
enlaces. Esta limitacin no debe ser un problema para la vasta mayora de las intersecciones, puede ser un
problema cuando haya dos o ms vas diagonales que se cruzan o juntan.
-------------------------------------------------------------------------------------------------------------------------------------------------
Usted ahora puede cambiar el nombre del encabezado del acceso. Se pretende que esta
caracterstica reclasifique los accesos diagonales en accesos ortogonales (NB, SB, EB, WB).
Haciendo click derecho en la etiqueta de la columna de la ventanilla de LANES (Carriles), la
ventanilla de VOLUMES (Volumenes), la ventanilla de TIMINGS (Tiempos), o Quick Editor
(Editor Rpido). Vea el tema Cambiando el Nombre de la Direccin de Acceso.
-------------------------------------------------------------------------------------------------------------------------------------------------
1-19
Configuracin del Mapa, Colores y Tamaos
Use el comando OptionMap-Settings (Configuracin del Mapa), para cambiar la apariencia del Mapa. Este
comando puede cambiar el color y tamao de los elementos del mapa, as como modifica la apariencia de los
nombres de las calles.
Figura 1-7, Ventanilla de Configuracin de Mapa (Map Setting)
Para cambiar un color, haga click sobre el botn de color para el elemento deseado y luego seleccione un
color de las elecciones mostradas.
Los tamaos para los nombres de calles, anchuras de enlace, y radio de interseccin estn en pies (
metros). Estos elementos estarn escalados cuando el mapa se amplifica adentro y afuera. La Altura de
Nombre de Calle tambin afecta que tan frecuentemente se repite el nombre de la calle. Para tener nombres
de calles repetidos distanciados o acercados, reduzca la altura de los nombres de las calles.
Importacin de Archivo DXF para Mapa de Fondo
Si usted tiene un archivo AutoCAD DXF con un mapa de su ciudad, usted puede usarlo en Synchro para la
ventanilla de MAP. Para importar el archivo, use el comando FileGraphicsImport-Background. El mapa
base aparecer ahora en la ventanilla de MAP. El archivo no crear o cambiar ningn enlace o interseccin
existente; es solo para mostrarse. La habilidad para rastrear sobre el mapa hace fcil crear enlaces y nodos.
-------------------------------------------------------------------------------------------------------------------------------------------------
Ahora usted puede importar una imagen de bitmap o de JPEG dentro de su archivo Synchro
para usarse como un fondo de mapa. Vea el tema Importacin de Fondos en Bitmap para
mayores detalles.
-------------------------------------------------------------------------------------------------------------------------------------------------
Despus de importar un mapa, los datos son guardados en el archivo SY6. Conserve el archivo DXF para
que pueda editadar re-importadar el mapa posteriormente.
Para quitar el mapa de fondo use el comando FileGraphicsClear-Background. Usted puede reimportar el
mapa en cualquier momento. El mapa consume mucha memoria y demora el trazo del mismo. Por mejor
desempeo, se recomienda que el fondo del mapa se aclare excepto cuando usted est cambiando la
distribucin del mapa o haciendo presentaciones.
-------------------------------------------------------------------------------------------------------------------------------------------------
!Nota. Antes de importar el archivo DXF, asegrese de que cualquier nodo existente tenga coordenadas
consistentes con el archivo DXF. Puede ser necesario usar primero el botn Transform-Map (Transformar-
Mapa).
-------------------------------------------------------------------------------------------------------------------------------------------------
Si el rango de coordenadas de interseccin combinado con las coordenadas del archivo DXF excede 200,000
pies (50 km), Synchro no procesar el archivo.
-------------------------------------------------------------------------------------------------------------------------------------------------
1-20
Especificaciones del Archivo DXF
Synchro reconoce archivos ASCII DXF de AutoCAD versiones 10 a 14. Synchro tambin reconoce archivos
Binarios DXF de AutoCAD versiones 10 a la 12.
Las coordenadas del mapa deben de estar en pies ( metros). Todas las distancias en Synchro se
almacenan como un pie entero ( 0.1 metros).
Escala del Archivo DXF
Algunos usuarios hacen la pregunta "Qu escala debe tener el mapa DXF?" La respuesta es que un mapa
tiene dos diferentes escalas, una escala de unidades y una escala de visualizacin. Las unidades de escala
es la escala de las unidades, esta debe de ser de 1 pie ( metro) equivaliendo a una unidad.
La escala de visualizacin, es la escala a la que est orientada la visualizacin del plano. La escala de
visualizacin controla el tamao de texto relativo a las calles reales. La escala de visualizacin puede fijarse
para cualquier valor debido a que los archivos DXF estn basados en vectores y puede reformar su tamao.
Una buena escala de visualizacin para mapas para el uso con Synchro es de 1" = 1000" (1:10000 para
mtrico).
Las entidades siguientes son reconocidas con las limitaciones notadas
Lneas Sin limitacions
Crculos Sin limitaciones
Arcos Sin limitaciones
Polilneas: Segmentos individuales no pueden tener anchuras variables. Solo lneas, sin superficies
Tridimenaionales o mallas.
Slidos Sin limitaciones
Texto Vea informacin acerca de los tipos de letra abajo. Sin texto reflejado o hacia atrs. Sin
Texto orientado verticalmente. Testo girado est bien. Escala Horizontal ignorada.
Insertos Factores de escala X y Y deben de ser iguales y positivos. Los bloques pueden contener
Cualquiera de las entidades listadas.
Atributos Igual que texto.
Solo usan colores de 1 a 15.
Los tipos de letra se convierten segn lo identificado abajo.
Tipo de letra AutoCAD Tipo de Letra Windows
romans Arial
romand Arial Bold
romant Times New Roman
italict Times New Roman Italic
Italicc Times New Roman Italic
Otras Arial
Sugerencias para crear un Archivo DXF
Cuando se importe un archivo DXF Synchro amplificar a los alcances mximos del archivo DXF mas los
alcances de las intersecciones de Synchro. Si usted ve una pantalla en blanco con 1 o 2 puntos, despus de
importar un archivo DXF, cheque lo siguiente:
1. Usa el mapa Synchro las mismas coordenadas que el archivo DXF? Si no es as use el botn de
Transform-Map (Transformar-Mapa).
2. Hay entidades en el plano AutoCAD fuera al costado? Cargue el plano en AutoCAD y desarrolle el
comando Zoom Extents (Extensin de Amplificacin). Para remover las entidades al costado brrelas
o cree un nuevo archivo AutoCAD con solo el rea de cobertura deseada.
Cuando se cree el archivo DXF, no use la opcin Entities (Entidades). Esto crear un archivo DXF sin capa,
bloque, o informacin de estilo de texto. Si todo el plano est en negro sin insertos de bloque, entonces el
archivo DXF puede haberse creado con la opcin de entities (entidades).
Cuando se use DXFOUT en AutoCAD, especifique 2 o ms decimales de precisin, o use la opcin binaria.
Synchro puede leer archivos DXF para versiones 10, 11 y 12 de AutoCAD. Si hay problemas con el archivo
DXF, use la opcin de texto.
1-21
Si se usa MicroStation, use el comando export (exportar), no save-as (grabar como), para crear un archivo
DXF.
Resolucin de Problemas en Importacin de DXF
Si usted tiene problemas en cargar un archivo DXF cheque lo siguiente.
1. Asegrese de que el archivo sea un archivo DXF. Intente abrir el archivo con WORPAD. Un archivo
DXF contendr lneas de texto como las ilustradas abajo. Si el archivo no contiene lneas de texto, est
en algn otro formato. Si usted est usando Microstation, asegrese de usar el comando Export, no el
comando Save As.
0
SECTION
2
HEADER
9
$ ACADVER
1
AC1009
9
$INSBASE
10
0.0
20
0.0
30
0.0
9
$EXTMIN
10
2. Asegrese de que el archivo est en la escala correcta. El archivo debe estar a la escala de 1 unidad
equivaliendo a 1 pie (o metro). Si usted importa el archivo DXF, realice un Zoom-All. Luego mueva el
ratn de una esquina de la pantalla a la otra sin observar en las coordenadas en la esquina inferior
derecha de la ventanilla. Si las coordenadas cambian por menos de 200 ft (m), entonces el mapa
probablemente est en una escala errnea. Pida a la persona que suministr los archivos DXF que
cambie la escala para que una unidad equivalga a un pie ( metro).
3. Asegrese de tener las mismas coordenadas que sus intersecciones de Synchro existentes. Intente
importar el archivo DXF dentro de un nuevo archivo Synchro. Use el comando FileNew antes de
importar. Si el archivo DXF aparece con un nuevo archivo, es necesario traducir sus intersecciones de
Synchro de tal manera que sus coordenadas hagan juego con el archivo DXF.
Obteniendo un Archivo DXF para su Ciudad
Los archivos DXF pueden obtenerse de AutoCAD, Intergraph Microstation, y otros paquetes de software
CAD. Los archivos DXF tambin pueden obtenerse de muchos paquetes GIS incluyendo ARCInfo. La
mayora de agencias tienen mapas internos en formato electrnico. Intente checar con diversos
departamentos de su agencia o cliente para ver si tienen mapas de calles en formato electrnico.
Tambin es posible digitalizar papeles dentro de formato electrnico. Muchas oficinas de servicio pueden
realizar este servicio a tarifas razonables. Asegrese de que puedan realizar una digitalizacin vectorial en
formato DXF. Una digitalizain raster no es utilizable como un mapa escalable.
Si usted es incapaz de encontrar mapas electrnicos en ningn sitio, Trafficware tiene mapas de calles de
todos los Estados Unidos. stos mapas son circa 1983 y no tienen muchos de los mas recientes caminos.
Contacte a Trafficware para mayor informacin.
Exportacin de Distribucin a Archivo DXF
Para hacer un archivo DXF de la informacin de distribucin del mapa, use el comando
FileGraphicsExport-Layout. Synchro crear un archivo DXF conteniendo los enlaces, nodos, y nombres
de calles ilustrados en el mapa.
1-22
Los enlaces son generados en lneas en una capa llamada "Enlace".
Las intersecciones son salidas como crculos en una capa llamada "Nodo".
Los nombres de las calles son generados como textos en una capa llamada "Nombres", con un estilo de texto
"Nombres", usando el tipo de letra "Romans".
Las coordenadas de todas las entidades corresponden a las del mapa. Las alturas de texto y radii de crculo
corresponden a las configuraciones en la ventanilla de MAP SETTINGS (Configuraciones De Mapeo). Los
colores de capas corresponden a los usados en la ventanilla MAP SETTINGS (Si se usa AutoCAD con un
fondo blanco).
Esta opcin puede usarse para cambiar la colocacin de los nombres de las calles. Los nombres de las
calles se colocan automticamente y algunas veces se colocan en la cima del otro en otros sitios
inconvenientes. Para cambiar la colocacin de los nombres de calles, realice los siguientes pasos.
1. Asegrese de que los nombres de las calles sean visibles en el mapa.
2. Use el comando FileGraphicsExport-Layout (Archivo-Grfica-Distribucin de Exportacin).
3. En AutoCAD edite el archivo DXF moviendo los nombres de calles segn se desee.
4. En AutoCAD, apague las capas "Link" (Enlace) y "Node" (Nodo) con el comando LAYER (Capa).
5. En AutoCAD, grabe el archivo DXF con el comando DXFOUT.
6. En Synchro, apague los nombres de calles con el comando OptionsMap-Settings.
7. Use el comando FileGraphicsImport-Background y los nombres de calles modificados aparecern.
Importacin de Fondos en Bitmap
-------------------------------------------------------------------------------------------------------------------------------------------------
Usted puede ahora importar una imagen en bitmap o JPEG dentro de su archivo Synchro para
usarse como un fondo de Mapa. Si usted est usando SimTraffic, la red de trabajo tambin
animar sobre la imagen de fondo.
-------------------------------------------------------------------------------------------------------------------------------------------------
Para importar el archivo, use el comando FileGraphicsImport-Background. Este aceptar archivos
basados en vectores DXF (ver Importacin de Archivo DXF para Fondo de Mapa), bitrmap (*.bmp) y archivos
jpeg (*.jpg o *.jpeg). La imagen en bitmap o jpeg aparecer en la ventanilla de MAP. El archivo no crear o
cambiar ningn enlace o interseccin existente, es solo para propsitos de visualizacin. La habilidad de
rastrear sobre el mapa le hace fcil crear enlces y nodos.
-------------------------------------------------------------------------------------------------------------------------------------------------
!Nota. Los diagramas de la ventanilla de MAP y los nombres de calles tendrn un fondo no transparente
cuando se usen imgenes en bitmap en el fondo. Esto es para hacer los diagramas fciles para su lectura.
-------------------------------------------------------------------------------------------------------------------------------------------------
Bitmaps y Jpegs
Los archivos de bitmap pueden obtenerse digitalizando fotografas areas. Hay servicios disponibles en lnea
con algunas fotografas areas digitales incluyendo www.terraserver.com. Los archivos en bitmap pueden
mostrar un alto nivel de detalle incluyendo edificios, caminos e instalaciones para estacionamientos. Los
archivos de bitmap pueden ser muy grandes; un archivo jpg comprimido cubriendo 1 milla cuadrada de un
rea urbana puede ser de 1 Megabyte. Se recomiendan los archivos en bitmap para modelar reas pequeas
bajo 2 millas cuadradas. Bitmaps pueden hacer difcil ver los diagramas del mapa y los nombres de las
calles.
Synchro no almacena bitrmaps dentro del archivo Synchro (SY6). Es necesario mantener el archivo BMP o
JPG independientemente. Por omisin Synchro renombra y copia el archivo en bitmap al directorio actual y el
nombre de archivo como el archivo SY6, pero con una extensin diferente.
Archivos DXF
Los archivos DXF estn basados en vectores y se plasman en escala fcilmente. Los archivos DXF se crean
por el software CAD y GIS. Los archivos DXF tpicamente muestran solo lineamientos de caminos, pero
pueden escalarse a grandes reas y pequeas reas con relativamente menos memoria. Se recomiendan los
archivos DXF para modelar reas grandes y para computadoras con memoria limitada. Synchro almacena
informacin de archivos DXF dentro del archivo SY6.
1-23
Configuracin de la Escala de Bitmap y Desfasamiento
Cuando se cargue un archivo en bitmap es necesario fijar la escala y el punto base.
Desfasamiento de Punto Base
Si usted est cargando un bitmap a un nuevo archivo, la esquina superior izquierda del bitmap tendr
coordenadas (0,0). Si usted tiene un archivo Synchro existente; es necesario igualar un punto en el bitmap a
un nodo en el archivo Synchro.
1. Haga click Find para las coordenadas mundiales y seleccione una interseccin sobre el mapa
Synchro. Esto configurar las coordenadas Mundiales para el punto base.
2. Haga click Find para las coordenadas de bitmap y seleccione el punto sobre el bitmap en el centro
del bitmap previamente seleccionado. Esto configurar las coordenadas de Bitmap para el punto base.
El bitmap se colocar de tal manera que la interseccin de bitmap sea coincidente con la interseccin
Synchro.
Escala
Es necesario fijar la escala del mapa. Para ayudar a fijar la escala, Synchro le perm ite medir distancias sobre
el bitmap y en un mapa Synchro existente.
1. Haga click Medir para Pies ( metros) y seleccione el primer punto en un enlace de longitud conocida.
Si usted est comenzando con un nuevo archivo, simplemente teclee la distancia de una nueva
longitud de calle conocida.
2. Haga click sobre el segundo punto del punt Synchro con longitud conocida. Esto configurar N en la
frmula, N pies por M pixeles.
3. Haga click Mida para Pixeles y seleccione el punto inicial del mismo enlace en el Bitmap.
4. Haga click sobre el segundo punto de enlace sobre el bitmap. Esto configurar M en la frmula N pies
por M Pixeles.
Copiar Archivo en Bitmap
Si esta caja est marcada, el archivo en bitmap se copiar al mismo directorio y nombre de archivo que el
archivo Synchro. Cuando la opcin Save as (Grabar como) se use, entonces el bitmap se copiar al nuevo
nombre de archivo y directorio.
Si la caja no est marcada, el archivo se usar en su ubicacin actual. Si el archivo Synchro se copia a otra
computadora, entonces el archivo en bitmap no estar disponible.
Memoria de la Impresora
La configuracin de memoria de la impresora, controla que tan grande se enva una imagen a la impresora.
SI usted tiene problemas en imprimir los fondos en bitmap, reduzca esta configuracin. Incrementando este
segmento se mostrar con mayor detalle la imagen en bitmaps grandes.
Girar, Escalar y Mover el Sistema de Coordenadas de Mapa
Use el botn de Transform Map (Transformar Mapa) para mover, escalar, o girar todo el mapa. Si su
mapa se tendi inicialmente con un sistema de coordenadas diferente, usted puede cambiarlo con este
comando.
Para mover el mapa, realice los siguientes pasos:
1. Seleccione el comando de botn de Transform-Map (Transformar Mapa).
2. Haga click sobre una interseccin que tenga coordenadas conocidas en el nuevo sistema de
coordenadas.
3. La ventanilla de TRANSFORM MAP (Transformar Mapa) aparecer con las coordenadas existentes de
la interseccin seleccionada. Inserte las nuevas coordenadas para esta intersecci y seleccione OK.
4. Inserte un factor de escala o ngulo de rotacin. La escala y rotacin del punto base sern la
interseccin seleccionada.
5. El mapa se traducir. Cualquier imagen de fondo se aclarar.
Para cambiar un mapa entre unidades de pies y mtricas, use el comando OptionsConvert-to-Metric u
OptionsConvert-to-English.
1-24
Para cambiar el sistema de coordenadas de la imagen de fondo, usted necesita usar el AutoCAD con el
archivo DXF. Cargue el archivo DXF y use los comandos SCALE (Escalar), MOVE (Mover) y ROTATE (Girar)
con todas las entidades seleccionadas. Cuando se cambie en archivo DXF, use el comando
FileGraphicsImport-Background para cargar el nuevo fondo.
Una manera alterna de cambiar el sistema de coordenadas del mapa es usar la tabla LAYOUT (Esquema) de
la opcin de acceso de datos UTDF.
Cmo se Usan los Datos del Esquema
La distribucin de los enlaces e intersecciones se usa para detrerminar cuantas intersecciones existen y
como se conectan entre ellas. La longitud entre intersecciones tambin se usa en clculos para determinar
los tiempos de trayectoria.
Los nombres de calles se usan para identificar intersecciones en pantallas y reportes. Los nombres de calles
tambin se pueden usar para identificar una calle recta que haga dobleces.
La velocdad de trayectoria se usa en conjunto con la distancia para calcular tiempos de trayectoria entre las
intersecciones.
La imagen de fondo es solo para propsitos de visualizacin y no afecta los clculos.
Pantallas de Entrada de Datos
Este tema proporciona un repaso de cmo usar las pantallas de entrada de datos. Las pantallas de entrada
de datos incluyen las ventanillas de LANE (Carril), VOLUME (Volumen), TIMING (Tiempos), y PHASING
(Fases).
Hay una pequea imagen en la parte superior de cada columna indicando qu movimiento representa la
columna.
Esta imagen indica el trnsito de frente hacia el Este (EBT).
Esta imagen indica el trnsito que da vuelta a la izquierda hacia el norte (NBL).
Observe en el encabezado de la columna para ver qu movimiento se est ingresando actualmente.
Para ir entre campos, haga click con el ratn, sobre el campo deseado, o use las siguientes teclas.
IR A LA DERECHA UNA COLUMNA 1 Intro
IR A LA IZQUIERDA UNA COLUMNA +1 +Intro
ACEPTAR CAMBIOS F10 Control+Intro
IR ARRIBA UNA LNEA q
IR ABAJO UNA LINEA +
IR A LA IZQUIERDA UN CARCTER, +
IR A LA IZQUIERDA UNA COLUMNA
IR A lA DERECHA UN CARCTER,
A LA DERECHA UNA COLUMNA
IR ARRIBA UNA PAGINA Re Pg
IR ABAJO UNA PGINA Av Pg
IR IZQUIERDA UNA PAGINA Control + +
IR DERECHA UNA PAGINA Control +
IR A LA COLUMNA IZQUIERDA Inicio
IR A LA COLUMNA DERECHA Fin
IR A LA FILA TOPE Control+Re Pg
IR A LA FILA DEL FONDO Control+Av Pg
DESHACER CAMBIOS DE ESTA CELDA Esc
IR A O DESDE BARRA LATERAL F9
Las siguientes son claves de atajo de la ventanilla QUICK EDITOR (Editor Rapido)
SALTO AL FLUJO HACIA AL NORDESTE Control+1
SALTO AL FLUJO HACIA AL NORTE Control+2
SALTO AL FLUJO HACIA AL NOROESTE Control+3
SALTO AL FLUJO HACIA AL ESTE Control+4
1-25
SALTO AL FLUJO HACIA AL OESTE Control+6
SALTO AL FLUJO HACIA AL SURESTE Control+7
SALTO AL FLUJO HACIA AL SUR Control + 8
SALTO AL FLUJO HACIA AL SURESTE Control + 9
SALTO AL FLUJO HACIA LA IZQUIERDA Control + +
SALTO AL FLUJO HACIA LA DERECHA Control +
Cuando toda la informacin en las pantallas de entrada de datos no rellena la ventanilla, las barras de
desplazamiento en la pantalla se vuelven visibles y pueden usarse para moverse a otras partes de la rejilla.
Los campos con fondos grises no se utilizan. Esto significa que los datos no se usan para este grupo de
carriles. Algunos campos de datos solo se usan en el grupo de carriles de frente, otros campos de datos solo
se usan en grupos de carriles de vuelta.
Los valores azules son campos de salida. En algunos casos el usuario puede reemplazarlos. Los valores
rojos son datos de salida que se han cambiado por el usuario. Oprima F12 o Delete (Borrar) para revertir
de nuevo a su valor calculado.
Los valores reemplazados no se cambiarn por Synchro aunque cambien sus datos dependientes. Por
ejemplo si el usuario reemplaza el volumen de grupo de carriles de 120 a 130. Permanecer en 120, an si el
volumen en bruto se modifica de 100 a 300.
1-26
S-ar putea să vă placă și
- Informe Via de EvitamientoDocument36 paginiInforme Via de EvitamientoCintia Rialtamirano100% (1)
- Secciones Yauli HvcaDocument11 paginiSecciones Yauli HvcaDavidPilcoÎncă nu există evaluări
- 03-Electricas IEDocument5 pagini03-Electricas IEDavidPilcoÎncă nu există evaluări
- Especificaciones 3Document156 paginiEspecificaciones 3DavidPilcoÎncă nu există evaluări
- Especi 2Document148 paginiEspeci 2DavidPilcoÎncă nu există evaluări
- 02-Arquitectura IEDocument22 pagini02-Arquitectura IEDavidPilcoÎncă nu există evaluări
- Tanque Septico-Pozo PercoladorDocument8 paginiTanque Septico-Pozo PercoladorDavidPilcoÎncă nu există evaluări
- Manual de Operacion y Mantenimiento-PachaccllaDocument1 paginăManual de Operacion y Mantenimiento-PachaccllaDavidPilcoÎncă nu există evaluări
- Memoria Descritiva PachaccllaDocument10 paginiMemoria Descritiva PachaccllaDavidPilcoÎncă nu există evaluări
- Mejora infraestructura escuela primaria PachaccllaDocument8 paginiMejora infraestructura escuela primaria PachaccllaDavidPilcoÎncă nu există evaluări
- Instalaciones sanitarias escuela PachaccllaDocument6 paginiInstalaciones sanitarias escuela PachaccllaDavidPilcoÎncă nu există evaluări
- Cronograma de Avance ValorizadoDocument26 paginiCronograma de Avance ValorizadoDavidPilcoÎncă nu există evaluări
- 01-Estructuras IEDocument27 pagini01-Estructuras IEDavidPilcoÎncă nu există evaluări
- Cronograma Adquicision MaterialesDocument8 paginiCronograma Adquicision MaterialesDavidPilcoÎncă nu există evaluări
- Cronograma de Avance ValorizadoDocument1 paginăCronograma de Avance ValorizadoDavidPilcoÎncă nu există evaluări
- Metrados Inst ElectricasDocument2 paginiMetrados Inst ElectricasDavidPilcoÎncă nu există evaluări
- METRADOS ESTRUCTURAS Ss HH PachaccllaDocument34 paginiMETRADOS ESTRUCTURAS Ss HH PachaccllaDavidPilcoÎncă nu există evaluări
- Análisis Sub Presupuesto VariosDocument55 paginiAnálisis Sub Presupuesto VariosDavidPilcoÎncă nu există evaluări
- Planilla de metrados de mejoras a servicios higiénicos escolaresDocument17 paginiPlanilla de metrados de mejoras a servicios higiénicos escolaresDavidPilcoÎncă nu există evaluări
- Metrado - Bloque ADocument14 paginiMetrado - Bloque ADavidPilcoÎncă nu există evaluări
- 2.-Metrado - Bloque BDocument7 pagini2.-Metrado - Bloque BDavidPilcoÎncă nu există evaluări
- Mejoramiento de Infraestructura de La Institución Educativa Primaria #36443 Del Centro Poblado de Pachacclla - Yauli - Huancavelica - HuancavelicaDocument4 paginiMejoramiento de Infraestructura de La Institución Educativa Primaria #36443 Del Centro Poblado de Pachacclla - Yauli - Huancavelica - HuancavelicaDavidPilcoÎncă nu există evaluări
- Memoria Descritiva PachaccllaDocument10 paginiMemoria Descritiva PachaccllaDavidPilcoÎncă nu există evaluări
- Analisis Subpresupuesto Varios 2Document9 paginiAnalisis Subpresupuesto Varios 2DavidPilcoÎncă nu există evaluări
- Instalaciones sanitarias escuela ViruDocument47 paginiInstalaciones sanitarias escuela ViruDavidPilcoÎncă nu există evaluări
- Especificaciones Tecnicas de ArquitecturaDocument135 paginiEspecificaciones Tecnicas de ArquitecturaDavidPilcoÎncă nu există evaluări
- Especificaciones Tecnicas ElectricasDocument9 paginiEspecificaciones Tecnicas ElectricasDavidPilcoÎncă nu există evaluări
- Espec. - Estructuras 2222Document117 paginiEspec. - Estructuras 2222DavidPilcoÎncă nu există evaluări
- Memoria Descriptiva Huaca LargaDocument20 paginiMemoria Descriptiva Huaca LargaDavidPilcoÎncă nu există evaluări
- Expediente Técnica Memoria de Cálculo BLOQUE ADocument17 paginiExpediente Técnica Memoria de Cálculo BLOQUE ADavidPilcoÎncă nu există evaluări
- Constancia transferencia bancaria S/ 480Document1 paginăConstancia transferencia bancaria S/ 480DavidPilcoÎncă nu există evaluări
- Licencia de Conducir No Profesional Clase BDocument2 paginiLicencia de Conducir No Profesional Clase BDaniel Aron MundacaÎncă nu există evaluări
- Terminal Terrestre Chilca Corregido CompletoDocument108 paginiTerminal Terrestre Chilca Corregido CompletoGilberto Collazos HuarangoyÎncă nu există evaluări
- Listado de Empresas Estancias y EstadiasDocument5 paginiListado de Empresas Estancias y EstadiasKarla RGÎncă nu există evaluări
- MAQUINARIADocument11 paginiMAQUINARIAGrace Nicole Salas RodriguezÎncă nu există evaluări
- BJ 1039 Especificaciones TecnicasDocument2 paginiBJ 1039 Especificaciones TecnicasCiberMaxÎncă nu există evaluări
- Hre - T7L 959 - 15 05 21 - Trujillo JaenDocument1 paginăHre - T7L 959 - 15 05 21 - Trujillo JaenArnold GutiÎncă nu există evaluări
- Ley de Caminos EcuadorDocument1 paginăLey de Caminos EcuadorHomero Martínez Cuenca67% (3)
- Colocación de Vía: Proceso ConstructivoDocument14 paginiColocación de Vía: Proceso ConstructivomariaÎncă nu există evaluări
- BS - Heroes - Dueler A-T 697Document1 paginăBS - Heroes - Dueler A-T 697CarlosÎncă nu există evaluări
- Ford F-150 2015 - Ver Especificaciones Del ExteriorDocument3 paginiFord F-150 2015 - Ver Especificaciones Del ExteriorAlejandro GranadosÎncă nu există evaluări
- Modelo de ValorizaciónDocument14 paginiModelo de ValorizaciónYacory Gonzalez AriasÎncă nu există evaluări
- Laboratorio 2Document2 paginiLaboratorio 2Paco Huancaruna FernándezÎncă nu există evaluări
- Viaje Oporto 3 díasDocument4 paginiViaje Oporto 3 díasAndrea SanzÎncă nu există evaluări
- Ejemplo de Demanda de Daños y Perjucios ArgentinaDocument4 paginiEjemplo de Demanda de Daños y Perjucios ArgentinaMartín CavagnaÎncă nu există evaluări
- Carreteras Andalucía - Memoria - Listado2015Document159 paginiCarreteras Andalucía - Memoria - Listado2015chito37Încă nu există evaluări
- Sílabo de Caminos I. Obligatorio. Topografía IDocument5 paginiSílabo de Caminos I. Obligatorio. Topografía ILuis Huanca AstoquillcaÎncă nu există evaluări
- Exposicion Barrio CentenarioDocument28 paginiExposicion Barrio CentenarioCristian Rondon100% (1)
- Estudio de Impacto VialDocument8 paginiEstudio de Impacto VialJos Kev HernándezÎncă nu există evaluări
- Fraseología ATCDocument2 paginiFraseología ATCNico LyricsÎncă nu există evaluări
- Evaluación de señalización vertical en carretera Machala-PasajeDocument9 paginiEvaluación de señalización vertical en carretera Machala-PasajeJeff CamachoÎncă nu există evaluări
- INFORME de Compatibilidad00Document15 paginiINFORME de Compatibilidad00Marleni Aliaga100% (2)
- Foro Temático Del CursoDocument4 paginiForo Temático Del CursoLuis ChumpitazÎncă nu există evaluări
- Mejoramiento Carretera San José - PimentelDocument14 paginiMejoramiento Carretera San José - PimentelLisbet LlontopÎncă nu există evaluări
- Cap 1Document59 paginiCap 1Johanna PachecoÎncă nu există evaluări
- Exposicion 1 ViasDocument13 paginiExposicion 1 Viasruben darioÎncă nu există evaluări
- Catálogo de TransportesDocument44 paginiCatálogo de TransportesTomas RuizÎncă nu există evaluări
- Matriz Precios Unitarios UrbanizacionDocument129 paginiMatriz Precios Unitarios UrbanizacionRoldan RomanÎncă nu există evaluări
- Presentación Capacitaciones11Document39 paginiPresentación Capacitaciones11johanna milena laiton moncadaÎncă nu există evaluări
- Informe Semanal Ejecutivo, Cesfam Mas Sar #038, Rev 0Document18 paginiInforme Semanal Ejecutivo, Cesfam Mas Sar #038, Rev 0Juan Lopez100% (1)