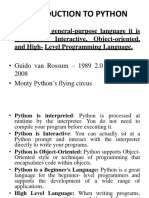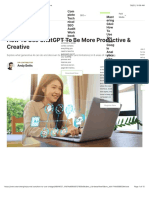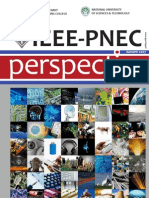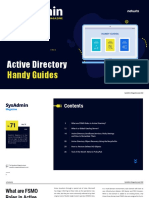Documente Academic
Documente Profesional
Documente Cultură
Crystal Report With Dataset
Încărcat de
linustorlDrepturi de autor
Formate disponibile
Partajați acest document
Partajați sau inserați document
Vi se pare util acest document?
Este necorespunzător acest conținut?
Raportați acest documentDrepturi de autor:
Formate disponibile
Crystal Report With Dataset
Încărcat de
linustorlDrepturi de autor:
Formate disponibile
As you are adding the columns, the default data type is string.
Go to the Properties windows after selecting a column to change it from string to Int32. After you are done with adding columns, it should look similar to Figure 6. Figure 6: DataTable after adding needed columns
So far weve created the project, and added a CRV and a DataSet. Its time to work on the report. Following are the steps required to add Report (rptXMLData.rpt): Select Add -> New Item -> Crystal Report from Solution Explorer. Change the name from CrystalReport1.rpt to rptXMLData.rpt and click the Add button to complete the action. A dialog box of Crystal Reports Gallery will appear. Select As a Blank Report option and click the OK button to complete the process to add report. By default, you will see that rptXMLData.rpt is open for you in designer mode and its default setting. For this example Ill make use of only Page Header and Footer. Ill reduce the height of Report Header and Footer. Typically, after all this your report designer should look similar to Figure 7. Figure 7: Newly added report in design mode
Adding a report to the project is easy. The challenge is to fill in the empty report layout. Whether this is your first report or you are a reporting junkie like me; we must deal with the most basic building blocks of the report writing. That is, the header, the detail, and the footer. Typically, reports are designed with specific page size and layout in mind. Our report is Letter size and Portrait layout. You can explore various properties attached to the report layout by rightclicking anywhere on the open designer surface (gray area) and selecting Report and Design Properties. It is always advisable to draw a prototype of your report on paper before you start the design process. As you can see in Figure 1, we have the report name and report date in the header section. The body section has the employee list information; the footer carries the page numbers. Header Section Our header section is consists of five Text Object, two Line Object and one Special Field. Please drag and drop Text Object and Line Object from Toolbox -> Crystal Reports. You can drag and drop the Print Date special field from Field Explorer -> Special Fields -> Print Date. Youll also notice that Ive changed the color and font after placing the report object on the designer surface. Please make sure your header looks similar to Figure 8. Figure 8: Report Header and Footer
Footer Section Footer section is simple; just one special field and one LineObject. As youve done with the header section, you can drag and drop a LineObject from Toolbox -> Crystal Reports. Similarly, you can drag and drop Page N of M special field from Field Explorer -> Special Fields -> Page N of M. Please see Figure 8 and make sure the Footer look similar. Detail Section The Details section of the report will have the CD Catalog list details. Now the question is: From where will we get the data? Well, as you know, at the beginning we added a DataSet to this project. We will use this DataSet as the source of data for our report. Adding a DataSet as source of data for a report is easy. Youll start with Right-Clicking on any open area on Report Designer -> Database -> Database Expert As a result of this action, the Database Expert dialog box will appear. You can click on Project Data and expand the node ADO.NET DataSet. Please select the dtCDCatalog DataTable from our DataSet and click on > button to move it to selected tables section on right-hand side (Please see Figure 9). Figure 9: Adding DataSet as report data source
Once the report source is specified, all we have to do is drag and drop the fields from DataTable inside Detail section on report designer surface. You can drag and drop all the fields from DataTable starting with Title from Field Explorer inside the details section. As you drag and drop the fields inside the detail section, youll notice that the title of the field is also added to report designer. Since weve already taken care of field header, just delete the default added field header. Please make sure the final report designer layout looks similar to Figure 10. Figure 10: Final report design layout
Thats it. This is what we need for the design part. Now lets write some cool C# code to bring our report to life.
S-ar putea să vă placă și
- The Subtle Art of Not Giving a F*ck: A Counterintuitive Approach to Living a Good LifeDe la EverandThe Subtle Art of Not Giving a F*ck: A Counterintuitive Approach to Living a Good LifeEvaluare: 4 din 5 stele4/5 (5783)
- The Yellow House: A Memoir (2019 National Book Award Winner)De la EverandThe Yellow House: A Memoir (2019 National Book Award Winner)Evaluare: 4 din 5 stele4/5 (98)
- Never Split the Difference: Negotiating As If Your Life Depended On ItDe la EverandNever Split the Difference: Negotiating As If Your Life Depended On ItEvaluare: 4.5 din 5 stele4.5/5 (838)
- Shoe Dog: A Memoir by the Creator of NikeDe la EverandShoe Dog: A Memoir by the Creator of NikeEvaluare: 4.5 din 5 stele4.5/5 (537)
- The Emperor of All Maladies: A Biography of CancerDe la EverandThe Emperor of All Maladies: A Biography of CancerEvaluare: 4.5 din 5 stele4.5/5 (271)
- Hidden Figures: The American Dream and the Untold Story of the Black Women Mathematicians Who Helped Win the Space RaceDe la EverandHidden Figures: The American Dream and the Untold Story of the Black Women Mathematicians Who Helped Win the Space RaceEvaluare: 4 din 5 stele4/5 (890)
- The Little Book of Hygge: Danish Secrets to Happy LivingDe la EverandThe Little Book of Hygge: Danish Secrets to Happy LivingEvaluare: 3.5 din 5 stele3.5/5 (399)
- Team of Rivals: The Political Genius of Abraham LincolnDe la EverandTeam of Rivals: The Political Genius of Abraham LincolnEvaluare: 4.5 din 5 stele4.5/5 (234)
- Grit: The Power of Passion and PerseveranceDe la EverandGrit: The Power of Passion and PerseveranceEvaluare: 4 din 5 stele4/5 (587)
- Devil in the Grove: Thurgood Marshall, the Groveland Boys, and the Dawn of a New AmericaDe la EverandDevil in the Grove: Thurgood Marshall, the Groveland Boys, and the Dawn of a New AmericaEvaluare: 4.5 din 5 stele4.5/5 (265)
- A Heartbreaking Work Of Staggering Genius: A Memoir Based on a True StoryDe la EverandA Heartbreaking Work Of Staggering Genius: A Memoir Based on a True StoryEvaluare: 3.5 din 5 stele3.5/5 (231)
- On Fire: The (Burning) Case for a Green New DealDe la EverandOn Fire: The (Burning) Case for a Green New DealEvaluare: 4 din 5 stele4/5 (72)
- Elon Musk: Tesla, SpaceX, and the Quest for a Fantastic FutureDe la EverandElon Musk: Tesla, SpaceX, and the Quest for a Fantastic FutureEvaluare: 4.5 din 5 stele4.5/5 (474)
- The Hard Thing About Hard Things: Building a Business When There Are No Easy AnswersDe la EverandThe Hard Thing About Hard Things: Building a Business When There Are No Easy AnswersEvaluare: 4.5 din 5 stele4.5/5 (344)
- The Unwinding: An Inner History of the New AmericaDe la EverandThe Unwinding: An Inner History of the New AmericaEvaluare: 4 din 5 stele4/5 (45)
- The World Is Flat 3.0: A Brief History of the Twenty-first CenturyDe la EverandThe World Is Flat 3.0: A Brief History of the Twenty-first CenturyEvaluare: 3.5 din 5 stele3.5/5 (2219)
- The Gifts of Imperfection: Let Go of Who You Think You're Supposed to Be and Embrace Who You AreDe la EverandThe Gifts of Imperfection: Let Go of Who You Think You're Supposed to Be and Embrace Who You AreEvaluare: 4 din 5 stele4/5 (1090)
- The Sympathizer: A Novel (Pulitzer Prize for Fiction)De la EverandThe Sympathizer: A Novel (Pulitzer Prize for Fiction)Evaluare: 4.5 din 5 stele4.5/5 (119)
- Her Body and Other Parties: StoriesDe la EverandHer Body and Other Parties: StoriesEvaluare: 4 din 5 stele4/5 (821)
- Remote Instrumentation and Virtual Laboratories - Service Architecture and Networking-SprinDocument519 paginiRemote Instrumentation and Virtual Laboratories - Service Architecture and Networking-SprinHardy77Încă nu există evaluări
- ItappDocument17 paginiItappShekainah HernandezÎncă nu există evaluări
- Free PDF Version of Undocumented Windows 2000 SecretsDocument2 paginiFree PDF Version of Undocumented Windows 2000 SecretsTonyaÎncă nu există evaluări
- PESTLE Analysis On Indian IT SectorDocument22 paginiPESTLE Analysis On Indian IT SectorAbbas Ansari93% (43)
- CBM209X Flash Support List (2011!09!23)Document14 paginiCBM209X Flash Support List (2011!09!23)Rakib HossainÎncă nu există evaluări
- Exec STATEMENT JCL MainframeDocument14 paginiExec STATEMENT JCL MainframeVikalp JainÎncă nu există evaluări
- Practical No 03 Gad 22034Document5 paginiPractical No 03 Gad 22034AB ESPORTSÎncă nu există evaluări
- Introduction To PythonDocument24 paginiIntroduction To PythonDamnBJÎncă nu există evaluări
- WiFi MACDocument25 paginiWiFi MACPaul JosephÎncă nu există evaluări
- Configuring DB2 For TSM On Unix PlatformDocument3 paginiConfiguring DB2 For TSM On Unix PlatformMujahid Ali KhanÎncă nu există evaluări
- HP Z400 - Z600 - Z800 Workstation - Diagnostic LED Codes - HP® Customer SupportDocument4 paginiHP Z400 - Z600 - Z800 Workstation - Diagnostic LED Codes - HP® Customer SupportAlomaki KismaÎncă nu există evaluări
- HP Visual Panel Designer: User ManualDocument69 paginiHP Visual Panel Designer: User ManualThiagoÎncă nu există evaluări
- Standards Organization & InternetDocument14 paginiStandards Organization & InternetArooj ArifÎncă nu există evaluări
- How To Use ChatGPT To Be More Productive & CreativeDocument15 paginiHow To Use ChatGPT To Be More Productive & CreativerolfÎncă nu există evaluări
- Disney Implements ITIL for Improved IT Service ManagementDocument8 paginiDisney Implements ITIL for Improved IT Service Managementiness bslimaneÎncă nu există evaluări
- DAQmx M SeriesDocument424 paginiDAQmx M SeriesCal SargentÎncă nu există evaluări
- AsmDocument21 paginiAsmSIRISHASIRIIÎncă nu există evaluări
- Security PDFDocument251 paginiSecurity PDFEdison Caiza0% (1)
- Cisco RouterDocument5 paginiCisco RouterDeepak RawatÎncă nu există evaluări
- Prespective (First Ever Issue)Document12 paginiPrespective (First Ever Issue)IEEEPNECÎncă nu există evaluări
- CS50 2023 NotesDocument26 paginiCS50 2023 Notesjohnappleseed4lifeÎncă nu există evaluări
- PLC Hardware ComponentsDocument37 paginiPLC Hardware ComponentsPANDARAVEL KANNAN MÎncă nu există evaluări
- Installation and Use Instructions (Android) : PrerequisitesDocument6 paginiInstallation and Use Instructions (Android) : PrerequisitesjoshuaMcClureÎncă nu există evaluări
- Vari Flex Drive BroDocument7 paginiVari Flex Drive Brohicham plastÎncă nu există evaluări
- Home Asgn3 Bee 13cdDocument1 paginăHome Asgn3 Bee 13cdMuhammad Hassan JavedÎncă nu există evaluări
- Management Trainee ReportDocument45 paginiManagement Trainee ReportTalha RazzaqÎncă nu există evaluări
- Aconex User GuideDocument27 paginiAconex User Guidenitinraju0% (1)
- Accounting Information Systems 14e Romney Chapter 4Document40 paginiAccounting Information Systems 14e Romney Chapter 4JustYourAverageStudent100% (1)
- Sysadmin Magazine July 2022 FRDocument28 paginiSysadmin Magazine July 2022 FRMBOKO OTOKA Benny ShérifÎncă nu există evaluări