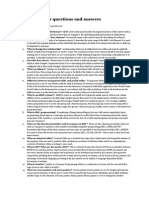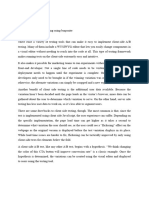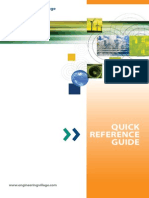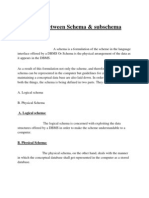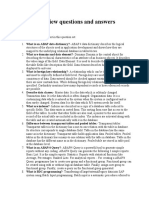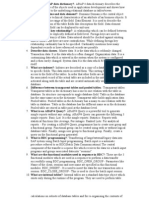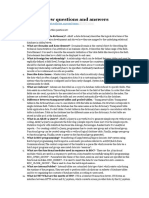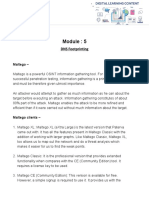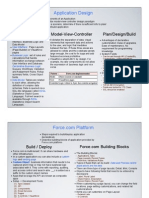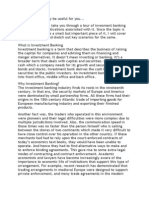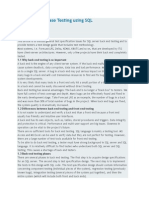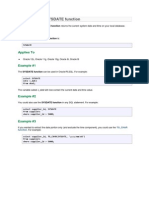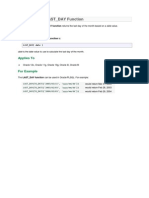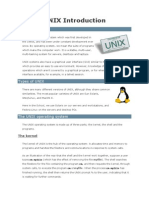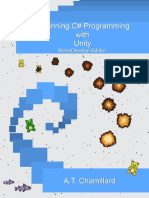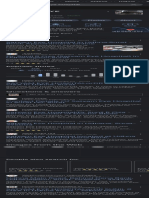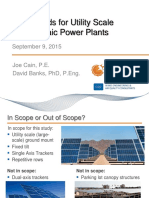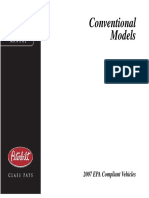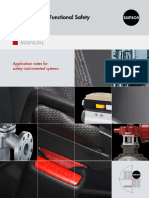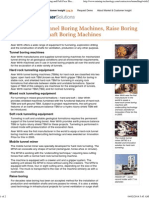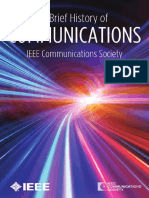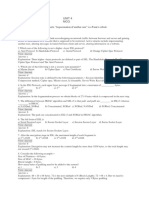Documente Academic
Documente Profesional
Documente Cultură
Target Information: Information Filter Annotate Testing Workflow
Încărcat de
1raju1234Descriere originală:
Titlu original
Drepturi de autor
Formate disponibile
Partajați acest document
Partajați sau inserați document
Vi se pare util acest document?
Este necorespunzător acest conținut?
Raportați acest documentDrepturi de autor:
Formate disponibile
Target Information: Information Filter Annotate Testing Workflow
Încărcat de
1raju1234Drepturi de autor:
Formate disponibile
The central site map aggregates all of the information that Burp has gathered about applications.
You can filter and annotate this information to help manage it, and also use the site map to drive your testing workflow.
Target Information
The site map displays target information in tree and table form, and also lets you view full requests and responses for individual items where available. The tree view contains a hierarchical representation of content, with URLs broken down into domains, directories, files, and parameterized requests. You can expand interesting branches to see further detail. If you select one or more parts of the tree, all the selected items and items in child branches are shown in the table view. The table view shows key details about each item (URL, HTTP status code, page title, etc.). You can sort the table according to any column (click the column header to cycle through ascending sort, descending sort, and unsorted). If you select an item in the table, the request and response (where available) for that item are shown in the request/response pane. This contains an HTTP message editor for the request and response, providing detailed analysis of each message. The site map aggregates all of the information that Burp has gathered about applications. This includes:
All of the resources that have been directly requested via the Proxy. Any items that have been inferred by analyzing the responses to proxy requests (provided you have not disabled passive spidering). Content discovered using the Spider or content discovery functions. Any items manually added by the user, from the output of other tools.
Items in the site map that have been requested are shown in black. Items that have not yet been requested are shown in gray. By default (with passive spidering enabled) when you begin browsing a typical application, a large amount of content will appear in gray before you even get as far as requesting it, because Burp has discovered links to it in the content that you have requested. You can remove uninteresting content (for example, on other domains that are linked to from your target application), by setting an appropriate target scope and using the site map display filter.
Display Filter
The site map has a display filter that can be used to hide some of its content from view, to make it easier to analyze and work on the content you are interested in. The filter bar above the site map describes the current display filter. Clicking the filter bar opens the filter options for editing. The filter can be configured based on the following attributes:
Request type - You can show only in-scope items, only requested items, only requests with parameters, or you can hide not-found items.
MIME type - You can configure whether to show or hide responses containing various different MIME types, such as HTML, CSS, or images. Status code - You can configure whether to show or hide responses with various HTTP status codes. Folders - You can optionally hide empty folders in the tree view. This is useful to remove folders whose child items have all been hidden by other display filter attributes. Search term - [Pro version] You can filter on whether or not responses contain a specified search term. You can configure whether the search term is a literal string or a regular expression, and whether it is case sensitive. If you select the "Negative search" option, then only items not matching the search term will be shown. File extension - You can configure whether to show or hide items with specified file extensions. Annotation - You can configure whether to show only items with user-supplied comments or highlights.
The content displayed within the site map is effectively a view into an underlying database, and the display filter controls what is included in that view. If you set a filter to hide some items, these are not deleted, only hidden, and will reappear if you unset the relevant filter. This means you can use the filter to help you systematically examine a complex site map to understand where different kinds of interesting content reside.
Annotations
In the table view, you can annotate items by adding comments and highlights. This can be useful to describe the purpose of different URLs, and to flag up interesting items for further investigation. You can add highlights in two ways:
You can highlight individual items using the drop-down menu on the left-most table column. You can highlight one or more selected items using the "Highlight" item on the context menu.
You can add comments in two ways:
You can double-click the relevant entry, within the Comment column, to add or edit a comment in-place. You can comment one or more selected items using the "Add comment" item on the context menu.
When you have annotated interesting requests, you can use column sorting and the display filter to quickly find these items later.
Testing Workflow
As well as displaying all of the information gathered about your target, the site map enables you to control and initiate specific attacks against the target, using the context menus that
appear everywhere. The exact options that are available depend on the location where the context menu was invoked, and the type of item(s) selected. The complete list of context menu actions is as follows:
Add to / remove from scope - These options create new target scope rules which add or remove the selected item(s) from scope. The rule generated will apply to the selected item and all child branches in the tree. A common technique when testing an application that includes some sensitive URLs is to add the whole application path (domain or directory) to the target scope, and then select the sensitive items and exclude them from scope. Scan / Spider / Send to ... - You can send any item to other Burp tools, to perform further attacks or analysis. The ability to send requests between tools forms the core of Burp's user-driven workflow. For example, you can select a host or folder within the tree view, and perform actions on the entire branch of the tree, such as spidering or scanning. Or you can select an individual item anywhere, and send the request to other Burp tools, such as Intruder or Repeater. Show response in browser - You can use this to render the selected response in your browser, to avoid the limitations of Burp's built-in HTML renderer. When you select this option, Burp gives you a unique URL that you can paste into your browser (configured to use the current instance of Burp as its proxy), to render the response. The resulting browser request is served by Burp with the exact response that you selected (the request is not forwarded to the original web server), and yet the response is processed by the browser in the context of the originally requested URL. Hence, relative links within the response will be handled properly by your browser. As a result, your browser may make additional requests (for images, CSS, etc.) in the course of rendering the response - these will be handled by Burp in the usual way. Request in browser - You can use this to re-issue the selected request in your browser (configured to use the current instance of Burp as its proxy). The following sub-options are available: o In original session - This causes Burp to issue the request using the exact Cookie header that appeared in the original request. o In current browser session - This causes Burp to issue the request using the cookies supplied by your browser. You can use this feature to facilitate testing of access controls, by selecting requests within Burp that were generated within one user context (e.g. an administrator), and reissuing the requests within a different user context that you are now logged in as (e.g. an ordinary user). When you are dealing with complex, multi-stage processes, this methodology, of manually pasting a series of URLs from Burp into your browser, is normally a lot easier than repeating a multi-stage process over and over, and modifying cookies manually using the Proxy. Engagement tools - [Pro version] This submenu contains various useful functions for carrying out engagement-related tasks: o Search - [Pro version] You can use the Search function to search the selected branch(es) of the site map for items matching a specific expression. o Find comments / scripts - [Pro version] You can use the Find comments / scripts functions to search the selected branch(es) of the site map for comments and scripts. o Find references - [Pro version] You can use the Find references function to search all of Burp's tools for HTTP responses that link to the selected item.
Analyze target - [Pro version] You can use the Target Analyzer function to analyze the selected branch(es) of the site map and tell you how many static and dynamic URLs it contains, and how many parameters each URL takes. o Discover content - [Pro version] You can use the Discover content function to discover content and functionality that is not linked from visible content which you can browse to or spider. o Schedule task - [Pro version] You can use the Schedule task function to create tasks that will run automatically at defined times and intervals. o Generate CSRF PoC - [Pro version] You can use the Generate CSRF PoC function to create some HTML which, when viewed in a browser, will cause the selected request to be issued. o Simulate manual testing - [Pro version] The Manual testing simulator can be used to generate HTTP traffic that is similar to that caused by manual penetration testing. Compare site maps - You can use the Compare site maps function to identify differences between two site maps. This is a powerful feature that can be used for various purposes, in particular testing for access control vulnerabilities. Add comment - You can use this function to add a comment to the selected table item(s). See Annotations for more details. Highlight - You can use this function to apply a highlight to the selected table item(s). See Annotations for more details. Expand / collapse branch / requested items - You can use these functions in the tree view to quickly expand whole branches of the tree, and collapse them after you have reviewed them. Delete item(s) - This function removes the selected item(s) permanently. Since by default the site map displays all content that Burp has identified based on HTTP responses, the map will often include a large amount of third-party content that is linked to from the application you are interested in. You can deal with this either by configuring a suitable target scope and a display filter, or by manually removing irrelevant branches of the tree. Copy URL(s) - This function copies the URL(s) of the selected item(s) to the clipboard. Copy links - This function parses the selected item(s) for links, and copies these to the clipboard. Save item(s) - This function lets you specify a file to save the details of selected item(s) in XML format, including full requests and responses, and all relevant metadata such as response length, HTTP status code and MIME type.
S-ar putea să vă placă și
- Manual Typo3 Indexed SearchDocument17 paginiManual Typo3 Indexed Searchtakomat100% (1)
- Facebook Apps Secrets: Facebook Apps Secret For Businesses and MarketersDe la EverandFacebook Apps Secrets: Facebook Apps Secret For Businesses and MarketersÎncă nu există evaluări
- Repository and Search Engine For Alumni of College (RASE) : Functional Components of The ProjectDocument5 paginiRepository and Search Engine For Alumni of College (RASE) : Functional Components of The ProjectraviÎncă nu există evaluări
- Penetration Testing of Computer Networks Using Burpsuite and Various Penetration Testing ToolsDe la EverandPenetration Testing of Computer Networks Using Burpsuite and Various Penetration Testing ToolsÎncă nu există evaluări
- GSA Search Engine Ranker © 2012 GSA: Main GUIDocument12 paginiGSA Search Engine Ranker © 2012 GSA: Main GUIMichealÎncă nu există evaluări
- Instruction ManualDocument9 paginiInstruction ManualUmmu HalimahÎncă nu există evaluări
- Penetration Testing of Computer Networks Using BurpSuite and Various Penetration Testing ToolsDe la EverandPenetration Testing of Computer Networks Using BurpSuite and Various Penetration Testing ToolsÎncă nu există evaluări
- Pega 7 Designer StudioDocument17 paginiPega 7 Designer StudioSivanand Pattabhi100% (2)
- Salesforce.com Interview Q & A & Certification Question Bank with AnswersDe la EverandSalesforce.com Interview Q & A & Certification Question Bank with AnswersEvaluare: 4 din 5 stele4/5 (5)
- SPF - Configuring Legacy Zing Search in SPDocument41 paginiSPF - Configuring Legacy Zing Search in SPyecesof333Încă nu există evaluări
- How To Broadcast A BEx Report Through EDocument22 paginiHow To Broadcast A BEx Report Through EZaynab FadlallahÎncă nu există evaluări
- Getting Started With Quick Test Professional (QTP) And Descriptive ProgrammingDe la EverandGetting Started With Quick Test Professional (QTP) And Descriptive ProgrammingEvaluare: 4.5 din 5 stele4.5/5 (2)
- ServiceNow BasicsDocument36 paginiServiceNow Basicssreedhar721Încă nu există evaluări
- Tableau Training Manual 9.0 Basic Version: This Via Tableau Training Manual Was Created for Both New and IntermediateDe la EverandTableau Training Manual 9.0 Basic Version: This Via Tableau Training Manual Was Created for Both New and IntermediateEvaluare: 3 din 5 stele3/5 (1)
- Featured Snippets and Your Website - Google Search Central - Documentation - Google For DevelopersDocument3 paginiFeatured Snippets and Your Website - Google Search Central - Documentation - Google For Developersrouleau.jasonÎncă nu există evaluări
- Guidelines For Report Development in CognosDocument5 paginiGuidelines For Report Development in CognosArpit AgrawalÎncă nu există evaluări
- Linux, Apache, MySQL, PHP Performance End to EndDe la EverandLinux, Apache, MySQL, PHP Performance End to EndEvaluare: 5 din 5 stele5/5 (1)
- ParaViewUsersGuide PDFDocument401 paginiParaViewUsersGuide PDFegv2000Încă nu există evaluări
- ParaView User's Guide v3.10 PDFDocument401 paginiParaView User's Guide v3.10 PDFAntônio BonessÎncă nu există evaluări
- SAP ABAP Debugger TipsDocument8 paginiSAP ABAP Debugger TipsVInvincibleÎncă nu există evaluări
- Configure Untangle Using Virtual MachineDocument14 paginiConfigure Untangle Using Virtual MachineRehan KhanÎncă nu există evaluări
- Assignment #2Document14 paginiAssignment #2Muhammad UsmanÎncă nu există evaluări
- Interview QuestionDocument49 paginiInterview QuestionJoy DeyÎncă nu există evaluări
- ABAP Interview Questions and AnswersDocument4 paginiABAP Interview Questions and AnswersKaustav PyneÎncă nu există evaluări
- The Content Editor: Current Version: 9.3Document24 paginiThe Content Editor: Current Version: 9.3Owais Maso0d100% (1)
- Flynax Software Manual 4.1.0 Rev.02 PDFDocument78 paginiFlynax Software Manual 4.1.0 Rev.02 PDFAnonymous GBl669KjÎncă nu există evaluări
- Wednesday, June 13, 2012 L&T Infotech Proprietary Page 1 of 4Document4 paginiWednesday, June 13, 2012 L&T Infotech Proprietary Page 1 of 4Hari ReddyÎncă nu există evaluări
- ABAP Interview Questions and AnswersDocument3 paginiABAP Interview Questions and AnswersChiranjib GhoshÎncă nu există evaluări
- ABAP Interview QuestionsDocument48 paginiABAP Interview Questionscharanreddy_1979Încă nu există evaluări
- ParaViewManual v3 98Document427 paginiParaViewManual v3 98Sakib RajiunÎncă nu există evaluări
- ServiceNow BasicsDocument36 paginiServiceNow Basicsfrom_jim100% (5)
- Dell Stat Developer DocumentationDocument23 paginiDell Stat Developer DocumentationRajendra PilludaÎncă nu există evaluări
- Client-Side Testing AimDocument9 paginiClient-Side Testing AimAswathy L CÎncă nu există evaluări
- SAP Business Objects Interview Questions With AnswersDocument6 paginiSAP Business Objects Interview Questions With Answersscholarmaster0% (1)
- Ebscohost 2.0 Trainer Guide: Ebsco Publishing March 2008Document11 paginiEbscohost 2.0 Trainer Guide: Ebsco Publishing March 2008Javier GiÎncă nu există evaluări
- Engineering Village User Guide PDFDocument12 paginiEngineering Village User Guide PDFLuciano SerafimÎncă nu există evaluări
- ServiceNow BasicsDocument39 paginiServiceNow BasicsAkash PanigrahiÎncă nu există evaluări
- ABAP Interview Questions and AnswersDocument4 paginiABAP Interview Questions and AnswersSenthil Kumar.SÎncă nu există evaluări
- Content Builder DocumentationDocument15 paginiContent Builder DocumentationTalita SouzaÎncă nu există evaluări
- Abap Interview Questions With Answer PDFDocument69 paginiAbap Interview Questions With Answer PDFSadik SotakanalÎncă nu există evaluări
- DP Note SubmissioonDocument6 paginiDP Note SubmissioonJinu MathewÎncă nu există evaluări
- Orange Machine LearningDocument8 paginiOrange Machine LearningTarekHemdanÎncă nu există evaluări
- Spring 24 Key PointsDocument42 paginiSpring 24 Key PointsNAVYA TadisettyÎncă nu există evaluări
- ABAP Interview Questions and AnswersDocument5 paginiABAP Interview Questions and Answersvenkat_vantipalliÎncă nu există evaluări
- SAP BEx Query Designer TutorialDocument25 paginiSAP BEx Query Designer Tutorialluckshmanan Rama0% (1)
- ParaViewManual v4 2Document433 paginiParaViewManual v4 2b dÎncă nu există evaluări
- SAP ABAP Interview QuestionsDocument47 paginiSAP ABAP Interview QuestionsManish Shankar100% (6)
- 500 Abap Interview Questions With AnswerDocument68 pagini500 Abap Interview Questions With Answersreeman7789% (73)
- Sap Abap Interview QuestionsDocument8 paginiSap Abap Interview Questionsamarsngh194Încă nu există evaluări
- Module 5 Ethical HackingDocument23 paginiModule 5 Ethical HackingApurva KeskarÎncă nu există evaluări
- Searches and Ad-Hoc ReportingDocument10 paginiSearches and Ad-Hoc ReportingVivek ViswambharanÎncă nu există evaluări
- How To Broadcast A BEx Report Through E-MailDocument13 paginiHow To Broadcast A BEx Report Through E-Mailswati phadatareÎncă nu există evaluări
- Technical Seminar ON Web Clustering Engines.: Department of Computer Science and EngineeringDocument15 paginiTechnical Seminar ON Web Clustering Engines.: Department of Computer Science and Engineering185G1 Pragna KoneruÎncă nu există evaluări
- UPK Demantra Demand ManagementDocument8 paginiUPK Demantra Demand Managementanishokm2992Încă nu există evaluări
- Bi Certi Bw305Document62 paginiBi Certi Bw305Albert FranquesaÎncă nu există evaluări
- Application Design: App Components Model-View-Controller Plan/Design/BuildDocument8 paginiApplication Design: App Components Model-View-Controller Plan/Design/BuildSuppi3838Încă nu există evaluări
- Investment Banking KnowledgeDocument7 paginiInvestment Banking Knowledge1raju1234100% (1)
- ISTQB Model Paper78Document123 paginiISTQB Model Paper781raju1234Încă nu există evaluări
- Data Base TestDocument12 paginiData Base Test1raju1234Încă nu există evaluări
- Oracle/PLSQL: SYSDATE Function: SyntaxDocument1 paginăOracle/PLSQL: SYSDATE Function: Syntax1raju1234Încă nu există evaluări
- TRUNC Function (With Dates)Document1 paginăTRUNC Function (With Dates)1raju1234Încă nu există evaluări
- Manual Testing Interview Questions PDF2Document10 paginiManual Testing Interview Questions PDF21raju1234100% (1)
- Last Day FunctionDocument1 paginăLast Day Function1raju1234Încă nu există evaluări
- Agile MethodologyDocument6 paginiAgile Methodology1raju1234Încă nu există evaluări
- Add Months FunctionDocument1 paginăAdd Months Function1raju1234Încă nu există evaluări
- 03sqlfunctions UnlockedDocument125 pagini03sqlfunctions Unlocked1raju1234Încă nu există evaluări
- Sample Java ProgramsDocument28 paginiSample Java Programs1raju1234Încă nu există evaluări
- SDLCDocument2 paginiSDLC1raju1234Încă nu există evaluări
- UnixDocument40 paginiUnix1raju1234Încă nu există evaluări
- Ece SyllabusDocument39 paginiEce SyllabusbaruaeeeÎncă nu există evaluări
- Starting and Stopping Procdure of GeneratorDocument3 paginiStarting and Stopping Procdure of GeneratorSumit SinhaÎncă nu există evaluări
- Split Charge InstructionsDocument4 paginiSplit Charge InstructionsAugusto ZanlungoÎncă nu există evaluări
- Beginning CSharp Programming With Unity MonoDevelopDocument586 paginiBeginning CSharp Programming With Unity MonoDevelopPanagiotisÎncă nu există evaluări
- Chapter 7 E Business SystemsDocument35 paginiChapter 7 E Business Systemsarif213002Încă nu există evaluări
- LO 2. Use FOS Tools, Equipment, and ParaphernaliaDocument5 paginiLO 2. Use FOS Tools, Equipment, and ParaphernaliaReymond SumayloÎncă nu există evaluări
- Satyam Eye Hospital - Google SearchDocument1 paginăSatyam Eye Hospital - Google SearchRajeshwar GargeÎncă nu există evaluări
- Ug895 Vivado System Level Design Entry PDFDocument131 paginiUg895 Vivado System Level Design Entry PDFsambashivaÎncă nu există evaluări
- Word Basics: Microsoft Office 2010: View Our Full Schedule, Handouts, and Additional Tutorials On Our WebsiteDocument17 paginiWord Basics: Microsoft Office 2010: View Our Full Schedule, Handouts, and Additional Tutorials On Our Websitesanni abdulwahabÎncă nu există evaluări
- D1 - ModBus Device Importer - LABDocument11 paginiD1 - ModBus Device Importer - LABGonzo MelaoÎncă nu există evaluări
- Multimedia: Hardware & SoftwareDocument18 paginiMultimedia: Hardware & SoftwareKalix JimenezÎncă nu există evaluări
- Spdy ADocument16 paginiSpdy ABinaya ChandraÎncă nu există evaluări
- 0in CDC UG PDFDocument479 pagini0in CDC UG PDFRamakrishnaRao Soogoori0% (1)
- Cain and Banks Utility Scale Wind Presentation 2015 SEAOC ConventionDocument24 paginiCain and Banks Utility Scale Wind Presentation 2015 SEAOC ConventionTrầmLãngÎncă nu există evaluări
- Peterbilt Conventional Trucks Operators Manual After 1 07 SupplementalDocument20 paginiPeterbilt Conventional Trucks Operators Manual After 1 07 Supplementalmichael100% (44)
- Ncpre BombayDocument5 paginiNcpre BombaySingh SranÎncă nu există evaluări
- Samson 3277Document17 paginiSamson 3277Anonymous 50FYYM2Încă nu există evaluări
- Mechanical Engineering Department December 2019 Djf5042 - Industrial Robotics (End of Chapter 1)Document3 paginiMechanical Engineering Department December 2019 Djf5042 - Industrial Robotics (End of Chapter 1)YING AEISYAHÎncă nu există evaluări
- JETPRO DM-wind (English Small)Document2 paginiJETPRO DM-wind (English Small)Royal Kasepuhan IndonesiaÎncă nu există evaluări
- Aker Wirth - Tunnel Boring Machines, Raise Boring and Full-Face Shaft Boring Machines - Mining Technology PDFDocument2 paginiAker Wirth - Tunnel Boring Machines, Raise Boring and Full-Face Shaft Boring Machines - Mining Technology PDFFord cellÎncă nu există evaluări
- Canada Product Line Guide: Heliforklift - CaDocument48 paginiCanada Product Line Guide: Heliforklift - CaRS TZ100% (1)
- Denon Home Theater Sys 5 1 Avr x500Document2 paginiDenon Home Theater Sys 5 1 Avr x500D_D_76Încă nu există evaluări
- Sumatif Learning Actifivity Part 1 Beserta Kunci JawabanDocument10 paginiSumatif Learning Actifivity Part 1 Beserta Kunci JawabanFoniamanÎncă nu există evaluări
- A Brief History of Communications PDFDocument166 paginiA Brief History of Communications PDFIbrahim G. GordilsÎncă nu există evaluări
- Demand Response and Advanced Metering: Modernizing The Electric GridDocument29 paginiDemand Response and Advanced Metering: Modernizing The Electric GridFaaez Ul HaqÎncă nu există evaluări
- Unit 4 5 MCQ PPT CombinedDocument252 paginiUnit 4 5 MCQ PPT CombinedSyed ZubairÎncă nu există evaluări
- Passive Optical Network of Company ECIDocument39 paginiPassive Optical Network of Company ECIKundan VanamaÎncă nu există evaluări
- BIM Applications of Rule-Based Checking in ConstruDocument9 paginiBIM Applications of Rule-Based Checking in ConstrumounirÎncă nu există evaluări
- Manual SWGR BloksetDocument5 paginiManual SWGR BloksetibrahimÎncă nu există evaluări
- 5 4 VBox User-Manual EngDocument12 pagini5 4 VBox User-Manual Engmax2smith-70% (1)
- The Designer’s Guide to Figma: Master Prototyping, Collaboration, Handoff, and WorkflowDe la EverandThe Designer’s Guide to Figma: Master Prototyping, Collaboration, Handoff, and WorkflowÎncă nu există evaluări
- Skulls & Anatomy: Copyright Free Vintage Illustrations for Artists & DesignersDe la EverandSkulls & Anatomy: Copyright Free Vintage Illustrations for Artists & DesignersÎncă nu există evaluări
- Excel Essentials: A Step-by-Step Guide with Pictures for Absolute Beginners to Master the Basics and Start Using Excel with ConfidenceDe la EverandExcel Essentials: A Step-by-Step Guide with Pictures for Absolute Beginners to Master the Basics and Start Using Excel with ConfidenceÎncă nu există evaluări
- 2022 Adobe® Premiere Pro Guide For Filmmakers and YouTubersDe la Everand2022 Adobe® Premiere Pro Guide For Filmmakers and YouTubersEvaluare: 5 din 5 stele5/5 (1)
- Linux For Beginners: The Comprehensive Guide To Learning Linux Operating System And Mastering Linux Command Line Like A ProDe la EverandLinux For Beginners: The Comprehensive Guide To Learning Linux Operating System And Mastering Linux Command Line Like A ProÎncă nu există evaluări
- Blender 3D for Jobseekers: Learn professional 3D creation skills using Blender 3D (English Edition)De la EverandBlender 3D for Jobseekers: Learn professional 3D creation skills using Blender 3D (English Edition)Încă nu există evaluări
- Learn Power BI: A beginner's guide to developing interactive business intelligence solutions using Microsoft Power BIDe la EverandLearn Power BI: A beginner's guide to developing interactive business intelligence solutions using Microsoft Power BIEvaluare: 5 din 5 stele5/5 (1)
- Animation for Beginners: Getting Started with Animation FilmmakingDe la EverandAnimation for Beginners: Getting Started with Animation FilmmakingEvaluare: 3 din 5 stele3/5 (1)
- Microsoft SQL Server 2012 Integration Services: An Expert CookbookDe la EverandMicrosoft SQL Server 2012 Integration Services: An Expert CookbookEvaluare: 5 din 5 stele5/5 (1)
- How to Create Cpn Numbers the Right way: A Step by Step Guide to Creating cpn Numbers LegallyDe la EverandHow to Create Cpn Numbers the Right way: A Step by Step Guide to Creating cpn Numbers LegallyEvaluare: 4 din 5 stele4/5 (27)
- iPhone X Hacks, Tips and Tricks: Discover 101 Awesome Tips and Tricks for iPhone XS, XS Max and iPhone XDe la EverandiPhone X Hacks, Tips and Tricks: Discover 101 Awesome Tips and Tricks for iPhone XS, XS Max and iPhone XEvaluare: 3 din 5 stele3/5 (2)
- AI Monetization of your Faceless YouTube Channel: Ai Side Hustle NicheDe la EverandAI Monetization of your Faceless YouTube Channel: Ai Side Hustle NicheÎncă nu există evaluări
- NFT per Creators: La guida pratica per creare, investire e vendere token non fungibili ed arte digitale nella blockchain: Guide sul metaverso e l'arte digitale con le criptovaluteDe la EverandNFT per Creators: La guida pratica per creare, investire e vendere token non fungibili ed arte digitale nella blockchain: Guide sul metaverso e l'arte digitale con le criptovaluteEvaluare: 5 din 5 stele5/5 (15)
- Tableau Your Data!: Fast and Easy Visual Analysis with Tableau SoftwareDe la EverandTableau Your Data!: Fast and Easy Visual Analysis with Tableau SoftwareEvaluare: 4.5 din 5 stele4.5/5 (4)
- Excel : The Ultimate Comprehensive Step-By-Step Guide to the Basics of Excel Programming: 1De la EverandExcel : The Ultimate Comprehensive Step-By-Step Guide to the Basics of Excel Programming: 1Evaluare: 4.5 din 5 stele4.5/5 (3)
- Moodle E-Learning Course Development - Third EditionDe la EverandMoodle E-Learning Course Development - Third EditionÎncă nu există evaluări
- iPhone 15 Pro User Guide for Beginners and SeniorsDe la EverandiPhone 15 Pro User Guide for Beginners and SeniorsÎncă nu există evaluări
- Architectural Design with SketchUp: 3D Modeling, Extensions, BIM, Rendering, Making, and ScriptingDe la EverandArchitectural Design with SketchUp: 3D Modeling, Extensions, BIM, Rendering, Making, and ScriptingÎncă nu există evaluări
- The Basics of User Experience Design by Interaction Design FoundationDe la EverandThe Basics of User Experience Design by Interaction Design FoundationEvaluare: 4 din 5 stele4/5 (6)
- To Pixar and Beyond: My Unlikely Journey with Steve Jobs to Make Entertainment HistoryDe la EverandTo Pixar and Beyond: My Unlikely Journey with Steve Jobs to Make Entertainment HistoryEvaluare: 4.5 din 5 stele4.5/5 (259)
- Autodesk 3ds Max 2020: A Detailed Guide to Modeling, Texturing, Lighting, and RenderingDe la EverandAutodesk 3ds Max 2020: A Detailed Guide to Modeling, Texturing, Lighting, and RenderingEvaluare: 5 din 5 stele5/5 (4)
- Windows 11 for Beginners: The Complete Step-by-Step User Guide to Learn and Take Full Use of Windows 11 (A Windows 11 Manual with Useful Tips & Tricks)De la EverandWindows 11 for Beginners: The Complete Step-by-Step User Guide to Learn and Take Full Use of Windows 11 (A Windows 11 Manual with Useful Tips & Tricks)Evaluare: 5 din 5 stele5/5 (1)