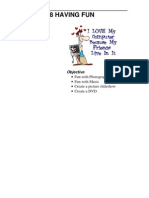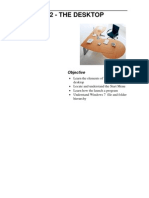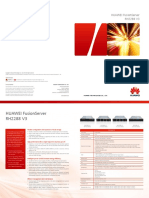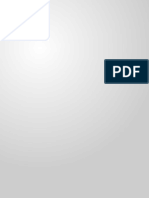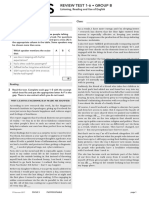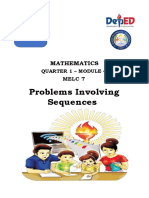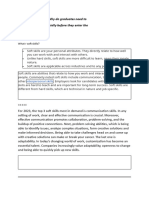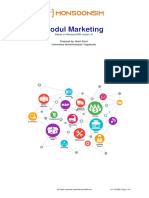Documente Academic
Documente Profesional
Documente Cultură
Lesson3 WindowsExplorer
Încărcat de
Livadari IonDescriere originală:
Titlu original
Drepturi de autor
Formate disponibile
Partajați acest document
Partajați sau inserați document
Vi se pare util acest document?
Este necorespunzător acest conținut?
Raportați acest documentDrepturi de autor:
Formate disponibile
Lesson3 WindowsExplorer
Încărcat de
Livadari IonDrepturi de autor:
Formate disponibile
LESSON 3 WINDOWS EXPLORER
Objective
Learn how files are created within an application
Access files from an application
Access files from Windows Explorer
Understand the folder hierarchy
Understand the concept of Libraries
Change Windows Explorers views
Sort Windows Explorer views
Search for folders and files
Table of Contents
LESSON 3 WINDOWS EXPLORER .................................................................... 2
REVIEW ................................................................................................................ 1
CREATING A NEW FILES WITHIN A PROGRAM ..................................... 1
SAVING TO A FOLDER.................................................................................. 1
TO FIND YOUR FOLDER OR FILE FROM WITHIN A PROGRAM .......... 1
OPENING FILES FROM WITHIN AN APPLICATION ................................ 1
WHY I NEED TO KNOW FILE MANAGEMENT? ........................................... 2
ACCESS WINDOWS EXPLORER ...................................................................... 3
FOLDER HIERACHY .......................................................................................... 4
Windows 7 Libraries .............................................................................................. 5
WINDOWS EXPLORER ...................................................................................... 6
The Explorer Window ........................................................................................... 7
Address Bar ........................................................................................................ 7
Navigate the Address Bar .................................................................................. 8
Exercise: Navigating the Address Bar Sub -Folder ............................................ 9
Exercise: Navigating the Address Bar Parent Folder ...................................... 10
Use the Back and Forward ................................................................................... 11
Exercise Back/Forward ................................................................................. 11
Navigate to Sub-folders ....................................................................................... 12
Click on the arrow to view the sub-folder list ................................................. 12
Folder View (Navigation Pane) ........................................................................... 12
Navigating the Folders Pane ................................................................................ 13
Expanded Folder .............................................................................................. 13
Important Point ................................................................................................ 14
EXERCISE - View of your student CD .............................................................. 14
EXERCISE - View the contents of C drive ......................................................... 14
COMPUTER ........................................................................................................ 16
WINDOWS EXPLORER VIEWS ...................................................................... 16
List ....................................................................................................................... 17
Tiles. ..................................................................................................................... 17
Icons View ........................................................................................................... 17
Details .................................................................................................................. 18
Sorting the Detail View ....................................................................................... 19
Add/Delete Column Heading .............................................................................. 19
Virtual Search Folder ........................................................................................... 21
Group By .......................................................................................................... 21
Stack By ........................................................................................................... 22
HOW TO FIND YOUR FILES IN WINDOWS ................................................. 24
Using Advanced Search ................................................................................... 24
Exercise ................................................................................................................ 25
Create a New Folder ........................................................................................ 25
Delete Folders .................................................................................................. 25
Rename a Folder .............................................................................................. 25
Create a Shortcut to a Folder ........................................................................... 25
HOMEWORK ..................................................................................................... 27
Viewing files on the CD: ................................................................................. 27
Sorting the Detail View: .................................................................................. 27
Group the Detail View: .................................................................................... 27
Stack (Arrange) Files: ...................................................................................... 27
HOMEWORK ..................................................................................................... 28
Chapter 3 Windows Explorer: Review Questions ............................................ 29
Windows 7 Lesson 3 - Windows Explorer.doc 3.1 7/9/2010
REVIEW
CREATING A NEW FILES WITHIN A PROGRAM
Saving your work is a basic concept for all programs on your computer you need to
master. Anytime we save or open a file, we use an application called Windows
Explorer. You will see how this program works from within a program like
Wordpad. Later we will learn how to use Windows Explorer to access your saved
file.
SAVING TO A FOLDER
When you save a file for the first time, you are given the opportunity to name your
file. You can also to most Windows Explorer file management using the SAVE
AS windows. This windows is essentially a mini version of Windows Explorer.
TO FIND YOUR FOLDER OR FILE FROM WITHIN A PROGRAM
To find a file from the CD
1. Open WordPad
2. Click on the "Open" icon in the toolbar
3. Navigate the folder pane to Computer.
4. Click on the CD drive
5. Fine the Student CD folder
OPENING FILES FROM WITHIN AN APPLICATION
When you are already in an application like MS Word, Windows allow you to open
or save a file the same way. You will see a modified version of the Windows
Explorer screen known as a Application Program Interface (API). However, the
only difference if that the application will filter out file that are not the same type.
For example, if you are in the WordPad program, it will only display this type of
documents. To change the display, you can select a different file type from the
menu.
Windows 7 Lesson 3 - Windows Explorer.doc 3.2 7/9/2010
WordPad Open a File
Verify that "All Documents" is selected in the Files of type. This is very important.
The file may have been saved in another program and may not show in your
window unless you select "All Documents."
WHY I NEED TO KNOW FILE MANAGEMENT?
The Windows Explorer API not just allows you to Open and Save a file. It is
essential that you know how to navigate the Windows Explorer because it will
come up in many other type of operations.
Many type of application will use this same screen. An email program might what
to attach a file. Other applications may what to attach a file, downloading a file,
browse for a file, insert a file or image into a document and transfer image from my
digital camera.
Windows 7 Lesson 3 - Windows Explorer.doc 3.3 7/9/2010
Yahoo Mail Attach a File View photos on a Digital Camera
Movie Maker Import Media Ready to burn a CD
ACCESS WINDOWS EXPLORER
The Windows Explorer is an indispensable tool in an operating system, since with
it we can organize and control the files and folders of the different storage systems
at our disposal such as the hard drive, disk drive, etc. It is also known as the File
Manager. Through it we can delete, see, copy, or move files and folders.
There are many way to access Windows Explorer:
1. F the Start Menu under All programs>Accessories.
2. Open the Computer icon
3. Open Personal Folder icon
4. Right-click on the Start menu and select Windows Explorer.
5. .Or open any folder, Documents, Pictures, Music, Video, etc.
Windows Explorer can be seen from within any application that requires you to
access you folders and files.
Windows 7 Lesson 3 - Windows Explorer.doc 3.4 7/9/2010
FOLDER HIERACHY
Windows Vista folder hierarchy like a invert tree with braches to represent sub-
folder. The root which represents the highest level is at the top of the tree.
Under the Desktop (Root) you have the Personal Folder, Computer, Network,
Control Panel and Recycle Bin. Microsoft calls these virtual folder because they
dont physical reside to any real location on the hard drive. The virtual folders
makes it easier on the user to locate and find files.
In Vista and 7, under the Personal Folder (logon name of the user) there were some
pre-configured Virtual Folders, for Music, Pictures, Documents and Video (Figure
3.1). Windows Vista also supported manual creation of your own custom virtual
folders
Windows 7 Lesson 3 - Windows Explorer.doc 3.5 7/9/2010
Windows 7 Libraries
In Windows 7 the folder pane is replaced by the concept of Libraries. A Library
can be treated like a folder with a group of subfolders inside it, and can also pull
some nifty tricks all of its own. The important thing to remember is this: the
subfolders are not physical stored in the library. They are attually still store in you
personal folder under you user-name, but they appear
though they are.
Similar to the concept of virtual folder for Document,
Music, Pictures and Video, each library has some
default contents for these as well. However you can
change these defaults and create your new libraries. By
including folders in Libraries, the user is telling
Windows where his important data is located. The
system will index folders, to enable fast searching and
stacking based on file properties.
As soon as you start Windows Explorer, you will the
pre-configured Libraries; Document, Music, Pictures
and Video. Unlike folders, libraries content of folders
included in a Library can be added or deleted. By
default, the preconfigued Document Libraries includes
only the users My Document folder, Picture Library
contains the My Picture folder and so forth.
Windows 7 Lesson 3 - Windows Explorer.doc 3.6 7/9/2010
WINDOWS EXPLORER
Figure 3.1 Personal Folder Large Icons View
The Windows Explorer is an indispensable tool in an operating system, since with
it we can organize and control the files and folders of the different storage systems
at our disposal such as the hard drive, disk drive, etc.
The Windows Explorer is also known as the File Manager. Through it we can
delete, see, copy, or move files and folders.
The Windows Explorer has 3 panes. The main pane on the right shows the
contents of the current folder. The added pane on the left is called the folder or
Navigation pane the folder hierarchy. The Address bar also show the folder
address. The following lesson, we will discovery how to traverse through the
folder hierarchy using these 2 panes.
Address Bar
Main
Pane
Navigation
Pane
Tool Bar
Detail
Pane
Windows 7 Lesson 3 - Windows Explorer.doc 3.7 7/9/2010
The Explorer Window
Tool Bar Buttons
Organize
Allow you to customize the layout of the panes. Most file management functions
can be performed use this button.
Context
This button will change depending on the type of folder you can viewing. It the
above example, we are displaying the Pictures folder, therefore the button become
a Slide show. If we were in the Music folder, the button will be Play all.
Burn
The button will copy selected files to a CD or DVD disc using your burner.
View
Change the view of file and folder icons in the detail pane.
Tool Bar
View Preview
Context
Windows 7 Lesson 3 - Windows Explorer.doc 3.8 7/9/2010
Preview
This button will show the contents of a selected file in the pane.
Address Bar
The address box represents the path to the folder you are currently viewing in the
detail pane.
In this example the path to music folder is Music+The Beatles+The Beatles I
Music Library for MP3 files
Navigate the Address Bar
The address bar displays the path to folder you are currently viewing. You can
navigate between folders and subfolder similar to the way you might navigate
between web pages on the internet. The parent or higher level folder is listed from
left and lower level folders are list toward the right. To navigate the address bar to
other folders, click on the + symbol. The + right of the folder name will list all of
its sub-folders.
Windows 7 Lesson 3 - Windows Explorer.doc 3.9 7/9/2010
Exercise: Navigating the Address Bar Sub -Folder
In this example, we navigate through personal folder Bob.
Click on the + symbol to the right of the folder name will list all of its sub-folders.
Use this technique to traverse through the following folders:
Bob+Picture+
Bob+Picture+Family+
Bob+Picture+Family+Disney Vacation
Bob+Picture+Family+China Vacation
Bob+Picture+Family+Hawaii Vacation
If you do not see a +on the last folder name. it mean that there are no sub-
folder.
XP UP Folder is gone!
The Windows XP Up folder button take you to the parent folder. This is gone in
Vista and 7. However, you can use a simple control key to perform the same thing.
Up Folder: Alt + (up arrow)
Windows 7 Lesson 3 - Windows Explorer.doc 3.10 7/9/2010
Navigating to the Parent Folder
This the same as the UP folder button in Window XP. In this example, Document
is the current folder. Simply click on Steve to navigate to its parent. You dont
have to click on the parent, you can click on any folder name in the address bar.
Exercise: Navigating the Address Bar Parent Folder
1. Current Folder:
Desktop+Bob+Picture+Family+Disney Vacation
2. Click on Family
Desktop+Bob+Picture+Family+
3. Click on Picture
Desktop+Bob+Picture+
4. Click on Bob
Desktop+Bob+
Click to view
sub-folders
Steve
Document
Click to view
parents sibling
folder
Parents folder
Recent folder
Current folder
Windows 7 Lesson 3 - Windows Explorer.doc 3.11 7/9/2010
Use the Back and Forward
This work similar to a web browser, the +Back button returns you to the previous
folder. The Forward move forward through the folder you just visited.
This is useful to return quickly back to and from a flash drive or CD drive.
Jump to any Grand Parent Folder
1. Click on the Back button you return to the current folder::
Desktop+Bob+Picture+Family+Disney Vacation
2. Click on Picture
Desktop+Bob+Picture+
Exercise Back/Forward
Navigate to the following folders:
+Student?+Picture+
+Student?+Music+
+Student?+Document+
+Student?+Video+
+Computer+
1. Press Back once. What folder did it return to?
2. Press Back again. What folder did it return to?
3. Press Back again. What folder did it return to?
4. Press Back again. What folder did it return to?
5. Press Back again. What folder did it return to?
6. Now press Forward, 5 time and watch the folders.
Windows 7 Lesson 3 - Windows Explorer.doc 3.12 7/9/2010
Navigate to Sub-folders
Click on the arrow to view the sub-folder list
Folder View (Navigation Pane)
In the left pane you will see folder icons with |signs. The | sign next to the folder
means that there are more sub-folders underneath. Click on the | symbol to
expand it. When you click on the | sign, it will expand the folder view. The |
turns into a sign, and you will see another level of the storage bank. When
you click on the icon of a folder, you will see the contents of the folder in the right
panel (folder pane.)
Select the Folder Button on the Windows Explorer tool bar to display the folder
pane. In Vista, this is the default view which they renamed toe the Navigation
Pane because you can navigate through all of the folders and subfolders.
Windows 7 Lesson 3 - Windows Explorer.doc 3.13 7/9/2010
Favorite Folder
Favorite Pane
A quick method to navigate the folder hierarchy is to use the favorite folder pane.
Microsofts default virtual folder are the default with addition or Recently Changed
folders. You can add your own favorite folder to this list by drag it form the detail
pane.
Navigating the Folders Pane
The Folder Pane shows graphically the relationship of Vista folder hierarchy. You
can expand or collapse the sub-folder view by clicking on the arrow symbol on the
left of each folder. You will not see this symbol until you move the mouse over the
folder icon.
By clicking on the folders in the tree view, the contents will appear in the right
windows pane.
Bob
To open a folder, to reveal its "children" folders, simply click in the arrow sign |
in front of it. symbol represent that the folder is already expanded show all of
its children or sub-folders.
If the plus sign is not present, the folder doesn't have children or sub-folders to be
displayed.
Expanded Folder
Desktop+Bob+Document+
Hide and unhide
Windows 7 Lesson 3 - Windows Explorer.doc 3.14 7/9/2010
Bob
Document
Downloads
Favorites
Music
Pictures
Important Point
Navigating the folder pane is import tool in file management. This will become
apparent when performing the Copy and Move functions.
Use only the arrow to expand or collapse the folder and subfolder view. You must
be able to use the scroll bar to view up and down the folder hierarchy. Notice that
this does not effect the detail view. It is import that the detail view remain in same
view you left it.
EXERCISE - View of your student CD
1. Insert your Student CD in the drive
2. Navigate to Computer in the folder pane.
3. Click on the CD E drive icon in the left panel. Place the mouse pointer on
the CD drive until the | appear on the left.
4. The detail pane will display the contents of your CD
5. Continue to click on every | sign under the CD (formerly the + sign).
EXERCISE - View the contents of C drive
With your Student CD in the drive - click on the CD E drive icon in the left panel.
The Folder Pane to the right will display the contents of your CD path: click
on every | sign (formerly the + sign)
1. Scroll through the contents of the left panel and click on every sign.
Windows 7 Lesson 3 - Windows Explorer.doc 3.15 7/9/2010
2. Let us now go to the Cdrive (the largest of the storage banks.) Click on
the | of Computer.
3. Click on | sign within the C-drive. Continue this operation until there are
no more |left within the C-drive. You will have to scroll.
This amazing amount of material is stored in the C-drive.
NOTE: Every user in Windows Vista has his or her individual personal folder.
The Personal folder that you see under Desktop is the one for the user presently
logged on.
Windows 7 Lesson 3 - Windows Explorer.doc 3.16 7/9/2010
COMPUTER
The concept spatial file manager is a file manager that uses a spatial metaphor to
represent files and folders as if they are real physical objects. In Windows, their is
the Windows Explorer. To access this, double-click on open the COMPUTER
icon.
Windows Explorer opens or just simply double-click on COMPUTER. What you
will see, are all of the physical storage devices on your. These include Floppy
Disk, Hard Disk, Flash Drive, SD Memory Card, etc. Each physical device is
assign a Drive letter name (A:, B: C:, etc). By Default, your My Document folder
is on C: drive under the folder \Document and Setting\user login name\. In
Windows Vista the default is C:\USERS\user login name. The simplest way to
access My Document is to double-click on the desktop My Document Icon.
WINDOWS EXPLORER VIEWS
Select VIEW from the Explorer Menu. The Detail View is the most helpful for
organizing, sorting and locating your file.
File Attribute: Name, Modification Date, Type, Size, etc..
Select Tools, Folder Option, to change how Windows open a folder.
Windows explorer allows us to see the folder's information in different ways or
views to facilitate specific searching.
Go to the folder you wish to see:
If you click on the arrow of the button View button a menu with the following
options will appear:
Windows 7 Lesson 3 - Windows Explorer.doc 3.17 7/9/2010
List
Shows small icons, one below the other, so it's easier to search by name. On this
view, only the name of the file or folder appears.
Tiles.
The files and folders are shown with large images with the name, file type and size
in KB; if it is a picture file the size is shown in pixels. The elements are organized
one next to the other from left to right.
With this view, it is easier to see the name of the elements, and to select them. This
view is often used when we have few objects in a certain drive or folder.
Icons View
The icon view are small representation or thumbnail of the content will appear with
the format of the image, such as jpg., jpeg., bmp., gif., etc.
Vista has four new views that replace the thumbnail view in XP. It is called the
Icon view which range in size from Extra Large, Large, Medium and Small.
The Extra Large or Large Icon view is useful especially for photograph or graphic
file because this view shows you a preview of the picture.
Windows 7 Lesson 3 - Windows Explorer.doc 3.18 7/9/2010
Large Icon View
Those that have another format or those that are folders will appear with the
corresponding icon to their content in larger size.
This view is usually used when we deal with a few images because it allows us to
easily identify the content of each file and thus facilitate the search of any given
image.
Details
Icons are shown one below the other, with some of their properties. This type of
display is used when we want to find an element with certain characteristics, such
as size, file type, date of modification, etc.
With this type of view we can organize the elements by size, modification date,
name, etc.
For example, to organize by the modification date it is enough to click on the box
Date Modified, and it will arrange the files by date from greater to lesser. If we
click on it again it will arrange it from lesser to greater. The older dates are
considered lesser.
On the views List or Details the elements appear one below the other and in the
case of deleting or adding, the elements will reorganize themselves.
Windows 7 Lesson 3 - Windows Explorer.doc 3.19 7/9/2010
Sorting the Detail View
* Ascending or descending sort indicator.
.
Sort Column Heading
You can sort the Detail List view by any displayed column heading. Select the
column heading by click in the heading area. Click it again and the sort will
reverse from either ascending to descending or descending to ascending. You can
sort on any column heading.
Add/Delete Column Heading
If you wish to sort on additional detail, right-click on any area in column heading
Name ^ Date modified Type Size
Click to sort ascending, click again the reverse.
Sore Indicator
Windows 7 Lesson 3 - Windows Explorer.doc 3.20 7/9/2010
A drop down menu will list detail you can add or delete. Click on the check box to
check or uncheck any number of detail or file attribute to display. If you wish to
view additional attributes, click More.. to launch a dialog box.
Choose Detail Dialog Box
Windows 7 Lesson 3 - Windows Explorer.doc 3.21 7/9/2010
Use the check box the check or uncheck detail you wish to list. Click OK to
confirm your selection.
Note: Some of the additional detail might not be support on other systems. If you
copy to or from CD or flash drive, you may loose some of the detail information.
Only the default detail like, filename, size, type and modification date are
maintained.
Virtual Search Folder
There are two additional sort that can be added to the detail pane, Group By and
Stack By. The result of these sort are stored in a virtual sort folder Search Result
in.
Group By
You can organize files into groups by Name, Date modified, Type, Size or just
about any file criteria. Right-click on the file detail pane to display the following
menu:
You can view your documents grouped by size, your photos grouped by the date
they were taken, your music files grouped by band, and so on. Windows identifies
each group with its own headline, making the window look like an index. It's an
inspired tool that makes it easier to hunt down specific icons in crowded folders.
The result of Group by file type. PDF file, folders and Office Word file are
grouped in separate sections with its own heading.
Windows 7 Lesson 3 - Windows Explorer.doc 3.22 7/9/2010
Stack By
Stacking's a lot like grouping, the difference is that all the members of a particular
group are represented by a single icon (Figure 3.6). It's designed to look like a
crazy stack of icons, all piled on top of each other. Since a single stack icon now
represents 10 or 100 or 1,000 icons, you save a lot of space in the window.
Simular to searches and group, stack are saved as virtual folders. The following
windows show Stacked by data modified. This creates a virtual stack similar to a
virtual folder. The newest modified files are in the Today stack.
Windows 7 Lesson 3 - Windows Explorer.doc 3.23 7/9/2010
Figure 3.6
Windows 7 Lesson 3 - Windows Explorer.doc 3.24 7/9/2010
HOW TO FIND YOUR FILES IN WINDOWS
BY FILE NAME - It's not always easy to remember exactly what you called a file
or where you stored it. If you know part of the file's name, there is no need to
worry. Find will display all of the files that contain the characters you can
remember, whether they are number, letters or a whole word.
1. Enter the file name or partial name of the file you are searching for into the
search box..
The second option is to search by content.
1. Enter a keyword contain within the document, into the search box.
Using Advanced Search
Click on Advanced Search at the bottom of the search list.
You can narrow your search by file type using the Show only filter tool on the first
tool bar.
Windows 7 Lesson 3 - Windows Explorer.doc 3.25 7/9/2010
Exercise
Create a New Folder
1. Right-click on any open white area inside the current active Windows
Explorer windows you wish to create the folder.
2. Select New>Folder.
OR
3. Select Organize<New folder.
Note: The Organize menu is new in Vista. It allows you to perform most file
management functions.
Delete Folders
Select the folder.
Right-Click on the folder you wish to delete, and select Delete.
Or
Select Organize>Delete from the Organize Menu.
Rename a Folder
Right Click and select Rename.
Or
Click on the name until the I-Beam appears. Use the keyboard to type the new
name.
Create a Shortcut to a Folder
A shortcut is a link to the actual files. You can quickly access your folder shortcut
from your desktop .
1. Right-Click on the folder.
2. Select Send To>Desktop (create shortcut)
Windows 7 Lesson 3 - Windows Explorer.doc 3.26 7/9/2010
Note: More about Shortcuts in chapter 4.
Windows 7 Lesson 3 - Windows Explorer.doc 3.27 7/9/2010
HOMEWORK
Viewing files on the CD:
1. Insert your Student CD in the DVD/CD drive.
2. Close the AutoPlay dialog box. (Depends on your Autoplay setting)
3. Open Computer.
4. Open the Student CD. (Drive E: or F: on most computers)
5. Open Sample Files folder.
6. Change the view to Detail.
7. Change the View to Large Icon.
8. Change the View to Medium Icon.
9. Change the View to Small Icon.
10. Change the View to Tile.
Sorting the Detail View:
1. Change the View to Detail.
2. Sort by Name.
3. Sort by Date Modified.
Note: If Date Modified is not listed, add it by right-clicking in the column
header and check box from the list box.
4. Add and new column: right-click in the column header and add Tag.
5. Add file Type if not listed.
6. Sort by Type.
Group the Detail View:
Group segment similar files into groups.
1. Change the View to Detail.
2. Right-click in an open white area of the detail pane.
3. Select Group by, then select Type.
Stack (Arrange) Files:
Stack arranges the files in virtual folders.
1. Right-click in an open white area of the detail pane.
2. Select Stack by, then select Type.
Windows 7 Lesson 3 - Windows Explorer.doc 3.28 7/9/2010
.
HOMEWORK
Practice creating folders on your PC.
1. Make a personal folder in Document and name it with your name, for
example Steve.
2. Make other folders in your personal folder. Name them Home, Business and
Recipes.
3. Practice Lessons 5 10 on the student CD.
Windows 7 Lesson 3 - Windows Explorer.doc 3.29 7/9/2010
Chapter 3 Windows Explorer: Review Questions
1) How do I launch Windows Explorer?
a. Start Menu, Accessories, Windows Explorer
b. Start Menu, Computer
c. Click on your personal folder icon
d. Start Menu, Document.
e. Start Menu, Pictures
f. All of the above.
2) How do I navigate to different folders?
g. Use the address bar.
h. Use the favorites.
i. Use the back button.
j. Use the folder pane
k. Use the detail pane
l. All of the above.
3) Which view gives me the most information about the file?
m. Large icon view.
n. Extra large icon view.
o. List view
p. Detail view.
4) Which view give me a preview of a jpg file (Photos)
a. Medium icon view.
a. Large icon view.
b. Extra large icon view.
c. List view
d. Detail view.
e. A, B and C.
5) The root folder for all of you files start with your:
a. Document folder.
b. Personal folder.
c. Desktop folder.
d. Folder called My Documents.
e. Logon name.
Windows 7 Lesson 3 - Windows Explorer.doc 3.30 7/9/2010
6) All files you create should be stored.
a. On your hard drive.
b. Desktop folder.
c. Folder called My Documents.
d. Your personal folder.
7) All photos should be stored in your:
a. Document folder.
b. Personal folder.
c. Picture folder.
d. Folder called My Documents.
e. Logon name.
8) The | system next to the folder indicate:
a. Parent folder.
b. Collapse folder.
c. Desktop folder.
d. Sub-folders
9) The symbol:
a. Document folder.
b. Expanded folders.
c. Desktop folder.
d. Collapse folder.
e. Sub-folders.
10) The Back button
a. Go up a folder.
b. Go to the sub-folder.
c. Takes you to the previous folder.
d. Take you to the parent folder.
e. None of the above.
S-ar putea să vă placă și
- The Subtle Art of Not Giving a F*ck: A Counterintuitive Approach to Living a Good LifeDe la EverandThe Subtle Art of Not Giving a F*ck: A Counterintuitive Approach to Living a Good LifeEvaluare: 4 din 5 stele4/5 (5794)
- The Gifts of Imperfection: Let Go of Who You Think You're Supposed to Be and Embrace Who You AreDe la EverandThe Gifts of Imperfection: Let Go of Who You Think You're Supposed to Be and Embrace Who You AreEvaluare: 4 din 5 stele4/5 (1090)
- Never Split the Difference: Negotiating As If Your Life Depended On ItDe la EverandNever Split the Difference: Negotiating As If Your Life Depended On ItEvaluare: 4.5 din 5 stele4.5/5 (838)
- Hidden Figures: The American Dream and the Untold Story of the Black Women Mathematicians Who Helped Win the Space RaceDe la EverandHidden Figures: The American Dream and the Untold Story of the Black Women Mathematicians Who Helped Win the Space RaceEvaluare: 4 din 5 stele4/5 (895)
- Grit: The Power of Passion and PerseveranceDe la EverandGrit: The Power of Passion and PerseveranceEvaluare: 4 din 5 stele4/5 (588)
- Shoe Dog: A Memoir by the Creator of NikeDe la EverandShoe Dog: A Memoir by the Creator of NikeEvaluare: 4.5 din 5 stele4.5/5 (537)
- The Hard Thing About Hard Things: Building a Business When There Are No Easy AnswersDe la EverandThe Hard Thing About Hard Things: Building a Business When There Are No Easy AnswersEvaluare: 4.5 din 5 stele4.5/5 (344)
- Elon Musk: Tesla, SpaceX, and the Quest for a Fantastic FutureDe la EverandElon Musk: Tesla, SpaceX, and the Quest for a Fantastic FutureEvaluare: 4.5 din 5 stele4.5/5 (474)
- Her Body and Other Parties: StoriesDe la EverandHer Body and Other Parties: StoriesEvaluare: 4 din 5 stele4/5 (821)
- The Sympathizer: A Novel (Pulitzer Prize for Fiction)De la EverandThe Sympathizer: A Novel (Pulitzer Prize for Fiction)Evaluare: 4.5 din 5 stele4.5/5 (121)
- The Emperor of All Maladies: A Biography of CancerDe la EverandThe Emperor of All Maladies: A Biography of CancerEvaluare: 4.5 din 5 stele4.5/5 (271)
- The Little Book of Hygge: Danish Secrets to Happy LivingDe la EverandThe Little Book of Hygge: Danish Secrets to Happy LivingEvaluare: 3.5 din 5 stele3.5/5 (400)
- The World Is Flat 3.0: A Brief History of the Twenty-first CenturyDe la EverandThe World Is Flat 3.0: A Brief History of the Twenty-first CenturyEvaluare: 3.5 din 5 stele3.5/5 (2259)
- The Yellow House: A Memoir (2019 National Book Award Winner)De la EverandThe Yellow House: A Memoir (2019 National Book Award Winner)Evaluare: 4 din 5 stele4/5 (98)
- Devil in the Grove: Thurgood Marshall, the Groveland Boys, and the Dawn of a New AmericaDe la EverandDevil in the Grove: Thurgood Marshall, the Groveland Boys, and the Dawn of a New AmericaEvaluare: 4.5 din 5 stele4.5/5 (266)
- A Heartbreaking Work Of Staggering Genius: A Memoir Based on a True StoryDe la EverandA Heartbreaking Work Of Staggering Genius: A Memoir Based on a True StoryEvaluare: 3.5 din 5 stele3.5/5 (231)
- Team of Rivals: The Political Genius of Abraham LincolnDe la EverandTeam of Rivals: The Political Genius of Abraham LincolnEvaluare: 4.5 din 5 stele4.5/5 (234)
- Saudi Arabia Companies Contact DetailsDocument64 paginiSaudi Arabia Companies Contact DetailsYAGHMOURE ABDALRAHMAN86% (69)
- On Fire: The (Burning) Case for a Green New DealDe la EverandOn Fire: The (Burning) Case for a Green New DealEvaluare: 4 din 5 stele4/5 (74)
- The Unwinding: An Inner History of the New AmericaDe la EverandThe Unwinding: An Inner History of the New AmericaEvaluare: 4 din 5 stele4/5 (45)
- Behaviour Modification Testbank PDFDocument118 paginiBehaviour Modification Testbank PDFjade tagabÎncă nu există evaluări
- Lesson8 HavingFunDocument20 paginiLesson8 HavingFunLivadari IonÎncă nu există evaluări
- Lesson 6 - Control Panel: ObjectiveDocument22 paginiLesson 6 - Control Panel: ObjectiveLivadari IonÎncă nu există evaluări
- Lesson 2 - The Desktop: ObjectiveDocument26 paginiLesson 2 - The Desktop: ObjectiveLivadari IonÎncă nu există evaluări
- Lesson1 TheBasicsDocument32 paginiLesson1 TheBasicsLivadari IonÎncă nu există evaluări
- Intro To Computers PPDocument56 paginiIntro To Computers PPLivadari IonÎncă nu există evaluări
- Huawei FusionServer RH2288 V3 Data Sheet PDFDocument2 paginiHuawei FusionServer RH2288 V3 Data Sheet PDFMartenMattisenÎncă nu există evaluări
- Dubai Holding FactsheetDocument2 paginiDubai Holding FactsheetHarley soulÎncă nu există evaluări
- Post Quiz Threads PDFDocument5 paginiPost Quiz Threads PDFshubham_narkhedeÎncă nu există evaluări
- Artuz Albert PDFDocument4 paginiArtuz Albert PDFJasmin Kate DatuinÎncă nu există evaluări
- IG Client Sentiment Report 2020-12-03 12 - 00 PDFDocument36 paginiIG Client Sentiment Report 2020-12-03 12 - 00 PDFEno Ronaldfrank OguriÎncă nu există evaluări
- h2s Naoh Equilibrium CurveDocument22 paginih2s Naoh Equilibrium Curvesmartleo_waloÎncă nu există evaluări
- T. Murugan: Post Applied For Well Testing OperatorDocument5 paginiT. Murugan: Post Applied For Well Testing Operatorjohn MÎncă nu există evaluări
- 1663-43691010-Me-Dwg-7380-00-Cu-Cl2-Bdu-Fru-Assy-1 (R1)Document1 pagină1663-43691010-Me-Dwg-7380-00-Cu-Cl2-Bdu-Fru-Assy-1 (R1)raacontreras21Încă nu există evaluări
- TRG TRC001 en PsychrometryDocument89 paginiTRG TRC001 en PsychrometryhonismeÎncă nu există evaluări
- A Guide To Become A Succesful Marine EngineerDocument99 paginiA Guide To Become A Succesful Marine EngineerTammam Hassan100% (1)
- FOCGB5 Rtest 1-6BDocument3 paginiFOCGB5 Rtest 1-6BM-DÎncă nu există evaluări
- Problems Involving Sequences: Grade 10Document9 paginiProblems Involving Sequences: Grade 10Jhiemalyn RonquilloÎncă nu există evaluări
- Lecture Note On Photovoltaic CellDocument1 paginăLecture Note On Photovoltaic CellHaseeb NawazÎncă nu există evaluări
- Lesson 15 Validity of Measurement and Reliability PDFDocument3 paginiLesson 15 Validity of Measurement and Reliability PDFMarkChristianRobleAlmazanÎncă nu există evaluări
- Eng Essay For PresentationDocument8 paginiEng Essay For Presentationctn batrisyiaÎncă nu există evaluări
- MYP Unit Planner - MathDocument5 paginiMYP Unit Planner - MathMarija CvetkovicÎncă nu există evaluări
- Cellular Respiration MDL361Document46 paginiCellular Respiration MDL361Krystal CraigÎncă nu există evaluări
- Reading TAF'sDocument4 paginiReading TAF'sDouglas AlvarezÎncă nu există evaluări
- 5S For Service Organizations and OfficesDocument28 pagini5S For Service Organizations and OfficesSilviaÎncă nu există evaluări
- Shallow FoundationsDocument44 paginiShallow FoundationsAjay SinghÎncă nu există evaluări
- 226-Article Text-601-1-10-20210702Document12 pagini226-Article Text-601-1-10-20210702Leni NopriyantiÎncă nu există evaluări
- San Beda University: Integrated Basic Education DepartmentDocument3 paginiSan Beda University: Integrated Basic Education DepartmentEmil SamaniegoÎncă nu există evaluări
- Ubd Template DiltzDocument6 paginiUbd Template Diltzapi-281020585Încă nu există evaluări
- Plaquette-Costronic en 2020Document2 paginiPlaquette-Costronic en 2020Jun OrtizÎncă nu există evaluări
- Modul MarketingDocument5 paginiModul MarketingDeni IrvandaÎncă nu există evaluări
- Bollard Pull Calculations For Towing OperationsDocument8 paginiBollard Pull Calculations For Towing OperationsDiegoÎncă nu există evaluări
- ACT 2 Explanatory Answers - MathDocument27 paginiACT 2 Explanatory Answers - Mathrotat2348Încă nu există evaluări