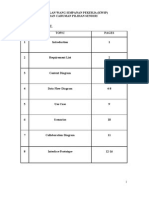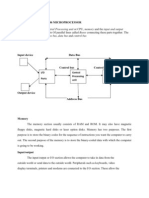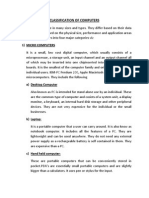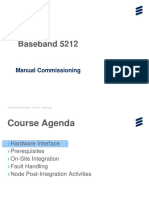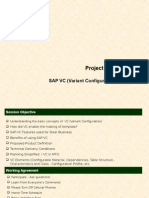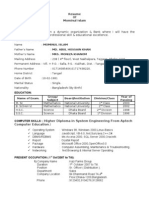Documente Academic
Documente Profesional
Documente Cultură
Manual Registration Presen
Încărcat de
rhythmoflove420Descriere originală:
Drepturi de autor
Formate disponibile
Partajați acest document
Partajați sau inserați document
Vi se pare util acest document?
Este necorespunzător acest conținut?
Raportați acest documentDrepturi de autor:
Formate disponibile
Manual Registration Presen
Încărcat de
rhythmoflove420Drepturi de autor:
Formate disponibile
Registration Manual
Students will be provided a login and password for ERP website through their BITS email.
URL to be used is
Priority1: https://10.2.102.5:4431/psp/hcsprod/?cmd=login&languageCd=ENG& Priority2: https://erp.bits-pilani.ac.in:4431/psp/hcsprod/?cmd=login
The following topics are discussed in this document. o How to do Registration? o How to run Auto timetable? o How to apply for DTC?
Registration Steps-: Click on link https://erp.bits-pilani.ac.in:4431/hcsprod/signon.html
1. Enter the User ID and Password(User ID Example: 2001B3A3636P)
2. Click on Self Service Link 3. Click on Student Center
4. Then you will get a Screen As shown bellow 5. Click on Drop Down box and select option Academic Requirement
6. 7. Click button beside drop down to go to next page
8. 9. Go to your corresponding Year and Semester
10. 11. Under your Year/Semester, your courses will be displayed, 12. Click on the Course link, it will take you Academic Requirements page
13. 14. In Academic Requirements page, click on View Class Sections Button
15.
16. Once Button clicked, Course schedule will be displayed on same Academic Requirement page. Select the desired section from the available list. And click on Select having open status (Green Color dot under status heading) button
17. 18. After Selecting a Section you will get all associated sections for TUT. and LAB(If any)
19. 20. Then select the Lec. Section and other associated sections by clicking radio button and click on next.
21. 22. By Clicking on next you will get a page having list of all selected sections, click on Next button
23. 24. Then you will get a message pop up, Click on OK here
25. 26. Then Scroll down the page and click on Return to My Academic requirements to select next courses.
27. 28. By clicking on the link Return to My Academic Requirements you will be redirected to Academic Requirements page as shown in STEP 13
29. 30. Now select 2nd Course for registration. 31. After Click on next course you will get a page ,here you have to click on View class sections
32. 33. Then system will show you corresponding sections of course with the vacant time slots.
34. 35. Select the desired section by clicking on select button.
36. 37. By clicking on select button you will get a page which will show you all selected sections for the corresponding course.
38. 39. Click on next Button to add this course in your registration Course Cart.
40. 41. By clicking on Next button you will get a message pop up,click ok button
42. 43. Then Scroll down the Page and click on Return to my Academic requirement link to select next Course
44. 45. Repeat the same for selecting all your Mandatory Courses. 46. After selecting all the Mandatory courses you can select ELECTIVES for satisfying your degree requirement. To select an elective click on search button
47. 48. By Clicking on Search Tab you will get a different page having some search criteria
49. 50. Select the desired Subject code and click on Search to find the list of courses. As shown pictorially bellow.
51. 52. Then you will get a list of Courses related to your search.
53.
54. Scroll Down the screen to find your desired course. 55. Then click on select Class button against your desired course.
56. 57. By Clicking on select class system will redirect you on a page where you will get selected course. Then you have to click on NEXT Button.
58. 59. By Clicking on NEXT you will get a Message, then click on OK
60. 61. After selecting all required electives click on PLAN Tab
62. 63. By Clicking on PLAN Tab you will get a screen like this.
64. 65. Scroll down the Screen then (a) Click on Select All Button (b) Click on Validate Button 66. By Clicking on Validate you will get a page where you will find all selected courses with the Status. If you find every course with OK status like this
67. 68. Then click on REGISTRATION CART button
69. 70. By clicking on REGISTRATION CART you will get a page like this.
71.
72. Then Click on select all button and then Click on Register button.
73. 74. Click on Finish Registration Button. By clicking on Finish Registration you will get a screen like this.
76. After finishing registration we can see our timetable. For that we have to click on My Class Schedule button
77.By clicking on that you will get a timetables list view. To view weekly schedule select radio button of Weekly Calendar View
By selecting Weekly Calendar View you will get weekly schedule of classes.
How to get Auto Timetable :1. For generating auto timetable we need to go student center (Follow Step1 to Step5). 2. On Student Center screen we need to click on Registration Course Cart without selecting any value in dropdown list.
3. 4. By clicking on registration course cart system will show you a different page, Scroll down the page to get system generated timetable(having various combinations ).
5.
How to apply DTC :If you are unable to make a clash free timetable by going through step 1 to 67 then only you need to apply for DTC. For applying DTC, you need to go through following steps. 1. Follow the Steps from 1 to 67. 2. Go to Self Service
3. 4. Then click on DTC/Withdrawal/Swapping button.
5. 6. By clicking on DTC/Withdrawal/Swapping button, system will show you another page like this
7. 8. Click on Dropdown list under Mark DTC tag and select DTC and click on save button as shown in bellow screen.
9.
S-ar putea să vă placă și
- Shoe Dog: A Memoir by the Creator of NikeDe la EverandShoe Dog: A Memoir by the Creator of NikeEvaluare: 4.5 din 5 stele4.5/5 (537)
- The Yellow House: A Memoir (2019 National Book Award Winner)De la EverandThe Yellow House: A Memoir (2019 National Book Award Winner)Evaluare: 4 din 5 stele4/5 (98)
- The Subtle Art of Not Giving a F*ck: A Counterintuitive Approach to Living a Good LifeDe la EverandThe Subtle Art of Not Giving a F*ck: A Counterintuitive Approach to Living a Good LifeEvaluare: 4 din 5 stele4/5 (5794)
- The Little Book of Hygge: Danish Secrets to Happy LivingDe la EverandThe Little Book of Hygge: Danish Secrets to Happy LivingEvaluare: 3.5 din 5 stele3.5/5 (400)
- Grit: The Power of Passion and PerseveranceDe la EverandGrit: The Power of Passion and PerseveranceEvaluare: 4 din 5 stele4/5 (588)
- Elon Musk: Tesla, SpaceX, and the Quest for a Fantastic FutureDe la EverandElon Musk: Tesla, SpaceX, and the Quest for a Fantastic FutureEvaluare: 4.5 din 5 stele4.5/5 (474)
- A Heartbreaking Work Of Staggering Genius: A Memoir Based on a True StoryDe la EverandA Heartbreaking Work Of Staggering Genius: A Memoir Based on a True StoryEvaluare: 3.5 din 5 stele3.5/5 (231)
- Hidden Figures: The American Dream and the Untold Story of the Black Women Mathematicians Who Helped Win the Space RaceDe la EverandHidden Figures: The American Dream and the Untold Story of the Black Women Mathematicians Who Helped Win the Space RaceEvaluare: 4 din 5 stele4/5 (895)
- Team of Rivals: The Political Genius of Abraham LincolnDe la EverandTeam of Rivals: The Political Genius of Abraham LincolnEvaluare: 4.5 din 5 stele4.5/5 (234)
- Never Split the Difference: Negotiating As If Your Life Depended On ItDe la EverandNever Split the Difference: Negotiating As If Your Life Depended On ItEvaluare: 4.5 din 5 stele4.5/5 (838)
- The Emperor of All Maladies: A Biography of CancerDe la EverandThe Emperor of All Maladies: A Biography of CancerEvaluare: 4.5 din 5 stele4.5/5 (271)
- Devil in the Grove: Thurgood Marshall, the Groveland Boys, and the Dawn of a New AmericaDe la EverandDevil in the Grove: Thurgood Marshall, the Groveland Boys, and the Dawn of a New AmericaEvaluare: 4.5 din 5 stele4.5/5 (266)
- On Fire: The (Burning) Case for a Green New DealDe la EverandOn Fire: The (Burning) Case for a Green New DealEvaluare: 4 din 5 stele4/5 (74)
- The Unwinding: An Inner History of the New AmericaDe la EverandThe Unwinding: An Inner History of the New AmericaEvaluare: 4 din 5 stele4/5 (45)
- The Hard Thing About Hard Things: Building a Business When There Are No Easy AnswersDe la EverandThe Hard Thing About Hard Things: Building a Business When There Are No Easy AnswersEvaluare: 4.5 din 5 stele4.5/5 (345)
- The World Is Flat 3.0: A Brief History of the Twenty-first CenturyDe la EverandThe World Is Flat 3.0: A Brief History of the Twenty-first CenturyEvaluare: 3.5 din 5 stele3.5/5 (2259)
- The Gifts of Imperfection: Let Go of Who You Think You're Supposed to Be and Embrace Who You AreDe la EverandThe Gifts of Imperfection: Let Go of Who You Think You're Supposed to Be and Embrace Who You AreEvaluare: 4 din 5 stele4/5 (1090)
- The Sympathizer: A Novel (Pulitzer Prize for Fiction)De la EverandThe Sympathizer: A Novel (Pulitzer Prize for Fiction)Evaluare: 4.5 din 5 stele4.5/5 (121)
- Her Body and Other Parties: StoriesDe la EverandHer Body and Other Parties: StoriesEvaluare: 4 din 5 stele4/5 (821)
- Hill CipherDocument3 paginiHill Cipherchime dolkarÎncă nu există evaluări
- Workflowsim: A Toolkit For Simulating Scientific Workflows in Distributed EnvironmentsDocument8 paginiWorkflowsim: A Toolkit For Simulating Scientific Workflows in Distributed EnvironmentsSanthosh B AcharyaÎncă nu există evaluări
- Kumpulan Wang Simpanan PekerjaDocument17 paginiKumpulan Wang Simpanan Pekerjawnq5181Încă nu există evaluări
- Introduction To 8086 MicroprocessorDocument13 paginiIntroduction To 8086 MicroprocessorVijay Arunagiri AÎncă nu există evaluări
- Numerical Integration MethodsDocument6 paginiNumerical Integration MethodsOsama HassanÎncă nu există evaluări
- (LASER) BITS WILP Data Structures and Algorithms Design Assignment 2017Document32 pagini(LASER) BITS WILP Data Structures and Algorithms Design Assignment 2017John WickÎncă nu există evaluări
- Quiz Questions - 1Document4 paginiQuiz Questions - 1ajay1840Încă nu există evaluări
- Case Study For ABENSONDocument5 paginiCase Study For ABENSONJerrymy Cleofe Reyes100% (1)
- Paul LaughlinDocument5 paginiPaul LaughlinSiddharth TiwariÎncă nu există evaluări
- Find Minimum of Unconstrained Multivariable Function Using Derivative-Free Method - MATLAB FminsearchDocument5 paginiFind Minimum of Unconstrained Multivariable Function Using Derivative-Free Method - MATLAB FminsearchCristian Giovanny Gomez OlarteÎncă nu există evaluări
- Classification of ComputersDocument2 paginiClassification of Computerseduardo acuniaÎncă nu există evaluări
- James Cox CV Helpdesk CSM Revised 290111Document2 paginiJames Cox CV Helpdesk CSM Revised 290111api-65576213Încă nu există evaluări
- Bpo FinalDocument10 paginiBpo FinalKenneth GoÎncă nu există evaluări
- Oracle Performance Tuning Part 7Document21 paginiOracle Performance Tuning Part 7tavi.firceaÎncă nu există evaluări
- Wireshark Developer's Guide - Version 2.9.0Document259 paginiWireshark Developer's Guide - Version 2.9.0ind.sudhirÎncă nu există evaluări
- 03.A - Baseband 5212 Manual CommissioningDocument31 pagini03.A - Baseband 5212 Manual CommissioningHai Le100% (1)
- 2.4.3 Fiduccia-Mattheyses (FM) AlgorithmDocument25 pagini2.4.3 Fiduccia-Mattheyses (FM) AlgorithmHaiNguyenÎncă nu există evaluări
- CP5092-Cloud Computing TechnologiesDocument11 paginiCP5092-Cloud Computing TechnologiesRajamurugan AÎncă nu există evaluări
- Munnor MaruthuvamDocument78 paginiMunnor MaruthuvamThamizh KumaranÎncă nu există evaluări
- Case Analysis 1 Supply Chain ManagementDocument8 paginiCase Analysis 1 Supply Chain ManagementjayzzahÎncă nu există evaluări
- NetNumen U31 R10 (V12.17.30) Security Management - 813166Document75 paginiNetNumen U31 R10 (V12.17.30) Security Management - 813166Frans RapetsoaÎncă nu există evaluări
- Lecture - 2: One-Dimensional AnalysisDocument38 paginiLecture - 2: One-Dimensional AnalysisGooftilaaAniJiraachuunkooYesusiinÎncă nu există evaluări
- 3DQuickPress V5.2.1 Training ManualDocument247 pagini3DQuickPress V5.2.1 Training Manualkaprylscooll27100% (1)
- Novakovic Srbi I TurciDocument415 paginiNovakovic Srbi I TurciBorisSubÎncă nu există evaluări
- XL Miner User GuideDocument420 paginiXL Miner User GuideMary WilliamsÎncă nu există evaluări
- H12-211 - Huawei Real Exam Questions - 100% Free - Exam-LabsDocument217 paginiH12-211 - Huawei Real Exam Questions - 100% Free - Exam-LabsRoman TravinÎncă nu există evaluări
- Variant ConfigurationDocument33 paginiVariant ConfigurationRahul Mohapatra67% (3)
- Resume of Mominul IslamDocument2 paginiResume of Mominul IslamMomin_khan1981Încă nu există evaluări
- Brahmam ResumeDocument2 paginiBrahmam ResumeDosapati Veera BrahmamÎncă nu există evaluări
- Oracle Database 12c Gateway Installation and Configuration Guide - 2Document182 paginiOracle Database 12c Gateway Installation and Configuration Guide - 2BupBeChanhÎncă nu există evaluări