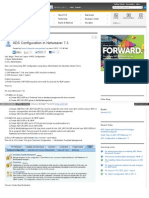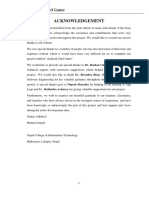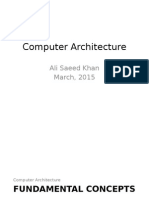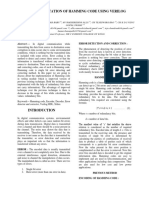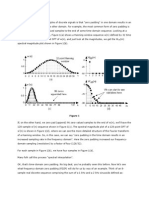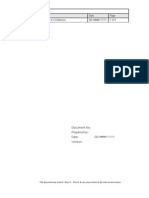Documente Academic
Documente Profesional
Documente Cultură
Create A Web Application Using Claims-Based Authentication
Încărcat de
m_eswarDescriere originală:
Titlu original
Drepturi de autor
Formate disponibile
Partajați acest document
Partajați sau inserați document
Vi se pare util acest document?
Este necorespunzător acest conținut?
Raportați acest documentDrepturi de autor:
Formate disponibile
Create A Web Application Using Claims-Based Authentication
Încărcat de
m_eswarDrepturi de autor:
Formate disponibile
6/15/13
Help
H ome > S hareP oint S erv er 2010 C entral A dministration > C reating and managing Web applications and sites > C reating and managing Web applications
Create a Web application using claims-based authentication
You can create a Web application that uses classic mode authentication or claims-based authentication. To create a Web application that uses claims-based authentication: 1. On the Quick Launch, click Application Management. 2. On the Application Management page, in the Web Applications section, click Manage web applications. 3. On the Web Applications Management page, on the ribbon, click Create. 4. On the Create New Web Application page, in the Authentication section, click Claims Based Authentication. 5. In the IIS Web Site section, click Use an existing Web site to select a Web site that is already created, or leave Create a new IIS web site selected. The Name, Port, and Path boxes are populated with either the existing Web site's information or with suggested settings for a new Web site. The Host Header setting is optional and may not automatically populate. 6. In the Security Configuration section: a. Under Allow anonymous, select Yes or No. If you choose to allow anonymous access, this enables anonymous access to the Web site using the computer-specific anonymous access account IUSR_<computername>, by default. If you choose not to allow anonymous access, it is disabled for all site collections in this Web application. If you choose to enable anonymous access, you can still disable it at for individual site collections in this Web application. b. Under Use Secure Sockets Layer (SSL), select Yes or No. If you choose to enable SSL for the Web site, you must configure SSL by installing an SSL certificate on all Web servers in the farm.
IMPORTANT More authentication methods are available for Web applications. You can change the type
of authentication used by a Web application after it is created. To do this, on the Quick Launch, click Security. Under General Security, select Specify authentication providers, and then select a zone to open the Edit Authentication page. 7. In the Identity Provider Settings section, configure one or more of the following options: Select the Enable Windows Authentication check box, expand the menu, and then select either Negotiate (Kerberos or NTLM) or NTLM. Select the Basic authentication (password is sent in the clear text) check box if you want to enable basic authentication as a fallback, if Kerberos and NTLM fail. Select the Enable ASP.NET Membership and Role Provider check box. In the Membership provider name box, type the name of the Membership provider that authenticates the user. In the Role manager name box, type the name of the role manager that stores role information and verifies the role or roles of authenticated users. Select the Enable authentication for these Trusted Identity Providers check box, expand the menu, and then select one or more Trusted Identity Providers. This option is not available if no Trusted Identity Providers are defined. To define a Trusted Identify Provider, see Manage trusts. 8. The Redirection URL section defines the URL of the logon page for users that need to be authenticated. Expand
mahanandeeswar:41675/_layouts/help.aspx?showNav=false&AssetKey=%2Fsites%2FHelp%2FLists%2FProduct Help%2FOSSCentralAdmin%2E1033%2FMS 1/3
6/15/13
Help
the Default URL menu, and then select one of the default pages. Alternatively, click Custom URL and type in the URL of the logon page. 9. Under Client Integration, select Enable Client Integration if you want your site to be able to launch applications for users. 10. In the Public URL section, in the URL box, type the Web server name that users will see in the address bar of their browser for all pages in this Web application. The Zone box is automatically set to Default for a new Web application and cannot be changed from this page. You must extend a Web application to assign a different zone. 11. In the Application Pool section, you can select Use existing application pool to use an application pool that is already created, or you can choose to leave Create a new application pool selected. To select an existing application pool, expand the list, and then click the application pool that you want to use. To create a new application pool for use by this Web application, click Create new application pool, and then complete the following steps: a. In the Application pool name box, type a name for the new application pool, or use the suggested name. b. Under Select a security account for the application pool: Select Predefined to use a system account, expand the menu, and then select the account. Select Configurable to use an account that is registered as a managed account, expand the menu, and then select the account. Only accounts that are currently registered as managed accounts are listed in the menu. To register another account, click Register new managed account. 12. In the Database Name and Authentication section, in the Database Server box, type the name of the database server that this Web application will use. In the Database Name box, type the name of the database that you want this Web application to use. Under Database authentication, select Windows authentication (recommended) or SQL authentication. If you select SQL authentication, in the Account box, type a user name of an account that has the credentials needed to connect to the database server, and in the Password box, type the password for that account. 13. In the Failover Server section, under Failover Database Server box, if SQL Server database mirroring is implemented, type the name of the designated failover database server. This setting may be left blank. 14. The Search Server section lists the search service that is available to this new Web application. This section is not configurable. 15. In the Service Application Connections section, expand the Edit the following group of associations menu, and then click the appropriate association. This setting may be left blank. 16. In the Customer Experience Improvement Program section, click Yes to send program errors and information to Microsoft for use in improving this application. Click No to opt out of this program. 17. To accept the settings and create the Web application, click OK. This may take a few moments. After the Web application is created, on the Application Created page, click OK to return to the Web Applications Management page. For the most current and comprehensive content related to this product, see http://technet.microsoft.com.
TOP OF PAGE
mahanandeeswar:41675/_layouts/help.aspx?showNav=false&AssetKey=%2Fsites%2FHelp%2FLists%2FProduct Help%2FOSSCentralAdmin%2E1033%2FMS 2/3
S-ar putea să vă placă și
- Shoe Dog: A Memoir by the Creator of NikeDe la EverandShoe Dog: A Memoir by the Creator of NikeEvaluare: 4.5 din 5 stele4.5/5 (537)
- The Subtle Art of Not Giving a F*ck: A Counterintuitive Approach to Living a Good LifeDe la EverandThe Subtle Art of Not Giving a F*ck: A Counterintuitive Approach to Living a Good LifeEvaluare: 4 din 5 stele4/5 (5794)
- Hidden Figures: The American Dream and the Untold Story of the Black Women Mathematicians Who Helped Win the Space RaceDe la EverandHidden Figures: The American Dream and the Untold Story of the Black Women Mathematicians Who Helped Win the Space RaceEvaluare: 4 din 5 stele4/5 (895)
- The Yellow House: A Memoir (2019 National Book Award Winner)De la EverandThe Yellow House: A Memoir (2019 National Book Award Winner)Evaluare: 4 din 5 stele4/5 (98)
- Grit: The Power of Passion and PerseveranceDe la EverandGrit: The Power of Passion and PerseveranceEvaluare: 4 din 5 stele4/5 (588)
- The Little Book of Hygge: Danish Secrets to Happy LivingDe la EverandThe Little Book of Hygge: Danish Secrets to Happy LivingEvaluare: 3.5 din 5 stele3.5/5 (400)
- The Emperor of All Maladies: A Biography of CancerDe la EverandThe Emperor of All Maladies: A Biography of CancerEvaluare: 4.5 din 5 stele4.5/5 (271)
- Never Split the Difference: Negotiating As If Your Life Depended On ItDe la EverandNever Split the Difference: Negotiating As If Your Life Depended On ItEvaluare: 4.5 din 5 stele4.5/5 (838)
- The World Is Flat 3.0: A Brief History of the Twenty-first CenturyDe la EverandThe World Is Flat 3.0: A Brief History of the Twenty-first CenturyEvaluare: 3.5 din 5 stele3.5/5 (2259)
- On Fire: The (Burning) Case for a Green New DealDe la EverandOn Fire: The (Burning) Case for a Green New DealEvaluare: 4 din 5 stele4/5 (74)
- Elon Musk: Tesla, SpaceX, and the Quest for a Fantastic FutureDe la EverandElon Musk: Tesla, SpaceX, and the Quest for a Fantastic FutureEvaluare: 4.5 din 5 stele4.5/5 (474)
- A Heartbreaking Work Of Staggering Genius: A Memoir Based on a True StoryDe la EverandA Heartbreaking Work Of Staggering Genius: A Memoir Based on a True StoryEvaluare: 3.5 din 5 stele3.5/5 (231)
- Team of Rivals: The Political Genius of Abraham LincolnDe la EverandTeam of Rivals: The Political Genius of Abraham LincolnEvaluare: 4.5 din 5 stele4.5/5 (234)
- Devil in the Grove: Thurgood Marshall, the Groveland Boys, and the Dawn of a New AmericaDe la EverandDevil in the Grove: Thurgood Marshall, the Groveland Boys, and the Dawn of a New AmericaEvaluare: 4.5 din 5 stele4.5/5 (266)
- The Hard Thing About Hard Things: Building a Business When There Are No Easy AnswersDe la EverandThe Hard Thing About Hard Things: Building a Business When There Are No Easy AnswersEvaluare: 4.5 din 5 stele4.5/5 (345)
- The Unwinding: An Inner History of the New AmericaDe la EverandThe Unwinding: An Inner History of the New AmericaEvaluare: 4 din 5 stele4/5 (45)
- The Gifts of Imperfection: Let Go of Who You Think You're Supposed to Be and Embrace Who You AreDe la EverandThe Gifts of Imperfection: Let Go of Who You Think You're Supposed to Be and Embrace Who You AreEvaluare: 4 din 5 stele4/5 (1090)
- The Sympathizer: A Novel (Pulitzer Prize for Fiction)De la EverandThe Sympathizer: A Novel (Pulitzer Prize for Fiction)Evaluare: 4.5 din 5 stele4.5/5 (121)
- Her Body and Other Parties: StoriesDe la EverandHer Body and Other Parties: StoriesEvaluare: 4 din 5 stele4/5 (821)
- ADS7 3configDocument21 paginiADS7 3configsairamb_143Încă nu există evaluări
- Blender 3D: Clouds: ExampleDocument5 paginiBlender 3D: Clouds: ExamplemariaÎncă nu există evaluări
- And Electronic Commerce (Boston: Kluwer Law International, 1998), XVDocument1 paginăAnd Electronic Commerce (Boston: Kluwer Law International, 1998), XVSandra RodriguezÎncă nu există evaluări
- Asa 8.4 With Asdm On Gns3 - Step by Step Guide: XerunetworksDocument10 paginiAsa 8.4 With Asdm On Gns3 - Step by Step Guide: Xerunetworkslocmap99Încă nu există evaluări
- Apex One Best Practices Guide For Malware Protection (1) - 20191021Document31 paginiApex One Best Practices Guide For Malware Protection (1) - 20191021nehaÎncă nu există evaluări
- The Root DirectoryDocument5 paginiThe Root DirectoryInbaSaaharanÎncă nu există evaluări
- Project Report On TeenPatti 4th Sem NCITDocument57 paginiProject Report On TeenPatti 4th Sem NCITSanjay Adhikari0% (2)
- Computer Architecture: Ali Saeed Khan March, 2015Document36 paginiComputer Architecture: Ali Saeed Khan March, 2015Umar TahirÎncă nu există evaluări
- SIGTRANDocument57 paginiSIGTRANRaghav ReddyÎncă nu există evaluări
- ConsoleDocument371 paginiConsoleRafael GuiaroÎncă nu există evaluări
- SAP PasswordDocument10 paginiSAP PasswordElena PuscuÎncă nu există evaluări
- Java QuestionsDocument43 paginiJava QuestionspmjoshirÎncă nu există evaluări
- Implementation of Hamming Code Using VerilogDocument6 paginiImplementation of Hamming Code Using Verilogteja chandrankiÎncă nu există evaluări
- HTTPS://WWW Youtube Com/watch?v 1PLauZMXsWQDocument109 paginiHTTPS://WWW Youtube Com/watch?v 1PLauZMXsWQharoon shahzadÎncă nu există evaluări
- PgdcaDocument10 paginiPgdcaHimesh BoharaÎncă nu există evaluări
- Movie Ticket BookingDocument78 paginiMovie Ticket BookingUma Shankar Yj100% (2)
- Guestops50 TechnoteDocument9 paginiGuestops50 TechnoteVincent EidsnessÎncă nu există evaluări
- Take Control of Your Linux Sudoers File How To With Examples.pDocument6 paginiTake Control of Your Linux Sudoers File How To With Examples.pZapra VesfaÎncă nu există evaluări
- RACF V1.10 Command Syntax BookletDocument68 paginiRACF V1.10 Command Syntax Booklets4l4d3Încă nu există evaluări
- Tim Chiacchira ResumeDocument3 paginiTim Chiacchira ResumeTimothy ChiacchiraÎncă nu există evaluări
- Text Mining HandbookDocument61 paginiText Mining HandbookJake LapicÎncă nu există evaluări
- Scalable 10 Gbps TCP/IP Stack Architecture For Reconfigurable HardwareDocument8 paginiScalable 10 Gbps TCP/IP Stack Architecture For Reconfigurable HardwareDavid SalcedoÎncă nu există evaluări
- Hitachi Freedom Storage Lightning 9900 Series, Thunder 9200 and 7700E Guidelines For Oracle Database Backup and RecoveryDocument27 paginiHitachi Freedom Storage Lightning 9900 Series, Thunder 9200 and 7700E Guidelines For Oracle Database Backup and RecoveryValliammai BalajiÎncă nu există evaluări
- DLD Micro Lesson PlaN 2 - Section CDocument4 paginiDLD Micro Lesson PlaN 2 - Section CMadhavarao K0% (1)
- Zero PaddingDocument15 paginiZero Paddingsum1oruÎncă nu există evaluări
- Msi Tip: Authoring A Custom Ice Using Installshield 2008: by Christopher Painter Author: Hard Core Setup EngineeringDocument4 paginiMsi Tip: Authoring A Custom Ice Using Installshield 2008: by Christopher Painter Author: Hard Core Setup EngineeringUntu RangapÎncă nu există evaluări
- Microprocessor and Microcontroller Laboratory ManualDocument23 paginiMicroprocessor and Microcontroller Laboratory Manualanand_gudnavarÎncă nu există evaluări
- A Mini Project On: Automatic Room Light Controller With Visitor Counter (AT89S52)Document11 paginiA Mini Project On: Automatic Room Light Controller With Visitor Counter (AT89S52)Yeshwanth KeerthiÎncă nu există evaluări
- Template - OQ - 0001 - 01 - Operational Qualification TemplateDocument9 paginiTemplate - OQ - 0001 - 01 - Operational Qualification TemplateSoon Kooi0% (1)