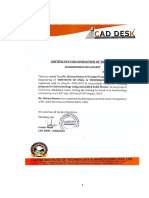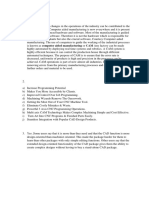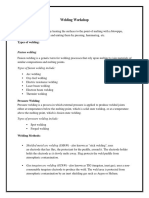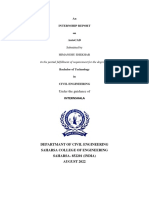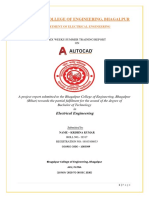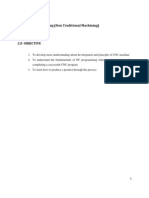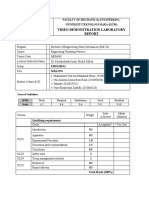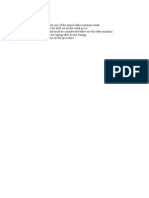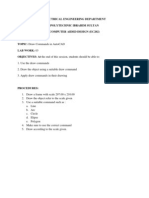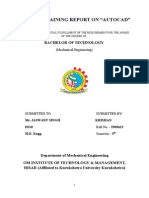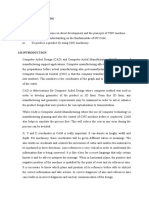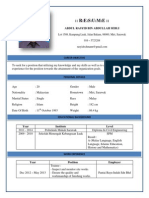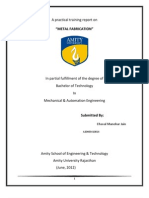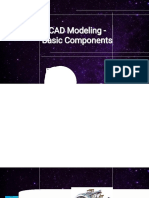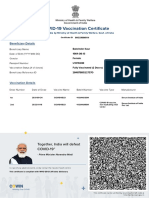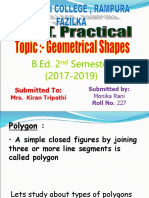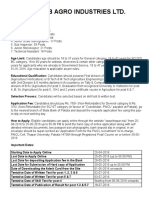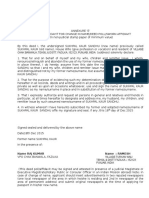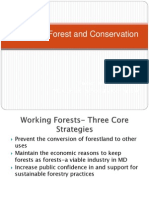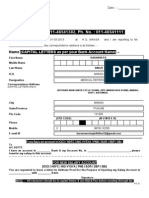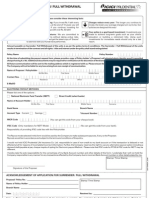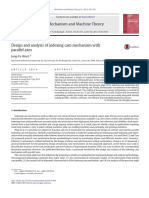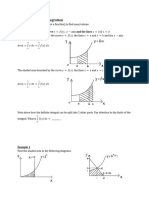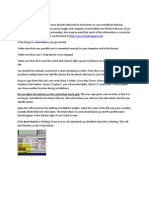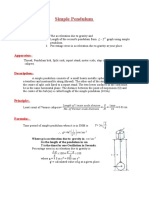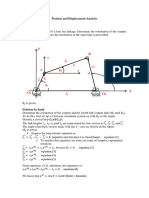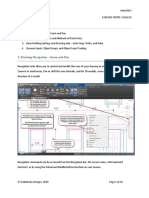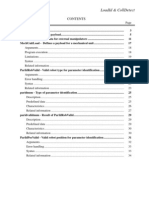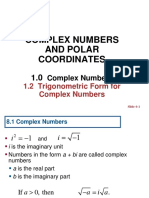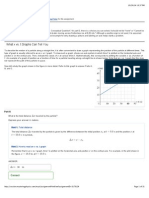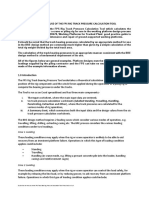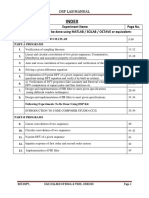Documente Academic
Documente Profesional
Documente Cultură
Autocad Full Report
Încărcat de
Ankur MongaDrepturi de autor
Formate disponibile
Partajați acest document
Partajați sau inserați document
Vi se pare util acest document?
Este necorespunzător acest conținut?
Raportați acest documentDrepturi de autor:
Formate disponibile
Autocad Full Report
Încărcat de
Ankur MongaDrepturi de autor:
Formate disponibile
Indus Institute of Engg.
& Technology
A Training Report On/In
AUTOCAD
Submitted In Partial Fulfillment of the Requirement For the Award of the Degree of
BACHLOR OF TECHNOLOGY
IN
MECHANICAL ENGINEERING
Submitted By MANDEEP (University Roll No. 5609251) Submitted To Er. Somvir Arya Assistant Professor Er. Deepak Gaur Assistant Professor & Head
Department of Mechanical Engineering
Indus Institute of Engineering & Technology, Kinana(Jind)
Affiliated To
Mechanical Engineering Department
Indus Institute of Engg. & Technology
Kurukshetra University, Kurukshetra (Haryana)
ACKNOWLEDGEMENTS
I am grateful to Er. Somvir Arya (Assistant Professor), Indus Institute of Engineering & Technology, Kinana (Jind), for his invaluable guidance, help, encouragement, & criticism along with his valuable experiences which he gained by various projects, industrial work. This work could not have been completed without his constant guidance and advice. I express my gratitude to Er. Deepak Gaur, HOD, Mechanical Engineering criticism along with his Department, Indus Institute of Engineering & Technology, Kinana (Jind) , for his invaluable guidance, help, encouragement and valuable experiences. I heartily graceful for his co-operation and magnanimous
help without which it would not have been possible to accomplish this training work. I would like to thank Mr. (Names of the Persons who helped you during your training) who gives their support during my training work.
MANDEEP
Mechanical Engineering Department
Indus Institute of Engg. & Technology
LIST OF CONTENTS Chapter-1 Introduction
Chapter-2
Overview of software
Chapter-3
Product of commands & Drawings
Chapter-4
Training Work/project undertaken
Chapter-5
Conclusion or Result of the Work
Mechanical Engineering Department
Indus Institute of Engg. & Technology
Chapter-1 Introduction of AUTOCAD
1. What is CAD?
Computer aided Design And Draughting (sometimes known as cadd). Generally, it is the use of computers in design and drawing process. Traditionally, technical drawing are made using manual drafting. It is often require a lot of effort and time consuming particularly for large complex drawing. CAD is being used widely in modern practice. The ability of computer that enable engineers to produce, revise, store and transmit original drawings has made it very important.
2. Why use AUTOCAD ?
Modern Computer Aided Design (CAD) tools have significantly changed the way we design mechanical products or machines. CAD techniques offers benefits such as rapid prototyping, less revisions in design, automatic update of drawings, rapid turnaround time and low operating cost. One of the most popular tools used in manufacturing industry is AutoCAD by Autodesk Inc. With AutoCAD you get the best 2D and 3D design modules in one package which renders a central 3D model to clearly visualize the final product. AutoCAD software facilitates faster digital prototyping by allowing direct read and write of native DWG files. This results in accurate format translations and greatly improves overall efficiency of mechanical design. AutoCAD comes with variety of comprehensive and customized set of 3D modeling modules for generating/documenting/visualizing different 3D digital prototypes. The 3D model allows manufacturer or product designer to check design, possible interference and relevant data across all design stages. This feature eliminates the need of physical prototypes and helps avoid costly revisions usually discovered after the design has been sent to the fabricator or manufacturer. With AutoCAD you
Mechanical Engineering Department
Indus Institute of Engg. & Technology
can create and visualize mechanical parts and assemblies in an insightful 3D CAD environment. The designer can optimize and corroborate design prototypes to forecast performance of the design under real-life conditions well before the product or part is manufactured. Once the 3D design prototype id validated, you can produce manufacturing documents with simple clicks of mouse. The user can obtain manufacture-ready drawings directly from the 3D model thus reducing errors and related engineering change orders before the product is ever built. AutoCAD allows easy and hassle-free collaboration with other Data Management applications, enabling the error-free and rapid exchange of project information across different design and manufacturing workgroups. All the team members can now work on same shared platform to track, review and contribute to the design -allowing for efficient reuse of critical project data, management of bills of materials and communication with other project trades.
3. History of cad
AutoCAD is a CAD software application for 2D and 3D design and drafting. It is developed and sold by Autodesk, Inc. First released in December 1982, AutoCAD was one of the first CAD programs to run on personal computers. The various CAD technologies represent the gamut of promises, possibilities, and problems. Over the years, a few authors, mainly academicians or former company executives, have attempted to document segments of CAD history, either by a range of years or a specific company's contributions. However, as far as I know there was never a comprehensive history of the mechanical CAD industry, including its academic roots. That is, until now. A new book titled The Engineering Design Revolution: The People, Companies, and Computer Systems That Changed Forever the Practice of Engineering, by Dave Weisberg, was recently released. Most of you who have followed the CAD industry to any degree are probably familiar with Dave. He is first and foremost an engineer (he has BS and MS degrees in civil engineering from MIT), and that adds significant credibility to a book of this nature. I've personally known Dave for almost 20 years, and I know that by the time he received his graduate degree, he had a much greater desire to work in the emerging computer industry than to practice civil engineering. Over the years he did stints at a number of
Mechanical Engineering Department
Indus Institute of Engg. & Technology
CAD companies in different roles that included planning, marketing, sales, implementation, and software development management positions. His career took a significant change in direction in the early 1990s when he formed Technology Automation Services and began publishing Engineering Automation Report. For the next several years he covered the CAD industry, interviewing many of the people mentioned in his book. In 1994, he acquired the Anderson Report on Computer Graphics, started by Ken Anderson in 1978, and in 1997 he acquired the A-E-C Automation Newsletter, introduced by Ed Forrest in 1977. It was during the early stages of his publishing heyday that I met and worked with Dave as a contributing and lead editor.
4. CAD software future
3D CAD software is today dominated by 3 vendors, Dassault, PTC and UGS. Their 3D CAD software products are very similar - in fact so functionally similar that they now almost always avoid competing on 3D CAD functionality but instead focus almost exclusively on their PLM capabilities and "business process innovation". Technical innovation in 3D CAD software seems to have flown out of the window as PLM stomped in through the door. What is PLM? What is "business process innovation"? Do they really help ordinary CAD software users (designers and engineers) get their job done? Or do they more likely help large CAD software companies make their quarterly revenue targets? Clayton M. Christensen, author of "The Innovator's Dilemma" shows that sustained innovation, even funded by billion dollar research budgets, only enables leading companies to survive so long as no disruptive technology suddenly appears to upset the corporate apple-cart. In the 1980s Digital and Computer vision were leading companies in their markets; today neither exists. Both were the victims of disruptive technologies. Just as propeller powered aircraft could not compete with jets; neither will today's CAD software be able to compete with new products on the imminent horizon.
Mechanical Engineering Department
Indus Institute of Engg. & Technology
5. How AutoCAD is used? Electronic Paper with Drawings and Editing Tools - Analogous to Manual Drafting Valuable and More Efficient in Modifying Drawings. Object can be moved, copied, rotated, erased, redrawn, etc. Editing in AutoCAD is faster than in manual drawing. Drawing Layers to Enhance Drawing and Visibility. AutoCAD provides a set of drawing layer which is equivalent to the engineering layers on working drawings. Storage/database of Commonly used Object. Complex objects that are frequently used can be stored as symbol in the library. This would increase the productivity in the drafting work.
6. Advantages of CAD
No need for scaling. All drawing is done full size. The screen drawing area can be set to any size with the click of a butto.n All of the tools needed are supplied by the program. Absolute accuracy can be maintained. Production details can be extracted directly from the drawing. Eliminates the need for full size set outs. The screen drawing area can be set to any size with the click of a button. All of the tools needed are supplied by the program. Absolute accuracy can be maintained. Production details can be extracted directly from the drawing. Eliminates the need for full size set outs.
Mechanical Engineering Department
Indus Institute of Engg. & Technology
Everything you learn about manual drawing technique applies to CAD/CAM drawing development.
Mechanical Engineering Department
Indus Institute of Engg. & Technology
Chapter-2
Basic AutoCAD Functions
2-D Drafting (Mechanical) Lines, circles, arcs, polylines, rectangles, polygons, splines, points, texts, and area hatching 3-D Modeling Wireframe modeling, surface modeling, and solid modeling 3-D primitives including boxes, wedges, cones, cylinders, spheres, and toruses; extruded and revolved solids from 2-D objects, and Boolean operations to the 3-D objects including union, subtraction, and intersection). Operations to 2-D and 3-D Objects Moving, rotating, copying, mirroring, and erasing. Viewing Zooming and panning, multiple viewport generation, user coordinate system (UCS) definition, and viewing direction selection. Dimensioning and Tolerancing Linear dimensions, angular dimensions, radius dimensions, diameter dimensions, baseline dimensions, continuous dimensions, leaders, and size and geometric tolerances. 3-D Images Wireframe images, hidden line images, shading images, and rendering images. Organization of Objects Layers, colors, line types, groups, blocks, attributes, and references. Plotting Generation of PostScript files.
Overview of Software
Mechanical Engineering Department
Indus Institute of Engg. & Technology
SOFTWARE VERSIONS
Mechanical Engineering Department
Indus Institute of Engg. & Technology
AutoCAD Interface Environment:The user's interface of AutoCAD consists of a graphics window and a text window. Graphics Window When you start with a drawing the AutoCAD graphics window will show up. The five primary areas of the AutoCAD graphics window are as follows: Menu Bar -- AutoCAD's pull-down menus are accessed through the menu bar. Status Bar -- The status bar provides status information including color, layer, coordinate display, and so on. Drawing Area -- The center area is the area in which you draw. Screen Menu -- The screen menu was AutoCAD's original menu interface but is now primarily used for option selection. Command Line -- The command line is the area where you enter commands and options from the keyboard. The command line prompts you for input and provides status on the results of AutoCAD commands, even when those commands are issued by the menus.
Mechanical Engineering Department
Indus Institute of Engg. & Technology
Mechanical Engineering Department
Indus Institute of Engg. & Technology
Interacting with STATUS BAR:-
AutoCAD has hundreds of commands, most of which feature numerous options. Almost all these commands relate to specific functions, such as drawing, editing, or dimensioning. Because it is difficult to remember the hundreds of AutoCAD commands with all their options and modifiers, the menu system offers an efficient alternative. AutoCAD's menu is organized for simple navigation through the software. All menu items are organized in a hierarchical data structure.
Mechanical Engineering Department
Indus Institute of Engg. & Technology
Chapter-03 Commands & Drawings
Co-Ordinate Systems :Each line, circle, arc, or other object you add to a drawing is located by certain points. A line is defined by its two endpoints. A circle is defined by its center point and a point along the circumference. A square is located by its four corner points. To precisely locate points for objects, all CAD programs use standard point location systems called coordinate systems. The most common type of coordinate system in a CAD program is the Cartesian coordinate system. Points are located in this system using three coordinate axesthe X axis, Y axis, and Z axis. The X and Y axes are used in two-dimensional drafting
The units of measurement for coordinates may refer to inches, feet, or metric units, such as millimeters. Coordinates specified for absolute point locations can be positive or negative (depending on their location in relation to the origin) and are known as absolute coordinates. When used for basic 2D drafting applications, the Cartesian coordinate system is divided into four quadrants and points are measured in relation to the origin (0, 0). A point located in the upper-right quadrant has a
Mechanical Engineering Department
Indus Institute of Engg. & Technology
positive X coordinate value and a positive Y coordinate value. A point located in the lower right quadrant has a positive X coordinate value and a negative Y coordinate value. Points
COMMANDS USED IN AUTOCAD:There are many commands which are used in AutoCAD drawing. The commands are follows:--
LINE COMMANDS:- This commands is used to draw line by mouse. The syntax is L and then press Enter.
CONSTRUCTION LINE:- It is also called X-line . It is used to draw a hidden lines.
MULTI LINE:- It is used to draw many lines. It is also called M-line. The syntax is Ml and press Enter.
POLY LINE:- It is also called P-line. The syntax is PL and press Enter. POLYGON LINE:- It is used to draw hexagonal shapes. RECTANGLE :- It is used to draw Rectangles. The syntax is REC. ARC:- It is used to draw Arcs. Syntax = ARC. CIRCLE:- It is used draw circle for desired radius Syntax = C. SP LINE :- It is used to draw smoother and more controllable curves Syntax = S .
ELLIPSE: - It is used to draw ellipse in horizontal or vertical Syntax = E . HATCH :- It is used for Hatching after drawing. The hatching can be done through many types.
Mechanical Engineering Department
Indus Institute of Engg. & Technology
The given commands are used for drawing only. Now the below commands are used for modifying the respected drawing: ERASE COPY MIRROR OFF SET ARRAY MOVE ROTATE STRETCH LENGTHEN TRIM EXTEND FILLET EXPLODE 3-D ORBIT
Mechanical Engineering Department
Indus Institute of Engg. & Technology
Line
The Line command is the most frequently used command in a CAD program because lines are the basic elements of most drawings. Each straight line requires information as to the placement of the first point (one end) and the second point (other end). Generally, you can enter specific coordinates for the endpoints or pick the endpoints on screen, AutoCAD Example: Command: line Specify first point: 3,5 (or pick a point on screen) Specify next point or [Undo]: 6,4 (or pick a point on screen) Specify next point or [Undo]:
Figure. A line consists of two endpoints and a segment.
Double Line
Some CAD packages provide a Double Line command, although it may not have this name. This command is useful in creating grooves on parts and in similar applications
Where parallel lines are required. The Double Line command is especially useful in architectural drafting for drawing walls on a floor plan. Most CAD programs allow you to set the distance between the double lines. In addition, some programs allow you to control how the corners and intersections are formed. AutoCAD Example: Command: line
Mechanical Engineering Department
Indus Institute of Engg. & Technology
Current settings: Justification = Top, Scale = 1.00, Style = STANDARD Specify start point or [Justification/Scale/Style]: 0,0 (or pick a point on screen) Specify next point: 6,0 (or pick a point on screen) Specify next point or [Undo]: 6,4 (or pick a point on screen) Specify next point or [Close/Undo]: 3,4 (or pick a point on screen) Specify next point or [Close/Undo]: 3,5 (or pick a point on screen) Specify next point or [Close/Undo]: 0,5 (or pick a point on screen) Specify next point or [Close/Undo]: close (or pick a point on screen)
Point
Points define exact coordinate locations. In addition to serving as coordinates for lines and other entities, points can also be created as objects in most CAD programs. Points are helpful as a reference for making constructions and placing other objects. They can typically be created with the Point command. After entering the command, you can enter coordinates or pick a location on screen. Most CAD programs provide different visibility modes for displaying points on screen. For example, you can display points as small crosses or boxes. AutoCAD Example: Command: point Current point modes: PDMODE = 0 PDSIZE = 0.0000 Specify a point: 3,0 (or pick a point on screen)
Circle
The Circle command automates the creation of a circle object. Instead of drawing several small straight-line segments to approximate a circle, this command draws an object based on the mathematical definition of a circle. Most CAD software allows you to select from several common methods of defining a circle. These methods include: Center and radius. Center and diameter. Three points on the circle. Two points on the circle. Radius and two lines or two circles to which the circle should be tangent.
Mechanical Engineering Department
Indus Institute of Engg. & Technology
AutoCAD Example: Command: circle
Figure. There are several ways to define a circle Specify center point for circle or [3P/2P/Ttr (tan tan radius)]: 0,0 (or pick a center point on screen) Specify radius of circle or [Diameter]: diameter Specify diameter of circle: 4 (or pick a point on the circle on screen) .
Arc
An arc is a portion of a circle. Just as the Circle command automates the creation of a circle, the Arc command automates the creation of an arc. Most CAD software allows you to select from several methods of defining an arc. Examples include: Three points on the arc. Starting point, center, and endpoint. Starting point, center, and included angle. Starting point, center, and length of chord. Starting point, endpoint, and radius. Starting point, endpoint, and included angle. Starting point, endpoint, and a starting direction.
Mechanical Engineering Department
Indus Institute of Engg. & Technology
Figure. There are several ways to define an arc. AutoCAD Example: Command: arc Specify start point of arc or [Center]: 0,2 (or pick a point on screen) Specify second point of arc or [Center/End]: 0,2 (or pick a point on screen) Specify end point of arc: 2,0 (or pick a point on screen)
Spline
A spline is a smooth curve that passes through a series of points. Usually, the points can be edited to change the fit of the curve after creating the spline. This provides greater accuracy for approximating irregular curves and other shapes that are difficult to draw as arcs. Splines are drawn with the Spline command. There are two common ways to create splines. One way is to pick or enter points to establish control points along a curve. Another method is to convert a series of existing lines into a spline. AutoCAD Example: Command: spline Specify first point or [Object]: 2,3 Specify next point: 5,4 Specify next point or [Close/Fit tolerance] <start tangent>: 8,3 Specify next point or [Close/Fit tolerance] <start tangent>: Specify start tangent: (or pick a point to specify the beginning direction of the curve) Specify end tangent: (or pick a point to specify the ending direction of the curve)
Mechanical Engineering Department
Indus Institute of Engg. & Technology
Figure. Creating splines. APicking points to establish control points for the fit of the curve. BCreating a spline from connected lines .
Ellipse
An ellipse is a closed circular object with an oval shape. The arcs making up the shape are defined by the intersection of a major axis and minor axis. The axes intersect at the center point of the object and divide the ellipse into four quadrants. The Ellipse command draws the shape automatically based on points specified for the major and minor axis endpoints. Ellipses can be drawn by several methods. One method is to locate the two axes by selecting two endpoints of one axis and one endpoint of the other axis. Another method is to locate the ellipses center, and then specify one endpoint of each axis. A third method is to pick the ellipses major axis endpoints and then enter a rotation angle. AutoCAD Example: Command: ellipse Specify axis endpoint of ellipse or [Arc/Center]: 4,4 Specify other endpoint of axis: 8,4 Specify distance to other axis or [Rotation]: 6,5 Command:
Mechanical Engineering Department
Indus Institute of Engg. & Technology
Figure. There are several ways to create ellipses. In this example, points are picked to identify the major and minor axes.
Rectangle
A square or rectangle can be drawn using the Line command. However, the Rectangle command automates the process of creating a square or rectangle. Most CAD software provides at least two methods for constructing a rectangle. These are specifying the width and height of the rectangle or specifying opposite corners of the rectangle. AutoCAD Example: Command: rectangle Specify first corner point or [Chamfer/Elevation/Fillet/ Thickness/Width]: 1,5(or pick a point on screen) Specify other corner point or [Area/Dimensions/Rotation]: 6,3(or pick a point on screen) Command:
Figure. You can draw a rectangle by specifying opposite corners .
Polygon
The Polygon command automates the construction of a regular polygon. A regular polygon is an object with sides of equal length and included angles. The Polygon command can create an object with three or more sides. A common approach used by many CAD programs is to either inscribe the polygon within a circle or circumscribe it about a circle. The information required in these instances includes the radius of the circle, method desired, and number of sides for the polygon. Another
Mechanical Engineering Department
Indus Institute of Engg. & Technology
method available in some CAD programs is to define the end points of one side of the polygon. The software generates the remaining sides to create a regular polygon. AutoCAD Example: Command: polygon Enter number of sides <4>: 5 Specify center of polygon or [Edge]: 1,5(or pick a point on screen) Enter an option [Inscribed in circle/Circumscribed about circle] <I>: c Specify radius of circle: 2 Command: POLYGON Enter number of sides <5>: 5 Specify center of polygon or [Edge]: 6,5(or pick a point on screen) Enter an option [Inscribed in circle/Circumscribed about circle] <C>: i Specify radius of circle: 2 Command:
Figure. A polygon can be circumscribed (left) or inscribed (right).
Text
You can add text to a drawing using the Text command. This is important for placing notes, specifications, and other information on a drawing. Most CAD packages provide several standard text fonts to choose from. Text generally can be stretched, compressed, oblique, or mirrored. Placement can be justified left, right, or centered. Text can also be placed at angles. AutoCAD Example: Command: mtext Current text style: Standard Text height: 0.2500 Specify first corner: 2,3(or pick a point on screen) Specify opposite corner or [Height/Justify/Line spacing/Rotation/Style/Width]: 9,5(or pick a point on screen) (enter the text in the text boundary that appears and then pick the OK button)
Mechanical Engineering Department
Indus Institute of Engg. & Technology
Command:
Hatch
Hatching is a fundamental part of drafting. In both mechanical and architectural drafting, hatching is used in section views to show cutaway parts and to represent specific materials. Hatching is also used on pictorial drawings to represent surface texture or other features. The Hatch command is used to hatch an area of a drawing. Areas to be hatched are selected with the pointing device and elements within the boundary can be excluded, if desired. Most CAD software includes several standard hatch patterns for use with the command. Some programs also provide other types of fill patterns, such as color gradients. In addition, most CAD software allows you to add more patterns and define your own. AutoCAD Example: Command: hatch (In the Hatch and Gradient dialog box, select a pattern. Then, select the Add: Pick points or Add: Select objects button. When the dialog box is temporarily hidden, select internal points or pick objects to hatch. Then, press [Enter] to redisplay the dialog box. Pick the OK button to apply the hatch.) Command:
Figure. Hatch patterns can be used to represent different materials in a section view.
Mechanical Engineering Department
Indus Institute of Engg. & Technology
Editing and Inquiry Commands
Editing commands allow you to modify drawings. Inquiry commands are designed to list the database records for selected objects and calculate distances, areas, and perimeters. Common editing and inquiry commands described in this section include: Erase, Undo, Move, Copy, Mirror, Rotate, Fillet, Chamfer, Trim, Extend, Array, Scale, List, Distance, and Area.
Erase
The Erase command permanently removes selected objects from the drawing. Many CAD programs provide a select option in the command that allows you to select the objects to erase. Also, some programs provide a last option that erases the last object drawn. AutoCAD Example: Command: erase Select objects: last 1 found Select objects: (or pick other objects on screen) Command
Undo
The Undo command reverses the last command. If the last command was Erase, the objects that were deleted are restored. You can sequentially step back through previous commands, but you cannot jump a command in the sequence. Certain limits are usually applied to this command. AutoCAD Example: Command: erase Select objects: last 1 found Select objects: (the last object drawn is erased) Command: undo Current settings: Auto = On, Control = All, Combine = Yes Enter the number of operations to undo or [Auto/ Control/BEgin/End/Mark/Back] <1>:
Mechanical Engineering Department
Indus Institute of Engg. & Technology
ERASE (the erased object is restored) Command:
Move
The Move command allows one or more objects to be moved from the present location to a new one without changing their orientation or size. Generally, you must pick a starting point and a destination point. Relative displacement is often used for this operation. With relative displacement, you pick any starting point. Then, you specify a displacement from that point in terms of units, or units and an angle. AutoCAD Example: Command: move Select objects: (pick any number of objects using the cursor) Select objects: Specify base point or [Displacement] <Displacement>: (pick any point on screen) Specify second point or <use first point as displacement>: @2,3 (the @ symbol specifies relative displacement; the object will be moved 2 units on the X axis and 3 units on the Y axis) Command:
Copy
The Copy command usually functions in much the same way as the Move command. However, it is used to place copies of the selected objects at the specified location without altering the original objects. Many CAD programs offer a multiple option with this command. This option is sometimes the default option and allows multiple copies of the selected objects to be placed in sequence. AutoCAD Example: Command: copy Select objects: (select the objects to copy)
Mechanical Engineering Department
Indus Institute of Engg. & Technology
Select objects: Specify base point or [Displacement] <Displacement>: (enter coordinates or pick a point to use as the first point of displacement) Specify second point or <use first point as displacement>: (enter coordinates or pick a second point of displacement for the first copy) Specify second point or [Exit/Undo] <Exit>: (enter coordinates or pick a second point of displacement for the second copy) Specify second point or [Exit/Undo] <Exit>: (enter coordinates or pick a second point of displacement for the third copy) Specify second point or [Exit/Undo] <Exit>: Command:
Mirror
The Mirror command draws a mirror image of an existing object about a centerline. This command is especially useful when creating symmetrical objects, Figure 4-13. The Mirror command in most CAD programs allows you to either keep or delete the original object during the operation. The mirror line can generally be designated. AutoCAD Example: Command: mirror Select objects: (select the objects to mirror) Select objects: Specify first point of mirror line: (enter coordinates or pick an endpoint of the line about which to reflect the objects) Specify second point of mirror line: (enter coordinates or pick the second endpoint of the line about which to reflect the objects) Erase source objects? [Yes/No] <N>: n Command:
Mechanical Engineering Department
Indus Institute of Engg. & Technology
Figure. The hole pattern shown was created using mirror operations. The pattern was first mirrored vertically, then the original and the mirrored copy were mirrored horizontally. The mirrored copies are shown in color.
Rotate
The Rotate command is used to alter the orientation of objects on the drawing. Typically, you must specify a center for the rotation. This command is perhaps one of the most used editing commands. AutoCAD Example: Command: rotate Current positive angle in UCS: ANGDIR=counterclockwise ANGBASE=0 Select objects: (pick the objects to rotate) Select objects: Specify base point: (enter coordinates or pick a point about which to rotate the objects) Specify rotation angle or [Copy/Reference]: <0>: (enter an angle or drag the cursor to the desired rotation) Command:
Scale
The size of existing objects can be changed using the Scale command. When using the Scale command, most CAD programs require you to specify a base point for the
Mechanical Engineering Department
Indus Institute of Engg. & Technology
operation. This point is generally on the object, often the center of the object or a reference corner. In CAD programs with parametric modeling capability, you can change the base size parameter, or any other parameter, of the object without using the Scale command. For example, you can scale a 5 circle up by 50% by simply changing its diameter to 7.5 without using the Scale command. AutoCAD Example: Command: scale Select objects: (pick the objects to scale) Select objects: Specify base point: (enter coordinates or select a point about which the objects will be scaled) Specify scale factor or [Copy/Reference] <1.0000>: 1.5 Command:
Fillet
A fillet is a smoothly fitted internal arc of a specified radius between two lines, arcs, or circles. A round is just like a fillet, except it is an exterior arc, Figure 4-14. Most manufactured parts, including those for architectural applications, have some fillets or rounds. The Fillet command is used to place fillets and rounds onto the drawing. After drawing the curve, the command trims the original objects to perfectly meet the curve. AutoCAD Example: Command: fillet Current settings: Mode = TRIM, Radius = 0.2500 Select first object or [Undo/Polyline/Radius/Trim/ Multiple]: radius Specify fillet radius <0.2500>: .50 Select first object or [Undo/Polyline/Radius/Trim/ Multiple]: (select one of the two objects between which the fillet or round is to be placed) Select second object or shift-select to apply corner: (select the second of the two objects between which the fillet or round is to be placed) Command:
Mechanical Engineering Department
Indus Institute of Engg. & Technology
Figure. Fillets and rounds on a drawing.
Chamfer
The Chamfer command is very similar to the Fillet command. However, instead of a curve, a straight line is placed between the chamfered lines. Just as with the Fillet command, the original lines are trimmed to meet the straight line (chamfer). Depending on the CAD program, this command may require that the two objects to be chamfered are lines, not arc segments. AutoCAD Example: Command: chamfer (TRIM mode) Current chamfer Dist1 = 0.5000, Dist2 = 0.5000 Select first line or [Undo/Polyline/Distance/Angle/Trim/mEthod/Multiple]: distance Specify first chamfer distance <0.5000>: .25 Specify second chamfer distance <0.2500>: Select first line or [Undo/Polyline/Distance/Angle/Trim/mEthod/Multiple]: (pick the first line to chamfer) Select second line or shift-select to apply corner: (pick the second line to chamfer) Command:
Figure :- chamfer
Trim
Mechanical Engineering Department
Indus Institute of Engg. & Technology
The Trim command is used to shorten a line, arc, or other object to its intersection with an existing object. The object that establishes the edge you are trimming to is called acutting edge. The cutting edge is defined by one or more objects in the drawing. Some CAD programs allow you to trim objects without specifying a cutting edge. In this case, the nearest intersection is used for the trim operation. Most CAD programs place limitations on which types of objects can be trimmed. In addition, there are usually only certain types of objects that can be used as boundary edges. AutoCAD Example: Command: trim Current settings: Projection=UCS, Edge=Extend Select cutting edges Select objects or <select all>: (pick a cutting edge) 1 found Select objects: Select object to trim or shift-select to extend or [Fence/Crossing/Project/Edge/erase/Undo]: (select the object to trim) Select object to trim or shift-select to extend or [Fence/Crossing/Project/Edge/erase/Undo]: Command:
Extend
Extending an object lengthens the object to end precisely at an edge called a boundary edge. The Extend command sequence is similar to the Trim command sequence. The boundary edge is defined by one or more objects in the drawing. There are usually limitations on which types of objects can be extended or used as boundary edges. AutoCAD Example: Command: extend Current settings: Projection=UCS, Edge=Extend Select boundary edges Select objects or <select all>: (pick the objects to use as a boundary) 1 found Select objects: Select object to extend or shift-select to trim or [Fence/Crossing/Project/Edge/Undo]: (select the objects to extend to the boundary)
Mechanical Engineering Department
Indus Institute of Engg. & Technology
Select object to extend or shift-select to trim or [Fence/Crossing/Project/Edge/Undo]: Command:
Array
The Array command is essentially a copy function. It makes multiple copies of selected objects in a rectangular or circular (polar) pattern. See Figure 4-15. CAD programs that have 3D drawing capability typically have an option of the Array command to create arrays in 3D. To create a rectangular array, you typically select the object(s) to array, specify the number of rows, specify the number of columns, and then enter distance or offset values for the spacing of the rows and columns.
The highlighted bolt head was arrayed to create a pattern of two rows and three columns. An offset value of 2.0 (equal to the spacing between objects) was used for both the row and column distances. To create a polar array, you typically select the object(s) to array, specify a center point about which to array the object(s), enter the number of objects in the array, and enter an angular rotation value. the highlighted circle was arrayed about the center point of the part in a 360pattern, with a total of 12 objects specified. AutoCAD Example: Command: -array (If you enter the command without the hyphen, the array settings are made in a dialog box.) Select objects: (pick the objects to array) Select objects: Enter the type of array [Rectangular/Polar] <P>: r Enter the number of rows (---) <1>: 2
Mechanical Engineering Department
Indus Institute of Engg. & Technology
Enter the number of columns (|||) <1>: 3 Enter the distance between rows or specify unit cell (---): 2 Specify the distance between columns (|||): 2 Command: -array Select objects: (pick the objects to array) Select objects: Enter the type of array [Rectangular/Polar] <R>: p Specify center point of array or [Base]: (pick a point about which the objects will be arrayed) Enter the number of items in the array: 12 Specify the angle to fill (+=ccw, =ccw) <360>: Rotate arrayed objects? [Yes/No] <Y>: n Command:
Figure. Creating rectangular and polar arrays. AA pattern of bolt heads drawn as a rectangular array. The arrayed objects are shown in color. B The bolt holes in this part were drawn as a polar array. The arrayed objects are shown in color.
List/Properties
The List and Properties commands show data related to an object. For example, the properties for a line may include the coordinates of the endpoints, length, angle from start point, and change in X and Y coordinates from the start point. These commands can be useful in determining the type of object, which layer it is drawn on, and the color and line type settings of the object. AutoCAD Example:
Mechanical Engineering Department
Indus Institute of Engg. & Technology
Command: list Select objects: 1 found Select objects: (The text window that appears lists the properties of the selected object.) Command:
Distance
The Distance command measures the distance and angle between two points. The result is displayed in drawing units. This command is very useful in determining lengths, angles, and distances on a drawing without actually placing dimensions. AutoCAD Example: Command: dist Specify first point: (pick the first endpoint of the distance to measure) Specify second point: (pick the second endpoint of the distance to measure) Distance = 9.1788, Angle in XY Plane = 29, Angle from XY Plane = 0 Delta X = 8.0000, Delta Y = 4.5000, Delta Z = 0.0000 Command:
Area
The Area command is used to calculate the area of an enclosed space. Often, you can select a closed object or simply pick points on an imaginary boundary. Most CAD programs allow you to remove islands, or internal areas. The Area command has many applications in technical drafting, such as calculating the area of a surface to determine the weight of an object, or calculating the square footage of a house. AutoCAD Example: Command: area Specify first corner point or [Object/Add/Subtract]: add Specify first corner point or [Object/Subtract]: (pick the first point of the area Specify next corner point or press ENTER for total (ADD mode): (pick the next point of the area
Mechanical Engineering Department
Indus Institute of Engg. & Technology
Specify next corner point or press ENTER for total (ADD mode): (pick the next point of the area, as Specify next corner point or press ENTER for total (ADD mode): (pick the next point of the area Specify next corner point or press ENTER for total) (ADD mode): (pick the next point of the area Specify next corner point or press ENTER for total ) (ADD mode): (pick the next point of the area) Specify next corner point or press ENTER for total (ADD mode): (pick the next point of the area) Specify next corner point or press ENTER for total (ADD mode): (pick the last point of the area) Specify next corner point or press ENTER for total (ADD mode): Area = 657.3750, Perimeter = 103.5000 Total area = 657.3750 Specify first corner point or [Object/Subtract]: subtract Specify first corner point or [Object/Add]: object (SUBTRACT mode) Select objects: (select the internal circle) Area = 1.7671, Circumference = 4.7124 Total area = 655.6079 (SUBTRACT mode) Select objects: Specify first corner point or [Object/Add]: Command: The Area command can be used to calculate how many square feet of tile are required for this garage floor. The surface to be covered in tile is outlined in color. Notice the drain that will be removed from the calculation.
Display Control Commands
Display control commands are used to control how a drawing is displayed on screen. These commands are used to control the position and magnification of the screen window, save views for later use, and redraw or clean up the screen. Commands covered in this section that are common to CAD packages include Zoom, Pan, View, and Redraw/Regenerate.
Mechanical Engineering Department
Indus Institute of Engg. & Technology
Zoom
The Zoom command increases or decreases the magnification factor, which results in a change in the apparent size of objects on screen. However, the actual size of the objects does not change. You can think of this as using the zoom feature on a video camera or set of binoculars. Zoom may be the most-used display control command. Generally, the Zoom command has several options that may include zooming to the drawing limits or extents, dynamically zooming, and zooming by a magnification factor. AutoCAD Example: Command: zoom Specify corner of window, enter a scale factor (nX or nXP), or [All/Center/Dynamic/Extents/Previous/Scale/Window/Object] <real time>: .5 (the magnification factor is reduced by 50%) Command: ZOOM Specify corner of window, enter a scale factor (nX or nXP), or [All/Center/Dynamic/Extents/ Command: Previous/Scale/Window/Object] <real time>: previous (the previous magnification factor is restored)
Pan
The Pan command moves the drawing in the display window from one location to another. It does not change the magnification factor. If you think of the drawing as being on a sheet of paper behind the screen, panning is moving the sheet so a different part of the drawing can be seen. The Pan command is useful when you have a magnification factor that you like, but there are objects that are off the screen. AutoCAD Example: Command: pan Press ESC or ENTER to exit, or right-click to display shortcut menu. (This is AutoCADs real time pan function; pick, hold, and drag to pan the drawing; then press [Enter] or [Esc] to end the command.) Command:
Mechanical Engineering Department
Indus Institute of Engg. & Technology
View
When constant switching back and forth between views and magnification factors on a large drawing is required, the View command can be used to speed the process. This command allows you to save a snapshot of the current drawing display. The snapshot includes the view and the magnification factor. You can then save the view and quickly recall it later. This can be much faster than zooming and panning to return to the desired view. AutoCAD Example: (Pan and zoom the drawing so the desired view is displayed.) Command: view (The View Manager Dialog box is displayed; pick the New button and enter a name in the New View dialog box that is displayed. Then close both dialog boxes.) Command:
Redraw/Regenerate
The Redraw command cleans up the display by removing marker blips, etc. Some Commands automatically redraw the screen, as when a grid is removed or visible layers are changed. However, sometimes it is useful to request a redraw when other operations are being performed. The Regenerate command forces the program to recalculate the objects in the entire drawing and redraw the screen. This operation takes longer than redraw, especially on large or complex drawings. AutoCAD Example: Command: regen Regenerating model. Command:
Dimensioning Commands
One of the advantages of using CAD is automated dimensioning. In almost all drafting applications, the drawing must be dimensioned to show lengths, distances, and angles between features on the objects (parts). There are five basic types of dimensioning commands. These are Linear, Angular, Diameter, Radius, and Leader. A linear dimension measures a straight line distance. The distance may be horizontal,
Mechanical Engineering Department
Indus Institute of Engg. & Technology
vertical, or at an angle. Typically, you have several choices on how the dimension text is placed. The text may be aligned with the dimension lines, always horizontal on the drawing, or placed at a specified angle. In architectural drafting, dimension text for a linear dimension is never perpendicular to the dimension line. An angular dimension measures the angle between two nonparallel lines. The lines can be actual objects or imaginary lines between an origin and two endpoints. Typically, you have the same options for text placement as with linear dimensions. Diameter and radius dimensions are very similar. A diameter dimension measures the distance across a circle through its center. A radius dimension measures the distance from the center of an arc to a point on that arc. A radius dimension can also be used for a circle, but it is not typically used in this manner. A leader is used to provide a specific or local note. A leader consists of an arrowhead (in some form), a leader line, and the note. Often, an optional shoulder is placed on the end of the leader before the note. AutoCAD Example: Command: dim Dim: horizontal Specify first extension line origin or <select object>: (pick the first endpoint of the horizontal distance) Specify second extension line origin: (pick the second endpoint of the horizontal distance) Specify dimension line location or [Mtext/Text/Angle]: (drag the dimension to the correct location) Enter dimension text <15.500>: (enter a value for the dimension text or press [Enter] to accept the default actual distance) Dim: vertical Specify first extension line origin or <select object>: (pick the first endpoint of the vertical distance) Specify second extension line origin: (pick the second end point of the vertical distance) Specify dimension line location or [mtext/Text/Angle]: (drag the dimension to the correct location) Enter dimension text <6.000>: (enter a value for the dimension text or press [Enter] to accept the default actual distance)
Mechanical Engineering Department
Indus Institute of Engg. & Technology
Dim: (press [Esc] to exit dimension mode) Command:
Snap
Snap is a function that allows the cursor to grab on to certain locations on the screen. There are two basic types of snap. These are grid snap and object snap. A grid snap uses an invisible grid, much like the visible grid produced by the Grid command. When grid snap is turned on, the cursor jumps to the closest snap grid point. In most CAD programs, it is impossible to select a location that is not one of the snap grid points when grid snap is on. Just as with a grid, you can typically set the snap grid density or spacing. AutoCAD Example: Command: line Specify first point: mid Specify next point or [Undo]: (move the cursor to the second endpoint of the new line and pick) Specify next point or [Undo]: Command:
Ortho
Ortho is a drawing mode used to ensure that all lines and traces drawn using a pointing device are orthogonal (vertical or horizontal) with respect to the current drawing plane. Ortho is useful in drawing square lines that will be later extended or trimmed to meet other objects. Ortho is activated with the Ortho command. Ortho must be turned off to draw a line at an angle unless coordinates are manually entered. AutoCAD Example: Command: ortho Enter mode [ON/OFF] <OFF>: on (Lines can now only be drawn horizontally and vertically at 90 angles unless coordinates are entered.) Command:
Mechanical Engineering Department
Indus Institute of Engg. & Technology
3D Drawing and Viewing Commands
When CAD programs were first developed, they were used to create 2D drawings. This was the natural progression from traditional (manual) drafting, which is strictly 2D on paper. As computers and CAD programs became more advanced, 3D capabilities were added. At first, these capabilities made it easier to draw 3D representations, such as isometrics and perspectives, but these representations are really 2D drawings. Eventually true 3D modeling capabilities were added to CAD programs. These features allow you to design, model, analyze, and in some cases pre machine a part all within the computer.
3D Views
CAD software that is 3D-capable typically has a Hide command to remove lines that would normally be hidden in the current view. These are the lines that would be drawn as hidden lines in a 2D drawing. Hiding lines can help visualize the 3D model
Mechanical Engineering Department
Indus Institute of Engg. & Technology
SHAPE
COMMAND
ICON
DESCRIPTION Creates a solid box after you provide 2 opposite corners and a height.
BOX
BOX
SPHERE
SPHERE
Creates a solid sphere from a center point and radius. Creates a straight cylinder from a center point, radius and height. Creates a tapered cone from a center point, radius and height. Creates a triangular wedge from 2 opposite points. Creates a torus (donut shape) based on center point, radius and tube radius. Draws a solid object with a polygon (3-32 sides) base that rises to a central point.
CYLINDER
CYLINDER
CONE
CONE
WEDGE
WEDGE
TORUS
TORUS
PYRAMID
PYRAMID / PYR
Mechanical Engineering Department
Indus Institute of Engg. & Technology
PSOLID Draws a solid object with width and height as would draw a polyline.
POLYSOLID
Isometric Drawing
An isometric drawing is a traditional 2D pictorial drawing. It shows a 3D representation of an object, but it is really only two-dimensional. If you could rotate the paper computer screen, there would be no part of the object behind the current drawing plane. Some CAD programs have drawing aids to help make isometric drawings. These drawing aids typically are a rotated grid, orthographic cursor, and snap representing the three isometric planes (top, left, right). The way in which these drawing aids are activated varies with the CAD program being used.
Figure. AAn isometric drawing of a mechanical part. This is a 2D isometric drawing that appears to show the object in three
Mechanical Engineering Department
Indus Institute of Engg. & Technology
dimensions. BWhen the isometric drawing is viewed from a different viewpoint, you can see that it is two-dimensional.
Mechanical Engineering Department
Indus Institute of Engg. & Technology
Chapter:-4 Result of the Work
ASSEMBLY 1
ASSEMBLY 2
Mechanical Engineering Department
Indus Institute of Engg. & Technology
ASSEMBLY3
3-D ASSEMBLY
ASSEMBLY4
Mechanical Engineering Department
Indus Institute of Engg. & Technology
ASSEMBLY5
Mechanical Engineering Department
Indus Institute of Engg. & Technology
ASSEMBLY6
Mechanical Engineering Department
S-ar putea să vă placă și
- Autocad Training ReportDocument43 paginiAutocad Training Reportranjeet singhÎncă nu există evaluări
- Autocad Full Report PDFDocument47 paginiAutocad Full Report PDFSandeep Pal67% (9)
- Autocad Full ReportDocument45 paginiAutocad Full ReportMady Mathur50% (2)
- Report of AutocadDocument25 paginiReport of AutocadSibasankar MishraÎncă nu există evaluări
- 6 Week Training ReportDocument32 pagini6 Week Training ReportRavi KumarÎncă nu există evaluări
- Autocad Training ReportDocument28 paginiAutocad Training ReportNasim Akhtar100% (2)
- Autocad Summer Training ReportDocument52 paginiAutocad Summer Training ReportPawan mehta58% (74)
- AutoCAD Training ReportDocument44 paginiAutoCAD Training ReportAnkit nagarÎncă nu există evaluări
- Amit Internship ReportDocument27 paginiAmit Internship ReportSIDHANT JASROTIA83% (6)
- A Report of Six Weeks Industrial TrainingDocument38 paginiA Report of Six Weeks Industrial Trainingsks70% (20)
- DJJ3032 - Workshop Practice 3 (Lathe Machining)Document8 paginiDJJ3032 - Workshop Practice 3 (Lathe Machining)Afiq Fahmi100% (2)
- Auto CADDocument65 paginiAuto CADpramodarya147% (15)
- Djj10013-Engineering Drawing: Title: Autocad ReportDocument23 paginiDjj10013-Engineering Drawing: Title: Autocad ReportDhana KumaranÎncă nu există evaluări
- Report AutocadDocument38 paginiReport AutocadRISHAV RAUSHANÎncă nu există evaluări
- Report Cad Cam.Document12 paginiReport Cad Cam.Wan Azlizan Zakaria33% (3)
- AutoCAD Summer Training AssessmentDocument21 paginiAutoCAD Summer Training AssessmentAKSHAY bhuiyar100% (1)
- Discussion EdmDocument3 paginiDiscussion EdmShamsul Aiman100% (1)
- Discussion CADCAMDocument3 paginiDiscussion CADCAMAnonymous OyZEvN03MFÎncă nu există evaluări
- Vocational Training Report: Submitted in Partial Fulfilment For The Requirement of Four Weeks Industrial Training atDocument54 paginiVocational Training Report: Submitted in Partial Fulfilment For The Requirement of Four Weeks Industrial Training atDibyendu KarmakarÎncă nu există evaluări
- Internship ReportDocument28 paginiInternship ReportSobia Jamil100% (3)
- Internship Report Final AutocadDocument34 paginiInternship Report Final AutocadSIDHANT JASROTIAÎncă nu există evaluări
- Report Bengkel Cad CamDocument8 paginiReport Bengkel Cad CamYouDiey33% (3)
- DJJ 10033-Chapter 5.GEARDocument34 paginiDJJ 10033-Chapter 5.GEARStepianus JtÎncă nu există evaluări
- AutoCAD Practical FileDocument29 paginiAutoCAD Practical FileSurjit Kumar Gandhi57% (7)
- Internshala: in The Partial Fulfillment of Requirement For The Degree ofDocument17 paginiInternshala: in The Partial Fulfillment of Requirement For The Degree ofHimanshu ShekharÎncă nu există evaluări
- Bench Work Practice ObjectivesDocument16 paginiBench Work Practice ObjectivesHanzzel Charles100% (3)
- Report CNC MillingDocument16 paginiReport CNC Millingharislukman100% (5)
- Internshala Report On AutoCADDocument23 paginiInternshala Report On AutoCADkrishna kumar80% (15)
- Milling Report (Indexing)Document23 paginiMilling Report (Indexing)Aiman AlifÎncă nu există evaluări
- DJJ10033 DJJ1043 Workshop TechnologyDocument4 paginiDJJ10033 DJJ1043 Workshop Technologykumar21189Încă nu există evaluări
- Report FittingDocument1 paginăReport FittingNordianaaida Eda67% (3)
- DJJ10022 REPORT (Fitting)Document6 paginiDJJ10022 REPORT (Fitting)Muhd Imran Kasyidi OmarÎncă nu există evaluări
- DJJ1032 Fitting (Hexagon Gauge) : Muhammad Ariff Bin Shukri TeyDocument14 paginiDJJ1032 Fitting (Hexagon Gauge) : Muhammad Ariff Bin Shukri TeyTak ProÎncă nu există evaluări
- Construction of 4 lane segmental bridge across river Yamuna in FaridabadDocument22 paginiConstruction of 4 lane segmental bridge across river Yamuna in FaridabadShefali Yadav100% (4)
- CNC Milling ReportDocument15 paginiCNC Milling ReportStarscream Aisyah78% (37)
- A Lab Report On Fitting Workshop PracticeDocument6 paginiA Lab Report On Fitting Workshop PracticeBilal Mobeen88% (17)
- Centre of Gravity Micro-ProjectDocument10 paginiCentre of Gravity Micro-ProjectShubham Marwade100% (4)
- Experiment No. 6: To Perform Knurling Operation On LatheDocument4 paginiExperiment No. 6: To Perform Knurling Operation On LatheHasnain Ashraf100% (1)
- FittingDocument14 paginiFittingMuhd Ashraf67% (3)
- Lathe ReportDocument11 paginiLathe ReportWan Syafiq Wan Syamsulbahri100% (2)
- Gas Welding ReportDocument17 paginiGas Welding ReportNorasilah Chan67% (3)
- Fitting ToolsDocument14 paginiFitting ToolsManoj Lohumi100% (2)
- Vocational Training Report: Submitted in Partial Fulfilment For The Requirement of Four Weeks Industrial Training atDocument54 paginiVocational Training Report: Submitted in Partial Fulfilment For The Requirement of Four Weeks Industrial Training atGirish Kumar JatÎncă nu există evaluări
- MEM460 Milling Full ReportDocument15 paginiMEM460 Milling Full ReportNoor Elisha Zulkifli100% (5)
- Djj10022 Fitting ReportDocument7 paginiDjj10022 Fitting ReportTamil passang songÎncă nu există evaluări
- Project Report On Optimisation of Process Parameters Using CNC LatheDocument60 paginiProject Report On Optimisation of Process Parameters Using CNC LatheDivyanshu Srivastava67% (3)
- Fitting ReportDocument18 paginiFitting ReportAriff Azizi67% (3)
- Mechanical Engineering CADCAM Practical TaskDocument14 paginiMechanical Engineering CADCAM Practical TaskAmirun AminÎncă nu există evaluări
- Internship ReportDocument32 paginiInternship ReportSiddh Nayak100% (2)
- Mesin Report SEM 2Document17 paginiMesin Report SEM 2Fiqri Ash RuleÎncă nu există evaluări
- Basic Autocad Lap ReportDocument5 paginiBasic Autocad Lap ReportAwan Seyh50% (4)
- Basic Pure Pneumatic Circuit Design: Experiment: 1 Title: Duration: 2 Hours: 1 0F 3Document3 paginiBasic Pure Pneumatic Circuit Design: Experiment: 1 Title: Duration: 2 Hours: 1 0F 3shirleyna saraÎncă nu există evaluări
- AUTOCADDocument30 paginiAUTOCADajay1119867% (3)
- Lab Report On CNC MachineDocument5 paginiLab Report On CNC MachineAhmad Syamil100% (1)
- AE501 Communicative English 3: Resume (Politeknik Mukah Sarawak)Document2 paginiAE501 Communicative English 3: Resume (Politeknik Mukah Sarawak)Abdul Rasyid Abdullah Sebli80% (5)
- Internship ReportDocument30 paginiInternship ReportAbhishek SengarÎncă nu există evaluări
- Metal Fabrication ReportDocument48 paginiMetal Fabrication Reportdj170263% (8)
- Keshav Jangid SeminerDocument52 paginiKeshav Jangid Seminervideo songÎncă nu există evaluări
- Shraddha Udawant A-58-1Document16 paginiShraddha Udawant A-58-1G-20 Papai ShahaÎncă nu există evaluări
- Shraddha Udawant A-58-1Document17 paginiShraddha Udawant A-58-1G-20 Papai ShahaÎncă nu există evaluări
- COVID-19 Vaccination Certificate: Beneficiary DetailsDocument1 paginăCOVID-19 Vaccination Certificate: Beneficiary DetailsAnkur MongaÎncă nu există evaluări
- COVID-19 Vaccination Certificate: Beneficiary DetailsDocument1 paginăCOVID-19 Vaccination Certificate: Beneficiary DetailsAnkur MongaÎncă nu există evaluări
- Class 9th History and CivicsDocument2 paginiClass 9th History and CivicsAnkur MongaÎncă nu există evaluări
- Aptitude: Q.No Code - A Code - B Code - C Code - DDocument4 paginiAptitude: Q.No Code - A Code - B Code - C Code - DAnkur MongaÎncă nu există evaluări
- Science SeprationDocument21 paginiScience SeprationAnkur MongaÎncă nu există evaluări
- Sfrffia: SRL Re, Ffif, D, RDocument6 paginiSfrffia: SRL Re, Ffif, D, RAnkur MongaÎncă nu există evaluări
- Organic Farming 0Document15 paginiOrganic Farming 0Ankur MongaÎncă nu există evaluări
- CertificateDocument1 paginăCertificateAnkur MongaÎncă nu există evaluări
- Types of polygons and parts of a circleDocument12 paginiTypes of polygons and parts of a circleAnkur MongaÎncă nu există evaluări
- Punjab Agro Industries LTDDocument1 paginăPunjab Agro Industries LTDAnkur MongaÎncă nu există evaluări
- Structure of AtomDocument16 paginiStructure of AtomAnkur MongaÎncă nu există evaluări
- Trigun EVSDocument4 paginiTrigun EVSAnkur MongaÎncă nu există evaluări
- Annexure eDocument1 paginăAnnexure eAnkur MongaÎncă nu există evaluări
- MATHS Angle FinalDocument10 paginiMATHS Angle FinalAnkur MongaÎncă nu există evaluări
- PUDA JOBS InstructionsDocument9 paginiPUDA JOBS InstructionsAnkur MongaÎncă nu există evaluări
- Albert Einstein: From Wikipedia, The Free EncyclopediaDocument6 paginiAlbert Einstein: From Wikipedia, The Free EncyclopediaAnkur MongaÎncă nu există evaluări
- Improving Tool Life With MQLDocument2 paginiImproving Tool Life With MQLAnkur MongaÎncă nu există evaluări
- SPL Poa GDB GonianaDocument7 paginiSPL Poa GDB GonianaAnkur MongaÎncă nu există evaluări
- Working Forest and Conservation: Presentation To MD Governor's Forestry CommissionDocument12 paginiWorking Forest and Conservation: Presentation To MD Governor's Forestry CommissionAnkur MongaÎncă nu există evaluări
- FAX NO.: - 011-46541382, Ph. No.: 011-46541111: (CAPITAL LETTERS As Per Your Bank Account Name)Document1 paginăFAX NO.: - 011-46541382, Ph. No.: 011-46541111: (CAPITAL LETTERS As Per Your Bank Account Name)Ankur MongaÎncă nu există evaluări
- Double Decker CoachesDocument66 paginiDouble Decker CoachesAnkur MongaÎncă nu există evaluări
- Surrender Formjun5Document2 paginiSurrender Formjun5Shivajirao ShivajiÎncă nu există evaluări
- Indian Rebellion of 1857Document3 paginiIndian Rebellion of 1857Ankur MongaÎncă nu există evaluări
- GADVASU Final Prospectus 2014-15Document83 paginiGADVASU Final Prospectus 2014-15Ankur MongaÎncă nu există evaluări
- 100 JE Civil 2013Document6 pagini100 JE Civil 2013Ankur MongaÎncă nu există evaluări
- For Wheat & Paddy Crops: RecommendationsDocument3 paginiFor Wheat & Paddy Crops: RecommendationsAnkur MongaÎncă nu există evaluări
- Democracy YyDocument2 paginiDemocracy YyAnkur MongaÎncă nu există evaluări
- The Natural Uttarakhand DisasterDocument3 paginiThe Natural Uttarakhand DisasterAnkur MongaÎncă nu există evaluări
- A.P.L. & Blue: Sr. No. Family Detail Relation AgeDocument4 paginiA.P.L. & Blue: Sr. No. Family Detail Relation AgeAnkur MongaÎncă nu există evaluări
- B.P.L. & Blue: Sr. No. Family Detail Relation AgeDocument1 paginăB.P.L. & Blue: Sr. No. Family Detail Relation AgeAnkur MongaÎncă nu există evaluări
- Design and Analysis of Indexing Cam Mechanism WithDocument11 paginiDesign and Analysis of Indexing Cam Mechanism WithDragan KrsticÎncă nu există evaluări
- Aws PRGP PDFDocument74 paginiAws PRGP PDFhasan shahriarÎncă nu există evaluări
- Vectors Tensors Cartesian VectorsDocument7 paginiVectors Tensors Cartesian VectorsfransbeÎncă nu există evaluări
- (1.5) Representing Linear Functions by GraphsDocument34 pagini(1.5) Representing Linear Functions by Graphsgtan@icacademy.orgÎncă nu există evaluări
- Plexus DocumentationDocument14 paginiPlexus DocumentationkΚαθρίνεÎncă nu există evaluări
- Accurate Real Time Altitude Estimation PDFDocument5 paginiAccurate Real Time Altitude Estimation PDFMartin Manullang100% (1)
- Tutorial 7Document6 paginiTutorial 7nithinÎncă nu există evaluări
- H2 Application of IntegrationDocument10 paginiH2 Application of IntegrationSiya LimÎncă nu există evaluări
- Gr.8-Patterns and RelationsDocument30 paginiGr.8-Patterns and RelationsZabrinaÎncă nu există evaluări
- Vortech Operating ManualDocument10 paginiVortech Operating ManualDoug LaursenÎncă nu există evaluări
- Exp - 4 Simple Pendulum PDFDocument4 paginiExp - 4 Simple Pendulum PDFyaswanthÎncă nu există evaluări
- ACSPL Plus Programmer's Guide 2 - 29 PDFDocument329 paginiACSPL Plus Programmer's Guide 2 - 29 PDFcjalanis100% (2)
- Tensor Analysis: Heinz Schade, Klaus NeemannDocument344 paginiTensor Analysis: Heinz Schade, Klaus NeemannMirok ZhangÎncă nu există evaluări
- Chapter 4 - Position AnalysisDocument6 paginiChapter 4 - Position AnalysisOsama SamhaÎncă nu există evaluări
- AutoCAD 1 Lesson 2Document23 paginiAutoCAD 1 Lesson 2Maaz NayeemÎncă nu există evaluări
- LoadidDocument48 paginiLoadidredoctober24Încă nu există evaluări
- Oracle DiscovererDocument411 paginiOracle DiscovererJitendra KumarÎncă nu există evaluări
- Chapter 8Document43 paginiChapter 8Zazliana IzattiÎncă nu există evaluări
- Robot ManipulatorDocument17 paginiRobot ManipulatorOngÎncă nu există evaluări
- Fundamentals of Solid Modelling Using: Inventor 7Document32 paginiFundamentals of Solid Modelling Using: Inventor 7George SmyrnakisÎncă nu există evaluări
- Lec24 IIT KharagpurDocument26 paginiLec24 IIT KharagpurUmynah FatimahÎncă nu există evaluări
- Formal Homework Assignment 2Document31 paginiFormal Homework Assignment 2mhm000666100% (13)
- Oculus Developer GuideDocument63 paginiOculus Developer Guidesolano23Încă nu există evaluări
- Guidelines FPS Rig Track Tool R2.0 9.6.16Document19 paginiGuidelines FPS Rig Track Tool R2.0 9.6.16DavidÎncă nu există evaluări
- Math 9 Practice Final ExamDocument17 paginiMath 9 Practice Final ExamJessica Sarches NiñaÎncă nu există evaluări
- Autocad MCQDocument6 paginiAutocad MCQhelp eduzphereÎncă nu există evaluări
- PF0041 - ENGG MANUAL - TVR6G 60Hz - 281018 - LRDocument270 paginiPF0041 - ENGG MANUAL - TVR6G 60Hz - 281018 - LRAbdelrahman AliÎncă nu există evaluări
- Solidcam Training Course:: Turning & Mill-TurnDocument282 paginiSolidcam Training Course:: Turning & Mill-TurnMECHANICAL ENGINEERINGÎncă nu există evaluări
- DSP Lab Manual New 2018-19Document45 paginiDSP Lab Manual New 2018-19SandeshÎncă nu există evaluări