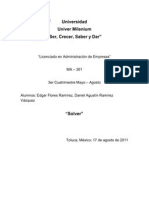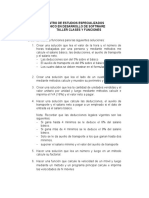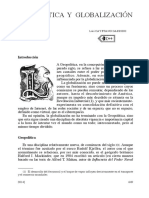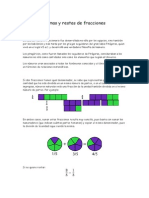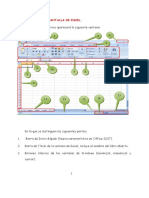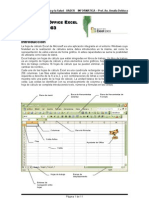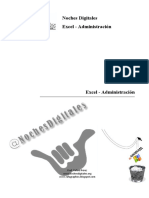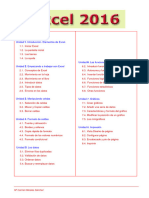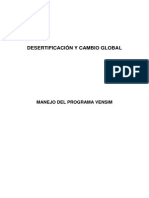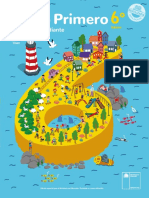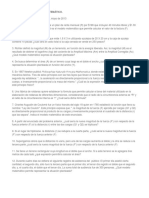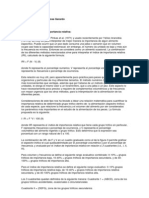Documente Academic
Documente Profesional
Documente Cultură
Tecnicas Gestion Libro Trabajo Excel Formulas Funciones 32606 Completo
Încărcat de
Cesar EstebanDrepturi de autor
Formate disponibile
Partajați acest document
Partajați sau inserați document
Vi se pare util acest document?
Este necorespunzător acest conținut?
Raportați acest documentDrepturi de autor:
Formate disponibile
Tecnicas Gestion Libro Trabajo Excel Formulas Funciones 32606 Completo
Încărcat de
Cesar EstebanDrepturi de autor:
Formate disponibile
mailxmail - Cursos para compartir lo que sabes
Tcnicas de gestin del libro de trabajo en Excel. Frmulas y funciones
Autor: Julin Casas
mailxmail - Cursos para compartir lo que sabes
Presentacin del curso
Los documentos de Excel se denominan libros de trabajo . Cada libro de trabajo est compuesto por una o ms hojas de clculo. En este curso veremos las tcnicas necesarias para dominar la gestin del libro de trabajo y de las hojas que lo componen. En el curso previo hemos visto la manera de utilizar el entorno de trabajo de Excel, pero realmente no hemos comenzado a trabajar con el programa. El corazn de Excel Excel son las frmulas y las funciones, herramientas que nos permitirn utilizar Excel para aquello para lo que ha sido diseado: realizar clculos.
mailxmail - Cursos para compartir lo que sabes
1. Gestin de las hojas de clculo
Un libro de trabajo est compuesto por hojas de clculo. En concreto, los libros de trabajo nuevos que crees en Excel aparecern con tres hojas de clculo. La mayor ventaja de tener varias hojas de clculo en el mismo libro de trabajo es que se puede tener el trabajo agrupado en un solo archivo, pero a la vez organizado en distintas hojas de clculo. En prximos captulos veremos esta ventaja en la prctica. Si quieres comprobar cuntas hojas de clculo tiene tu libro de trabajo, mira la barra que hay justo encima de la barra de estado (figura 3.1).
Figura 3.1. La barra de seleccin de las hojas del libro En la figura 3.1 puedes ver que hay 3 pestaas y que en cada una de ellas pone un nombre (Hoja1, Hoja2 y Hoja3). Cada una de esas pestaas es una hoja de clculo. Por tanto, el libro de trabajo de la figura 3.1 contiene 3 hojas de clculo. Ahora mismo est seleccionada la pestaa en la que pone Hoja1 (lo sabes porque aparece en color inverso a las dems). Eso significa que ests trabajando en la Hoja1 del libro de trabajo. Si quieres pasar a cualquier otra hoja slo tienes que hacer clic en su pestaa. Para pasar de una hoja de clculo a otra tambin puedes utilizar los botones que hay a la izquierda de las pestaas. La funcin de cada uno de ellos aparece en la tabla 3.1. Tabla 3.1. Los botones para pasar de una hoja de clculo a otra Botn Sirve para Pasar a la primera hoja de clculo del libro de trabajo. Pasar a la hoja de clculo anterior del libro de trabajo. Pasar a la siguiente hoja de clculo del libro de trabajo. Pasar a la ltima hoja de clculo del libro de trabajo. Cambiar el nombre de las hojas de clculo Los nombres que Excel da a las hojas de clculo son bastante pobres (Hoja1, Hoja2,
mailxmail - Cursos para compartir lo que sabes
etctera). Pero aparte de que sean ms o menos bonitos, lo cierto es que los nombres de las hojas de clculo deben ser descriptivos de lo que contienen, de manera que sea fcil reconocer la hoja que nos interesa en cada momento con slo ver su nombre. Cuando quieras cambiar el nombre de una hoja de clculo pulsa dos veces sobre su pestaa. Excel seleccionar el nombre actual y el puntero del ratn se transformar en un punto de insercin. Escribe el nombre nuevo que le quieras dar y cuando termines pulsa Intro (figura 3.2). Si quieres realizar correcciones en el nombre a medida que lo escribes, hazlo igual que si se tratase del contenido de una celda.
Figura 3.2. Cambiar el nombre a una hoja de clculo Insertar una hoja de clculo Si en algn momento no tienes suficiente con las tres hojas de clculo que aparecen por omisin en un libro de trabajo (o con las que tengas en tu libro), necesitars insertar una hoja de clculo nueva en el libro. Para lograrlo, pasa a la hoja delante de la que quieras que aparezca la nueva. Luego haz clic en la ficha-botn Insertar hoja de clculo. Excel insertar una hoja de clculo nueva con el nombre HojaX, donde X ser el siguiente nmero correlativo de hojas de clculo que tengas en tu libro de trabajo. A partir de ese momento ya puedes trabajar con ella como con cualquier otra hoja: introduce datos, cambia su nombre, etctera. Eliminar una hoja de clculo De la misma manera que puedes necesitar insertar una hoja nueva, tambin es posible que en algn momento quieras eliminar una de las que componen el libro. Cuando se suprime una hoja la eliminacin es completa, incluyendo todo su contenido y, adems, sta es una accin que no se puede deshacer. As pues, ten cuidado cuando elimines hojas del libro, asegurndote de que realmente quieres hacer desaparecer la hoja.
mailxmail - Cursos para compartir lo que sabes
Una vez que has decidido eliminar una hoja, haz clic en su pestaa para pasar a ella y ejecuta en la cinta de opciones el comando Eliminar hoja, del grupo Celdas. Si la hoja que vas a eliminar contiene datos, Excel te pedir una confirmacin (figura 3.3); si se la das, Excel eliminar totalmente la hoja del libro de trabajo.
Figura 3.3. Excel te pide confirmacin antes de eliminar una hoja de clculo que contiene datos Mover y copiar hojas de clculo Adems de insertar y eliminar hojas de clculo, tambin es posible copiar y mover las que ya tengas, es decir, que contengan datos (mover o copiar una hoja de clculo en blanco no tiene sentido). Una hoja puede moverse o copiarse tanto dentro del mismo libro de trabajo como a otro libro. El procedimiento para mover o copiar una hoja es el siguiente: 1. Abre el libro de trabajo que contenga la hoja de clculo que quieras mover o copiar. 2. Si quieres mover o copiar la hoja a un libro de trabajo distinto, abre tambin ese otro libro, y luego vuelve al que contiene la hoja que quieres mover o copiar (consulta el apartadoAbrir ms de un libro de trabajo a la vez). 3. Haz clic secundario en la ficha de la hoja que quieras mover. 4. En el men contextual elige Mover o copiar... Aparecer el cuadro de dilogo Mover o copiar. 5. En este cuadro de dilogo debes seleccionar en primer lugar el libro de trabajo al que quieras mover o copiar las hojas. Si se trata del mismo libro no tienes que hacer nada; si es otro libro, despliega la lista Al libro y selecciona el libro en cuestin. En la lista desplegable Al libro slo aparecern los libros de trabajo que tengas abiertos y una opcin denominada (nuevo libro), que sirve para copiar o mover las hojas a un libro nuevo que Excel crear automticamente. 6. Luego elige la posicin en el libro de trabajo a la que quieras mover o copiar la hoja de clculo, seleccionando el nombre de una hoja en el cuadro Antes de la hoja. Excel mover o copiar la hoja delante de la que selecciones en este cuadro, o al final del libro de trabajo si eliges la opcin (mover al final). 7. Por ltimo, activa la casilla Crearuna copia si lo que quieres es copiar la hojas, o djala en blanco si lo que deseas es moverla. Finalmente haz clic en Aceptar . Excel mover o copiar la hoja seleccionada al libro de trabajo elegido y en la posicin que hayas especificado. Cambiar la posicin de una hoja en el libro Tambin puedes utilizar un procedimiento ms sencillo cuando quieras cambiar la posicin de las hojas de clculo dentro del mismo libro de trabajo (es decir, moverlas dentro del mismo libro).
mailxmail - Cursos para compartir lo que sabes
El procedimiento es el siguiente: 1. Haz clic en la pestaa de la hoja cuya posicin quieres cambiar y mantn pulsado el botn del ratn. Aparecer el icono de una hoja de papel junto al puntero del ratn, as como la cabeza de una flecha que apunta al lugar donde se situar la hoja cuando sueltes el botn. 2. Desplaza el ratn para mover la cabeza de flecha hasta la posicin a la que quieres mover la hoja (una flechita nos indicar la posicin para ayudarnos). 3. Suelta el botn del ratn (observa la figura 3.4).
Figura 3.4. Mover una hoja de clculo dentro del mismo libro de trabajo
mailxmail - Cursos para compartir lo que sabes
2. Moverse y desplazarse por una hoja de clculo
Estas dos acciones, moverte y desplazarte, son las que sin duda ms utilizars durante tu trabajo con Excel. La diferencia entre ambas es sutil pero muy importante: Moverse consiste en trasladar el puntero de celda, es decir, seleccionar una celda distinta. Desplazarse consiste en cambiar, total o parcialmente, la parte de la hoja de clculo que se ve en pantalla. Moverse Las dos maneras ms comunes de moverse consisten en utilizar el teclado y el ratn. En la tabla 3.2 puedes ver las teclas de uso ms frecuente para moverse. Tabla 3.2. Moverse con el teclado
Al pulsar Cursores
Te mueves A una celda en la direccin del cursor.
A la ltima celda del bloque en el que se encuentre la celda activa o a la primera celda delbloque siguiente si la activa est en un extremo del bloque. Un bloque es un Ctrl+Cursores conjunto de celdasque contienen datos y que se diferencian del resto de datos de la hoja de clculo porque tienen, almenos, una celda en blanco por todos sus lados. Ctrl+Inicio Ctrl+Fin RePg AvPg Tab Mays+Tab A la celda A1. Esto es muy til cuando uno est perdido, ya que as te puedes reorientarrpidamente. A la ltima celda que contenga algo en la hoja de clculo (ese algo pueden ser datos o formatos). A la celda que haya una pantalla hacia arriba. A la celda que haya una pantalla hacia abajo. Una celda hacia la derecha Una celda hacia la izquierda.
Observa que si llegas a la ltima fila que se ve en la pantalla y te mueves hacia abajo (pulsando la tecla Flecha abajo), adems de moverte a la celda inmediatamente inferior tambin te desplazars (Excel cambiar la parte de la hoja que se ve en pantalla para que sigas viendo la celda seleccionada). Lo mismo ocurrir siempre que utilices las teclas RePg y AvPg. Si quieres moverte con el ratn, debes apuntar el puntero del mismo a la celda a la que deseas desplazarte y hacer clic. En caso de que esa celda no est en pantalla, debers desplazarte para que puedas verla antes de hacer clic sobre ella.
mailxmail - Cursos para compartir lo que sabes
Desplazarse Como te deca, desplazarse consiste en cambiar la parte de la hoja de clculo que se ve en pantalla. Una hoja de clculo contiene muchas ms filas, columnas y celdas de las que caben en la pantalla, as que cuando quieras ver celdas que no estn en la pantalla debers pedir a Excel que cambie la porcin de la hoja con el fin de ver esas celdas. La utilidad de desplazarse estriba en la posibilidad que ofrece de poder consultar otras zonas de la hoja de clculo sin cambiar la celda seleccionada. Adems, desplazarse es mucho ms rpido que moverse, as que tambin sirve para moverse a celdas que estn muy alejadas de la que tengas seleccionada en un momento determinado: primero te desplazas a la zona de la hoja donde est la celda a la que quieres ir y luego, cuando la tengas en pantalla, te mueves haciendo clic sobre la celda en cuestin. Para desplazarse por la hoja de clculo se utilizan las barras de desplazamiento vertical y horizontal que estn situadas, respectivamente, en el borde derecho e inferior derecho de la hoja de clculo. Cada barra de desplazamiento tiene tres partes (figura 3.5):
Figura 3.5. Las partes de una barra de desplazamiento Las flechas de desplazamiento, situadas en los extremos. La barra de desplazamiento propiamente dicha, que es la parte rectangular que hay entre las flechas de desplazamiento. El cuadro de desplazamiento, que es ese rectngulo que hay dentro de la barra. La longitud del rectngulo indica la parte proporcional de la hoja de clculo que contiene datos que ests viendo en pantalla en ese momento. Por tanto, mientras mayor longitud tenga el cuadro de desplazamiento, mayor parte de la hoja ests viendo en pantalla. Adems, la barra de desplazamiento horizontal tiene dos pequeos botones en sus extremos. El de la izquierda sirve para cambiar el tamao de la barra y as dar ms o menos espacio a la barra de seleccin de las hojas del libro (que est a su izquierda). Te interesar hacer ms pequea la barra de desplazamiento cuando tengas muchas hojas en el libro. Para cambiar el tamao de la barra arrastra ese botn haciendo clic sobre l y manteniendo pulsado el botn del ratn. A la vista de las partes de las barras de desplazamiento, las tcnicas que te permitirn desplazarte son las que aparecen en la tabla 3.3. Tabla 3.3. Uso de las barras de desplazamiento
Si con el ratn
Ocurre que
mailxmail - Cursos para compartir lo que sabes
La pantalla se desplaza hacia arriba o hacia abajo una fila por cada clic, o hacia la Haces clic en una flecha de izquierda o hacia la derecha una columna desplazamiento porcada clic (dependiendo de si es la barra de desplazamiento vertical u horizontal). Se desplaza una pantalla completa hacia Haces clic dentro de la arriba o abajo, o hacia la izquierda o la barra de desplazamiento a derecha (dependiendo de la barra de uno de los lados del desplazamiento y el lugar de la barra en el cuadro de desplazamiento que hagas clic). Se desplaza la pantalla un gran trecho, vertical u horizontalmente segn el cuadro de desplazamiento del que se trate, atravs del rea activa de la hoja de clculo (es decir, el rea ocupada por datos o formatos). Se desplaza la pantalla rpidamente, vertical u horizontalmente segn el cuadro de desplazamiento del que se trate, hasta el final o el comienzo de la hoja de clculo.
Arrastrados los cuadros de desplazamiento
Arrastras los cuadors de desplazamiento mientras mantienes pulsada la tecla Mays.
mailxmail - Cursos para compartir lo que sabes
3. Gestionar hojas de gran tamao en Excel
La mayora de las hojas de clculo con las que se trabaja en realidad se podran calificar de gran tamao, es decir, hojas cuyos datos ocupan ms de lo que se puede ver en una sola pantalla. En estas situaciones resulta muy interesante contar con diversas tcnicas que facilitan enormemente el trabajo. Dividir La tcnica Dividir consiste en dividir la ventana del documento en dos o cuatro secciones. Una vez dividida, en una de las secciones puedes ver la parte de la hoja de clculo que te interese. As es posible tener a la vez en pantalla zonas muy distantes de la hoja de clculo. Para dividir la ventana ve a la ficha Vista de la cinta de opciones y ejecuta el comando Dividir dentro del grupo Ventana. Vers que aparecen dos barras cruzadas que dividen la ventana en cuatro secciones (figura 3.6). Si quieres cambiar el tamao de las secciones, slo tienes que arrastrar las barras, haciendo clic sobre ellas y manteniendo pulsado el botn del ratn mientras las desplazas a su nueva posicin. La seccin activa es aquella en la que est el puntero de celda (en la figura 3.6 es la seccin superior izquierda, puesto que el puntero de celda est en A1). Puedes decidir la parte de la hoja que ves en cada una de las secciones. Si te fijas, ahora hay dos barras de desplazamiento verticales y dos horizontales. Para desplazar lo que se ve en cualquier seccin debes utilizar las barras de desplazamiento que le corresponden. Por ejemplo, para desplazar lo que se ve en la seccin superior izquierda debes usar la barra de desplazamiento vertical superior y la barra horizontal izquierda.
10
mailxmail - Cursos para compartir lo que sabes
Figura 3.6. La ventana dividida en cuatro secciones En la figura 3.7 puedes ver un ejemplo de la utilidad de esta tcnica. Desplazando las secciones hemos conseguido:
11
mailxmail - Cursos para compartir lo que sabes
Figura 3.7. Ejemplo de la utilidad de la tcnica Dividir En la seccin superior izquierda, ver el comienzo de los datos. En la seccin inferior izquierda, ver los datos de resumen que hay al final de la tabla de datos (observa que en la seccin superior izquierda se ve hasta la fila 12, mientras que en la inferior izquierda se ve desde la fila 101 hasta la 111). En la seccin superior derecha, ver la tabla de comisiones que hay a la derecha de la tabla de datos (de nuevo, en la seccin superior izquierda se ve hasta la columna G y en la superior derecha se ve a partir de la columna L). Para quitar las divisiones ejecuta de nuevo el comando Dividir. Ya has visto que puedes utilizar el ratn para cambiar el tamao de las divisiones, pero si quieres tambin puedes usarlo para crearlas. Si utilizas el ratn para crear divisiones, podrs elegir tener slo dos secciones, en lugar de las cuatro que aparecen con el comando Dividir. Fjate en el botn que hay en el extremo superior de la barra de desplazamiento vertical y en el que hay en el extremo derecho de la horizontal. Si sitas el puntero del ratn sobre cualquiera de ellos, vers que se transforma en una flecha de dos cabezas. Haz clic, mantn pulsado el botn del ratn y arrstralo para crear la divisin (observa la figura 3.8).
12
mailxmail - Cursos para compartir lo que sabes
Figura 3.8. Crear divisiones con el ratn Si quieres quitar las divisiones con el ratn: Arrastra la barra de divisin horizontal al extremo superior de la ventana del documento (hasta que est pegada a los nombres de las columnas). Arrastra la barra de divisin vertical al extremo derecho de la ventana del documento (hasta que est pegada a la barra de desplazamiento vertical). Inmovilizar secciones La hoja que aparece en la figura 3.8 es un ejemplo muy representativo del trabajo que muchas veces se realiza en Excel: una gran tabla de datos con los que se realizan clculos. Normalmente se sitan las cabeceras de las columnas en la fila superior (en este caso en las filas 5 y 6) para saber qu significa cada dato. El problema de estas tablas radica en que si te desplazas hacia abajo, las cabeceras de las columnas se pierden por la parte superior de la pantalla, de manera que pierdes la referencia de los datos que contiene cada columna. Por ejemplo, en la figura 3.9 nos hemos desplazado hasta la fila 50, con lo que ya no se ven las cabeceras de las columnas y, por tanto, es difcil recordar qu significan los datos de cada una de las columnas.
13
mailxmail - Cursos para compartir lo que sabes
Figura 3.9. Al desplazar la hoja hacia abajo, las cabeceras de las columnas se pierden por la parte superior de la pantalla Excel cuenta con el comando Inmovilizar paneles para solucionar este problema. Si lo ejecutas, vers un desplegable con tres opciones; la primera hace que la parte de la hoja que est por encima y a la izquierda de la celda activa quede inmovilizada en la pantalla tal y como se vea en ese momento. Y las otras dos son ms fciles de usar, como explica su icono. Por ejemplo, ve a la celda A7 y ejecuta la primera opcin del comando Inmovilizar paneles, conseguirs que todo lo que hay por encima se inmovilice en pantalla. De esta manera, aunque te desplaces a la celda A50, las cabeceras de las columnas seguirn estando en pantalla (figura 3.10).
14
mailxmail - Cursos para compartir lo que sabes
Figura 3.10. Hemos inmovilizado las cabeceras de las columnas para tenerlas en pantalla aunque desplacemos la hoja Observa que cuando utilizas el comando Inmovilizar paneles aparece una lnea en pantalla que muestra qu parte de la misma est inmovilizada. Para quitar la inmovilizacin usar el mismo comando y elegir, Movilizar paneles . Zoom El zoom permite modificar la ampliacin de la hoja de clculo en pantalla: si amplas la hoja cabrn menos celdas en la pantalla, aunque se vern ms grandes; por el contrario, cuando se reduce cabrn ms celdas en la pantalla, aunque se vern ms pequeas. Para modificar en nivel de ampliacin puedes utilizar el comando Zoom en la ficha Vista de la cinta de opciones o, lo que es todava ms fcil, el control deslizable Zoom Zoom que est en el extremo derecho de la barra de Estado . En la figura 3.11 puedes observar el aspecto de la hoja de clculo si ejecutas el comando Zoom situado en la barra de herramientas y seleccionas a continuacin la opcin 5 0%.
15
mailxmail - Cursos para compartir lo que sabes
Figura 3.11. La hoja de clculo con una ampliacin (reduccin en este caso) del 50% Si quieres personalizar el nivel de ampliacin, en lugar de seleccionar una de las opciones que te ofrece el cuadro desplegable Zoom puedes hacer clic en su interior y escribir directamente el nivel de ampliacin que deseas.
16
mailxmail - Cursos para compartir lo que sabes
4. La gestin de las ventanas en Excel
Del curso 1 recordars que Excel se ejecuta en una ventana que se denomina ventana de la aplicacin , y que dentro de esta ventana aparece la ventana del documento, es decir, del libro de trabajo. En lo que llevamos de libro hemos trabajado con la ventana de Excel maximizada (es decir, ocupando toda la pantalla) y con la ventana del documento tambin maximizada (es decir, ocupando todo el espacio disponible dentro de la ventana de Excel). Sin embargo, ya sabes que es posible restaurar cualquiera de las dos ventanas mediante sus respectivos botones Maximizar/Restaurar. Tambin, hasta ahora hemos estado trabajando con un solo libro de trabajo. Pues bien, Excel permite tener abiertas ms de una ventana de documento a la vez. En cada una de las ventanas de documento que abras puedes decidir qu quieres tener: la misma hoja de clculo, hojas de clculo diferentes o libros de trabajo diferentes. En los siguientes apartados veremos cmo hacer todo esto. Para que te resulte ms fcil apreciar el resultado de cada opcin, antes de nada restaura la ventana del documento. Ver la misma hoja en ventanas diferentes Si quieres tener la misma hoja de clculo en dos ventanas diferentes, ejecuta el comando Nueva ventana en la ficha Vista. Como puedes ver en la figura 3.12, Excel abre una nueva ventana y muestra en ella la misma hoja que tenas abierta.
Figura 3.12. La misma hoja de clculo en dos ventanas diferentes
17
mailxmail - Cursos para compartir lo que sabes
Figura 3.12. La misma hoja de clculo en dos ventanas diferentes Observa que al abrir la nueva ventana han ocurrido algunas cosas: En la barra del ttulo de cada una de las ventanas del documento aparece el nombre del libro de trabajo, como es habitual, pero ahora adems del nombre aparecen dos puntos y un nmero V ( entas mensuales:1). Esto te indica que tienes abiertas ms de una ventana para ese libro de trabajo. Lgicamente, la ventana activa es aquella en la que est el puntero de celda. Si despliegas el comando Cambiar ventana, vers que aparece en una lista una entrada por cada una de las ventanas que tengas abiertas, una marca junto a la ventana activa en cada momento. Si quieres pasar de una ventana a otra, slo tienes que hacer clic en aquella a la que quieras pasar en la lista del comando Cambiar ventana. Tambin puedes usar la combinacin de teclas Alt+Tab para pasar de una ventana a otra (esto es muy til cuando tienes maximizadas las ventanas de documento). En cada una de las ventanas puedes ver la hoja de clculo como quieras y trabajar en ella. As, y de forma similar al comando Dividir, puedes usar esta tcnica para ver zonas distintas de la hoja de clculo en cada ventana. Si quieres cerrar una de las ventanas, haz clic en su botn Cerrar, que est a la derecha del botn Maximizar/Restaurar (tiene forma de aspa). Fjate en que no es el comando Cerrar del Botn Office; si ejecutases este comando se cerraran todas las ventanas que estuvieran abiertas que perteneciesen al mismo libro de trabajo. Ver distintas hojas en distintas ventanas Una vez que tienes abiertas ms de una ventana, puedes decidir libremente lo que quieres ver en cada una de ellas. Puede ser, como en el apartado anterior, la misma hoja de clculo, pero tambin pueden ser distintas. Pasa a la ventana en la que quieras ver la segunda hoja de clculo y haz clic en su pestaa. Excel te mostrar la segunda hoja en esa pestaa. Ahora puedes utilizar el comando Cambiar ventana, las teclas Ctrl+Tab o el ratn para pasar de una a otra, como en el caso anterior. Abrir ms de un libro de trabajo a la vez Igual que puedes tener dos hojas de clculo del mismo libro de trabajo abiertas en una ventana diferente cada una, tambin puedes abrir ms de un libro de trabajo a la vez. Cada libro de trabajo que abras aparecer en su propia ventana, que se sumar a las que ya tuvieras abiertas. Para abrir un segundo o sucesivos libros de trabajo usa el comando Botn Office, Abrir que ya conoces. En la figura 3.13 he abierto un segundo libro de trabajo que se suma a las dos ventanas de libro Ventas mensuales que ya tena abierto (observa las respectivas barras del ttulo).
18
mailxmail - Cursos para compartir lo que sabes
Figura 3.13. Dos libros de trabajo distintos en tres ventanas Puedes seguir pasando de una ventana a otra como has visto en los apartados anteriores. Cuando quieras cerrar un libro de trabajo entero (es decir, con todas las ventanas que tenga abiertas), ejecuta el comando Cerrar del Botn Office . Organizar las ventanas en pantalla El problema de abrir varias ventanas a la vez que no estn maximizadas es que la pantalla se puede volver confusa. Puedes mover y cambiar el tamao de las ventanas de documento de Excel como haras con cualquier otra ventana de Windows. Sin embargo, en ocasiones te resultar ms fcil utilizar el comando Organizar todo de la ficha Vista para poner un poco de orden entre las ventanas. Si ejecutas el comando Organizar todo, Excel mostrar el cuadro de dilogo Organizar ventanas (figura 3.14). Elige una de las opciones y pulsa Intro. Excel organizar las ventanas en la pantalla siguiendo el orden que le hayas indicado.
19
mailxmail - Cursos para compartir lo que sabes
Figura 3.14. El cuadro de dilogo Organizar ventanas En la figura 3.15 he organizado las ventanas de la figura 3.13 con la opcin Horizontal del cuadro de dilogo Organizar ventanas. Si activas la opcin Ventanas del libro activo que aparece en la parte inferior del cuadro de dilogo Organizar ventanas, Excel slo organizar las ventanas correspondientes al libro de trabajo que estuviese activo cuando ejecutaste el comando Organizar. Por ejemplo, si pasas a cualquiera de las ventanas del libro de trabajo Ventas mensuales y usas esta opcin, Excel slo organizar las dos.
Figura 3.15. Las ventanas organizadas horizontalmente Por ltimo, cuando vayas a salir de Excel debes tener en cuenta dos detalles: 1. Excel recuerda cuntas ventanas pertenecientes al mismo libro estaban abiertas al cerrar dicho libro. De esta manera, cuando se abre un libro de trabajo que se cerr teniendo dos ventanas abiertas, Excel vuelve a abrir las dos ventanas. 2. Excel recuerda si la ventana del documento estaba maximizada al salir del programa o no. De esta manera, al volver a entrar en el programa Excel dispondr la ventana del documento de la misma forma que tena cuando sali de l. Por tanto, antes de salir de Excel recuerda disponer las ventanas de la manera en la que quieras encontrarlas la prxima vez que abras ese libro de trabajo.
20
mailxmail - Cursos para compartir lo que sabes
5. Frmulas y operandos en Excel
Frmulas Una frmula en Excel es una expresin que, tras ser evaluada por el programa, da un resultado. La frmula ms sencilla y conocida sera: 2+2 y su resultado es 4. Puedes introducir cualquier formula en cualquier celda de Excel. Sin embargo, para que Excel reconozca la frmula como tal (y no como texto o nmeros) es necesario que utilices una sintaxis especial. Todas las frmulas de Excel se construyen de la siguiente manera: 1. En primer lugar, el signo igual (=). Este signo le dice a Excel que lo que viene a continuacin es una frmula. 2. Luego, los operandos y los operadores. Los operandos son los datos con los que la frmula va a trabajar y los operadores indican qu hay que hacer con esos datos. En el ejemplo, los dos 2 son los operandos (los datos) y el signo ms (+) el operador. 3. En lugar de los operandos y los operadores, o adems de ellos, una frmula tambin puede incluir funciones . Las funciones son unos elementos especiales que permiten realizar clculos muy complejos con una extraordinaria facilidad. Las funciones pueden utilizar sus propios operandos. Las veremos ms adelante. 4 . Otros elementos, como parntesis para aclarar el orden de las operaciones, o espacios o tabuladores para que la frmula sea ms legible. Para introducir una frmula en una celda de Excel, como por ejemplo la frmula 2+2, slo tienes que teclearla tal cual aunque, eso s, anteponiendo el signo igual para que Excel la reconozca como una frmula. Por ejemplo, en una hoja de clculo nueva introduce la frmula en la celda B2: un signo igual, un dos, un signo ms y un dos (en este caso los operandos son los dos 2 y el operador el signo ms): =2+2 Luego pulsa Intro. Fjate en lo que ocurre: En la celda aparece el resultado de la frmula y no la frmula en s. Pero la frmula sigue estando ah. Mira la barra de frmulas y vers que en ella s aparece la frmula en lugar del resultado. Por tanto, en la barra de frmulas tienes la frmula, mientras que en la celda tienes el resultado. En la figura 4.1 puedes ver la frmula en la barra de frmulas y el resultado en la celda B2.
21
mailxmail - Cursos para compartir lo que sabes
Figura 4.1. La frmula y su resultado Si quisieras modificar la frmula deberas pasar al modo Edicin: pulsa F2. El contenido de la celda cambiar para mostrar la frmula y no el resultado, y el punto de insercin aparece dentro de la celda. Ahora puedes modificarla. Cuando termines pulsa Intro. Referencias en las frmulas Como has visto, crear una frmula es muy sencillo. Sin embargo, la frmula que hemos creado en el apartado anterior no es de mucha utilidad: no hace falta un programa como Excel para realizar una tarea que cualquier calculadora barata puede llevar a cabo con ms facilidad. El inters de las frmulas de Excel comienza cuando se utilizan referencias (direcciones de celdas) en ellas. Por ejemplo, introduce un 2 en la celda B4 y un 2 en la celda C4 (observa que estos nmeros son los mismos que utilizamos antes en la frmula). Ahora ve a la celda D4 y escribe esta frmula: =B4+C4 Mira lo que ocurre: en la celda D4 aparece un 4. Esto se debe a que en la frmula que acabas de introducir (en la que los operandos son B4 y C4) le has dicho a Excel que sume el contenido de las celdas B4 y C4 (figura 4.2).
22
mailxmail - Cursos para compartir lo que sabes
Figura 4.2. Una frmula con referencias Ahora cambia el 2 que hay en la celda B4 por un 6 y observa lo que ocurre: Excel recalcula automticamente el resultado de la frmula que hay en D4 (la frmula que suma el contenido de las celdas B4 y C4) y muestra el resultado correcto segn los datos que hay ahora en las celdas que tiene que sumar. Es decir, cuando se utilizan referencias en las frmulas, Excel recalcula automticamente el resultado de las mismas tan pronto como se modifica el contenido de cualquiera de las celdas a que haga referencia dicha frmula (es decir, los operandos). Operandos Por tanto, los operandos pueden ser tanto nmeros como celdas, aunque si son celdas stas deben contener nmeros u otras frmulas (las frmulas y funciones avanzadas de Excel permiten utilizar operandos que no se evalan como nmeros, pero eso est fuera del alcance de este libro). Por ejemplo, ve a la celda B6 e introduce una frmula que sume el resultado de las otras dos que ya has creado: =B2+D4 El resultado ser 12. Estamos utilizando como operandos celdas que contienen frmulas. Evidentemente, si cambias alguno de los operandos, todas las frmulas que hagan referencia a ellos (directa o indirectamente) se recalcularn. Por ejemplo, ve a la celda C4 y cambia el 2 por un 10. Inmediatamente cambiar el resultado de las celdas D4 (a 16) y B6 (a 20). Tambin se pueden mezclar nmeros con referencias. Por ejemplo, introduce la siguiente frmula en la celda C8: =B6+1000 El resultado ser 1020, es decir, 1000 ms el contenido de la celda B6. Por tanto, y a modo de resumen, debes recordar que los operandos de una frmula de Excel deben ser datos de tipo valor, es decir, nmeros, fechas y otras frmulas. Hay un caso especial en el que el texto se convierte en valor. Ese caso se da cuando se introduce una frmula que contenga texto entre comillas. Por ejemplo, ve a la celda C10 e introduce la siguiente frmula: ="El resultado de C8 es" Aunque parezca que lo que aparece en la celda C10 es un texto, en realidad Excel lo considera un valor y, por tanto, se puede emplear como operando en otras frmulas. Por ejemplo, ve a la celda C12 e introduce: ="El resultado de C8 es " & C8 En la celda C12 aparecer el resultado de esta frmula, es decir, el texto El resultado de C8 es seguido del contenido de la celda C8, es decir, 1020. El smbolo & que aparece en la frmula es un operador que permite sumar valores de tipo texto con otros valores (figura 4.3).
23
mailxmail - Cursos para compartir lo que sabes
Figura 4.3. Los operandos pueden ser de distinto tipo: nmeros, celdas, rangos, texto como valor, etctera Adems de lo visto, muchas funciones usan rangos como operandos. Es decir, en lugar de usar la referencia a una sola celda, utilizan una referencia a un conjunto de celdas (por ejemplo, para calcular el promedio de los valores que contienen esas celdas). Ms adelante trataremos de las funciones y de sus operandos. Cuando crees frmulas debes tener cuidado de no crear referencias circulares, es decir, dos o ms frmulas cuyo resultado dependan unos de otros. Si lo haces, Excel no podr calcular el resultado de ninguna frmula y generar un mensaje de error. Por ejemplo, introduce en la celda F4 la frmula =F6+200 y en la celda F6 la frmula =F4+500. Para calcular el resultado de la frmula que hay en F4, Excel necesita conocer el nmero que contiene la celda F6, pero ste, a su vez, depende del nmero que contenga F4. Por tanto, el resultado es imposible de hallar. El mensaje de error que muestra Excel lo puedes ver en la figura 4.4.
Figura 4.4. Si creas referencias circulares, Excel mostrar este mensaje de error
24
mailxmail - Cursos para compartir lo que sabes
25
mailxmail - Cursos para compartir lo que sabes
6. Excel. Operadores y resultados por error
Operadores En los ejemplos de los apartados anteriores slo hemos empleado un operador (el de suma). Adems de ese, Excel dispone de los operadores habituales que puedes encontrar en cualquier calculadora. En la tabla 4.1 tienes una relacin de ellos (tomemos los valores A1=6 y A2=2). Tabla 4.1. Los operadores de Excel
Operador Suma Resta Divisin Potenciacin
Smbolo Ejemplo + / ^ =A1+A2 =A1-A2 =A1*A2 A1/A2 =A1^A2 Mira la figura 4.3
Resultado 8 4 12 3 36
Multiplicacin *
Concatenacin &
El orden de las operaciones En una frmula se pueden incluir tantos operandos y operadores como se necesiten. Las frmulas que hemos visto en los apartados anteriores solan contener dos operandos y un operador, pero los ejemplos que te muestro a continuacin son ms complejos: =F5 =H1*B3 =B1+C4*D5/G6*1000 =W4*C10+B15/C7 El primer ejemplo es muy curioso, ya que permite hacer que en una celda aparezca el contenido de otra (y, por tanto que, modificando la original, se modifique tambin la que contiene la frmula). La cuestin que surge cuando se utiliza ms de un operador es en qu orden efectuar Excel las operaciones de esa frmula. Porque dependiendo del orden que siga el resultado puede variar. Por ejemplo, supn que tenemos los siguientes operandos: A1=4, A2=10 y A3=2, y la siguiente frmula: =A1+A2*A3 Si se efecta primero la suma obtenemos como resultado 28, mientras que si se efecta primero la multiplicacin, el resultado es 24. Para solucionar este problema, hay una convencin en cuanto al orden en el que se
26
mailxmail - Cursos para compartir lo que sabes
efectuarn las operaciones en una frmula que contenga ms de un operador. La tabla 4.2 te muestra esa convencin. Tabla 4.2. El orden en el que Excel realiza las operaciones
Operacin Parntesis
Descripcin Las operaciones encerradas entre parntesis se llevan a cabo en primer lugar, yendo primero los parntesis ms anidados (los ms interiores). En segundo lugar se efectan las operaciones de exponenciacin (elevar a una potencia).
Exponenciacin
Tabla 4.2. El orden en el que Excel realiza las operaciones (continuacin)
Operacin Multiplicacin y divisin Suma y resta
Descripcin En tercer lugar van la multiplicacin y la divisin. Ambas tienen igual importancia,as que Excel efecta primero la que est ms a la izquierda. Por ltimo van la suma y la resta. Ambas tienen igual importancia, as que Excel efecta primero la que est ms a la izquierda.
Por tanto, en el ejemplo anterior el resultado correcto sera 24, puesto que la multiplicacin se efecta antes que la suma. Resultados de error Segn lo visto hasta ahora, crear frmulas parece una tarea sencilla, y ciertamente lo es. Sin embargo, uno se acostumbra rpidamente a crear frmulas y comienza a crear hojas de clculo ms y ms complejas. Y entonces empiezan a aparecer los errores en las frmulas. Cuando se comete un error en una frmula, Excel nos avisa mediante una serie de mensajes que aparecen en la celda en la que se ha cometido el error, de manera que podemos identificar el origen del problema. Los errores de los que nos avisa Excel son los siguientes: # # # # # . Marcas de desbordamiento. La columna no es lo suficientemente ancha para mostrar el resultado de la frmula. Aumenta el ancho de la columna, disminuye el tamao de la fuente o cambia el formato de la celda (todo esto veremos cmo hacerlo ms adelante). #DIV/0! Divisin por cero. Ten en cuenta que Excel considera que las celdas vacas tienen el valor cero. # N / A.No disponible. Normalmente porque la frmula hace referencia a una funcin o valor no disponibles. #NOMBRE? Nombre desconocido. La frmula hace referencia a un nombre que
27
mailxmail - Cursos para compartir lo que sabes
#NOMBRE? Nombre desconocido. La frmula hace referencia a un nombre que Excel no conoce. #NUM! Nmero no vlido. La frmula est usando un nmero no vlido (generalmente en una funcin). #REF! Referencia no vlida. La frmula contiene una referencia que ya no es vlida, porque se haya borrado la celda o puesto otra en su lugar. #VALOR! Operando no vlido. Por ejemplo, no se puede sumar un texto a un nmero.
28
mailxmail - Cursos para compartir lo que sabes
7. Excel. Copiar y mover frmulas. Referencias relativas
En el captulo 2 vimos la tcnica de copiar y mover que permite duplicar el contenido de las celdas o moverlo a otros lugares de la hoja. Esta tcnica tambin se puede aplicar a las celdas que contengan frmulas, y entonces la manera en la que funciona se adapta al hecho de que estamos copiando o moviendo celdas con frmulas. Recuerda que el procedimiento para copiar o mover celdas es el siguiente: 1. Selecciona el rango que quieras copiar o mover. 2. Ejecuta el comando Copiar o Cortar, segn el caso, en la ficha Inicio. Aparecer una lnea discontinua mvil alrededor del rango seleccionado. 3. Selecciona la celda de destino. Si se trata de un rango, selecciona la celda que ocupar el extremo superior izquierdo del nuevo rango que aparecer. Si vas a copiar una sola celda en varias posiciones a la vez, selecciona todas esas posiciones (rango). 4. Ejecuta el comando Pegar. Veamos qu ocurre cuando se aplica esta tcnica a celdas que contienen frmulas. Vamos a crear una frmula que sume todas las ventas de enero de nuestro libro de trabajo Ventas mensuales. Ve a la celda C10 e introduce la frmula =C5+C6+C7+C8+C9. Ahora vamos a calcular el total de ventas de febrero y marzo, pero en lugar de crear las frmulas correspondientes vamos a copiar la que ya hemos creado para enero: 1. Selecciona la celda C10 (esta es la celda que vamos a copiar). 2. Ejecuta el comando Copiar (Excel copia la celda en su memoria interna). 3. Selecciona las celdas D10 y E10 o, lo que es lo mismo, el rango D10:E10, que es donde queremos copiar la frmula de C10. 4. Ejecuta el comando Pegar. Excel crea copias de la frmula de C10 en las celdas D10 y E10 (figura 4.5).
29
mailxmail - Cursos para compartir lo que sabes
Figura 4.5. Copiar celdas que contienen frmulas Ahora vamos a ver las frmulas que han aparecido en las celdas D10 y E10. Ve a la celda D10 y observa la barra de frmulas: la frmula es D5+D6+D7+D8+D9. Si vas a la celda E10, vers que la frmula es E5+E6+E7+E8+E9. Es decir, que Excel ha cogido la frmula inicial (que te recuerdo que era C5+C6+C7+C8+C9) y al pegarla en las nuevas celdas las ha adaptado a su nueva posicin en la hoja de clculo. A esto es a lo que se denomina referencia relativa, ya que al copiar las frmulas, las copias se adaptan a su nueva posicin en la hoja de clculo. Ms adelante veremos las referencias absolutas las cuales, como puedes suponer, no se adaptan a sus nuevas posiciones al ser copiadas. Si utilizas la tcnica Autorrelleno para copiar celdas que contengan frmulas, Excel tambin modificar las copias para que se adapten a su nueva posicin. Si utilizas el comando Cortar en lugar del comando Copiar , para mover celdas a otro lugar de la hoja de clculo, las frmulas de las celdas no se modifican al ser movidas para adaptarse a su nueva posicin, sino que seguirn refirindose a las referencias originales que contengan. En resumen, los efectos de copiar y mover frmulas son los siguientes: Cuando se copia una celda que contiene una frmula, todas las celdas a las que se haga referencia relativa en esa celda se ajustarn a la nueva direccin de la misma. Cuando se mueve una celda que contiene una frmula, no cambia ninguna de sus referencias. Cuando se mueve una celda a la que se hace referencia en una frmula, esa frmula ajusta sus referencias para seguir apuntando a la nueva direccin de la celda que se ha movido. Cuando se copia una celda a la que se hace referencia en una frmula, esa frmula
30
mailxmail - Cursos para compartir lo que sabes
no cambia y sigue haciendo referencia a la direccin original de la celda. Aviso Si mueves una celda a una posicin a la que se haga referencia en una frmula, esa frmula se romper y mostrar el mensaje #REF!. Es decir, si tenemos en una celda la frmula =B2+B3+B4 y movemos otra celda a la celda B3, la frmula pasar a tener este aspecto: =B2+#REF!+B4, lo que indica que se ha perdido la referencia a la celda B3. Para solucionar el problema puedes editar la frmula y corregir el error introduciendo una referencia vlida o borrando el error. Opciones de pegado Si utilizas el comando Pegado especial en lugar de Pegar (has de hacer clic en la flecha desplegable de Pegar), Excel mostrar el cuadro de dilogo de la figura 4.6. Casi todas las opciones te permiten seleccionar el formato que debe tener la celda pegada (los formatos los veremos ms adelante). La tercera opcin, Valores, sin embargo, te permite pegar el resultado de las frmulas en lugar de las propias frmulas. Esta opcin es muy til cuando se quieren convertir frmulas en nmeros. Puedes seleccionar cuantas opciones de pegado quieras, una tras otra. Es decir, escoge una opcin y pulsa Aceptar ; vuelve a ejecutar el comando Pegado especial y selecciona la siguiente opcin; y as sucesivamente. Figura 4.6. El cuadro de dilogo con las opciones de pegado Veamos un ejemplo. Pon en negrita la celda C10 y cpiala. Selecciona la celda C11 y ejecuta el comando Pegado especial. En el cuadro de dilogo que aparece, haz clic en Valores y pulsa Aceptar . A continuacin pega en la celda C12 tanto Valores como Formatos (a travs del cuadro de dilogo Pegado especial). En la figura 4.7 puedes ver que los elementos copiados en las celdas C11 y C12 son diferentes slo por el formato. Figura 4.7. Resultado de nuestro ejemplo
31
mailxmail - Cursos para compartir lo que sabes
8. Referencias absolutas en Excel
Volvamos a la hoja Ventasmensuales. He introducido algunos datos: En la celda B10 he introducido TOTALES. En la celda F3 he introducido Comisin. En la celda F4 he introducido 15%. Ahora vamos a calcular las comisiones de cada vendedor. Esta comisin es igual a la suma de sus ventas por el porcentaje de la comisin. Es decir, para el vendedor Casas, su comisin se calculara de la siguiente manera: La suma de sus ventas: C5+D5+E5 . La comisin (el 15% de las ventas): F4. La frmula que hay que introducir en F5 y que calcula su comisin: =(C5+D5+E5)*F4. Observa que he puesto entre parntesis la suma de las ventas de cada mes, puesto que si no Excel realizara primero la multiplicacin de E5*F4, al tener la multiplicacin preferencia sobre la suma. En la figura 4.8 puedes ver el resultado.
Figura 4.8. El clculo de la comisin de un vendedor Para crear las frmulas que calculen las comisiones de los restantes vendedores podemos utilizar la tcnica de copiar y pegar que ya conocemos. En este caso, como las celdas se van a pegar contiguas a la original, podemos utilizar Autorrelleno para hacerlo de manera ms rpida:
32
mailxmail - Cursos para compartir lo que sabes
1. Ve a la celda F5. 2. Haz clic sobre el gestor de relleno y mantn pulsado el botn del ratn. 3. Arrastra el ratn hacia abajo hasta que selecciones el rango F5:F9. 4. Suelta el botn del ratn. Ahora deselecciona el rango y ve a la celda F6 para comprobar que la frmula es correcta. La frmula que hay en F6 es =(C6+D6+E6)*F5. Es decir, suma las ventas de Caballero correctamente, pero luego las multiplica por la comisin de Casas, en lugar de multiplicarlas por el porcentaje de la comisin. Si compruebas las frmulas de los dems vendedores vers que en todos los casos ocurre lo mismo: la suma de las ventas est bien, pero no la multiplicacin por el porcentaje de la comisin. Esto ha ocurrido porque al pegar las celdas hacia abajo Excel ha modificado las frmulas para adaptarlas a su nueva posicin. Las sumas de las ventas estn correctas porque los vendedores estn unos debajo de otros, pero la multiplicacin por el porcentaje est mal porque es el mismo porcentaje para todos, y ste est en una sola celda. En este caso, la copia con referencias relativas que hace Excel produce un resultado incorrecto. La solucin a este problema consiste en utilizar referencias absolutas, es decir, referencias a celdas que Excel no modifique cuando copie las frmulas. Para crear una referencia absoluta basta con poner delante del nombre de la fila y/o de la columna el signo del dlar. De esta manera hay tres posibilidades, como se puede ver en la tabla 4.3. Tabla 4.3. Tipos de referencias absolutas
Tipo
Ejemplo Descripcin La referencia a la columna no se modificar al copiar la frmula. La referencia a la fila no se modificar a la fila alcopiar la frmula. Al copiar la frmula no se modificar completa. La referencia ni a la fila ni a la columna.
Referencia absoluta $A1 a la columna Referencia absoluta A$1 Referencia absoluta $A$1
En nuestro caso nos interesa utilizar una referencia absoluta completa a la celda F4, la que contiene el porcentaje de la comisin, ya que no debe modificarse ni la fila ni la columna. Cambia la frmula en F5 para que ahora sea =(C5+D5+E5)*$F$4. Vuelve a copiar esa celda en el rango F6:F9 como hemos hecho antes, y observa que ahora s funciona correctamente. Si miras las frmulas de las celdas F6 y siguientes, vers que multiplican correctamente la suma de las ventas de cada vendedor por el porcentaje de la comisin que hay en F4. Es decir, la parte de la frmula que se refiere a suma de las ventas es una referencia relativa, mientras que la parte que se refiere al porcentaje de la comisin es una referencia absoluta (figura 4.9).
33
mailxmail - Cursos para compartir lo que sabes
Figura 4.9. El uso de las referencias absolutas en una frmula (observa la barra de frmulas)
34
mailxmail - Cursos para compartir lo que sabes
9. Referencias que estn en otras hojas de clculo
Para ilustrar este apartado he realizado unos cambios en el libro de trabajo Ventas mensuales: He puesto el nombre Zona Norte a la hoja de clculo que tenamos creada. He pasado a la segunda hoja de clculo del libro (que estaba en blanco) y he introducido los datos que aparecen en la figura 4.10. He puesto el nombre Zona Sur a esta nueva hoja de clculo.
Figura 4.10. Las ventas de la zona sur Ahora tenemos dos hojas de clculo, cada una de las cuales representa las ventas de los mismos vendedores durante tres meses en dos zonas geogrficas (norte y sur). Ahora supn que quisieras crear otra hoja de clculo que mostrase el total de ventas de cada vendedor en las dos zonas, as como sus comisiones totales. Cmo podramos hacerlo sin tener que volver a introducir los datos? Esto se logra creando frmulas que hagan referencia a celdas que estn en otras hojas de clculo. A estas frmulas se les denomina frmulas tridimensionales. Observa que todo el trabajo realizado hasta ahora se desenvuelve en las dos dimensiones de una hoja de clculo: para referirte a una celda slo necesitas indicar su fila y su columna. Sin embargo, para referirte a una celda que est en otra hoja de clculo necesitars una tercera dimensin adems de su fila y de su columna: el nombre de la hoja de
35
mailxmail - Cursos para compartir lo que sabes
clculo en la que est. Vamos a crear esa tercera hoja que calcule los totales para ver en la prctica la manera de crear frmulas tridimensionales: Pasa a la tercera hoja del libro de trabajo y dale el nombre Total . Copia el rango B2:B10 de la hoja Zona Norte en el mismo rango de la hoja Total . Copia el rango C3:F4 de la hoja Zona Norte en el mismo rango de la hoja Total . El resultado de todo esto lo puedes ver en la figura 4.11.
Figura 4.11. El comienzo de la construccin de la hoja Total Ahora ve a la celda F5 para introducir la frmula que calcule las ventas de Casas en enero en las zonas norte y sur. Esa frmula debe sumar las celdas C5 de las hojas Zona Norte y Zona Sur. La sintaxis correcta para referirte a celdas que estn en otras hojas de clculo es la siguiente: ='Nombre de la hoja'!FilaColumna Por tanto, la celda C5 de la hoja de clculo Zona Norte ser: ='Zona Norte'!C5 Y la celda C5 de la hoja Zona Sur: ='Zona Sur'!C5 Y, para acabar, la frmula que sume ambos nmeros (y que debes introducir en la celda C5 de la hoja Total ) es:
36
mailxmail - Cursos para compartir lo que sabes
='Zona Norte'!C5+'Zona Sur'!C5 Las frmulas que incluyen referencias a celdas que estn en otras hojas de clculo se comportan exactamente igual que las que hemos visto hasta ahora. Es decir, se puede copiar la frmula que acabas de introducir para completar la hoja de clculo Total . Tras copiar la frmula, el resultado final es que el aparece en la figura 4.12.
Figura 4.12. La hoja Total con las nuevas frmulas
37
mailxmail - Cursos para compartir lo que sabes
10. Excel. Seleccionar los operandos con el ratn
Hasta ahora hemos estado introduciendo las frmulas escribindolas completamente. Sin embargo, cuando los operandos son referencias a celdas o rangos (estos en las funciones), Excel permite que se introduzcan en las frmulas seleccio-nndolos con el ratn. En el caso del apartado anterior, es mucho ms fcil usar el ratn para seleccionar las celdas que se quieren copiar que recordar la sintaxis que deben tener las frmulas tridimensionales. En otros casos, aunque hagas referencias a celdas que estn en la misma hoja de clculo, stas pueden ser grandes y complejas, con lo que tambin resulta mucho ms fcil utilizar el ratn para seleccionar las celdas que introducir sus direcciones. En el ejemplo del apartado anterior, si quisieras emplear el ratn para seleccionar las celdas que quieres copiar, el procedimiento sera el siguiente: 1. Ve a la celda en la que quieras introducir la frmula (celda C5 de la hoja Total ) y escribe un signo igual para comenzar la frmula. 2. Ahora quieres seleccionar la celda C5 de la hoja Zona Norte como primer operando, as que haz clic en la pestaa de esa hoja para pasar a ella. Luego haz clic en la celda C5 para introducirla como primer operando (observa que Excel va completando la frmula en la barra de frmulas). 3. Introduce el signo ms (el operador). 4. Haz clic en la pestaa de la hoja Zona Sur para pasar a ella. Luego haz clic en la celda C5 para introducirla como segundo operando. 5. Por ltimo, pulsa Intro para introducir la frmula en la celda y volver a la hoja Total Total. Puedes ver que la frmula resultante es la misma, pero que el procedimiento para crearla es mucho ms intuitivo. Puedes usar este procedimiento para introducir operandos en las frmulas siempre que quieras, aunque todava lo encontrars mucho ms til cuando tengas que introducir operandos en las funciones (que veremos ms adelante). Referencias a celdas que estn en otro libro de trabajo Aunque es menos comn, tambin puedes necesitar hacer referencias a celdas que estn en hojas de clculo pertenecientes a otro libro de trabajo. Es menos habitual porque, como ya hemos comentado, los libros de trabajo persiguen la idea de agrupar todas las hojas de clculo relacionadas con un mismo tema. Siendo as, si necesitas datos que estn en otra hoja de clculo, normalmente esa hoja estar en el mismo libro de trabajo, y no en otro separado. En cualquier caso, lo cierto es que te puede surgir la necesidad de hacer referencia a una celda que est en otro libro de trabajo. En tal caso, debers utilizar la sintaxis siguiente: =[Libro1]Hoja1!A1 Por ejemplo, si necesitases hacer referencia a la celda C6 de la hoja de clculo
38
mailxmail - Cursos para compartir lo que sabes
Marzo del libro de trabajo Compras, la expresin que deberas introducir en la frmula sera la siguiente: =[Compras]Marzo!C6 Observa que esta frmula contiene una referencia relativa. Si quieres, tambin puedes utilizar referencias absolutas en las frmulas que se refieran a celdas que estn en otras hojas de clculo o en otros libros de trabajo. De hecho, lo normal es que se utilicen referencias absolutas ya que, al estar los datos en otro lugar, es ms difcil seguirles la pista. El ejemplo anterior utilizando referencias absolutas quedara as: =[Compras]Marzo!$C$6
39
mailxmail - Cursos para compartir lo que sabes
11. Funciones en Excel
Una funcin es una frmula compleja que Excel tiene empaquetada de manera que el usuario pueda utilizarla con facilidad. Hay cientos de funciones distintas que sirven para realizar todo tipo de operaciones. Todas se emplean de la misma manera, incorporndose a las frmulas que creemos para aumentar su potencia. Las partes de una funcin Todas las funciones tienen dos partes: Su nombre, que describe la operacin que se va a realizar. Los argumentos, que vienen a ser los operandos de la funcin. Los argumentos siempre siempre aparecen entre parntesis a continuacin del nombre de la funcin. Normalmente son de dos tipos: referencias a celdas o rangos y valores. En la tabla 5.1 puedes ver varios ejemplos de funciones, con sus nombres, sus argumentos y una explicacin de su funcionamiento. Tabla 5.1. Varios ejemplos de funciones
Funcin SUMA(A1:A20)
Nombre SUMA
Argumento (A1:A20)
Descripcin Suma todas las celdas del rango A1:A20. Calcula la mediaaritmtica de todas las celdasdel rango A1:A20. Halla la celda que contiene el valor mximo en el rango A1:A20 y devuelve ese valor.
PROMEDIO(A1:A20)
PROMEDIO A1:A20)
MAX(A1:A20)
MAX
(A1:A20)
SUMA(Clientes!A1:A20) SUMA
Suma todas las celdas del rango (Clientes!A1:A20) A1:A20 de la hoja de clculo Clientes.
Argumentos Antes de continuar conviene hacer algunos comentarios sobre los argumentos de las funciones. Algunas funciones no necesitan argumentos, como la funcin AHORA() que devuelve la fecha y hora actuales.
40
mailxmail - Cursos para compartir lo que sabes
Otras funciones pueden necesitar uno o ms argumentos. Cuando necesitan varios, los argumentos se separan por punto y coma. Por ejemplo, la funcin SUMA(A1:A5;B1:B5) suma -todos los nmeros que haya en los rangos A1:A5 y B1:B5. Algunas funciones tienen argumentos opcionales, es decir, que se pueden emplear o no. Por ejemplo, la funcin PAGO (que veremos ms adelante en un ejemplo en este mismo captulo) sirve para calcular las mensualidades de un prstamo y tiene cinco argumentos, tres obligatorios y dos opcionales. El ltimo argumento es tipo, y es opcional. Si se omite, Excel realiza el clculo de la cuota del prstamo suponiendo que los pagos se realizan al final de cada perodo (por ejemplo, a fin de mes); sin embargo, si se introduce un 1 Excel realiza el clculo suponiendo que los pagos se realizan al comienzo de cada perodo. En el caso de que una funcin contenga varios argumentos opcionales y slo se quiera introducir alguno de ellos, los que no se introduzcan deben, en todo caso, estar separados por su correspondiente punto y coma. En el caso de la funcin PAGO, si se quiere introducir el argumento tipo pero no el anterior (que tambin es opcional), habra que escribir =PAGO(C8;C6;C4;;1) en el ejemplo que se ver posteriormente en este mismo captulo. Observa que delante del ltimo argumento (el 1) hay dos punto y coma. En medio de ellos ira el primer argumento opcional, pero como no queremos introducirlo simplemente no se escribe nada. Hay funciones que pueden emplear argumentos de distinto tipo. Por ejemplo, la funcin CELDA(formato;A1) emplea como primer argumento una palabra clave y como segundo argumento la referencia a una celda. Esta funcin devuelve el tipo de formato de una celda. Un argumento tambin puede ser una frmula u otra funcin. El nico requisito es que el resultado de la frmula o funcin debe ser del mismo tipo que el argumento que espera la funcin. Por ejemplo, SUMA(A1; B7; ALEATORIO()*100) suma las celdas A1, B7 y el resultado de la funcin ALEATORIO() multiplicado por 100. La funcin ALEATORIO devuelve un nmero aleatorio entre 0 y 1, as que al multiplicarlo por 100 se obtiene un nmero aleatorio entre 0 y 100. Si el argumento de una funcin es un rango y se insertan celdas en el mismo, el argumento se expande para dar cabida a las nuevas celdas insertadas. Si se eliminan celdas, entonces el argumento se contrae. Por ejemplo, si tenemos la funcin SUMA(A1:A5) e insertamos dos celdas en A2, el argumento de la funcin cambiar automticamente a SUMA(A1:A7). Introducir funciones Todas las funciones aparecen siempre dentro de una frmula. Una funcin puede ir sola en la frmula o actuando como un operando ms de la frmula o de otra funcin. Vemoslo en la prctica. Si vas a la hoja Total del libro de trabajo Ventas mensuales vers que todava no hemos introducido el clculo de los totales de cada mes. En las hojas Zona Norte y Zona Sur hemos utilizado una frmula sencilla para calcular esos totales, pero en la hoja Total vamos a utilizar la funcin SUMA (que sirve para sumar celdas) para realizar el clculo. Una vez en la celda C10, la funcin se introduce de la siguiente manera: 1. Introduce el signo igual para comenzar la frmula (recuerda que todas las funciones van dentro de una frmula).
41
mailxmail - Cursos para compartir lo que sabes
2. Escribe a continuacin el nombre de la funcin (en este caso, SUMA). 3. Introduce un parntesis abierto para escribir el argumento de la funcin. 4. Introduce el rango de las celdas que quieres sumar (C5:C9). Observa que Excel muestra un recuadro coloreado alrededor de las celdas seleccionadas. 5. Escribe un parntesis cerrado para terminar la introduccin del argumento. 6. Pulsa Intro para validar la introduccin de la frmula en la celda (figura 5.1).
Figura 5.1. La funcin que calcula la suma de las ventas totales en enero (observa la barra de frmulas)
Seleccionar el argumento de la funcin con el ratn Como sabes, los argumentos de las funciones vienen a ser los operandos de las mismas. Igual que se puede utilizar el ratn para seleccionar los operandos de una frmula, tambin puedes usarlo para seleccionar los argumentos de una funcin. El procedimiento es el siguiente: 1. Introduce el signo igual. 2. Escribe el nombre de la funcin y el abre el parntesis que contendr el argumento. 3. Usa el ratn para seleccionar el rango en la hoja de clculo. Si el rango est en otra hoja, antes de seleccionarlo debers hacer clic en la pestaa de la misma para pasar a ella. Si el rango pertenece a otro libro de trabajo, debers abrirlo y pasar a la hoja en la que est antes de seleccionarlo. 4. Si la funcin consta de ms de un argumento, introduce un punto y coma para
42
mailxmail - Cursos para compartir lo que sabes
separar el siguiente argumento. Luego pasa a la hoja de clculo o libro de trabajo en el que quieras seleccionar el siguiente rango y repite el proceso. 5. Cuando haya seleccionado todos los argumentos de la funcin, aade un parntesis de cierre y pulsa Intro para introducir la funcin. Si has seleccionado un rango perteneciente a otra hoja de clculo o a otro libro de trabajo, Excel te devolver a la hoja de clculo en la que estabas introduciendo la frmula. Vamos a utilizar este procedimiento para introducir la funcin que calcule las ventas de febrero de la hoja Total : 1. Ve a la celda D10 e introduce un signo igual para comenzar la frmula. 2. Introduce el nombre de la funcin y un parntesis abierto: SUMA(. 3. Sita el puntero del ratn en la celda D5, haz clic y mantn pulsado el botn del ratn. 4. Arrastra el ratn hacia abajo para seleccionar el rango D5:D9. A medida que desplaces el ratn, Excel ir poniendo un recuadro de lnea mvil discontinua alrededor de las celdas por las que pases (figura 5.2). 5. Cuando termines de seleccionar el rango escribe un parntesis de cierre y pulsa Intro Intro.
Figura 5.2. Seleccionar el argumento con el ratn
43
mailxmail - Cursos para compartir lo que sabes
12. Insertar una funcin en Excel
En el apartado Introducir funciones hemos visto el sistema ms sencillo que hay para crear funciones en la hoja de clculo. Sin embargo, ese sistema presupone dos hechos que, excepto en el caso de las funciones ms comunes, nunca se cumplen. A saber: Que conoces el nombre de la funcin que realiza el clculo que necesitas en cada momento. Que conoces los argumentos que hay que suministrar a la funcin para que realice el clculo. Estos dos puntos no se cumplen casi nunca porque Excel dispone de cientos de funciones de todo tipo. Acordarse del nombre de cada una de ellas y de los argumentos que necesita es una tarea prcticamente imposible. As pues, en muchos casos es necesario recurrir a los procedimientos que Excel ha previsto para superar este inconveniente. El sistema general de creacin de funciones en Excel se denomina Insertar funcin. Siempre que tengas problemas o dudas a la hora de crear una funcin debes recurrir a l, porque te suministrar toda la informacin y ayuda que necesitas para que crees tu funcin. Cuando quieras introducir una funcin en una celda, en primer lugar selecciona la celda en la que vas a crear la funcin. Luego ejecuta el comando Insertarfuncin en la ficha Frmulas o haz clic en el botn Insertar funcin de la barra de frmulas. Entonces ocurrirn varias cosas: Excel introducir el signo igual en la celda seleccionada para dar comienzo a la frmula. Aparecer el cuadro de dilogo Insertar funcin que puedes ver en la figura 5.3.
44
mailxmail - Cursos para compartir lo que sabes
Figura 5.3. El cuadro de dilogo Insertar funcin En esta ventana tambin aparecer un botn Ayuda sobre esta funcin que abre la Ayuda de Office en una ventana flotante. salo si quieres investigar por tu cuenta, aunque para este captulo nosotros vamos a necesitarlo. El cuadro de dilogo Insertar funcin est dividido en dos partes. La superior muestra las categoras bajo las cuales estn agrupadas los distintos tipos de funciones. Incluso permite hacer una bsqueda. En la inferior aparecen las funciones relacionadas con la categora seleccionada en el desplegable (figura 5.4). Observa que en la parte inferior del cuadro de dilogo aparece el nombre de la funcin seguido de los argumentos que necesita y una pequea descripcin de su uso. Por tanto, en primer lugar utiliza la lista desplegable Seleccionar una categora para elegir un tipo de funciones. Cuando lo hagas, Excel pondr en el recuadro Seleccionar una fun Seleccionar una funcin todas las correspondientes a esa categora.
45
mailxmail - Cursos para compartir lo que sabes
Figura 5.4. Funcin PRONSTICO y ayuda sobre los argumentos de la funcin Entre las categoras de funciones que se pueden seleccionar en el recuadro Seleccionar una categora hay algunos especiales: Usadas recientemente. En esta categora aparecen las funciones que hayas usado recientemente. Seleccionar esta categora acelera la bsqueda de las funciones que ya hemos empleado. Todas. En esta categora aparecen todas las funciones que se encuentran disponibles. Definidas por usuario. En esta categora aparecen las funciones creadas por el usuario, es decir, que no son parte integrante del Excel estndar. Las funciones definidas por el usuario son un tema avanzado que no se trata en este libro. El siguiente paso consiste en escoger una de las funciones que han aparecido en el recuadro Seleccionar una funcin. Para eso basta con que hagas clic en la funcin correspondiente. Los nombres de las funciones son bastante explicativos de lo que hace cada una, pero si tienes dudas observa dos aspectos: Justo debajo del recuadro Seleccionar una funcin aparece la sintaxis completa de la funcin que se encuentra seleccionada y, a continuacin, una breve explicacin de lo que hace esa funcin. En la parte inferior del cuadro de dilogo se encuentra el -botn Ayuda sobre esta funcin. Al pulsarlo aparecer se abrir la ayuda de Excel con toda la informacin disponible sobre la funcin seleccionada (observa la imagen de la figura 5.5).
46
mailxmail - Cursos para compartir lo que sabes
Figura 5.5. Puedes pedir ayuda a Excel sobre cualquiera de las funciones que aparecen en el recuadro Seleccionar una funcin Una vez que hayas seleccionado la funcin deseada en el recuadro Seleccionar una funcin haz clic en el botn Aceptar . Entonces aparecer un cuadro de dilogo que se utiliza para introducir los argumentos de la funcin seleccionada, que es lo nico que queda por hacer (figura 5.6).
Figura 5.6. Este cuadro de dilogo te permitir introducir los argumentos e la funcin que ests insertando
47
mailxmail - Cursos para compartir lo que sabes
Muchas funciones requieren un solo argumento, pero otras precisan varios. Y en algunas funciones puede haber argumentos opcionales. Observa que en el cuadro de dilogo de argumentos de la funcin aparece un recuadro por cada argumento que la funcin pueda emplear. Si el nombre del argumento aparece en negrita, eso indica que el argumento es obligatorio; si no aparece en negrita, entonces el argumento es opcional y no es obligatorio introducirlo. Por ejemplo, en la figura 5.6 el argumento Nmero1 es obligatorio, mientras que el argumento Nmero2 es opcional. Si la funcin requiere que se introduzcan varios argumentos (ya sean obligatorios u opcionales), en primer lugar debers seleccionar el recuadro que corresponde al argumento que vas a introducir haciendo clic en l. Luego introduce el argumento. Esto lo puedes hacer de las dos maneras que ya conoces: introducindolo a mano o arrastrando el ratn sobre la hoja de clculo. Si decides arrastrar el ratn sobre la hoja de clculo para seleccionar el argumento es posible que el cuadro de dilogo de argumentos de la funcin no te permita ver parte de la hoja de clculo. Observa el botn que hay en el extremo derecho de cada uno de los recuadros de argumentos (figura 5.6). Si haces clic en l, Excel reducir el tamao del cuadro de dilogo para que puedas trabajar cmodamente con la hoja de clculo. Cuando hayas seleccionado el argumento con el ratn, vuelve a hacer clic en el mismo botn para que reaparezca el cuadro de dilogo. Despus de introducir el primer argumento pasa al segundo. Por ltimo, una vez hayas introducido todos los argumentos, pulsa Aceptar y Excel introducir la funcin en la celda activa y cerrar el cuadro de dilogo. Un ejemplo
Selecciona la celda E10 de la hoja de clculo Total . Vamos a utilizar el comando Insertar funci Insertar funcin para introducir una funcin que sume las ventas totales del mes de marzo.
Ejecuta el comando Insertarfuncin en la cinta de opciones o haz clic en el botn Insertar func Insertar funcin de la barra de frmulas. Ahora debemos seleccionar la funcin que deseamos utilizar, que es la funcin SUMA. Observa que en la lista Seleccionaruna categora, por defecto viene selecionada la categora Usadasrecientemente (que muestra las funciones que has empleado ltimamente). La funcin SUMA aparecer, probablemente, la primera en la lista. Sin embargo, vamos a suponer que no apareciese en la categora Usadasrecientemente. Podramos seleccionar la categora Todas, pero como la lista de funciones que aparecera sera muy larga, buscar en ella la funcin SUMA resultara difcil. Lo mejor es hacer una bsqueda escribiendo un texto descriptivo y pulsando I r. O bien seleccionar la categora de funciones a la que pertenece la funcin SUMA, es decir, la categora Matemticasy trigonomtricas.Haz clic en esta categora y observa la lista de funciones que aparece en el cuadro Seleccionar una funcin. Ahora slo tienes que desplazarte hacia abajo por esta lista hasta encontrar la funcin SUMA y hacer clic sobre ella para seleccionarla. Cuando lo hagas, observa que debajo del recuadro Seleccionar una funcin aparece la sintaxis completa de la funcin y una explicacin de su utilidad (figura 5.7).
48
mailxmail - Cursos para compartir lo que sabes
Figura 5.7. Insertar la funcin SUMA Haz clic en el botn Aceptar para pasar al siguiente cuadro de dilogo e introducir el argumento de la funcin. Como puedes observar, el recuadro Nmero1 ya aparece seleccionado, as que puedes introducir el argumento directamente (posiblemente Excel habr introducido por s mismo un rango en el recuadro Nmero1; ese rango es el que Excel se imagina que queremos sumar; si te vale puedes dejarlo, pero si no contina con el proceso). Pulsa el botn que hay en el extremo derecho del recuadro para quitar el cuadro de dilogo de la vista y luego utiliza el ratn para seleccionar el rango E5:E9. Observa que aparece un borde mvil discontinuo alrededor del rango, lo que te permite comprobar que lo has introducido correctamente (figura 5.8).
49
mailxmail - Cursos para compartir lo que sabes
Figura 5.8. Puedes utilizar el ratn para introducir el argumento de una funcin Vuelve a hacer clic en el mismo botn de antes para que reaparezca el cuadro de dilogo. Ahora ya slo queda que pulses el botn Aceptar para introducir la funcin en la celda y cerrar el cuadro de dilogo. Un mtodo abreviado para insertar una funcin En el caso de que vayas a introducir una frmula que conozcas bien o que no sea muy compleja, puedes utilizar un mtodo abreviado del procedimiento que hemos visto en el apartado anterior. Por ejemplo, vuelve a la celda E10 de la hoja Total y pulsa Supr para borrar la funcin que hay ahora. Seguidamente introduce el signo igual para comenzar a introducir la frmula. Observa lo que ha ocurrido en la barra de frmulas: en su extremo izquierdo ha aparecido un recuadro con el nombre de una funcin en su interior y una cabeza de flecha apuntando hacia abajo (figura 5.9). Si haces clic en esa cabeza de flecha, se desplegar una lista con todas las funciones de la categora Usadasrecientemente (figura 5.10).
50
mailxmail - Cursos para compartir lo que sabes
Figura 5.9. Observa el recuadro de funciones de la barra de frmulas
Figura 5.10. La lista de funciones desplegada Si la funcin que necesitas aparece en esa lista, slo tienes que hacer clic sobre su
51
mailxmail - Cursos para compartir lo que sabes
nombre. Si no aparece, entonces haz clic en en los iconos del grupo de comandos Biblioteca de Biblioteca de funcionesde la cinta de opciones y bscala fcilmente por categoras desplegables. En nuestro caso, la funcin que nos interesa es SUMA y seguramente s aparecer en la lista. Haz clic sobre ella (si te fijas, en la figura 5.9 aparece el nombre de la funcin SUMA en el extremo izquierdo de la barra de frmulas antes de que desplegsemos la lista de funciones; en este caso podramos haber hecho clic directamente sobre el nombre sin desplegar la lista). Entonces aparecer el cuadro de dilogo de argumentos de la funcin que hemos visto en el apartado anterior y, a partir de aqu, el procedimiento es el mismo que antes. Procedimientos an ms abreviados Otro procedimiento todava ms abreviado es el que se emplea habitualmente cuando se conoce la funcin que se quiere utilizar, pero no se recuerdan bien los argumentos necesarios (o su orden en la funcin). El procedimiento consiste en introducir en la celda el signo igual, el nombre de la funcin y un parntesis abierto. Entonces se pulsa el botn Insertar funcin de la barra de frmulas y directamente aparece el cuadro de dilogo de argumentos de la funcin en el que se pueden introducir los argumentos necesarios. Por ltimo, otro procedimiento an ms abreviado que puedes emplear consiste en introducir en la celda el signo igual y el nombre de la funcin. A continuacin, pulsa la combinacin de teclas Ctrl+Mayus+A. Excel introducir los nombres de los argumentos que necesita la funcin para recordarnos cules son (observa la figura 5.11). Seguidamente, debers sustituir esos nombres por los argumentos correctos.
Figura 5.11. Los nombres de los argumentos de la funcin CELDA aparecen automticamente si se pulsa Ctrl+Mayus+A Y un ltimo apunte antes de finalizar el apartado. Si quieres utilizar el cuadro de dilogo de argumentos de la funcin para modificar los argumentos de una funcin que ya est introducida en una celda, primero selecciona la celda que contiene la
52
mailxmail - Cursos para compartir lo que sabes
funcin y luego pulsa el botn Insertar funcin de la barra de frmulas (o usa el comando en la cinta de opciones) y aparecer el cuadro de dilogo de argumentos de la funcin en el que podrs modificar los argumentos.
53
mailxmail - Cursos para compartir lo que sabes
13. Nombres de celdas y rangos
Una de las caractersticas de los rangos es que se les puede dar un nombre. Se puede asignar un nombre a cualquier rango o celda individual de la hoja de clculo (en realidad, una celda individual no es ms que un rango de una sola celda). Para dar nombre a un rango, en primer lugar debes seleccionarlo. Por ejemplo, seleccio-na el rango E5:E9 de la hoja Total . Ahora mira el extremo izquierdo de la barra de frmulas, donde habitualmente aparece el nombre de la celda actual. En este momento debe poner E5 (la celda superior izquierda del rango seleccionado). Pues bien, sita el puntero del ratn sobre ese cuadro y haz clic. Vers que se selecciona E5. Ahora escribe TotalMarzo y pulsa Intro. Qu ha sucedido? Pues que ha desa-parecido la referencia E5 de la barra de frmulas y ahora pone TotalMarzo: acabas de dar el nombre TotalMarzo al rango que tienes seleccionado (figura 5.12).
Figura 5.12. El rango E5:E9. Observa en la barra de frmulas que se llama TotalMarzo La utilidad de dar nombres a rangos estriba en la facilidad que ello representa a la hora de trabajar ms tarde con los datos que contiene ese rango: en lugar de tener que recordar direcciones de celdas podemos recordar simplemente el nombre descriptivo que hayamos dado a ese rango. Vamos a verlo con un ejemplo, creando una nueva frmula para sumar las ventas totales de marzo. Ve a la celda E10 de la hoja Total y borra la frmula que hay ahora. Luego introduce esta frmula: =SUMA(TotalMarzo) Observa que Excel la admite sin problemas y que aparece el resultado correcto (figura 5.13). Como puedes notar, el nombre de un rango en una funcin aclara mucho qu es lo que hace esa funcin. Ten en cuenta que en el momento de introducir una funcin se conoce perfectamente lo que se hace, pero al cabo de
54
mailxmail - Cursos para compartir lo que sabes
introducir una funcin se conoce perfectamente lo que se hace, pero al cabo de unos das a lo mejor ya no se recuerda tan bien.
Figura 5.13. Utilizar el nombre de un rango en una funcin (observa la barra de frmulas) Al igual que ocurre con las referencias a celdas o a rangos, los nombres de los rangos tambin se pueden utilizar en frmulas tri o tetradimensionales. Por ejemplo, si estuvieras en la hoja Total y quisieras referirte a las ventas realizadas durante marzo en la Zona Norte, podras utilizar la siguiente sintaxis: Zona Norte!Marzo. Sin embargo, cuando utilices nombres de rangos en funciones, debes tener en cuenta que los nombres de los rangos son siempre referencias absolutas. Es decir, si ahora copias en la celda D10 la frmula que acabas de introducir en E10, sta no se adaptar a su nueva posicin, sino que seguir sumando las ventas de marzo. Otras herramientas Adems de las funciones propiamente dichas, Excel dispone de algunas herramientas menores que pueden ayudarte durante tu trabajo diario con Excel. En este apartado veremos algunas de las que se usan con ms frecuencia. La funcin ms utilizada La funcin SUMA es, con diferencia, la ms empleada en Excel y, en la mayora de los casos, se aplica sobre una columna de nmeros (es decir, es muy frecuente realizar la suma de una columna de nmeros). Pues bien, la cinta de opciones contiene un comando que agiliza extraordinariamente la introduccin de esta frmula: el botnAutosuma . Para utilizarlo selecciona la celda que est justo debajo de la columna de nmeros sobre la que quieras operar. Luego pulsa el botn Autosuma .
55
mailxmail - Cursos para compartir lo que sabes
Inmediatamente Excel introducir en la celda activa la funcin SUMA y utilizar como argumento la columna de nmeros que haya justo encima. Ahora puedes editar ese argumento (por si Excel no los hubiera seleccionado bien) o directamente pulsar Intro para aceptar la funcin (figura 5.14).
Figura 5.14. El botn Autosuma Autocalcular Ya vimos en el captulo 1 que la barra de estado daba informacin variada, pues bien, cuando seleccionamos varias celdas con valores numricos calcula automticamente algunos datos. Prubalo. El dato ms a la derecha es la caracterstica Suma y puedes usarla cuando desees hacer una operacin parcial o de comprobacin sin tener que introducir una frmula en una celda. Por ejemplo, selecciona el rango C5:C9 de la hoja Total y mira la barra de estado: ahora pone Suma=127038. Excel suma automticamente los nmeros del rango sin que tengas que crear una frmula al efecto. Excel adems te calcula el Promedio, en la barra de estado pasar a poner Promedio=25407,6, que es la media aritmtica de los nmeros del rango C5:C9 (figura 5.15).
56
mailxmail - Cursos para compartir lo que sabes
Figura 5.15. La caracterstica Autocalcular de Excel Nota Recuerda!, haz clic con el botn derecho del ratn sobre la barra de estado para configurar qu datos te dar Autocalcular. As pues, cuando quieras realizar una operacin sencilla o cuando desees comprobar el resultado de una frmula, puedes utilizar la barra de estado para tal fin. Tambin funciona con rangos discontinuos.
57
S-ar putea să vă placă și
- Solver ExamenDocument22 paginiSolver ExamenSandy RammyÎncă nu există evaluări
- Manual de Excel 2007Document68 paginiManual de Excel 2007sama8699% (146)
- Taller Clases y FuncionesDocument3 paginiTaller Clases y Funcionesmateo andrade velezÎncă nu există evaluări
- Características de Excel XDDocument17 paginiCaracterísticas de Excel XDmaritorres0150% (2)
- Libro Excel Basico MedioDocument41 paginiLibro Excel Basico MedioJuan Manuel Fernandez NovoaÎncă nu există evaluări
- Basico Excel 35027 Completo 1Document51 paginiBasico Excel 35027 Completo 1Biugest GingÎncă nu există evaluări
- Definicion de ExcelDocument8 paginiDefinicion de Excelsabrina01Încă nu există evaluări
- Pasos para Ingresar A Microsoft ExcelDocument3 paginiPasos para Ingresar A Microsoft Exceltecnicosena20109410100% (4)
- Generaciones de ExcelDocument7 paginiGeneraciones de ExcelAbraham GomezÎncă nu există evaluări
- Existencia, Relación y CrecimientoDocument2 paginiExistencia, Relación y Crecimientosamuel0% (1)
- Medidas de Tendencia Central 1Document3 paginiMedidas de Tendencia Central 1Javier LópezÎncă nu există evaluări
- Exposicion Psicologia de La SaludDocument2 paginiExposicion Psicologia de La SaludDavidBurgaÎncă nu există evaluări
- Como Elaborar Un Proyecto (Resumen)Document11 paginiComo Elaborar Un Proyecto (Resumen)Virginia PonceÎncă nu există evaluări
- Geopolitica y Globalizacion3Document7 paginiGeopolitica y Globalizacion3pedro cordobaÎncă nu există evaluări
- Guia de Matemáticas 1 Trimestre 1Document33 paginiGuia de Matemáticas 1 Trimestre 1Jacqueline DuarteÎncă nu există evaluări
- Áreas Entre CurvasDocument10 paginiÁreas Entre CurvasValeskaVanesaOrellanaVillenaÎncă nu există evaluări
- Texto Secuencia Del Desarrollo de Un ProductoDocument3 paginiTexto Secuencia Del Desarrollo de Un ProductoyeferlinÎncă nu există evaluări
- Marketing Educativo. Cómo Captar, Retener y Fidelizar AlumnosDocument7 paginiMarketing Educativo. Cómo Captar, Retener y Fidelizar AlumnosAilén N.Încă nu există evaluări
- Ensayo Sobre ExcelDocument12 paginiEnsayo Sobre ExcelBrianaStefaniAndrade100% (2)
- Conjunto de Los Números NaturalesDocument4 paginiConjunto de Los Números Naturaleszuleima cadenas100% (1)
- Acuerdo 444Document29 paginiAcuerdo 444Mariela SalinasÎncă nu există evaluări
- Ambient eDocument13 paginiAmbient eGrecia CabelloÎncă nu există evaluări
- Derivadas IntroduccionDocument2 paginiDerivadas IntroduccionWilmer PachecoÎncă nu există evaluări
- Barra de TareasDocument3 paginiBarra de TareasArnoldo Geovany GarciaÎncă nu există evaluări
- 1 Introducción A Word 2002Document13 pagini1 Introducción A Word 2002laya1979Încă nu există evaluări
- Instituto Técnico Superior Comunitario OrientacionDocument6 paginiInstituto Técnico Superior Comunitario OrientacionMari EscotoÎncă nu există evaluări
- TP Nº1 Trazado de LineasDocument5 paginiTP Nº1 Trazado de LineasBelen CarrizoÎncă nu există evaluări
- Etapas Del Aprendizaje UnefaDocument11 paginiEtapas Del Aprendizaje UnefaMoises EduardoÎncă nu există evaluări
- Actividades No LocomotricesDocument2 paginiActividades No LocomotricesRafael Eduardo CordobaÎncă nu există evaluări
- Sumas y Restas de FraccionesDocument8 paginiSumas y Restas de FraccionesRosa Maria Arrese RojasÎncă nu există evaluări
- Cerebro 1Document9 paginiCerebro 1Dalennis LárezÎncă nu există evaluări
- Práctica 6. Solución Creativa de Problemas II (LR)Document3 paginiPráctica 6. Solución Creativa de Problemas II (LR)Ricardo GonzalezÎncă nu există evaluări
- Examen para ContestarDocument11 paginiExamen para ContestarAstrid CastelÎncă nu există evaluări
- Espanola II Pablo PerezDocument2 paginiEspanola II Pablo PerezHenrius Feguens100% (1)
- Procesador de Texto (Archivo, Inicio, Insertar, Diseño y Referencias)Document19 paginiProcesador de Texto (Archivo, Inicio, Insertar, Diseño y Referencias)Linda Espejel Sartillo100% (1)
- Conflicto y LiderazgoDocument22 paginiConflicto y LiderazgoLuis Garay100% (1)
- Trabajo de Informatica (Virus)Document8 paginiTrabajo de Informatica (Virus)DiegoDiasÎncă nu există evaluări
- Unidad 2 Dibujo TécnicoDocument8 paginiUnidad 2 Dibujo TécnicoKevin VelozÎncă nu există evaluări
- Manejo Tarjetero 2013Document4 paginiManejo Tarjetero 2013Santiago de DiosÎncă nu există evaluări
- Movilidad Laboral y Compensación de ExpatriadosDocument25 paginiMovilidad Laboral y Compensación de ExpatriadosAdrian FelixÎncă nu există evaluări
- Infografía Situaciones de AprendizajeDocument1 paginăInfografía Situaciones de AprendizajeHector Noé100% (2)
- Tesis Henry Pittier NuevoDocument29 paginiTesis Henry Pittier NuevoElizabeth AguileraÎncă nu există evaluări
- Competencia Resuelve Problemas de FormaDocument3 paginiCompetencia Resuelve Problemas de FormasandraÎncă nu există evaluări
- Mate 3 Bloque 1Document52 paginiMate 3 Bloque 1plantasÎncă nu există evaluări
- Manual de Excel 2007 enDocument20 paginiManual de Excel 2007 enTINA100% (944)
- Manual Informatica Aplicada II UPNFM MCerratoDocument120 paginiManual Informatica Aplicada II UPNFM MCerratoGalo JorgeÎncă nu există evaluări
- Manual Excel 2003Document11 paginiManual Excel 2003Maria Lia DelvoÎncă nu există evaluări
- Manual de ExcelDocument21 paginiManual de ExceltomastoyotaÎncă nu există evaluări
- Compendio ExcelDocument17 paginiCompendio ExcelLuisa MoralesÎncă nu există evaluări
- Elementos de La Pantalla de ExcelDocument4 paginiElementos de La Pantalla de Excelebabella1974Încă nu există evaluări
- Manejo de Libros de ExcelDocument10 paginiManejo de Libros de ExcelCarlos HernandezÎncă nu există evaluări
- 3.1 y 3.2 Introduccion A Excel y FuncionesDocument24 pagini3.1 y 3.2 Introduccion A Excel y Funcionesal120278Încă nu există evaluări
- Manual de Excel-2010Document33 paginiManual de Excel-2010Orlando GirónÎncă nu există evaluări
- Suzaña Caraballo Reymo - Barras de WordDocument24 paginiSuzaña Caraballo Reymo - Barras de WordPedro PerezÎncă nu există evaluări
- Unidades 1 A 5Document22 paginiUnidades 1 A 5HebeÎncă nu există evaluări
- Excel 4Document24 paginiExcel 4Agustina CaputoÎncă nu există evaluări
- Manual Excel Parte 1Document33 paginiManual Excel Parte 1Vicente CastilloÎncă nu există evaluări
- Microsotf ExcelDocument32 paginiMicrosotf ExcelKeilmer Celada MontoyaÎncă nu există evaluări
- 1 Introducción A ExcelDocument17 pagini1 Introducción A Excelmariop1992Încă nu există evaluări
- ExcelDocument5 paginiExcelJorge Rojas PizarroÎncă nu există evaluări
- Excel BasicoDocument25 paginiExcel BasicoFranxzÎncă nu există evaluări
- Gfore 2Document23 paginiGfore 2cocoÎncă nu există evaluări
- Proyecto FinalDocument33 paginiProyecto FinalJesús De LeónÎncă nu există evaluări
- Plan 7-11 MarzoDocument14 paginiPlan 7-11 MarzoLucero Alcala DominguezÎncă nu există evaluări
- Manual Excel BasicoDocument26 paginiManual Excel BasicoKaren Olivares MoralesÎncă nu există evaluări
- RptaDocument46 paginiRptacesar floresÎncă nu există evaluări
- Matriz Competencias 5to Mate 2022Document6 paginiMatriz Competencias 5to Mate 2022Rolando Luis Pumacahua QuispeÎncă nu există evaluări
- SATURACIÓNDocument4 paginiSATURACIÓNdiego barriosÎncă nu există evaluări
- Analisis DimensionalDocument3 paginiAnalisis DimensionalSaulithop Sanchez67% (3)
- Mat 3Document16 paginiMat 3Daniela Tapia GomezÎncă nu există evaluări
- 1992 - Excel Manual de Usuario Tomo IIDocument161 pagini1992 - Excel Manual de Usuario Tomo IIradutari100% (1)
- Ecuaciones Simples para MecánicosDocument16 paginiEcuaciones Simples para MecánicosGilberto Andrés JuradoÎncă nu există evaluări
- Manual Del Programa VensimDocument33 paginiManual Del Programa VensimEfren Cando100% (1)
- Textos Del Estudiante Tomo 2Document122 paginiTextos Del Estudiante Tomo 2marcelaÎncă nu există evaluări
- José Muñoz Del Castillo Analisis Dimensional PDFDocument16 paginiJosé Muñoz Del Castillo Analisis Dimensional PDFJorge VeraÎncă nu există evaluări
- Ejercicios de Lenguaje MatemáticoDocument3 paginiEjercicios de Lenguaje MatemáticoDaniel HernandezÎncă nu există evaluări
- Guía Practica de ExcelDocument39 paginiGuía Practica de ExcelJuly Rodriguez MartinezÎncă nu există evaluări
- Pca Bs Matemática EpjaDocument14 paginiPca Bs Matemática EpjaJuLyM.SedamanosÎncă nu există evaluări
- Planeación de Matemáticas Secundaria Segundo Bloques 1Document33 paginiPlaneación de Matemáticas Secundaria Segundo Bloques 1AdryCastroCÎncă nu există evaluări
- PD Matematicas ESO y Bachillerato-MurciaDocument49 paginiPD Matematicas ESO y Bachillerato-MurciaSalvaVidalÎncă nu există evaluări
- Guía Razonamiento No. 10 Ecuaciones CuadráticasDocument10 paginiGuía Razonamiento No. 10 Ecuaciones CuadráticasAngie CaroÎncă nu există evaluări
- Guia 3 Expresiones AlgebraicasDocument20 paginiGuia 3 Expresiones AlgebraicasÓscar Iván Franco lozanoÎncă nu există evaluări
- Método Del Índice de Importancia RelativaDocument2 paginiMétodo Del Índice de Importancia RelativaPepe Pescaso80% (5)
- Categoria Fecha y HoraDocument82 paginiCategoria Fecha y HoraEngel HernandezÎncă nu există evaluări
- 8 Bloque2 2011 AlumnosDocument26 pagini8 Bloque2 2011 AlumnosEduardo Francisco Rendón100% (1)
- Prueba Unidad 2 MatemáticasDocument5 paginiPrueba Unidad 2 MatemáticasBatakeÎncă nu există evaluări
- Guia 8 Logica Matematica Sep. 20 - 26 PDFDocument2 paginiGuia 8 Logica Matematica Sep. 20 - 26 PDFweb sistemasÎncă nu există evaluări
- Clasificasion de Canales - Icta 3Document7 paginiClasificasion de Canales - Icta 3jorge zapataÎncă nu există evaluări
- Plan 4ta UnidadDocument10 paginiPlan 4ta UnidadAndreaAnguloPradoÎncă nu există evaluări
- Guia Álgebra CECYTEHDocument102 paginiGuia Álgebra CECYTEHGregorio CruzÎncă nu există evaluări