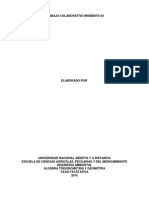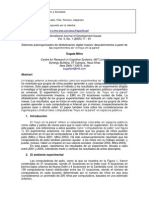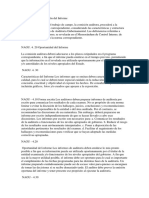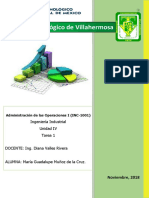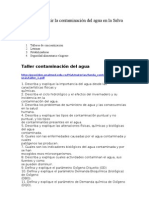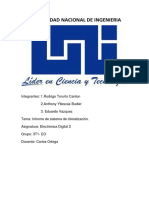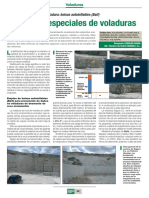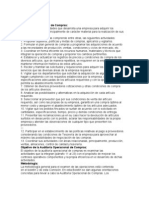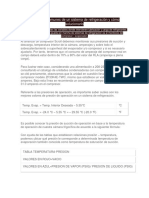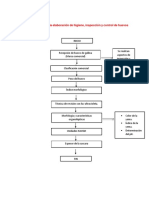Documente Academic
Documente Profesional
Documente Cultură
Excel Clase2
Încărcat de
Armando Guetos SkankingDrepturi de autor
Formate disponibile
Partajați acest document
Partajați sau inserați document
Vi se pare util acest document?
Este necorespunzător acest conținut?
Raportați acest documentDrepturi de autor:
Formate disponibile
Excel Clase2
Încărcat de
Armando Guetos SkankingDrepturi de autor:
Formate disponibile
Clase 2: Tcnicas de desplazamiento, seleccin y edicin
Clase 2: Tcnicas de desplazamiento, seleccin y edicin Ingrid Johana Pineda Medina Instructor SENA CTCM
TEMA 1: Tcnicas de desplazamiento y seleccin 1
desplazarte por el libro y cmo Desplazarse por las hojas del puedes seleccionar los distintos libro Ya te hemos comentado que la objetos de los que se compone. Abre Excel para utilidad principal de Excel es que puedas permitirte realizar todo tipo de Las actividades de desplazamiento y seleccin estn bastante ligadas revisar esta clculos numricos. No obstante, si materia practicndola al mismo en Excel. La verdad es que cuando sta es tu primera aproximacin a un programa de este tipo, stas seleccionas un objeto sin querer te tiempo. Desplazarte a otra hoja todava son palabras mayores. desplazas al mismo. As que esta implica cambiar la hoja activa. Para Antes, necesitas una primera toma parte de la clase tratar ambas cambiar a otra hoja en un libro, basta que hagas clic en la etiqueta de contacto con el programa, para actividades al mismo tiempo. de la otra hoja. que sepas como puedes Desplazamiento y seleccin Para seleccionar Realiza lo indicado
Haz clic en la etiqueta de la hoja: Una hoja distinta de la activa.
Hoja activa Cuando hagas clic en la etiqueta de la otra hoja, esa ser la hoja activa. Haz clic en la etiqueta de la primera hoja que deseas seleccionar y,
Dos o ms hojas adyacentes.
a continuacin, manteniendo presionada la tecla MAYS, haz clic en la etiqueta de la ltima hoja Si la etiqueta de la ltima hoja no est visible puedes usar el cuadro de divisin de etiquetas y los botones del lado inferior izquierdo para mostrarla. Haz clic en la etiqueta de la primera hoja que deseas seleccionar y,
Dos o ms hojas NO adyacentes.
a continuacin, mantn presionada la tecla CTRL mientras haces clic en las etiquetas de las hojas no adyacentes. Haz clic con el botn secundario en alguna de las solapas de las hojas y, a continuacin, elige Seleccionar todas las hojas en el men contextual.
Todas las hojas de un libro.
Pgina 2 de 11
Desplazarse dentro de una hoja Para desplazarte de una celda a otra basta que hagas clic en la celda a la cual deseas desplazarte. De inmediato la nueva celda se transformar en la celda activa.
En la imagen la celda activa es B3
Para desplazarte Entre las celdas Una fila hacia arriba o hacia abajo Una columna hacia la izquierda o hacia la derecha Una ventana hacia arriba o hacia abajo Una ventana hacia la izquierda o hacia la derecha Una gran distancia
Si deseas moverte a la celda D3 basta que hagas clic en ella.
Realiza lo indicado Haz clic en cualquier celda o utiliza las teclas de direccin para desplazar el cursor. La celda a la cual se mueva el cursor se convertir en la celda activa. Haz clic en las flechas de la barra de desplazamiento vertical. Haz clic en las flechas de la barra de desplazamiento horizontal. Haz clic en la parte superior o inferior del cuadro de desplazamiento de la barra de desplazamiento vertical. Haz clic en la parte izquierda o derecha del cuadro de desplazamiento de la barra de desplazamiento horizontal. Arrastra el cuadro de desplazamiento de la barra hasta la posicin relativa aproximada.
Mtodos abreviados de desplazamiento Se basan en combinaciones de teclas. Los ms importantes son los siguientes: Para desplazarte: A la ltima columna de la hoja A la primera columna de la hoja A la ltima fila de la hoja A la primera fila de la hoja Una pantalla hacia abajo Una pantalla hacia arriba Una pantalla hacia la derecha Una pantalla hacia la izquierda Realiza lo indicado: Presiona Presiona Presiona Presiona Presiona Presiona Presiona Presiona
CTRL
+ + + + + + + +
Av Pg
CTRL CTRL
CTRL
CTRL
CTRL
Re Pg
ALT
Av Pg
ALT
Re Pg
Seleccionar texto, celdas, rangos, filas y columnas Para seleccionar: Realiza esto: Si est activada la modificacin de la celda, haz doble clic en ella y, a continuacin, selecciona el texto de la celda.
Texto de una celda Si est desactivada la modificacin de la celda, selecciona la celda y, a continuacin, selecciona el texto en la barra de frmulas.
Una sola celda
Haz clic en la celda o presiona las teclas de direccin. Haz clic en la primera celda del rango y, a continuacin, arrastra hasta la ltima celda.
Un rango de celdas
. Haz clic en el botn Seleccionar todo. Todas las celdas de una hoja Celdas o rangos no adyacentes. Un rango de celdas amplio. Selecciona la primera celda o rango de celdas y, a continuacin, mantn presionada la tecla CTRL mientras seleccionas las dems celdas o Haz clic en la primera celda del rango, mantn presionada la tecla MAYS y haz clic en la ltima celda del rango. Puedes usar las barras de desplazamiento para hacer visible la ltima celda. Haz clic en el ttulo o encabezado de la fila.
Toda la fila
Haz clic en el ttulo o encabezado de la columna.
Toda una columna
Para seleccionar: Realiza esto: Seleccionar texto, celdas, rangos, filas y columnas Arrastra por encima de los ttulos de fila o columna, o selecciona la primera fila o columna y, a continuacin, mantn presionada la tecla MAYS mientras seleccionas la ltima fila o columna.
Filas o columnas adyacentes
Filas o columnas no adyacentes Ms o menos celdas que la seleccin activa
Selecciona la primera fila o columna y, a continuacin, mantn presionada la tecla CTRL mientras seleccionas las otras filas o columnas. Mantn presionada la tecla MAYS y haz clic en la ltima celda que deseas incluir en la nueva seleccin. El rango rectangular comprendido entre la celda activa y la celda en la que haces clic se convertir en la nueva seleccin.
Algunos mtodos abreviados de seleccin
Presiona: MAYS+ tecla de direccin MAYS+ INICIO CTRL+ MAYS+ INICIO CTRL+ MAYS+ FIN CTRL+ BARRA ESPACIADORA MAYS+ BARRA ESPACIADORA CTRL+ MAYS+ BARRA ESPACIADORA MAYS+ RETROCESO F8 MAYS+ F8 Par a: Ampliar la seleccin de una fila o columna. Ampliar la seleccin hasta el comienzo de la fila. Ampliar la seleccin hasta el comienzo de la hoja de clculo. Ampliar la seleccin hasta la ltima celda utilizada en la hoja de datos (esquina inferior derecha). Seleccionar toda la columna. Seleccionar toda la fila. Seleccionar toda la hoja de clculo. Seleccionar slo la celda activa cuando estn seleccionadas varias celdas. Activar la ampliacin de una seleccin utilizando las teclas de direccin. Agregar otro rango de celdas a la seleccin.
TEMA 2: Administrar hojas de clculo
Otra de las actividades que b. Con el botn izquierdo del Cambiar el nombre de una Hoja frecuentemente debers realizar se mouse, haz clic sobre la relaciona con la administracin de las seleccin y sin soltarla arrstrala Sigue los siguientes pasos para hojas de uno o varios libros. ejecutar esta accin: as: Insertar hojas de clculo Para agregar una nica hoja de clculo, haz clic en la opcin Hoja de clculo en el men Insertar o elige la opcin Insertar en el men contextual de las solapas de las hojas. a. Haz doble clic en la solapa de la hoja cuyo nombre deseas cambiar o ejecuta el comando Formato Hoja Cambiar nombre. El nombre de la hoja aparecer seleccionado as:
La flecha negra entre las solapas te indica donde se ubicarn las hojas. Si sueltas el botn, en este caso las hojas quedaran antes de la Hoja4. Mtodo 2
Otra posibilidad es que hagas clic en la opcin Mover o copiar en el men b. Digita el nuevo nombre y presiona contextual de las solapas de las ENTER o haz clic en cualquier hojas. otro lugar para confirmar el nombre. En la ventana que se abrir debes elegir el destino de la seleccin. Eliminar una o varias hojas Si usas esta ltima opcin, tendrs que elegir el icono Hoja de clculo en la ventana que se abrir y luego presionar el botn Aceptar. Para eliminar una o varias hojas sigue los siguientes pasos: a. Selecciona la o las hojas que deseas eliminar:
Para agregar varias hojas de clculo, mantn presionada la tecla MAYS y, Si lo que deseas es copiar o duplicar a continuacin, haz clic en el nmero una o varias hojas usando el primer de hojas que desees agregar y mtodo que acabas de ver, debes procede como en el caso anterior. repetir el paso a y cuando ejecutes el paso b, debes mantener presionada Mover o copiar hojas de clculo la tecla CTRL. Mtodo 1 Para mover una o varias Si deseas copiar la o las hojas hojas dentro de un mismo libro, sigue seleccionadas usando el segundo los siguientes pasos: mtodo, debes proceder igual que en el mtodo 2, pero debes asegurarte a. Selecciona la o las hojas que de que la casilla Crear una copia deseas mover: est activada.
b. Ejecuta el comando Edicin Eliminar Hoja o elige la opcin Eliminar en el men contextual El destino puede ser el mismo libro o de la solapa de las hojas. un libro diferente. Adems podrs indicar delante de que hoja deseas c. En la ventana de advertencia que dejar la seleccin. se abrir, elige Aceptar si realmente deseas efectuar esta accin.
Las hojas eliminadas no pueden recuperarse con el comando Deshacer, si deseas recuperarlas debes salir del archivo sin guardar los cambios.
TEMA 3: Ingreso y edicin de datos
En general ya has aprendido a desplazarte y seleccionar diversos elementos en una hoja de clculo. Ahora debes concentrarte en aprender cmo ingresar datos en ella. Despus de que lo hayas hecho, te dars cuenta de que no es una actividad muy compleja. Los datos que pueden introducirse en las celdas de la hoja pueden clasificarse como valores constantes (texto, nmeros, fechas, etc.) o variables (frmulas). Cierra el libro que tienes abierto y crea un nuevo libro vaco. Te daremos instrucciones para que pruebes el ingreso de datos. Introducir nmeros Los nmeros que se introducen en una celda son valores constantes. En Microsoft Excel, un nmero puede contener slo los siguientes caracteres: Introducir texto En Microsoft Excel, texto es cualquier combinacin de nmeros, espacios y caracteres no numricos. Por ejemplo, Microsoft Excel tratar como texto las siguientes entradas: - Cuando presionas ENTER para aceptar un dato, el cursor se traslada a la celda inferior, la que se transformar en la celda activa. - Si en medio del ingreso de un dato te das cuenta que te haz equivocado, puedes presionar la tecla ESC para cancelar el ingreso. - En vez de presionar la tecla ENTER para aceptar el dato, puedes presionar la tecla TAB. En dicho caso, la celda a la derecha del dato ingresado ser la nueva celda activa. Editar datos La edicin de datos errneos en Excel puede efectuarse mediante los siguientes procedimientos: - Selecciona la celda que contiene el dato errneo y presiona la tecla F2.
0 1 2 3 4 5 6 7 8 9 + - ( ) , / $ % . E e 10AA109 127AXY Cualquier otra combinacin de 12-976 caracteres ser considerado como 208 4675. texto. Dentro de una celda, todo el texto Excel ignora los signos ms (+) a la queda alineado a la izquierda. izquierda y trata a los puntos como separadores de miles o Selecciona la celda A2 si no es la separadores decimales (igualmente celda activa y digita Infrme sin las comas), dependiendo de los corregir el error que incluye la valores que estn definidos en la palabra. Luego presiona ENTER Configuracin Regional de para aceptar el dato. Windows. Sucedern dos cosas: Selecciona la celda A1 y digita el nmero 6457, luego presiona la a. Excel, por defecto, alinear el tecla ENTER, para confirmar el dato ingresado a la izquierda ingreso. dentro de la celda. Sucedern dos cosas: a. Excel por defecto alinear el nmero a la derecha dentro de la celda.
b. El cursor (recuadro negro) quedar en la celda - Los datos numricos se alinean - Selecciona la celda que contiene por defecto a la derecha. inmediatamente inferior (A2), el error, haz un clic en la barra de Los datos alfabticos o puesto que Excel supone que frmulas y procede como en el alfanumricos se alinean por seguirs ingresando datos. caso anterior. defecto a la izquierda.
Luego debes trasladar el punto de insercin (la barra vertical) hasta el lugar donde est el error, corregirlo b. El cursor quedar en la celda y presionar ENTER. inmediatamente inferior. - Haz doble clic en la celda que contiene el error y procede como Resumen. en el caso anterior.
Resumen de datos que puedes ingresar en Excel y algunas recomendaciones
Texto Nmeros Frmulas El ingreso de frmulas se tratar en profundidad en una clase posterior, pero aqu tienes un adelanto. Para que una serie de datos sea interpretada como frmula (y se realice un clculo), debes iniciar la frmula con el signo =. Corresponde a una combinacin de Corresponde a cualquier nmeros, espacios y caracteres no combinacin de los siguientes numricos. caracteres: Por defecto, cualquier dato de tipo 0 1 2 3 4 5 6 7 8 9 + - ( ) , / texto queda alineado justo a la $ % . E e izquierda de la celda. Por defecto, un dato numrico quedar alineado a la derecha.
Luego podrs darle la alineacin que desees.
Al presionar ENTER obtendrs en la Para evitar introducir una fraccin celda el resultado de la frmula. En la versin 2000 de Excel una como fecha, coloca un cero (0) celda es capaz de almacenar delante de cada fraccin; por Cuando desees crear una frmula, 32.767 caracteres de texto. No ejemplo, escribe 0 1/2. debes acompaar los datos obstante, slo se muestran 1.024 involucrados con los operadores en la celda; los 32.767 caracteres Delante de los nmeros negativos, apropiados al clculo u operacin que se muestran en la barra de sita un signo menos. deseas efectuar. frmulas. Para efectos de la planilla de Los operadores se tratarn en Cuando un texto es mayor que el clculo, fechas y horas se profundidad ms adelante. tamao por defecto de la celda, consideran nmeros, razn por la Una vez que hayas ingresado la invadir la celda inmediatamente a cual al ingresarlas quedarn frmula, en la celda slo vers el la derecha, siempre que no haya alineados a la derecha. resultado de la misma, algo digitado en ella,
Cuando una cifra sobrepasa la pero realmente el texto est anchura de una columna, aparece ingresado en la celda en que se automticamente en formato digit, en este caso A1. cientfico: (esto puede ser modificado con formatos). Si deseas ver el texto de una celda en mltiples lneas, ejecuta el comando Formato - Celdas, haz un clic en la ficha Alineacin y activa la casilla de verificacin Ajustar texto. Lmite de 15 dgitos. Para introducir una nueva lnea en una misma celda, Independientemente del nmero de dgitos presentados, Excel guarda presiona ALT + ENTER. nmeros con una precisin de hasta 15 dgitos. Si un nmero contiene ms de 15 dgitos significativos, Excel convertir los dgitos adicionales en ceros (0).
pero en la barra de frmulas podrs ver la frmula por si deseas modificarla.
TEMA 4: Operaciones de ingreso y edicin en la hoja de clculo
A Modificar datos en las celdas Para ejecutar esta accin, realiza lo siguiente: D Mover celdas enteras (mtodo 1) 1. Selecciona las celdas que deseas mover. 2. Haz un clic en Cortar en el men Edicin, en la barra estndar o en el men contextual. 3. Haz clic en la celda superior izquierda del rea de pegado. 4. Haz clic en Pegar en el men Edicin, en la barra estndar o en el men contextual.
Haz doble clic en la celda que contiene los datos que deseas modificar. Haz los cambios necesarios en el contenido de las celdas. E Mover celdas enteras (mtodo 2) Para aceptar los cambios, presiona ENTER. 1. Selecciona las celdas que deseas mover. 2. Presiona el botn izquierdo en el borde de la seleccin, cuando el Para cancelar los cambios puntero se presenta como una flecha blanca. presiona ESC.
B Borrar contenido, formato o comentarios de las celdas Para borrar el contenido de una o varias celdas basta que las seleccio nes y presione s la tecla SUPR. Si haces esto, Microsoft Excel quitar el contenido de la celda pero no quitar ni los comentarios ni el formato de la misma. Si deseas un borrado ms especializado , entonces selecciona las celdas y ejecuta el comando F Copiar celdas enteras (mtodo 1) Edicin Borrar. En la ventana que se abre elige la opcin que se Sigue los pasos indicados en la letra D, pero en el paso nmero 2 elige Copiar en vez de Cortar. ajuste a lo que necesitas. Para cancelar el borde mvil una vez finalizada la copia, presiona la tecla ESC. G Copiar celdas enteras (mtodo 2) Sigue los pasos indicados en la letra E, pero cuando realices el paso 3, C Insertar, copiar y mover celdas asegrate de mantener presionada la tecla CTRL. El puntero del mouse y datos tendr un signo ms en la parte superior. Si se copia una celda arrastrndola o haciendo clic en las clsicas opciones Cortar, Copiar y Pegar, Microsoft Excel copiar la celda completa, incluidas las frmulas y los valores del resultado, los comentarios y el formato de las mismas.
3.
Sin soltar el botn arrastra la seleccin a su nueva ubicacin. La seleccin aparecer enmarcada as. Cuando ests seguro suelta el botn.
H Mover o copiar caracteres en una L Copiar slo valores, frmulas, comentarios o formatos de celdas celda
deseas modificar. En la celda, selecciona los caracteres que deseas mover o copiar. Para mover los caracteres, haz clic Haz doble clic en la celda que
en Cortar.
Selecciona las celdas que deseas copiar. Haz clic en Copiar. Selecciona la celda donde deseas pegar el valor. En el men Edicin, haz clic en Pegado especial. Haz clic en alguna opcin de Pegar y, a continuacin, haz clic en Aceptar.
Para copiar los caracteres, haz clic
en Copiar.
En la celda, haz clic en la nueva
posicin en que deseas pegar los caracteres. Haz clic en Pegar. Presiona ENTRAR.
I Introducir los mismos datos en varias celdas a la vez M Insertar celdas, filas o columnas
Seleccione las celdas en las que Insertar celdas vacas desee introducir datos. Las celdas pueden ser o no adyacentes. Selecciona el rango de las celdas existentes en el que deseas Escribe los datos y presiona CTRL. insertar las nuevas celdas vacas. Selecciona el mismo nmero de + ENTER.
J Introducir o modificar los mismos datos en mltiples hojas de clculo
celdas que deseas insertar. En el men Insertar, haz clic en Celdas. Haz clic en Desplazar las celdas hacia la derecha o Desplazar las celdas hacia abajo, segn tus intenciones.
Selecciona las hojas de clculo Insertar filas en las que deseas introducir datos. Para insertar una nica fila, haz clic en una celda de la fila situada inmediatamente debajo de la posicin en la que deseas insertar la Selecciona la celda o el rango de celdas donde deseas introducir nueva fila. Por ejemplo, para insertar una nueva fila por encima de la datos. Fila 5, haz clic en la Fila 5. Escribe o modifica los datos. Para insertar varias filas, selecciona las filas situadas Presiona ENTER o TAB. inmediatamente debajo de la posicin en que deseas insertar las a
K Cambiar filas de celdas columnas o columnas a filas
nuevas. Selecciona el mismo nmero de filas que deseas insertar. En el men Insertar, haz clic en Filas.
Selecciona las celdas que deseas desplazar. Haz clic en Copiar. Selecciona la celda superior izquierda del rea de pegado. El rea de pegado debe estar fuera del rea de copia. En el men Edicin, haz clic en Pegado especial. En el cuadro de dilogo, selecciona la casilla de verificacin Transponer y presiona Aceptar.
Insertar columnas Para insertar una nica columna, haz clic en una celda de la columna situada inmediatamente a la derecha de la posicin en que deseas insertar la nueva. Por ejemplo, para insertar una nueva columna a la izquierda de la Columna B, haz clic en una celda de la columna B. Para insertar varias columnas, selecciona las columnas situadas inmediatamente a la derecha de la posicin en que deseas insertar las nuevas columnas. Selecciona el mismo nmero de columnas que deseas insertar. En el men Insertar, haz clic en Columnas.
N Eliminar columnas
celdas,
filas
o O Rellenar series Es posible rellenar celdas adyacentes con varios tipos de series, seleccionado celdas y arrastrando el controlador de relleno, o bien utilizando el comando Series (selecciona Rellenar en el men Edicin y, a continuacin, haz clic en Series). Seleccin inicial Ene-96, Abr96 15-ene, 15abr 1995 1994, Serie extendida jul-96, oct96, ene-97 15-jul, 15-oct 1996, 1997, 1998
Cuando se eliminan celdas, Microsoft Excel las quita de la hoja de clculo y desplaza las celdas vecinas para llenar el espacio. Cuando se borran celdas, se quita el contenido de las celdas (frmulas y datos), el formato (incluyendo formatos de nmero, formatos condicionales y bordes) o los comentarios pero se dejan las celdas vacas en la hoja de clculo. Para eliminar celdas procede as: Selecciona las celdas que deseas eliminar. Haz clic con el botn derecho sobre la seleccin y elige la opcin Eliminar. En el cuadro de dilogo elige alguna de las dos primeras opciones, segn lo que desees.
Te recomendamos que digites en una celda, o dos si corresponde, la seleccin inicial y luego la arrastres con el controlador de relleno para ver lo que produce el comando rellenar. Selecci inicial 9:00 Lun Lunes Ene Ene, Abr Serie extendida
10:00, 11:00, 12:00 mar, mie, jue martes, mircoles, jueves Feb, mar, abr jul, oct, ene
Para eliminar filas o completas procede as:
columnas
Selecciona las filas o columnas que deseas eliminar arrastrando el mouse por los encabezados. Selecciona la opcin Eliminar del men contextual o elige la opcin Eliminar en el men Edicin.
Seleccin inicial Lun 1-ene, 1-mar Trim3 (o T3 o Trimestre3) Producto 1, Pedido parcial texto1, textoA 1er perodo Producto 1 1, 2 1, 3, 4
Serie extendida mar, mie, jue 1-may, 1-jul, 1-sep,... Trim4, Trim1, Trim2,... Producto 2, Pedido parcial, Producto 3, Pedido parcial,... texto2, textoA, texto3, textoA,... 2do perodo, 3er perodo,... Producto 2, Producto 3,... 3, 4, 5, 6,... 5,66, 7,16, 8,66,...
Si observas con atencin las lneas 4 y 5 de este ltimo cuadro, te dars cuenta de que Microsoft Excel puede extender parte de una seleccin (Producto 1) y copiar otra parte (Pedido parcial).
S-ar putea să vă placă și
- Manual de Ingenieria BohnDocument44 paginiManual de Ingenieria BohnSendohÎncă nu există evaluări
- Estadística - ConceptosDocument4 paginiEstadística - ConceptosMylissen CuásquerÎncă nu există evaluări
- Unad Momento 2Document12 paginiUnad Momento 2Jennifer K TorresÎncă nu există evaluări
- INFORME ESTACION CLIMATOLOGICA Univalle Cali PDFDocument5 paginiINFORME ESTACION CLIMATOLOGICA Univalle Cali PDFulisesÎncă nu există evaluări
- Actividad 2 Maquinas Electricas Rotativas SenaDocument6 paginiActividad 2 Maquinas Electricas Rotativas SenaLUIS MIGUEL0% (1)
- Caso LinkedinDocument10 paginiCaso LinkedinMiguel GuillermoÎncă nu există evaluări
- Guia para Elaborar Propuesta de Trabajo de GradoDocument8 paginiGuia para Elaborar Propuesta de Trabajo de GradoAlexis Arévalo QuinteroÎncă nu există evaluări
- The Hole in The Wall TraducciónDocument7 paginiThe Hole in The Wall TraducciónclementepinarÎncă nu există evaluări
- Planta Endulzadora de Gas Natural Con AminaDocument96 paginiPlanta Endulzadora de Gas Natural Con AminaAnonymous c42S7dDaY100% (2)
- Ejercicios Resueltos de Ingeniería Económica PDFDocument19 paginiEjercicios Resueltos de Ingeniería Económica PDFRichard NeeleyÎncă nu există evaluări
- PMA Parque Ecologico Humedal CoroncoroDocument51 paginiPMA Parque Ecologico Humedal CoroncoroCristian PrietoÎncă nu există evaluări
- NaguDocument2 paginiNaguSucely Diaz DelgadoÎncă nu există evaluări
- Castillos de AceroDocument5 paginiCastillos de AceroJaneth EscobedoÎncă nu există evaluări
- Unidad IV Administración de Las Operaciones IDocument24 paginiUnidad IV Administración de Las Operaciones ILupitaSalayaÎncă nu există evaluări
- Hoja de Vida Daniel Ortiz 2012 1Document6 paginiHoja de Vida Daniel Ortiz 2012 1Ascanio Ferreira BarretoÎncă nu există evaluări
- Ideas para Reducir La Contaminación Del Agua en La Selva CentralDocument3 paginiIdeas para Reducir La Contaminación Del Agua en La Selva Centralceliarodriguezbarbero0% (1)
- Sistema de Climatización (Informe)Document9 paginiSistema de Climatización (Informe)Eduardo VasquesÎncă nu există evaluări
- Voladuras Camaras de Aire PDFDocument3 paginiVoladuras Camaras de Aire PDFLuis Peña MogrovejoÎncă nu există evaluări
- Comunicacion Exponemos Nuestros AfichesDocument2 paginiComunicacion Exponemos Nuestros AfichesRodolfo Condori DelgadoÎncă nu există evaluări
- BOLETÍN No 3 Operacional de ComprasDocument4 paginiBOLETÍN No 3 Operacional de ComprasMargogilÎncă nu există evaluări
- Fallas Más Comunes de Un Sistema de Refrigeración y Cómo SolucionarloDocument11 paginiFallas Más Comunes de Un Sistema de Refrigeración y Cómo SolucionarloFranz CorasÎncă nu există evaluări
- Unidad 8Document13 paginiUnidad 8Adrian FariasÎncă nu există evaluări
- Egg OSDocument7 paginiEgg OSGilbert MejíaÎncă nu există evaluări
- Destilacion Al VacioDocument6 paginiDestilacion Al VacioAndreé VicciniÎncă nu există evaluări
- Catálogo Compu ToysDocument22 paginiCatálogo Compu ToysAntonio TorresÎncă nu există evaluări
- Vocabulario Ingles Tecnico UhDocument7 paginiVocabulario Ingles Tecnico UhJuan Carlos RomeroÎncă nu există evaluări
- Formato de Anteproyecto de Trabajo de Grado INGENIERÍA QUÍMICA UNEFMDocument2 paginiFormato de Anteproyecto de Trabajo de Grado INGENIERÍA QUÍMICA UNEFMMatteo OrtizÎncă nu există evaluări
- 414 00 PDFDocument12 pagini414 00 PDFLionelPocheÎncă nu există evaluări
- Introduccion A La Salud UNICITDocument4 paginiIntroduccion A La Salud UNICITLeonardo Cabrera JorqueraÎncă nu există evaluări
- Mapa de ProcesosDocument9 paginiMapa de ProcesosJaider CarvajalÎncă nu există evaluări