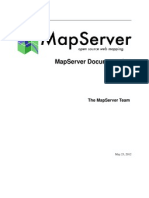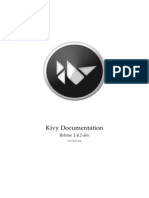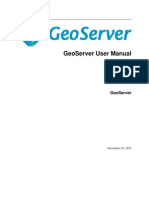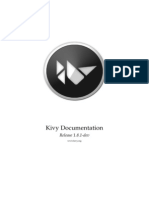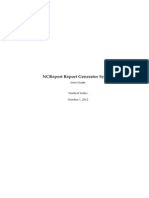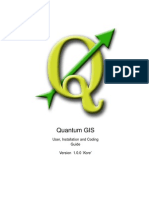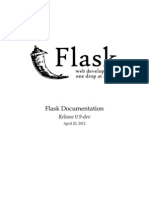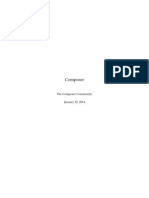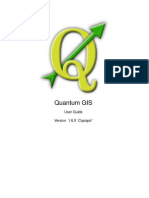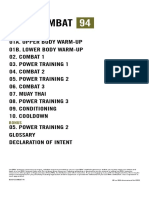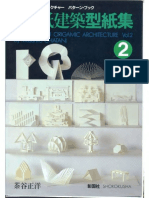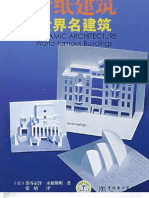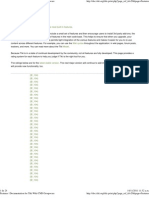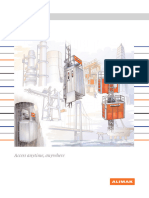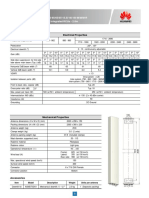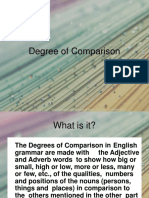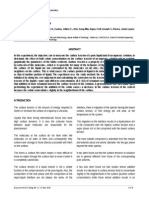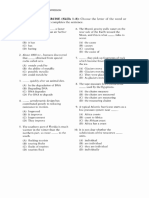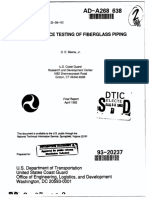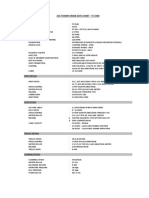Documente Academic
Documente Profesional
Documente Cultură
QGIS 1.8 UserGuide en
Încărcat de
Chesare LoTitlu original
Drepturi de autor
Formate disponibile
Partajați acest document
Partajați sau inserați document
Vi se pare util acest document?
Este necorespunzător acest conținut?
Raportați acest documentDrepturi de autor:
Formate disponibile
QGIS 1.8 UserGuide en
Încărcat de
Chesare LoDrepturi de autor:
Formate disponibile
QGIS User Guide
Release 1.8.0
QGIS Project
January 26, 2013
Contents
1 2 3
Preamble Conventions Foreword 3.1 Introduction To GIS . . . . . . . . . . . . . . . . . . . . . . . . . . . . . . . . . . . . . . . . . Features 4.1 View data . . . . . . . . . . . . . . . . . . 4.2 Explore data and compose maps . . . . . . 4.3 Create, edit, manage and export data . . . . 4.4 Analyse data . . . . . . . . . . . . . . . . 4.5 Publish maps on the Internet . . . . . . . . 4.6 Extend QGIS functionality through plugins 4.7 Whats new in the version 1.8 . . . . . . . Getting Started 5.1 Installation . . . . . . . . . 5.2 Sample Data . . . . . . . . 5.3 Sample Session . . . . . . . 5.4 Starting and Stopping QGIS 5.5 Command Line Options . . 5.6 Projects . . . . . . . . . . . 5.7 Output . . . . . . . . . . . QGIS GUI 6.1 Menu Bar . . 6.2 Toolbar . . . 6.3 Map Legend 6.4 Map View . 6.5 Status Bar . .
1 3 5 5 9 9 9 10 10 10 10 11 15 15 15 16 17 17 19 19 21 22 27 27 29 30 33 33 33 34 35 36
. . . . . . .
. . . . . . .
. . . . . . .
. . . . . . .
. . . . . . .
. . . . . . .
. . . . . . .
. . . . . . .
. . . . . . .
. . . . . . .
. . . . . . .
. . . . . . .
. . . . . . .
. . . . . . .
. . . . . . .
. . . . . . .
. . . . . . .
. . . . . . .
. . . . . . .
. . . . . . .
. . . . . . .
. . . . . . .
. . . . . . .
. . . . . . .
. . . . . . .
. . . . . . .
. . . . . . .
. . . . . . .
. . . . . . .
. . . . . . .
. . . . . . .
. . . . . . .
. . . . . . .
. . . . . . .
. . . . . . .
. . . . . . .
. . . . . . .
. . . . . . .
. . . . . . .
. . . . . . .
. . . . . . .
. . . . . . .
. . . . . . .
. . . . . . .
. . . . . . .
. . . . . . .
. . . . . . .
. . . . . . .
. . . . . . .
. . . . . . .
. . . . . . .
. . . . . . .
. . . . . . .
. . . . . . .
. . . . . . .
. . . . . . .
. . . . . . .
. . . . . . .
. . . . . . .
. . . . . . .
. . . . . . .
. . . . . . .
. . . . . . .
. . . . . . .
. . . . . . .
. . . . . . .
. . . . .
. . . . .
. . . . .
. . . . .
. . . . .
. . . . .
. . . . .
. . . . .
. . . . .
. . . . .
. . . . .
. . . . .
. . . . .
. . . . .
. . . . .
. . . . .
. . . . .
. . . . .
. . . . .
. . . . .
. . . . .
. . . . .
. . . . .
. . . . .
. . . . .
. . . . .
. . . . .
. . . . .
. . . . .
. . . . .
. . . . .
. . . . .
. . . . .
. . . . .
. . . . .
. . . . .
. . . . .
. . . . .
. . . . .
. . . . .
. . . . .
. . . . .
. . . . .
. . . . .
. . . . .
General Tools 7.1 Keyboard shortcuts 7.2 Context help . . . 7.3 Rendering . . . . 7.4 Measuring . . . . 7.5 Decorations . . . .
. . . . .
. . . . .
. . . . .
. . . . .
. . . . .
. . . . .
. . . . .
. . . . .
. . . . .
. . . . .
. . . . .
. . . . .
. . . . .
. . . . .
. . . . .
. . . . .
. . . . .
. . . . .
. . . . .
. . . . .
. . . . .
. . . . .
. . . . .
. . . . .
. . . . .
. . . . .
. . . . .
. . . . .
. . . . .
. . . . .
. . . . .
. . . . .
. . . . .
. . . . .
. . . . .
. . . . .
. . . . .
. . . . .
. . . . .
. . . . .
. . . . .
. . . . .
7.6 7.7 7.8 8
Annotation Tools . . . . . . . . . . . . . . . . . . . . . . . . . . . . . . . . . . . . . . . . . . . Spatial Bookmarks . . . . . . . . . . . . . . . . . . . . . . . . . . . . . . . . . . . . . . . . . . Nesting Projects . . . . . . . . . . . . . . . . . . . . . . . . . . . . . . . . . . . . . . . . . . .
38 39 40 41 41 42 42 46 47 47 47 48 50 51 53 53 61 80 91 93
QGIS Conguration 8.1 Panels and Toolbars 8.2 Project Properties . . 8.3 Options . . . . . . . 8.4 Customization . . .
. . . .
. . . .
. . . .
. . . .
. . . .
. . . .
. . . .
. . . .
. . . .
. . . .
. . . .
. . . .
. . . .
. . . .
. . . .
. . . .
. . . .
. . . .
. . . .
. . . .
. . . .
. . . .
. . . .
. . . .
. . . .
. . . .
. . . .
. . . .
. . . .
. . . .
. . . .
. . . .
. . . .
. . . .
. . . .
. . . .
. . . .
. . . .
. . . .
. . . .
. . . .
Working with Projections 9.1 Overview of Projection Support . . . . 9.2 Specifying a Projection . . . . . . . . . 9.3 Dene On The Fly (OTF) Reprojection 9.4 Custom Coordinate Reference System .
. . . .
. . . .
. . . .
. . . .
. . . .
. . . .
. . . .
. . . .
. . . .
. . . .
. . . .
. . . .
. . . .
. . . .
. . . .
. . . .
. . . .
. . . .
. . . .
. . . .
. . . .
. . . .
. . . .
. . . .
. . . .
. . . .
. . . .
. . . .
. . . .
. . . .
. . . .
10 QGIS Browser 11 Working with Vector Data 11.1 Supported Data Formats . . . 11.2 The Vector Properties Dialog 11.3 Editing . . . . . . . . . . . . 11.4 Query Builder . . . . . . . . 11.5 Field Calculator . . . . . . .
. . . . .
. . . . .
. . . . .
. . . . .
. . . . .
. . . . .
. . . . .
. . . . .
. . . . .
. . . . .
. . . . .
. . . . .
. . . . .
. . . . .
. . . . .
. . . . .
. . . . .
. . . . .
. . . . .
. . . . .
. . . . .
. . . . .
. . . . .
. . . . .
. . . . .
. . . . .
. . . . .
. . . . .
. . . . .
. . . . .
. . . . .
. . . . .
. . . . .
. . . . .
. . . . .
. . . . .
12 Working with Raster Data 97 12.1 Working with Raster Data . . . . . . . . . . . . . . . . . . . . . . . . . . . . . . . . . . . . . . 97 12.2 Raster Properties Dialog . . . . . . . . . . . . . . . . . . . . . . . . . . . . . . . . . . . . . . . 98 12.3 Raster Calculator . . . . . . . . . . . . . . . . . . . . . . . . . . . . . . . . . . . . . . . . . . . 102 13 Working with OGC Data 105 13.1 Working with OGC Data . . . . . . . . . . . . . . . . . . . . . . . . . . . . . . . . . . . . . . . 105 13.2 QGIS Server . . . . . . . . . . . . . . . . . . . . . . . . . . . . . . . . . . . . . . . . . . . . . 111 14 Working with GPS Data 115 14.1 GPS Plugin . . . . . . . . . . . . . . . . . . . . . . . . . . . . . . . . . . . . . . . . . . . . . . 115 14.2 Live GPS tracking . . . . . . . . . . . . . . . . . . . . . . . . . . . . . . . . . . . . . . . . . . 117 15 GRASS GIS Integration 15.1 Starting the GRASS plugin . . . . . . . . . 15.2 Loading GRASS raster and vector layers . . 15.3 GRASS LOCATION and MAPSET . . . . . 15.4 Importing data into a GRASS LOCATION . 15.5 The GRASS vector data model . . . . . . . 15.6 Creating a new GRASS vector layer . . . . . 15.7 Digitizing and editing a GRASS vector layer 15.8 The GRASS region tool . . . . . . . . . . . 15.9 The GRASS toolbox . . . . . . . . . . . . . 16 OpenStreetMap 16.1 The OpenStreetMap project 16.2 QGIS - OSM Connection . 16.3 Installation . . . . . . . . . 16.4 Basic user interface . . . . . 16.5 Loading OSM data . . . . . 16.6 Viewing OSM data . . . . . 16.7 Editing basic OSM data . . 16.8 Editing relations . . . . . . 16.9 Downloading OSM data . . 16.10 Uploading OSM data . . . . ii 121 121 122 122 124 125 126 126 129 129 139 139 140 141 141 142 143 143 145 146 147
. . . . . . . . .
. . . . . . . . .
. . . . . . . . .
. . . . . . . . .
. . . . . . . . .
. . . . . . . . .
. . . . . . . . .
. . . . . . . . .
. . . . . . . . .
. . . . . . . . .
. . . . . . . . .
. . . . . . . . .
. . . . . . . . .
. . . . . . . . .
. . . . . . . . .
. . . . . . . . .
. . . . . . . . .
. . . . . . . . .
. . . . . . . . .
. . . . . . . . .
. . . . . . . . .
. . . . . . . . .
. . . . . . . . .
. . . . . . . . .
. . . . . . . . .
. . . . . . . . .
. . . . . . . . .
. . . . . . . . .
. . . . . . . . . .
. . . . . . . . . .
. . . . . . . . . .
. . . . . . . . . .
. . . . . . . . . .
. . . . . . . . . .
. . . . . . . . . .
. . . . . . . . . .
. . . . . . . . . .
. . . . . . . . . .
. . . . . . . . . .
. . . . . . . . . .
. . . . . . . . . .
. . . . . . . . . .
. . . . . . . . . .
. . . . . . . . . .
. . . . . . . . . .
. . . . . . . . . .
. . . . . . . . . .
. . . . . . . . . .
. . . . . . . . . .
. . . . . . . . . .
. . . . . . . . . .
. . . . . . . . . .
. . . . . . . . . .
. . . . . . . . . .
. . . . . . . . . .
. . . . . . . . . .
. . . . . . . . . .
. . . . . . . . . .
. . . . . . . . . .
. . . . . . . . . .
. . . . . . . . . .
. . . . . . . . . .
. . . . . . . . . .
. . . . . . . . . .
. . . . . . . . . .
16.11 Saving OSM data . . . . . . . . . . . . . . . . . . . . . . . . . . . . . . . . . . . . . . . . . . . 148 16.12 Import OSM data . . . . . . . . . . . . . . . . . . . . . . . . . . . . . . . . . . . . . . . . . . . 149 17 SEXTANTE 17.1 Introduction . . . . . . . . . . . . . . . . 17.2 The SEXTANTE toolbox . . . . . . . . . 17.3 The SEXTANTE graphical modeler . . . . 17.4 The SEXTANTE batch processing interface 17.5 Using SEXTANTE from the console . . . 17.6 The SEXTANTE history manager . . . . . 17.7 Conguring external applications . . . . . 151 151 152 159 165 167 172 173 181 182 182 183 185 190 190 190 192 193 193 194 195 195 200 201 201 202 203 205 205 214 217 220 224 225 229 229 231 232 235 236 237 238 239 241 241 242 242 243 243 243
. . . . . . .
. . . . . . .
. . . . . . .
. . . . . . .
. . . . . . .
. . . . . . .
. . . . . . .
. . . . . . .
. . . . . . .
. . . . . . .
. . . . . . .
. . . . . . .
. . . . . . .
. . . . . . .
. . . . . . .
. . . . . . .
. . . . . . .
. . . . . . .
. . . . . . .
. . . . . . .
. . . . . . .
. . . . . . .
. . . . . . .
. . . . . . .
. . . . . . .
. . . . . . .
. . . . . . .
. . . . . . .
. . . . . . .
18 Print Composer 18.1 Open a new Print Composer Template . . . . . . . . . . . 18.2 Using Print Composer . . . . . . . . . . . . . . . . . . . 18.3 Adding a current QGIS map canvas to the Print Composer 18.4 Adding other elements to the Print Composer . . . . . . . 18.5 Navigation tools . . . . . . . . . . . . . . . . . . . . . . 18.6 Revert and Restore tools . . . . . . . . . . . . . . . . . . 18.7 Add Basic shape and Arrow . . . . . . . . . . . . . . . . 18.8 Add attribute table values . . . . . . . . . . . . . . . . . 18.9 Raise, lower and align elements . . . . . . . . . . . . . . 18.10 Creating Output . . . . . . . . . . . . . . . . . . . . . . 18.11 Saving and loading a print composer layout . . . . . . . . 19 Plugins 19.1 QGIS Plugins . . . . . . . . . 19.2 Using QGIS Core Plugins . . 19.3 Coordinate Capture Plugin . . 19.4 DB Manager Plugin . . . . . 19.5 Delimited Text Plugin . . . . 19.6 Diagram Overlay Plugin . . . 19.7 Dxf2Shp Converter Plugin . . 19.8 eVis Plugin . . . . . . . . . . 19.9 fTools Plugin . . . . . . . . . 19.10 GDAL Tools Plugin . . . . . 19.11 Georeferencer Plugin . . . . . 19.12 Interpolation Plugin . . . . . 19.13 MapServer Export Plugin . . 19.14 Ofine Editing Plugin . . . . 19.15 Oracle GeoRaster Plugin . . . 19.16 Raster Terrain Analysis Plugin 19.17 Heatmap Plugin . . . . . . . 19.18 Road Graph Plugin . . . . . . 19.19 Spatial Query Plugin . . . . . 19.20 SPIT Plugin . . . . . . . . . 19.21 SQL Anywhere Plugin . . . . 19.22 Zonal Statistics Plugin . . . . 20 Help and Support 20.1 Mailing lists 20.2 IRC . . . . . 20.3 BugTracker . 20.4 Blog . . . . 20.5 Plugins . . . 20.6 Wiki . . . .
. . . . . . . . . . .
. . . . . . . . . . .
. . . . . . . . . . .
. . . . . . . . . . .
. . . . . . . . . . .
. . . . . . . . . . .
. . . . . . . . . . .
. . . . . . . . . . .
. . . . . . . . . . .
. . . . . . . . . . .
. . . . . . . . . . .
. . . . . . . . . . .
. . . . . . . . . . .
. . . . . . . . . . .
. . . . . . . . . . .
. . . . . . . . . . .
. . . . . . . . . . .
. . . . . . . . . . .
. . . . . . . . . . .
. . . . . . . . . . .
. . . . . . . . . . .
. . . . . . . . . . . . . . . . . . . . . .
. . . . . . . . . . . . . . . . . . . . . .
. . . . . . . . . . . . . . . . . . . . . .
. . . . . . . . . . . . . . . . . . . . . .
. . . . . . . . . . . . . . . . . . . . . .
. . . . . . . . . . . . . . . . . . . . . .
. . . . . . . . . . . . . . . . . . . . . .
. . . . . . . . . . . . . . . . . . . . . .
. . . . . . . . . . . . . . . . . . . . . .
. . . . . . . . . . . . . . . . . . . . . .
. . . . . . . . . . . . . . . . . . . . . .
. . . . . . . . . . . . . . . . . . . . . .
. . . . . . . . . . . . . . . . . . . . . .
. . . . . . . . . . . . . . . . . . . . . .
. . . . . . . . . . . . . . . . . . . . . .
. . . . . . . . . . . . . . . . . . . . . .
. . . . . . . . . . . . . . . . . . . . . .
. . . . . . . . . . . . . . . . . . . . . .
. . . . . . . . . . . . . . . . . . . . . .
. . . . . . . . . . . . . . . . . . . . . .
. . . . . . . . . . . . . . . . . . . . . .
. . . . . . . . . . . . . . . . . . . . . .
. . . . . . . . . . . . . . . . . . . . . .
. . . . . . . . . . . . . . . . . . . . . .
. . . . . . . . . . . . . . . . . . . . . .
. . . . . . . . . . . . . . . . . . . . . .
. . . . . . . . . . . . . . . . . . . . . .
. . . . . . . . . . . . . . . . . . . . . .
. . . . . . . . . . . . . . . . . . . . . .
. . . . . . . . . . . . . . . . . . . . . .
. . . . . . . . . . . . . . . . . . . . . .
. . . . . . . . . . . . . . . . . . . . . .
. . . . . . . . . . . . . . . . . . . . . .
. . . . . . . . . . . . . . . . . . . . . .
. . . . . . . . . . . . . . . . . . . . . .
. . . . . . . . . . . . . . . . . . . . . .
. . . . . .
. . . . . .
. . . . . .
. . . . . .
. . . . . .
. . . . . .
. . . . . .
. . . . . .
. . . . . .
. . . . . .
. . . . . .
. . . . . .
. . . . . .
. . . . . .
. . . . . .
. . . . . .
. . . . . .
. . . . . .
. . . . . .
. . . . . .
. . . . . .
. . . . . .
. . . . . .
. . . . . .
. . . . . .
. . . . . .
. . . . . .
. . . . . .
. . . . . .
. . . . . .
. . . . . .
. . . . . .
. . . . . .
. . . . . .
. . . . . .
. . . . . .
. . . . . .
. . . . . .
. . . . . .
. . . . . .
. . . . . .
. . . . . .
. . . . . .
. . . . . .
. . . . . .
21 Appendix 245 21.1 GNU GENERAL PUBLIC LICENSE . . . . . . . . . . . . . . . . . . . . . . . . . . . . . . . . 245
iii
21.2 GNU Free Documentation License . . . . . . . . . . . . . . . . . . . . . . . . . . . . . . . . . 248 22 Literature and Web References Index 255 257
iv
CHAPTER 1
Preamble
This document is the original user guide of the described software Quantum GIS. The software and hardware described in this document are in most cases registered trademarks and are therefore subject to the legal requirements. Quantum GIS is subject to the GNU General Public License. Find more information on the Quantum GIS Homepage http://www.qgis.org. The details, data, results etc. in this document have been written and veried to the best of knowledge and responsibility of the authors and editors. Nevertheless, mistakes concerning the content are possible. Therefore, all data are not liable to any duties or guarantees. The authors, editors and publishers do not take any responsibility or liability for failures and their consequences. Your are always welcome to indicate possible mistakes. This document has been typeset with reStructuredText. It is available as reST source code via github and online as HTML and PDF via http://documentation.qgis.org. Translated versions of this document can be downloaded in several formats via the documentation area of the QGIS project as well. For more information about contributing to this document and about translating it, please visit: http://www.qgis.org/wiki/. Links in this Document This document contains internal and external links. Clicking on an internal link moves within the document, while clicking on an external link opens an internet address. In PDF form, internal and external links are shown in blue and are handled by the system browser. In HTML form, the browser displays and handles both identically. User, Installation and Coding Guide Authors and Editors: Tara Athan Peter Ersts Werner Macho Claudia A. Engel Larissa Junek Tim Sutton Sponsors The update of this user manual was kindly sponsored by Kanton Solothurn, Switzerland. Copyright (c) 2004 - 2013 QGIS Development Team Internet: http://www.qgis.org License of this document Permission is granted to copy, distribute and/or modify this document under the terms of the GNU Free Documentation License, Version 1.3 or any later version published by the Free Software Foundation; with no Invariant Sections, no Front-Cover Texts and no Back-Cover Texts. A copy of the license is included in Appendix GNU Free Documentation License. Radim Blazek Anne Ghisla Carson J.Q. Farmer Brendan Morely Diethard Jansen Alex Bruy Godofredo Contreras Stephan Holl Tyler Mitchell David Willis Paolo Corti Raymond Nijssen Otto Dassau N. Horning K. Koy Jrgen E. Fischer Gavin Macaulay Richard Duivenvoorde Martin Dobias Magnus Homann Lars Luthman Marco Hugentobler Gary E. Sherman Andreas Neumann
QGIS User Guide, Release 1.8.0
Chapter 1. Preamble
CHAPTER 2
Conventions
This section describes a collection of uniform styles throughout the manual. The conventions used in this manual are as follows: GUI Conventions The GUI convention styles are intended to mimic the appearance of the GUI. In general, the objective is to use the non-hover appearance, so a user can visually scan the GUI to nd something that looks like the instruction in the manual. Menu Options: Layer Add a Raster Layer or Settings Toolbars Digitizing Tool:
Add a Raster Layer
Button : [Save as Default] Dialog Box Title: Layer Properties Tab: General Checkbox: Radio Button: Select a Number: Select a String: Browse for a File: Select a Color: Slider: Input Text: A shadow indicates a clickable GUI component. Text or Keyboard Conventions The manual also includes styles related to text, keyboard commands and coding to indicate different entities, such as classes, or methods. They dont correspond to any actual appearance. Hyperlinks: http://qgis.org Keystroke Combinations: press Ctrl+B, meaning press and hold the Ctrl key and then press the B key. Name of a File: lakes.shp Name of a Class: NewLayer 3 Render Postgis SRID EPSG ID
QGIS User Guide, Release 1.8.0
Method: classFactory Server: myhost.de User Text: qgis --help Lines of code are indicated by a xed-width font:
PROJCS["NAD_1927_Albers", GEOGCS["GCS_North_American_1927",
Platform-specic instructions GUI sequences and small amounts of text can be formatted inline: Click QGIS. File QGIS Quit to close
This indicates that on Linux, Unix and Windows platforms, click the File menu option rst, then Quit from the dropdown menu, while on Macintosh OSX platforms, click the QGIS menu option rst, then Quit from the dropdown menu. Larger amounts of text may be formatted as a list: do this; do that; do something else.
or as paragraphs. Do this and this and this. Then do this and this and this and this and this and this and this and this and this. Do that. Then do that and that and that and that and that and that and that and that and that and that and that and that and that and that and that. Screenshots that appear throughout the user guide have been created on different platforms; the platform is indicated by the platform-specic icon at the end of the gure caption.
Chapter 2. Conventions
CHAPTER 3
Foreword
Welcome to the wonderful world of Geographical Information Systems (GIS)! Quantum GIS (QGIS) is an Open Source Geographic Information System. The project was born in May of 2002 and was established as a project on SourceForge in June of the same year. Weve worked hard to make GIS software (which is traditionally expensive proprietary software) a viable prospect for anyone with basic access to a Personal Computer. QGIS currently runs on most Unix platforms, Windows, and OS X. QGIS is developed using the Qt toolkit (http://qt.digia.com) and C++. This means that QGIS feels snappy to use and has a pleasing, easy-to-use graphical user interface (GUI). QGIS aims to be an easy-to-use GIS, providing common functions and features. The initial goal was to provide a GIS data viewer. QGIS has reached the point in its evolution where it is being used by many for their daily GIS data viewing needs. QGIS supports a number of raster and vector data formats, with new format support easily added using the plugin architecture. QGIS is released under the GNU General Public License (GPL). Developing QGIS under this license means that you can inspect and modify the source code, and guarantees that you, our happy user, will always have access to a GIS program that is free of cost and can be freely modied. You should have received a full copy of the license with your copy of QGIS, and you also can nd it in Appendix GNU GENERAL PUBLIC LICENSE. Tip: Up-to-date Documentation The latest version of this document can always be found in the documentation area of the QGIS website at http://documentation.qgis.org
3.1 Introduction To GIS
A Geographical Information System (GIS) (Mitchell 2005 Literature and Web References) is a collection of software that allows you to create, visualize, query and analyze geospatial data. Geospatial data refers to information about the geographic location of an entity. This often involves the use of a geographic coordinate, like a latitude or longitude value. Spatial data is another commonly used term, as are: geographic data, GIS data, map data, location data, coordinate data and spatial geometry data. Applications using geospatial data perform a variety of functions. Map production is the most easily understood function of geospatial applications. Mapping programs take geospatial data and render it in a form that is viewable, usually on a computer screen or printed page. Applications can present static maps (a simple image) or dynamic maps that are customised by the person viewing the map through a desktop program or a web page. Many people mistakenly assume that geospatial applications just produce maps, but geospatial data analysis is another primary function of geospatial applications. Some typical types of analysis include computing: 1. distances between geographic locations 2. the amount of area (e.g., square meters) within a certain geographic region
QGIS User Guide, Release 1.8.0
3. what geographic features overlap other features 4. the amount of overlap between features 5. the number of locations within a certain distance of another 6. and so on... These may seem simplistic, but can be applied in all sorts of ways across many disciplines. The results of analysis may be shown on a map, but are often tabulated into a report to support management decisions. The recent phenomena of location-based services promises to introduce all sorts of other features, but many will be based on a combination of maps and analysis. For example, you have a cell phone that tracks your geographic location. If you have the right software, your phone can tell you what kind of restaurants are within walking distance. While this is a novel application of geospatial technology, it is essentially doing geospatial data analysis and listing the results for you.
3.1.1 Why is all this so new?
Well, its not. There are many new hardware devices that are enabling mobile geospatial services. Many open source geospatial applications are also available, but the existence of geospatially focused hardware and software is nothing new. Global positioning system (GPS) receivers are becoming commonplace, but have been used in various industries for more than a decade. Likewise, desktop mapping and analysis tools have also been a major commercial market, primarily focused on industries such as natural resource management. What is new is how the latest hardware and software is being applied and who is applying it. Traditional users of mapping and analysis tools were highly trained GIS Analysts or digital mapping technicians trained to use CAD-like tools. Now, the processing capabilities of home PCs and open source software (OSS) packages have enabled an army of hobbyists, professionals, web developers, etc. to interact with geospatial data. The learning curve has come down. The costs have come down. The amount of geospatial technology saturation has increased. How is geospatial data stored? In a nutshell, there are two types of geospatial data in widespread use today. This is in addition to traditional tabular data that is also widely used by geospatial applications.
3.1.2 Raster Data
One type of geospatial data is called raster data or simply a raster. The most easily recognised form of raster data is digital satellite imagery or air photos. Elevation shading or digital elevation models are also typically represented as raster data. Any type of map feature can be represented as raster data, but there are limitations. A raster is a regular grid made up of cells, or in the case of imagery, pixels. They have a xed number of rows and columns. Each cell has a numeric value and has a certain geographic size (e.g. 30x30 meters in size). Multiple overlapping rasters are used to represent images using more than one colour value (i.e. one raster for each set of red, green and blue values is combined to create a colour image). Satellite imagery also represents data in multiple bands. Each band is essentially a separate, spatially overlapping raster, where each band holds values of certain wavelengths of light. As you can imagine, a large raster takes up more le space. A raster with smaller cells can provide more detail, but takes up more le space. The trick is nding the right balance between cell size for storage purposes and cell size for analytical or mapping purposes.
3.1.3 Vector Data
Vector data is also used in geospatial applications. If you stayed awake during trigonometry and coordinate geometry classes, you will already be familiar with some of the qualities of vector data. In its simplest sense, vectors are a way of describing a location by using a set of coordinates. Each coordinate refers to a geographic location using a system of x and y values. This can be thought of in reference to a Cartesian plane - you know, the diagrams from school that showed an x and y-axis. You might have used them to chart declining retirement savings or increasing compound mortgage interest, but the concepts are essential to geospatial data analysis and mapping.
Chapter 3. Foreword
QGIS User Guide, Release 1.8.0
There are various ways of representing these geographic coordinates depending on your purpose. This is a whole area of study for another day - map projections. Vector data takes on three forms, each progressively more complex and building on the former. 1. Points - A single coordinate (x y) represents a discrete geographic location 2. Lines - Multiple coordinates (x1 y1 , x2 y2 , x3 y3 , ... xn yn ) strung together in a certain order, like drawing a line from Point (x1 y1 ) to Point (x2 y2 ) and so on. These parts between each point are considered line segments. They have a length and the line can be said to have a direction based on the order of the points. Technically, a line is a single pair of coordinates connected together, whereas a line string is multiple lines connected together. 3. Polygons - When lines are strung together by more than two points, with the last point being at the same location as the rst, we call this a polygon. A triangle, circle, rectangle, etc. are all polygons. The key feature of polygons is that there is a xed area within them.
3.1. Introduction To GIS
QGIS User Guide, Release 1.8.0
Chapter 3. Foreword
CHAPTER 4
Features
QGIS offers many common GIS functionalities provided by core features and plugins. As a short summary they are presented in six categories to gain a rst insight.
4.1 View data
You can view and overlay vector and raster data in different formats and projections without conversion to an internal or common format. Supported formats include: Spatially-enabled tables and views using PostGIS, SpatiaLite and MSSQL Spatial, vector formats supported by the installed OGR library, including ESRI shapeles, MapInfo, SDTS, GML and many more, see section Working with Vector Data. Raster and imagery formats supported by the installed GDAL (Geospatial Data Abstraction Library) library, such as GeoTiff, Erdas Img., ArcInfo Ascii Grid, JPEG, PNG and many more, see section Working with Raster Data. GRASS raster and vector data from GRASS databases (location/mapset), see section GRASS GIS Integration. Online spatial data served as OGC-compliant Web Map Service (WMS) or Web Feature Service (WFS), see section Working with OGC Data. OpenStreetMap data, see section OpenStreetMap.
4.2 Explore data and compose maps
You can compose maps and interactively explore spatial data with a friendly GUI. The many helpful tools available in the GUI include: QGIS browser On the y projection Map composer Overview panel Spatial bookmarks Identify/select features Edit/view/search attributes Feature labeling 9
QGIS User Guide, Release 1.8.0
Change vector and raster symbology Add a graticule layer - now via fTools plugin and as decoration Decorate your map with a north arrow scale bar and copyright label Save and restore projects
4.3 Create, edit, manage and export data
You can create, edit, manage and export vector maps in several formats. Raster data have to be imported into GRASS to be able to edit and export them into other formats. QGIS offers the following: Digitizing tools for OGR supported formats and GRASS vector layer. Create and edit shapeles and GRASS vector layers. Geocode images with the Georeferencer plugin. GPS tools to import and export GPX format, and convert other GPS formats to GPX or down/upload directly to a GPS unit (on Linux, usb: has been addedto list of GPS devices). Visualize and edit OpenStreetMap data. Create PostGIS layers from shapeles with the SPIT plugin. Improved handling of PostGIS tables. Manage vector attribute tables with the new attribute table (see section Working with the Attribute Table) or Table Manager plugin. Save screenshots as georeferenced images.
4.4 Analyse data
You can perform spatial data analysis on PostgreSQL/PostGIS and other OGR supported formats using the fTools Python plugin. QGIS currently offers vector analysis, sampling, geoprocessing, geometry and database management tools. You can also use the integrated GRASS tools, which include the complete GRASS functionality of more than 400 modules (See Section GRASS GIS Integration). Or you work with SEXTANTE, which provides powerful a geospatial analysis framework to call native and third party algorithms from QGIS, such as GDAL, SAGA, GRASS, fTools and more (see section SEXTANTE).
4.5 Publish maps on the Internet
QGIS can be used to export data to a maple and to publish them on the Internet using a webserver with UMN MapServer installed. QGIS can also be used as a WMS, WMS-C or WFS and WFS-T client, and as WMS or WFS server (see section Working with OGC Data).
4.6 Extend QGIS functionality through plugins
QGIS can be adapted to your special needs with the extensible plugin architecture. QGIS provides libraries that can be used to create plugins. You can even create new applications with C++ or Python!
10
Chapter 4. Features
QGIS User Guide, Release 1.8.0
4.6.1 Core Plugins
1. Add Delimited Text Layer (Loads and displays delimited text les containing x,y coordinates) 2. Coordinate Capture (Capture mouse coordinates in different CRS) 3. DB Manager (Exchange, edit and view layers and tables; execute SQL queries) 4. Diagram Overlay (Placing diagrams on vector layer) 5. Dxf2Shp Converter (Convert DXF to Shape) 6. GPS Tools (Loading and importing GPS data) 7. GRASS (GRASS GIS integration) 8. GDALTools (Integrate GDAL Tools into QGIS) 9. Georeferencer GDAL (Adding projection information to raster using GDAL) 10. Heatmap tool (Generating raster heatmaps from point data) 11. Interpolation plugin (interpolate based on vertices of a vector layer) 12. Mapserver Export (Export QGIS project le to a MapServer map le) 13. Ofine Editing (Allow ofine editing and synchronizing with database) 14. OpenStreetMap plugin (Viewer and editor for openstreetmap data) 15. Oracle Spatial GeoRaster support 16. Plugin Installer (Download and install QGIS python plugins) 17. Raster terrain analysis (Raster based terrain analysis) 18. Road graph plugin (Shortest Path network analysis) 19. SPIT (Import Shapele to PostgreSQL/PostGIS) 20. SQL Anywhere Plugin (Store vector layers within a SQL Anywhere database) 21. Zonal statictics plugin (Calculate count, sum, mean of raster for each polygon of a vector layer) 22. Spatial Query plugin (Makes spatial queries on vector layers) 23. eVIS (Event Visualization Tool) 24. fTools (Tools for vector data analysis and management)
4.6.2 External Python Plugins
QGIS offers a growing number of external python plugins that are provided by the community. These plugins reside in the ofcial PyQGIS repository, and can be easily installed using the Python Plugin Installer (See Section Loading an external QGIS Plugin).
4.7 Whats new in the version 1.8
Please note that this is a release in our cutting edge release series. As such it contains new features and extends the programmatic interface over QGIS 1.0.x and QGIS 1.7.0. We recommend that you use this version over previous releases. This release includes hundreds of bug xes and many new features and enhancements that will be described in this manual. QGIS Browser A stand alone app and a new panel in QGIS. The browser lets you easily navigate your le system and connection based (PostGIS, WFS etc.) datasets, preview them and drag and drop items into the canvas. 4.7. Whats new in the version 1.8 11
QGIS User Guide, Release 1.8.0
DB Manager The DB manager is now ofcially part of QGIS core. You can drag layers from the QGIS Browser into DB Manager and it will import your layer into your spatial database. Drag and drop tables between spatial databases and they will get imported. You can use the DB Manager to execute SQL queries against your spatial database and then view the spatial output for queries by adding the results to QGIS as a query layer. You can also create, edit, delete, and empty tables, and move them to another schema. Terrain Analysis Plugin A new core plugin was added for doing terrain analysis (slope, aspect, hillshade, relief and ruggedness index). New symbol layer types Line Pattern Fill Point Pattern Fill Ellipse renderer (render ellipse and also rectangles, triangles, crosses) New plugin repository Note that the old repository is now no longer supported by default; plugin authors are kindly requested to move their plugins to the new repository. Get the QGIS Plugins list at http://plugins.qgis.org/plugins/ More new features Support for nesting projects within other projects to embed content from other project les Group Selected: Option to group layers to a group Message log: Lets you keep an eye on the messages QGIS generates during loading and operation GUI Customization: Allows setting up simplied QGIS interface by hiding various components of main window and widgets in dialogs Action Tool is now accessible from the map tools toolbar and allows you to click on a vector feature and execute an action New scale selector: select from a list of predened scales Pan To Selected tool: Pans the map to selected feature(s); does not change the zoom level Copy and paste styles between layers Updated CRS selector dialog Dene Legend-independent drawing order MSSQL Spatial Support - you can now connect to your Microsoft SQL Server spatial databases using QGIS Print Composers allows to have multiple lines on legend items using a specied character Expression based labeling Heatmap Plugin - a new core plugin has been added for generating raster heatmaps from point data The GPS live tracking user interface was overhauled and many xes and improvements were added to it The menu was re-organised a little - we now have separate menus for Vector, Raster, Web and many plugins were updated to place their menus in the new Vector, Raster and Web top level menus Offset Curves - a new digitising tool for creating offset curves was added New tools in the Vector menu to Densify geometries and Build spatial index Export/add geometry column tool can export info using layer CRS, project CRS or ellipsoidal measurements Model/view based tree for rules in rule-based renderer Improvements in Spatial Bookmarks New Plugin metadata in metadata.txt
12
Chapter 4. Features
QGIS User Guide, Release 1.8.0
Refactored postgres data provider: support for arbitrary key (including non-numeric and multi column), support for requesting a certain geometry type and/or srid in QgsDataSourceURI Added gdal_llnodata to GDALTools plugin Support for PostGIS TopoGeometry datatype Python bindings for vector eld symbol layer and general updates to the Python bindings Added a Benchmark program Added Row cache for attribute table UUID generation widget for attribute table Added support of editable views in SpatiaLite databases added expression based widget in eld calculator Creation of event layers in analysis lib using linear referencing Load/save layer styles in the new symbology renderer from/to SLD document QGIS Server can act as WFS Server WFS Client support is now a core feature in QGIS Option to skip WKT geometry when copying from attribute table Support loading of zipped and gzipped layers The QGIS test suite now passes all tests on major platforms and nightly tests You can set tile size for WMS layers
4.7. Whats new in the version 1.8
13
QGIS User Guide, Release 1.8.0
14
Chapter 4. Features
CHAPTER 5
Getting Started
This chapter gives a quick overview of installing QGIS, some sample data from the QGIS web page and running a rst and simple session visualizing raster and vector layers.
5.1 Installation
Installation of QGIS is very simple. Standard installer packages are available for MS Windows and Mac OS X. For many avors of GNU/Linux binary packages (rpm and deb) or software repositories to add to your installation manager are provided. Get the latest information on binary packages at the QGIS website at http://download.qgis.org.
5.1.1 Installation from source
If you need to build QGIS from source, please refer to the installation instructions. They are distributed with the QGIS source code in a le called INSTALL. You can also nd it online at https://github.com/qgis/QuantumGIS/blob/master/INSTALL
5.1.2 Installation on external media
QGIS allows to dene a --configpath option that overrides the default path (e.g. ~/.qgis under Linux) for user conguration and forces QSettings to use this directory, too. This allows users to e.g. carry a QGIS installation on a ash drive together with all plugins and settings.
5.2 Sample Data
The user guide contains examples based on the QGIS sample dataset. The Windows installer has an option to download the QGIS sample dataset. If checked, the data will be downloaded to your My Documents folder and placed in a folder called GIS Database. You may use Windows Explorer to move this folder to any convenient location. If you did not select the checkbox to install the sample dataset during the initial QGIS installation, you can either use GIS data that you already have; download the sample data from the qgis website at http://download.qgis.org; or uninstall QGIS and reinstall with the data download option checked, only if the above solutions are unsuccessful.
15
QGIS User Guide, Release 1.8.0
For GNU/Linux and Mac OSX there are not yet dataset installation packages available as rpm, deb or dmg. To use the sample dataset download the le qgis_sample_data as ZIP or TAR archive from http://download.osgeo.org/qgis/data/ and unzip or untar the archive on your system. The Alaska dataset includes all GIS data that are used as examples and screenshots in the user guide, and also includes a small GRASS database. The projection for the qgis sample dataset is Alaska Albers Equal Area with unit feet. The EPSG code is 2964.
PROJCS["Albers Equal Area", GEOGCS["NAD27", DATUM["North_American_Datum_1927", SPHEROID["Clarke 1866",6378206.4,294.978698213898, AUTHORITY["EPSG","7008"]], TOWGS84[-3,142,183,0,0,0,0], AUTHORITY["EPSG","6267"]], PRIMEM["Greenwich",0, AUTHORITY["EPSG","8901"]], UNIT["degree",0.0174532925199433, AUTHORITY["EPSG","9108"]], AUTHORITY["EPSG","4267"]], PROJECTION["Albers_Conic_Equal_Area"], PARAMETER["standard_parallel_1",55], PARAMETER["standard_parallel_2",65], PARAMETER["latitude_of_center",50], PARAMETER["longitude_of_center",-154], PARAMETER["false_easting",0], PARAMETER["false_northing",0], UNIT["us_survey_feet",0.3048006096012192]]
If you intend to use QGIS as graphical frontend for GRASS, you can nd a selection of sample locations (e.g. Spearsh or South Dakota) at the ofcial GRASS GIS website http://grass.osgeo.org/download/data.php.
5.3 Sample Session
Now that you have QGIS installed and a sample dataset available, we would like to demonstrate a short and simple QGIS sample session. We will visualize a raster and a vector layer. We will use the landcover raster layer qgis_sample_data/raster/landcover.img and the lakes vector layer qgis_sample_data/gml/lakes.gml.
5.3.1 Start QGIS
Start QGIS by typing: QGIS at a command prompt, or if using precompiled binary, using the Applications menu. Start QGIS using the Start menu or desktop shortcut, or double click on a QGIS project le. Double click the icon in your Applications folder.
5.3.2 Load raster and vector layers from the sample dataset
1. Click on the
Load Raster
icon.
2. Browse to the folder qgis_sample_data/raster/, select the ERDAS Img le landcover.img and click [Open]. 3. If the le is not listed, check if the Filetype combobox at the bottom of the dialog is set on the right type, in this case Erdas Imagine Images (*.img, *.IMG).
16
Chapter 5. Getting Started
QGIS User Guide, Release 1.8.0
4. Now click on the 5.
Load Vector
icon.
File should be selected as Source Type in the new Add Vector Layer dialog. Now click [Browse] to select the vector layer.
6. Browse to the folder qgis_sample_data/gml/, select GML from the letype combobox, then select the GML le lakes.gml and click [Open], then in Add Vector dialog click [OK]. 7. Zoom in a bit to your favorite area with some lakes. 8. Double click the lakes layer in the map legend to open the Properties dialog. 9. Click on the Style tab and select a blue as ll color. 10. Click on the Labels tab and check the as eld containing label. the left, checking Display lables checkbox to enable labeling. Choose NAMES eld
11. To improve readability of labels, you can add a white buffer around them, by clicking Buffer in the list on Buffer labels? and choosing 3 as buffer size. 12. Click [Apply], check if the result looks good and nally click [OK]. You can see how easy it is to visualize raster and vector layers in QGIS. Lets move on to the sections that follow to learn more about the available functionality, features and settings and how to use them.
5.4 Starting and Stopping QGIS
In Section Sample Session you already learned how to start QGIS. We will repeat this here and you will see that QGIS also provides further command line options. Assuming that QGIS is installed in the PATH, you can start QGIS by typing: qgis at a command prompt or by double clicking on the QGIS application link (or shortcut) on the desktop or in the application menu. Start QGIS using the Start menu or desktop shortcut, or double click on a QGIS project le. Double click the icon in your Applications folder. If you need to start QGIS in a shell, run /path-toinstallation-executable/Contents/MacOS/Qgis. File QGIS Quit, or use the shortcut Ctrl+Q.
To stop QGIS, click the menu options
5.5 Command Line Options
QGIS supports a number of options when started from the command line. To get a list of the options, enter qgis --help on the command line. The usage statement for QGIS is:
qgis --help Quantum GIS - 1.8.0-Lisboa Lisboa (exported) Quantum GIS (QGIS) is a viewer for spatial data sets, including raster and vector data. Usage: qgis [options] [FILES] options: [--snapshot filename] emit snapshot of loaded datasets to given file [--width width] width of snapshot to emit [--height height] height of snapshot to emit [--lang language] use language for interface text [--project projectfile] load the given QGIS project [--extent xmin,ymin,xmax,ymax] set initial map extent [--nologo] hide splash screen [--noplugins] dont restore plugins on startup [--nocustomization] dont apply GUI customization
5.4. Starting and Stopping QGIS
17
QGIS User Guide, Release 1.8.0
[--optionspath path] [--configpath path] [--help]
use the given QSettings path use the given path for all user configuration this text
FILES: Files specified on the command line can include rasters, vectors, and QGIS project files (.qgs): 1. Rasters - Supported formats include GeoTiff, DEM and others supported by GDAL 2. Vectors - Supported formats include ESRI Shapefiles and others supported by OGR and PostgreSQL layers using the PostGIS extension
Tip: Example Using command line arguments You can start QGIS by specifying one or more data les on the command line. For example, assuming you are in the qgis_sample_data directory, you could start QGIS with a vector layer and a raster le set to load on startup using the following command: qgis ./raster/landcover.img ./gml/lakes.gml Command line option --snapshot This option allows you to create a snapshot in PNG format from the current view. This comes in handy when you have a lot of projects and want to generate snapshots from your data. Currently it generates a PNG-le with 800x600 pixels. This can be adapted using the --width and --height command line arguments. A lename can be added after --snapshot. Command line option --lang Based on your locale QGIS, selects the correct localization. If you would like to change your language, you can specify a language code. For example: --lang=it starts QGIS in italian localization. A list of currently supported languages with language code and status is provided at http://hub.qgis.org/wiki/quantumgis/GUI_Translation_Progress Command line option --project Starting QGIS with an existing project le is also possible. Just add the command line option --project followed by your project name and QGIS will open with all layers loaded described in the given le. Command line option --extent To start with a specic map extent use this option. You need to add the bounding box of your extent in the following order separated by a comma:
--extent xmin,ymin,xmax,ymax
Command line option --nologo This command line argument hides the splash screen when you start QGIS. Command line option --noplugins If you have trouble at startup with plugins, you can avoid loading them at startup. They will still be available in Plugins Manager after-wards. Command line option --nocustomization Using this command line argument existing GUI customization will not be applied at startup. Command line option --optionspath You can have multiple congurations and decide which one to use when starting QGIS using this option. See Options to check where does the operating system save the settings les. Presently there is no way to specify in which le where to write the settings, therefore you can create a copy of the original settings le and rename it. Command line option --configpath
18
Chapter 5. Getting Started
QGIS User Guide, Release 1.8.0
This option is similar to the one above, but furthermore overrides the default path (~/.qgis) for user conguration and forces QSettings to use this directory, too. This allows users to e.g. carry QGIS installation on a ash drive together with all plugins and settings
5.6 Projects
The state of your QGIS session is considered a Project. QGIS works on one project at a time. Settings are either considered as being per-project, or as a default for new projects (see Section Options). QGIS can save the state of your workspace into a project le using the menu options File Load saved projects into a QGIS session using File
Open Project Save Project
or File
Save Project As
or File Open Recent Project.
New Project If you wish to clear your session and start fresh, choose File . Either of these menu options will prompt you to save the existing project if changes have been made since it was opened or last saved.
The kinds of information saved in a project le include: Layers added Layer properties, including symbolization Projection for the map view Last viewed extent The project le is saved in XML format, so it is possible to edit the le outside QGIS if you know what you are doing. The le format was updated several times compared to earlier QGIS versions. Project les from older QGIS versions may not work properly anymore. To be made aware of this, in the General tab under Settings Options you can select: Prompt to save project changes when required Warn when opening a project le saved with an older version of QGIS
5.7 Output
There are several ways to generate output from your QGIS session. We have discussed one already in Section Projects saving as a project le. Here is a sampling of other ways to produce output les:
Save as Image opens a le dialog where you select the name, path and type of image Menu option File (PNG or JPG format). A world le with extension PNGW or JPGW saved in the same folder georeferences the image. New Print Composer Menu option File opens a dialog where you can layout and print the current map canvas (see Section Print Composer).
5.6. Projects
19
QGIS User Guide, Release 1.8.0
20
Chapter 5. Getting Started
CHAPTER 6
QGIS GUI
When QGIS starts, you are presented with the GUI as shown below (the numbers 1 through 5 in yellow ovals refer to the six major areas of the interface as discussed below):
Figure 6.1: QGIS GUI with Alaska sample data
Note: Your window decorations (title bar, etc.) may appear different depending on your operating system and window manager. The QGIS GUI is divided into ve areas: 1. Menu Bar 2. Tool Bar 3. Map Legend 4. Map View 5. Status Bar These ve components of the QGIS interface are described in more detail in the following sections. Two more sections present keyboard shortcuts and context help.
21
QGIS User Guide, Release 1.8.0
6.1 Menu Bar
The menu bar provides access to various QGIS features using a standard hierarchical menu. The top-level menus and a summary of some of the menu options are listed below, together with the icons of the corresponding tools as they appear on the toolbar, as well as keyboard shortcuts. Keyboard shortcuts can also be congured manually (shortcuts presented in this section are the defaults), using the [Congure Shortcuts] tool under Settings. Although most menu options have a corresponding tool and vice-versa, the menus are not organized quite like the toolbars. The toolbar containing the tool is listed after each menu option as a checkbox entry. Some menu options only appear, if the corresponding plugin is loaded. For more information about tools and toolbars, see Section Toolbar.
6.1.1 File
Menu Option New Project Open Project Open Recent Projects Save Project Save Project As Save as Image New Print Composer Composer manager Print Composers Exit Ctrl+Q Ctrl+P Shortcut Ctrl+N Ctrl+O Ctrl+S Ctrl+Shift+S Reference see Projects see Projects see Projects see Projects see Projects see Output see Print Composer see Print Composer see Print Composer File File Toolbar File File File File
22
Chapter 6. QGIS GUI
QGIS User Guide, Release 1.8.0
6.1.2 Edit
Menu Option Undo Redo Cut Features Copy Features Paste Features Add Feature Move Feature(s) Delete Selected Simplify Feature Add Ring Add Part Delete Ring Delete Part Reshape Features Offset Curves Split Features Merge selected Features Merge attr. of selected Features Node Tool Rotate Point Symbols Shortcut Ctrl+Z Ctrl+Shift+Z Ctrl+X Ctrl+C Ctrl+V Ctrl+. Reference see Advanced digitizing see Advanced digitizing see Digitizing an existing layer see Digitizing an existing layer see Digitizing an existing layer see Digitizing an existing layer see Digitizing an existing layer see Digitizing an existing layer see Advanced digitizing see Advanced digitizing see Advanced digitizing see Advanced digitizing see Advanced digitizing see Advanced digitizing see Advanced digitizing see Advanced digitizing see Advanced digitizing see Advanced digitizing see Digitizing an existing layer see Advanced digitizing Toolbar Advanced Digitizing Advanced Digitizing Digitizing Digitizing Digitizing Digitizing Digitizing Digitizing Advanced Digitizing Advanced Digitizing Advanced Digitizing Advanced Digitizing Advanced Digitizing Advanced Digitizing Advanced Digitizing Advanced Digitizing Advanced Digitizing Advanced Digitizing Digitizing Advanced Digitizing
Toggle editing After activating mode for a layer, you will nd the Add Feature icon in the Edit menu depending on the layer type (point, line or polygon).
6.1.3 Edit (extra)
Menu Option Add Feature Add Feature Add Feature Shortcut Reference see Digitizing an existing layer see Digitizing an existing layer see Digitizing an existing layer Toolbar Digitizing Digitizing Digitizing
6.1. Menu Bar
23
QGIS User Guide, Release 1.8.0
6.1.4 View
Menu Option Pan Map Pan Map to Selection Zoom In Zoom Out Select Identify Features Measure Zoom Full Zoom To Layer Zoom To Selection Zoom Last Zoom Next Zoom Actual Size Decorations Map Tips New Bookmark Show Bookmarks Refresh Tile scale slider Ctrl+B Ctrl+Shift+B Ctrl+R see Tilesets see Spatial Bookmarks see Spatial Bookmarks see Decorations Attributes Attributes Attributes Map Navigation Tile scale Ctrl+J Ctrl++ Ctrl+see Select and deselect features Ctrl+Shift+I see Measuring Ctrl+Shift+F Shortcut Reference Toolbar Map Navigation Map Navigation Map Navigation Map Navigation Attributes Attributes Attributes Map Navigation Map Navigation Map Navigation Map Navigation Map Navigation Map Navigation
6.1.5 Layer
Menu Option New Embed Layers and Groups ... Add Vector Layer Add Raster Layer Add PostGIS Layer Add SpatiaLite Layer Add MSSQL Spatial Layer Add WMS Layer Add Delimited Text Layer Create new GPX layer Add Oracle GeoRaster layer Add SQL Anywhere Layer Add WFS Layer Shortcut Reference see Creating a new Vector layer see Nesting Projects see Working with Vector Data see Loading raster data in QGIS see PostGIS Layers see SpatiaLite Layers see MSSQL Spatial Layers see WMS Client see Delimited Text Plugin see GPS Plugin see Oracle GeoRaster Plugin see SQL Anywhere Plugin Toolbar Manage Layers Manage Layers Manage Layers Manage Layers Manage Layers Manage Layers Manage Layers Manage Layers Manage Layers Manage Layers Manage Layers Manage Layers Continued on next page
Ctrl+Shift+V Ctrl+Shift+R Ctrl+Shift+D Ctrl+Shift+L Ctrl+Shift+M Ctrl+Shift+W
24
Chapter 6. QGIS GUI
QGIS User Guide, Release 1.8.0
Menu Option Copy style Paste style Open Attribute Table Save edits Toggle editing Save as... Save selection as vector le... Remove Layer Set CRS of Layer(s) Set project CRS from Layer Properties Query... Labeling Add to Overview Add All To Overview Remove All From Overview Show All Layers Hide All Layers
Table 6.1 continued from previous page Shortcut Reference see Style Tab see Style Tab
Toolbar
Attributes Digitizing Digitizing See Working with the Attribute Table Ctrl+D Ctrl+Shift+C
Ctrl+Shift+O
Manage Layers
Ctrl+Shift+U Ctrl+Shift+H
Manage Layers Manage Layers
6.1.6 Settings
Menu Option Panels Toolbars Toggle Full Screen Mode Project Properties ... Custom CRS ... Style Manager... Congure shortcuts ... Customization ... Options ... Snapping Options ... Shortcut Reference see Panels and Toolbars see Panels and Toolbars see Projects see Custom Coordinate Reference System see Style Manager see Customization see Options Toolbar
Ctrl-F Ctrl+Shift+P
6.1.7 Plugins
Menu Option Fetch Python Plugins Manage Plugins Python Console GRASS Shortcut Reference see QGIS Plugins see Managing Plugins see GRASS GIS Integration GRASS Toolbar
6.1. Menu Bar
25
QGIS User Guide, Release 1.8.0
6.1.8 Vector
Menu Option Analysis Tools Coordinate Capture Data Management Tools Dxf2Shp Geometry Tools Geoprocessing Tools GPS Research Tools Road Graph Spatial Query Shortcut Reference see fTools Plugin see Coordinate Capture Plugin see fTools Plugin see Dxf2Shp Converter Plugin see fTools Plugin see fTools Plugin see GPS Plugin see fTools Plugin see Road Graph Plugin see Spatial Query Plugin Toolbar
Vector
Vector
Vector
6.1.9 Raster
Menu Option Raster calculator Georeferencer Heatmap Interpolation Terrain Analysis Zonal Statistics Projections Conversion Extraction Analysis Miscellaneous GdalTools settings Shortcut Reference see Raster Calculator see Georeferencer Plugin see Heatmap Plugin see Interpolation Plugin see Raster Terrain Analysis Plugin see Zonal Statistics Plugin see GDAL Tools Plugin see GDAL Tools Plugin see GDAL Tools Plugin see GDAL Tools Plugin see GDAL Tools Plugin see GDAL Tools Plugin Toolbar Raster Raster Raster Raster
6.1.10 Database
Menu Option DB manager eVis Ofine Editing Spit Shortcut Reference see DB Manager Plugin see eVis Plugin see Ofine Editing Plugin see SPIT Plugin Toolbar Database Database Database Database
6.1.11 Web
Menu Option MapServer Export ... OpenStreetMap Shortcut Reference see MapServer Export Plugin see OpenStreetMap Toolbar Web OpenStreetMap
26
Chapter 6. QGIS GUI
QGIS User Guide, Release 1.8.0
6.1.12 Help
Menu Option Help Contents Whats This? API Documentation QGIS Home Page Check QGIS Version About QGIS Sponsors Please not that for Linux the Menu Bar items listed above are the default ones in KDE window manager. In GNOME, Settings menu is missing and its items are to be found here: Project Properties Options Congure Shortcuts Style Manager Custom CRS Panels Toolbars Toggle Full Screen Mode Tile scale slider Live GPS tracking File Edit Edit Edit Edit View View View View View Shortcut F1 Shift+F1 Ctrl+H Reference Toolbar Help Help
6.2 Toolbar
The toolbar provides access to most of the same functions as the menus, plus additional tools for interacting with the map. Each toolbar item has popup help available. Hold your mouse over the item and a short description of the tools purpose will be displayed. Every menubar can be moved around according to your needs. Additionally every menubar can be switched off using your right mouse button context menu holding the mouse over the toolbars (read also Panels and Toolbars). Tip: Restoring toolbars If you have accidentally hidden all your toolbars, you can get them back by choosing menu option Settings Toolbars . If a toolbar disappears under Windows, which seems to be a problem in QGIS from time to time, you have to remove \HKEY_CURRENT_USER\Software\QuantumGIS\qgis\UI\state in the registry. When you restart QGIS, the key is written again with the default state, and all toolbars are visible again.
6.3 Map Legend
The map legend area lists all the layers in the project. The checkbox in each legend entry can be used to show or hide the layer. A layer can be selected and dragged up or down in the legend to change the z-ordering. Z-ordering means that layers listed nearer the top of the legend are drawn over layers listed lower down in the legend. Layers in the legend window can be organised into groups. There are two ways to do so:
6.2. Toolbar
27
QGIS User Guide, Release 1.8.0
1. Right click in the legend window and choose Add Group. Type in a name for the group and press Enter. Now click on an existing layer and drag it onto the group. 2. Select some layers, right click in the legend window and choose Group Selected. The selected layers will automatically be placed in a new group. To bring a layer out of a group you can drag it out, or right click on it and choose Make to toplevel item. Groups can be nested inside other groups. The checkbox for a group will show or hide all the layers in the group with one click. The content of the right mouse button context menu depends on whether the selected legend item is a raster or a vector layer. For GRASS vector layers Toggle editing is not available. See section Digitizing and editing a GRASS vector layer for information on editing GRASS vector layers. Right mouse button menu for raster layers Zoom to layer extent Zoom to best scale (100 %) Show in overview Remove Set Layer CRS Set Project CRS from Layer Properties Rename Copy Style Add New Group Expand all Collapse all Update Drawing Order Additionally, according to layer position and selection Make to toplevel item Group Selected Show le groups Right mouse button menu for vector layers Zoom to layer extent Show in overview Remove Set Layer CRS Set Project CRS from Layer Open attribute table Toggle editing (not available for GRASS layers) Save as Save selection as Query Show Feature Count Properties 28 Chapter 6. QGIS GUI
QGIS User Guide, Release 1.8.0
Rename Copy Style Add New Group Expand all Collapse all Update Drawing Order Additionally, according to layer position and selection Make to toplevel item Group Selected Show le groups Right mouse button menu for layer groups Zoom to group Remove Set group CRS Rename Add New Group Expand all Collapse all Update Drawing Order Additionally, according to position Show le groups It is possible to select more than one layer or group at the same time by holding down the Ctrl key while selecting the layers with the left mouse button. You can then move all selected layers to a new group at the same time. You are also able to delete more than one Layer or Group at once by selecting several Layers with the Ctrl key and pressing Ctrl+D afterwards. This way all selected Layers or groups will be removed from the layerlist. You can select multiple layers and group them. Select the layers and right click on a layer. Choose Group selected. Click on the new group, type in a name and press Enter.
6.3.1 Working with the Legend independent layer order
Since QGIS 1.8 there is a widget that allows to dene a legend independent drawing order. You can activate it in the menu Settings Panels. Determine the drawing order of the layers in the map view here. Doing so makes it possible to order your layers in order of importance, for example, but to still display them in the correct order (see gure_layer_order). Checking the to default behavior. control rendering order box underneath the list of layers will cause a revert
6.4 Map View
This is the business end of QGIS - maps are displayed in this area! The map displayed in this window will depend on the vector and raster layers you have chosen to load (see sections that follow for more information on how to load layers). The map view can be panned (shifting the focus of the map display to another region) and zoomed in and out. Various other operations can be performed on the map as described in the toolbar description
6.4. Map View
29
QGIS User Guide, Release 1.8.0
Figure 6.2: Dene a legend independent layer order above. The map view and the legend are tightly bound to each other - the maps in view reect changes you make in the legend area. Tip: Zooming the Map with the Mouse Wheel You can use the mouse wheel to zoom in and out on the map. Place the mouse cursor inside the map area and roll the wheel forward (away from you) to zoom in and backwards (towards you) to zoom out. The mouse cursor position is the center where the zoom occurs. You can customize the behavior of the mouse wheel zoom using the Map tools tab under the Settings Options menu.
Tip: Panning the Map with the Arrow Keys and Space Bar You can use the arrow keys to pan in the map. Place the mouse cursor inside the map area and click on the right arrow key to pan East, left arrow key to pan West, up arrow key to pan North and down arrow key to pan South. You can also pan the map using the space bar: just move the mouse while holding down space bar.
6.5 Status Bar
The status bar shows you your current position in map coordinates (e.g. meters or decimal degrees) as the mouse pointer is moved across the map view. To the left of the coordinate display in the status bar is a small button that will toggle between showing coordinate position or the view extents of the map view as you pan and zoom in and out. Next to the coordinate display you nd the scale display. It shows the scale of the map view. If you zoom in or out QGIS shows you the current scale. Since QGIS 1.8 there is a scale selector which allows you to choose between predened scales from 1:500 until 1:1000000. A progress bar in the status bar shows progress of rendering as each layer is drawn to the map view. In some cases, such as the gathering of statistics in raster layers, the progress bar will be used to show the status of lengthy operations.
30
Chapter 6. QGIS GUI
QGIS User Guide, Release 1.8.0
If a new plugin or a plugin update is available, you will see a message at the far right of the status bar. On the right side of the status bar is a small checkbox which can be used to temporarily prevent layers being rendered to the map view (see Section Rendering below). The icon immediately stops the current map rendering process.
To the right of the render functions you nd the EPSG code of the current project CRS and a projector icon. Clicking on this opens the projection properties for the current project. Tip: Calculating the correct Scale of your Map Canvas When you start QGIS, degrees is the default unit, and it tells QGIS that any coordinate in your layer is in degrees. To get correct scale values, you can either change this to meter manually in the General tab under Settings
CRS status Project Properties or you can select a project Coordinate Reference System (CRS) clicking on the icon in the lower right-hand corner of the statusbar. In the last case, the units are set to what the project projection species, e.g. +units=m.
6.5. Status Bar
31
QGIS User Guide, Release 1.8.0
32
Chapter 6. QGIS GUI
CHAPTER 7
General Tools
7.1 Keyboard shortcuts
QGIS provides default keyboard shortcuts for many features. You nd them in Section Menu Bar. Additionally the menu option Settings Congure Shortcuts allows to change the default keyboard shortcuts and to add new keyboard shortcuts to QGIS features.
Figure 7.1: Dene shortcut options
(KDE)
Conguration is very simple. Just select a feature from the list and click on [Change], [Set none] or [Set default]. Once you have found your conguration, you can save it as XML le and load it to another QGIS installation.
7.2 Context help
When you need help on a specic topic, you can access context help via the Help button available in most dialogs - please note that third-party plugins can point to dedicated web pages.
33
QGIS User Guide, Release 1.8.0
7.3 Rendering
By default, QGIS renders all visible layers whenever the map canvas must be refreshed. The events that trigger a refresh of the map canvas include: Adding a layer Panning or zooming Resizing the QGIS window Changing the visibility of a layer or layers QGIS allows you to control the rendering process in a number of ways.
7.3.1 Scale Dependent Rendering
Scale dependent rendering allows you to specify the minimum and maximum scales at which a layer will be visible. To set scale dependency rendering, open the Properties dialog by double-clicking on the layer in the legend. On the General tab, set the minimum and maximum scale values and then click on the dependent rendering checkbox. Use scale
You can determine the scale values by rst zooming to the level you want to use and noting the scale value in the QGIS status bar.
7.3.2 Controlling Map Rendering
Map rendering can be controlled in the following ways: a) Suspending Rendering Render checkbox in the lower right corner of the statusbar. When the To suspend rendering, click the Render checkbox is not checked, QGIS does not redraw the canvas in response to any of the events described in Section Rendering. Examples of when you might want to suspend rendering include: Add many layers and symbolize them prior to drawing Add one or more large layers and set scale dependency before drawing Add one or more large layers and zoom to a specic view before drawing Any combination of the above Checking the Render checkbox enables rendering and causes an immediate refresh of the map canvas.
b) Setting Layer Add Option You can set an option to always load new layers without drawing them. This means the layer will be added to the map, but its visibility checkbox in the legend will be unchecked by default. To set this option, choose menu option By default new layers added to the map Settings Options and click on the Rendering tab. Uncheck the should be displayed checkbox. Any layer added to the map will be off (invisible) by default. Stopping Rendering To stop the map drawing, press the ESC key. This will halt the refresh of the map canvas and leave the map partially drawn. It may take a bit of time between pressing ESC and the time the map drawing is halted.
34
Chapter 7. General Tools
QGIS User Guide, Release 1.8.0
Note: It is currently not possible to stop rendering - this was disabled in qt4 port because of User Interface (UI) problems and crashes.
c) Updating the Map Display During Rendering You can set an option to update the map display as features are drawn. By default, QGIS does not display any features for a layer until the entire layer has been rendered. To update the display as features are read from the datastore, choose menu option Settings Options click on the Rendering tab. Set the feature count to an appropriate value to update the display during rendering. Setting a value of 0 disables update during drawing (this is the default). Setting a value too low will result in poor performance as the map canvas is continually updated during the reading of the features. A suggested value to start with is 500. d) Inuence Rendering Quality To inuence the rendering quality of the map you have 3 options. Choose menu option Settings Options click on the Rendering tab and select or deselect following checkboxes. Make lines appear less jagged at the expense of some drawing performance Fix problems with incorrectly lled polygons
7.4 Measuring
Measuring works within projected coordinate systems (e.g., UTM) and unprojected data. If the loaded map is dened with a geographic coordinate system (latitude/longitude), the results from line or area measurements will be incorrect. To x this you need to set an appropriate map coordinate system (See Section Working with Projections). All measuring modules also use the snapping settings from the digitizing module. This is useful, if you want to measure along lines or areas in vector layers. To select a measure tool click on and select the tool you want to use.
7.4.1 Measure length, areas and angles
QGIS is able to measure real distances between given points according to a dened ellipsoid. To congure this, choose menu option Settings Options, click on the Map tools tab and choose the appropriate ellipsoid. There you can also dene a rubberband color and your preferred measurement units (meters or feet) and angle units (degrees, radians and gon). The tools then allows you to click points on the map. Each segment-length as well as the total shows up in the measure-window. To stop measuring click your right mouse button.
Figure 7.2: Measure Distance
(KDE)
Areas can also be measured. In the measure window the accumulated area size appears. In addition, the measuring tool will snap to the currently selected layer, provided that layer has its snapping tolerance set. (See Section Setting the Snapping Tolerance and Search Radius). So if you want to measure exactly along a line feature,
7.4. Measuring
35
QGIS User Guide, Release 1.8.0
or around a polygon feature, rst set its snapping tolerance, then select the layer. Now, when using the measuring tools, each mouse click (within the tolerance setting) will snap to that layer.
Figure 7.3: Measure Area
(KDE)
You can also measure angles, selecting Measure Angle tool. The cursor becomes cross-shaped. Click to draw the rst segment of the angle you wish to measure, then move the the cursor to draw the desired angle. The measure is displayed in a popup dialog.
Figure 7.4: Measure Angle
(KDE)
7.4.2 Select and deselect features
The QGIS toolbar provides several tools to select features in the map canvas. To select one or several features just click on and select your tool:
Select single feature Select features by rectangle Select features by polygon Select features by freehand Select features by radius
To deselect all selected features click on
7.5 Decorations
The Decorations of QGIS includes the Copyright Label, the North Arrow and the Scale Bar. They are used to decorate the map by adding cartographic elements. Note: Before QGIS 1.8 the same functionality was provided by the Decoration Plugin.
7.5.1 Copyright Label
Copyright label adds a Copyright label using the text you prefer to the map. 1. Select from menu View Decorations Copyright Label. The dialog starts (see gure_decorations_1). 2. Enter the text you want to place on the map. You can use HTML as shown in the example
36
Chapter 7. General Tools
QGIS User Guide, Release 1.8.0
Figure 7.5: The copyright Dialog 3. Choose the placement of the label from the Placement Bottom Right drop-down box 4. Make sure the 5. Click [OK] In the example above (default) QGIS places a copyright symbol followed by the date in the lower right hand corner of the map canvas. Enable Copyright Label checkbox is checked
7.5.2 North Arrow
North Arrow places a simple north arrow on the map canvas. At present there is only one style available. You can adjust the angle of the arrow or let QGIS set the direction automatically. If you choose to let QGIS determine the direction, it makes its best guess as to how the arrow should be oriented. For placement of the arrow you have four options, corresponding to the four corners of the map canvas.
Figure 7.6: The North Arrow Dialog
7.5.3 Scale Bar
Scale Bar adds a simple scale bar to the map canvas. You control the style and placement, as well as the labeling of the bar. QGIS only supports displaying the scale in the same units as your map frame. So if the units of your layers are in meters, you cant create a scale bar in feet. Likewise if you are using decimal degrees, you cant create a scale bar to display distance in meters. To add a scale bar:
7.5. Decorations
37
QGIS User Guide, Release 1.8.0
Figure 7.7: The Scale Bar Dialog 1. Select from menu View Decorations Scale Bar The dialog starts (see gure_decorations_3) 2. Choose the placement from the Placement Bottom Left drop-down list 3. Choose the style from the Scale bar style Tick Down list 4. Select the color for the bar Color of bar black or use the default black color 5. Set the size of the bar and its label Size of bar 30 degrees 6. Make sure the Enable scale bar checkbox is checked Automatically
7. Optionally choose to automatically snap to a round number when the canvas is resized snap to round number on resize 8. Click [OK] Tip: Settings of Decorations
When you save a .qgs project, any changes you have made to NorthArrow, ScaleBar and Copyright will be saved in the project and restored the next time you load the project.
7.6 Annotation Tools
The Text Annotation tools in the attribute toolbar provides the possibility to place formatted text in a balloon on the QGIS map canvas. Use the Text Annotation tool and click into the map canvas.
Figure 7.8: Annotation text dialog
38
Chapter 7. General Tools
QGIS User Guide, Release 1.8.0
Double click on the item opens a dialog with various options. There is the text editor to enter the formatted text and other item settings. E.g. there is the choice of having the item placed on a map position (displayed by a marker symbol) or to have the item on a screen position (not related to the map). The item can be moved by map position (drag the map marker) or by moving only the balloon. The icons are part of GIS theme, and are used by default in the other themes too. The Move Annotation tool allows to move the annotation on the map canvas.
7.6.1 Form annotations
Additionally you can also create your own annotation forms. The Form Annotation tool is useful to display attributes of a vector layer in a customized qt designer form (see gure_custom_annotation). It is similar to the designer forms for the Identify features tool, but displayed in an annotation item. Also see QGIS blog http://blog.qgis.org/node/143 for more information.
Figure 7.9: Customized qt designer annotation form
Note: If you press Ctrl+T while an Annotation tool is active (move annotation, text annotation, form annotation), the visibility states of the items are inverted.
7.7 Spatial Bookmarks
Spatial Bookmarks allow you to bookmark a geographic location and return to it later.
7.7.1 Creating a Bookmark
To create a bookmark: 1. Zoom or pan to the area of interest. 2. Select the menu option View New Bookmark or press Ctrl-B. 3. Enter a descriptive name for the bookmark (up to 255 characters). 4. Press Enter to add the bookmark or [Delete] to remove the bookmark. Note that you can have multiple bookmarks with the same name. 7.7. Spatial Bookmarks 39
QGIS User Guide, Release 1.8.0
7.7.2 Working with Bookmarks
To use or manage bookmarks, select the menu option View Show Bookmarks. The Geospatial Bookmarks dialog allows you to zoom to or delete a bookmark. You can not edit the bookmark name or coordinates.
7.7.3 Zooming to a Bookmark
From the Geospatial Bookmarks dialog, select the desired bookmark by clicking on it, then click [Zoom To]. You can also zoom to a bookmark by double-clicking on it.
7.7.4 Deleting a Bookmark
To delete a bookmark from the Geospatial Bookmarks dialog, click on it then click [Delete]. Conrm your choice by clicking [Yes] or cancel the delete by clicking [No].
7.8 Nesting Projects
If you want to embed content from other project les into your project you can choose Layer Embed Layers and Groups.
7.8.1 Embedding layers
The following dialog allows you to embed layers from other projects: 1. Press to look for another project from the Alaska dataset.
2. Select the project le grassland. You can see the content of the project (see gure_embed_dialog). 3. Press Ctrl and klick on the layers grassland and regions. The layers are embedded in the map legend and the map view now.
Figure 7.10: Select layers and groups to embed While the embedded layers are editable you cant change its properties like Style and Labeling. Removing embedded layers Right-click on the embedded layer and choose Remove .
40
Chapter 7. General Tools
CHAPTER 8
QGIS Conguration
QGIS is highly congurable through the Settings menu. Choose between Panels, Toolbars, Project properties, Options and Customization.
8.1 Panels and Toolbars
In the Panels menu you can switch on and off QGIS widgets. The Toolbars menu provides the possibility to switch on and off icon groups in the QGIS toolbar (see gure_panels_toolbars).
Figure 8.1: The Panels and Toolbars menu
Tip: Activating the QGIS Overview In QGIS you can use an overview panel that provides a full extent view of layers added to it. It can be selected under the menu Settings Panels. Within the view is a rectangle showing the current map extent. This allows you to quickly determine which area of the map you are currently viewing. Note that labels are not rendered to the map overview even if the layers in the map overview have been set up for labeling. If you click and drag the red rectangle in the overview that shows your current extent, the main map view will update accordingly.
Tip: Show Log Messages
41
QGIS User Guide, Release 1.8.0
Since QGIS 1.8 its possible to track the QGIS messages. You can activate Log Messages in the menu Settings Panels and follow the messages in the General and Plugin tab during loading and operation.
8.2 Project Properties
In the properties window for the project under Settings Project Properties or ties you set project specic options. These include: Settings Project Proper-
In the General tab the project title, selection and background color, layer units, precision, and the option to save relative paths to layers can be dened. You can dene the layer units (only used when CRS transformation is disabled) and the precision of decimal places to use. The CRS Coordinate Reference System tab enables you to choose the CRS for this project, and to enable on-the-y re-projection of raster and vector layers when displaying layers from a different CRS. With the third Identiable layers tab you set (or disable) which layers will respond to the identify tool. (See the Map tools paragraph from the Options section to enable identifying of multiple layers.) The tab OWS Server allows to dene information about the QGIS mapserver Service Capabilities, the Extent and the CRS Restrictions as well as the WFS Capabilities. Activating the info response will allow to query the WMS layers. Add WKT geometry to feature
8.3 Options
Some basic options for QGIS can be selected using the Options dialog. Select the menu option Settings Options. The tabs where you can optimize your options are:
8.3.1 General Tab
Prompt to save project changes when required Warn when opening a project le saved with an older version of QGIS
Change Selection and Background color Change the QGIS Style Change the icon theme (choose between default, classic, gis and newgis) Change icon size between 16, 24 and 32 pixel. Change the menu size Dene double click action in legend (choose between open layer properties and open ) attribute table. 42 Capitalize layer names in legend Display classication attribute names in legend Create raster icons in legend Hide splash screen at startup Show tips at startup Open identify results in a dock window (QGIS restart required) Open snapping options in a dock window (QGIS restart required) Chapter 8. QGIS Conguration
QGIS User Guide, Release 1.8.0
Open attribute table in a dock window Add PostGIS layers with double click and select in extended mode Add new layers to selected or current group Copy geometry in WKT representation from attribute table
Attribute table behavior (choose between Show all features (default), Show selected features,Show features in current canvas) Attribute table row cache Dene Representation for NULL values Prompt for raster sublayers Some rasters support sublayers - they are called subdatasets in gdal. An example is netcdf les - if there are many netcdf variables, gdal sees every variable as a subdataset. The option is to control how to deal with sublayers when a le with sublayers is opened. You have the following choices: Always: always ask (if there are existing sublayers) If needed: ask if layer has no bands, but has sublayers Never: never prompt, will not load anything Load all: never prompt, but load all sublayers Scan for valid items in the browser dock The Check extension option was designed to speed up the loading of a directory, which can be time-consuming when Check le contents is activated and there are many les (tens or hundreds). Scan for contents of compressed les (.zip) in browser dock This option was also designed to speed up the loading of a directory. You have the following choices: Basic Scan: checks that the extension is supported by one of the drivers Full Scan: opens every le to check it is valid Passthru: dont use this option it will be removed in the next QGIS version
8.3.2 GDAL tab
GDAL is a data exchange library for raster les. In this tab you can dene which GDAL driver to be used for a raster format as in some cases more than one GDAL driver is available.
8.3.3 Plugins tab
Add Path(s) to search for additional C++ plugin libraries.
8.3.4 Rendering Tab
By default new layers added to the map should be displayed
Dene Number of features to draw before updating the display. Use render caching where possible to speed up redraws Make lines appear less jagged at the expense of some drawing performance Fix problems with incorrectly lled polygons Use new generation symbology for rendering Use standard deviation and
Dene the default Raster settings for visualisation: RGB band selection, Contrast Enhancement Add/remove Path(s) to search for Scalable Vector Graphics (SVG) symbols
Additionally you can dene whether to save the path for svg textures absolute or relative in the General tab of the Settings Project Properties menu.
8.3. Options
43
QGIS User Guide, Release 1.8.0
8.3.5 Map tools Tab
The Mode setting determines which layers will be shown by the Identify tool. By switching to Top down or Top down, stop at rst instead of Current layer attributes for all identiable layers (see the Project properties section under: Projects to set which layers are identiable) will be shown with the Identify tool. Open feature form, if a single feature is identied
Dene Search radius for identifying and displaying map tips as a percentage of the map width Dene Ellipsoid for distance calculations Dene Rubberband color for measure tools Dene Decimal places Keep base unit Dene preferred measurement units (meters or feet) Dene preferred angle units (Degrees, Radians or Gon)
Dene Mouse wheel action (Zoom, Zoom and recenter, Zoom to mouse cursor, Nothing) Dene Zoom factor for wheel mouse
8.3.6 Overlays Tab
Dene Placement algorithm for labels, symboly and diagrams (choose between Central point (standard), Chain, Popmusic tabu chain, Popmusic tabu and Popmusic chain)
8.3.7 Digitizing Tab
Dene Rubberband Line color and Line width Dene Default snap mode (To vertex, To segment, To vertex and segment) Dene Default snapping tolerance in map units or pixel Dene search radius for vertex edits in map units or pixel Show markers only for selected features
Dene vertex Marker style (Cross (default), Semi transparent, Circle or None) and vertex Marker size. Suppress attributes pop-up windows after each created feature Reuse last entered attribute values
Validate geometries Editing complex lines/polygons with many nodes can end up with very slow rendering. This is because the default validation procedures in QGIS can use a lot of time. To speed up rendering it is possible to select GEOS geometry validation (starting from GEOS 3.3) or to switch it off. GEOS geometry validation is much faster, but the disadvantage is that only the rst geometry problem will be reported.
Offset Curve The next 3 options refer to the tool in Advanced digitizing. Through the various settings, it is possible to inuence the shape of the line offset. These options are possible from GEOS 3.3 .
Join style for curve offset Quadrantsegments for curve offset Miter limit for curve offset
44
Chapter 8. QGIS Conguration
QGIS User Guide, Release 1.8.0
8.3.8 CRS Tab
The CRS tab is divided in two areas. The rst area allows to dene the default CRS for new projects. Select a CRS and Always start new projects with this CRS. Enable on the y re-projection by default
The second area allows to dene the action, when a new layer is created, or when a layer without CRS is loaded. Prompt for Coordinate Reference System (CRS) Use project Coordinate Reference System (CRS) Use default Coordinate Reference System (CRS) displayed below
8.3.9 Locale Tab
Overwrite system locale and Locale to use instead
Information about active system locale
8.3.10 Network Tab
Figure 8.2: Proxy-settings in QGIS Use proxy for web access and dene Host, Port, User, and Password.
Set the Proxy type according to your needs. Default Proxy : Proxy is determined based on the application proxy set using Socks5Proxy : Generic proxy for any kind of connection. Supports TCP, UDP, binding to a port (incoming connections) and authentication. HttpProxy : Implemented using the CONNECT command, supports only outgoing TCP connections; supports authentication. HttpCachingProxy : Implemented using normal HTTP commands, it is useful only in the context of HTTP requests FtpCachingProxy : Implemented using an FTP proxy, it is useful only in the context of FTP requests
8.3. Options
45
QGIS User Guide, Release 1.8.0
Dene Cache settings (path and size) Dene WMS search address, default is http://geopole.org/wms/search?search=\%1\&type=rss Dene Timeout for network requests (ms) - deeingebundenfault is 60000 Excluding some URLs can be added to the text box below the proxy-settings (see Figure_Network_Tab) by pressing the [Add] button. After that double-click into the just created URL-eld and enter the URL you would like to exclude from using the proxy. Obviously the button [Remove] removes the selected entry. If you need more detailed information about the different proxy-settings, please refer to the manual of the underlying QT-library-documentation at http://doc.trolltech.com/4.5/qnetworkproxy.html#ProxyType-enum. Tip: Using Proxies Using proxies can sometimes be tricky. It is useful to trial and error the above proxy types and check if they succeed in your case. You can modify the options according to your needs. Some of the changes may require a restart of QGIS before they will be effective. settings are saved in a texle: $HOME/.cong/QuantumGIS/qgis.conf you can nd your settings in: $HOME/Library/Preferences/org.qgis.qgis.plist settings are stored in the registry under:
\\HKEY\CURRENT_USER\Software\QuantumGISqgis
8.4 Customization
The customization tool is a new development in QGIS 1.8.. It lets you (de)activate almost every element in the QGIS user interface. This can get very useful if you have a lot of plug-ins installed that you never use and that are lling your screen.
Figure 8.3: The Customization dialog QGIS Customization is divided into ve groups. In Docks you nd the dock windows. Dock windows are applications that can be started and used as a oating, top-level window or embedded to the QGIS main window as a docked widget (see also sec_panels_and_toolbars). In the toolbar icons of QGIS and in Menus you can hide entries in the Menu bar. In the Toolbars you can (de)activate Status Bar features like the coordinate information can be daectivated. In
Widgets you can (de)activate dialogs as well as their buttons.
With Switch to catching widgets in main application you can click on elements in QGIS you want to be hidden and nd the corresponding entry in Customization (see gure_customization). You can also save your various different setups for different use cases as well. Before your changes are applied, you need to restart QGIS.
46
Chapter 8. QGIS Conguration
CHAPTER 9
Working with Projections
QGIS allows users to dene a global and project-wide CRS (Coordinate Reference System) for layers without a pre-dened CRS. It also allows the user to dene custom coordinate reference systems and supports on-the-y (OTF) projection of vector and raster layers. All these features allow the user to display layers with different CRS and have them overlay properly.
9.1 Overview of Projection Support
QGIS has support for approximately 2,700 known CRS. Denitions for each of these CRS are stored in a SQLite database that is installed with QGIS. Normally you do not need to manipulate the database directly. In fact, doing so may cause projection support to fail. Custom CRS are stored in a user database. See Section Custom Coordinate Reference System for information on managing your custom coordinate reference systems. The CRS available in QGIS are based on those dened by the European Petroleum Search Group (EPSG) and the Institut Geographique National de France (IGNF) and are largely abstracted from the spatial reference tables used in GDAL. EPSG identiers are present in the database and can be used to specify a CRS in QGIS. In order to use OTF projection, your data must contain information about its coordinate reference system or you have to dene a global, layer or project-wide CRS. For PostGIS layers QGIS uses the spatial reference identier that was specied when the layer was created. For data supported by OGR, QGIS relies on the presence of a recognized means of specifying the CRS. In the case of shapeles, this means a le containing the Well Known Text (WKT) specication of the CRS. This projection le has the same base name as the shapele and a prj extension. For example, a shapele named alaska.shp would have a corresponding projection le named alaska.prj. Whenever you select a new CRS, the used layer units will automatically be changed in the General tab of the Project Properties dialog under the Edit (Gnome, OSX) or Settings (KDE, Windows) menu.
9.2 Specifying a Projection
QGIS starts each new project using the global default projection.The global default CRS is EPSG:4326 - WGS 84 (proj=longlat +ellps=WGS84 +datum=WGS84 +no_defs) and comes predened in QGIS. This default can be changed using the [Select...] button in the rst section, used to dening the Default Coordinate Reference System to use when starting new projects, as shown in gure_projection_1. This choice will be saved for use in subsequent QGIS sessions. When you use layers that do not have a CRS, you need to dene how QGIS responds to these layers. This can be Options (Gnome, OSX) or Settings Options done globally or project-wide in the CRS tab under Edit (KDE, Windows). The options shown in gure_projection_1 are: 47
QGIS User Guide, Release 1.8.0
Figure 9.1: CRS tab in the QGIS Options Dialog Prompt for CRS Use project CRS Use default CRS displayed below
If you want to dene the coordinate reference system for a certain layer without CRS information, you can also do that in the General tab of the raster (see General Tab) and vector (see General Tab) properties dialog. If your layer already has a CRS dened, it will be displayed as shown in Vector Layer Properties Dialog . Tip: CRS in the Map Legend Right-clicking on a layer in the Map Legend (Section Map Legend) provides two CRS short cuts. Set layer CRS takes you directly to the Coordinate Reference System Selector dialog (see gure_projection_2). Set project CRS from Layer redenes the project CRS using the layers CRS
9.3 Dene On The Fly (OTF) Reprojection
QGIS supports OTF reprojection for both raster and vector data. However, OTF is not activated by default. To use OTF projection, you must activate the Project Properties dialog. There are three ways to achieve this end: 1. Select Project Properties from the Edit (Gnome, OSX) or Settings (KDE, Windows) menu.
CRS status
Enable on the y CRS transformation checkbox in the CRS tab of the
2. Click on the
icon in the lower right-hand corner of the statusbar. Enable on the y
3. Turn OTF on by default, by selecting the CRS tab of the Options dialog and selecting reprojection by default
If you have already loaded a layer, and want to enable OTF projection, the best practice is to open the Coordinate Reference System tab of the Project Properties dialog, select a CRS, and activate the Enable on the y CRS
48
Chapter 9. Working with Projections
QGIS User Guide, Release 1.8.0
transformation checkbox. The to the CRS shown next to the icon.
CRS status
icon will no longer be greyed-out and all layers will be OTF projected
The Coordinate Reference System tab of the Project Properties dialog contains ve important components as shown in Figure_projection_2 and described below.
Figure 9.2: Projection Dialog 1. Enable on the y CRS transformation - this checkbox is used to enable or disable OTF projection. When off, each layer is drawn using the coordinates as read from the data source and the components described below are inactive. When on, the coordinates in each layer are projected to the coordinate reference system dened for the map canvas. 2. Coordinate Reference System - this is a list of all CRS supported by QGIS, including Geographic, Projected and Custom coordinate reference systems. To dene a CRS, select it from the list by expanding the appropriate node and selecting the CRS. The active CRS is preselected. 3. Proj4 text - this is the CRS string used by the Proj4 projection engine. This text is read-only and provided for informational purposes. 4. Search - if you know the EPSG code, the identier or the name for a Coordinate Reference System, you can use the search feature to nd it. Enter the identier and click on [Find]. Use the CRSs checkbox to show only the currently valid projections. Hide deprecated
5. Recently used CRS - if you have certain CRS that you frequently use in your everyday GIS work, these will be displayed in the table at the bottom of the Projection Dialog. Click on one of these buttons to select the associated CRS. Tip: Project Properties Dialog If you open the Project Properties dialog from the Edit (Gnome, OSX) or Settings (KDE, Windows) menu, you must click on the Coordinate Reference System tab to view the CRS settings.
9.3. Dene On The Fly (OTF) Reprojection
49
QGIS User Guide, Release 1.8.0
Opening the dialog from the to the front.
CRS status icon will automatically bring the Coordinate Reference System tab
9.4 Custom Coordinate Reference System
If QGIS does not provide the coordinate reference system you need, you can dene a custom CRS. To dene a CRS, select Custom CRS from the Edit (Gnome, OSX) or Settings (KDE, Windows) menu. Custom CRS are stored in your QGIS user database. In addition to your custom CRS, this database also contains your spatial bookmarks and other custom data.
Figure 9.3: Custom CRS Dialog Dening a custom CRS in QGIS requires a good understanding of the Proj.4 projection library. To begin, refer to the Cartographic Projection Procedures for the UNIX Environment - A Users Manual by Gerald I. Evenden, U.S. Geological Survey Open-File Report 90-284, 1990 (available at ftp://ftp.remotesensing.org/proj/OF90-284.pdf ). This manual describes the use of the proj.4 and related command line utilities. The cartographic parameters used with proj.4 are described in the user manual and are the same as those used by QGIS. The Custom Coordinate Reference System Denition dialog requires only two parameters to dene a user CRS: 1. a descriptive name and 2. the cartographic parameters in PROJ.4 format. To create a new CRS, click the
New
button and enter a descriptive name and the CRS parameters. After that
Save
you can save your CRS by clicking the
button.
Note that the Parameters must begin with a +proj=-block, to represent the new coordinate reference system. You can test your CRS parameters to see if they give sane results by clicking on the [Calculate] button inside the Test block and pasting your CRS parameters into the Parameters eld. Then enter known WGS 84 latitude and longitude values in North and East elds respectively. Click on [Calculate] and compare the results with the known values in your coordinate reference system.
50
Chapter 9. Working with Projections
CHAPTER 10
QGIS Browser
The QGIS Browser is a new panel in QGIS that lets you easily navigate in your database. You can have access to common vector les (e.g. ESRI shapele or MapInfo les), databases (e.g.PostGIS or MSSQL Spatial) and WMS/WFS connections. You can also view your GRASS data (to get the data into QGIS see GRASS GIS Integration).
Figure 10.1: Qgis browser as a standalone application to view metadata, preview and attributes Use QGIS Browser to preview your data. The drag and drop function makes it easy to get your data into the Map view and the Map legend. 1. Activate QGIS Browser: Right-click on the tool bar and click 2. Drag the panel into the legend window. 3. Klick on the Browser tab. 4. Browse in your database and choose the shapele folder from qgis_sample_data. 5. Press the Shift key and klick on airports.shp and alaska.shp . 6. Press the left mouse button then drag and drop the les into the map canvas. 51 Browser.
QGIS User Guide, Release 1.8.0
7. Right-click on a layer and choose Set project CRS from layer. For more information see Working with Projections. 8. Click on Zoom Full to make the layers visible.
Its also possible to run QGIS Browser as a standalone application. Start qgis browser Type in qbrowser at a command prompt. Start QGIS browser using the Start menu or desktop shortcut, or double click on a QGIS project le. QGIS browser is not available yet from your your Applications folder. However it can easily be made available. In Finder use Go Go to map... and use it to nd the folder /Applications/QGIS.app/Contents/MacOS/bin. Use the key combination option command and drag qbrowser.app while holding down the left mouse button to the Applications folder. This will create a link that you can use to start QGIS browser.
In gure_browser_standalone_metadata you can see the enhanced functionality of Qgis browser. The Param tab provides the details of your connection based datasets like PostGIS or MSSQL Spatial. The Metadata tab contains general information about the le (see Metadata Tab). With the Preview tab you can have a look at your les without importing them into your QGIS project. Its also possible to preview the attributes of your les in the Attributes tab.
52
Chapter 10. QGIS Browser
CHAPTER 11
Working with Vector Data
11.1 Supported Data Formats
QGIS uses the OGR library to read and write vector data formats 1 , including ESRI Shapeles, MapInfo and Microstation le formats; PostGIS, SpatiaLite, Oracle Spatial databases and many more. The vector data can also be loaded in read mode from zip and gzip archives into QGIS. At the date of this document, 69 vector formats are supported by the OGR library (see OGR-SOFTWARE-SUITE Literature and Web References). The complete list is available at http://www.gdal.org/ogr/ogr_formats.html. Note: Not all of the listed formats may work in QGIS for various reasons. For example, some require external commercial libraries or the GDAL/OGR installation of your OS was not build to support the format you want to use. Only those formats that have been well tested will appear in the list of le types when loading a vector into QGIS. Other untested formats can be loaded by selecting *.*. Working with GRASS vector data is described in Section GRASS GIS Integration. This section describes how to work with several common formats: ESRI Shapeles, PostGIS layers and SpatiaLite layers. Many of the features available in QGIS work the same, regardless of the vector data source. This is by design and includes the identify, select, labeling and attributes functions.
11.1.1 ESRI Shapeles
The standard vector le format used in QGIS is the ESRI Shapele. Support is provided by the OGR Simple Feature Library ( http://www.gdal.org/ogr/ ). A shapele actually consists of several les. The following three are required: 1. .shp le containing the feature geometries. 2. .dbf le containing the attributes in dBase format. 3. .shx index le. Shapeles also can include a le with a .prj sufx, which contains the projection information. While it is very useful to have a projection le, it is not mandatory. A shapele dataset can contain additional les. For further details see the ESRI technical specication at: http://www.esri.com/library/whitepapers/pdfs/shapele.pdf.
1
GRASS vector and PostgreSQL support is supplied by native QGIS data provider plugins.
53
QGIS User Guide, Release 1.8.0
Loading a Shapele
Add Vector Layer To load a shapele, start QGIS and click on the toolbar button or simply type Ctrl+Shift+V. This will bring up a new window (see gure_vector_1).
Figure 11.1: Add Vector Layer Dialog From the available options check File. Click on button [Browse]. That will bring up a standard open le dialog (see gure_vector_2) which allows you to navigate the le system and load a shapele or other supported data source. The selection box Files of type allows you to preselect some OGR supported le formats.
You can also select the Encoding type for the shapele if desired.
Figure 11.2: Open an OGR Supported Vector Layer Dialog Selecting a shapele from the list and clicking [Open] loads it into QGIS. Figure_vector_3 shows QGIS after loading the alaska.shp le. Tip: Layer Colors When you add a layer to the map, it is assigned a random color. When adding more than one layer at a time, different colors are assigned to each layer. Once loaded, you can zoom around the shapele using the map navigation tools. To change the style of a layer, open the Layer Properties dialog by double clicking on the layer name or by right-clicking on the name in the legend and choosing Properties from the popup menu. See Section Style Tab for more information on setting symbology of vector layers. Tip: Load layer and project from mounted external drives on OS X
54
Chapter 11. Working with Vector Data
QGIS User Guide, Release 1.8.0
Figure 11.3: QGIS with Shapele of Alaska loaded On OS X, portable drives that are mounted besides the primary hard drive do not show up under File Open Project as expected. We are working on a more OSX-native open/save dialog to x this. As a workaround you can type /Volumes in the File name box and press return. Then you can navigate to external drives and network mounts.
Improving Performance Shape To improve the performance of drawing a shapele, you can create a spatial index. A spatial index will improve the speed of both zooming and panning. Spatial indexes used by QGIS have a .qix extension. Use these steps to create the index: Load a shapele. Open the Layer Properties dialog by double-clicking on the shapele name in the legend or by right-clicking and choosing Properties from the popup menu. In the tab General click the [Create Spatial Index] button. Problem loading a shape .prj le If you load a shapele with .prj le and QGIS is not able to read the coordinate reference system from that le, you have to dene the proper projection manually within the General tab of the Layer Properties dialog of the layer. This is due to the fact, that .prj les often do not provide the complete projection parameters, as used in QGIS and listed in the CRS dialog. For that reason, if you create a new shapele with QGIS, two different projection les are created. A .prj le with limited projection parameters, compatible with ESRI software, and a .qpj le, providing the complete parameters of the used CRS. Whenever QGIS nds a .qpj le, it will be used instead of the .prj.
11.1.2 Loading a MapInfo Layer
To load a MapInfo layer, click on the 11.1. Supported Data Formats
Add Vector Layer
toolbar button or type Ctrl+Shift+V, change the 55
QGIS User Guide, Release 1.8.0
le type lter to Files of Type [OGR] MapInfo (*.mif *.tab *.MIF *.TAB) layer you want to load.
and select the .TAB or .tab
11.1.3 Loading an ArcInfo Binary Coverage
To load an ArcInfo binary coverage, click on the
Add Vector Layer
toolbar button or type Ctrl+Shift+V .
Directory. Change to Type Arc/Info Binary Coverage to open the Add Vector Layer dialog. Select Navigate to the directory that contains the coverage les and select it.
Similarly, you can load directory based vector les in the UK National Transfer Format as well as the raw TIGER Format of the US Census Bureau.
11.1.4 PostGIS Layers
PostGIS layers are stored in a PostgreSQL database. The advantages of PostGIS are the spatial indexing, ltering and query capabilities it provides. Using PostGIS, vector functions such as select and identify work more accurately than with OGR layers in QGIS. Creating a stored Connection The rst time you use a PostGIS data source, you must create a connection to the PostgreSQL database that
Add PostGIS Layer contains the data. Begin by clicking on the toolbar button, selecting the Add PostGIS Layer... option from the Layer menu or typing Ctrl+Shift+D. You can also open the Add Vector Layer dialog and select Database. The Add PostGIS Table(s) dialog will be displayed. To access the connection manager, click on the [New] button to display the Create a New PostGIS Connection dialog. The parameters required for a connection are:
Name: A name for this connection. Can be the same as Database Service: Service parameter to be used alternatively to hostname/port (and potentially database). This can be dened in pg_service.conf Host: Name of the database host. This must be a resolvable host name the same as would be used to open a telnet connection or ping the host. If the database is on the same computer as QGIS, simply enter localhost here. Port: Port number the PostgreSQL database server listens on. The default port is 5432. Database: Name of the database. SSL mode: How the SSL connection will be negotiated with the server. Note that massive speedups in PostGIS layer rendering can be achieved by disabling SSL in the connection editor. Following options are available: disable: only try an unencrypted SSL connection allow: try a non-SSL connection, if that fails, try an SSL connection prefer (the default): try an SSL connection, if that fails, try a non-SSL connection; require: only try an SSL connection. Username: User name used to login to the database. Password: Password used with Username to connect to the database. Optional you can activate following checkboxes: Save Username
56
Chapter 11. Working with Vector Data
QGIS User Guide, Release 1.8.0
Save Password Only look in the geometry_columns table Only look in the public schema Also list tables with no geometry Use estimated table metadata
Once all parameters and options are set, you can test the connection by clicking on the [Test Connect] button. Tip: QGIS User Settings and Security Depending on your computing environment, storing passwords in your QGIS settings may be a security risk. Your customized settings for QGIS are stored based on the operating system: , the settings are stored in your home directory in .qgis/. , the settings are stored in the registry.
Loading a PostGIS Layer Once you have one or more connections dened, you can load layers from the PostgreSQL database. Of course this requires having data in PostgreSQL. See Section Importing Data into PostgreSQL for a discussion on importing data into the database. To load a layer from PostGIS, perform the following steps: If the Add PostGIS Table(s) dialog is not already open, click on the Choose the connection from the drop-down list and click [Connect]. Select or unselect Also list tables with no geometry
Add PostGIS Layer
toolbar button.
Search Options to dene which features to load from the layer or use the [Build Optionally use some query] button to start the Query builder dialog. Find the layer(s) you wish to add in the list of available layers. Select it by clicking on it. You can select multiple layers by holding down the Shift key while clicking. See Section Query Builder for information on using the PostgreSQL Query Builder to further dene the layer. Click on the [Add] button to add the layer to the map. Tip: PostGIS Layers Normally a PostGIS layer is dened by an entry in the geometry_columns table. From version 0.9.0 on, QGIS can load layers that do not have an entry in the geometry_columns table. This includes both tables and views. Dening a spatial view provides a powerful means to visualize your data. Refer to your PostgreSQL manual for information on creating views.
Some details about PostgreSQL layers This section contains some details on how QGIS accesses PostgreSQL layers. Most of the time QGIS should simply provide you with a list of database tables that can be loaded, and load them on request. However, if you have trouble loading a PostgreSQL table into QGIS, the information below may help you understand any QGIS messages and give you direction on changing the PostgreSQL table or view denition to allow QGIS to load it.
11.1. Supported Data Formats
57
QGIS User Guide, Release 1.8.0
QGIS requires that PostgreSQL layers contain a column that can be used as a unique key for the layer. For tables this usually means that the table needs a primary key, or a column with a unique constraint on it. In QGIS, this column needs to be of type int4 (an integer of size 4 bytes). Alternatively the ctid column can be used as primary key. If a table lacks these items, the oid column will be used instead. Performance will be improved if the column is indexed (note that primary keys are automatically indexed in PostgreSQL). If the PostgreSQL layer is a view, the same requirement exists, but views do not have primary keys or columns with unique constraints on them. In this case QGIS will try to nd a column in the view that is derived from a suitable table column. It does this by parsing the view denition SQL. However there are several aspects of SQL that QGIS ignores these include the use of table aliases and columns that are generated by SQL functions. If a suitable column cannot be found, QGIS will not load the layer. If this occurs, the solution is to alter the view so that it does include a suitable column (a type of int4 and either a primary key or with a unique constraint, preferably indexed).
11.1.5 Importing Data into PostgreSQL
Data can be imported into PostgreSQL/PostGIS using several tools, such as the SPIT plugin, or the command line tools shp2pgsql or ogr2ogr. SPIT Plugin
SPIT (Shapele to PostGIS Import Tool). SPIT can be used to load QGIS comes with a core plugin named multiple shapeles at one time and includes support for schemas. See Section SPIT Plugin for more information.
shp2pgsql PostGIS includes a utility called shp2pgsql that can be used to import shapeles into a PostGIS enabled database. For example, to import a shapele named lakes.shp into a PostgreSQL database named gis_data, use the following command:
shp2pgsql -s 2964 lakes.shp lakes_new | psql gis_data
This creates a new layer named lakes_new in the gis_data database. The new layer will have a spatial reference identier (SRID) of 2964. See Section Working with Projections for more information on spatial reference systems and projections. Tip: Exporting datasets from PostGIS Like the import-tool shp2pgsql there is also a tool to export PostGIS-datasets as shapeles: pgsql2shp. This is shipped within your PostGIS distribution.
ogr2ogr Beside shp2pgsql and SPIT there is another tool for feeding geodata in PostGIS: ogr2ogr. This is part of your GDAL installation. To import a shapele into PostGIS, do the following:
ogr2ogr -f "PostgreSQL" PG:"dbname=postgis host=myhost.de user=postgres \ password=topsecret" alaska.shp
This will import the shapele alaska.shp into the PostGIS-database postgis using the user postgres with the password topsecret on host server myhost.de. Note that OGR must be built with PostgreSQL to support PostGIS. You can see this by typing
58
Chapter 11. Working with Vector Data
QGIS User Guide, Release 1.8.0
ogrinfo --formats | grep -i post
If you like to use PostgreSQLs COPY -command instead of the default INSERT INTO method you can export the following environment-variable (at least available on
export PG_USE_COPY=YES
and
):
ogr2ogr does not create spatial indexes like shp2pgsl does. You need to create them manually using the normal SQL-command CREATE INDEX afterwards as an extra step (as described in the next section Improving Performance). Improving Performance Retrieving features from a PostgreSQL database can be time consuming, especially over a network. You can improve the drawing performance of PostgreSQL layers by ensuring that a PostGIS spatial index exists on each layer in the database. PostGIS supports creation of a GiST (Generalized Search Tree) index to speed up spatial searches of the data. The syntax for creating a GiST 2 index is:
CREATE INDEX [indexname] ON [tablename] USING GIST ( [geometryfield] GIST_GEOMETRY_OPS );
Note that for large tables, creating the index can take a long time. Once the index is created, you should perform a VACUUM ANALYZE. See the PostGIS documentation (POSTGIS-PROJECT Literature and Web References) for more information. The following is an example of creating a GiST index:
gsherman@madison:~/current$ psql gis_data Welcome to psql 8.3.0, the PostgreSQL interactive terminal. Type: \copyright for distribution terms \h for help with SQL commands \? for help with psql commands \g or terminate with semicolon to execute query \q to quit
gis_data=# CREATE INDEX sidx_alaska_lakes ON alaska_lakes gis_data-# USING GIST (the_geom GIST_GEOMETRY_OPS); CREATE INDEX gis_data=# VACUUM ANALYZE alaska_lakes; VACUUM gis_data=# \q gsherman@madison:~/current$
11.1.6 Vector layers crossing 180 longitude
Many GIS packages dont wrap vector maps, with a geographic reference system (lat/lon), crossing the 180 degrees longitude line. As result, if we open such map in QGIS, we will see two far, distinct locations, that should show near each other. In Figure_vector_4 the tiny point on the far left of the map canvas (Chatham Islands), should be within the grid, right of New Zealand main islands. A workaround is to transform the longitude values using PostGIS and the ST_Shift_Longitude 3 function. This function reads every point/vertex in every component of every feature in a geometry, and if the longitude coordinate is < 0 adds 360 to it. The result would be a 0 - 360 version of the data to be plotted in a 180 centric map.
2 3
GiST index information is taken from the PostGIS documentation available at http://postgis.refractions.net http://postgis.refractions.net/documentation/manual-1.4/ST_Shift_Longitude.html
11.1. Supported Data Formats
59
QGIS User Guide, Release 1.8.0
Figure 11.4: Map in lat/lon crossing the 180 longitude line
Figure 11.5: Crossing 180 longitude applying the ST_Shift_Longitude function Usage Import data to PostGIS (Importing Data into PostgreSQL) using for example the PostGIS Manager plugin or the SPIT plugin Use the PostGIS command line interface to issue the following command (this is an example where TABLE is the actual name of your PostGIS table) gis_data=# update TABLE set the_geom=ST_shift_longitude(the_geom); If everything went right you should receive a conrmation about the number of features that were updated, then youll be able to load the map and see the difference (Figure_vector_5)
11.1.7 SpatiaLite Layers
The rst time you load data from a SpatiaLite database, begin by clicking on the
Add SpatiaLite Layer
toolbar
button or by selecting the Add SpatiaLite Layer... option from the Layer menu or by typing Ctrl+Shift+L. This will bring up a window, which will allow you to either connect to a SpatiaLite database already known to QGIS, which you can choose from the dropdown menu or to dene a new connection to a new database. To dene a new connection, click on [New] and use the le browser to point to your SpatiaLite database, which is a le with a .sqlite extension. If you want to save a vector layer to SpatiaLite format you can do this by right clicking the layer in the legend. Then click on Save as, dene the name of the output le, sqlite as format and the CRS and then add SPATIALITE=YES in the OGR data source creation option eld. This tells OGR to create a SpatiaLite database. See also http://www.gdal.org/ogr/drv_sqlite.html. QGIS also supports editable views in SpatiaLite.
60
Chapter 11. Working with Vector Data
QGIS User Guide, Release 1.8.0
Creating a new SpatiaLite layer If you want to create a new SpatiaLite layer, please refer to section Creating a new SpatiaLite layer. Tip: SpatiaLite data management Plugins For SpatiaLite data management you can also use several Python plugins: QSpatiaLite, SpatiaLite Manager or DB Manager. They can be downloaded and installed with the Plugin Installer.
11.1.8 MSSQL Spatial Layers
Add MSSQL Spatial Layer QGIS also provides native MS SQL 2008 support. The is part of the new toolbar button or available in the MS SQL node in the QBrowser tree, providing drag and drop import support.
11.2 The Vector Properties Dialog
The Layer Properties dialog for a vector layer provides information about the layer, symbology settings and labeling options. If your vector layer has been loaded from a PostgreSQL/PostGIS datastore, you can also alter the underlying SQL for the layer by invoking the Query Builder dialog on the General tab. To access the Layer Properties dialog, double-click on a layer in the legend or right-click on the layer and select Properties from the popup menu.
Figure 11.6: Vector Layer Properties Dialog
11.2.1 Style Tab
Since QGIS 1.4.0 a new symbology was integrated in parallel to improve and nally replace the old symbology. QGIS 1.8 now uses the new symbology as default, which provides a variety of improvements and new features. 11.2. The Vector Properties Dialog 61
QGIS User Guide, Release 1.8.0
A description of the old symbology is available in section Old Symbology. There are three types of symbols: marker symbols (for points), line symbols (for lines) and ll and outline symbols (for polygons). Symbols can consist of one or more symbol layers. It is possible to dene the color of a symbol and this color is then dened for all symbol layers. Some layers may have the color locked - for those the color can not be altered. This is useful when you dene the color of a multilayer symbol. Similarly, it is possible to dene the width for line symbols, as well as size and rotation for marker symbols. Available symbol layer types Point layers Font marker: Rendering with a font. Simple marker: Rendering with a hardcoded marker. SVG marker: Rendering with a SVG picture. Ellipse marker: Rendering with ellipse shapes derived from attributes. Vector eld marker: Rendering with vector elds derived from attributes. Line layers Line decoration: Add a line decoration, e.g an arrow to indicate line direction. Marker line: A line rendered by repeating a marker symbol. Simple line: Usual rendering of a line (with specied width color and pen style). Polygon layers Centroid ll: Fill a polygon centroid with a hardcoded marker. SVG ll: Fill a polygon with a SVG symbol. Simple ll: Usual rendering of a polygon (with dened ll color, ll pattern and outline). Line pattern ll: Fill a polygon with a line pattern. Point pattern ll: Fill a polygon with a point pattern. Outline: Line decoration: Add a line decoration, e.g an arrow to indicate line direction. Outline: Marker line: Use a hardcoded marker as area outline. Outline: Simple line: Dene width, color and pen style as area outline. Color ramps Color ramps are used to dene a range of colors that can be used during the creation of renderers. The symbols color will be set from the color ramp. There are three types of color ramps: Gradient: Linear gradient from one color to some other. Random: Randomly generated colors from a specied area of color space. ColorBrewer: Create color area from a color shema and a dened number of color classes. Color ramps can be dened in the Color ramp tab of the Style Manager by clicking the [Add] button and then choosing a color ramp type (see section vector_style_manager ). Styles A style groups a set of various symbols and color ramps. You can dene your prefered or frequently used symbols, and can use it without having to recreate it everytime. Style items (symbols and color ramps) have always a name by which they can be queried from the style. There is at least one default style in QGIS (modiable) and the user can add further styles. In the lower part of the Style tab there are four buttons for managing styles: Use [Restore Default Style] to get back to your default settings, [Save As Default] to save your style as default, [Load Style...] to get to your own styles and [Save Style] to save your own styles. Layer styles can also be transferred from one
62
Chapter 11. Working with Vector Data
QGIS User Guide, Release 1.8.0
layer to another layer. Activate a layer and choose Layer choose Layer Renderers Paste style.
Copy style and switch to another layer. Then
The renderer is responsible for drawing a feature together with the correct symbol. There are four types of renderers: single symbol, categorized (called unique color in the old symbology), graduated and rule-based. There is no continuous color renderer, because it is in fact only a special case of the graduated renderer. The categorized and graduated renderer can be created by specifying a symbol and a color ramp - they will set the colors for symbols appropriately. Working with the New Generation Symbology In the Style tab you can choose one of the four renderers: single symbol, categorized, graduated, rule-based and point displacement. For each data type (points, lines and polygons) vector symbol layer types are available (see vector_symbol_types). Depending on the chosen renderer, the symbology tab provides different settings and options, that will be described in the following sections. The new generation symbology dialog also provides a [Style Manager] button which gives access to the Style Manager (see Section vector_style_manager). The Style Manager allows you to edit and remove existing symbols and add new ones. Tip: Select and change multiple symbols The New Generation Symbology allows to select multiple symbols and right click to change color, transparency, size, or outline width of selected entries. Single Symbol Renderer The Single Symbol Renderer is used to render all features of the layer using a single user-dened symbol. The properties, that can be adjusted in the Style tab, depend partially on the type of the layer, but all types share the following structure. In the top left part of the tab, there is a preview of the current symbol to be rendered. In the bottom part of the tab, there is a list of symbols already dened for the current style, prepared to be used via selecting them from the list. The current symbol can be modied using the [Change] button below the preview, which opens a Symbol Properties dialog, or the [Change] button right of the preview, which opens an ordinary Color dialog.
Figure 11.7: Single symbol line properties In the Style tab you can apart from a general layer transparency also dene to use millimeter or map units for the size scale. In the [Advanced] button next to the [Save as style] button you can use data-dened size scale and rotation. Here the Symbol levels menu allows to enable and dene the order in which the symbol layers are rendered (if the symbol consists of more than one layer). After having done any needed changes, the symbol can be added to the list of current style symbols (using the [Save as style] button) and then easily be used in the future. Furthermore you can use the [Save Style] button to save the symbol as a QGIS layer style le (.qml) or SLD le(.sld). Currently in version 1.8 SLDs can be exported from any type of renderer: single symbol, categorized, graduated or rule-based, but when importing an SLD, either 11.2. The Vector Properties Dialog 63
QGIS User Guide, Release 1.8.0
a single symbol or rule-based renderer is created. That means that categorized or graduated styles are converted to rule-based. If you want to preserve those renderers, you have to stick to the QML format. On the other hand, it could be very handy sometimes to have this easy way of converting styles to rule-based. Categorized Renderer The Categorized Renderer is used to render all features from a layer, using a single user-dened symbol, which color reects the value of a selected features attribute. The Style tab allows you to select: The attribute (using the Column listbox) The symbol (using the Symbol dialog) The colors (using the Color Ramp listbox) The [Advanced] button in the lower right corner of the dialog allows to set the elds containing rotation and size scale information. For convenience, the list in the bottom part of the tab lists the values of all currently selected attributes together, including the symbols that will be rendered. The example in gure_symbology_2 shows the category rendering dialog used for the rivers layer of the QGIS sample dataset.
Figure 11.8: Categorized Symbolizing options You can create a custom color ramp choosing New color ramp... from the Color ramp dropdown menu. A dialog will prompt for the ramp type: Gradient, Random, ColorBrewer, then each one has options for number of steps and/or multiple stops in the color ramp. See gure_symbology_3 for an example of custom color ramp.
Figure 11.9: Example of custom gradient color ramp with multiple stops Graduated Renderer 64 Chapter 11. Working with Vector Data
QGIS User Guide, Release 1.8.0
The Graduated Renderer is used to render all the features from a layer, using a single user-dened symbol, whose color reects the classication of a selected features attribute to a class. Like Categorized Renderer, it allows to dene rotation and size scale from specied columns.
Figure 11.10: Graduated Symbolizing options Analogue to the categorized rendered, the Style tab allows you to select: The attribute (using the Column listbox) The symbol (using the Symbol Properties button) The colors (using the Color Ramp list) Additionally, you can specify the number of classes and also the mode how to classify features inside the classes (using the Mode list). The available modes are: Equal Interval Quantile Natural Breaks (Jenks) Standard Deviation Pretty Breaks The listbox in the bottom part of the Style tab lists the classes together with their ranges, labels and symbols that will be rendered. The example in gure_symbology_4 shows the graduated rendering dialog for the rivers layer of the QGIS sample dataset. Rule-based rendering The rule-based renderer is used to render all the features from a layer, using rule based symbols, whose color reects the classication of a selected features attribute to a class. The rules are based on SQL statements. The dialog allows rule grouping by lter or scale and you can decide if you want to enable symbol levels or use only rst matched rule. The example in gure_symbology_5 shows the rule-based rendering dialog for the rivers layer of the QGIS sample dataset. To create a rule, activate an existing row by clicking on it or click on + and click on the new rule. Then press the [Edit] button. In the Rule properties dialog you can dene a label for the rule. Press the button to open the Expression string builder. In the Function List, click on >-Fields and Values to view all attributes of the 11.2. The Vector Properties Dialog 65
QGIS User Guide, Release 1.8.0
attribute table to be searched. To add an attribute to the Field calculator Expression eld, double click its name in the >-Fields and Values list. Generally you can use the various elds, values and functions to construct the calculation expression or you can just type it into the box (see Field Calculator).
Figure 11.11: Rule-based Symbolizing options Point displacement The point displacement renderer offers to visualize all features of a point layer, even if they have the same location. To do this, the symbols of the points are placed on a displacement circle around a center symbol.
Figure 11.12: Point displacement dialog Symbol Properties The symbol properties dialog allows the user to specify different properties of the symbol to be rendered. In the bottom left part of the dialog, you nd a preview of the current symbol as it will be displayed in the map canvas. Above the preview is the list of symbol layers. To start the symbol properties dialog, click the [ Change...] button in the Style tab of the Layer Properties dialog. The control panels allow adding or removing layers, changing the position of layers, or locking layers for color 66 Chapter 11. Working with Vector Data
QGIS User Guide, Release 1.8.0
changes. In the right part of the dialog, there are shown the settings applicable to the single symbol layer selected in the symbol layer list. The most important is the Symbol Layer Type combo box, which allows you to choose the layer type. The available options depend on the layer type (Point, Line, Polygon). The symbol layer type options are described in section vector_symbol_types. You can also change the symbol layer properties in the right part of the dialog. For example if you have chosen an SVG marker for a point layer it is now possible to change its color using the Color menu.
Figure 11.13: Line composed from three simple lines
11.2.2 Style Manager
The Style Manager is a small helper application, that lists symbols and color ramps available in a style. It also allows you to add and/or remove items. To launch the Style Manager, click on Settings Style Manager in the main menu. Alternatively, you can access it via the Style tab.
Figure 11.14: Style Manager to manage symbols and color ramps
11.2.3 Old Symbology
11.2. The Vector Properties Dialog
67
QGIS User Guide, Release 1.8.0
Note: QGIS 1.8. still supports the usage of the old symbology, although it is recommended to switch to the new symbology, described in section vector_new_symbology, because the old symbology will be removed in one of the next releases. If you want or need to switch back to the old symbology you can click on the [Old symbology] button in the Style tab of the Layer Properties dialog. You can also make the old symobolgy the default, deactivating in the Rendering tab under Settings Options. The old QGIS symbology supports the following renderers: Single symbol - a single style is applied to every object in the layer. Graduated symbol - objects within the layer are displayed with different symbols classied by the values of a particular eld. Continuous color - objects within the layer are displayed with a spread of colours classied by the numerical values within a specied eld. Unique value - objects are classied by the unique values within a specied eld with each value having a different symbol. To change the symbology for a layer, simply double click on its legend entry and the vector Layer Properties dialog will be shown. Style Options Within this dialog you can style your vector layer. Depending on the selected rendering option you have the possibility to also classify your map features. At least the following styling options apply for nearly all renderers: Fill style - Style for lling. Beside the given brushes you can select Fill style: ? Texture and Use new generation symbology for rendering
click the button for selecting your own texture le. Currently the leformats *.jpeg, *.xpm, and *.png are supported. Fill color - ll-color of your features. Outline options Outline style - Pen-style for your outline of your feature. You can also set this to no Pen. Outline color - color of the ouline of your feature. Outline width - width of your features. Once you have styled your layer you also could save your layer-style to a separate le (ending with *.qml). To do this, use the button [Save Style...]. No need to say that [Load Style...] loads your saved layer-style-le. If you wish to always use a particular style whenever the layer is loaded, use the [Save As Default] button to make your style the default. Also, if you make changes to the style that you are not happy with, use the [Restore Default Style] button to revert to your default style. Vector transparency QGIS allows to set a transparency for every vector layer. This can be done with the slider Transparency inside the Style tab. This is very useful for overlaying several vector layers.
11.2.4 Labels Tab
As for the symbology QGIS 1.8 currently provides an old and a new labeling engine in parallel. The Labels tab still contains the old labeling. The new labeling is implemented as a core application and will replace the features of the old labels tab in one of the next versions.
68
Chapter 11. Working with Vector Data
QGIS User Guide, Release 1.8.0
We recommend to switch to the new labeling, described in section New Labeling. The old labeling in the Labels tab allows you to enable labeling features and control a number of options related to fonts, placement, style, alignment and buffering. We will illustrate this by labeling the lakes shapele of the QGIS_example_dataset: 1. Load the Shapele alaska.shp and GML le lakes.gml in QGIS. 2. Zoom in a bit to your favorite area with some lake. 3. Make the lakes layer active. 4. Open the Layer Properties dialog. 5. Click on the Labels tab. 6. Check the Display labels checkbox to enable labeling. .
7. Choose the eld to label with. We will use Field containing label: NAMES
8. Enter a default for lakes that have no name. The default label will be used each time QGIS encounters a lake with no value in the NAMES eld. 9. If you have labels extending over several lines, check Multiline labels?. QGIS will check for a true line return in your label eld and insert the line breaks accordingly. A true line return is a single character \n, (not two separate characters, like a backlash \ followed by the character n). To insert line returns in an attribute eld congure the edit widget to be text edit (not line edit). 10. Click [Apply]. Now we have labels. How do they look? They are probably too big and poorly placed in relation to the marker symbol for the lakes. Select the Font entry and use the [Font] and [Color] buttons to set the font and color. You can also change the angle and the placement of the text-label. To change the position of the text relative to the feature: 1. Beneath the Basic label options change the placement by selecting one of the radio buttons in the Placement group. To x our labels, choose the Right radio button. 2. the Font size units allows you to select between Points or Map units.
3. Click [Apply] to see your changes without closing the dialog. Things are looking better, but the labels are still too close to the marker. To x this we can use the options on the Offset entry which is on the bottom of the menu. Here we can add offsets for the X and Y directions. Adding an X offset of 5 will move our labels off the marker and make them more readable. Of course if your marker symbol or font is larger, more of an offset will be required. The last adjustment well make is to Buffer the labels. This just means putting a backdrop around them to make them stand out better. To buffer the lakes labels: 1. Click the Buffer Labels checkbox to enable buffering.
2. Choose a size for the buffer using the spin box. 3. Choose a color by clicking on [Color] and choosing your favorite from the color selector. You can also set some transparency for the buffer if you prefer. 4. Click [Apply] to see if you like the changes. If you arent happy with the results, tweak the settings and then test again by clicking [Apply]. A buffer of 1 points seems to give a good result. Notice you can also specify the buffer size in map units if that works out better for you. The advanced entries inside the Label tab allow you control the appearance of the labels using attributes stored in the layer. The entries beginning with Data defined allow you to set all the parameters for the labels using elds in the layer. 11.2. The Vector Properties Dialog 69
QGIS User Guide, Release 1.8.0
Note that the Label tab provides a preview-box where your selected label is shown.
11.2.5 New Labeling
Labeling core application provides smart labeling for vector point, line and polygon layers and only The new requires a few parameters. This new application will replace the current QGIS labeling, described in section Labels Tab and also supports on-the-y transformated layers.
Using new labeling 1. Start QGIS and load a vector point, line or polygon layer. 2. Activate the layer in the legend and click on the Labeling point layers First step is to activate the Label this layer checkbox and select an attribute column to use for labeling. Click
Labeling
icon in the QGIS toolbar menu.
if you want to dene labels based on expressions. After that you can dene the text style and the scale-based visibility in the Label settings tab (see Figure_labels_1 ). Choose the Advanced tab for the label placement and the labeling priority. You can dene if every part of a multipart feature is to be labeled here. With the wrap label on character function you can dene a character for a line break in the labels. The Data dened settings tab provides you with the attribute-based denition of Font properties, Buffer properties and Position. Here you can use your database connection as well.
Figure 11.15: Smart labeling of vector point layers Labeling line layers First step is to activate the Label this layer checkbox in the Label settings tab and select an attribute column to use for labeling. Here you can also dene labels based on expressions. After that you can dene the text style and the scale-based visibility. Further labeling options are available through the Advanced tab. You can dene the label placement and label distance, a line orientation dependend position and the labeling priority here. Furthermore you can dene if every part of a multipart line is to be labeled, if lines shall be merged to avoid duplicate labels and if a direction symbol is added (see Figure_labels_2 ). It is also possible to supress labeling of features and wrap lables on characters. Use Data dened settings for attribute-based or database-connection-based settings. Labeling polygon layers Label this layer checkbox and select an attribute column to use for labeling. Here First step is to activate the you can also dene labels based on expressions. In Label settings dene the text style and the scale-based visibility (see Figure_labels_3 ). Use the Advanced tab for label placement, label distance and labeling priority. Dene if every part of a multipart feature is to be labeled, suppress labeling of features and wrap labels on characters here. Use Data dened settings for attribute-based or database-connection-based settings. Change engine settings
70
Chapter 11. Working with Vector Data
QGIS User Guide, Release 1.8.0
Figure 11.16: Smart labeling of vector line layers
Figure 11.17: Smart labeling of vector polygon layers Additionally you can click the [Engine settings] button and select the search method, used to nd the best label placement. Available is Chain, Popmusic Tabu, Popmusic Chain, Popmusic Tabu Chain and FALP.
Figure 11.18: Dialog to change label engine settings Furthermore the number of candidates can be dened for point, line and polygon features, and you can dene whether to show all labels (including colliding labels) and label candidates for debugging. Keywords to use in attribute columns for labeling There is a list of supported key words, that can be used for the placement of labels in dened attribute columns. For horizontal alignment: left, center, right For vertical alignment: bottom, base, half, top Colors can be specied in svg notation, e.g. #ff0000 for bold, underlined, strikeout and italic: 0 = false 1 = true 11.2. The Vector Properties Dialog 71
QGIS User Guide, Release 1.8.0
A combination of key words in one column also works, e.g.: base right or bottom left.
11.2.6 Fields Tab
Within the Fields tab the eld attributes of the selected dataset can be manipulated. The buttons and
Delete Column New Column
can be used, when the dataset is
Editing mode
At the moment only columns from PostGIS layers can be removed and added. The OGR library supports to add and remove columns, if you have a GDAL version >= 1.9 installed. Edit Widget
Figure 11.19: Dialog to select an edit widget for an attribute column Within the Fields tab you also nd an edit widget column. This column can be used to dene values or a range of values that are allowed to be added to the specic attribute table column. If you click on the [edit widget] button, a dialog opens, where you can dene different widgets. These widgets are: Line edit: an edit eld which allows to enter simple text (or restrict to numbers for numeric attributes). Classication: Displays a combo box with the values used for classication, if you have chosen unique value as legend type in the Style tab of the properties dialog. Range: Allows to set numeric values from a specic range. The edit widget can be either a slider or a spin box. Unique values: The user can select one of the values already used in the attribute table. If editable is activated, a line edit is shown with autocompletion support, otherwise a combo box is used. File name: Simplies the selection by adding a le chooser dialog. Value map: a combo box with predened items. The value is stored in the attribute, the description is shown in the combo box. You can dene values manually or load them from a layer or a CSV le. Enumeration: Opens a combo box with values that can be used within the columns type. This is currently only supported by the postgres provider. Immutable: The immutable attribute column is read-only. The user is not able to modify the content. Hidden: A hidden attribute column is invisible. The user is not able to see its content. Checkbox: Displays a checkbox and you can dene what attribute is added to the column when the checkbox is activated or not. 72 Chapter 11. Working with Vector Data
QGIS User Guide, Release 1.8.0
Text edit: This opens a text edit eld that allows multiple lines to be used. Calendar: Opens a calendar widget to enter a date. Column type must be text. Value Relation: Offers values from a related table in a combobox. You can select layer, key column and value column. UUID Generator: Generates a read-only UUID (Universally Unique Identiers) eld, if empty.
11.2.7 General Tab
The General tab is essentially like that of the raster dialog. There are several options available: Change the display name of the layer. Set a display eld to be used for the Identify Results dialog. Dene a certain Edit User Interface for the vector layer written with the Qt Creator IDE and tools at http://qt.digia.com/Product/Developer-Tools/. Create a Spatial Index (only for OGR supported formats). Add an Init function for the layer. They will overwrite existing QGIS widget initializations, if applied. Update Extents information for a layer. View or change the projection of the specic vector layer, clicking on Specify CRS. Furthermore you can activate and set Use scale dependent rendering, dene provider specic options (e.g. encoding) and with the [Query Builder] button you can create a subset of the features in the layer that will be visualized (also refer to section Selection).
Figure 11.20: General tab in vector layers properties dialog
11.2.8 Metadata Tab
The Metadata tab contains general information about the layer, including specics about the type and location, number of features, feature type, and the editing capabilities. The Extents section, providing layer extent
11.2. The Vector Properties Dialog
73
QGIS User Guide, Release 1.8.0
information, and the Layer Spatial Reference System section, providing information about the CRS of the layer. This is a quick way to get information about the layer. Additionally you can add/edit a title for the layer and some abtract information. These information will be saved in the QGIS project le for following sessions and will be used for QGIS server.
Figure 11.21: Metadata tab in vector layers properties dialog
11.2.9 Actions Tab
QGIS provides the ability to perform an action based on the attributes of a feature. This can be used to perform any number of actions, for example, running a program with arguments built from the attributes of a feature or passing parameters to a web reporting tool.
Figure 11.22: Overview action dialog with some sample actions Actions are useful when you frequently want to run an external application or view a web page based on one or more values in your vector layer. They are devided into 6 types and can be used like this: 74 Chapter 11. Working with Vector Data
QGIS User Guide, Release 1.8.0
Generic, Mac, Windows and Unix actions start an external process, Python actions execute a python expression, Generic and Python actions are visible everywhere, Mac, Windows and Unix actions are visible only on the respective platform (ie. you can dene three Edit actions to open an editor and the users can only see and execute the one Edit action for their platform to run the editor). There are several examples included in the dialog. You can load them clicking on [Add default actions]. An example is performing a search based on an attribute value. This concept is used in the following discussion. Dening Actions Attribute actions are dened from the vector Layer Properties dialog. To dene an action, open the vector Layer Properties dialog and click on the Actions tab. Select Generic as Type and provide a descriptive name for the action. The action itself must contain the name of the application that will be executed when the action is invoked. You can add one or more attribute eld values as arguments to the application. When the action is invoked any set of characters that start with a % followed by the name of a eld will be replaced by the value of that eld. The special characters %% will be replaced by the value of the eld that was selected from the identify results or attribute table (see Using Actions below). Double quote marks can be used to group text into a single argument to the program, script or command. Double quotes will be ignored if preceded by a backslash. If you have eld names that are substrings of other eld names (e.g., col1 and col10) you should indicate so, by surrounding the eld name (and the % character) with square brackets (e.g., [%col10]). This will prevent the %col10 eld name being mistaken for the %col1 eld name with a 0 on the end. The brackets will be removed by QGIS when it substitutes in the value of the eld. If you want the substituted eld to be surrounded by square brackets, use a second set like this: [[%col10]]. Using the Identify Features tool you can open Identify Results dialog. It includes a (Derived) item that contains information relevant to the layer type. The values in this item can be accessed in a similar way to the other elds by using preceeding the derived eld name by (Derived).. For example, a point layer has an X and Y eld and the value of these can be used in the action with %(Derived).X and %(Derived).Y. The derived attributes are only available from the Identify Results dialog box, not the Attribute Table dialog box. Two example actions are shown below: konqueror http://www.google.com/search?q=%nam konqueror http://www.google.com/search?q=%% In the rst example, the web browser konqueror is invoked and passed a URL to open. The URL performs a Google search on the value of the nam eld from our vector layer. Note that the application or script called by the action must be in the path or you must provide the full path. To be sure, we could rewrite the rst example as: /opt/kde3/bin/konqueror http://www.google.com/search?q=%nam. This will ensure that the konqueror application will be executed when the action is invoked. The second example uses the %% notation which does not rely on a particular eld for its value. When the action is invoked, the %% will be replaced by the value of the selected eld in the identify results or attribute table. Using Actions Actions can be invoked from either the Identify Results dialog, an Attribute Table dialog or from Run FeaIdentify Features Open Attribute Table or or ture Action (recall that these dialogs can be opened by clicking ). To invoke an action, right click on the record and choose the action from the popup menu. Actions are listed in the popup menu by the name you assigned when dening the actions. Click on the action you wish to invoke. Run Feature Action
If you are invoking an action that uses the %% notation, right-click on the eld value in the Identify Results dialog or the Attribute Table dialog that you wish to pass to the application or script. Here is another example that pulls data out of a vector layer and inserts them into a le using bash and the echo command (so it will only work or perhaps ). The layer in question has elds for a species name taxon_name, latitude lat and longitude long. I would like to be able to make a spatial selection of a localities
11.2. The Vector Properties Dialog
75
QGIS User Guide, Release 1.8.0
and export these eld values to a text le for the selected record (shown in yellow in the QGIS map area). Here is the action to achieve this:
bash -c "echo \"%taxon_name %lat %long\" >> /tmp/species_localities.txt"
After selecting a few localities and running the action on each one, opening the output le will show something like this:
Acacia Acacia Acacia Acacia mearnsii mearnsii mearnsii mearnsii -34.0800000000 -34.9000000000 -35.2200000000 -32.2700000000 150.0800000000 150.1200000000 149.9300000000 150.4100000000
As an exercise we create an action that does a Google search on the lakes layer. First we need to determine the URL needed to perform a search on a keyword. This is easily done by just going to Google and doing a simple search, then grabbing the URL from the address bar in your browser. From this little effort we see that the format is: http://google.com/search?q=qgis, where QGIS is the search term. Armed with this information, we can proceed: 1. Make sure the lakes layer is loaded. 2. Open the Layer Properties dialog by double-clicking on the layer in the legend or right-click and choose Properties from the popup menu. 3. Click on the Actions tab. 4. Enter a name for the action, for example Google Search. 5. For the action, we need to provide the name of the external program to run. In this case, we can use Firefox. If the program is not in your path, you need to provide the full path. 6. Following the name of the external application, add the URL used for doing a Google search, up to but not included the search term: http://google.com/search?q= 7. The text in the Action eld should now look like this: firefox http://google.com/search?q= 8. Click on the drop-down box containing the eld names for the lakes layer. Its located just to the left of the [Insert Field] button. 9. From the drop-down box, select Field containing label: NAMES 10. Your action text now looks like this: firefox http://google.com/search?q=\%NAMES 11. To nalize the action click the [Insert action] button. This completes the action and it is ready to use. The nal text of the action should look like this: firefox http://google.com/search?q=\%NAMES We can now use the action. Close the Layer Properties dialog and zoom in to an area of interest. Make sure the lakes layer is active and identify a lake. In the result box youll now see that our action is visible: When we click on the action, it brings up Firefox and navigates to the URL http://www.google.com/search?q=Tustumena. It is also possible to add further attribute elds to the action. Therefore you can add a + to the end of the action text, select another eld and click on [Insert Field]. In this example there is just no other eld available that would make sense to search for. You can dene multiple actions for a layer and each will show up in the Identify Results dialog. You can think of all kinds of uses for actions. For example, if you have a point layer containing locations of images or photos along with a le name, you could create an action to launch a viewer to display the image. You could also use actions to launch web-based reports for an attribute eld or combination of elds, specifying them in the same way we did in our Google search example. We can also make more complex examples, for instance on how to use Python actions. and click [Insert Field].
76
Chapter 11. Working with Vector Data
QGIS User Guide, Release 1.8.0
Figure 11.23: Select feature and choose action Usually when we create an action to open a le with an external application we can use absolute paths, or eventually relative paths, in the second case the path is relative to the location of the external program executable le. But what about we need to use relative paths, relative to the selected layer (a le based one, like a shapele or spatialite)? The following code will do the trick:
command = "firefox"; imagerelpath = "images_test/test_image.jpg"; layer = qgis.utils.iface.activeLayer(); import os.path; layerpath = layer.source() if layer.providerType() == ogr else (qgis.core.QgsDataSourceURI(layer path = os.path.dirname(str(layerpath)); image = os.path.join(path,imagerelpath); import subprocess; subprocess.Popen( [command, image ] );
we have to just remember that the action is one of type Python and to change the command and imagerelpath variables to t our needs. But what about if the relative path need to be relative to the (saved) project le? The code of the Python action would be:
command="firefox"; imagerelpath="images/test_image.jpg"; projectpath=qgis.core.QgsProject.instance().fileName(); import os.path; path=os.path.dirname(str(projectpath)) if projectpath != else None; image=os.path.join(path, imagerelpath); import subprocess; subprocess.Popen( [command, image ] );
Another Python actions example if the one that allows us to add new layers to the project. For instance the following examples will add to the project respectively a vector and a raster. The name of les to be added to the project and the name to be given to the layer are data driven (lename and layname are column names of the table of attributes of the vector where the action was created):
qgis.utils.iface.addVectorLayer(/yourpath/[% "filename" %].shp,[% "layername" %], ogr)
To add a raster (a tif image in this example) it becomes:
qgis.utils.iface.addRasterLayer(/yourpath/[% "filename" %].tif,[% "layername" %])
11.2.10 Joins Tab
The Joins tab allows you to join a loaded attribute table to a loaded vector layer. As key columns you have to dene a join layer, a join eld and a target eld. QGIS currently supports to join non spatial table formats
11.2. The Vector Properties Dialog
77
QGIS User Guide, Release 1.8.0
supported by OGR, delimited text and the PostgreSQL provider (see gure_joins_1).
Figure 11.24: Join an attribute table to an existing vector layer Additionally the add vector join dialog allows to: Cache join layer in virtual memory Create attribute index on the join eld
11.2.11 Diagrams Tab
The Diagrams tab allows you to add a graphic overlay to a vector layer (see gure_diagrams_1). The current core implementation of diagrams provides support for piecharts and text diagrams. Text values of different data columns are displayed one below the other with a circle or a box and dividers. Diagram size is based on a xed size or on linear scaling according to a classication attribute. The placement of the diagrams interacts with the new labeling, so position conicts between diagrams and labels are detected and solved. In addition to chart positions can be xed by the users hand. Figure Diagrams 1: We will demonstrate an example and overlay the alaska boundary layer a text diagram showing some temperature data from a climate vector layer. Both vector layers are part of the QGIS sample dataset (see Section Sample Data).
Load Vector 1. First click on the icon, browse to the QGIS sample dataset folder and load the two vector shape layers alaska.shp and climate.shp.
2. Double click the climate layer in the map legend to open the Layer Properties dialog. 3. Click on the Diagrams tab, activate Display diagrams and select Text diagram as Diagram type. 4. As Background color we choose a light blue and set a xed size to 18 mm. 5. Placement could be set to AroundPoint.
78
Chapter 11. Working with Vector Data
QGIS User Guide, Release 1.8.0
Figure 11.25: Vector properties dialog with diagram tab 6. In the diagram we want to display the values of the three columns T_F_JAN, T_F_JUL and T_F_MEAN. First select T_F_JAN as Attributes and click the green [+] button, then T_F_JUL and nally T_F_MEAN. 7. Now click [Apply] to display the diagram in the QGIS main window. 8. You can now adapt the chart size, or change the attribute colors by double clicking on the color values in the attribute eld. Figure_diagrams_2 gives an impression. 9. Finally click [Ok]. Figure Diagrams 2:
Figure 11.26: Diagram from temperature data overlayed on a map Additionally in the Settings Options dialog, there is a Overlay tab where it is possible to select the placement algorithm of the diagrams. The central point method is a generic one, the others use algorithms of the PAL library. They also consider diagram objects and labels in different layers. Also see section Diagram Overlay Plugin for additional diagram features.
11.2. The Vector Properties Dialog
79
QGIS User Guide, Release 1.8.0
11.3 Editing
QGIS supports various capabilities for editing OGR, PostGIS and SpatiaLite vector layers. Note - the procedure for editing GRASS layers is different - see Section Digitizing and editing a GRASS vector layer for details. Tip: Concurrent Edits This version of QGIS does not track if somebody else is editing a feature at the same time as you. The last person to save their edits wins.
11.3.1 Setting the Snapping Tolerance and Search Radius
Before we can edit vertices, we must set the snapping tolerance and search radius to a value that allows us an optimal editing of the vector layer geometries. Snapping tolerance Snapping tolerance is the distance QGIS uses to search for the closest vertex and/or segment you are trying to connect when you set a new vertex or move an existing vertex. If you arent within the snapping tolerance, QGIS will leave the vertex where you release the mouse button, instead of snapping it to an existing vertex and/or segment. The snapping tolerance setting affects all tools which work with tolerance. 1. A general, project wide snapping tolerance can be dened choosing Settings Options. On Mac: go to QIS Preferences..., on Linux: Edit Options. In the Digitizing tab you can select between to vertex, to segment or to vertex and segment as default snap mode. You can also dene a default snapping tolerance and a search radius for vertex edits. The tolerance an be set either in map units or in pixels. The advantage of choosing pixels, is that the snapping tolerance doesnt have to be changed after zoom operations. In our small digitizing project (working with the Alaska dataset), we dene the snapping units in feet. Your results may vary, but something on the order of 300ft should be ne at a scale of 1:10 000 should be a reasonable setting. 2. A layer based snapping tolerance can be dened by choosing Settings (or File ) Snapping options... to enable and adjust snapping mode and tolerance on a layer basis (see gure_edit_1 ). Note that this layer based snapping overrides the global snapping option set in the Digitizing tab. So if you need to edit one layer, and snap its vertices to another layer, then enable snapping only on the snap to layer, then decrease the global snapping tolerance to a smaller value. Furthermore, snapping will never occur to a layer which is not checked in the snapping options dialog, regardless of the global snapping tolerance. So be sure to mark the checkbox for those layers that you need to snap to.
Figure 11.27: Edit snapping options on a layer basis
Search radius Search radius is the distance QGIS uses to search for the closest vertex you are trying to move when you click on the map. If you arent within the search radius, QGIS wont nd and select any vertex for editing and it will 80 Chapter 11. Working with Vector Data
QGIS User Guide, Release 1.8.0
pop up an annoying warning to that effect. Snap tolerance and search radius are set in map units or pixels, so you may nd you need to experiment to get them set right. If you specify too big of a tolerance, QGIS may snap to the wrong vertex, especially if you are dealing with a large number of vertices in close proximity. Set search radius too small and it wont nd anything to move. The search radius for vertex edits in layer units can be dened in the Digitizing tab under Settings The same place where you dene the general, project wide snapping tolerance. Options.
11.3.2 Zooming and Panning
Before editing a layer, you should zoom in to your area of interest. This avoids waiting while all the vertex markers are rendered across the entire layer.
pan zoom-in zoom-out and / icons on the toolbar with the mouse, navigating can also Apart from using the be done with the mouse wheel, spacebar and the arrow keys.
Zooming and panning with the mouse wheel While digitizing you can press the mouse wheel to pan inside of the main window and you can roll the mouse wheel to zoom in and out on the map. For zooming place the mouse cursor inside the map area and roll it forward (away from you) to zoom in and backwards (towards you) to zoom out. The mouse cursor position will be the center of the zoomed area of interest. You can customize the behavior of the mouse wheel zoom using the Map tools tab under the Settings Options menu. Panning with the arrow keys Panning the map during digitizing is possible with the arrow keys. Place the mouse cursor inside the map area and click on the right arrow key to pan east, left arrow key to pan west, up arrow key to pan north and down arrow key to pan south. You can also use the spacebar to temporarily cause mouse movements to pan then map. The PgUp and PgDown keys on your keyboard will cause the map display to zoom in or out without interrupting your digitizing session.
11.3.3 Topological editing
Besides layer based snapping options you can also dene some topological functionalities in the Snapping options... dialog in the Settings (or File) menu. Here you can dene polygon layers you can activate the column Enable topological editing Enable topological editing is for editing and maintaining common boundaries in polygon mosaics. The option QGIS detects a shared boundary in a polygon mosaic and you only have to move the vertex once and QGIS will take care about updating the other boundary. Avoid intersections of new polygons The second topological option in the Avoid Int. column, called Avoid intersections of new polygons avoids overlaps in polygon mosaics. It is for quicker digitizing of adjacent polygons. If you already have one polygon, it is possible with this option to digitise the second one such that both intersect and QGIS then cuts the second polygon to the common boundary. The advantage is that users dont have to digitize all vertices of the common boundary. Enable topological editing and/or for Avoid Int. which avoids intersection of new polygons.
11.3. Editing
81
QGIS User Guide, Release 1.8.0
11.3.4 Digitizing an existing layer
By default, QGIS loads layers read-only: This is a safeguard to avoid accidentally editing a layer if there is a slip of the mouse. However, you can choose to edit any layer as long as the data provider supports it, and the underlying data source is writable (i.e. its les are not read-only). Layer editing is most versatile when used on PostgreSQL/PostGIS data sources. In general, editing vector layers is divided into a digitizing and an advanced digitizing toolbar, described in Section Advanced digitizing. You can select and unselect both under Settings Toolbars . Using the basic digitizing tools you can perform the following functions: Icon Purpose Icon Purpose Toggle editing Adding Features: Capture Line Move Feature Delete Selected Copy Features Save edits and continue Table Editing: Vector layer basic editing toolbar All editing sessions start by choosing the clicking on the legend entry for that layer.
Toggle editing
Adding Features: Capture Point Adding Features: Capture Polygon Node Tool Cut Features Paste Features
option. This can be found in the context menu after right
Toggle editing Alternately, you can use the Toggle Editing button from the digitizing toolbar to start or stop the editing mode. Once the layer is in edit mode, markers will appear at the vertices, and additional tool buttons on the editing toolbar will become available.
Tip: Save Regularly Remember to
Save Edits
regularly. This will also check that your data source can accept all the changes.
Adding Features You can use the digitizing mode.
Add Feature
Add Feature
or
Add Feature
icons on the toolbar to put the QGIS cursor into
For each feature, you rst digitize the geometry, then enter its attributes. To digitize the geometry, left-click on the map area to create the rst point of your new feature. For lines and polygons, keep on left-clicking for each additional point you wish to capture. When you have nished adding points, right-click anywhere on the map area to conrm you have nished entering the geometry of that feature. The attribute window will appear, allowing you to enter the information for the new feature. Figure_edit_2 shows setting attributes for a ctitious new river in Alaska. In the Digitizing tab under the Settings Options menu, you can also activate attribute values. With the
Move Feature(s)
Suppress attributes pop-up windows after each created feature icon on the toolbar you can move existing features.
Reuse last entered
Tip: Attribute Value Types At least for shapele editing the attribute types are validated during the entry. Because of this, it is not possible to enter a number into the text-column in the dialog Enter Attribute Values or vice versa. If you need to do so, you should edit the attributes in a second step within the Attribute table dialog. 82 Chapter 11. Working with Vector Data
QGIS User Guide, Release 1.8.0
Figure 11.28: Enter Attribute Values Dialog after digitizing a new vector feature
Node Tool
Node Tool provides manipulation capabilites of For both PostgreSQL/PostGIS and shapele-based layers, the feature vertices similar to CAD programs. It is possible to simply select multiple vertices at once and to move, add or delete them alltogether. The node tool also works with on the y projection turned on and supports the topological editing feature. This tool is, unlike other tools in Quantum GIS, persistent, so when some operation is done, selection stays active for this feature and tool. If the node tool couldnt nd any features, a warning will be displayed.
Important is to set the property Settings Options Digitizing Search Radius: greater than zero (i.e. 10). Otherwise QGIS will not be able to tell which vertex is being edited. Tip: Vertex Markers
to a number
The current version of QGIS supports three kinds of vertex-markers: Semi transparent circle, Cross and None. To change the marker style, choose Options from the Settings menu and click on the Digitizing tab and select the appropriate entry.
Basic operations Start by activating the of this feature.
Node Tool
and selecting a feature by clicking on it. Red boxes will appear at each vertex
Selecting vertices: You can select vertices by clicking on them one at a time, by clicking on an edge to select the vertices at both ends, or by clicking and dragging a rectangle around some vertices. When a vertex is selected its color changes to blue. To add more vertices to the current selection, hold down the Ctrl key while clicking. Hold down Ctrl or Shift when clicking to toggle the selection state of vertices (vertices that are currently unselected will be selected as usual, but also vertices that are already selected will become unselected). Adding vertices: To add a vertex simply double click near an edge and a new vertex will appear on the edge near to the cursor. Note that the vertex will appear on the edge, not at the cursor position, therefore it has to be moved if necessary. Deleting vertices: After selecting vertices for deletion, click the Delete key. Note that you cannot use the
Node Tool
to delete a complete feature; QGIS will ensure it retains the minimum number of vertices for
11.3. Editing
83
QGIS User Guide, Release 1.8.0
the feature type you are working on. To delete a complete feature use the
Delete Selected
tool.
Moving vertices: Select all the vertices you want to move. Click on a selected vertex or edge and drag in the direction you wish to move. All the selected vertices will move together. If snapping is enabled, the whole selection can jump to the nearest vertex or line. Each change made with the node tool is stored as a separate entry in the undo dialog. Remember that all operations support topological editing when this is turned on. On the y projection is also supported, and the node tool provides tooltips to identify a vertex by hovering the pointer over it. Cutting, Copying and Pasting Features Selected features can be cut, copied and pasted between layers in the same QGIS project, as long as destination layers are set to
Toggle editing
beforehand.
Features can also be pasted to external applications as text: That is, the features are represented in CSV format with the geometry data appearing in the OGC Well-Known Text (WKT) format. However in this version of QGIS, text features from outside QGIS cannot be pasted to a layer within QGIS. When would the copy and paste function come in handy? Well, it turns out that you can edit more than one layer at a time and copy/paste features between layers. Why would we want to do this? Say we need to do some work on a new layer but only need one or two lakes, not the 5,000 on our big_lakes layer. We can create a new layer and use copy/paste to plop the needed lakes into it. As an example we are copying some lakes to a new layer: 1. Load the layer you want to copy from (source layer) 2. Load or create the layer you want to copy to (target layer) 3. Start editing for target layer 4. Make the source layer active by clicking on it in the legend 5. Use the 6. Click on the
Select Single Feature
tool to select the feature(s) on the source layer tool
Copy Features
7. Make the destination layer active by clicking on it in the legend 8. Click on the
Paste Features
tool
9. Stop editing and save the changes What happens if the source and target layers have different schemas (eld names and types are not the same)? QGIS populates what matches and ignores the rest. If you dont care about the attributes being copied to the target layer, it doesnt matter how you design the elds and data types. If you want to make sure everything - feature and its attributes - gets copied, make sure the schemas match. Tip: Congruency of Pasted Features If your source and destination layers use the same projection, then the pasted features will have geometry identical to the source layer. However if the destination layer is a different projection then QGIS cannot guarantee the geometry is identical. This is simply because there are small rounding-off errors involved when converting between projections.
Deleting Selected Features If we want to delete an entire polygon, we can do that by rst selecting the polygon using the regular Select Single Feature tool. You can select multiple features for deletion. Once you have the selection set, use the
84
Chapter 11. Working with Vector Data
QGIS User Guide, Release 1.8.0
Delete Selected
tool to delete the features. tool on the digitizing toolbar can also be used to delete features. This effectively deletes the
The
Cut Features
feature but also places it on a spatial clipboard. So we cut the feature to delete. We could then use the Paste Features tool to put it back, giving us a one-level undo capability. Cut, copy, and paste work on the currently selected features, meaning we can operate on more than one at a time. Tip: Feature Deletion Support When editing ESRI shapeles, the deletion of features only works if QGIS is linked to a GDAL version 1.3.2 or greater. The OS X and Windows versions of QGIS available from the download site are built using GDAL 1.3.2 or higher.
Saving Edited Layers When a layer is in editing mode, any changes remain in the memory of QGIS. Therefore they are not committed/saved immediately to the data source or disk. If you want to save edits to the current layer but want to continue editing without leaving the editing mode, you can click the
Save Edits
button. When you turn editing mode off
Toggle editing with the (or quit QGIS for that matter), you are also asked if you want to save your changes or discard them.
If the changes cannot be saved (e.g. disk full, or the attributes have values that are out of range), the QGIS in-memory state is preserved. This allows you to adjust your edits and try again. Tip: Data Integrity It is always a good idea to back up your data source before you start editing. While the authors of QGIS have made every effort to preserve the integrity of your data, we offer no warranty in this regard.
11.3.5 Advanced digitizing
Icon Purpose Undo Simplify Feature Add Part Delete Part Offset Curve Merge Selected Features Merge Attributes of Selected Features Table Advanced Editing: Vector layer advanced editing toolbar Undo and Redo
Undo Redo The and tools allow the user to undo or redo vector editing operations. There is also a dockable widget, which shows all operations in the undo/redo history (see Figure_edit_3). This widget is not displayed by default; it can be displayed by right clicking on the toolbar and activating the Undo/Redo check box. Undo/Redo is however active, even if the widget is not displayed.
Icon
Purpose Redo Add Ring Delete Ring Reshape Features Split Features Rotate Point Symbols
11.3. Editing
85
QGIS User Guide, Release 1.8.0
Figure 11.29: Redo and Undo digitizing steps When Undo is hit, the state of all features and attributes are reverted to the state before the reverted operation happened. Changes other than normal vector editing operations (for example changes done by a plugin), may or may not be reverted, depending on how the changes were performed. To use the undo/redo history widget simply click to select an operation in the history list; all features will be reverted to the state they were in after the selected operation. Simplify Feature
Simplify Feature tool allows to reduce the number of vertices of a feature, as long as the geometry doesnt The change. You need to select a feature, it will be highlighted by a red rubber band and a slider appears. Moving the slider, the red rubber band is changing its shape to show how the feature is being simplied. Clicking [OK] the new, simplied geometry will be stored. If a feature cannot be simplied (e.g. MultiPolygons), a message shows up.
Add Ring
Add Ring You can create ring polygons using the icon in the toolbar. This means inside an existing area it is possible to digitize further polygons, that will occur as a hole, so only the area in between the boundaries of the outer and inner polygons remain as a ring polygon.
Add Part
add part You can polygons to a selected multipolygon. The new part polygon has to be digitized outside the selected multipolygon.
Delete Ring
Delete Ring The tool allows to delete ring polygons inside an existing area. This tool only works with polygon layers. It doesnt change anything when it is used on the outer ring of the polygon. This tool can be used on polygon and multi-polygon features. Before you select the vertices of a ring, adjust the vertex edit tolerance.
Delete Part
Delete Part tool allows to delete parts from multifeatures (e.g. to delete polygons from a multipolygon The feature). It wont delete the last part of the feature, this last part will stay untouched. This tool works with all
86
Chapter 11. Working with Vector Data
QGIS User Guide, Release 1.8.0
multi-part geometries point, line and polygon. Before you select the vertices of a part, adjust the vertex edit tolerance. Reshape Features
Reshape Features icon on the toolbar. It replaces the line or You can reshape line and polygon features using the polygon part from the rst to the last intersection with the original line. With polygons this can sometimes lead to unintended results. It is mainly useful to replace smaller parts of a polygon, not major overhauls and the reshape line is not allowed to cross several polygon rings as this would generate an invalid polygon.
For example, you can edit the boundary of a polygon with this tool. First, click in the inner area of the polygon next to the point where you want to add a new vertex. Then, cross the boundary and add the vertices outside the polygon. To nish, right-click in the inner area of the polygon. The tool will automatically add a node where the new line crosses the border. It is also possible to remove part of the area from the polygon, starting the new line outside the polygon, adding vertices inside, and ending the line outside the polygon with a right click. Note: The reshape tool may alter the starting position of a polygon ring or a closed line. So the point that is represented twice will not be the same any more. This may not be a problem for most applications, but it is something to consider.
Offset Curves
Offset Curve The tool is a new editing tool. It creates parallel shifts of lines and polygon rings. The tool can be applied to the edited layer (the geometries are modied) or also to background layers (creates copies of the lines / rings and adds it to the the edited layer). It is thus ideally suited for the creation of distance line layers.The displacement is shown at the bottom left of the taskbar.
Split Features You can split features using the split. Merge selected features The
Merge Selected Features Split Features
icon on the toolbar. Just draw a line across the feature you want to
tool allows to merge features that have common boundaries and the same attributes.
Merge attributes of selected features
Merge Attributes of Selected Features The tool allows to merge attributes of features with common boundaries and attributes without merging their boundaries.
Rotate Point Symbols
Rotate Point Symbols tool is currently only supported by the old symbology engine. It allows to change the The rotation of point symbols in the map canvas, if you have dened a rotation column from the attribute table of the point layer in the Style tab of the Layer Properties. Otherwise the tool is inactive.
To change the rotation, select a point feature in the map canvas and rotate it holding the left mouse button pressed. A red arrow with the rotation value will be visualized (see Figure_edit_4). When you release the left mouse button again, the value will be updated in the attribute table.
11.3. Editing
87
QGIS User Guide, Release 1.8.0
Figure 11.30: Rotate Point Symbols
Note: If you hold the Ctrl key pressed, the rotation will be done in 15 degree steps.
11.3.6 Creating a new Vector layer
QGIS allows to create new Shapele layers and new SpatiaLite layers. Creation of a new GRASS layer is supported within the GRASS-plugin. Please refer to section Creating a new GRASS vector layer for more information on creating GRASS vector layers. Creating a new Shapele layer To create a new Shape layer for editing, choose New New Shapele Layer... from the Layer menu. The New Vector Layer dialog will be displayed as shown in Figure_edit_5. Choose the type of layer (point, line or polygon) and the CRS (Coordinate Reference System). Note that QGIS does not yet support creation of 2.5D features (i.e. features with X,Y,Z coordinates) or measure features.
Figure 11.31: Creating a new Shapele layer Dialog To complete the creation of the new Shapele layer, add the desired attributes by clicking on the [Add] button and specifying a name and type for the attribute. A rst id column is added as default but can be removed, if 88 Chapter 11. Working with Vector Data
QGIS User Guide, Release 1.8.0
not wanted. Only Type: real , Type: integer , and Type: string attributes are supported. Additionally and according to the attribute type you can also dene the width and precision of the new attribute column. Once you are happy with the attributes, click [OK] and provide a name for the shapele. QGIS will automatically add a .shp extension to the name you specify. Once the layer has been created, it will be added to the map and you can edit it in the same way as described in Section Digitizing an existing layer above. Creating a new SpatiaLite layer New SpatiaLite Layer... from the Layer menu. To create a new SpatiaLite layer for editing, choose New The New SpatiaLite Layer dialog will be displayed as shown in Figure_edit_6.
Figure 11.32: Creating a New SpatiaLite layer Dialog First step is to select an existing SpatiaLite database or to create a new SpatiaLite database. This can be done with the browse button to the right of the database eld. Then add a name for the new layer and dene the layer Create an autoincrementing primary key. type and the EPSG SRID. If desired you can select to
To dene an attribute table for the new SpatiaLite layer, add the names of the attribute columns you want to create with the according column type and click on the [Add to attribute list] button. Once you are happy with the attributes, click [OK]. QGIS will automatically add the new layer to the legend and you can edit it in the same way as described in Section Digitizing an existing layer above. The SpatiaLite creation dialog allows to create multiple layers without closing the dialog when you click [Apply].
11.3.7 Working with the Attribute Table
The attribute table displays features of a selected layer. Each row in the table represents one map feature and each column contains a particular piece of information about the feature. Features in the table can be searched, selected, moved or even edited. To open the attribute table for a vector layer, make the layer active by clicking on it in the map legend area. Then from the main menu Layer choose Open Attribute Table. It is also possible to rightclick on the layer and
11.3. Editing
89
QGIS User Guide, Release 1.8.0
choose
Open Attribute Table from the dropdown menu.
This will open a new window which displays the feature attributes in the layer (gure_attributes_1). The number of features and the number of selected features are shown in the attribute table title.
Figure 11.33: Attribute Table for Alaska layer
Selecting features in an attribute table Each selected row in the attribute table displays the attributes of a selected feature in the layer. If the set of features selected in the main window is changed, the selection is also updated in the attribute table. Likewise, if the set of rows selected in the attribute table is changed, the set of features selected in the main window will be updated. Rows can be selected by clicking on the row number on the left side of the row. Multiple rows can be marked by holding the Ctrl key. A continuous selection can be made by holding the Shift key and clicking on several row headers on the left side of the rows. All rows between the current cursor position and the clicked row are selected. Moving the cursor position in the attribute table, by clicking a cell in the table, does not change the row selection. Changing the selection in the main canvas does not move the cursor position in the attribute table. The table can be sorted by any column, by clicking on the column header. A small arrow indicates the sort order (downward pointing means descending values from the top row down, upward pointing means ascending values from the top row down). For a simple search by attributes on only one column the Look for eld can be used. Select the eld (column) from which the search should be performed from the dropdown menu and hit the [Search] button. The matching rows will be selected and the total number of matching rows will appear in the title bar of the attribute table, and in the status bar of the main window. For more complex searches use the Advanced search button will launch the Search Query Builder described in Section Query Builder. To show selected records only, use the checkbox , which
Show selected only. To search selected records only, use the
checkbox Search selected only. The Case sensitive checkbox allows to select case sensitive. The other buttons at the bottom left of the attribute table window provide following functionality:
Unselect all
also with Ctrl+U also with Ctrl+T
Move selected to top Invert selection
also with Ctrl+S
90
Chapter 11. Working with Vector Data
QGIS User Guide, Release 1.8.0
Copy selected rows to clipboard Zoom map to the selected rows Toggle editing mode
also with Ctrl+C also with Ctrl+J
to edit single values and to enable functionalities described below also with Ctrl+E also with Ctrl+D
Delete selected features New Column
for PostGIS layers and for OGR layers with GDAL version >= 1.6 also with Ctrl+W for PostGIS layers and for OGR layers with GDAL version >= 1.9 also with Ctrl+L also with Ctrl+I
Delete Column
Open eld calculator
Tip: Skip WKT geometry If you want to use attribute data in external programs (such as Excel) use the
Copy selected rows to clipboard
button.
You can copy the information without vector geometries if you deactivate Settings Options General tab Copy geometry in WKT representation from attribute table.
Save selected features as new layer The selected features can be saved as any OGR supported vector format and also transformed into another Coordinate Reference System (CRS). Just open the right mouse menu of the layer and click on Save selection as to dene the name of the output le, its format and CRS (see Section Map Legend). It is also possible to specify OGR creation options within the dialog. Working with non spatial attribute tables QGIS allows also to load non spatial tables. This includes currently tables supported by OGR, delimited text and the PostgreSQL provider. The tables can be used for eld lookups or just generally browsed and edited using the table view. When you load the table you will see it in the legend eld. It can be opened e.g. with the Open Attribute Table tool and is then editable like any other layer attribute table. As an example you can use columns of the non spatial table to dene attribute values or a range of values that are allowed to be added to a specic vector layer during digitizing. Have a closer look at the edit widget in section Fields Tab to nd out more.
11.4 Query Builder
The Query Builder allows you to dene a subset of a table using a SQL-like WHERE clause and display the result in the main window. The query result then can be saved as a new vector layer.
11.4.1 Query
Open the attribute table choosing Open Attribute Table from the menu bar. Click on the [Advanced Search] button to open the query builder. For example, if you have a towns layer with a population eld you could select only larger towns by entering population > 100000 in the SQL box of the query builder. Figure_attributes_2 shows an example of the query builder populated with data from a PostGIS layer with attributes stored in PostgreSQL. The Fields, Values and Operators sections help the user to construct the SQL-like query.
11.4. Query Builder
91
QGIS User Guide, Release 1.8.0
Figure 11.34: Query Builder The Fields list contains all attribute columns of the attribute table to be searched. To add an attribute column to the SQL where clause eld, double click its name in the Fields list. Generally you can use the various elds, values and operators to construct the query or you can just type it into the SQL box. The Values list lists the values of an attribute table. To list all possible values of an attribute, select the attribute in the Fields list and click the [all] button. To list the rst 25 unique values of an attribute column, select the attribute column in the Fields list and click the [Sample] button. To add a value to the SQL where clause eld, double click its name in the Values list. The Operators section contains all usable operators. To add an operator to the SQL where clause eld, click the appropriate button. Relational operators ( = , > , ...), string comparison operator ( LIKE ), logical operators ( AND , OR, ...) are available. The [Test] button shows a message box with the number of features satisfying the current query, which is usable in the process of query construction. The [Clear] button clears the text in the SQL where clause text eld. The [Save] and [Load] button allow to save and load SQL queries. The [OK] button closes the window and selects the features satisfying the query. The [Cancel] button closes the window without changing the current selection. Tip: Changing the Layer Denition You can change the layer denition after it is loaded by altering the SQL query used to dene the layer. To do this, open the vector Layer Properties dialog by double-clicking on the layer in the legend and click on the [Query Builder] button on the General tab. See Section The Vector Properties Dialog for more information.
11.4.2 Selection
With QGIS it is possible also to select features for visualisation using a similar query builder interface to that used in Query Builder. In the above section the purpose of the query builder is to highlight all selected features meeting the lter criteria in yellow. The rest of the features do not change their appearance. Another possibility is to make a selection by right clicking on a layer in the legend and choosing Query .... If you perform a SQL query here only the selected features are displayed in the map view. Features that dont match the SQL query are not visualised in the map view. The same function is available from the General tab in the vector
92
Chapter 11. Working with Vector Data
QGIS User Guide, Release 1.8.0
Layer Properties dialog. You can nd a [Query builder] button right below. The selection described above can be used with all vector data providers.
11.4.3 Save selected features as new layer
The selected features can be saved as any OGR supported vector format and also transformed into another Coordinate Reference System (CRS). Just open the right mouse menu of the layer and click on Save selection as to dene the name of the output le, its format and CRS (see Section Map Legend). It is also possible to specify OGR creation options within the dialog.
11.5 Field Calculator
Field Calculator button in the attribute table allows to perform calculations on basis of existing attribute The values or dened functions, e.g to calculate length or area of geometry features. The results can be written to a new attribute column or it can be used to update values in an already existing column.
You have to bring the vector layer in editing mode, before you can click on the eld calculator icon to open the dialog (see gure_attributes_3). In the dialog you rst have to select whether you want to only update selected features, create a new attribute eld where the results of the calculation will be added or update an existing eld.
Figure 11.35: Field Calculator If you choose to add a new eld, you need to enter a eld name, a eld type (integer, real or string), the total eld width, and the eld precision (see gure_attributes_3) . For example, if you choose a eld width of 10 and a eld precision of 3 it means you have 6 signs before the dot, then the dot and another 3 signs for the precision. The Function List contains functions as well as elds and values. View the help function in the Selected Function Help. In Expression you see the calculation expressions you create with the Function List. The most commonly used operators, see Operators.
11.5. Field Calculator
93
QGIS User Guide, Release 1.8.0
In the Function List, click on >-Fields and Values to view all attributes of the attribute table to be searched. To add an attribute to the Field calculator Expression eld, double click its name in the >-Fields and Values list. Generally you can use the various elds, values and functions to construct the calculation expression or you can just type it into the box. To display the values of a eld, you just right click on the appropriate eld. You can choose between Load top 10 unique values and Load all unique values. On the right side opens the Field Values list with the unique values. To add a value to the Field calculator Expression box, double click its name in the Field Values list. The >-Operators, >-Math, >-Conversions, >-String, >-Geometry and >-Record menu provides several functions. In >-Operators you nd mathematical operators. Find >-Math for mathematical functions. The >-Conversions group contains functions that convert one data type to another. The >-String group provides functions for data strings. In the >-Geometry group you nd functions for geometry objects. With >-Record group functions you can add a numeration to your data set. To add a function to the Field calculator Expression box, click on the > and then double klick the function. A short example illustrates how the eld calculator works. We want to calculate the length of the railroads layer from the QGIS_example_dataset: 1. Load the Shapele railroads.shp in QGIS and press 2. Click on 3. Select the
Toggle editing mode
Open Attribute Table. dialog.
and open the
Field Calculator
Create a new eld checkbox to safe the calculations into a new eld.
4. Add length as Output eld name, real as Output eld type and dene Output eld width 10 and a Precision of 3. 5. Now click on function length in the >-Geometry group to add it as $length into the eld calculator expression box and click [Ok]. 6. You can now nd a new column length in the attribute table. The available functions are listed below.
column name "column name" string NULL a IS NULL a IS NOT NULL a IN (value[,value]) a NOT IN (value[,value]) a OR b a AND b NOT a sqrt(a) sin(a) cos(a) tan(a) asin(a) acos(a) atan(a) to int(a) to real(a) to string(a) lower(a) upper(a) length(a) atan2(y,x) replace(*a*, replacethis, withthat) regexp_replace(a,this,that) substr(*a*,from,len) a || b value of the field column name a string value null value a has no value a has a value a is below the values listed a is not below the values listed a or *b* is true a and *b* is true inverted truth value of a square root of a sinus of a cosinus of b tangens of a arcussinus of a arcuscosinus of a arcustangens of a convert string a to integer convert string a to real convert number a to string convert string a to lower case convert string a to upper case length of string a arcustangens of y/x using the signs of the two arguments to determine the quadrant of the result replace this with that in string a replace the regular expression this with that len characters of string *a* starting from from (first character index is 1) concatenate strings a and b
94
Chapter 11. Working with Vector Data
QGIS User Guide, Release 1.8.0
$rownum $area $perimeter $length $id $x $y xat(n) yat(n) a a a a a a a a a a a a a a a + = b != b <> b >= b <= b > b < b ~ b LIKE b ILIKE b |wedge| b * b / b + b - b a a
number current row area of polygon perimeter of polygon length of line feature id x coordinate of point y coordinate of point X coordinate of the point of an n-th start at 0; negative values refer to y coordinate of the point of an n-th start at 0; negative values refer to a and b are equal a and b are not equal
line (indeces the line end) line (indeces the line end)
a is larger than or equal to b a is less than or equal to b a is larger than b a is smaller than b a matches the regular expression b a equals b a equals b (without regard to case-sensitive) a raised to the power of b a multiplied by b a divided by b a plus b a minus b positive sign negative value of a
The eld calculator Function list with the Selected Function Help , Operators and Expression menu are also available through the rule-based rendering in the Style tab of the Layer properties and the expression based labeling in the
Labeling
core application.
11.5. Field Calculator
95
QGIS User Guide, Release 1.8.0
96
Chapter 11. Working with Vector Data
CHAPTER 12
Working with Raster Data
12.1 Working with Raster Data
This Section describes how to visualize and set raster layer properties. QGIS uses the GDAL library to read and write raster data formats, including Arc/Info Binary Grid, Arc/Info ASCII Grid, GeoTIFF, Erdas Imagine and many more. GRASS raster support is supplied by a native QGIS data provider plugin. The raster data can also be loaded in read mode from zip and gzip archives into QGIS. At the date of this document, more than 100 raster formats are supported by the GDAL library (see GDAL-SOFTWARE-SUITE Literature and Web References). A complete list is available at http://www.gdal.org/formats_list.html. Note Not all of the listed formats may work in QGIS for various reasons. For example, some require external commercial libraries or the GDAL installation of your OS was not built to support the format you want to use. Only those formats that have been well tested will appear in the list of le types when loading a raster into QGIS. Other untested formats can be loaded by selecting the GDAL [All les] lter. Working with GRASS raster data is described in Section GRASS GIS Integration.
12.1.1 What is raster data?
Raster data in GIS are matrices of discrete cells that represent features on, above or below the earths surface. Each cell in the raster grid is the same size, and cells are usually rectangular (in QGIS they will always be rectangular). Typical raster datasets include remote sensing data such as aerial photography or satellite imagery and modelled data such as an elevation matrix. Unlike vector data, raster data typically do not have an associated database record for each cell. They are geocoded by its pixel resolution and the x/y coordinate of a corner pixel of the raster layer. This allows QGIS to position the data correctly in the map canvas. QGIS makes use of georeference information inside the raster layer (e.g. GeoTiff) or in an appropriate world le to properly display the data.
12.1.2 Loading raster data in QGIS
Load Raster Raster layers are loaded either by clicking on the icon or by selecting the Layer Add Raster Layer menu option. More than one layer can be loaded at the same time by holding down the Control or Shift key and clicking on multiple items in the dialog Open a GDAL Supported Raster Data Source.
Once a raster layer is loaded in the map legend you can click on the layer name with the right mouse button to select and activate layer specic features or to open a dialog to set raster properties for the layer.
97
QGIS User Guide, Release 1.8.0
Right mouse button menu for raster layers Zoom to layer extent Zoom to Best Scale (100%) Show in Overview Remove Set Layer CRS Set Project CRS from Layer Properties Rename Copy Style Add New Group Expand all Collapse all Update Drawing Order
12.2 Raster Properties Dialog
To view and set the properties for a raster layer, double click on the layer name in the map legend or right click on the layer name and choose Properties from the context menu: This will open the Raster Layer Properties dialog, (see gure_raster_1). There are several tabs on the dialog: Style Transparency Colormap General Metadata Pyramids Histogram
12.2.1 Style Tab
QGIS can render raster layers in two different ways: 1. Single band - one band of the image will be rendered as gray or in pseudocolor or a freak out. 2. Three band color - three bands from the image will be rendered, each band representing the red, green or blue component that will be used to create a color image. Within both render types you can invert the color output using the Single Band Rendering This selection offers you two possibilites to choose. At rst you can select which band you like to use for rendering (if the dataset has more than one band). The second option offers a selection of available colortables for rendering. Invert color map checkbox.
98
Chapter 12. Working with Raster Data
QGIS User Guide, Release 1.8.0
Figure 12.1: Raster Layers Properties Dialog
The following settings are available through the dropdownbox color map: Grayscale is the default setting. Also available are: Pseudocolor Freak Out Colormap When selecting the entry Colormap Colormap.
, where grayscale
, the tab Colormap becomes available. For more information see
QGIS can restrict the data displayed to only show cells whose values are within a given number of standard deviations of the mean for the layer. This is useful when you have one or two cells with abnormally high values in a raster grid that are having a negative impact on the rendering of the raster. This option is only available for pseudocolor and freak out images. Three band color This selection offers you a wide range of options to modify the appearance of your rasterlayer. For example you could switch color-bands from the standard RGB-order to something else. Also scaling of colors are available. Tip: Viewing a Single Band of a Multiband Raster If you want to view a single band (for example Red) of a multiband image, you might think you would set the Green and Blue bands to Not Set. But this is not the correct way. To display the Red band, set the image type to grayscale, then select Red as the band to use for Gray. Contrast enhancement 12.2. Raster Properties Dialog 99
QGIS User Guide, Release 1.8.0
Note: when adding GRASS rasters the option Contrast enhancement will be always set to automatically to stretch to min max regardless if the Quantum GIS general options this is set to another value.
12.2.2 Transparency Tab
QGIS has the ability to display each raster layer at varying transparency levels. Use the transparency slider to indicate to what extent the underlying layers (if any) should be visible though the current raster layer. This is very useful, if you like to overlay more than one rasterlayer, e.g. a shaded relief-map overlayed by a classied rastermap. This will make the look of the map more three dimensional. Additionally you can enter a rastervalue, which should be treated as NODATA. This can be done manually or with the
Add values from display
icon.
An even more exible way to customize the transparency can be done in the Custom transparency options section. The transparency of every pixel can be set in this tab. As an example we want to set the water of our example rasterle landcover.tif to a transparency of 20 %. The following steps are neccessary: 1. Load the rasterle landcover. 2. Open the Properties dialog by double-clicking on the raster lename in the legend or by right-clicking and choosing Properties from the popup menu. 3. Select the Transparency tab 4. Click the
Add values manually
button. A new row will appear in the pixel-list.
5. Enter the raster-value (we use 0 here) and adjust the transparency to 20 %. 6. Press the [Apply] button and have a look at the map. You can repeat the steps 4 and 5 to adjust more values with custom transparency. As you can see this is quite easy to set custom transparency, but it can be quite a lot of work. Therefore you
Export to le can use the button to save your transparency list to a le. The button transparency settings and applies them to the current rasterlayer. Import from le
loads your
12.2.3 Colormap
The Colormap tab is only available, when you have selected a single-band-rendering within the Style tab (see Style Tab). Three ways of color interpolation are available: 1. Discrete 2. Linear 3. Exact The button [Add Entry] adds a color to the individual color-table. [Delete Entry] deletes a color from the individual color-table and the [Sort] button sorts the color table according to the pixel values in the value column. Double-Clicking on the value-column lets you insert a specic value. Double clicking on the color-column opens the dialog Select color where you can select a color to apply on that value. Further you can also add labels for each color but this value wont be displayed when you use the identify feature tool. You can also click on the button
Load color map from Band Load color map from le
, which tries to load the table from the band (if it has any).
Export color map to le
And you can use the buttons save the dened color table for other sessions.
or
to load an existing color table or to
100
Chapter 12. Working with Raster Data
QGIS User Guide, Release 1.8.0
The block Generate new color map allows you to create newly categorized colormaps. You only need to select the number of entries is supported. and press the button Classify. Currently only one Classication mode: Equal Interval
12.2.4 General Tab
The General tab displays basic information about the selected raster, including the layer source and display name in the legend (which can be modied). This tab also shows a thumbnail of the layer, its legend symbol, and the palette. Additionally scale-dependent visibility can be set in this tab. You need to check the checkbox and set an appropriate scale where your data will be displayed in the map canvas. Also the coordinate reference system (CRS) is printed here as a PROJ.4-string. This can be modied by hitting the [Specify] button.
12.2.5 Metadata Tab
The Metadata tab displays a wealth of information about the raster layer, including statistics about each band in the current raster layer. Statistics are gathered on a need to know basis, so it may well be that a given layers statistics have not yet been collected. This tab is mainly for information. You cannot change any values printed inside this tab. To update the statistics you need to change to tab Histogram and press the button [Refresh] on the bottom right, (see Histogram Tab).
12.2.6 Pyramids Tab
Large resolution raster layers can slow navigation in QGIS. By creating lower resolution copies of the data (pyramids), performance can be considerably improved as QGIS selects the most suitable resolution to use depending on the level of zoom. You must have write access in the directory where the original data is stored to build pyramids. Several resampling methods can be used to calculate the pyramids: Average Nearest Neighbour When checking the checkbox Build pyramids internally if possible QGIS tries to build pyramids internally.
Please note that building pyramids may alter the original data le and once created they cannot be removed. If you wish to preserve a non-pyramided version of your raster, make a backup copy prior to building pyramids.
12.2.7 Histogram Tab
The Histogram tab allows you to view the distribution of the bands or colors in your raster. It is generated automaticaly when you open Histogram tab. All existing bands will be displayed together. You can save the histogram as an image with the Tip: Gathering Raster Statistics To gather statistics for a layer, select pseudocolor rendering and click the [Apply] button. Gathering statistics for a layer can be time consuming. Please be patient while QGIS examines your data! button.
12.2. Raster Properties Dialog
101
QGIS User Guide, Release 1.8.0
12.3 Raster Calculator
The Raster Calculator in the Raster menu (see gure_raster_2) allows to perform calculations on basis of existing raster pixel values. The results are written to a new raster layer with a GDAL supported format.
Figure 12.2: Raster Calculator The Raster bands list contains all loaded raster layers that can be used. To add a raster to the raster calculator expression eld, double click its name in the Fields list. You can then use the operators to construct calculation expressions or you can just type it into the box. In the Result layer section you have to dene an output layer. You can then dene the extent of the calculation area based on an input raster layer or based on X,Y coordinates and on Columns and Rows to set the resolution of the output layer. If the input layer has a different resolution, the values will be resampled with nearest neighbor algorithm. The Operators section contains all usable operators. To add an operator to the raster calculator expression box, click the appropriate button. Mathematical calculations ( + , - , * , ... ) and trigonometric functions ( sin, cos, tan, ... ) are available. Stay tuned for more operators to come! With the Add result to project checkbox the result layer will automatically added to the legend area and can be visualized.
12.3.1 Examples
Convert elevation values from meter to feet Creating an elevation raster feet from a raster in meter, you need to use the conversion factor for meters to feet: 3.28. The expression is:
elevation@1 * 3.28
Using a mask If you want to mask out parts of a raster, because you are only interested in elevations above 0 meter, you can use following expression to create a mask and apply the result to a raster in one step.
102
Chapter 12. Working with Raster Data
QGIS User Guide, Release 1.8.0
(elevation@1 >= 0) * elevation@1
For every cell greater than or equal to 0, set its value to 1, otherwise set it to 0. This creates the mask on the y.
12.3. Raster Calculator
103
QGIS User Guide, Release 1.8.0
104
Chapter 12. Working with Raster Data
CHAPTER 13
Working with OGC Data
13.1 Working with OGC Data
QGIS supports WMS and WFS as data sources.
13.1.1 What is OGC Data
The Open Geospatial Consortium (OGC), is an international organization with more than 300 commercial, governmental, nonprot and research organizations worldwide. Its members develop and implement standards for geospatial content and services, GIS data processing and exchange. Describing a basic data model for geographic features an increasing number of specications are developed to serve specic needs for interoperable location and geospatial technology, including GIS. Further information can be found under http://www.opengeospatial.org/. Important OGC specications are: WMS Web Map Service WFS Web Feature Service WCS Web Coverage Service CAT Web Catalog Service SFS Simple Features for SQL GML Geography Markup Language OGC services are increasingly being used to exchange geospatial data between different GIS implementations and data stores. QGIS can now deal with three of the above specications, being SFS (through support of the PostgreSQL / PostGIS data provider, see Section PostGIS Layers), WFS and WMS as a client.
13.1.2 WMS Client
Overview of WMS Support QGIS currently can act as a WMS client that understands WMS 1.1, 1.1.1 and 1.3 servers. It has particularly been tested against publicly accessible servers such as DEMIS. WMS servers act upon requests by the client (e.g. QGIS) for a raster map with a given extent, set of layers, symbolization style, and transparency. The WMS server then consults its local data sources, rasterizes the map, and sends it back to the client in a raster format. For QGIS this would typically be JPEG or PNG.
105
QGIS User Guide, Release 1.8.0
WMS is generically a REST (Representational State Transfer) service rather than a fully-blown Web Service. As such, you can actually take the URLs generated by QGIS and use them in a web browser to retrieve the same images that QGIS uses internally. This can be useful for troubleshooting, as there are several brands of WMS servers in the market and they all have their own interpretation of the WMS standard. WMS layers can be added quite simply, as long as you know the URL to access the WMS server, you have a serviceable connection to that server, and the server understands HTTP as the data transport mechanism. Selecting WMS Servers The rst time you use the WMS feature, there are no servers dened. Begin by clicking the
Add WMS layer
button inside the toolbar, or through the Layer Add WMS Layer... menu.
The dialog Add Layer(s) from a Server for adding layers from the WMS server appears. You can add some servers to play with by clicking the [Add default servers] button. This will add two WMS demo servers for you to use, the WMS servers of the DM Solutions Group and Lizardtech. To dene a new WMS server in the tab Layers, select the [New] button. Then enter the parameters to connect to your desired WMS server, as listed in table_OGC_1: Name A name for this connection. This name will be used in the Server Connections drop-down box so that you can distinguish it from other WMS Servers. URL URL of the server providing the data. This must be a resolvable host name; the same format as you would use to open a telnet connection or ping a host. Username Username to access a secured WMS-server. This parameter is optional. Password Password for a basic authenticated WMS-server. This parameter is optional. Ignore GetMap URI Ignore GetFeatureInfo URI Ignore GetMap URI reported in capabilities, use given URI from URL-eld above. Ignore GetFeatureInfo URI reported in capabilities , use given URI from URL-eld above
Table OGC 1: WMS Connection Parameters If you need to set up a proxy-server to be able to receive WMS-services from the internet, you can add your proxy-server in the options. Choose menu Settings Options and click on the tab Network & Proxy. There you can add your proxy-settings and enable them by setting the Use proxy for web access. Make sure that you select the correct proxy-type from the Proxy type dropdown menu. Once the new WMS Server connection has been created, it will be preserved for future QGIS sessions. Tip: On WMS Server URLs Be sure, when entering in the WMS server URL, that you have the base URL. For example, you shouldnt have fragments such as request=GetCapabilities or version=1.0.0 in your URL.
Loading WMS Layers Once you have successfully lled in your parameters you can select the [Connect] button to retrieve the capabilities of the selected server. This includes the Image encoding, Layers, Layer Styles and Projections. Since this is a network operation, the speed of the response depends on the quality of your network connection to the WMS server. While downloading data from the WMS server, the download progress is visualized in the left bottom of the WMS Plugin dialog. Your screen should now look a bit like gure_OGR_1, which shows the response provided by the DM Solutions Group WMS server. Image Encoding The Image encoding section now lists the formats that are supported by both the client and server. Choose one depending on your image accuracy requirements. 106 Chapter 13. Working with OGC Data
QGIS User Guide, Release 1.8.0
Figure 13.1: Dialog for adding a WMS server, showing its available layers
Tip: Image Encoding You will typically nd that a WMS server offers you the choice of JPEG or PNG image encoding. JPEG is a lossy compression format, whereas PNG faithfully reproduces the raw raster data. Use JPEG if you expect the WMS data to be photographic in nature and/or you dont mind some loss in picture quality. This trade-off typically reduces by 5 times the data transfer requirement compared to PNG. Use PNG if you want precise representations of the original data, and you dont mind the increased data transfer requirements. Options The Options eld provides a text eld where you can add a Layer name for the WMS-layer. This name will be presented in the legend after loading the layer. Below the layer name you can dene Tile size, if you want to set tile sizes (eg. 256x256) to split up the WMS request into multiple requests. The Feature limit for GetFeatureInfo denes what features from the server to query. If you select a WMS from the list a eld with the default projection, provided by the mapserver, appears. If the [Change...] button is active, you can click on it and change the default projection of the WMS to another CRS, provided by the WMS server. Layer Order The tab Layer Order lists the selected layers available from the current connected WMS server. You may notice that some layers are expandable, this means that the layer can be displayed in a choice of image styles.
13.1. Working with OGC Data
107
QGIS User Guide, Release 1.8.0
You can select several layers at once, but only one image style per layer. When several layers are selected, they will be combined at the WMS Server and transmitted to QGIS in one go. Tip: WMS Layer Ordering WMS layers rendered by a server are overlaid in the order listed in the Layers section, from top to bottom of the list. If you want to change the overlay order, you can use the tab Layer Order. Transparency In this version of QGIS, the Global transparency setting from the Layer Properties is hard-coded to be always on, where available. Tip: WMS Layer Transparency The availability of WMS image transparency depends on the image encoding used: PNG and GIF support transparency, whilst JPEG leaves it unsupported. Coordinate Reference System A Coordinate Reference System (CRS) is the OGC terminology for a QGIS Projection. Each WMS Layer can be presented in multiple CRSs, depending on the capability of the WMS server. You may notice that the x changes in the Coordinate Reference System (x available) header as you select and deselect layers from the Layers section tab. To choose a CRS, select [Change...] and a dialog similar to Figure Projection 3 in Working with Projections will appear. The main difference with the WMS version of the screen is that only those CRSs supported by the WMS Server will be shown. Tip: WMS Projections For best results, make the WMS layer the rst layer you add to your project. This allows the project projection to inherit the CRS you used to render the WMS layer. On-the-y projection (see Working with Projections) can then be used to t any subsequent vector layers to the project projection. In this version of QGIS, if you add a WMS layer later, and give it a different CRS to the current project projection, unpredictable results can occur.
Server-Search Within QGIS you can search for WMS-servers. Figure_OGC_2 shows the tab Server Search with the Add Layer(s) from a Server dialog. As you can see it is possible to enter a search-string in the text eld and hit the Search button. After a short while the search result will be populated into the tab below the text eld. Browse the result list and inspect your search results within the table. To visualize the results, select a table entry, press the Add selected row to WMS-list button and change back to the tab Server. QGIS automatically has updated your server list and the selected search result is already enabled in the list of saved WMS-servers in the Layers tab. You only need to request the list of layers by clicking the [Connect] button. This option is quite handy when you want to search maps by specic keywords. Basically this option is a frontend to the API of http://geopole.org. Tilesets When using WMS-C (Cached WMS) Services like http://labs.metacarta.com/wms-c/Basic.py you are able to browse through the tab Tilesets given by the server. Additional information like tile size, formats and supported CRS are listed in this table. In combination with this feature you can use the tile scale slider from the View Tile scale slider, which gives you the available scales from the tileserver with nice slider docked in.
108
Chapter 13. Working with OGC Data
QGIS User Guide, Release 1.8.0
Figure 13.2: Dialog for searching WMS servers after some keywords Using the Identify Tool Once you have added a WMS server, and if any layer from a WMS server is queryable, you can then use the Identify tool to select a pixel on the map canvas. A query is made to the WMS server for each selection made. The results of the query are returned in plain text. The formatting of this text is dependent on the particular WMS server used. Viewing Properties Once you have added a WMS server, you can view its properties by right-clicking on it in the legend, and selecting Properties. Metadata Tab The tab Metadata displays a wealth of information about the WMS server, generally collected from the Capabilities statement returned from that server. Many denitions can be gleaned by reading the WMS standards (see OPEN-GEOSPATIAL-CONSORTIUM Literature and Web References), but here are a few handy denitions: Server Properties WMS Version The WMS version supported by the server. Image Formats The list of MIME-types the server can respond with when drawing the map. QGIS supports whatever formats the underlying Qt libraries were built with, which is typically at least image/png and image/jpeg. Identity Formats The list of MIME-types the server can respond with when you use the Identify tool. Currently QGIS supports the text-plain type. Layer Properties Selected Whether or not this layer was selected when its server was added to this project. Visible Whether or not this layer is selected as visible in the legend. (Not yet used in this version of QGIS.) Can Identify Whether or not this layer will return any results when the Identify tool is used on it. Can be Transparent Whether or not this layer can be rendered with transparency. This version of QGIS will always use transparency if this is Yes and the image encoding supports transparency
13.1. Working with OGC Data
109
QGIS User Guide, Release 1.8.0
Can Zoom In Whether or not this layer can be zoomed in by the server. This version of QGIS assumes all WMS layers have this set to Yes. Decient layers may be rendered strangely. Cascade Count WMS servers can act as a proxy to other WMS servers to get the raster data for a layer. This entry shows how many times the request for this layer is forwarded to peer WMS servers for a result. Fixed Width, Fixed Height Whether or not this layer has xed source pixel dimensions. This version of QGIS assumes all WMS layers have this set to nothing. Decient layers may be rendered strangely. WGS 84 Bounding Box The bounding box of the layer, in WGS 84 coordinates. Some WMS servers do not set this correctly (e.g. UTM coordinates are used instead). If this is the case, then the initial view of this layer may be rendered with a very zoomed-out appearance by QGIS. The WMS webmaster should be informed of this error, which they may know as the WMS XML elements LatLonBoundingBox, EX_GeographicBoundingBox or the CRS:84 BoundingBox. Available in CRS The projections that this layer can be rendered in by the WMS server. These are listed in the WMS-native format. Available in style The image styles that this layer can be rendered in by the WMS server. WMS Client Limitations Not all possible WMS Client functionality had been included in this version of QGIS. Some of the more notable exceptions follow. Editing WMS Layer Settings
Add WMS layer procedure, there is no ability to change the settings. A workaround is Once youve completed the to delete the layer completely and start again.
WMS Servers Requiring Authentication Currently public accessible and secured WMS-services are supported. The secured WMS-servers can be accessed by public authentication. You can add the (optional) credentials when you add a WMS-server. See section Selecting WMS Servers for details. Tip: Accessing secured OGC-layers If you need to access secured layers with other secured methods than basic authentication, you could use InteProxy as a transparent proxy, which does support several authentication methods. More information can be found at the InteProxy-manual found on the website http://inteproxy.wald.intevation.org.
Tip: QGIS WMS Mapserver From Version 1.7.0 QGIS has its own implementation of a WMS 1.3.0 Mapserver. Read more about this at chapter QGIS Server.
13.1.3 WFS and WFS-T Client
In QGIS, a WFS layer behaves pretty much like any other vector layer. You can identify and select features and view the attribute table. Since QGIS 1.6 editing (WFS-T) is also supported. In general adding a WFS layer is very similar to the procedure used with WMS. The difference is there are no default servers dened, so we have to add our own. Loading a WFS Layer As an example we use the DM Solutions WFS server and display a layer. http://www2.dmsolutions.ca/cgi-bin/mswfs_gmap 110 The URL is:
Chapter 13. Working with OGC Data
QGIS User Guide, Release 1.8.0
1. Click on the 2. Click on [New]
Add WFS Layer
tool on the Layers toolbar, the dialog Add WFS Layer from a Server appears
3. Enter DM Solutions as name 4. Enter the URL (see above) 5. Click [OK] 6. Choose Server Connections DM Solutions 7. Click [Connect] 8. Wait for the list of layers to be populated 9. Select the Parks layer in the list 10. Click [Apply] to add the layer to the map Note that proxy-settings you have set in your preferences are also recognized. from the dropdown box
Figure 13.3: Adding a WFS layer Youll notice the download progress is visualized in the left bottom of the QGIS main window. Once the layer is loaded, you can identify and select a province or two and view the attribute table. Only WFS 1.0.0 is supported. At this point there have not been many tests against WFS versions implemented in other WFS-servers. If you encounter problems with any other WFS-server, please do not hesitate to contact the development team. Please refer to Section Mailing lists for further information about the mailinglists. Tip: Finding WFS Servers You can nd additional WFS servers by using Google or your favorite search engine. There are a number of lists with public URLs, some of them maintained and some not.
13.2 QGIS Server
QGIS Server is an open source WMS 1.3 and WFS 1.0.0 implementation which, in addition, implements advanced cartographic features for thematic mapping. The QGIS Server is a FastCGI/CGI (Common Gateway Interface) application written in C++ that works together with a webserver (e.g. Apache, Lighttpd). It is funded by the EU projects Orchestra, Sany and the city of Uster in Switzerland.
13.2. QGIS Server
111
QGIS User Guide, Release 1.8.0
It uses QGIS as backend for the GIS logic and for map rendering. Furthermore the Qt library is used for graphics and for platform independent C++ programming. In contrast to other WMS software, the QGIS Server uses cartographic rules as a conguration language, both for the server conguration and for the user-dened cartographic rules. Moreover, the QGIS Server project provides the Publish to Web plugin, a plugin for QGIS desktop which exports the current layers and symbology as a web project for QGIS Server (containing cartographic visualization rules expressed in SLD). As QGIS desktop and QGIS Server use the same visualization libraries, the maps that are published on the web look the same as in desktop GIS. The Publish to Web plugin currently supports basic symbolization, with more complex cartographic visualization rules introduced manually. As the conguration is performed with the SLD standard and its documented extensions, there is only one standardised language to learn, which greatly simplies the complexity of creating maps for the Web. In one of the following manuals we will provide a sample conguration to set up a QGIS Server. But for now we recommend to read one of the following URLs to get more information: http://karlinapp.ethz.ch/qgis_wms/ http://www.qgis.org/wiki/QGIS_mapserver_tutorial http://linniti.com/2010/08/qgis-mapserver-a-wms-server-for-the-masses/
13.2.1 Sample installation on Debian Squeeze
At this point we will give a short and simple sample installation howto for Debian Squeeze. Many other OS provide packages for QGIS Server, too. If you have to build it all from source, please refer to the URLs above. Apart from qgis and qgis-mapserver you need a webserver, in our case apache2. You can install all packages with aptitude or apt-get install together with other necessary dependency packages. After installation you should test, if the webserver and qgis server works as expected. Make sure the apache server is running with /etc/init.d/apache2 start. Open a web browser and type URL: http://localhost. If apache is up, you should see the message It works!. Now we test the qgis server installation. The qgis_mapserv.fcgi is available at /usr/lib/cgi-bin/qgis_mapserv.fcgi and provides a standard wms that shows the state boundaries of Alaska. Add the WMS with the URL http://localhost/cgi-bin/qgis_mapserv.fcgi as described in Selecting WMS Servers.
Figure 13.4: Standard WMS with USA boundaries included in the qgis server (KDE)
112
Chapter 13. Working with OGC Data
QGIS User Guide, Release 1.8.0
13.2.2 Creating a WMS/WFS from a QGIS project
To provide a new qgis wms/wfs server we have to create a qgis project le with some data. Here we use the alaska shapele from the qgis_sample_dataset. Dene the colors and styles of the layers in QGIS and dene the project CRS, if not already done.
Figure 13.5: Denitions for a qgis project WMS/WFS server (KDE) Then open the OWS Server tab in the menu Settings Project Properties and dene the general elds under Service Capabilities. For WMS Capabilities dene Coordinate System Restrictions and Advertised Extend. Additionally you can enable the checkbox Add WKT geometry to feature into response to make the layers queryable and add a Maximum width and height that can be requested. For WFS Capabilities you only need to select the layers that you want to provide as WFS. Now save the session in a project le alaska.qgs. To provide the project as a WMS/WFS, we create a new folder /usr/lib/cgi-bin/project with admin privileges and add the project le alaska.qgs and a copy of the qgis_mapserv.fcgi le - thats all. Now we test our project WMS and WFS, add the WMS and WFS as described in Loading WMS Layers and WFS and WFS-T Client to QGIS and load the WMS. The URL is:
http://localhost/cgi-bin/project/qgis_mapserv.fcgi
13.2. QGIS Server
113
QGIS User Guide, Release 1.8.0
114
Chapter 13. Working with OGC Data
CHAPTER 14
Working with GPS Data
14.1 GPS Plugin
14.1.1 What is GPS?
GPS, the Global Positioning System, is a satellite-based system that allows anyone with a GPS receiver to nd their exact position anywhere in the world. It is used as an aid in navigation, for example in airplanes, in boats and by hikers. The GPS receiver uses the signals from the satellites to calculate its latitude, longitude and (sometimes) elevation. Most receivers also have the capability to store locations (known as waypoints), sequences of locations that make up a planned route and a tracklog or track of the receivers movement over time. Waypoints, routes and tracks are the three basic feature types in GPS data. QGIS displays waypoints in point layers while routes and tracks are displayed in linestring layers.
14.1.2 Loading GPS data from a le
There are dozens of different le formats for storing GPS data. The format that QGIS uses is called GPX (GPS eXchange format), which is a standard interchange format that can contain any number of waypoints, routes and tracks in the same le. To load a GPX le you rst need to load the plugin. Plugins Plugin Manager... opens the Plugin Manager
Dialog. Activate the GPS Tools checkbox. When this plugin is loaded two buttons with a small handheld GPS device will show up in the toolbar:
Create new GPX Layer GPS Tools
For working with GPS data we provide an example GPX le available in the QGIS sample dataset: qgis_sample_data/gps/national_monuments.gpx. See Section Sample Data for more information about the sample data. 1. Click on the
GPS Tools
icon and open the Load GPX le tab (see gure_GPS_1).
2. Browse to the folder qgis_sample_data/gps/, select the GPX le national_monuments.gpx and click [Open]. Use the browse button to select the GPX le, then use the checkboxes to select the feature types you want to load from that GPX le. Each feature type will be loaded in a separate layer when you click [OK]. The le national_monuments.gpx only includes waypoints.
115
QGIS User Guide, Release 1.8.0
Figure 14.1: The GPS Tools dialog window Note: GPS units allow to store data in different coordinate systems. When downloading a GPX le (from your GPS unit or a web site) and then loading it in Quantum GIS, be sure that the data stored in the GPX le uses WGS84 (latitude/longitude). Quantum GIS expects this and it is the ofcial GPX specication. See http://www.topograx.com/GPX/1/1/
14.1.3 GPSBabel
Since QGIS uses GPX les you need a way to convert other GPS le formats to GPX. This can be done for many formats using the free program GPSBabel, which is available at http://www.gpsbabel.org. This program can also transfer GPS data between your computer and a GPS device. QGIS uses GPSBabel to do these things, so it is recommended that you install it. However, if you just want to load GPS data from GPX les you will not need it. Version 1.2.3 of GPSBabel is known to work with QGIS, but you should be able to use later versions without any problems.
14.1.4 Importing GPS data
To import GPS data from a le that is not a GPX le, you use the tool Import other le in the GPS Tools dialog. Here you select the le that you want to import (and the le type), which feature type you want to import from it, where you want to store the converted GPX le and what the name of the new layer should be. Note that not all GPS data formats will support all three feature types, so for many formats you will only be able to choose between one or two types.
14.1.5 Downloading GPS data from a device
QGIS can use GPSBabel to download data from a GPS device directly as new vector layers. For this we use the Download from GPS tab of the GPS Tools dialog (see Figure_GPS_2). Here, we select the type of GPS device, the port that it is connected to (or usb if your GPS supports this), the feature type that you want to download, the GPX le where the data should be stored, and the name of the new layer.
Figure 14.2: The download tool
116
Chapter 14. Working with GPS Data
QGIS User Guide, Release 1.8.0
The device type you select in the GPS device menu determines how GPSBabel tries to communicate with your GPS device. If none of the available types work with your GPS device you can create a new type (see section Dening new device types). The port may be a le name or some other name that your operating system uses as a reference to the physical port in your computer that the GPS device is connected to. It may also be simply usb, for usb enabled GPS units. On Linux this is something like /dev/ttyS0 or /dev/ttyS1 On Windows it is COM1 or COM2.
When you click [OK] the data will be downloaded from the device and appear as a layer in QGIS.
14.1.6 Uploading GPS data to a device
You can also upload data directly from a vector layer in QGIS to a GPS device using the Upload to GPS tab of the GPS Tools dialog. To do this you simply select the layer that you want to upload (which must be a GPX layer), your GPS device type, and the port (or usb) that it is connected to. Just as with the download tool you can specify new device types if your device isnt in the list. This tool is very useful in combination with the vector editing capabilities of QGIS. It allows you to load a map, create waypoints and routes, and then upload them and use them on your GPS device.
14.1.7 Dening new device types
There are lots of different types of GPS devices. The QGIS developers cant test all of them, so if you have one that does not work with any of the device types listed in the Download from GPS and Upload to GPS tools you can dene your own device type for it. You do this by using the GPS device editor, which you start by clicking the [Edit devices] button in the download or the upload tabs. To dene a new device you simply click the [New device] button, enter a name, a download command and an upload command for your device, and click the [Update device] button. The name will be listed in the device menus in the upload and download windows, and can be any string. The download command is the command that is used to download data from the device to a GPX le. This will probably be a GPSBabel command, but you can use any other command line program that can create a GPX le. QGIS will replace the keywords %type, %in, and %out when it runs the command. %type will be replaced by -w if you are downloading waypoints, -r if you are downloading routes and -t if you are downloading tracks. These are command line options that tell GPSBabel which feature type to download. %in will be replaced by the port name that you choose in the download window and %out will be replaced by the name you choose for the GPX le that the downloaded data should be stored in. So if you create a device type with the download command gpsbabel %type -i garmin -o gpx %in %out (this is actually ) and then use it to the download command for the predened device type GPS device: Garmin serial download waypoints from port /dev/ttyS0 to the le output.gpx, QGIS will replace the keywords and run the command gpsbabel -w -i garmin -o gpx /dev/ttyS0 output.gpx. The upload command is the command that is used to upload data to the device. The same keywords are used, but %in is now replaced by the name of the GPX le for the layer that is being uploaded, and %out is replaced by the port name. You can learn more about GPSBabel and its available command line options at http://www.gpsbabel.org. Once you have created a new device type it will appear in the device lists for the download and upload tools.
14.2 Live GPS tracking
To activate Live GPS tracking in QGIS you need to select Settings docked Window on the left side of the canvas. 14.2. Live GPS tracking GPS information. You will get a new
117
QGIS User Guide, Release 1.8.0
There are 4 possible screens in this GPS tracking window: GPS position coordinates and for manually entering Vertices and Features. GPS signal strength of satellite connections. GPS polar screen showing number and polar position of satellites. GPS options screen (see gure_gps_options).
With a plugged in GPS receiver (has to be supported by your operating system) a simple click on [Connect] connects the GPS to QGIS. A second click (now [Disconnect]) disconnects the GPS-Receiver from your Computer. For GNU/Linux gpsd support is integrated to support connection to most GPS receivers. Therefore you rst have to congure gpsd properly to connect QGIS to it. Warning: If you want to record your position to the canvas you have to create a new vector layer rst and switch it to editable status to be able to record your track.
14.2.1 Position and additional attributes
If the GPS is receiving signals from satellites you will see your position in latitude, longitude and altitude together with additional attributes.
Figure 14.3: GPS tracking position and additional attributes
14.2.2 GPS signal strength
Here you can see the signal strenght of the satellites you are receiving signals from 2.
Figure 14.4: GPS tracking signal strength
118
Chapter 14. Working with GPS Data
QGIS User Guide, Release 1.8.0
14.2.3 GPS polar window
If you want to know where in the sky all the connected satellites are, you have to switch to the polar screen. You can also see the ID numbers of the satellites you are receiving signals from.
Figure 14.5: GPS tracking polar window
14.2.4 GPS options
In case of connection problems you can switch between: Autodetect Internal, Serial device gpsd (selecting Host, Port and Device your GPS is connected to).
A click on [Connect] again initiates the connection to the GPS receiver.
Figure 14.6: GPS tracking options window You can activate Automatically save added features when you are in editing mode. Or you can can activate
Automatically add points to the main windows with a certain width and color. 14.2. Live GPS tracking 119
QGIS User Guide, Release 1.8.0
Activating canvas.
Cursor you can use a slider
to shrink and grow the position cursor on the
Activating Map centering allows to decide in which way the canvas will be updated. This includes always, when leaving if your recorded coordinates start either to move out of canvas or never to keep map extend. Finally you can activate logged. Log le and dene a path and a le where log messages about the gps tracking a
If you want to set a feature manually you have to go back to or [Add track point].
Position Coordinates and click on [Add Point]
120
Chapter 14. Working with GPS Data
CHAPTER 15
GRASS GIS Integration
The GRASS plugin provides access to GRASS GIS (see GRASS-PROJECT Literature and Web References) databases and functionalities. This includes visualization of GRASS raster and vector layers, digitizing vector layers, editing vector attributes, creating new vector layers and analysing GRASS 2D and 3D data with more than 300 GRASS modules. In this Section well introduce the plugin functionalities and give some examples on managing and working with GRASS data. Following main features are provided with the toolbar menu, when you start the GRASS plugin, as described in section Starting the GRASS plugin :
Open mapset New mapset Close mapset Add GRASS vector layer Add GRASS raster layer Create new GRASS vector Edit GRASS vector layer Open GRASS tools Display current GRASS region Edit current GRASS region
15.1 Starting the GRASS plugin
To use GRASS functionalities and/or visualize GRASS vector and raster layers in QGIS, you must select and load the GRASS plugin with the Plugin Manager. Therefore click the menu Plugins Manage Plugins , select GRASS and click [OK]. You can now start loading raster and vector layers from an existing GRASS LOCATION (see section Loading GRASS raster and vector layers). Or you create a new GRASS LOCATION with QGIS (see section Creating a new GRASS LOCATION ) and import some raster and vector data (see Section Importing data into a GRASS LOCATION ) for further analysis with the GRASS Toolbox (see section The GRASS toolbox).
121
QGIS User Guide, Release 1.8.0
15.2 Loading GRASS raster and vector layers
With the GRASS plugin, you can load vector or raster layers using the appropriate button on the toolbar menu. As an example we use the QGIS alaska dataset (see Section Sample Data). It includes a small sample GRASS LOCATION with 3 vector layers and 1 raster elevation map. 1. Create a new folder grassdata, download the QGIS alaska dataset qgis_sample_data.zip from http://download.osgeo.org/qgis/data/ and unzip the le into grassdata. 2. Start QGIS. 3. If not already done in a previous QGIS session, load the GRASS plugin clicking on Plugins Manage Plugins and selecting GRASS. The GRASS toolbar appears on the toolbar menu. 4. In the GRASS toolbar, click the
Open mapset
icon to bring up the MAPSET wizard.
5. For Gisdbase browse and select or enter the path to the newly created folder grassdata. 6. You should now be able to select the LOCATION alaska and the MAPSET demo. 7. Click [OK]. Notice that some previously disabled tools in the GRASS toolbar are now enabled.
Add GRASS raster layer 8. Click on , choose the map name gtopo30 and click [OK]. The elevation layer will be visualized. Add GRASS vector layer , choose the map name alaska and click OK. The alaska boundary vector 9. Click on layer will be overlayed on top of the gtopo30 map. You can now adapt the layer properties as described in chapter The Vector Properties Dialog, e.g. change opacity, ll and outline color.
10. Also load the other two vector layers rivers and airports and adapt their properties. As you see, it is very simple to load GRASS raster and vector layers in QGIS. See following sections for editing GRASS data and creating a new LOCATION. More sample GRASS LOCATIONs are available at the GRASS website at http://grass.osgeo.org/download/data.php. Tip: GRASS Data Loading If you have problems loading data or QGIS terminates abnormally, check to make sure you have loaded the GRASS plugin properly as described in section Starting the GRASS plugin.
15.3 GRASS LOCATION and MAPSET
GRASS data are stored in a directory referred to as GISDBASE. This directory often called grassdata, must be created before you start working with the GRASS plugin in QGIS. Within this directory, the GRASS GIS data are organized by projects stored in subdirectories called LOCATION. Each LOCATION is dened by its coordinate system, map projection and geographical boundaries. Each LOCATION can have several MAPSETs (subdirectories of the LOCATION) that are used to subdivide the project into different topics, subregions, or as workspaces for individual team members (Neteler & Mitasova 2008 Literature and Web References). In order to analyze vector and raster layers with GRASS modules, you must import them into a GRASS LOCATION 1 .
15.3.1 Creating a new GRASS LOCATION
As an example here is how the sample GRASS LOCATION alaska, which is projected in Albers Equal Area projection with unit feet was created for the QGIS sample dataset. This sample GRASS LOCATION alaska
1 This is not strictly true - with the GRASS modules r.external and v.external you can create read-only links to external GDAL/OGR-supported data sets without importing them. But because this is not the usual way for beginners to work with GRASS, this functionality will not be described here.
122
Chapter 15. GRASS GIS Integration
QGIS User Guide, Release 1.8.0
Figure 15.1: GRASS data in the alaska LOCATION will be used for all examples and exercises in the following GRASS GIS related chapters. It is useful to download and install the dataset on your computer Sample Data). 1. Start QGIS and make sure the GRASS plugin is loaded. 2. Visualize the alaska.shp Shapele (see Section Loading a Shapele) from the QGIS alaska dataset Sample Data. 3. In the GRASS toolbar, click on the
Open mapset
icon to bring up the MAPSET wizard.
4. Select an existing GRASS database (GISDBASE) folder grassdata or create one for the new LOCATION using a le manager on your computer. Then click [Next]. 5. We can use this wizard to create a new MAPSET within an existing LOCATION (see section Adding a new MAPSET ) or to create a new LOCATION altogether. Click on the radio button Create new location (see gure_grass_location_2). 6. Enter a name for the LOCATION - we used alaska and click [Next]. 7. Dene the projection by clicking on the radio button Projection to enable the projection list.
8. We are using Albers Equal Area Alaska (feet) projection. Since we happen to know that it is represented by the EPSG ID 2964, we enter it in the search box. (Note: If you want to repeat this process for another LOCATION and projection and havent memorized the EPSG ID, click on the right-hand corner of the status bar (see Section Working with Projections)). 9. Click [Find] to select the projection. 10. Click [Next]. 11. To dene the default region, we have to enter the LOCATION bounds in north, south, east, and west direction. Here we simply click on the button Set current QGIS extent, to apply the extend of the loaded layer alaska.shp as the GRASS default region extend. 12. Click [Next]. 13. We also need to dene a MAPSET within our new LOCATION. You can name it whatever you like - we used demo. 2 , GRASS automatically creates a special MAPSET called PERMANENT designed to store the core data for the project, its default spatial extend and coordinate system denitions (Neteler & Mitasova 2008 Literature and Web References) 14. Check out the summary to make sure its correct and click [Finish].
2
projector
icon in the lower
When creating a new LOCATION
15.3. GRASS LOCATION and MAPSET
123
QGIS User Guide, Release 1.8.0
15. The new LOCATION alaska and two MAPSETs demo and PERMANENT are created. The currently opened working set is MAPSET demo, as you dened. 16. Notice that some of the tools in the GRASS toolbar that were disabled are now enabled.
Figure 15.2: Creating a new GRASS LOCATION or a new MAPSET in QGIS If that seemed like a lot of steps, its really not all that bad and a very quick way to create a LOCATION. The LOCATION alaska is now ready for data import (see section Importing data into a GRASS LOCATION ). You can also use the already existing vector and raster data in the sample GRASS LOCATION alaska included in the QGIS alaska dataset Sample Data and move on to Section The GRASS vector data model.
15.3.2 Adding a new MAPSET
A user has only write access to a GRASS MAPSET he created. This means that besides access to his own MAPSET, each user can read maps in other users MAPSETs, but he can modify or remove only the maps in his own MAPSET. All MAPSETs include a WIND le that stores the current boundary coordinate values and the currently selected raster resolution (Neteler & Mitasova 2008 Literature and Web References, see Section The GRASS region tool). 1. Start QGIS and make sure the GRASS plugin is loaded. 2. In the GRASS toolbar, click on the
New mapset
icon to bring up the MAPSET wizard.
3. Select the GRASS database (GISDBASE) folder grassdata with the LOCATION alaska, where we want to add a further MAPSET, called test. 4. Click [Next]. 5. We can use this wizard to create a new MAPSET within an existing LOCATION or to create a new LOCATION altogether. Click on the radio button Select location (see gure_grass_location_2) and click [Next]. 6. Enter the name text for the new MAPSET. Below in the wizard you see a list of existing MAPSETs and its owners. 7. Click [Next], check out the summary to make sure its all correct and click [Finish].
15.4 Importing data into a GRASS LOCATION
This Section gives an example how to import raster and vector data into the alaska GRASS LOCATION provided by the QGIS alaska dataset. Therefore we use a landcover raster map landcover.img and a vector GML File lakes.gml from the QGIS alaska dataset Sample Data. 124 Chapter 15. GRASS GIS Integration
QGIS User Guide, Release 1.8.0
1. Start QGIS and make sure the GRASS plugin is loaded. 2. In the GRASS toolbar, click the
Open MAPSET
icon to bring up the MAPSET wizard.
3. Select as GRASS database the folder grassdata in the QGIS alaska dataset, as LOCATION alaska, as MAPSET demo and click [OK]. 4. Now click the appears.
Open GRASS tools
icon. The GRASS Toolbox (see section The GRASS toolbox) dialog
5. To import the raster map landcover.img, click the module r.in.gdal in the Modules Tree tab. This GRASS module allows to import GDAL supported raster les into a GRASS LOCATION. The module dialog for r.in.gdal appears. 6. Browse to the folder raster in the QGIS alaska dataset and select the le landcover.img. 7. As raster output name dene landcover_grass and click [Run]. In the Output tab you see the currently running GRASS command r.in.gdal -o input=/path/to/landcover.img output=landcover_grass. 8. When it says Succesfully nished click [View output]. The landcover_grass raster layer is now imported into GRASS and will be visualized in the QGIS canvas. 9. To import the vector GML le lakes.gml, click the module v.in.ogr in the Modules Tree tab. This GRASS module allows to import OGR supported vector les into a GRASS LOCATION. The module dialog for v.in.ogr appears. 10. Browse to the folder gml in the QGIS alaska dataset and select the le lakes.gml as OGR le. 11. As vector output name dene lakes_grass and click [Run]. You dont have to care about the other options in this example. In the Output tab you see the currently running GRASS command v.in.ogr -o dsn=/path/to/lakes.gml output=lakes_grass. 12. When it says Succesfully nished click [View output]. The lakes_grass vector layer is now imported into GRASS and will be visualized in the QGIS canvas.
15.5 The GRASS vector data model
It is important to understand the GRASS vector data model prior to digitizing. In general, GRASS uses a topological vector model. This means that areas are not represented as closed polygons, but by one or more boundaries. A boundary between two adjacent areas is digitized only once, and it is shared by both areas. Boundaries must be connected and closed without gaps. An area is identied (and labeled) by the centroid of the area. Besides boundaries and centroids, a vector map can also contain points and lines. All these geometry elements can be mixed in one vector and will be represented in different so called layers inside one GRASS vector map. So in GRASS a layer is not a vector or raster map but a level inside a vector layer. This is important to distinguish carefully. 3 It is possible to store several layers in one vector dataset. For example, elds, forests and lakes can be stored in one vector. Adjacent forest and lake can share the same boundary, but they have separate attribute tables. It is also possible to attach attributes to boundaries. For example, the boundary between lake and forest is a road, so it can have a different attribute table. The layer of the feature is dened by layer inside GRASS. Layer is the number which denes if there are more than one layer inside the dataset, e.g. if the geometry is forest or lake. For now, it can be only a number, in the future GRASS will also support names as elds in the user interface. Attributes can be stored inside the GRASS LOCATION as DBase or SQLITE3 or in external database tables, for example PostgreSQL, MySQL, Oracle, etc. .
3 Although it is possible to mix geometry elements, it is unusual and even in GRASS only used in special cases such as vector network analysis. Normally you should prefere to store different geometry elements in different layers.
15.5. The GRASS vector data model
125
QGIS User Guide, Release 1.8.0
Attributes in database tables are linked to geometry elements using a category value. Category (key, ID) is an integer attached to geometry primitives, and it is used as the link to one key column in the database table. Tip: Learning the GRASS Vector Model The best way to learn the GRASS vector model and its capabilities is to download one of the many GRASS tutorials where the vector model is described more deeply. See http://grass.osgeo.org/gdp/manuals.php for more information, books and tutorials in several languages.
15.6 Creating a new GRASS vector layer
Create new GRASS vector To create a new GRASS vector layer with the GRASS plugin click the toolbar icon. Enter a name in the text box and you can start digitizing point, line or polygon geometries, following the procedure described in Section Digitizing and editing a GRASS vector layer.
In GRASS it is possible to organize all sort of geometry types (point, line and area) in one layer, because GRASS uses a topological vector model, so you dont need to select the geometry type when creating a new GRASS vector. This is different from Shapele creation with QGIS, because Shapeles use the Simple Feature vector model (see Section Creating a new Vector layer). Tip: Creating an attribute table for a new GRASS vector layer If you want to assign attributes to your digitized geometry features, make sure to create an attribute table with columns before you start digitizing (see gure_grass_digitizing_5).
15.7 Digitizing and editing a GRASS vector layer
Edit GRASS vector layer The digitizing tools for GRASS vector layers are accessed using the icon on the toolbar. Make sure you have loaded a GRASS vector and it is the selected layer in the legend before clicking on the edit tool. Figure gure_grass_digitizing_2 shows the GRASS edit dialog that is displayed when you click on the edit tool. The tools and settings are discussed in the following sections.
Tip: Digitizing polygons in GRASS If you want to create a polygon in GRASS, you rst digitize the boundary of the polygon, setting the mode to No category. Then you add a centroid (label point) into the closed boundary, setting the mode to Next not used. The reason is, that a topological vector model links attribute information of a polygon always to the centroid and not to the boundary. Toolbar In gure_grass_digitizing_1 you see the GRASS digitizing toolbar icons provided by GRASS plugin. Table table_grass_digitizing_1 explains the available functionalities. the
Figure 15.3: GRASS Digitizing Toolbar
126
Chapter 15. GRASS GIS Integration
QGIS User Guide, Release 1.8.0
Icon
Tool New Point New Line New Boundary New Centroid Move vertex Add vertex Delete vertex Move element Split line Delete element Edit attributes Close
Purpose Digitize new point Digitize new line Digitize new boundary (nish by selecting new tool) Digitize new centroid (label existing area) Move one vertex of existing line or boundary and identify new position Add a new vertex to existing line Delete vertex from existing line (conrm selected vertex by another click) Move selected boundary, line, point or centroid and click on new position Split an existing line to 2 parts Delete existing boundary, line, point or centroid (conrm selected element by another click) Edit attributes of selected element (note that one element can represent more features, see above) Close session and save current status (rebuilds topology afterwards)
Table GRASS Digitizing 1: GRASS Digitizing Tools Category Tab The Category tab allows you to dene the way in which the category values will be assigned to a new geometry element.
Figure 15.4: GRASS Digitizing Category Tab Mode: what category value shall be applied to new geometry elements. Next not used - apply next not yet used category value to geometry element. Manual entry - manually dene the category value for the geometry element in the Category-entry eld. No category - Do not apply a category value to the geometry element. This is e.g. used for area boundaries, because the category values are connected via the centroid. Category - A number (ID) is attached to each digitized geometry element. It is used to connect each geometry element with its attributes. Field (layer) - Each geometry element can be connected with several attribute tables using different GRASS geometry layers. Default layer number is 1.
15.7. Digitizing and editing a GRASS vector layer
127
QGIS User Guide, Release 1.8.0
Tip: Creating an additional GRASS layer with QGIS If you would like to add more layers to your dataset, just add a new number in the Field (layer) entry box and press return. In the Table tab you can create your new table connected to your new layer. Settings Tab The Settings tab allows you to set the snapping in screen pixels. The threshold denes at what distance new points or line ends are snapped to existing nodes. This helps to prevent gaps or dangles between boundaries. The default is set to 10 pixels.
Figure 15.5: GRASS Digitizing Settings Tab Symbology Tab The Symbology tab allows you to view and set symbology and color settings for various geometry types and their topological status (e.g. closed / opened boundary).
Figure 15.6: GRASS Digitizing Symbolog Tab Table Tab The Table tab provides information about the database table for a given layer. Here you can add new columns to an existing attribute table, or create a new database table for a new GRASS vector layer (see Section Creating a new GRASS vector layer). Tip: GRASS Edit Permissions You must be the owner of the GRASS MAPSET you want to edit. It is impossible to edit data layers in a MAPSET that is not yours, even if you have write permissions.
128
Chapter 15. GRASS GIS Integration
QGIS User Guide, Release 1.8.0
Figure 15.7: GRASS Digitizing Table Tab
15.8 The GRASS region tool
The region denition (setting a spatial working window) in GRASS is important for working with raster layers. Vector analysis is by default not limited to any dened region denitions. But all newly-created rasters will have the spatial extension and resolution of the currently dened GRASS region, regardless of their original extension and resolution. The current GRASS region is stored in the $LOCATION/$MAPSET/WIND le, and it denes north, south, east and west bounds, number of columns and rows, horizontal and vertical spatial resolution. It is possible to switch on/off the visualization of the GRASS region in the QGIS canvas using the Display current GRASS region button.
Edit current GRASS region With the icon you can open a dialog to change the current region and the symbology of the GRASS region rectangle in the QGIS canvas. Type in the new region bounds and resolution and click [OK]. It also allows to select a new region interactively with your mouse on the QGIS canvas. Therefore click with the left mouse button in the QGIS canvas, open a rectangle, close it using the left mouse button again and click [OK].
The GRASS module g.region provide a lot more parameters to dene an appropriate region extend and resolution for your raster analysis. You can use these parameters with the GRASS Toolbox, described in Section The GRASS toolbox.
15.9 The GRASS toolbox
Open GRASS Tools The box provides GRASS module functionalities to work with data inside a selected GRASS LOCATION and MAPSET. To use the GRASS toolbox you need to open a LOCATION and MAPSET where you have write-permission (usually granted, if you created the MAPSET). This is necessary, because new raster or vector layers created during analysis need to be written to the currently selected LOCATION and MAPSET.
The GRASS Shell inside the GRASS Toolbox provides access to almost all (more than 330) GRASS modules through a command line interface. To offer a more user friendly working environment, about 200 of the available GRASS modules and functionalities are also provided by graphical dialogs within the GRASS plugin Toolbox.
15.9.1 Working with GRASS modules
The GRASS Shell inside the GRASS Toolbox provides access to almost all (more than 300) GRASS modules in a command line interface. To offer a more user friendly working environment, about 200 of the available GRASS modules and functionalities are also provided by graphical dialogs. These dialogs are grouped in categories [Module Tree], but are searchable as well using the [Modules List]. A complete list of GRASS modules available in the graphical Toolbox in QGIS version CURRENT is available in the GRASS wiki ( http://grass.osgeo.org/wiki/GRASS-QGIS_relevant_module_list).
15.8. The GRASS region tool
129
QGIS User Guide, Release 1.8.0
Figure 15.8: GRASS Toolbox and Module Tree It is also possible to customize the GRASS Toolbox content. This procedure is described in Section Customizing the GRASS Toolbox. As shown in gure_grass_toolbox_1 , you can look for the appropriate GRASS module using the thematically grouped Modules Tree or the searchable Modules List tab. Clicking on a graphical module icon a new tab will be added to the toolbox dialog providing three new sub-tabs Options, Output and Manual. Options The Options tab provides a simplied module dialog where you can usually select a raster or vector layer visualized in the QGIS canvas and enter further module specic parameters to run the module. The provided module parameters are often not complete to keep the dialog clear. If you want to use further module parameters and ags, you need to start the GRASS Shell and run the module in the command line. A new feature in QGIS CURRENT is the support for a show advanced options button below the simplied module dialog in the Options tab. At the moment it is only added to the module v.in.ascii as an example use, but will probably be part of more / all modules in the GRASS toolbox in future versions of QGIS. This allows to use the complete GRASS module options without the need to switch to the GRASS Shell. Output The Output tab provides information about the output status of the module. When you click the [Run] button, the module switches to the Output tab and you see information about the analysis process. If all works well, you will nally see a Successfully finished message. Manual The Manual tab shows the HTML help page of the GRASS module. You can use it to check further module parameters and ags or to get a deeper knowledge about the purpose of the module. At the end of each module manual page you see further links to the Main Help index, the Thematic index and the Full index. These links provide the same information as if you use the module g.manual. Tip: Display results immediately If you want to display your calculation results immediately in your map canvas, you can use the View Output button at the bottom of the module tab.
15.9.2 GRASS module examples
The following examples will demonstrate the power of some of the GRASS modules. 130 Chapter 15. GRASS GIS Integration
QGIS User Guide, Release 1.8.0
Figure 15.9: GRASS Toolbox Module Options
Figure 15.10: GRASS Toolbox Module Output
15.9. The GRASS toolbox
131
QGIS User Guide, Release 1.8.0
Figure 15.11: GRASS Toolbox Module Manual Creating contour lines The rst example creates a vector contour map from an elevation raster (DEM). Assuming you have the Alaska LOCATION set up as explained in Section Importing data into a GRASS LOCATION . First open the location by clicking the
Open mapset
button and choosing the Alaska location.
Add GRASS raster layer
Now load the gtopo30 elevation raster by clicking raster from the demo location. Now open the Toolbox with the
Open GRASS tools
and selecting the gtopo30
button.
In the list of tool categories double click Raster Surface Management Generate vector contour lines. Now a single click on the tool r.contour will open the tool dialog as explained above Working with GRASS modules. The gtopo30 raster should appear as the Name of input raster Type into the Increment between Contour levels at intervals of 100 meters.) Type into the Name for output vector map gtopo30.
100 the value 100. (This will create contour lines
ctour_100 the name ctour_100.
Click [Run] to start the process. Wait for several moments until the message Successfully finished appears in the output window. Then click [View Output] and [close]. Since this is a large region, it will take a while to display. After it nishes rendering, you can open the layer properties window to change the line color so that the contours appear clearly over the elevation raster, as in The Vector Properties Dialog.
132
Chapter 15. GRASS GIS Integration
QGIS User Guide, Release 1.8.0
Next zoom in to a small mountainous area in the center of Alaska. Zooming in close you will notice that the contours have sharp corners. GRASS offers the v.generalize tool to slightly alter vector maps while keeping their overall shape. The tool uses several different algorithms with different purposes. Some of the algorithms (i.e. Douglas Peuker and Vertex reduction) simplify the line by removing some of the vertices. The resulting vector will load faster. This process will be used when you have a highly detailed vector, but you are creating a very small scale map, so the detail is unnecessary. Tip: The simplify tool Note that the QGIS fTools plugin has a Simplify geometries tool that works just like the GRASS v.generalize Douglas-Peuker algorithm. However, the purpose of this example is different. The contour lines created by r.contour have sharp angles that should be smoothed. Among the v.generalize algorithms there is Chaikens which does just that (also Hermite splines). Be aware that these algorithms can add additional vertices to the vector, causing it to load even more slowly. Open the GRASS toolbox and double click the categories Vector Develop map Generalization, then click on the v.generalize module to open its options window. Check that the ctour_100 vector appears as the Name of input vector ctour_100.
From the list of algorithms choose Chaikens. Leave all other options at their default, and scroll down to the last row to enter the Name for output vector map ctour_100_smooth, and click [Run].
The process takes several moments. Once Successfully finished appears in the output windows, click [View output] and then [close]. You may change the color of the vector to display it clearly on the raster background and to contrast with the original contour lines. You will notice that the new contour lines have smoother corners than the original while staying faithful to the original overall shape.
Figure 15.12: GRASS module v.generalize to smooth a vector map Tip: Other uses for r.contour The procedure described above can be used in other equivalent situations. If you have a raster map of precipitation data, for example, then the same method will be used to create a vector map of isohyetal (constant rainfall) lines. 15.9. The GRASS toolbox 133
QGIS User Guide, Release 1.8.0
Creating a Hillshade 3D effect Several methods are used to display elevation layers and give a 3D effect to maps. The use of contour lines as shown above is one popular method often chosen to produce topographic maps. Another way to display a 3D effect is by hillshading. The hillshade effect is created from a DEM (elevation) raster by rst calculating the slope and aspect of each cell, then simulating the suns position in the sky and giving a reectance value to each cell. Thus you get sun facing slopes lighted and the slopes facing away from the sun (in shadow) are darkened. Begin this example by loading the gtopo30 elevation raster. Start the GRASS toolbox and under the Raster category double click to open Spatial analysis Terrain analysis. Then click r.shaded.relief to open the module. Change the azimuth angle click [run]. 270 to 315. Enter gtopo30_shade for the new hillshade raster, and
When the process completes, add the hillshade raster to the map. You should see it displayed in grayscale. To view both the hill shading and the colors of the gtopo30 together shift the hillshade map below the gtopo30 map in the table of contents, then open the Properties window of gtopo30, switch to the transparency tab and set its transparency level to about 25%. You should now have the gtopo30 elevation with its colormap and transparency setting displayed above the grayscale hillshade map. In order to see the visual effects of the hillshading, turn off the gtopo30_shade map, then turn it back on. Using the GRASS shell The GRASS plugin in QGIS is designed for users who are new to GRASS, and not familiar with all the modules and options. As such, some modules in the toolbox do not show all the options available, and some modules do not appear at all. The GRASS shell (or console) gives the user access to those additional GRASS modules that do not appear in the toolbox tree, and also to some additional options to the modules that are in the toolbox with the simplest default parameters. This example demonstrates the use of an additional option in the r.shaded.relief module that was shown above.
Figure 15.13: The GRASS shell, r.shaded.relief module The module r.shaded.relief can take a parameter zmult which multiplies the elevation values relative to the X-Y coordinate units so that the hillshade effect is even more pronounced.
134
Chapter 15. GRASS GIS Integration
QGIS User Guide, Release 1.8.0
Load the gtopo30 elevation raster as above, then start the GRASS toolbox and click on the GRASS shell. In the shell window type the command r.shaded.relief map=gtopo30 shade=gtopo30_shade2 azimuth=315 zmult=3 and press [Enter]. After the process nishes shift to the Browse tab and double click on the new gtopo30_shade2 raster to display in QGIS. As explained above, shift the shaded relief raster below the gtopo30 raster in the Table of Contents, then check transparency of the colored gtopo30 layer. You should see that the 3D effect stands out more strongly compared to the rst shaded relief map.
Figure 15.14: Displaying shaded relief created with the GRASS module r.shaded.relief
Raster statistics in a vector map The next example shows how a GRASS module can aggregate raster data and add columns of statistics for each polygon in a vector map. Again using the Alaska data, refer to Importing data into a GRASS LOCATION to import the trees shapele from the shapefiles directory into GRASS. Now an intermediary step is required: centroids must be added to the imported trees map to make it a complete GRASS area vector (including both boundaries and centroids). From the toolbox choose Vector Manage features, and open the module v.centroids. Enter as the output vector map forest_areas and run the module. Now load the forest_areas vector and display the types of forests - deciduous, evergreen, mixed - in different colors: In the layer Properties window, symbology tab, choose Legend type Unique value and set the Classication eld VEGDESC to VEGDESC. (Refer to the explanation of the symbology tab :ref:sec_symbology in the vector section). Next reopen the GRASS toolbox and open Vector Vector update by other maps. Click on the v.rast.stats module. Enter gtopo30, and forest_areas. Only one additional parameter is needed: Enter column prex elev, and click [run]. This is a computationally heavy operation which will run for a long time (probably up to two hours).
15.9. The GRASS toolbox
135
QGIS User Guide, Release 1.8.0
Finally open the forest_areas attribute table, and verify that several new columns have been added including elev_min, elev_max, elev_mean etc. for each forest polygon.
15.9.3 Working with the GRASS LOCATION browser
Another useful feature inside the GRASS Toolbox is the GRASS LOCATION browser. In gure_grass_module_7 you can see the current working LOCATION with its MAPSETs. In the left browser windows you can browse through all MAPSETs inside the current LOCATION. The right browser window shows some meta information for selected raster or vector layers, e.g. resolution, bounding box, data source, connected attribute table for vector data and a command history.
Figure 15.15: GRASS LOCATION browser The toolbar inside the Browser tab offers following tools to manage the selected LOCATION: Add selected map to canvas Copy selected map Rename selected map Delete selected map Set current region to selected map Refresh browser window
The Rename selected map and Delete selected map only work with maps inside your currently selected MAPSET. All other tools also work with raster and vector layers in another MAPSET.
15.9.4 Customizing the GRASS Toolbox
Nearly all GRASS modules can be added to the GRASS toolbox. A XML interface is provided to parse the pretty simple XML les which congures the modules appearance and parameters inside the toolbox. A sample XML le for generating the module v.buffer (v.buffer.qgm) looks like this:
136
Chapter 15. GRASS GIS Integration
QGIS User Guide, Release 1.8.0
<?xml version="1.0" encoding="UTF-8"?> <!DOCTYPE qgisgrassmodule SYSTEM "http://mrcc.com/qgisgrassmodule.dtd"> <qgisgrassmodule label="Vector buffer" module="v.buffer"> <option key="input" typeoption="type" layeroption="layer" /> <option key="buffer"/> <option key="output" /> </qgisgrassmodule>
The parser reads this denition and creates a new tab inside the toolbox when you select the module. A more detailed description for adding new modules, changing the modules group, etc. can be found on the QGIS wiki at \ http://wiki.qgis.org/qgiswiki/Adding_New_Tools_to_the_GRASS_Toolbox.
15.9. The GRASS toolbox
137
QGIS User Guide, Release 1.8.0
138
Chapter 15. GRASS GIS Integration
CHAPTER 16
OpenStreetMap
In recent years, the OpenStreetMap project has gained popularity because in many countries no free geodata such as digital roadmaps are available. The objective of the OSM project is to create a free editable map of the world from GPS data, aerial photography or from local knowledge. To support this objective, QGIS provides a plugin that enables its users to work with OSM data. The OpenStreetMap plugin, a core QGIS plugin, provides the basic functionalities for OSM data manipulation; this includes data loading, importing, saving, downloading, editing and uploading data back to the OpenStreetMap server. While implementing the OSM plugin an inspiration was taken from existing OSM data editors. The purpose was to combine their functionalities to get the best possible result. The following section gives a brief introduction to principles of the OSM project. Parts of the following paragraphs are copied from the OpenStreetMap web site at http://www.openstreetmap.org.
16.1 The OpenStreetMap project
OpenStreetMap is a project to create a free editable map of the world. The maps are created using data from portable GPS devices, aerial photography, other free sources or simply from local knowledge. The project was started because most maps have legal or technical restrictions on their use, restricting people from using them in creative, productive, or unexpected ways. Both rendered images and the vector dataset of OSM are available for download under a Creative Commons Attribution ShareAlike 2.0 license. OpenStreetMap was inspired by sites such as Wikipedia - the map display (see Figure_OpenStreetMap_1 ) features a prominent Edit tab and a full revision history is maintained. Registered users can upload GPS track logs and edit the vector data using the given editing tools. OSM data primitive is an object class that can be stored via the API in the server. The three supported types of data are: Node, Way and Relation. A node is a latitude/longitude pair of coordinates. It is used as building a block for other features and as a feature itself (Points Of Interest), if they are tagged as required. A way is a list of at least two nodes that describe a linear feature such as a street, or similar. Nodes can be members of multiple ways. A relation is a group of zero or more primitives with associated roles. It is used to specify relationships between objects, and may also model an abstract object. Several different logical features in a common map Point Of Interest, Street, Tram Line, Bus Stop etc.) are dened by these primitives. Map features are well-known in the OSM community and are stored as tags, based on a key and a value. OSM is usually distributed in XML format. XML payload is used for the communication with the OSM server as well.
139
QGIS User Guide, Release 1.8.0
Figure 16.1: OpenStreetMap data in the web
16.2 QGIS - OSM Connection
The rst part of this section describes how OSM data primitives are displayed in QGIS vector layers. As previously mentioned, OSM data consists of Nodes, Ways and Relations. In QGIS, they are displayed in three different layer types: Point layer, Line layer and Polygon layer. It is not possible to remove any of these layers and work with the other ones. A Point layer displays all features of type Node that stands alone. That means that only Nodes that are not included in any Way belongs to the Point layer. A Line layer displays those OSM features of type Way that are not closed. That means, none of these Ways starts and ends with the same Node. A Polygon layer displays all Ways that are not included in Line layer. OpenStreetMap has one more data primitive in addition to the three mentioned above. This is called Relation. There is purposely no vector layer to display Relations. A Relation denes a connection between any number of data primitives. After a Point, Line or Polygon is identied on a map, the plugin shows a list of all relations which the identied feature is part of. It was challenging to design the connection between OSM data and the standard QGIS editing tools. These tools are made to edit a single vector layer at a time, no matter of what feature types it displays. This means that if OSM data are loaded to QGIS through the plugin, you could (theoretically) edit the Point layer, Line layer or Polygon layer with these standard tools separately. A Line layer consists of two different types of OSM features, Ways and Nodes. In OSM format, a Way is composed of Nodes. If you start editing a Line layer and change the shape of some line, your action affects not only the OSM Way, but also the OSM Nodes that are part of it. QGIS standard editing tools cannot tell the OSM provider, which members of which line has changed and how. It can tell only whats the new geometry of which line, and thats not enough to propagate changes to the OSM database correctly. The Line layer does also not know the identiers of the line members. The same problem occurs when you try to edit the Polygon layer.
140
Chapter 16. OpenStreetMap
QGIS User Guide, Release 1.8.0
For this reason, the OSM plugin need its own tools for editing OSM data. While they are used, the OSM layers can be changed correctly. The Plugin editing tools consists of tools for Point, Line, Polygon and Relation creation, deletion and moving. Note To create a connection between the OSM plugin and standard editing tools, changes in QuantumGIS core code would be necessary.
16.3 Installation
The OpenStreetMap plugin is a core plugin inside QGIS. The OpenStreetMap plugin can be selected in the Plugin Manager as described in section Loading a QGIS Core Plugin.
16.4 Basic user interface
The rst time the OSM plugin is started (and after the rst data are loaded), several new OSM plugin icons appear in the QGIS toolbar menu together with new graphical components as shown in gure_OpenStreetMap_2.
Figure 16.2: OSM plugin user interface
16.4.1 OSM Features widget
The OSM Feature widget helps to identify OSM features. It shows basic information on the feature type and identier as well as information on who has changed a feature, and when. The OSM Feature widget also provides all editing tools (in the top part of it). More information on those tools can be found in the sections below. The widget is initially disabled. It activates itself after successful loading some OSM data.
16.4.2 OSM Undo/Redo widget
This Undo/Redo widget is used to undo and redo edit actions. It consists not only a classic Undo and Redo button, but also shows a list with a brief description of the edit actions that were done. The OSM Undo/Redo widget is initially closed. You can show it using a button on the OSM Feature widget.
16.3. Installation
141
QGIS User Guide, Release 1.8.0
16.4.3 Toolbar menu icons
Load OSM from le
is used to load data from a special OpenStreetMap XML le.
is used to show or hide the OSM Feature widget. The OSM Feature widget is a panel that helps with OSM feature identication and with OSM data editing.
Download OSM data
Show/Hide OSM Feature Manager
is used to download data from the OpenStreetMap server.
Upload OSM data
is used to upload changes (on current data).
is used to import data from a vector layer. At least one vector layer must be loaded and current OSM data must be selected.
Save OSM to le
Import data from a layer
is used to save OSM data back to an XML le.
More detailed information on all the widgets, buttons and dialogs can be found in appropriate sections of this plugin section according to their functionality (editing, identication, etc.).
16.5 Loading OSM data
The rst action that should be done after starting the OSM Plugin is opening data from an OSM le. OSM data can be import as shapele or downloaded directly from the OpenStreetMap server. Here we are focusing on the rst mentioned method.
Load OSM from le To load data from a le use the icon. If there is no such button, maybe someone disabled OpenStreetMap toolbar in your QGIS installation. You can enable it again selecting Settings Toolbars OpenStreetMap .
Figure 16.3: Load OSM data dialog The purpose of its elements is explained below. OpenStreetMap le to load: Click on the button to select the .osm le you want to load data from. Add columns for tags: This option determines a connection between OSM and QGIS data. Each feature of OSM data has some tags (pairs of key and value), that dene the feature properties. Each feature of a QGIS vector layer also has its attributes (key and value). With this option you can dene which properties of OSM objects should be visible when displaying detailed information about QGIS features.
142
Chapter 16. OpenStreetMap
QGIS User Guide, Release 1.8.0
Replace current data: Checking this option means that new data should replace current data the user is working with. Layers of current data will be removed and new ones will be loaded. When loading OSM data for the rst time, this option is not active, because there is nothing to replace. Use custom renderer: This option determines how many details of the map will be used. There are three predened OSM styles for map displaying. Use Small scale if you want to view OSM data at low level, to see all details and to edit something. If not you can use Medium scale or Large scale. QGIS CURRENT doesnt support changing the renderer style dynamically. Click [OK] to load your data. If this is the rst time the OSM le is loaded, the plugin must rst parse the database. This may take few seconds or minutes - it depends on the amount of loaded data.
16.6 Viewing OSM data
Identify feature After the OSM data are loaded, you can identify map features using the appropriate tool. Use the button on the top-left of the OSM Feature widget. Using this tool you can easily explore all map objects. When the mouse cursor is placed over an object, you can see all information on it directly in the OSM Feature widget. There is also a dynamic rubberband displayed on the map so that the user is able to determine which feature is currently identied.
The Properties tab of the widget contains of all feature tags. Clicking on the Relation tab shows you a list of all relations connected with identied feature. If you want to hold a feature for a while to be able to read its properties and relations, move the mouse cursor at the same time, try left-clicking while you are over the feature. Identication process will stop until next left-clicking. Sometimes there is more than one feature at a point where left-clicking was performed. This happens especially when clicking on cross-roads or if you did not zoom enough into the map. In this situation only one of such features is identied (and marked with the rubberband) but the plugin remembers all of them. Then (still in the pause mode) you can cycle through the identied features by right-clicking.
16.7 Editing basic OSM data
Basic data in this context means non-relational OSM features - nodes and ways. If you prefer to examine how to perform relational editing, skip this section and move on to the next one. Basic data editing is a key part of the OSM Plugin. You can change the property, position or shape of any existing basic feature. You can remove features or add new ones. All changes on nodes and ways are remembered by Undo/Redo all changes can be easily uploaded to the OpenStreetMap server.
16.7.1 Changing feature tags
Changing the property/tag of an OSM feature can be done directly in the table of feature tags. The Tags table of basic features can be found on the OSM Feature widget. Dont forget to identify feature rst. If you want to change a tag value, just double-click in the appropriate row of column Value and type, or select a new value. If you want to remove a tag, click in the relevant row, then use the button [Remove selected tags] on the right bottom under the table. To add new tags just type the key and value into the last row of the table where <next tag value> is written. Notice that you cannot change the key of an existing tag pair. Conveniently, there are some combo boxes of all existing tag keys and their typical values.
16.6. Viewing OSM data
143
QGIS User Guide, Release 1.8.0
Figure 16.4: Changing an OSM feature tag
16.7.2 Point creation
Create point button on the OSM Feature widget. To create some points, just click on For point creation there is a the button and start clicking on the map. If your cursor is over some map feature, the feature is marked/identied immediately. If you click on the map when a line or polygon is marked, a new point is created directly on such line or polygon as its new member. If your cursor is over an existing point, a new point cannot be created. In such case the OSM plugin will show following message:
Figure 16.5: OSM point creation message The mechanism of helping a user to hit the line or polygon is called snapping and is enabled by default. If you want to create a point very close to some line (but not on it) you must disable snapping by holding the Ctrl key rst.
16.7.3 Line creation
Create Line For line creation, there is a button on the OSM Feature widget. To create a line just click the button and start left-clicking on the map. Each of your left-clicks is remembered as a vertex of the new line. Line creation ends when the rst right-click is performed. The new line will immediately appear on the map.
Note: A Line with less than two members cannot be created. In such case the operation is ignored.
144
Chapter 16. OpenStreetMap
QGIS User Guide, Release 1.8.0
Snapping is performed to all map vertices - points from the Point vector layer and all Line and Polygon members. Snapping can be disabled by holding the Ctrl key.
16.7.4 Polygon creation
Create polygon button on the OSM Feature widget. To create a polygon just click For polygon creation there is a the button and start left-clicking on the map. Each of your left-clicks is remembered as a member vertex of the new polygon. The Polygon creation ends when rst right-click is performed. The new polygon will immediately appear on the map. Polygon with less than three members cannot be created. In such case operation is ignored. Snapping is performed to all map vertexes - points (from Point vector layer) and all Line and Polygon members. Snapping can be disabled by holding the Ctrl key.
16.7.5 Map feature moving
Move feature If you want to move a feature (no matter what type) please use the button from the OSM Feature widget menu. Then you can browse the map (features are identied dynamically when you go over them) and click on the feature you want to move. If a wrong feature is selected after your click, dont move it from the place. Repeat right-clicking until the correct feature is identied. When selection is done and you move the cursor, you are no more able to change your decision what to move. To conrm the move, click on the left mouse button. To cancel a move, click another mouse button.
If you are moving a feature that is connected to another features, these connections wont be damaged. Other features will just adapt themselves to a new position of a moved feature. Snapping is also supported in this operation, this means: When moving a standalone (not part of any line/polygon) point,snapping to all map segments and vertices is performed. When moving a point that is a member of some lines/polygons,snapping to all map segments and vertices is performed, except for vertices of point parents. When moving a line/polygon, snapping to all map vertices is performed. Note that the OSM Plugin tries to snap only to the 3 closest-to-cursor vertices of a moved line/polygon, otherwise the operation would by very slow. Snapping can be disabled by holding Ctrl key during the operation.
16.7.6 Map feature removing
If you want to remove a feature, you must identify it rst. To remove an identied feature, use the button on the OSM Feature widget. When removing a line/polygon, the line/polygon itself is deleted, so are all its member points that doesnt belong to any other line/polygon.
Remove this feature
When removing a point that is member of some lines/polygons, the point is deleted and the geometries of parent lines/polygons are changed. The new parent geometry has less vertices than the old one. If the parent feature was a polygon with three vertexes, its new geometry has only two vertexes. And because there cannot exist polygon with only two vertices, as described above, the feature type is automatically changed to Line. If the parent feature was a line with two vertexes, its new geometry has only one vertex. And because there cannot exist a line with only one vertex, the feature type is automatically changed to Point.
16.8 Editing relations
Thanks to existence of OSM relations we can join OSM features into groups and give them common properties in such way we can model any possible map object: borders of a region (as group of ways and points), routes of a 16.8. Editing relations 145
QGIS User Guide, Release 1.8.0
bus, etc. Each member of a relation has its specic role. There is a pretty good support for OSM Relations in our plugin. Lets see how to examine, create, update or remove them.
16.8.1 Examining relation
If you want to see relation properties, rst identify one of its members. After that open the Relations tab on the OSM Feature widget. At the top of the tab you can see a list of all relations the identied feature is part of. Please choose the one you want to examine and look at its information below. In the rst table called Relation tags you nd the properties of the selected relation. In the table called Relation members you see brief information on the relation members. If you click on a member, the plugin will make a rubberband on it in the map.
16.8.2 Relation creation
There are 2 ways to create a relation: 1. You can use the
Create relation
button on OSM Feature widget.
Add relation
2. You can create it from the Relation tab of OSM Feature widget using the
button.
In both cases a dialog will appear. For the second case, the feature that is currently identied is automatically considered to be the rst relation member, so the dialog is prelled a little. When creating a relation, please select its type rst. You can select one of predened relation types or write your own type. After that ll the relation tags and choose its members.
Generate tags If you have already selected a relation type, try using the button. It will generate typical tags to your relation type. Then you are expected to enter values to the keys. Choosing relation members can be done
either by writing member identiers, types and roles or using the
Identify
tool and clicking on map.
Finally when type, tags and members are chosen, the dialog can be submitted. In such case the plugin creates a new relation for you.
16.8.3 Changing relation
If you want to change an existing relation, identify it rst (follow steps written above in Section Examining
Edit relation relation). After that click on the button. You will nd it on the OSM Feature widget. A new dialog appears, nearly the same as for the create relation action. The dialog is pre-lled with information on given relations. You can change relation tags, members or even its type. After submitting the dialog your changes will be committed.
16.9 Downloading OSM data
Download OSM data To download data from OpenStreetMap server click on the button. If there is no such button, the OSM toolbar may be disabled in your QGIS instalation. You can enable it again at Settings Toolbars OpenStreetMap . After clicking the button a dialog occurs and provides following functionalities:
Extent: Species an area to download data from intervals of latitude and longitude degrees. Because there is some restriction of OpenStreetMap server on how much data can be downloaded, the intervals must not be too wide. More detailed info on extent specication can is shown after clicking the
Help
button on the right.
Download to: Here you are expected to write a path to the le where data will be stored. If you cant remember the structure of your disk, dont panic. The browse button will help you.
146
Chapter 16. OpenStreetMap
QGIS User Guide, Release 1.8.0
Figure 16.6: OSM download dialog Open data automatically after download: Determines, if the download process should be followed by loading the data process or not. If you prefer not to load data now, you can do it later by using the button.
Load OSM from le
Open data automatically after download is checked. Replace current data: This option is active only if Checking this option means that downloaded data should replace current data we are working with now. Layers of the current data will be removed and new ones will be loaded. When starting QGIS and downloading OSM data for the rst time, this option is initially inactive, because there is nothing to replace. Use custom renderer: This option is active only if the Open data automatically after download checkbox is checked. It determines how many details will be in the map. There are three predened OSM styles for map displaying. Use Small scale if you want to view OSM data at low level, to see all details and to edit something. If not you can use Medium scale or Large scale. QGIS CURRENT does not support changing the renderer style dynamically. Click the [Download] button to start the download process. A progress dialog will continuously inform you about how much of data is already downloaded. When an error occurs during the download process, a dialog tells you why. When action nishes successfully both the progress dialog and download dialog will close themselves.
16.10 Uploading OSM data
Note that the upload is always done on current OSM data. Before opening the OSM Upload dialog, please be sure that you really have the right active layer ~ OSM data.
Upload OSM data To upload current data to the OSM server click on the button. If there is no such button, OSM toolbar in your QGIS installation is disabled. You can enable it again in Settings Toolbars OpenStreetMap . After clicking the [Upload] button a new dialog will appear.
At the top of the dialog you can check, if you are uploading the correct data. There is a short name of a current database. In the table you nd information on how many changes will be uploaded. Statistics are displayed separately for each feature type. In the Comment on your changes box you can write brief information on meaning of your upload operation. Just write in brief what data changes youve done or let the box empty. Fill OSM account arrays so that the server could authenticate you. If you dont have an account on the OSM server, its the best time to create one at http://www.openstreetmap.org. Finally use [Upload] to start an upload operation.
16.10. Uploading OSM data
147
QGIS User Guide, Release 1.8.0
Figure 16.7: OSM upload dialog
16.11 Saving OSM data
Save OSM to le To save data from a current map extent to an XML le click on the button. If there is no such button, the OSM toolbar in your QuantumGIS installation is probably disabled. You can enable it again in Settings Toolbars OpenStreetMap . After clicking on the button a new dialog appears.
Figure 16.8: OSM saving dialog Select features you want to save into XML le and the le itself. Use the [OK] button to start the operation. The process will create an XML le, in which OSM data from your current map extent are represented. The OSM version of the output le is 0.6. Elements of OSM data (<node>, <way>, <relation>) do not contain information on their changesets and uids. This information are not compulsory yet, see DTD for OSM XML version 0.6. In the output le OSM elements are not ordered. Notice that not only data from the current extent are saved. Into the output le the whole polygons and lines are 148 Chapter 16. OpenStreetMap
QGIS User Guide, Release 1.8.0
saved even if only a small part of them is visible in the current extent. For each saved line/polygon all its member nodes are saved too.
16.12 Import OSM data
To import OSM data from an opened non-OSM vector layer follow this instructions: Choose current OSM data
Import data from a layer button. If there is no such button, someone by clicking on one of their layers. Click on the has probably disabled the OpenStreetMap toolbar in your QGIS installation. You can enable it again in Settings Toolbars OpenStreetMap .
After clicking on the button following message may show up:
Figure 16.9: OSM import message dialog In such case there is no vector layer currently loaded. The import must be done from a loaded layer - please load a vector layer from which you want to import data. After a layer is osm_importtoosmdialog.pngopened, your second try should give you a better result (dont forget to mark the current OSM layer again):
Figure 16.10: Import data to OSM dialog Use the submit dialog to start the process of OSM data importing. Reject it if you are not sure you want to import something.
16.12. Import OSM data
149
QGIS User Guide, Release 1.8.0
150
Chapter 16. OpenStreetMap
CHAPTER 17
SEXTANTE
17.1 Introduction
This chapter introduces SEXTANTE, the powerful geospatial analysis framework of QGIS. SEXTANTE is a geoprocessing environment that can be used to call native and third party algorithms from QGIS, making your spatial analysis tasks more productive and easy to accomplish. In the following sections we will review how to use the graphical elements of SEXTANTE and take the most out of each one of them
17.1.1 Basic elements of the SEXTANTE GUI
There are four basic elements in the SEXTANTE GUI, which are used to run SEXTANTE algorithms for different purposes. Choosing one tool or another will depend on the kind of analysis that is to be performed and the particular characteristics of each user and project. All of them (except for the batch processing interface, which is called from the toolbox, as we will see) can be accessed from the SEXTANTE menu item (you will see more than four entries. The remaining ones are not used to execute algorithms and will be explained later in this chapter). The SEXTANTE toolbox. The main element of the SEXTANTE GUI, it is used to execute a single algorithm or run a batch process based on that algorithm.
Figure 17.1: SEXTANTE Toolbox The SEXTANTE graphical modeler. Several algorithms can be combined graphically using the modeler to dene a workow, creating a single process that involves several sub-processes 151
QGIS User Guide, Release 1.8.0
Figure 17.2: SEXTANTE Models The SEXTANTE history manager. All actions performed using any of the aforementioned elements are stored in a history le and can be later easily reproduced using the history manager
Figure 17.3: SEXTANTE History The SEXTANTE batch processing interface manager. This interface allows you to execute batch processes and automate the execution of a single algorithm on multiple datasets. Along the following sections we will review each one of this elements in detail.
17.2 The SEXTANTE toolbox
17.2.1 Introduction
The Toolbox is the main element of the SEXTANTE GUI, and the one that you are more likely to use in your daily work. It shows the list of all available algorithms grouped in different blocks, and is the access point to run them whether as a single process or as a batch process involving several executions of a same algorithm on different sets of inputs. The toolbox contains all the algorithms available, divided into groups. Each group represents a so-called algorithm
152
Chapter 17. SEXTANTE
QGIS User Guide, Release 1.8.0
Figure 17.4: SEXTANTE Batch Processing
Figure 17.5: SEXTANTE Toolbox
17.2. The SEXTANTE toolbox
153
QGIS User Guide, Release 1.8.0
provider, which is a set of algorithms coming from the same source, for instance, from a third-party application with geoprocessing capabilities. Some of this groups represent algorithms from one of such third-party applications (like SAGA, GRASS or R), while other contain algorithms directly coded along with SEXTANTE elements, not relying on any additional software. Currently, these providers all reuse code from already-existing QGIS plugins (more specically, from the fTools vector library shiped along with QGIS and the contributed mmqgis plugin that you can install using the plugin manager), making them more useful, since they can be executed from elements such as the modeler or the batch processing interface, which we will soon describe. Additionally, two more providers can be found, namely Models and Scripts. This providers include user-created algorithms, and allow you to dene your own workows and processing tasks. We will devote a full section to them a bit later. In the upper part of the toolbox you can nd a text box. To reduce the number of algorithms shown in the toolbox and make it easier to nd the one you need, you can enter any word or phrase on the text box. Notice that, as you type, the number of algorithms in the toolbox is reduced to just those which contain the text you have entered in their names. To execute an algorithm, just double-click on its name in the toolbox.
17.2.2 The algorithm dialog
Once you double-click on the name of the algorithm that you want to execute, a dialog similar to the next one is shown (in this case, the dialog corresponds to the SAGA-Convergence index algorithm).
Figure 17.6: Parameters Dialog This dialog is used to set the input values that the algorithm needs to be executed. It shows a table where input values and conguration parameters are to be set. It, of course, has a different content depending on the requirements of the algorithm to be executed, and is created automatically based on those requirements. On the left side, the name of the parameter is shown. On the right side the value of the parameter can be set. Although the number and type of parameters depend on the characteristics of the algorithm, the structure is similar for all of them. The parameters found on the table can be of one of the following types. A raster layer, to select from a list of all the ones available (currently opened) in QGIS. The selector contains as well a button on its right-hand side, to let you select lenames that represent layers currently not loaded in QGIS. A vector layer, to select from a list of all the ones available in the QGIS. Layers not loaded in QGIS can be selected as well, as in the case of raster layers, but only if the algorithm does not require a table eld
154
Chapter 17. SEXTANTE
QGIS User Guide, Release 1.8.0
selected from the attributes table of the layer. In that case, only opened layers can be selected, since they need to be open so as to retrieve the list of eld names available. You will see a button by each vector layer selector. If the algorithm contains several of them, you will be able to toggle just one of them. If the button corresponding to a vector input is toggled, the algorithm will be executed iteratively on each one of its features. We will see more about this kind of execution at the end of this section. A table, to select from a list of all the ones available in QGIS. Non-spatial tables are loaded into QGIS like vector layers, and in fact they are treated as such by the program. Currently, the list of available tables that you will see when executing a SEXTANTE algorithm that needs one of them is restricted to tables coming from les in DBase (.dbf) or Comma-Separated Values (.csv) formats An option, to choose from a selection list of possible options. A numerical value, to be introduced in a text box. You will nd a button by its side. Clicking on it you will see a dialog that allows you to enter a mathematical expression, so you can use it as a handy calculator. Some useful variables related to data loaded into QGIS can be added to your expression, so you can select a value derived from any of this variables such as the cellsize of a layer or the northern most coordinate of another one.
Figure 17.7: Number Selector A range, with min and max values to be introduced in two text boxes. A text string, to be introduced in a text box. A eld, to choose from the attributes table of a vector layer or a single table selected in another parameter. A Coordinate Reference System. You can type the EPSG code directly in the text box, or select it from the CRS selection dialog that appear when you click on the button on the right-hand size A extent, to be entered by four number representing its xmin, max, ymin, ymax limits. Clicking on the button on the right-hand side of the value selector, a pop-up menu will appear, giving you two option: to select the value from a layer or the current canvas extent, or to dene it by dragging directly onto the map canvas. If you select the rst option, you will see a window like the next one. If you select the second one, the parameters window will hide itself, so you can click and drag onto the canvas. Once you have dened the selected rectangle, the dialog will reappear, containing the values in the extent text box.
17.2. The SEXTANTE toolbox
155
QGIS User Guide, Release 1.8.0
Figure 17.8: SEXTANTE Extent
Figure 17.9: SEXTANTE Extent List
Figure 17.10: Extent Drag
156
Chapter 17. SEXTANTE
QGIS User Guide, Release 1.8.0
A list of elements (whether raster layers, vector ones or tables), to select from the list of the ones available in QGIS. To make the selection, click on the small button on the left side of the corresponding row to see a dialog like the following one.
Figure 17.11: Multiple Selection A small table to be edited by the user. These are used to dene parameters like lookup tables or convolution kernels, among others. Click on the button on the right side to see the table and edit its values.
Figure 17.12: Fixed Table
Depending on the algorithm, the number of rows can be modied or not, using the buttons on the right side of the window. You will nd a help button in the lower part of the parameters dialog. If a help le is available, it will be shown, giving you more information about the algorithms and detailed descriptions of what each parameter does. Unfortunately, most algorithms lack good documentation, but if you feel like contributing to the project, this would be a good place to start...
A note on projections SEXTANTE -and also most of the external applications whose algorithms are available from SEXTANTE- does not perform any reprojection on input layers and assumes that all of them are already in a common coordinate system and ready to be analized. Whenever you use more than one layer as input to an algorithm, whether vector or raster, it is up to you to make sure that they are all in the same coordinate system. Note that, due to QGISs on-the-y reprojecting capabilities, although two layers might seem to overlap and match, that might not be true if their original coordinates are used without reprojecting them onto a common coordinate system. That reprojection should be done manually and then use the resulting les as input to SEXTANTE. Also note that the reprojection process can be performed with SEXTANTE, which incorporates tools to do so.
17.2. The SEXTANTE toolbox
157
QGIS User Guide, Release 1.8.0
17.2.3 Data objects generated by SEXTANTE algorithms
Data objects generated by SEXTANTE can be of any of the following types: A raster layer A vector layer A table An HTML le (used for text and graphical outputs) They are all saved to disk (there are no in-memory results), and the parameters table will contain a text box corresponding to each one of these outputs, where you can type the output channel to use for saving it. An output channel contains the information needed to save the resulting object somewhere. In the most usual case, you will save it to a le, but the architecture of SEXTANTE allows for any other way of storing it. For instance, a vector layer can be stored in a database or even uploaded to a remote server using a WFS-T service. Although solutions like these are not yet implemented, SEXTANTE is prepared to handle them, and we expect to add new kinds of output channels in a near feature. To select an output channel, just click on the button on the right side of the text box. That will open a save-le dialog, where you can select the desired lepath. Supported le extensions are shown in the le format selector of the dialog, depending on the kind of output and the algorithm. The format of the output is dened by the lename extension. The supported formats depend on the ones supported by the algorithm itself. To select a format, just select the corresponding le extension (or add it if you are directly typing the lepath instead). If the extension of the lepath you entered does not match any of the supported ones, a default extension (usually dbf for tables, tif for raster layers and shp for vector ones) will be appended to the lepath and the le format corresponding to that extension will be used to save the layer or table. If you do not enter any lename, the result will be saved as a temporary le and in the corresponding default le format, and will be deleted once you exit QGIS (take care with that in case you save your project and it contains temporary layers) You can set a default folder for output data objects. Go to the conguration dialog (you can open it from the SEXTANTE menu), and in the General group you will nd a parameter named Output folder. This output folder is used as the default path in case you type just a lename with no path (i.e. myfile.shp) when executing an algorithm. Apart from raster layers and tables, SEXTANTE also generates graphics and texts as HTML les. These results are shown at the end of the algorithm execution in a new dialog. This dialog will keep the results produced by SEXTANTE during the current session, and can be shown at any time by selecting the SEXTANTE results viewer menu Some external applications might have les (with no particular extension restrictions) as output, but they do not belong to any of the categories above. Those outut les will not be processed by QGIS (opened or included into the current QGIS project), since most of the times correspond to le formats or elements not supported by QGIS. This is, for instance, the case with LAS les used for LiDAR data. The les get created, but you wont see anything new in your QGIS working session. For all the other types of outputs, you will nd a check box that you can use to tell SEXTANTE not whether to load the le once it is generated by the algorithm or not. By default, all les are opened. SEXTANTE does not support optional outputs, so all outputs are created, but you can uncheck the corresponding check box if you are not interested in a given output, which virtually makes it behave like an optional output (although the layer is created anyway, but if you leave the text box empty, it will be saved to a temporary le and deleted once you exit QGIS)
17.2.4 Conguring SEXTANTE
As it has been mentioned, the conguration menu gives access to a new dialog where you can congure how SEXTANTE works. Conguration parameters are structured in separate blocks that you can select on the lefthand side of the dialog.
158
Chapter 17. SEXTANTE
QGIS User Guide, Release 1.8.0
Along with the aforementioned Output folder entry, the General block contains parameters for setting the default rendering style for SEXTANTE layers (that is, layers generated by using algorithms from any of the SEXTANTE components). Just create the style you want using QGIS, save it to a le, and then enter the path to that le in the settings so SEXTANTE can use it. Whenever a layer is loaded by SEXTANTE and added to the QGIS canvas, it will be rendered with that style. Rendering stlyes can be congured individually for each algorithm and each one of its outputs. Just right-click on the name of the algorithm in the toolbox and select Edit rendering styles. You will see a dialog like the one shown next.
Figure 17.13: Rendering Styles Select the style le (*.qml) that you want for each output and press OK. Other conguration parameters in the General group are explained below: Use filename as layer name. The name of each resulting layer created by SEXTANTE is dened by the algorithm generating it. In some cases, a xed name might be used, that meaning that the same name will be used, no matter which input layer is used. In other cases, the name might depend on the name of the input layer or some of the parameters used to run the algorithm. If this check-box is checked, the name will be taken from the output lename instead. Notice, that, if the output is saved to a temporary le, the lename of this temporary le is usually long and meaningless one intended to avoid collision with other already existing lenames. Use only selected features. If this option is selected, whenever a vector layer is used as input for an algorithm, only its selected features will be used. If the layer has no selected features, all of them will be used. Apart from the General block in the settings dialog, you will also nd one for each algorithm provider. They contain an Activate item that you can use to make algorithms appear or not in the toolbox. Also, some algorithm providers have their own conguration items, that we will explain later when covering particular algorithm providers.
17.3 The SEXTANTE graphical modeler
17.3.1 Introduction
The graphical modeler allows to create complex models using a simple and easy-to-use interface. When working with a GIS, most analysis operations are not isolated, but part of a chain of operations instead. Using the graphical modeler, that chain of processes can be wrapped into a single process, so it is easier and more convenient to execute than a single process later on a different set on inputs. No matter how many steps and different algorithms it involves, a model is executed as a single algorithm, thus saving time and effort, specially for larger models.
17.3. The SEXTANTE graphical modeler
159
QGIS User Guide, Release 1.8.0
The modeler can be opened from the SEXTANTE menu, but also from the toolbox. In the Modeler branch of the algorithms tree you will nd a group named Tools, which contains an entry called Create new model The modeler has a working canvas where the structure of the model and the workow it represents are shown. On the left part of the window, a panel with two tabs can be used to add new elements to the model.
Figure 17.14: Modeler Creating a model involves two steps: Denition of necessary inputs. These inputs will be added to the parameters window, so the user can set their values when executing the model. The model itself is a SEXTANTE algorithm, so the parameters window is generated automatically as it happens with all the algorithms included in SEXTANTE. Denition of the workow. Using the input data of the model, the workow is dened adding algorithms and selecting how they use those inputs or the outputs generated by other algorithms already in the model
17.3.2 Denition of inputs
The rst step to create a model is to dene the inputs it needs. The following elements are found in the Inputs tabs on the left side of the modeler window: Raster layer Vector layer String Table eld Table Numerical value Boolean value Double-clicking on any of them, a dialog is shown to dene its caracteristics. Depending on the parameter itself, the dialog will contain just one basic element (the description, which is what the user will see when executing the model) or more of them. For instance, when adding a numerical value, as it can be seen in the next gure, apart from the description of the parameter you have to set a default value and a range of valid values. For each added input, a new element is added to the modeler canvas.
160
Chapter 17. SEXTANTE
QGIS User Guide, Release 1.8.0
Figure 17.15: Model Parameters
Figure 17.16: Model Parameters
17.3.3 Denition of the workow
Once the inputs have been dened, it is time to dene the algorithms to apply on them. Algorithms can be found in the Algorithms tab, grouped much in the same way as they are in the toolbox.
Figure 17.17: Model Parameters To add an algorithm, double-click on its name. An execution dialog will appear, with a content similar to the one found in the execution panel that SEXTANTE shows when executing the algorithm from the toolbox. the one shown next correspond to the SAGA convergence index algorithm, the same one we saw in the section dedicated to the SEXTANTe toolbox. As you can see, some differences exist. Instead of the le output box that was used to set the lepath for output layers and tables, a simple text box is. If the layer generated by the algorithm is just a temporary result that will be used as the input of another algorithm and should not be kept as a nal result, just do not edit that textbox. Typing anything on it means that the result is a nal one, and the text that you supply will be the description for the output, which will be the one the user will see when executing the model. 17.3. The SEXTANTE graphical modeler 161
QGIS User Guide, Release 1.8.0
Figure 17.18: Model Parameters Selecting the value of each parameter is also a bit different, since there are importante differences between the context of the modeler and the toolbox one. Lets see how to introduce the values for each type of parameter. Layers (raster and vector) and tables. They are selected from a list, but in this case the possible values are not the layers or tables currently loaded in QGIS, but the list of model inputs of the corresponding type, or other layers or tables generated by algorithms already added to the model. Numerical values. Literal values can be introduced directly on the textbox. But this textbox is also a list that can be used to select any of the numerical value inputs of the model. In this case, the parameter will take the value introduced by the user when executing the model. String. Like in the case of numerical values, literal strings can be typed, or an input string can be selected. Table eld. The elds of the parent table or layer cannot be known at design-time, since they depend of the selection of the user each time the model is executed. To set the value for this parameter, type the name of a eld directly in the textbox, or use the list to select a table eld input already added to the model. The validity of the selected eld will be checked by SEXTANTE at run-time Once all the parameter have been assigned valid values, click on OK and the algorithm will be added to the canvas. It will be linked to all the other elements in the canvas, whether algorithms or inputs, which provide objects that are used as inputs for that algorithm. Elements can be dragged to a different position within the canvas, to change the way the module structure is displayed and make it more clear and intuitive. Links between elements are update automatically. You can run your algorithm anytime clicking on the Run button. However, in order to use it from the toolbox, it has to be saved and the modeler dialog closed, to allow the toolbox to refresh its contents.
17.3.4 Saving and loading models
Use the Save button to save the current model and the Open one to open any model previously saved. Model are saved with the .model extension. If the model has been previously saved from the modeler window, you will not be prompted for a lename, since there is already a le associated with that model, and it will be used. Before saving a model, you have to enter a name and a group for it, using the text boxes in the upper part of the window. Models saved on the models folder (the default folder when you are prompted for a lename to save the model) will appear in the toolbox in the corresponding branch. When the toolbox is invoked, SEXTANTE searches the
162
Chapter 17. SEXTANTE
QGIS User Guide, Release 1.8.0
Figure 17.19: Model Parameters models folder for les with .model extension and loads the models they contain. Since a model is itself a SEXTANTE algorithm, it can be added to the toolbox just like any other algorithm. The models folder can be set from the SEXTANTE conguration dialog, under the Modeler group. Models loaded from the models folder appear not only in the toolbox, but also in the algorithms tree in the Algorithms tab of the modeler window. That means that you can incorporate a model as a part of a bigger model, just as you add any other algorithm. In some cases, SEXTANTE might not be able to load a model because it cannot nd all the algorithms included in its workow. If you have used a given algorithm as part of your model, it should be available (that is, it should appear on the toolbox) in order to load that model. Deactivating an algorithm provider in the SEXTANTE conguration window renders all the algorithms in that provider unusable by the modeler, which might cause problems when loading models. Keep that in mind when you have trouble loading or executing models.
17.3.5 Editing a model
You can edit the model you are currently creating, redening the workow and the relationships between the algorithms and inputs that dene the model itself. If you right-click on an algorithm in the canvas representing the model, you will see a context menu like the one shown next:
Figure 17.20: Modeler Right Click Selecting the Remove option will cause the selected algorithm to be removed. An algorithm can be removed only if there are no other algorithms dependind on it. That is, if no output from the algorithm is used in a different one as input. If you try to remove an algorithm that has others depending on it, SEXTANTE will show you a warning message like the one you can see below:
17.3. The SEXTANTE graphical modeler
163
QGIS User Guide, Release 1.8.0
Figure 17.21: Cannot Delete ALG Selecting the Edit option or simply double-clicking on the algorithm icon will show the parameters dialog of the algorithm, so you can change the inputs and parameter values. Not all input elements available in the model will appear in this case as available inputs. Layers or values generated at a more advanced step in the workow dened by the model will not be available if they cause circular dependencies. Select the new values and then click on the OK button as usual. The connections between the model elements will change accordingly in the modeler canvas.
17.3.6 Activating and deactivating algorithms
Algorithms can be deactivated in the modeler, so they will not be executed once the model is run. This can be used to test just a given part of the model, or when you do not need all the outputs it generates. To deactivate an algorithm, rightclick on its icon in the model canvas and select the Deactivate option. You will see that the algorithm is represented now with a red label under its name indicating that is not active.
Figure 17.22: Deactivate All algorithms depending (directly or undirectly) on that algorithm will also appear as inactive, since they cannot be executed now. To activate an algorithm, just rightclick on its icon and select the Activate option.
17.3.7 Editing model help les and meta-information
You can document your models from SEXTANTE. Just click on the Edit model help button and a dialog like the one shown next will appear. On the right-hand side you will see a simple HTML page, created using the description of the input parameters and outputs of the algorithm, along with some additional items like a general description of the model or its author. The rst time you open the help editor all those descriptions are empty, but you can edit them using the elements on the left-hand side of the dialog. Select an element on the upper part and the write its description in the texbox below. Model help is saved in a le in the same folder as the model itself. You do not have to worry about saving it, since it is done automatically.
17.3.8 About available algorithms
You might notice that some algorithms that can be be executed from the toolbox do not appear in the list of available ones when you are designing a model. To be included in a model, and algorithm must have a correct semantic, so as to be properly linked to other in the workow. If an algorithm does not have such well-dened
164
Chapter 17. SEXTANTE
QGIS User Guide, Release 1.8.0
Figure 17.23: Help Edition semantic (for instance, if the number of output layers cannot be know in advance), then it is not possible to use it within a model, and thus does not appear in the list of them that you can nd in the modeler dialog. Additionaly, you will see some algorithms in the modeler that are not found in the toolbox. This algorithms are meant to be used exclusively as part of a model, and they are of no interest in a different context. The Calculator algorithm is an example of that. It is just a simple arithmetic calculator that you can use to modify numerical values (entered by the user or generated by some other algorithm). This tools is really useful within a model, but outside of that context, it doesnt make too much sense.
17.3.9 SEXTANTE models as Python code
[This feature is temporarily unavailable] Along with the tab that contains the graphical design of the model, you will nd another one containing a Python script which performs the same task as the model itself. Using that code, you can create a console script (we will explain them later in this same manual) and modify it to incorporate actions and methods not available in the graphical modeler, such as loops or conditional sentences. This feature is also a very practical way of learning how to use SEXTANTE from the console and how to create SEXTANTE algorithms using Python code, so you can use it as a learning tool when you start creating your own SEXTANTE scripts. You will nd a button below the text eld containing the Python code. Click on it to directly create a new script from that code, without having to copy and paste it in the SEXTANTE script editor.
17.4 The SEXTANTE batch processing interface
17.4.1 Introduction
SEXTANTE algorithms (including models) can be executed as a batch process. That is, they can be executed using not a single set of inputs, but several of them, executing the algorithm as many times as needed. This is useful when processing large amounts of data, since it is not necessary to launch the algorithm many times from the toolbox. To execute an algorithm as a batch process, right-click on its name in the toolbox and select the Execute as batch process option in the pop-up menu that will appear
17.4. The SEXTANTE batch processing interface
165
QGIS User Guide, Release 1.8.0
Figure 17.24: Batch Processing Right Click
17.4.2 The parameters table
Executing a batch process is similar to performing a single execution of an algorithm. Parameter values have to be dened, but in this case we need not just a single value for each parameter, but a set of them instead, one for each time the algorithm has to be executed. Values are introduced using a table like the one shown next.
Figure 17.25: Batch Processing Each line of this table represents a single execution of the algorithm, and each cell contains the value of one of the parameters. It is similar to the parameters dialog that you see when executing an algorithm from the toolbox, but with a different arrangement. By default, the table contains just two rows. You can add or remove rows using the buttons on the lower part of the window. Once the size of the table has been set, it has to be lled with the desired values
17.4.3 Filling the parameters table
For most parameters, setting its value is trivial. Just type the value or select it from the list of available options, depending on the parameter type. The main differences are found for parameters representing layers or tables, and for output lepaths. Regarding input layers and tables, when an algorithm is executed as part of a batch process those input data objects are taken directly from les, and not from the set of them already opened in QGIS. For this reason, any algorithm can be executed as a batch process even if no data objects at all are opened and the algorithm cannot be run from the toolbox. Filenames for input data objects are introduced directly typing or, more conveniently, clicking on the button on the right hand of the cell, which shows a typical le chooser dialog. Multiple les can be selected at once. If the input parameter represents a single data object and several les are selected, each one of them will be put in a separate row, adding new ones if needed. If it represents a multiple input, all the selected les will be added to a single cell, separated by semicolons. Output data objects are always saved to a le and, unlike when executing an algorithm from the toolbox, saving to a temporary one is not permitted. You can type the name directly or use the le chooser dialog that appears when 166 Chapter 17. SEXTANTE
QGIS User Guide, Release 1.8.0
clicking on the accompanying button. Once you select the le, a new dialog is shown to allow for autocompletion of other cells in the same column (same parameter).
Figure 17.26: Batch Processing Save If the default value (Do not autocomplete) is selected, SEXTANTE will just put the selected lename in the selected cell from the parameters table. If any of the other options is selected, all the cells below the selected one will be automatically lled based on a dened criteria. This way, it is much easier to ll the table, and the batch process can be dened with less effort. Automatic lling can be done simply adding correlative numbers to the selected lepath, or appending the value of another eld at the same row. This is particularly useful for naming output data object according to input ones.
Figure 17.27: Batch Processing File Path
17.4.4 Executing the batch process
To execute the batch process once you have introduced all the necessary values, just click on OK. SEXTANTE will show the progress of the global batch process in the progress bar in the lower part of the dialog.
17.5 Using SEXTANTE from the console
17.5.1 Introduction
The console allows advanced users to increase their productivity and perform complex operations that cannot be performed using any of the other elements of the SEXTANTE GUI. Models involving several algorithms can be dened using the command-line interface, and additional operations such as loops and conditional sentences can be added to create more exible and powerful workows. There is not a SEXTANTE console in QGIS, but all SEXTANTE commands are available instead from QGIS built-in Python console. That means that you can incorporate those command to your console work and connect SEXTANTE algorithms to all the other features (including methods from the QGIS API) available from there. The code that you can execute from the Python console, even if it does call any SEXTANTE method, can be converted into a new SEXTANTE algorithm that you can later call from the toolbox, the graphical modeler or any 17.5. Using SEXTANTE from the console 167
QGIS User Guide, Release 1.8.0
other SEXTANTE component, just like you do with any other SEXTANTE algorithm. In fact, some algorithms that you can nd in the toolbox, like all the ones in the mmqgis group, are simple scripts. In this chapter we will see how to use SEXTANTE from the QGIS Python console, and also how to write your own algorithms using Python.
17.5.2 Calling SEXTANTE from the Python console
The rst thing you have to do is to import the SEXTANTE functions with the following line:
>>import sextante
Now, there is basically just one (interesting) thing you can do with SEXTANTE from the console: to execute an algorithm. That is done using the runalg() method, which takes the name of the algorithm to execute as its rst parameter, and then a variable number of additional parameter depending on the requirements of the algorithm. So the rst thing you need to know is the name of the algorithm to execute. That is not the name you see in the toolbox, but rather a unique commandline name. To nd the right name for your algorithm, you can use the algslist() method. Type the following line in you console: You will see something like this.
>>> sextante.alglist() Accumulated Cost (Anisotropic)---------------->saga:accumulatedcost(anisotropic) Accumulated Cost (Isotropic)------------------>saga:accumulatedcost(isotropic) Add Coordinates to points--------------------->saga:addcoordinatestopoints Add Grid Values to Points--------------------->saga:addgridvaluestopoints Add Grid Values to Shapes--------------------->saga:addgridvaluestoshapes Add Polygon Attributes to Points-------------->saga:addpolygonattributestopoints Aggregate------------------------------------->saga:aggregate Aggregate Point Observations------------------>saga:aggregatepointobservations Aggregation Index----------------------------->saga:aggregationindex Analytical Hierarchy Process------------------>saga:analyticalhierarchyprocess Analytical Hillshading------------------------>saga:analyticalhillshading Average With Mask 1--------------------------->saga:averagewithmask1 Average With Mask 2--------------------------->saga:averagewithmask2 Average With Thereshold 1--------------------->saga:averagewiththereshold1 Average With Thereshold 2--------------------->saga:averagewiththereshold2 Average With Thereshold 3--------------------->saga:averagewiththereshold3 B-Spline Approximation------------------------>saga:b-splineapproximation . . .
Thats a list of all the available algorithms, alphabetically ordered, along with their corresponding command-line names. You can use a string as a parameter for this method. Instead of returning the full list of algorithm, it will only display those that include that string. If, for instance, you are looking for an algorithm to calculate slope from a DEM, type alglist("slope") to get the following result:
DTM Filter (slope-based)---------------------->saga:dtmfilter(slope-based) Downslope Distance Gradient------------------->saga:downslopedistancegradient Relative Heights and Slope Positions---------->saga:relativeheightsandslopepositions Slope Length---------------------------------->saga:slopelength Slope, Aspect, Curvature---------------------->saga:slopeaspectcurvature Upslope Area---------------------------------->saga:upslopearea Vegetation Index[slope based]----------------->saga:vegetationindex[slopebased]
This result might change depending on the algorithms you have available. It is easier now to nd the algorithm you are looking for and its command-line name, in this case saga:slopeaspectcurvature
168
Chapter 17. SEXTANTE
QGIS User Guide, Release 1.8.0
Once you know the command-line name of the algorithm, the next thing to do is to know the right syntax to execute it. That means knowing which parameters are needed and the order in which they have to be passed when calling the runalg() method. SEXTANTE has a method to describe an algorithm in detail, which can be used to get a list of the parameters that an algorithms require and the outputs that it will generate. To do it, you can use the alghelp(name_of_the_algorithm) method. Use the command-line name of the algorithm, not the full descriptive name. Calling the method with saga:slopeaspectcurvature as parameter, you get the following description.
>sextante.alghelp("saga:slopeaspectcurvature") ALGORITHM: Slope, Aspect, Curvature ELEVATION <ParameterRaster> METHOD <ParameterSelection> SLOPE <OutputRaster> ASPECT <OutputRaster> CURV <OutputRaster> HCURV <OutputRaster> VCURV <OutputRaster>
Now you have everything you need to run any algorithm. As we have already mentioned, there is only one single command to execute algorithms: runalg. Its syntax is as follows:
> sextante.runalg{name_of_the_algorithm, param1, param2, ..., paramN, Output1, Output2, ..., OutputN)
The list of parameters and outputs to add depends on the algorithm you want to run, and is exactly the list that the describealg method gives you, in the same order as shown. Depending on the type of parameter, values are introduced differently. The next one is a quick review of how to introduce values for each type of input parameter Raster Layer, Vector Layer or Table. Simply use a string with the name that identies the data object to use (the name it has in the QGIS Table of Contents) or a lename (if the corresponding layer is not opened, it will be opened, but not added to the map canvas). If you have an instance of a QGIS object representing the layer, you can also pass it as parameter. If the input is optional and you do not want to use any data object, use None. Selection. If an algorithm has a selection parameter, the value of that parameter should be entered using an integer value. To know the available options, you can use the algoptions command, as shown in the following example:
>>sextante.algoptions("saga:slopeaspectcurvature") METHOD(Method) 0 - [0] Maximum Slope (Travis et al. 1975) 1 - [1] Maximum Triangle Slope (Tarboton 1997) 2 - [2] Least Squares Fitted Plane (Horn 1981, Costa-Cabral & Burgess 1996) 3 - [3] Fit 2.Degree Polynom (Bauer, Rohdenburg, Bork 1985) 4 - [4] Fit 2.Degree Polynom (Heerdegen & Beran 1982) 5 - [5] Fit 2.Degree Polynom (Zevenbergen & Thorne 1987) 6 - [6] Fit 3.Degree Polynom (Haralick 1983)
In this case, the algorithm has one of such such parameters, with 7 options. Notice that ordering is zerobased. Multiple input. The value is a string with input descriptors separated by semicolons. As in the case of single layers or tables, each input descriptor can be the data object name, or its lepath. Table Field from XXX. Use a string with the name of the eld to use. This parameter is case-sensitive. Fixed Table. Type the list of all table values separated by commas and enclosed between quotes. Values start on the upper row and go from left to right. You can also use a 2D array of values representing the table. CRS: Enter the EPSG code number of the desired CRS Extent: You must use a string with xmin,xmax,ymin and ymax values separated by commas
17.5. Using SEXTANTE from the console
169
QGIS User Guide, Release 1.8.0
Boolean, le, string and numerical parameters do not need any additional explanations. Input parameters such as strings booleans or numerical values have default values. To use them, use None in the corresponding parameter entry. For output data objects, type the lepath to be used to save it, just as it is done from the toolbox. If you want to save the result to a temporary le, use None. The extension of the le determines the le format. If you enter a le extension not included in the ones supported by the algorithm, the default le format for that output type will be used, and its corresponding extension appended to the given lepath. Unlike when an algorithm is executed from the toolbox, outputs are not added to the map canvas if you execute that same algorithm from the Python console. If you want to add an output to it, you have to do it yourself after running the algorithm. To do so, you can use QGIS API commands, or, even easier, use one of the handy methods provided by SEXTANTE for such task. The runalg method returns a dictionary with the output names (the ones shown in the algorithm description) as keys and the lepaths of those outputs as values. To add all the outputs generated by an algorithm, pass that dictionary to the loadFromAlg() method. You can also load an individual layer passing its lepath to the load() method.
17.5.3 Creating scripts and running them from the toolbox
You can create your own algorithms by writing the corresponding Python code and adding a few extra lines to supply additional information needed by SEXTANTE. You can nd a Create new script under the tools group in the script algorithms block of the toolbox. Double click on it to open the script edition dialog. Thats where you should type your code. Saving the script from there in the scripts folder (the default one when you open the save le dialog), with .py extension, will automatically create the corresponding algorithm. The name of the algorithm (the one you will see in the toolbox) is created from the lename, removing its extension and replacing low hyphens with blank spaces. Lets have the following code, which calculates the Topographic Wetness Index(TWI) directly from a DEM
##dem=raster ##twi=output ret_slope = sextante.runalg("saga:slopeaspectcurvature", dem, 0, None, None, None, None, None) ret_area = sextante.runalg("saga:catchmentarea(mass-fluxmethod)", dem, 0, False, False, False, False, None, None, None, None, None) sextante.runalg("saga:topographicwetnessindex(twi), ret_slope[SLOPE], ret_area[AREA], None, 1, 0, twi)
As you can see, it involves 3 algorithms, all of them coming from SAGA. The last one of them calculates de TWI, but it needs a slope layer and a ow accumulation layer. We do not have these ones, but since we have the DEM, we can calculate them calling the corresponding SAGA algorithms. The part of the code where this processing takes place is not difcult to understand if you have read the previous sections in this chapter. The rst lines, however, need some additional explanation. They provide SEXTANTE the information it needs to turn your code into an algorithm that can be run from any of its components, like the toolbox or the graphical modeler. These lines start with a double Python comment symbol and have the following structure: [parameter_name]=[parameter_type] [optional_values]. Here is a list of all the parameter types that SEXTANTE supports in its scripts, their syntax and some examples. raster. A raster layer vector. A vector layer table. A table number. A numerical value. A default value must be provided. For instance, depth=number 2.4 string. A text string. As in the case of numerical values, a default value must be added. For instance, name=string Victor
170
Chapter 17. SEXTANTE
QGIS User Guide, Release 1.8.0
boolean. A boolean value. Add True or False after it to set the default value. For example, verbose=boolean True multiple raster. A set of input raster layers. multiple vector. A set of input vector layers. field. A eld in the attributes table of a vector layer. The name of the layer has to be added after the field tag. For instance, if you have declared a vector input with mylayer=vector, you could use myfield=field mylayer to add a eld from that layer as parameter. folder. A folder file. A lename The parameter name is the name that will be shown to the user when executing the algorithm, and also the variable name to use in the script code. The value entered by the user for that parameter will be assigned to a variable with that name. When showing the name of the parameter to the user, SEXTANTE will edit it to improve its appearance, replacing low hyphens with blankspaces. So, for instance, if you want the user to see a parameter named A numerical value, you can use the variable name A_numerical_value Layers and tables values are strings containing the lepath of the corresponding object. To turn them into a QGIS object, you can use the sextante.getObjectFromUri() function. Multiple inputs also have a string value, which contains the lepaths to all selected object, separated by semicolons. Outputs are dened in a similar manner, using the following tags: output raster output vector output table output html output file output number output string The value assigned to the output variables is always a string with a lepath. It will correspond to a temporary lepath in case the user has not entered any output lename. When you declare an output, SEXTANTE will try to add it to QGIS once the algorithm is nished. That is the reason why, although the runalg() method does not load the layers it produces, the nal TWI layer will be loaded, since it is saved to the le entered by the user, which is the value of the corresponding output. Do not use the load() method in your script algorithms, but just when working with the console line. If a layer is created as output of an algorithm, it should be declared as such. Otherwise, you will not be able to properly use the algorithm in the modeler, since its syntax (as dened by the tags explained above) will not match what the algorithm really creates. Hidden outputs (numbers and strings) do not have a value. Instead, it is you who has to assign a value to them. To do so, just set the value of a variable with the name you used to declare that output. For instance, if you have used this declaration,
##average=output number
the following line will set the value of the output to 5:
average = 5
In addition to the tags for parameters and outputs, you can also dene the group under which the algorithm will be shown, using the group tag.
17.5. Using SEXTANTE from the console
171
QGIS User Guide, Release 1.8.0
If you algorithm takes a long time to process, it is a good idea to inform the user. You have a global named progress available, with two available methods: setText(text) and setPercentage(percent) to modify the progress text and the progress bar. Several examples are provided with SEXTANTE. Please, check them to see real examples of how to create algorithms using this feature of SEXTANTE. You can right-click on any script algorithm and select Edit script to edit its code or just to see it.
17.5.4 Documenting your scripts
As in the case of models, you can create additional documentation for your script, to explain what they do and how to use them. In the script editing dialog you will nd a Edit script help button. Click on it and it will take you to the help editing dialog. Check the chapter about the graphical modeler to know more about this dialog and how to use it. Help les are saved in the same folder as the script itself, adding the .help extension to the lename. Notice that you can edit your scripts help before saving it for the rst time. If you later close the script editing dialog without saving the script (i.e. you discard it), the help content you wrote will be lost. If your script was already saved and is associated to a lename, saving is done automatically.
17.6 The SEXTANTE history manager
17.6.1 The SEXTANTE history
Every time you execute a SEXTANTE algorithm, information about the process is stored in the SEXTANTE history manager. Along with the parameters used, the date and time of the execution are also saved. This way, it is easy to track the and control all the work that has been developed using SEXTANTE, and easily reproduce it. The SEXTANTE history manager is a set of registry entries grouped according to their date of execution, making it easier to nd information about an algorithm executed at any particular moment.
Figure 17.28: History Process information is kept as a command-line expression, even if the algorithm was launched from the toolbox. This makes it also useful for those learning how to use the command-line interface, since they can call an algorithm using the toolbox and then check the history manager to see how that same algorithm could be called from the command line. Apart from browsing the entries in the registry, processes can be re-executed, simply double-clicking on the corresponding entry.
172
Chapter 17. SEXTANTE
QGIS User Guide, Release 1.8.0
Along with algorithm executions, SEXTANTE communicates with the user using the other groups of the registry, namely Errors, Warnings and Information. In case something is not working properly, having a look at the Errors might help you to see what is happening. If you get in contact with a SEXTANTE developer to report a bug or error, the information in that group will be very useful for him to nd out what is going wrong. When executing third party algorithms, this is usually done calling their command-line interfaces, which communicate with the user using the console. Although that console is not shown, a full dump of it is stored in the Information group each time you run one of those algorithms. If, for instance, you are having problems executing a SAGA algorithm, look for an entry name SAGA execution console output to check all the messages generated by SAGA and try to nd out where the problem is. Some algorithms, even if they can produce a result with the given input data, might add comments or additional information to Warning in case they detect potential problems from that data, in order to warn you about them. Make sure you check those messages in case you are having unexpected results.
17.7 Conguring external applications
17.7.1 Introduction
SEXTANTE can be extended using additional applications, calling them from within SEXTANTE. Currently, SAGA, GRASS, OTB(Orfeo Toolbox) and R are supported, along with some other command-line applications that provide spatial data analysis functionalities. Algorithms relying on an external application are managed by their own algorithm provider. This chapter will show you how to congure SEXTANTE to include these additional applications, and will explain some particular features of the algorithm based on them. Once you have correctly congured the system, you will be able to execute external algorithms from any SEXTANTE component like the toolbox or the graphical modeler, just like you do with any other SEXTANTE geoalgorithm. By default, all algorithms that rely on an external appplication not shipped with QGIS are not enabled. You can enable them in the SEXTANTE conguration dialog. Make sure that the corresponding application is already installed in your system. Enabling an algorithm provider without installing the application it needs will cause the algorithms to appear in the toolbox, but an error will be thrown when you try to execute them. This is because the algorithm descriptions (needed to create the parameters dialog and give SEXTANTE the information it needs about the algorithm) are not included with each appllication, but with SEXTANTE instead. That is,they are part of SEXTANTE, so you have them in your installation even if you have not installed any other software. Running the algorithm, however, needs the application binaries to be installed in your system. A note on le formats When using an external software, opening a le in QGIS does not mean that it can be opened and processed as well on that other software. In most cases, it can read what you have opened in QGIS, but in some cases, that might not be the case. When using databases or uncommon le formats, whether for raster of vector layers, problems might arise. If that happens, try to use well known le formats that you are sure that are understood by both programs, and check to console output (in the history and log dialog) for knowing more about what is going wrong. Using GRASS raster layers is, for instance, one case in which you might have trouble and not be able to complete your work if you call an external algorithm using such a layer as input. For this reason, these layers will not appear as available to SEXTANTE algorithms (We are currently working on solving this, and expect to have it ready soon). You should, however, nd no problems at all with vector layers, since SEXTANTE automatically converts from the original le format to one accepted by the external application before passing the layer to it. This adds an extra processing time, which might be signicant if the layer has a large size, so do not be surprised if it takes more to process a layer from a DB connection that one of a similar size stored in a shapele. Providers not using external applications can process any layer that you can open in QGIS, since they open it for analysis trough QGIS.
17.7. Conguring external applications
173
QGIS User Guide, Release 1.8.0
Regarding output formats, raster layers can be saved as TIFF (.tif) les, while vector layers are saved as shapeles (.shp). These have been chosen as the lingua franca between supported third party applications and QGIS. If the output lename that you select is not one of the above, it will be modied, adding the corresponding sufx, and the default le format will be used. In the case of GDAL, the number of supported output formats is larger. When you open the le selection dialog, you will see that you have more formats (and their corresponding extensions available). For more information about which formats are supported, check the GDAL documentation. A note on vector layer selections By default, when an external algorithm takes a vector layer, it will use all its features, even if a selection exist in QGIS. You can make an external algorithm aware of that selection by checking the Use selected features in external applications item in the General settings group. When you do so, each time you execute an external algorithm that uses a vector layer, the selected features of that layer will be exported to a new layer, and the algorithm will work with that new layer instead. Notice that if you select this option, a layer with no selection will behave like a layer with all its features selected, not like an empty layer.
17.7.2 SAGA
SAGA algorithms can be run from SEXTANTE if you have SAGA installed in your system and you congure SEXTANTE properly so it can nd SAGA executables. In particular, the SAGA command-line executable is needed to run SAGA algorithms. SAGA binaries are not included with SEXTANTE, so you have to download and install the software yourself. Please check the SAGA website at for more information. SAGA 2.0.8 is needed. Once SAGA is installed, and if you are running Windows, open the SEXTANTE conguration dialog. In the SAGA block you will nd a setting named SAGA Folder. Enter the path to the folder where SAGA is installed. Close the conguration dialog and now you are ready to run SAGA algorithms from SEXTANTE. In case you are using Linux, there is no need to congure that, and you will not see those folders. Instead, you must make sure that SAGA is properly installed and its folder is added to the PATH environment variable. Just open a console and type saga_cmd to check that the system can found where SAGA binaries are located. About SAGA grid system limitations Most of SAGA algorithms that require several input raster layers, require them to have the same grid system. That is, to cover the same geographic area and have the same cellsize, so their corresponding grids match. When calling SAGA algorithms from SEXTANTE, you can use any layer, regardless of its cellsize and extent. When multiple raster layers are used as input for a SAGA algorithm, SEXTANTE resamples them to a common grid system and then passes them to SAGA (unless the SAGA algorithm can operate with layers from different grid systems). The denition of that common grid system is controlled by the user, and you will nd several parameters in the SAGA group of the setting window to do so. There are two ways of setting the target grid system: Setting it manually . You dene the extent setting the values of the following parameters: Resampling min X Resampling max X Resampling min Y Resampling max Y Resampling cellsize Notice that SEXTANTE will resample input layers to that extent, even if they do not overlap with it.
174
Chapter 17. SEXTANTE
QGIS User Guide, Release 1.8.0
Setting it automatically from input layers. To select this option, just check the Use min covering grid system for resampling option. All the other settings will be ignored and the minimum extent that covers all the input layers will be used. The cellsize of the target layer is the maximum of all cellsizes of the input layers. For algorithms that do not use multiple raster layers, or for those that do not need a unique input grid system, no resampling is performed before calling SAGA, and those parameters are not used. Limitations for multi-band layers Unlike QGIS, SAGA has no support for multi-band layers. If you want to use a multi-band layer (such as an RGB or multi-spectral image), you rst have to split it into single-banded images. To do so, you can use the SAGA/Grid - Tools/Split RGB image algorithm (which creates 3 images from an RGB image) or the SAGA/Grid - tools/Extract band algorithm (to extract a single band) Limitations in cellsize SAGA assumes that raster layers have the same cellsize in the X and Y axis. If you are working with a layer with different values for its horizontal and vertical cellsizes, you might get unexcepted results. In this case, a warning will be added to the SEXTANTE log, indicating that an input layer might not be suitable to be processed by SAGA. Logging When SEXTANTE calls SAGA, it does it using its command-line interface, thus passing a set of commands to perform all the required operation. SAGA show its progress by writing information to the console, which includes the percentage of processing already done, along with additional content. This output is ltered by SEXTANTE and used to update the progress bar while the algorithm is running. Both the commands sent by SEXTANTE and the additional information printed by SAGA can be logged along with other SEXTANTE log messages, and you might nd them useful to track in detailed what is going on when SEXTANTE runs a SAGA algorithm. you will nd two settings, namely Log console output and Log execution commands to activate that logging mechanism. Most other providers that use an external application and call it through the command-line have similar options, so you will nd them as well in other places in the SEXTANTE settings list.
17.7.3 R. Creating R scripts
R integration in SEXTANTE is different from that of SAGA in that there is not a predened set of algorithms you can run (except for a few examples). Instead, you should write your scripts and call R commands, much like you would do from R, and in a very similar manner to what we saw in the chapter dedicated to SEXTANTE scripts. This chapter shows you the syntax to use to call those R commands from SEXTANTE and how to use SEXTANTE objects (layers, tables) in them. The rst thing you have to do, as we saw in the case of SAGA, is to tell SEXTANTE where you R binaries are located. You can do so using the R folder entry in the SEXTANTE conguration dialog. Once you have set that parameter, you can start creating your own R scripts and executing them. Once again, this is different in Linux, and you just have to make sure that the R folder is included in the PATH environment variable. If you can start R just typing R in a console, then you are ready to go. To add a new algorithm that calls an R function (or a more complex R script that you have developed and you would like to have available from SEXTANTE), you have to create a script le that tells SEXTANTE how to perform that operation and the corresponding R commands to do so. Script les have the extension rsx and creating them is pretty easy if you just have a basic knowledge of R syntax and R scripting. They should be stored in the R scripts folder. You can set this folder in the R settings group (available from the SEXTANTE settings dialog), just like you do with the folder for regular SEXTANTE scripts. 17.7. Conguring external applications 175
QGIS User Guide, Release 1.8.0
Lets have a look at a very simple le script le, which calls the R method spsample to create a random grid within the boundary of the polygons in a given polygon layer. This method belong to the maptools package. Since almost all the algorithms that you might like to incorporate into SEXTANTE will use or generate spatial data, knowledge of spatial packages like maptools and, specially, sp, is mandatory.
##polyg=vector ##numpoints=number 10 ##output=output vector ##sp=group pts=spsample(polyg,numpoints,type="random") output=SpatialPointsDataFrame(pts, as.data.frame(pts))
The rst lines, which start with a double Python comment sign (##), tell SEXTANTE the inputs of the algorithm described in the le and the outputs that it will generate. They work exactly with the same syntax as the SEXTANTE scripts that we have already seen, so they will not be described here again. Check the corresponding section for more information. When you declare an input parameter, SEXTANTE uses that information for two things: creating the user interface to ask the user for the value of that parameter and creating a corresponding R variable that can be later used as input for R commands In the above example, we are declaring an input of type vector named polyg. When executing the algorithm, SEXTANTE will open in R the layer selected by the user and store it in a variable also named polyg. So the name of a parameter is also the name of the variable that we can use in R for accesing the value of that parameter (thus, you should avoid using reserved R words as parameter names). Spatial elements such as vector and raster layers are read using the readOGR() and readGDAL() commands (you do not have to worry about adding those commands to your description le, SEXTANTE will do it) and stored as Spatial*DataFrame objects. Table elds are stored as strings containing the name of the selected eld. Tables are opened using the read.csv() command. If a table entered by the user is not in CSV format, it will be converted prior to importing it in R. Knowing that, we can now understand the rst line of our example script (the rst line not starting with a Python comment).
pts=spsample(polyg,numpoints,type="random")
The variable polygon already contains a SpatialPolygonsDataFrame object, so it can be used to call the spsample method, just like the numpoints one, which indicates the number of points to add to the created sample grid. Since we have declared an output of type vector named out, we have to create a variable named out and store a Spatial*DataFrame object in it (in this case, a SpatialPointsDataFrame). You can use any name for your intermediate variables. Just make sure that the variable storing your nal result has the same name that you used to declare it, and contains a suitable value. In this case, the result obtained from the spsample method has to be converted explicitly into a SpatialPointsDataFrame object, since it is itself an object of class ppp, which is not a suitable class to be retuned to SEXTANTE. If you algorithm does not generate any layer, but a text result in the console instead, you have to tell SEXTANTE that you want the console to be shown once the execution is nished. To do so, just start the command lines that produce the results you want to print with the > sign. The output of all other lines will not be shown. For instance, here is the description le of an algorithms that performs a normality test on a given eld (column) of the attributes of a vector layer:
##layer=vector ##field=field layer ##nortest=group library(nortest) >lillie.test(layer[[field]])
176
Chapter 17. SEXTANTE
QGIS User Guide, Release 1.8.0
The output ot the last line is printed, but the output of the rst is not (and neither are the outputs from other command lines added automatically by SEXTANTE). If your algorithm creates any kind of graphics (using the plot() method), add the following line:
##showplots
This will cause SEXTANTE to redirect all R graphical outputs to a temporary le, which will be later opened once R execution has nished Both graphics and console results will be shown in the SEXTANTE results manager. For more information, please check the script les provided with SEXTANTE. Most of them are rather simple and will greatly help you understand how to create your own ones. A note about libraries: rgdal and maptools libraries are loaded by default so you do not have to add the corresponding library() commands (you have to make sure, however, that those two packages are installed in your R distribution). However, other additional libraries that you might need have to be explicitly loaded. Just add the necessary commands at the beginning of your script. You also have to make sure that the corresponding packages are installed in the R distribution used by SEXTANTE.
17.7.4 GRASS
Conguring GRASS is not much different from conguring SAGA. First, the path to the GRASS folder has to be dened, but only if you are running Windows. Additionaly, a shell interpreter (usually msys.exe, which can be found in most GRASS for Windows distributions) has to be dened and its path set up as well. By default, SEXTANTE tries to congure its GRASS connector to use the GRASS distribution that ships along with QGIS. This should work without problems in most systems, but if you experience problems, you might have to do it manually. Also, if you want to use a different GRASS version, you can change that setting and point to the folder where that other version is kept. GRASS 6.4 is needed for algorithms to work correctly. If you are running Linux, you just have to make sure that GRASS is correctly installed, and that it can be run without problem from a console. GRASS algorithms use a region for calculations. This region can be dened manually using values similar to the ones found in the SAGA conguration, or automatically, taking the minimum extent that covers all the input layers used to execute the algorithm each time. If this is the behaviour you prefer, just check the Use min covering region option in the GRASS conguration parameters. GRASS includes help les describing each algorithm. If you set the GRASS help folder parameter, SEXTANTE will open them when you use the Show help button from the parameters window of the algorithm. The last parameter that has to be congured is related to the mapset. A mapset is needed to run GRASS, and SEXTANTE creates a temporary one for each execution. You have to tell SEXTANTE if the data you are working with uses geographical (lat/lon) coordinates or projected ones.
17.7.5 GDAL
No additional conguration is needed to run GDAL algorithms, since it is already incorporated to QGIS and SEXTANTE can infere its conguration from it.
17.7.6 Orfeo ToolBox
Orfeo ToolBox (OTB) algorithms can be run from SEXTANTE if you have OTB installed in your system and congured SEXTANTE properly so it can nd all necessary les (command-line tools and libraries). Please note that OTB binaries are not included in SEXTANTE, so you have to download and install the software yourself. Please check the OTB website for more information.
17.7. Conguring external applications
177
QGIS User Guide, Release 1.8.0
Once OTB is installed, start QGIS, open the SEXTANTE conguration dialog and congure OTB algorithm provider. In the Orfeo Toolbox (image analysis) block you will nd all settings related to OTB. First ensure that algorithms are enabled and Activate is checked. Then congure path to the folder where OTB command-line tools and libraries are installed: usually OTB applications folder point to /usr/lib/otb/applications and OTB command line tools folder is /usr/bin; if you use OSGeo4W installer, than install otb-bin package C:\OSGeo4W\apps\orfeotoolbox\applications as OTB applications C:\OSGeo4W\bin as OTB command line tools folder; and enter folder and
17.7.7 TauDEM
To use this plugin you need to install TauDEM command line tools. Windows Please visit TauDEM homepage for installation instructions and precompiled binaries for 32bit and 64bit systems. NOTE: you need TauDEM 5.0.6 executables, version 5.2 currently not supported TauDEM homepage: http://hydrology.usu.edu/taudem/taudem5.0/downloads.html Linux There are no packages for most Linux distribution, so you should compile TauDEM by yourself. As TauDEM uses MPICH2, rst install it using your favorite package manager. Also TauDEM works ne with OpenMPI, so you can use it instead of MPICH2. Download TauDEM 5.0.6 source code and extract les in some folder TauDEM sources: http://hydrology.usu.edu/taudem/taudem5.0/TauDEM5PCsrc_506.zip Open linearpart.h le and add after line
#include "mpi.h"
add new line with
#include <stdint.h>
so youll get
#include "mpi.h" #include <stdlib.h>
Save changes and close le. Now open tiffIO.h, nd line #include "stdint.h" and replace quotes ("") with <>, so youll get
#include <stdint.h>
Save changes and close le. Create build directory and cd into it
mkdir build cd build
Congure your build with command
CXX=mpicxx cmake -DCMAKE_INSTALL_PREFIX=/usr/local ..
and then compile
178
Chapter 17. SEXTANTE
QGIS User Guide, Release 1.8.0
make
Finaly, to install TauDEM into /usr/local/bin, run
sudo make install
17.7. Conguring external applications
179
QGIS User Guide, Release 1.8.0
180
Chapter 17. SEXTANTE
CHAPTER 18
Print Composer
The print composer provides growing layout and printing capabilities. It allows you to add elements such as the QGIS map canvas, legend, scalebar, images, basic shapes, arrows and text labels. You can size, group, align and position each element and adjust the properties to create your layout. The layout can be printed or exported to image formats, Postscript, PDF or to SVG (Export to SVG is not working properly with some recent Qt4 versions. You should try and check individual on your system). You can save the layout as template and load it again in another session. See a list of tools in table_composer_1: Icon Purpose Load from template Export to an image format Export print composition to SVG Zoom to full extent Zoom out Revert last change Add new map from QGIS map canvas Add label to print composition Add new scalebar to print composition Add arrow to print composition Select/Move item in print composition Group items of print composition Raise selected items Move selected items to top Align selected items left Align selected items center Align selected items top Table Composer 1: Print Composer Tools All Print Composer tools are available in menus and as icons in a toolbar. The toolbar can be switched off and on using the right mouse button holding the mouse over the toolbar. Icon Purpose Save as template Export as PDF Print or export as Postscript Zoom in Refresh view Restore last change Add image to print composition Add new legend to print composition Add basic shape to print composition Add attribute table to print composition Move content within an item Ungroup items of print composition Lower selected items Move selected items to bottom Align selected items right Align selected items center vertical Align selected items bottom
181
QGIS User Guide, Release 1.8.0
18.1 Open a new Print Composer Template
Before you start to work with the print composer, you need to load some raster and vector layers in the QGIS map canvas and adapt their properties to suite your own convenience. After everything is rendered and symbolized to your liking you click the
New Print Composer
icon in the toolbar or choose File New Print Composer.
18.2 Using Print Composer
Opening the print composer provides you with a blank canvas to which you can add the current QGIS map canvas, legend, scalebar, images, basic shapes, arrows and text. Figure_composer_1 shows the initial view of the print composer with an activated Snap to grid mode but before any elements are added.
Figure 18.1: Print Composer The print composer provides three tabs: The Composition tab allows you to set paper size, orientation, the print quality for the output le in dpi and to activate snapping to a grid of a dened resolution. Please note, the Snap to grid feature only works, if you dene a grid resolution > 0. Furthermore you can also activate the Print as raster checkbox. This means all elements will be rastered before printing or saving as Postscript of PDF.
Select/Move item The Item Properties tab displays the properties for the selected map element. Click the icon to select an element (e.g. legend, scalebar or label) on the canvas. Then click the Item Properties tab and customize the settings for the selected element.
The Command history tab displays a history of all changes applied to the print composer layout. With a mouse click it is possible to undo and redo layout steps back and forth to a certain status. You can add multiple elements to the composer. It is also possible to have more than one map view or legend or scalebar in the print composer canvas. Each element has its own properties and in the case of the map, its own extent. If you want to remove any elements from the composer canvas you can do that with the Delete or the Backspace key.
182
Chapter 18. Print Composer
QGIS User Guide, Release 1.8.0
18.3 Adding a current QGIS map canvas to the Print Composer
Add new map toolbar button in the print composer toolbar, to add the QGIS map canvas. Now drag a Click on the rectangle on the composer canvas with the left mouse button to add the map. To display the current map, you can choose between three different modes in the map Item Properties tab:
Preview Rectangle be printed here.
is the default setting. It only displays an empty box with a message Map will
Preview Cache renders the map in the current screen resolution. If case you zoom in or out the composer window, the map is not rendered again but the image will be scaled. means, that if you zoom in or out the composer window, the map will be rendered Preview Render again, but for space reasons, only up to a maximum resolution. Cache is default preview mode for newly added print composer maps. You can resize the map element by clicking
Select/Move item button, selecting the element, and dragging one of the blue handles in the corner of the on the map. With the map selected, you can now adapt more properties in the map Item Properties tab. Move item content To move layers within the map element select the map element, click the icon and move the layers within the map element frame with the left mouse button. After you found the right place for an element, you can lock the element position within the print composer canvas. Select the map element and click on the right
mouse button to activating the
Lock
the element position and again to unlock the element. You can lock the map element also
Lock layers for map item checkbox in the Map dialog of the Item Properties tab.
Note: QGIS is now able to show labels from the new labeling plugin also in the map composer, but it is not yet scaled correctly. So it might be necessary to switch back to the standard labeling in some cases.
18.3.1 Map item properties tab Map and Extents dialog
Map dialog The Map dialog of the map Item Properies tab provides following functionalities (see gure_composer_2)):
Figure 18.2: Map Dialog The Preview area allows to dene the preview modes Rectangle, Cache and Render, as described above. Click on the [Update preview] button to apply changes to the map view. The Map area allows to resize the map element specifying the width and height or the scale. The eld Rotation 0 allows to rotate the map element content clockwise in degrees. Note, a coordinate
18.3. Adding a current QGIS map canvas to the Print Composer
183
QGIS User Guide, Release 1.8.0
frame can only be added with the default value 0. Furthermore you can enable the checkboxes layers for map items and Draw map canvas items.
Lock
If you change the view on the QGIS map canvas by zooming or panning or changing vector or raster properties, you can update the print composer view selecting the map element in the print composer and clicking the [Update preview] button. Extents dialog The Extents dialog of the map item tab provides following functionalities (see Figure gure_composer_3)):
Figure 18.3: Extents Dialog The Map extent area allow to specify the map extent using Y and X min/max values or clicking the Set to map canvas extent button. If you change the view on the QGIS map canvas by zooming or panning or changing vector or raster properties, you can update the print composer view selecting the map element in the print composer and clicking the [Update preview] button in the map Item Properties tab (see Figure gure_composer_2 a)).
18.3.2 Map item properties tab Grid and General options dialog
Grid dialog The Grid dialog of the map Item Properties tab provides following functionalities (see Figure_composer_4)):
Figure 18.4: Grid Dialog The Show grid checkbox allows to overlay a grid to the map element. As grid type you can specify to use solid line or cross. Furthermore you can dene an interval in X and Y direction, an X and Y offset, and the width used for cross or line grid type. Draw annotation checkbox allows to add coordinates to the map frame. The annotation can be The drawn inside or outside the map frame. The annotation direction can be dened as horizontal, vertical,
184
Chapter 18. Print Composer
QGIS User Guide, Release 1.8.0
horizontal and vertical, or boundary direction. And nally you can dene the grid color, the annotation font, the annotation distance from the map frame and the precision of the drawn coordinates. General options dialog The General options dialog of the map Item Properties tab provides following functionalities (see Figure_composer_5)):
Figure 18.5: General Options Dialog Here you can dene color and outline width for the element frame, set a background color and opacity for the map canvas. The [Position and size] button opens the Set item position dialog and allows to set the map canvas position using reference points or coordinates. Furthermore you can select or unselect to display the element frame with the Show frame checkbox. With the Item ID you can create a relationship to the other print composer items.
18.4 Adding other elements to the Print Composer
Besides adding a current QGIS map canvas to the Print Composer, it is also possible to add, position, move and customize legend, scalebar, images and label elements.
18.4.1 Label item properties tab - Label and General options dialog
Add label To add a label, click the icon, place the element with the left mouse button on the print composer canvas and position and customize their appearance in the label Item Properties tab.
Label dialog The Label dialog of the label item tab provides following functionalities: The Label dialog offers to add text labels to the composer canvas. You can dene the horizontal and vertical alignment, select font and font color for the text and it is possible to dene a text margin in mm. General options dialog The General options dialog of the label Item Properties tab provides following functionalities: Here you can dene color and outline width for the element frame, set a background color and opacity for the label. The Position button opens the Set items position dialog and allows to set the map canvas position using reference points or coordinates. Furthermore you can select or unselect to display the element frame with the Show frame checkbox. Use the Item ID to create a relationship to other print composer items.
18.4.2 Image item properties tab - Picture options and General options dialog
Add image To add an image, click the icon, place the element with the left mouse button on the print composer canvas and position and customize their appearance in the image Item Properties tab.
Picture options dialog 18.4. Adding other elements to the Print Composer 185
QGIS User Guide, Release 1.8.0
Figure 18.6: Label Options Dialog
Figure 18.7: General Options Dialog The Picture options dialog of the image Item Properties tab provides following functionalities (see gure_composer_5 a)): The Preloaded Images eld then shows all pictures stored in the selected directories. The Options area shows the current selected picture and allows to dene width, height and clockwise rotation of the picture. It is also possible to add a user specic SVG path. Activating the Sync with map checkbox synchronizes the rotation of a picture in the qgis map canvas (i.e. a rotated north arrow) with the appropriate print composer image. The Search directories area allows to add and remove directories with images in SVG format to the picture database. General options dialog The General options dialog of the image Item Properties tab provides following functionalities: Here you can dene color and outline width for the element frame, set a background color and opacity for the picture. The [Position and size] button opens the Set item position dialog and allows to set the map canvas position using reference points or coordinates. Furthermore you can select or unselect to display the element frame with the print composer items. Show frame checkbox. With the Item ID you can create a relationship to other
18.4.3 Legend item properties tab - General, Legend items and Item option dialog
Add new legend To add a map legend, click the icon, place the element with the left mouse button on the print composer canvas and position and customize their appearance in the legend Item Properties tab.
186
Chapter 18. Print Composer
QGIS User Guide, Release 1.8.0
Figure 18.8: Picture Options Dialog Dialog
Figure 18.9: General Options Dialog Dialog
18.4. Adding other elements to the Print Composer
187
QGIS User Guide, Release 1.8.0
General dialog The General dialog of the legend item tab provides following functionalities (see gure_composer_10):
Figure 18.10: General Dialog Here you can adapt the legend title. You can change the font of the legend title, layer and item name. You can change width and height of the legend symbol and you can add layer, symbol, icon label and box space. Since QGIS 1.8, you can wrap the text of the legend title to a given character. Legend items dialog The Legend items dialog of the legend Item Properties tab provides following functionalities (see gure_composer_11):
Figure 18.11: Legend Items Dialog The legend items window lists all legend items and allows to change item order, edit layer names, remove and restore items of the list. After changing the symbology in the QGIS main window you can click on [Update] to adapt the changes in the legend element of the print composer. The item order can be changed using the [Up] and [Down] buttons or with Drag and Drop functionality. General options dialog The General options dialog of the legend Item Properties tab provides following functionalities (see gure_composer_12): 188 Chapter 18. Print Composer
QGIS User Guide, Release 1.8.0
Figure 18.12: General Options Dialog Here you can dene color and outline width for the element frame, set a background color and opacity for the legend. The [Position and size] button opens the Set item position dialog and allows to set the map canvas position using reference points or coordinates. Furthermore you can select or unselect to display the element frame with the composer items. Show frame checkbox. Use the Item ID to create a relationship to other print
18.4.4 Scalebar item properties tab - Scalebar and General options dialog
Add new scalebar icon, place the element with the left mouse button on the print To add a scalebar, click the composer canvas and position and customize their appearance in the scalebar Item Properties tab.
Scalebar dialog The Scalebar dialog of the scalebar Item Properties tab provides following functionalities (see gure_composer_13):
Figure 18.13: Scalebar Options Dialog The scalebar dialog allows to dene the segment size of the scalebar in map units, the map units used per bar units, and how many left and right segments units from 0 should be used. You can dene the scalebar style, available is single and double box, line ticks middle, up and down and a numeric style. Furthermore you can dene height, line width, label and box space of the scale bar. Add a unit label and dene the scalebar font and color. General options dialog
18.4. Adding other elements to the Print Composer
189
QGIS User Guide, Release 1.8.0
The General options dialog of the scalebar Item Properties tab provides following features (see gure_composer_7 b)):
Figure 18.14: General Options Dialog Here you can dene color and outline width for the element frame, set a background color and opacity for the scalebar. The [Position and size] button opens the Set items position dialog and allows to set the map canvas position using reference points or coordinates. Furthermore you can select or unselect to display the Show frame checkbox. With the Item ID you can create a relationship to the element frame with the other print composer items.
18.5 Navigation tools
For map navigation the print composer provides 4 general tools:
Zoom in Zoom out Zoom to full extend Refresh the view
(if you nd the view in an inconsistent state)
18.6 Revert and Restore tools
During the layout process it is possible to revert and restore changes. This can be done with the revert and restore tools:
Revert last changes Restore last changes
or by mouse click within the Command history tab (see gure_composer_9).
18.7 Add Basic shape and Arrow
It is possible to add basic shapes (Ellipse, Rectangle, Triangle) and arrows to the print composer canvas. The Shape dialog allows to draw an ellipse, rectangle, or triangle in the print composer canvas. You can dene its outline and ll color, the outline width and a clockwise rotation. The Arrow dialog allows to draw an arrow in the print composer canvas. You can dene color, outline and arrow width and it is possible to use a default marker and no marker and a SVG marker. For the SVG marker you can additionally add a SVG start and end marker from a directory on your computer.
190
Chapter 18. Print Composer
QGIS User Guide, Release 1.8.0
Figure 18.15: Command history in the Print Composer
Figure 18.16: Shape Dialog
Figure 18.17: Arrow Dialog
18.7. Add Basic shape and Arrow
191
QGIS User Guide, Release 1.8.0
18.8 Add attribute table values
It is possible to add parts of a vector attribute table to the print composer canvas. Table dialog The Table dialog of the attribute table item tab provides following functionalities (see gure_composer_20):
Figure 18.18: Table Dialog The Table dialog allows to select the vector layer and columns of the attribute table. Attribute columns can be sorted and you can dene to show its values ascending or descending. You can dene the maximum number of rows to be displayed and if attributes are only shown for visible features of the current composer canvas. Additionally you can dene the grid characteristics of the table and the header and content font. General options dialog The General options dialog of the attribute table item tab provides following functionalities (see gure_composer_21):
Figure 18.19: General Options Dialog Here you can dene color and outline width for the element frame, set a background color and opacity for the table. The [Position and size] button opens the Set item position dialog and allows to set the map canvas position using reference points or coordinates. Furthermore you can select or unselect to display the element frame with the composer items. Show frame checkbox. Use the Item ID to create a relationship to the other print
192
Chapter 18. Print Composer
QGIS User Guide, Release 1.8.0
18.9 Raise, lower and align elements
Raise selected items pulldown menu. Choose an element Raise or lower functionalities for elements are inside the on the print composer canvas and select the matching functionality to raise or lower the selected element compared to the other elements (see table_composer_1). Align selected items There are several alignment functionalities available within the pulldown menu (see table_composer_1). To use an alignment functionality , you rst select some elements and then click on the matching alignment icon. All selected will then be aligned within to their common bounding box.
18.10 Creating Output
Figure_composer_22 shows the print composer with an example print layout including each type of map element described in the sections above.
Figure 18.20: Print Composer with map view, legend, scalebar, coordinates and text added The print composer allows you to create several output formats and it is possible to dene the resolution (print quality) and paper size:
Print The icon allows to print the layout to a connected printer or a Postscript le depending on installed printer drivers.
The JPG,... The The
Export as image
icon exports the composer canvas in several image formats such as PNG, BPM, TIF,
Export as PDF
saves the dened print composer canvas directly as a PDF. icon saves the print composer canvas as a SVG (Scalable Vector Graphic).
Export as SVG
Note: Currently the SVG output is very basic. This is not a QGIS problem, but a problem of the underlaying Qt library. This will hopefully be sorted out in future versions.
18.9. Raise, lower and align elements
193
QGIS User Guide, Release 1.8.0
18.11 Saving and loading a print composer layout
Save as template Load from template and icons you can save the current state of a print composer session With the as a *.qpt template and load the template again in another session. Composer Manager The button in the QGIS toolbar and in File Composer Manager allows to add a new composer template or to manage already existing templates.
Figure 18.21: The Print Composer Manager
194
Chapter 18. Print Composer
CHAPTER 19
Plugins
19.1 QGIS Plugins
QGIS has been designed with a plugin architecture. This allows many new features/functions to be easily added to the application. Many of the features in QGIS are actually implemented as either core or external plugins. Core Plugins are maintained by the QGIS Development Team and are automatically part of every QGIS distribution. They are written in one of two languages: C++ or Python. More information about core plugins are provided in Section Using QGIS Core Plugins External Plugins are currently all written in Python. They are stored in external repositories and maintained by the individual authors. They can be added to QGIS using the Python Plugin Installer. More information about external plugins is provided in Section Loading an external QGIS Plugin.
19.1.1 Managing Plugins
Managing plugins in general means loading or unloading them using the Plugin Manager. External plugins can be installed and directly activated or uninstalled using the Python Plugin Installer. To deactivate and reactivate external plugins, the Plugin Manager is used again. Loading a QGIS Core Plugin Loading a QGIS Core Plugin is done from the main menu Plugins Manage Plugins The Plugin Manager lists all the available plugins and their status (loaded or unloaded), including all core plugins and all external plugins that have been installed and automatically activated using the Python Plugin Installer (see Section Loading an external QGIS Plugin). Those plugins that are already loaded have a check mark to the left of their name. Figure_plugins_1 shows the Plugin Manager dialog. To enable a particular plugin, click on the checkbox to the left of the plugin name, and click [OK]. When you exit the application, a list of loaded plugins is retained, and the next time you run QGIS these plugins are automatically loaded. Tip: Crashing Plugins If you nd that QGIS crashes on startup, a plugin may be at fault. You can stop all plugins from loading by editing your stored settings le (see Options for location). Locate the plugins settings and change all the plugin values to false to prevent them from loading. For example, to prevent the Delimited text plugin from loading, the entry in $HOME/.cong/QuantumGIS/qgis.conf on Linux should look like this: Add Delimited Text Layer=false. Do this for each plugin in the [Plugins] section. You can then start QGIS and add the plugins one at a time from the Plugin Manager to determine which plugin is causing the problem.
195
QGIS User Guide, Release 1.8.0
Figure 19.1: Plugin Manager
Loading an external QGIS Plugin External QGIS plugins are written in Python. They are by default stored in either the Ofcial QGIS Repository, or in various other external repositories maintained by individual authors. The Ofcial QGIS Repository is available automatically from the Python Plugin installer via Fetch Python Plugins.... Detailed documentation about the usage, minimum QGIS version, homepage, authors, and other important information are provided for the Ofcial QGIS Repository at http://plugins.qgis.org/plugins/. For other external repositories, they might be available with the external plugins themselves. In general it is not included in this manual 1 2 . Currently there are over 150 external plugins available from the Ofcial QGIS Repository. Some of these plugins offer functionality that will be required by many users (for example: providing the user with the ability to view and edit OpenStreetMap data, or to add GoogleMap layers) while others offer very specialized functions (for example: Calculate economic pipe diameters for water supply networks). It is, however, quite straightforward to search through all the available external plugins by providing keywords, choosing a named repository and/or ltering on the status of plugins (currently installed or uninstalled in your system). Searching and ltering is done from the QGIS Python Plugin Installer (see gure_plugins_2). Tip: Add more repositories To add external author repositories, open the Plugin Installer (Plugins Fetch Python Plugins), go to the tab Repositories, and click [Add]. If you do not want one or more of the added repositories, they can be disabled via the [Edit...] button, or completely removed with the [Delete] button. There is only one step required to integrate external plugins into QGIS: Download an external plugin from a repository using the Python Plugin Installer (see Using the QGIS Python Plugin Installer). The new external plugin will be added to the list of available plugins in the Plugin Manager and is automatically loaded.
Updates of core python plugins may be available in this repository as external overlays. fTools, Mapserver Export, and the Plugin Installer are Python plugins, but they are also part of the QGIS sources, and are automatically loaded and enabled inside the QGIS Plugin Manager (see Section Loading an external QGIS Plugin).
2 1
196
Chapter 19. Plugins
QGIS User Guide, Release 1.8.0
Using the QGIS Python Plugin Installer In order to download and install an external Python plugin, click the menu Plugins Fetch Python Plugins. The Plugin Installer window will appear (gure_plugins_2) with the tab Plugins, containing a list of all locally installed Python plugins, as well as plugins available in remote repositories.
Figure 19.2: Installing external python plugins Each plugin can be either: not installed - this means the plugin is available in the repository, but is not installed yet. In order to install it, select the plugin from the list and click the button [Install plugin]. new - this means that the plugin is newly available in the repository. installed - this indicates that the plugin is already installed. If it is also available in any repository the [Reinstall plugin] button will be enabled. If the available version is older than the installed version, the [Downgrade plugin] button will appear instead. upgradeable - this means that the plugin is installed, but there is an updated version available. In this case, the [Upgrade plugin] and [Upgrade all] buttons will be enabled. invalid - this means that the plugin is installed, but is unavailable or broken. The reason will be explained in the plugin description eld. Plugins tab To install a plugin, select it from the list and click the [Install plugin] button. The plugin is then activated and installed in its own directory. Linux and other unices: ./share/qgis/python/plugins /home/\$USERNAME/.qgis/python/plugins Mac OS X: ./Contents/MacOS/share/qgis/python/plugins /Users/$USERNAME/.qgis/python/plugins Windows: C:\text\Program Files\QGIS\python\plugins C:\text\Documents and Settings\$USERNAME\.qgis\python\plugins If the installation is successful, a conrmation message will appear. If the installation fails, the reason for the failure will be displayed in a warning dialog. Most often, errors are the result of connection problems and/or missing Python modules. In the former case you will likely need to wait
19.1. QGIS Plugins
197
QGIS User Guide, Release 1.8.0
before trying the install again, in the latter case, you should install the missing modules relevant to your operating system prior to using the plugin. For Linux, most required modules should be available via a package manager. For install instructions in Windows|win| visit the module home page. If you are using a proxy, you may need to congure it under Edit Options (Gnome, OSX) or Settings Options (KDE, Windows) on the Proxy tab. The [Uninstall plugin] button is enabled only if the selected plugin is installed and is not a core plugin. Note that if you have installed an update to a core plugin, you can uninstall this update with the [Uninstall plugin] and revert to the version shipped with Quantum GIS. This default version however, cannot be uninstalled. Repositories tab The second tab Repositories, contains a list of plugin repositories available for the Plugin Installer. By default, only the QGIS Ofcial Repository is enabled. You can add several user-contributed repositories, including the central QGIS Contributed Repository and other external repositories by clicking the [Add ...] button. The added repositories contain a large number of useful plugins which are not maintained by the QGIS Development Team. As such, we cannot take any responsibility for them. You can also manage the repository list manually, that is add, remove, and edit the entries. Temporarily disabling a particular repository is possible by clicking the [Edit ...] button. Options tab Check for updates on The Options tab is where you can congure the settings of the Plugin Installer. The startup checkbox tells QGIS to automatically look for plugin updates and news. By default, if this feature is enabled all repositories listed and enabled in the Repositories tab are checked for updates each time the program is started. The frequency of update checking can be adjusted using the dropdown menu, and may be adjusted from once a day right up to once a month. If a new plugin or update is available for one of the installed plugins, a notication will appear in the Status Bar. If the checkbox is disabled, looking for updates and news is performed only when the Plugin Installer is manually launched from the menu. Although the plugin installer update can handle ports different from 80, some internet connections will cause problems when attempting to automatically check for updates. In these cases, a Looking for new plugins... indicator will remain visible in the Status Bar during your entire QGIS session, and may cause a program crash when exiting. In this case please disable the checkbox. In addition, you may specify the type of plugins that are displayed by the Python Plugin Installer. Under Allowed plugins, you can specify whether you would like to: Only show plugins from the ofcial repository, Show all plugins except those marked as experimental, or Show all plugins, even those marked as experimental. Tip: Using experimental plugins Experimental plugins are generally unsuitable for production use. These plugins are in the early stages of development, and should be considered incomplete or proof of concept tools. The QGIS development team does not recommend installing these plugins unless you intend to use them for testing purposes.
19.1.2 Data Providers
Data Providers are special plugins that provides access to a data store. By default, QGIS supports PostGIS layers and disk-based data stores supported by the GDAL/OGR library. A Data Provider plugin extends the ability of QGIS to use other data sources. Data Provider plugins are registered automatically by QGIS at startup. They are not managed by the Plugin Manager but used behind the scenes when a data type is added as a layer in QGIS.
198
Chapter 19. Plugins
QGIS User Guide, Release 1.8.0
19.1. QGIS Plugins
199
QGIS User Guide, Release 1.8.0
19.2 Using QGIS Core Plugins
Icon Plugin Add Delimited Text Layer Coordinate Capture DB Manager Diagram Overlay Description Loads text les containing x,y coordinates Capture mouse coordinate in different CRS Manage your databases within QGIS Add Diagrams for vectors Manual Reference Delimited Text Plugin Coordinate Capture Plugin DB Manager Plugin Diagram Overlay Plugin
DXF2Shape Converter eVis fTools GPS Tools
Converts from DXF to SHP le format Event Visualization Tool A suite of vector tools Tools for loading and importing GPS data GRASS functionality GDAL raster functionality Georeference Raster with GDAL Create heatmap raster from input vector points Interpolation on base of vertices of a vector layer Export a QGIS project le to a MapServer map le Ofine editing and synchronizing with database Access OpenStreetMap Access Oracle GeoRasters Download and python plugins Spatial install
Dxf2Shp Converter Plugin eVis Plugin fTools Plugin GPS Plugin
GRASS GDAL Tools Georeferencer GDAL Heatmap Interpolation plugin
GRASS GIS Integration GDAL Tools Plugin Georeferencer Plugin Heatmap Plugin Interpolation Plugin
MapServer Export Plugin Ofine Editing OpenStreetMap Oracle Spatial Georaster Plugin Installer Raster Terrain Analysis Road graph Plugin SPIT SQL Anywhere plugin Spatial Query Zonal Statistics
MapServer Export Plugin Ofine Editing Plugin OpenStreetMap Oracle GeoRaster Plugin Using the QGIS Python Plugin Installer Raster Terrain Analysis Plugin Road Graph Plugin Importing Data into PostgreSQL SQL Anywhere Plugin Spatial Query Plugin Zonal Statistics Plugin
Compute geomorphological features from DEMs Shortest path analysis Shapele to PostGIS Import Tool Access SQL anywhere DB Spatial queries on vectors Calculate raster statistics for vector polygons
200
Chapter 19. Plugins
QGIS User Guide, Release 1.8.0
19.3 Coordinate Capture Plugin
The coordinate capture plugin is easy to use and provides the ability to display coordinates on the map canvas for two selected Coordinate Reference Systems (CRS).
Figure 19.3: Coordinate Capture Plugin 1. Start QGIS, select Project Properties from the Settings (KDE, Windows) or File (Gnome, OSX) menu
projector
and click on the Projection tab. As an alternative you can also click on the right-hand corner of the statusbar.
icon in the lower
Enable on the y projection checkbox and select a projected coordinate system of your 2. Click on the choice (see also Working with Projections). 3. Load the coordinate capture plugin in the Plugin Manager (see Loading a QGIS Core Plugin) and ensure that the dialog is visible by going to View Panels and ensuring that Coordinate Capture is enabled. The coordinate capture dialog appears as shown in Figure gure_coordinate_capture_1. 4. Click on the selected above.
Click to the select the CRS to use for coordinate display
icon and select a different CRS from the one you
5. To start capturing coordinates, click on [Start capture]. You can now click anywhere on the map canvas and the plugin will show the coordinates for both of your selected CRS. 6. To enable mouse coordinate tracking click the
mouse tracking
icon.
7. You can also copy selected coordinates to the clipboard.
19.4 DB Manager Plugin
The DB Manager Plugin is ofcially part of QGIS core and intends to replace the SPIT Plugin and the PostGIS Manager Plugin and additionally to integrate all other database formats supported by QGIS in one user interface.
DB Manager Plugin provides several features. You can drag layers from the QGIS Browser into the DB The Manager and it will import your layer into your spatial database. You can drag and drop tables between spatial databases and they will get imported. You can also use the DB Manager to execute SQL queries against your spatial database and then view the spatial output for queries by adding the results to QGIS as a query layer.
The Database menu allows to connect to an existing database, to start the SQL-window and to exit the DB Manager Plugin. The Schema menu includes tools to create and delete (empty) schemas and, if topology is available (e.g. PostGIS 2) to start a TopoViewer. The menu Table allows to create and edit tables and to delete tables and views. It is also possible to empty tables and to move tables from one to another schema. Finally you can also run Vacuum Analyze and add Versioning Support to a table. The Tree window lists all existing databases supported by QGIS. With a double-click you can connect to the database. With the right-mouse button you can rename and delete existing schemas and tables. Tables can also be added to the QGIS canvas with the context menu.
19.3. Coordinate Capture Plugin
201
QGIS User Guide, Release 1.8.0
Figure 19.4: DB Manager dialog (KDE) If connected to a database, the main window of the DB Manager offers three tabs. The Info tab provides information about the table and its geometry as well as about existing Fields, Constraints and Indexes. It also allows to run Vacuum Analyze and to create a spatial index on a selected table, if not already done. The Table tab shows all attributes and the Preview tab renders the geometries as preview.
19.5 Delimited Text Plugin
The Delimited Text plugin allows you to load a delimited text le as a layer in QGIS. Requirements To view a delimited text le as layer, the text le must contain: 1. A delimited header row of eld names. This must be the rst line in the text le. 2. The header row must contain an X and Y eld. These elds can have any name. 3. The x and y coordinates must be specied as a number. The coordinate system is not important. As an example of a valid text le we import the elevation point data le elevp.csv coming with the QGIS sample dataset (See Section Sample Data):
X;Y;ELEV -300120;7689960;13 -654360;7562040;52 1640;7512840;3 [...]
Some items of note about the text le are: 1. The example text le uses ; as delimiter. Any character can be used to delimit the elds. 2. The rst row is the header row. It contains the elds X, Y and ELEV. 3. No quotes () are used to delimit text elds. 4. The x coordinates are contained in the X eld. 5. The y coordinates are contained in the Y eld. Using the Plugin To use the plugin you must rst enable it as described in Section Managing Plugins. Click the new toolbar icon ure_delimited_text_1.
Add Delimited Text Layer
to open the Delimited Text dialog as shown in g-
202
Chapter 19. Plugins
QGIS User Guide, Release 1.8.0
Figure 19.5: Delimited Text Dialog First select the le (e.g., qgis_sample_data/csv/elevp.csv) to import by clicking on the [Browse] button. Once the le is selected, the plugin attempts to parse the le using the last used delimiter, in this case a semi-colon (;). To properly parse the le, it is important to select the correct delimiter. To change the delimiter to tab use \t (this is a regular expression for the tab character). Once the le is parsed, choose the X and Y elds from the drop down lists and if available also the WKT eld for the CRS information. Finally enter a Layer name (e.g., elevp ) as shown in gure_delimited_text_1 . To add the layer to the map, click [OK]. The delimited text le now behaves as any other map layer in QGIS.
19.6 Diagram Overlay Plugin
The Diagram Overlay Plugin allows you to add a graphic overlay to a vector layer (see gure_overlay_1). It provides additional and not yet implemented features to the Diagrams tab, described in secion Diagrams Tab. Before starting, the Diagram Overlay Plugin needs to be activated using the Plugin Manager (see Section Loading a QGIS Core Plugin). It will then appear as Overlay tab in the Layer Properties dialog next to the Diagrams tab. The Overlay tab provides support for Pie charts, Bar charts and proportional SVG symbols. Similar to the Diagrams tab, we will demonstrate an example and overlay the alaska boundary layer a piechart diagram showing some temperature data from a climate vector layer. Both vector layers are part of the QGIS sample dataset (see Section Sample Data).
Load Vector 1. First click on the icon, browse to the QGIS sample dataset folder and load the two vector shape layers alaska.shp and climate.shp.
2. Double click the climate layer in the map legend to open the Layer Properties dialog. 3. Click on the Overlay tab, activate Display diagrams and select Pie Chart as Diagram type.
19.6. Diagram Overlay Plugin
203
QGIS User Guide, Release 1.8.0
Figure 19.6: Vector properties dialog with overlay tab 4. In the Pie chart we want to display the values of the three columns T_F_JAN, T_F_JUL and T_F_MEAN. First select T_F_JAN as Attributes and click the green [+] button, then T_F_JUL and nally T_F_MEAN. 5. Diagram size is based on linear scaling of a classication attribute. We choose T_F_JUL, click on Find maximum value and set size to 20 and Size unit to Millimeter. 6. Now click [Apply] to display the diagram in the QGIS main window. 7. You can now adapt the chart size, or change the attribute colors double clicking on the color values in the attribute eld. Figure_overlay_2 gives an impression. 8. Finally click [Ok].
Figure 19.7: Pie chart diagram from temperature data overlayed on a map Additionally in the Settings Options dialog, there is a Overlay tab where it is possible to select the placement algorithm of the diagrams. The central point method is a generic one, the others use algorithms of the PAL library. They also consider diagram objects and labels in different layers.
204
Chapter 19. Plugins
QGIS User Guide, Release 1.8.0
19.7 Dxf2Shp Converter Plugin
The dxf2shape converter plugin can be used to convert vector data from DXF to Shapele format. It requires the following parameters to be specied before running:
Figure 19.8: Dxf2Shape Converter Plugin Input DXF le: Enter path to the DXF le to be converted Output Shp le: Enter desired name of the Shapele to be created Output le type: Specify the geometry type of the output Shapele. Currently supported types are polyline, polygon, and point. Export text labels: When this checkbox is enabled, an additional Shapele point layer will be created, and the associated dbf table will contain information about the TEXT elds found in the dxf le, and the text strings themselves. Using the Plugin 1. Start QGIS, load the Dxf2Shape plugin in the Plugin Manager (see Section Loading a QGIS Core Plugin)
Dxf2Shape Converter and click on the icon which appears in the QGIS toolbar menu. The Dxf2Shape plugin dialog appears as shown in Figure_dxf2shape_1.
2. Enter input DXF le, a name for the output Shapele and the Shapele type. 3. Enable the 4. Click [OK]. Export text labels checkbox if you want to create an extra point layer with labels.
19.8 eVis Plugin
The Biodiversity Informatics Facility at the American Museum of Natural Historys (AMNH) Center for Biodiversity and Conservation (CBC) 3 has developed the Event Visualization Tool (eVis), another software tool to add to the suite of conservation monitoring and decision support tools for guiding protected area and landscape planning. This plugin enables users to easily link geocoded (i.e., referenced with latitude and longitude or X and Y coordinates) photographs, and other supporting documents, to vector data in QGIS. eVis is now automatically installed and enabled in new versions of QGIS, and as with all plugins, it can be disabled and enabled using the Plugin Manager (See Managing Plugins). The eVis plugin is made up of three modules: the Database Connection tool, Event ID tool, and the Event Browser. These work together to allow viewing of geocoded photographs and other documents that are linked to features stored in vector les, databases, or spreadsheets.
This section is derived from Horning, N., K. Koy, P. Ersts. 2009. eVis (v1.1.0) Users Guide. American Museum of Natural History, Center for Biodiversity and Conservation. Available from http://biodiversityinformatics.amnh.org/ , and released under the GNU FDL.
3
19.7. Dxf2Shp Converter Plugin
205
QGIS User Guide, Release 1.8.0
19.8.1 Event Browser
The Event Browser module provides the functionality to display geocoded photographs that are linked to vector features displayed in the QGIS map window. Point data, for example, can be from a vector le that can be input using QGIS or it can be from the result of a database query. The vector feature must have attribute information associated with it to describe the location and name of the le containing the photograph and, optionally, the compass direction the camera was pointed when the image was acquired. Your vector layer must be loaded into QGIS before running the Event Browser. Launch the Event Browser module
eVis Event Browser icon or click on Database eVis To launch the Event browser module either click on the eVis Event Browser . This will open the Generic Event Browser window.
The Generic Event Browser window has three tabs displayed at the top of the window. The Display tab is used to view the photograph and its associated attribute data. The Options tab provides a number of settings that can be adjusted to control the behavior of the eVis plugin. Lastly, the Congure External Applications tab is used to maintain a table of le extensions and their associated application to allow eVis to display documents other than images. Understanding the Display window To see the Display window click on the Display tab in the Generic Event Browser window. The Display window is used to view geocoded photographs and their associated attribute data.
Figure 19.9: The eVis display window 1. Display window: A window where the photograph will appear. 2. Zoom in button: Zoom in to see more detail. If the entire image cannot be displayed in the display window, scroll bars will appear on the left and bottom sides of the window to allow you to pan around the image. 3. Zoom out button: Zoom out to see more area.
206
Chapter 19. Plugins
QGIS User Guide, Release 1.8.0
4. Zoom to full extent button: Displays the full extent of the photograph. 5. Attribute information window: All of the attribute information for the point associated with the photograph being viewed is displayed here. If the le type being referenced in the displayed record is not an image but is of a le type dened in the Congure External Applications tab then when you double-click on the value of the eld containing the path to the le the application to open the le will be launched to view or hear the contents of the le. If the le extension is recognized the attribute data will be displayed in green. 6. Navigation buttons: Use the Previous and Next buttons to load the previous or next feature when more than one feature is selected. 7. Feature indicator: This heading indicates which feature is being displayed and how many features are available for display. Understanding the Options window
Figure 19.10: The eVis Options window 1. File path: A dropdown list to specify the attribute eld that contains the directory path or URL for the photographs or other documents being displayed. If the location is a relative path then the checkbox must be clicked. The base path for a relative path can be entered in the Base Path text box below. Information about the different options for specifying the le location are noted in the section Specifying the location and name of a photograph below. 2. Compass bearing display eld: A dropdown list to specify the attribute eld that contains the compass bearing associated with the photograph being displayed. If compass bearing information is available it is necessary to click the checkbox to the left of the dropdown menu title. 3. Compass offset setting: Compass offsets can be used to compensate for declination (adjust bearings colManual radiobutton to enter the offset lected using magnetic bearings to true north bearings). Click the in the text box or click the From Attribute radiobutton to select the attribute eld containing the offsets. For both of these options east declinations should be entered using positive values and west declinations should use negative values.
19.8. eVis Plugin
207
QGIS User Guide, Release 1.8.0
4. Directory base path: The base path onto which the relative path dened in Figure_eVis_2 (A) will be appended. 5. Replace path: If this checkbox is checked, only the le name from the A will be appended to the Base Path. 6. Apply rule to all documents: If checked, the same path rules that are dened for photographs will be used for non-image documents such as movies, text documents, and sound les. If not checked the path rules will only apply to photographs and other documents will ignore the Base Path parameter. 7. Save settings: If the checkbox is checked the values for the associated parameters will be saved for the next session when the window is closed or when the [Save] button below is pressed. 8. Reset values: Resets the values on this line to the default setting. 9. Restore faults: This will reset all of the elds to their default settings. It has the same effect as clicking all of the [Reset] buttons. 10. Save: This will save the settings without closing the Options pane. Understanding the Congure External Applications window
Figure 19.11: The eVis External Applications window 1. File reference table: A table containing le types that can be opened using eVis. Each le type needs a le extension and the path to an application that can open that type of le. This provides the capability of opening a broad range of les such as movies, sound recordings, and text documents instead of only images. 2. Add new le type: Add a new le type with a unique extension and the path for the application that can open the le. 3. Delete current row: Delete the le type highlighted in the table and dened by a le extension and a path to an associated application.
19.8.2 Specifying the location and name of a photograph
The location and name of the photograph can be stored using an absolute or relative path or a URL if the photograph is available on a web server. Examples of the different approaches are listed in Table evis_examples.
X 780596 780596 780819 780596 Y 1784017 1784017 1784015 1784017 FILE C:\Workshop\eVis_Data\groundphotos\DSC_0168.JPG /groundphotos/DSC_0169.JPG http://biodiversityinformatics.amnh.org/evis_testdata/DSC_0170.JPG pdf:http://www.testsite.com/attachments.php?attachment_id-12 BEARING 275 80 10 76
19.8.3 Specifying the location and name of other supporting documents
Supporting documents such as text documents, videos, and sound clips can also be displayed or played by eVis. To do this it is necessary to add an entry in the le reference table that can be accessed from the Congure External Applications window in the Generic Event Browser that matches the le extension to an application that can be used to open the le. It is also necessary to have the path or URL to the le in the attribute table for the vector layer. One additional rule that can be used for URLs that dont contain a le extension for the document you want 208 Chapter 19. Plugins
QGIS User Guide, Release 1.8.0
to open is to specify the le extension before the URL. The format is le extension:URL. The URL is preceded by the le extension and a colon, and is particularly useful for accessing documents from Wikis and other web sites that use a database to manage the web pages (see Table evis_examples).
19.8.4 Using the Generic Event Browser
When the Event Browser window opens a photograph will appear in the display window if the document referenced in the vector le attribute table is an image and if the le location information in the Options window is properly set. If a photograph is expected and it does not appear it will be necessary to adjust the parameters in the Options window. If a supporting document (or an image that does not have a le extension recognized by eVis) is referenced in the attribute table the eld containing the le path will be highlighted in green in the attribute information window if that le extension is dened in the le reference table located in the Congure External Applications window. To open the document double-click on the green-highlighted line in the attribute information window. If a supporting document is referenced in the attribute information window and the le path is not highlighted in green then it will be necessary to add an entry for the les lename extension in the Congure External Applications window. If the le path is highlighted in green but does not open when double-clicked it will be necessary to adjust the parameters in the Options window so the le can be located by eVis. If no compass bearing is provided in the Options window a red asterisk will be displayed on top of the vector feature that is associated with the photograph being displayed. If a compass bearing is provided then an arrow will appear pointing in the direction indicated by the value in the compass bearing display eld in the Generic Event Browser window. The arrow will be centered over the point that is associated with the photograph or other document. To close the Generic Event Browser window click on the [Close] button from the Display window.
19.8.5 Event ID Tool
The Event ID module allows you to display a photograph by clicking on a feature displayed in the QGIS map window. The vector feature must have attribute information associated with it to describe the location and name of the le containing the photograph and optionally the compass direction the camera was pointed when the image was acquired. This layer must be loaded into QGIS before running the Event ID tool. Launch the Event ID module
Event ID icon or click on Plugins eVis Event ID Tool To launch the Event ID module either click on the . This will cause the cursor to change to an arrow with an i on top of it signifying that the ID tool is active.
To view the photographs linked to vector features in the active vector layer displayed in the QGIS map window, move the Event ID cursor over the feature and then click the mouse. After clicking on the feature, the Generic Event Browser window is opened and the photographs on or near the clicked locality are available for display in the browser. If more than one photograph is available, you can cycle through the different features using the [Previous] and [Next] buttons. The other controls are described in the ref:evis_browser section of this guide.
19.8.6 Database connection
The Database Connection module provides tools to connect to and query a database or other ODBC resource, such as a spreadsheet. eVis can directly connect to four types of databases: Microsoft Access, PostgreSQL, MySQL, SQLite, and can also read from ODBC connections. When reading from an ODBC database (such as an Excel spreadsheet) it is necessary to congure your ODBC driver for the operating system you are using.
19.8. eVis Plugin
209
QGIS User Guide, Release 1.8.0
Launch the Database Connection module
eVis Database Connection or click To launch the Database Connection module either click on the appropriate icon on Plugins eVis Database Connection . This will launch the Database Connection window. The window has three tabs: Predened Queries, Database Connection, and SQL Query. The Output Console window at the bottom of the window displays the status of actions initiated by the different sections of this module.
Connect to a database Click on the Database Connection tab to open the database connection interface. Next, click on the Database Type dropdown menu to select the type of database that you want to connect to. If a password or username is required, that information can be entered in the Username and Password textboxes. Enter the database host in the Database Host textbox. This option is not available if you selected MS Access as the database type. If the database resides on your desktop you should enter localhost. Enter the name of the database in the Database Name textbox. If you selected ODBC as the database type, you need to enter the data source name. When all of the parameters are lled in, click on the [Connect] button. If the connection is successful, a message will be written in the Output Console window stating that the connection was established. If a connection was not established you will need to check that the correct parameters were entered above.
Figure 19.12: The eVis Database connection window 1. Database Type: A dropdown list to specify the type of database that will be used. 2. Database Host: The name of the database host. 3. Port The port number if a MYSQL or PostgreSQL database type is selected. 4. Database Name The name of the database. 5. Connect A button to connect to the database using the parameters dened above.
210
Chapter 19. Plugins
QGIS User Guide, Release 1.8.0
6. Output Console The console window where messages related to processing are displayed. 7. Username: Username for use when a database is password protected. 8. Password: Password for use when a database is password protected. 9. Predened Queries: Tab to open the Predened Queries window. 10. Database Connection: Tab to open the Database Connection window. 11. SQL Query: Tab to open the SQL Query window. 12. Help: Displays the on line help. 13. OK: Close the main Database Connection window. Running SQL queries SQL queries are used to extract information from a database or ODBC resource. In eVis the output from these queries is a vector layer added to the QGIS map window. Click on the SQL Query tab to display the SQL query interface. SQL commands can be entered in this text window. A helpful tutorial on SQL commands is available at http://www.w3schools.com/sql. For example, to extract all of the data from a worksheet in an Excel le, select * from [sheet1$] where sheet1 is the name of the worksheet. Click on the [Run Query] button to execute the command. If the query is successful a Database File Selection window will be displayed. If the query is not successful an error message will appear in the Output Console window. In the Database File Selection window, enter the name of the layer that will be created from the results of the query in the Name of New Layer textbox.
Figure 19.13: The eVis SQL query tab 1. SQL Query Text Window: A screen to type SQL queries. 2. Run Query: Button to execute the query entered in the SQL Query Window.
19.8. eVis Plugin
211
QGIS User Guide, Release 1.8.0
3. Console Window: The console window where messages related to processing are displayed. 4. Help: Displays the on line help. 5. OK: Closes the main Database Connection window. Use the X Coordinate and Y Coordinate dropdown menus to select the eld from the database that store the X (or longitude) and Y (or latitude) coordinates. Clicking on the [OK] button causes the vector layer created from the SQL query to be displayed in the QGIS map window. To save this vector le for future use, you can use the QGIS Save as... command that is accessed by right clicking on the layer name in the QGIS map legend and then selecting Save as shapele. Tip: Creating a vector layer from a Microsoft Excel Worksheet When creating a vector layer from a Microsoft Excel Worksheet you might see that unwanted zeros (0) have been inserted in the attribute table rows beneath valid data.This can be caused by deleting the values for these cells in Excel using the backspace key. To correct this problem you need to open the Excel le (youll need to close QGIS if there if you are connected to the le to allow you to edit the le) and then use Edit Delete to remove the blank rows from the le. To avoid this problem you can simply delete several rows in the Excel Worksheet using Edit Delete before saving the le.
Running predened queries With predened queries you can select previously written queries stored in XML format in a le. This is particularly helpful if you are not familiar with SQL commands. Click on the Predened Queries tab to display the predened query interface.
Open File To load a set of predened queries click on the icon. This opens the Open File window which is used to locate the le containing the SQL queries. When the queries are loaded their titles, as dened in the XML
le, will appear in the dropdown menu located just below the displayed in the text window under the dropdown menu.
Open File
icon, the full description of the query is
Select the query you want to run from the dropdown menu and then click on the SQL Query tab to see that the query has been loaded into the query window. If it is the rst time you are running a predened query or are switching databases, you need to be sure to connect to the database. Click on the [Run Query] button in the SQL Query tab to execute the command. If the query is successful a Database File Selection window will be displayed. If the query is not successful an error message will appear in the Output Console window. 1. Open Query File: Launches the Open File le browser to search for the XML le holding the predened queries. 2. Predened Queries: A dropdown list with all of the queries dened by the predened queries XML le. 3. Query description: A short description of the query. This description is from the predened queries XML le. 4. Console Window: The console window where messages related to processing are displayed. 5. Help: Displays the on line help. 6. OK: Closes the main Database Connection window. XML format for eVis predened queries The XML tags read by eVis
212
Chapter 19. Plugins
QGIS User Guide, Release 1.8.0
Figure 19.14: The eVis Predened queries tab Tag Description query Denes the beginning and end of a query statement. shortdeA short description of the query that appears in the eVis dropdown menu. scription descripA more detailed description of the query displayed in the Predened Query text window. tion databaseThe database type as dened in the Database Type dropdown menu in the Database Connection type tab. databaseThe port as dened in the Port textbox in the Database Connection tab. port databaseThe database name as dened in the Database Name textbox in the Database Connection tab. name databaseuser-The database username as dened in the Username textbox in the Database Connection tab. name databasep- The database password as dened in the Password textbox in the Database Connection tab. assword sqlstateThe SQL command. ment autoconA ag (true or false) to specify if the above tags should be used to automatically connect to nect database without running the database connection routine in the Database Connection tab. A complete sample XML le with three queries is displayed below:
<?xml version="1.0"?> <doc> <query> <shortdescription>Import all photograph points</shortdescription> <description>This command will import all of the data in the SQLite database to QGIS </description> <databasetype>SQLITE</databasetype> <databasehost />
19.8. eVis Plugin
213
QGIS User Guide, Release 1.8.0
<databaseport /> <databasename>C:\textbackslash Workshop/textbackslash eVis\_Data\textbackslash PhotoPoints.db</databasename> <databaseusername /> <databasepassword /> <sqlstatement>SELECT Attributes.*, Points.x, Points.y FROM Attributes LEFT JOIN Points ON Points.rec_id=Attributes.point_ID</sqlstatement> <autoconnect>false</autoconnect> </query> <query> <shortdescription>Import photograph points "looking across Valley"</shortdescription> <description>This command will import only points that have photographs "looking across a valley" to QGIS</description> <databasetype>SQLITE</databasetype> <databasehost /> <databaseport /> <databasename>C:\Workshop\eVis_Data\PhotoPoints.db</databasename> <databaseusername /> <databasepassword /> <sqlstatement>SELECT Attributes.*, Points.x, Points.y FROM Attributes LEFT JOIN Points ON Points.rec_id=Attributes.point_ID where COMMENTS=Looking across valley</sqlstatement> <autoconnect>false</autoconnect> </query> <query> <shortdescription>Import photograph points that mention "limestone"</shortdescription> <description>This command will import only points that have photographs that mention "limestone" to QGIS</description> <databasetype>SQLITE</databasetype> <databasehost /> <databaseport /> <databasename>C:\Workshop\eVis_Data\PhotoPoints.db</databasename> <databaseusername /> <databasepassword /> <sqlstatement>SELECT Attributes.*, Points.x, Points.y FROM Attributes LEFT JOIN Points ON Points.rec_id=Attributes.point_ID where COMMENTS like %limestone% </sqlstatement> <autoconnect>false</autoconnect> </query> </doc>
19.9 fTools Plugin
The goal of the fTools python plugin is to provide a one-stop resource for many common vector-based GIS tasks, without the need for additional software, libraries, or complex workarounds. It provides a growing suite of spatial data management and analysis functions that are both fast and functional. fTools is now automatically installed and enabled in new versions of QGIS, and as with all plugins, it can be disabled and enabled using the Plugin Manager (See Section Loading a QGIS Core Plugin). When enabled, the fTools plugin adds a Vector menu to QGIS, providing functions ranging from Analysis and Research Tools to Geometry and Geoprocessing Tools, as well as several useful Data Management Tools.
214
Chapter 19. Plugins
QGIS User Guide, Release 1.8.0
19.9.1 Analysis tools
Icon Tool Distance Matrix Sum line length Points in polygon List unique values Basic statistic Nearest Neighbor analysis Mean coordinate(s) Line intersections Purpose Measure distances between two point layers, and output results as a) Square distance matrix, b) Linear distance matrix, or c) Summary of distances. Can limit distances to the k nearest features. Calculate the total sum of line lengths for each polygon of a polygon vector layer. Count the number of points that occur in each polygon of an input polygon vector layer. List all unique values in an input vector layer eld Compute basic statistics (mean, std dev, N, sum, CV) on an input eld. Compute nearest neighbor statistics assess the level of clustering in a point vector layer
Compute either the normal or weighted mean center of an entire vector layer, or multiple features based on a unique ID eld. Locate intersections between lines, and output results as a point shapele. Useful for locating road or stream intersections, ignores line intersections with length > 0.
Table Ftools 1: fTools Analysis tools
19.9.2 Research tools
Icon Tool Random selection Random selection within subsets Random points Regular points Vector grid Select by location Polygon from layer extent Purpose Randomly select n number of features, or n percentage of features Randomly select features within subsets based on a unique ID eld. Generate pseudo-random points over a given input layer. Generate a regular grid of points over a specied region and export them as a point shapele. Generate a line or polygon grid based on user specied grid spacing. Select features based on their location relative to another layer to form a new selection, or add or subtract from the current selection. Create a single rectangular polygon layer from the extent of an input raster or vector layer.
Table Ftools 2: fTools Research tools
19.9. fTools Plugin
215
QGIS User Guide, Release 1.8.0
19.9.3 Geoprocessing tools
Icon Tool Convex hull(s) Buffer(s) Intersect Union Symmetrical difference Clip Difference Dissolve Purpose Create minimum convex hull(s) for an input layer, or based on an ID eld. Create buffer(s) around features based on distance, or distance eld. Overlay layers such that output contains areas where both layers intersect. Overlay layers such that output contains intersecting and non-intersecting areas. Overlay layers such that output contains those areas of the input and difference layers that do not intersect. Overlay layers such that output contains areas that intersect the clip layer. Overlay layers such that output contains areas not intersecting the clip layer. Merge features based on input eld. All features with identical input values are combined to form one single feature.
Table Ftools 3: fTools Geoprocessing tools
19.9.4 Geometry tools
Icon Tool Check geometry Export/Add geometry columns Polygon centroids Delaunay triangulation Voronoi Polygons Simplify geometry Densify geometry Multipart to singleparts Singleparts to multipart Polygons to lines Lines to polygons Extract nodes Purpose Check polygons for intersections, closed-holes, and x node ordering. Add vector layer geometry info to point (XCOORD, YCOORD), line (LENGTH), or polygon (AREA, PERIMETER) layer. Calculate the true centroids for each polygon in an input polygon layer. Calculate and output (as polygons) the delaunay triangulation of an input point vector layer. Calculate voronoi polygons of an input point vector layer. Generalize lines or polygons with a modied Douglas-Peucker algorithm. Densify lines or polygons by adding vertices Convert multipart features to multiple singlepart features. Creates simple polygons and lines. Merge multiple features to a single multipart feature based on a unique ID eld. Convert polygons to lines, multipart polygons to multiple singlepart lines. Convert lines to polygons, multipart lines to multiple singlepart polygons. Extract nodes from line and polygon layers and output them as points.
Table Ftools 4: fTools Geometry tools Note: The Simplify geometry tool can be used to remove duplicate nodes in line and polygon geometries, just set the Simplify tolerance parameter to 0 and this will do the trick.
216
Chapter 19. Plugins
QGIS User Guide, Release 1.8.0
19.9.5 Data management tools
Icon Tool Dene projection Join attributes by location Split vector layer Merge shapeles to one Create spatial index Purpose Specify the CRS for shapeles whose CRS has not been dened. Join additional attributes to vector layer based on spatial relationship. Attributes from one vector layer are appended to the attribute table of another layer and exported as a shapele. Split input layer into multiple separate layers based on input eld. Merge several shapeles within a folder into a new shapele based on the layer type (point, line, area). Create a spatial index for OGR supported formats.
Table Ftools 5: fTools Data management tools
19.10 GDAL Tools Plugin
19.10.1 What is GDALTools?
The GDAL Tools plugin offers a GUI to the collection of tools in the Geospatial Data Abstraction Library, http://gdal.osgeo.org . These are raster management tools to query, re-project, warp and merge a wide variety of raster formats. Also included are tools to create a contour (vector) layer, or a shaded relief from a raster DEM, and to make a vrt (Virtual Raster Tile in XML format) from a collection of one or more raster les. These tools are available when the plugin is installed and activated. The GDAL Library The GDAL library consists of a set of command line programs, each with a large list of options. Users comfortable with running commands from a terminal may prefer the command line, with access to the full set of options. The GDALTools plugin offers an easy interface to the tools, exposing only the most popular options.
19.10.2 List of GDAL tools
Figure 19.15: The GDALTools menu list
19.10. GDAL Tools Plugin
217
QGIS User Guide, Release 1.8.0
Projections Warp (Reproject) This utility is an image mosaicing, reprojection and warping utility. The program can reproject to any supported projection, and can also apply GCPs stored with the image if the image is raw with control information. For more information you can read on the GDAL website http://www.gdal.org/gdalwarp.html This utility is an image mosaicing, reprojection and warping utility. The program can reproject to any supported projection, and can also apply GCPs stored with the image if the image is raw with control information. -s_srs srs_def: source spatial reference set. The coordinate systems that can be passed are anything supported by the OGRSpatialReference.SetFromUserInput() call, which includes EPSG PCS and GCSes (ie. EPSG:4296), PROJ.4 declarations (as above), or the name of a .prf le containing well known text. -t_srs srs_def: target spatial reference set. The coordinate systems that can be passed are anything supported by the OGRSpatialReference.SetFromUserInput() call, which includes EPSG PCS and GCSes (ie. EPSG:4296), PROJ.4 declarations (as above), or the name of a .prf le containing well known text. This utility is also described on the GDAL website http://www.gdal.org/gdalwarp.html This utility helps you to generate projection information from an input le. If you want to extract projection from a whole directory you can use the Batch mode. Its possible to create a .prj le from the input le. See also http://www.gdal.org/gdalwarp.html.
Assign projection
Extract projection
Conversion RasterizeThis program burns vector geometries (points, lines and polygons) into the raster band(s) of a raster image. Vectors are read from OGR supported vector formats. Note that the vector data must in the same coordinate system as the raster data; on the y reprojection is not provided. For more information see http://www.gdal.org/gdal-rasterize.html Polygonize This utility creates vector polygons for all connected regions of pixels in the raster sharing a common pixel value. Each polygon is created with an attribute indicating the pixel value of that polygon. The utility will create the output vector datasource if it does not already exist, defaulting to ESRI shapele format. See also http://www.gdal.org/gdal_polygonize.html TranslateThis utility can be used to convert raster data between different formats, potentially performing some operations like subsettings, resampling, and rescaling pixels in the process. For more information you can read on http://www.gdal.org/gdal_translate.html RGB to PCT This utility will compute an optimal pseudo-color table for a given RGB image using a median cut algorithm on a downsampled RGB histogram. Then it converts the image into a pseudo-colored image using the color table. This conversion utilizes Floyd-Steinberg dithering (error diffusion) to maximize output image visual quality. The utility is also desribed at http://www.gdal.org/rgb2pct.html This utility will convert a pseudocolor band on the input le into an output RGB le of the desired format. For more information see http://www.gdal.org/pct2rgb.html
PCT to RGB
218
Chapter 19. Plugins
QGIS User Guide, Release 1.8.0
Extraction Contour This program generates a vector contour le from the input raster elevation model (DEM). On http://www.gdal.org/gdal_contour.html you can nd more information. Clipper This utility will automatically mosaic a set of images. All the images must be in the same coordinate system and have a matching number of bands, but they may be overlapping, and at different resolutions. In areas of overlap, the last image will be copied over earlier ones. -ul_lr ulx uly lrx lry: The extents of the output le. If not specied the aggregate extents of all input les will be used. The utility is also desribed on the gdal website http://www.gdal.org/gdal_translate.html .
Analysis Sieve This utility removes raster polygons smaller than a provided threshold size (in pixels) and replaces them with the pixel value of the largest neighbor polygon. The result can be written back to the existing raster band, or copied into a new le. For more information see http://www.gdal.org/gdal_sieve.html . This utility will scan an image and try to set all pixels that are nearly black (or nearly white) around the edge to exactly black (or white). This is often used to x up lossy compressed aerial photos so that color pixels can be treated as transparent when mosaicing. See also http://www.gdal.org/nearblack.html . This utility lls selection raster regions (usually nodata areas) by interpolation from valid pixels around the edges of the area. On http://www.gdal.org/gdal_llnodata.html you can nd more information. This utility generates a raster proximity map indicating the distance from the center of each pixel to the center of the nearest pixel identied as a target pixel. Target pixels are those in the source raster for which the raster pixel value is in the set of target pixel values. For more information see http://www.gdal.org/gdal_proximity.html . This utility creates regular grid (raster) from the scattered data read from the OGR datasource. Input data will be interpolated to ll grid nodes with values, you can choose from various interpolation methods. The utility is also described on the GDAL website http://www.gdal.org/gdal_grid.html . Tools to analyze and visualize DEMs. It can create a shaded relief, a slope, an aspect, a color relief, a Terrain Ruggedness Index, a Topographic Position Index and a roughness map from any GDAL-supported elevation raster. For more information you can read on http://www.gdal.org/gdaldem.html
Near Black
Fill nodata Proximity
Grid
DEM terrain models
19.10. GDAL Tools Plugin
219
QGIS User Guide, Release 1.8.0
Miscellaneous Build Virtual Raster Merge This program builds a VRT (Virtual Dataset) that is a mosaic of the list of input gdal datasets. See also http://www.gdal.org/gdalbuildvrt.html . This utility will automatically mosaic a set of images. All the images must be in the same coordinate system and have a matching number of bands, but they may be overlapping, and at different resolutions. In areas of overlap, the last image will be copied over earlier ones. The utility is also described on http://www.gdal.org/gdal_merge.html .
Information This utility lists various information about a GDAL supported raster dataset. On http://www.gdal.org/gdalinfo.html you can nd more information. Build Overviews Tile Index The gdaladdo utility can be used to build or rebuild overview images for most supported le formats with one of several downsampling algorithms. For more information see http://www.gdal.org/gdaladdo.html . This utility builds a shapele with a record for each input raster le, an attribute containing the lename, and a polygon geometry outlining the raster. See also http://www.gdal.org/gdaltindex.html .
19.11 Georeferencer Plugin
The Georeferencer Plugin is a tool for generating world les for rasters. It allows you to reference rasters to geographic or projected coordinate systems by creating a new GeoTiff or by adding a world le to the existing image. The basic approach to georeferencing a raster is to locate points on the raster for which you can accurately determine their coordinates. Features Icon Purpose Open raster Generate GDAL Script Save GCP Points As Add Point Move GCP Point Zoom In Zoom To Layer Zoom Next Link QGIS to Georeferencer Table Georeferencer 1: Georeferencer Tools Icon Purpose Start georeferencing Load GCP Points Transformation settings Delete Point Pan Zoom Out Zoom Last Link Georeferencer to QGIS
19.11.1 Usual procedure
As X and Y coordinates (DMS (dd mm ss.ss), DD (dd.dd) or projected coordinates (mmmm.mm) which correspond with the selected point on the image, two alternative procedures can be used:
220
Chapter 19. Plugins
QGIS User Guide, Release 1.8.0
The raster itself sometimes provides crosses with coordinates written on the image. In this case you can enter the coordinates manually. Using already georeferenced layers, this can be either vector or raster data that contain the same objects/features that you have on the image that you want to georeference and the projection you want to have your image. In this case you can enter the coordinates by clicking on the reference dataset loaded in QGIS map canvas. The usual procedure for georeferencing an image involves selecting multiple points on the raster, specifying their coordinates, and choosing a relevant transformation type. Based on the input parameters and data, the plugin will compute the world le parameters. The more coordinates you provide, the better the result will be. The rst step is to start QGIS, load the Georeferencer Plugin (see Section Loading a QGIS Core Plugin) and click
Georeferencer icon which appears in the QGIS toolbar menu. The Georeferencer Plugin dialog appears as on the shown in gure_georeferencer_1.
For this example, we are using a topo sheet of South Dakota from SDGS. It can later be visualized together with the data from the GRASS spearsh60 location. You can download the topo sheet here: http://grass.osgeo.org/sampledata/spearsh_toposheet.tar.gz .
Figure 19.16: Georeferencer Plugin Dialog
Entering ground control points (GCPs) button. The raster will show 1. To start georeferencing an unreferenced raster, we must load it using the up in the main working area of the dialog. Once the raster is loaded, we can start to enter reference points.
Add Point 2. Using the button, add points to the main working area and enter their coordinates (see Figure gure_georeferencer_2). For this procedure you have two options:
(a) Click on a point in the raster image and enter the X and Y coordinates manually.
from map canvas to add the X and Y coordi(b) Click on a point in the raster image and choose the button nates with the help of a georeferenced map already loaded in the QGIS map canvas.
(c) With the
button, you can move the GCPs in both windows, if they are at the wrong place.
19.11. Georeferencer Plugin
221
QGIS User Guide, Release 1.8.0
3. Continue entering points. You should have at least 4 points, and the more coordinates you can provide, the better the result will be. There are additional tools on the plugin dialog to zoom and pan the working area in order to locate a relevant set of GCP points.
Figure 19.17: Add points to the raster image The points that are added to the map will be stored in a separate text le ([filename].points) usually together with the raster image. This allows us to reopen the Georeferencer plugin at a later date and add new points or delete existing ones to optimize the result. The points le contains values of the form: mapX, mapY,
Load GCP Points Save GCP Points and buttons to manage the les. Within the GCP pixelX, pixelY. You can use the table you can click on a column header and therewith enable e.g. numerical sorting. The GCP list is automatically updated.
Dening the transformation settings After you have added your GCPs to the raster image, you need to dene the transformation settings for the georeferencing process.
Figure 19.18: Dening the georeferencer transformation settings
Available Transformation algorithms Depending on how many ground control point you have captured, you may want to use different transformation algorithms. Choice of transformation algorithm is also dependent on the type and quality of input data and the amount of geometric distortion that you are willing to introduce to nal result. Currently, following algorithms are available:
222
Chapter 19. Plugins
QGIS User Guide, Release 1.8.0
The Linear algorithm is used to create a world-le, and is different from the other algorithms, as it does not actually transform the raster. This algorithm likely wont be sufcient if you are dealing with scanned material. The Helmert transformation performs simple scaling and rotation transformations. The Polynomial algorithms 1-3 are among the most widely used algorithms for georeferencing, and each one differs by the degree of distortion introduced to match source and destination ground control points. The most widely used polynomial algorithm is the second order polynomial transformation, which allows some curvature. First order polynomial transformation (afne) preserves colliniarity and allows scaling, translation and rotation only. The Thin plate spline (TPS) algorithm is a more modern georeferencing method, which is able to introduce local deformations in the data. This algorithm is useful when very low quality originals are being georeferenced. The Projective transformation is a linear rotation and translation of coordinates. Dene the Resampling method The type of resampling you choose will likely depending on your input data and the ultimate objective of the exercise. If you dont want to change statistics of the image, you might want to choose Nearest neighbour, whereas a Cubic resampling will likely provide a more smoothed result. It is prossible to choose between ve different resampling methods. 1. Nearest neighbour 2. Linear 3. Cubic 4. Cubic Spline 5. Lanczos Dene the transformation settings There are several options that need to be dened for the georeferenced output raster. Create world le is only available, if you decide to use the linear transformation type, The checkbox because this means that the raster image actually wont be transformed. In this case, the eld Output raster is not activated, because only a new world-le will be created. For all other transformation type you have to dene an Output raster. As default a new le ([lename]_modied) will be created in the same folder together with the original raster image. As a next step you have to dene the Target SRS (Spatial Reference System) for the georeferenced raster (see section Working with Projections). If you like, you can generate a pdf map and also a pdf report. The report includes information about the used transformation parameters. An image of the residuals and a list with all GCPs and their RMS errors. Set Target Resolution checkbox and dene pixel resolution of the Furthermore you can activate the output raster. Default horizontal and vertical resolution is 1, The Use 0 for transparency when needed can be activated, if pixels with the value 0 shall be visualized transparent. In our example toposheet all white areas would be transparent. Finally Load in QGIS when done loads the output raster automatically into the QGIS map canvas when the transformation is done.
19.11. Georeferencer Plugin
223
QGIS User Guide, Release 1.8.0
Show and adapt raster properties Clicking on the Raster properties dialog in the Settings menu opens the raster properties of the layer that you want to georeference. Congure the georeferencer You can dene if you want to show GCP coordiniates and/or IDs. As residual units pixels and map units can be chosen. For the PDF report a left and right margin can be dened and you can also set the paper size for the PDF map. Finally you can activate to Running the transformation After all GCPs have been collected and all transformation settings are dened, just press the button Start georeferencing to create the new georeferenced raster. show georeferencer window docked.
19.12 Interpolation Plugin
The Interplation plugin can be used to generate a TIN or IDW interpolation of a point vector layer. It is very simple to handle and provides an intuitive graphical user interface for creating interpolated raster layers (See Figure_interpolation_1). The plugin requires the following parameters to be specied before running: Input vector layer: Specify the input point vector layer(s) from a list of loaded point layers. If several layers are specied, then data from all layers is used for interpolation. Note: It is possible to insert lines or polygons as constraints for the triangulation, by specifying either points, structure lines or break lines in the Type dropdown menu. Interpolation attribute: Select attribute column to be used for interpolation or enable the Coordinate checkbox to use the layers stored Z values. Use Z-
Interpolation Method: Select interpolation method. This can be either Triangulated Irregular Network (TIN) or Inverse Distance Weighted (IDW) .
Number of columns/rows: Specify the number row and colums for the output raster le. Output le: Specify a name for the output raster le.
Figure 19.19: Interpolation Plugin Using the plugin 224 Chapter 19. Plugins
QGIS User Guide, Release 1.8.0
1. Start QGIS and load a point vector layer (e.g., elevp.csv). 2. Load the Interpolation plugin in the Plugin Manager (see Section Loading a QGIS Core Plugin) and click
Interpolation on the icon which appears in the QGIS toolbar menu. The Interpolation plugin dialog appears as shown in Figure_interpolation_1.
3. Select an input layer (e.g., elevp
) and column (e.g., ELEV) for interpolation. ), and specify a cellsize of 5000 as
4. Select an interpolation method (e.g. Triangular interpolation well as the raster output lename (e.g., elevation_tin). 5. Click [OK].
6. For the current example, double click elevation_tin in the layer list to open the Raster Layer Properties as Color Map in the Symbology tab. Or you can dene a new color dialog and select Pseudocolor table as described in section Working with Raster Data.
19.13 MapServer Export Plugin
You can use QGIS to compose your map by adding and arranging layers, symbolizing them, customizing the colors and then creating a map le for MapServer. NOTE: currently the plugin only works when you use Old Symbology in QGIS. New Symbology is not yet supported.
19.13.1 Creating the Project File
The MapServer Export Plugin operates on a saved QGIS project le and not on the current contents of the map canvas and legend. This has been a source of confusion for a number of users. As described below, before you start using the MapServer Export Plugin, you need to arrange the raster and vector layers you want to use in MapServer and save this status in a QGIS project le.
Figure 19.20: Arrange raster and vector layers for QGIS project le In this example, we demonstrate the four steps required to create a simple project le which can be used to create the MapServer map le. We use raster and vector les from the QGIS sample dataset Sample Data. 1. Add the raster layer landcover.tif clicking on the 19.13. MapServer Export Plugin
Add Raster Layer
icon. 225
QGIS User Guide, Release 1.8.0
2. Add the vector Shapeles lakes.shp, majrivers.shp and airports.shp from the QGIS sample dataset clicking on the
Add Vector Layer
icon.
3. Change the colors and symbolize the data as you like (For example see gure_mapserver_export_1) 4. Save a new project named mapserverproject.qgs using File Save Project.
19.13.2 Creating the Map File
To use the Mapserver Export plugin from within QGIS, you need to enable the MapServer Export Plugin rst using the Plugin Manager (see Loading a QGIS Core Plugin).
Figure 19.21: Export to MapServer Dialog Map le Qgis project le Map Name Map Width Map Height Map Units Image type Web Template Web Header Web Footer Enter the name for the map le to be created. You can use the button at the right to browse for the directory where you want the map le created. Enter the full path to the QGIS project le (.qgs) you want to export. You can use the button at the right to browse for the QGIS project le. A name for the map. This name is prexed to all images generated by the mapserver. Width of the output image in pixels. Height of the output image in pixels. Units of measure used for output. Format for the output image generated by MapServer Full path to the MapServer template le to be used with the map le Full path to the MapServer header le to be used with the map le Full path to the MapServer footer le to be used with the map le
Only the inputs Map le and QGIS project le are required to create a map le, however by omitting the other parameters, you may end up creating a non-functional map le, depending on your intended use. Although QGIS is good at creating a map le from your project le, it may require some tweaking to get the results you want. For
226
Chapter 19. Plugins
QGIS User Guide, Release 1.8.0
this example, we will create a map le using the project le mapserverproject.qgs we just created (see Figure_mapserver_export_2):
MapServer Export 1. Click the icon in the toolbar menu to start the MapServer dialog (see Figure_mapserver_export_2).
2. Enter the name (e.g., qgisproject.map) for your new map le. 3. Browse and nd the QGIS project le (e.g., mapserverproject.qgs) you previously saved. 4. Enter a name (e.g., MyMap) for the map. 5. Enter the width and height (e.g., 600 for the width and 400 for the height) for your output image. 6. For this example, the layers are in meters, so we change the units to meters. 7. Choose png for the image type. 8. Click [OK] to generate the new map le qgisproject.map. QGIS displays the success of your efforts.
Figure 19.22: Export to MapServer Succesfull Dialog You can view the map le in any text editor or visualizer. If you take a look, youll notice that the export tool adds the metadata needed to enable our map le for WMS.
19.13.3 Troubleshooting
If you get error messages from mapserver like:
loadSymbolSet(): Unable to access file. (./symbols/symbols.txt) msLoadFontset(): Unable to access file. Error opening fontset ./fonts/fonts.txt.
This means that that the map le is requesting for fonts or symbol denition les but that Mapserver cannot nd those. Either comment the lines containing those names in the map le (this is possible if you do not have labels or use styles from the symbols.txt). Or create those les (see below). The most simple fonts.txt le (because arial is used in the qgis generated map les) contains the following line:
# either relative to the map file or a full path: arial /usr/share/fonts/truetype/msttcorefonts/arial.ttf
The most simple symbols.txt le contains the denition of a circle symbol (because a circle symbol is used for point layers):
19.13. MapServer Export Plugin
227
QGIS User Guide, Release 1.8.0
SYMBOLSET SYMBOL NAME "circle" TYPE ellipse FILLED true POINTS 1 1 END END END
19.13.4 Testing the Map File
We can now test our work. If the map le is accessible for you mapserver cgi you can use the one of the urls from the success dialog. Another option is using the shp2img tool to create an image from the map le. The shp2img utility is part of MapServer and FWTools. To create an image from our map: Open a terminal window If you didnt save your map le in your home directory, change to the folder where you saved it. Run shp2img -m qgisproject.map -o mapserver\_test.png and display the image This creates a PNG with all the layers included in the QGIS project le. In addition, the extent of the PNG will be the same as when we saved the project. As you can see in gure_mapserver_export_4, all information except the airport symbols are included.
Figure 19.23: Test PNG created by shp2img with all MapServer Export layers
19.13.5 Using Map File
If you plan to use the map le to serve WMS requests, you probably dont have to tweak anything. If you plan to use it with a mapping template or a custom interface, you may have a bit of manual work to do. To see how easy it is to go from QGIS to serving maps on the web, take a look at Christopher Schmidts 5 minute ash video. He used an older version of QGIS (version 0.8), but the demo applies equally well to newer versions. see http://openlayers.org/presentations/mappingyourdata/
228
Chapter 19. Plugins
QGIS User Guide, Release 1.8.0
19.14 Ofine Editing Plugin
For data collection, it is a common situation to work with a laptop or a cell phone ofine in the eld. Upon returning to the network, the changes need to be synchronized with the master data source, e.g. a PostGIS database. If several persons are working simultaneously on the same datasets, it is difcult to merge the edits by hand, even if people dont change the same features.
Ofine Editing Plugin automates the synchronisation by copying the content of a datasource (usually PostGIS The or WFS-T) to a SpatiaLite database and storing the ofine edits to dedicated tables. After being connected to the network again, it is possible to apply the ofine edits to the master dataset.
Using the plugin Open some vector layers, e.g. from a PostGIS or WFS-T datasource Save it as a project
Convert to ofine project icon and select the layers to save. The content of the layers is saved to Press the spatialite tables.
Edit the layers ofine. After being connected again, upload the changes with the
Synchronize
button.
Figure 19.24: Create an ofine project from PostGIS or WFS layers
19.15 Oracle GeoRaster Plugin
In Oracle databases, raster data can be stored in SDO_GEORASTER objects available with the Oracle Spatial
OracleGeoRasterPlugin extension. In QGIS, the is supported by GDAL, and depends on Oracles Database product being installed and working on your machine. While Oracle is proprietary software, they provide their software free for development and testing purposes. Here is one simple example of how to load raster images to GeoRaster:
$ gdal_translate -of georaster input_file.tif geor:scott/tiger@orcl
This will load the raster into the default GDAL_IMPORT table, as a column named RASTER.
19.14. Ofine Editing Plugin
229
QGIS User Guide, Release 1.8.0
19.15.1 Managing connections
Firstly, the Oracle GeoRaster Plugin must be enabled using the Plugin Manager (see Section Loading a QGIS Core Plugin). The rst time you load a GeoRaster in QGIS, you must create a connection to the Oracle database
Select GeoRaster toolbar button, it will open the Select that contains the data. To do this, begin by clicking on the Oracle Spatial GeoRaster dialog window. Click on [New] to open the dialog window, and specify the connection parameters (See Figure_oracle_raster_1):
Name: Enter a name for the database connection. Database instance: Enter the name of the database that you will connect to. Username: Specify your own username that you will use to access the database. Password: The password associated with your username that is required to access the database.
Figure 19.25: Create Oracle connection dialog Now, back on the main Oracle Spatial GeoRaster dialog window (See Figure_oracle_raster_2), use the drop-down list to choose one connection, and use the [Connect] button to establish a connection. You may also [Edit] the connection by opening the previous dialog and making changes to the connection information, or use the [Delete] button to remove the connection from the drop-down list.
19.15.2 Selecting a GeoRaster
Once a connection has been established, the sub-datasets window will show the names of all the tables that contains GeoRaster columns in that database in the format of a GDAL subdataset name. Click on one of the listed subdatasets and then click on [Select] to choose the table name. Now another list of subdatasets will show with the names of GeoRaster columns on that table. This is usually a short list, since most users will not have more than one or two GeoRaster columns on the same table. Click on one of the listed subdatasets and then click on [Select] to choose one of the the table/column combination. The dialog will now show all the rows that contains GeoRaster objects. Note that the subdataset list will now show the Raster Data Table and Raster Ids pairs. At anytime the Selection entry can be edited in order to go directly to a known GeoRaster or to go back to the beginning and select another table name. The Selection data entry can also be used to enter a Where clause at the end of the identication string, e.g. geor:scott/tiger@orcl,gdal_import,raster,geoid=. See http://www.gdal.org/frmt_georaster.html for more information.
19.15.3 Displaying GeoRaster
Finally, by selecting a GeoRaster from the list of Raster Data Table and Raster Ids, the raster image will be loaded into QGIS. 230 Chapter 19. Plugins
QGIS User Guide, Release 1.8.0
Figure 19.26: Select Oracle GeoRaster dialog The Select Oracle Spatial GeoRaster dialog window can be closed now and next time it opens it will keep the same connection, and will show the same previous list of subdataset making it very easy to open up another image from the same context. Note: GeoRasters that contains pyramids will display much faster but the pyramids need to be generated outside of QGIS using Oracle PL/SQL or gdaladdo. The following is example using gdaladdo:
gdaladdo georaster:scott/tiger@orcl,georaster\_table,georaster,georid=6 -r nearest 2 4 6 8 16 32
This is an example using PL/SQL: cd ..
$ sqlplus scott/tiger SQL> DECLARE gr sdo_georaster; BEGIN SELECT image INTO gr FROM cities WHERE id = 1 FOR UPDATE; sdo_geor.generatePyramid(gr, rLevel=5, resampling=NN); UPDATE cities SET image = gr WHERE id = 1; COMMIT; END; /
19.16 Raster Terrain Analysis Plugin
The Raster Terrain Analysis Plugin can be used to calculate the slope, aspect, hillshade, ruggedness index and relief for digital elevation models (DEM). It is very simple to handle and provides an intuitive graphical user interface for creating new raster layers (See Figure_raster_terrain_1). Description of the analysis: Slope: Calculates slope angle for each cell in degrees (based on rst order derivative estimation). Aspect: Exposition (starting with 0 for north direction, in degrees counterclockwise).
19.16. Raster Terrain Analysis Plugin
231
QGIS User Guide, Release 1.8.0
Hillshade: Create shaded map using light and shadow to provide a more three-dimensional appearance for a shaded relief map. Ruggedness Index: A quantitative measurement of terrain heterogeneity as described by Riley et al. (1999). It is calculated for every location, by summarizing the change in elevation within the 3x3 pixel grid. Relief: Creating a shaded relief map from digital elevation data. Implemented is a method to choose the elevation colors analysing the frequency distribution.
Figure 19.27: Raster Terrain Modelling Plugin (slope calculation)
19.16.1 Using the plugin
1. Start QGIS and load the gtopo30 raster layer from the GRASS sample location. 2. Load the Raster Terrain Analysis plugin in the Plugin Manager see Section Loading a QGIS Core Plugin 3. Select an analysis method (e.g. Slope ) from the Raster Terrain Analysis menu. The slope dialog appears as shown in Figure_raster_terrain_1. 4. Specify an output le path, and an output le type. 5. Click [OK].
19.17 Heatmap Plugin
Heatmap The plugin allows to create a heatmap from a point vector map. A heatmap is a raster map showing the density or magnitude of point related information. From the result hotspots can easily be identied.
19.17.1 Activate the Heatmap plugin
First this core plugin needs to be activated using the Plugin Manager (see Section Loading a QGIS Core Plugin). After activation the heatmap icon can be found in the Raster Toolbar.
Select from menu View Toolbars Raster to activate the Raster Toolbar when it is not yet activated.
232
Chapter 19. Plugins
QGIS User Guide, Release 1.8.0
19.17.2 Using the Heatmap plugin
The
Heatmap
toolbutton starts the Dialog of the Heatmap plugin (see gure_heatmap_2).
The dialog has the following options: Input Point Vector dialog: Provides a selection of loaded point vector maps. Output Raster: Using the browser button you select the folder and the name of the output raster the heatmap plugin will generate. It is not necessary to give a le extension Output Format: Selection of the output format. Although all formats supported by GDAL can be choosen, GeoTIFF is most in cases the best format to choose. This format offers, for example, support for the creation of pyramids for better perfomance, which lacks for other formats. Radius: can be used to give the radius in meters or mapunit. When the radius is choosen too small you will not get a nice heatmap. In places where more circles around points overlap eachother the brighter hotspots will occur! Decay Ratio: is used to show with which ratio the heat dies out from the center. When 0 is given (=minimum) the heat will be concentrated in the centre of given radius and be completely extinguished at the edge. When 10 is given (=maximum) the heat is concentrated at the edge and in the centre it is completely extinguished. Higher given values are allowed but have no effect. When 1 is given the heat is spread evenly over the whole circle. When a negative Decay Ratio is given you will create a Coolmap instead of a Heatmap! When the Advanced checkbox is checked it will give acces to additional advanced options.
Row and Column, can be used to change the pixelsize of the output raster. More rows and colums means a smaller pixelsize and the size of the output le will become bigger and processing a bit slower. When doubling the number of rows this will automatically double the size of Columns and the cell sizes will also be halved. The area of the output raster will remain the same! Cell Size X and Cell Size Y inuence the pixelsize of the output raster and will also change the rows and columns. The point vector layer may have attribute elds that can be used to create a heatmap: Use Radius from Field: the radius set from an attribute eld. Use Weight from eld: the weight factor set from an attribute eld. When the output raster is given, the [OK] button can be used to create a heatmap. The rst result is a grey surface that still needs to be given additional treatment to make it a heatmap. Warning: Changing the raster size properties When changing the raster size properties, this also changes the resulting output. The hotspot areas will become bigger.
19.17.3 Creating a Heatmap
For the following example, we will use the airports vector point layer from the QGIS sample dataset (see Sample Data). Another exellent QGIS tutorial on making heatmaps can be found on http://qgis.spatialthoughts.com. In Figure_Heatmap_1 the airports of Alaska are shown. 1. Select the
Heatmap
toolbutton. The heatmap dialog starts (see Figure_Heatmap_2).
2. In eld Input Point Vector select airpoirt from the list of point layers loaded in current project.
19.17. Heatmap Plugin
233
QGIS User Guide, Release 1.8.0
Figure 19.28: Airports of Alaska
3. In eld Output Raster ve the name and location using the browse button of the output raster. Give the output raster le the name heatmap_airports to give an le extension is not necessary. 4. In eld Output Format choose GeoTIFF. 5. In the eld Radius give 1000000 meters. 6. The original Decay Ratio of 0.1 is ne. 7. Click on [OK] to create and load the new raster map (see Figure_Heatmap_3).
Figure 19.29: The Heatmap Dialog The result after loading the heatmap is probably not the result which was expected. It is still a grey even surface not showing any variation. First some additional conguration of this layer needs to be done to make the heatmap present itself. 1. Open the properties dialog of layer heatmap_airports Select the layer heatmap_airports and click on the rightmouse button, Select Properties from the popup menu). 2. Select the Style tab. 3. In section Single band properties chance the eld Color map from Grayscale to Pseudocolor. 4. Select the [Apply] button. 5. Switch to the Transparency tab and move the slider of Global transparency to 40%.
234
Chapter 19. Plugins
QGIS User Guide, Release 1.8.0
Figure 19.30: The heatmap after loading looks like a grey surface 6. Select [OK] The nal result is shown in Figure_Heatmap_4.
Figure 19.31: Final result of heatmap created of airports of Alaska
19.18 Road Graph Plugin
The Road Graph Plugin is a C++ plugin for QGIS, that calculates the shortest path between two points on any polyline layer and plots this path over the road network. Main features: calculate path, its length and travel time optimize by length or by travel time export path to a vector layer highlight roads directions (this is slow and used mainly for debug purposes and for the settings testing) As a roads layer you can use any polyline vector layer in any QGIS supported format. Two lines with a common point are considered connected. Please note, it is required to use layer CRS as project CRS while editing roads layer. This is due to the fact that recalculation of the coordinates between different CRS introduce some errors that can result in discontinuities, even when snapping is used. 19.18. Road Graph Plugin 235
QGIS User Guide, Release 1.8.0
Figure 19.32: Road Graph Plugin In the layer attribute table the following elds can be used: speed on road section numeric eld; direction any type, that can be casted to string. Forward and reverse directions are correspond to the one-way road, both directions two-way road. If some elds dont have any value or do not exist default values are used. You can change defaults and some plugin settings in plugin settings dialog.
19.18.1 Usage
After plugin activation you will see an additional panel on the left side of the main QGIS window. Now make some denitions to the Road graph plugin settings dialog in the menu Vector Road Graph . Select a Start and a Stop point in the road network layer and click on [Calculate].
19.19 Spatial Query Plugin
Spatial Query The plugin allows to make a spatial query (select features) in a target layer with reference to another layer. The functionality is based on the GEOS library and depends on the selected source feature layer.
Possible operators are: Contains Equals Overlap Crosses Intersects Is disjoint Touches
236
Chapter 19. Plugins
QGIS User Guide, Release 1.8.0
Within
19.19.1 How to use the plugin
As an example we want to nd regions in the Alaska dataset that contain airports. Following steps are necessary: 1. Start QGIS and load the vector layers regions.shp and airports.shp. 2. Load the Spatial Query plugin in the Plugin Manager (see Section Loading a QGIS Core Plugin) and click on the
Spatial Query
icon which appears in the QGIS toolbar menu. The plugin dialog appears.
3. Select layer regions as source layer and airports as reference feature layer. 4. Select Contains as operator and click [Apply]. Now you get a list of feature IDs from the query and you have several options as shown in gure_spatial_query_1. Click on the
Create layer with list of items Create layer with selected
Select an ID from the list and click on
Select the Remove from current selection in the eld And use the result to. Additionally you can Zoom to item or display Log messages.
Figure 19.33: Spatial Query analysis - regions contain airports
19.20 SPIT Plugin
QGIS comes with a plugin named SPIT (Shapele to PostGIS Import Tool). SPIT can be used to load multiple shapeles at one time and includes support for schemas. To use SPIT, open the Plugin Manager from the Plugins menu, check the box next to the toolbar. SPIT plugin and click [OK]. The SPIT icon will be added to the plugin
SPIT tool in the toolbar to open the SPIT - Shapele to PostGIS Import To import a shapele, click on the Tool dialog. Select the PostGIS database you want to connect to and click on [Connect]. If you want, you can dene or change some import options. Now you can add one or more les to the queue by clicking on the [Add]
19.20. SPIT Plugin
237
QGIS User Guide, Release 1.8.0
button. To process the les, click on the [OK] button. The progress of the import as well as any errors/warnings will be displayed as each shapele is processed.
Figure 19.34: Using SPIT Plugin to import Shape les to PostGIS
Tip: Importing Shapeles Containing PostgreSQL Reserved Words If a shapele is added to the queue containing elds that are reserved words in the PostgreSQL database a dialog will popup showing the status of each eld. You can edit the eld names prior to import and change any that are reserved words (or change any other eld names as desired). Attempting to import a shapele with reserved words as eld names will likely fail.
19.21 SQL Anywhere Plugin
SQL Anywhere is a proprietary relational database management system (RDBMS) from Sybase. SQL Anywhere includes spatial support including OGC, shape les etc. and built in functions to export to KML, GML and SVG formats.
Figure 19.35: SQL Anywhere dialog (KDE)
SQL Anywhere The Plugin provides a native data provider added to QGIS under the GPL v3. The Plugin allows to connect to this SQL Anywhere. The Add SQL Anywhere layer dialog is similar in functionality to the dialogs for PostGIS and SpatiaLite.
238
Chapter 19. Plugins
QGIS User Guide, Release 1.8.0
19.22 Zonal Statistics Plugin
Zonal Statistics Plugin you can analyze the results of a thematic classication. It allows to calculate several With the values of the pixels of a raster layer with the help of a polygonal vector layer (see gure_zonal_statistics). You can calculate the sum, the mean value and the total count of the pixels that are within a polygon. The plugin generates output columns in the vector layer with a user-dened prex.
Figure 19.36: Zonal statistics dialog (KDE)
19.22. Zonal Statistics Plugin
239
QGIS User Guide, Release 1.8.0
240
Chapter 19. Plugins
CHAPTER 20
Help and Support
20.1 Mailing lists
QGIS is under active development and as such it wont always work like you expect it to. The preferred way to get help is by joining the qgis-users mailing list. Your questions will reach a broader audience and answers will benet others.
20.1.1 qgis-users
This mailing list is used for discussion of QGIS in general, as well as specic questions regarding its installation and use. You can subscribe to the qgis-users mailing list by visiting the following URL: http://lists.osgeo.org/mailman/listinfo/qgis-user
20.1.2 fossgis-talk-liste
For the german speaking audience the german FOSSGIS e.V. provides the fossgis-talk-liste mailing list. This mailing list is used for discussion of open source GIS in general including QGIS. You can subscribe to the fossgistalk-liste mailing list by visiting the following URL: https://lists.fossgis.de/mailman/listinfo/fossgis-talk-liste
20.1.3 qgis-developer
If you are a developer facing problems of a more technical nature, you may want to join the qgis-developer mailing list here: http://lists.osgeo.org/mailman/listinfo/qgis-developer
20.1.4 qgis-commit
Each time a commit is made to the QGIS code repository an email is posted to this list. If you want to be up to date with every change to the current code base, you can subscribe to this list at: http://lists.osgeo.org/mailman/listinfo/qgis-commit
20.1.5 qgis-trac
This list provides email notication related to project management, including bug reports, tasks, and feature requests. You can subscribe to this list at: http://lists.osgeo.org/mailman/listinfo/qgis-trac
241
QGIS User Guide, Release 1.8.0
20.1.6 qgis-community-team
This list deals with topics like documentation, context help, user-guide, online experience including web sites, blog, mailing lists, forums, and translation efforts. If you like to work on the user-guide as well, this list is a good starting point to ask your questions. You can subscribe to this list at: http://lists.osgeo.org/mailman/listinfo/qgiscommunity-team
20.1.7 qgis-release-team
This list deals with topics like the release process, packaging binaries for various OS and announcing new releases to the world at large. You can subscribe to this list at: http://lists.osgeo.org/mailman/listinfo/qgis-release-team
20.1.8 qgis-tr
This list deals with the translation efforts. If you like to work on the translation of the manuals or the graphical user interface (GUI), this list is a good starting point to ask your questions. You can subscribe to this list at: http://lists.osgeo.org/mailman/listinfo/qgis-tr
20.1.9 qgis-edu
This list deals with QGIS education efforts. If you like to work on QGIS education materials, this list is a good starting point to ask your questions. You can subscribe to this list at: http://lists.osgeo.org/mailman/listinfo/qgisedu
20.1.10 qgis-psc
This list is used to discuss Steering Committee issues related to overall management and direction of Quantum GIS. You can subscribe to this list at: http://lists.osgeo.org/mailman/listinfo/qgis-psc You are welcome to subscribe to any of the lists. Please remember to contribute to the list by answering questions and sharing your experiences. Note that the qgis-commit and qgis-trac are designed for notication only and not meant for user postings.
20.2 IRC
We also maintain a presence on IRC - visit us by joining the #qgis channel on irc.freenode.net. Please wait around for a response to your question as many folks on the channel are doing other things and it may take a while for them to notice your question. Commercial support for QGIS is also available. Check the website http://qgis.org/en/commercial-support.html for more information. If you missed a discussion on IRC, not a problem! We log all discussion so you can easily catch up. Just go to http://logs.qgis.org and read the IRC-logs.
20.3 BugTracker
While the qgis-users mailing list is useful for general how do I do XYZ in QGIS type questions, you may wish to notify us about bugs in QGIS. You can submit bug reports using the QGIS bug tracker at http://hub.qgis.org/projects/quantum-gis/issues. When creating a new ticket for a bug, please provide an email address where we can request additional information. Please bear in mind that your bug may not always enjoy the priority you might hope for (depending on its severity). Some bugs may require signicant developer effort to remedy and the manpower is not always available for this.
242
Chapter 20. Help and Support
QGIS User Guide, Release 1.8.0
Feature requests can be submitted as well using the same ticket system as for bugs. Please make sure to select the type Feature. If you have found a bug and xed it yourself you can submit this patch also. Again, the lovely redmine ticketsystem at http://hub.qgis.org/projects/quantum-gis/issues has this type as well. Check Patch supplied checkbox and attach your patch before submitting bug. Someone of the developers will review it and apply it to QGIS. Please dont be alarmed if your patch is not applied straight away developers may be tied up with other committments.
20.4 Blog
The QGIS-community also runs a weblog at http://www.qgis.org/planet which has some interesting articles for users and developers as well provided by other blogs in the community. You are invited to contribute your own QGIS blog!
20.5 Plugins
The website http://plugins.qgis.org provides the ofcial QGIS plugins web portal. Here you nd a list of all stable and experimental QGIS plugins available via the Ofcial QGIS Plugin Repository.
20.6 Wiki
Lastly, we maintain a WIKI web site at http://hub.qgis.org/projects/quantum-gis/wiki where you can nd a variety of useful information relating to QGIS development, release plans, links to download sites, message translationhints and so on. Check it out, there are some goodies inside!
20.4. Blog
243
QGIS User Guide, Release 1.8.0
244
Chapter 20. Help and Support
CHAPTER 21
Appendix
21.1 GNU GENERAL PUBLIC LICENSE
Version 2, June 1991 Copyright (C) 1989, 1991 Free Software Foundation, Inc. 59 Temple Place - Suite 330, Boston, MA 02111-1307, USA Everyone is permitted to copy and distribute verbatim copies of this license document, but changing it is not allowed. Preamble The licenses for most software are designed to take away your freedom to share and change it. By contrast, the GNU General Public License is intended to guarantee your freedom to share and change free softwareto make sure the software is free for all its users. This General Public License applies to most of the Free Software Foundations software and to any other program whose authors commit to using it. (Some other Free Software Foundation software is covered by the GNU Library General Public License instead.) You can apply it to your programs, too. When we speak of free software, we are referring to freedom, not price. Our General Public Licenses are designed to make sure that you have the freedom to distribute copies of free software (and charge for this service if you wish), that you receive source code or can get it if you want it, that you can change the software or use pieces of it in new free programs; and that you know you can do these things. To protect your rights, we need to make restrictions that forbid anyone to deny you these rights or to ask you to surrender the rights. These restrictions translate to certain responsibilities for you if you distribute copies of the software, or if you modify it. For example, if you distribute copies of such a program, whether gratis or for a fee, you must give the recipients all the rights that you have. You must make sure that they, too, receive or can get the source code. And you must show them these terms so they know their rights. We protect your rights with two steps: (1) copyright the software, and (2) offer you this license which gives you legal permission to copy, distribute and/or modify the software. Also, for each authors protection and ours, we want to make certain that everyone understands that there is no warranty for this free software. If the software is modied by someone else and passed on, we want its recipients to know that what they have is not the original, so that any problems introduced by others will not reect on the original authors reputations. Finally, any free program is threatened constantly by software patents. We wish to avoid the danger that redistributors of a free program will individually obtain patent licenses, in effect making the program proprietary. To prevent this, we have made it clear that any patent must be licensed for everyones free use or not licensed at all.
245
QGIS User Guide, Release 1.8.0
The precise terms and conditions for copying, distribution and modication follow. TERMS AND CONDITIONS FOR COPYING, DISTRIBUTION AND MODIFICATION 0. This License applies to any program or other work which contains a notice placed by the copyright holder saying it may be distributed under the terms of this General Public License. The Program, below, refers to any such program or work, and a work based on the Program means either the Program or any derivative work under copyright law: that is to say, a work containing the Program or a portion of it, either verbatim or with modications and/or translated into another language. (Hereinafter, translation is included without limitation in the term modication.) Each licensee is addressed as you. Activities other than copying, distribution and modication are not covered by this License; they are outside its scope. The act of running the Program is not restricted, and the output from the Program is covered only if its contents constitute a work based on the Program (independent of having been made by running the Program). Whether that is true depends on what the Program does. 1. You may copy and distribute verbatim copies of the Programs source code as you receive it, in any medium, provided that you conspicuously and appropriately publish on each copy an appropriate copyright notice and disclaimer of warranty; keep intact all the notices that refer to this License and to the absence of any warranty; and give any other recipients of the Program a copy of this License along with the Program. You may charge a fee for the physical act of transferring a copy, and you may at your option offer warranty protection in exchange for a fee. 2. You may modify your copy or copies of the Program or any portion of it, thus forming a work based on the Program, and copy and distribute such modications or work under the terms of Section 1 above, provided that you also meet all of these conditions: (a) You must cause the modied les to carry prominent notices stating that you changed the les and the date of any change. (b) You must cause any work that you distribute or publish, that in whole or in part contains or is derived from the Program or any part thereof, to be licensed as a whole at no charge to all third parties under the terms of this License. (c) If the modied program normally reads commands interactively when run, you must cause it, when started running for such interactive use in the most ordinary way, to print or display an announcement including an appropriate copyright notice and a notice that there is no warranty (or else, saying that you provide a warranty) and that users may redistribute the program under these conditions, and telling the user how to view a copy of this License. (Exception: if the Program itself is interactive but does not normally print such an announcement, your work based on the Program is not required to print an announcement.) These requirements apply to the modied work as a whole. If identiable sections of that work are not derived from the Program, and can be reasonably considered independent and separate works in themselves, then this License, and its terms, do not apply to those sections when you distribute them as separate works. But when you distribute the same sections as part of a whole which is a work based on the Program, the distribution of the whole must be on the terms of this License, whose permissions for other licensees extend to the entire whole, and thus to each and every part regardless of who wrote it. Thus, it is not the intent of this section to claim rights or contest your rights to work written entirely by you; rather, the intent is to exercise the right to control the distribution of derivative or collective works based on the Program. In addition, mere aggregation of another work not based on the Program with the Program (or with a work based on the Program) on a volume of a storage or distribution medium does not bring the other work under the scope of this License. 3. You may copy and distribute the Program (or a work based on it, under Section 2) in object code or executable form under the terms of Sections 1 and 2 above provided that you also do one of the following: (a) Accompany it with the complete corresponding machine-readable source code, which must be distributed under the terms of Sections 1 and 2 above on a medium customarily used for software interchange; or,
246
Chapter 21. Appendix
QGIS User Guide, Release 1.8.0
(b) Accompany it with a written offer, valid for at least three years, to give any third party, for a charge no more than your cost of physically performing source distribution, a complete machine-readable copy of the corresponding source code, to be distributed under the terms of Sections 1 and 2 above on a medium customarily used for software interchange; or, (c) Accompany it with the information you received as to the offer to distribute corresponding source code. (This alternative is allowed only for noncommercial distribution and only if you received the program in object code or executable form with such an offer, in accord with Subsection b above.) The source code for a work means the preferred form of the work for making modications to it. For an executable work, complete source code means all the source code for all modules it contains, plus any associated interface denition les, plus the scripts used to control compilation and installation of the executable. However, as a special exception, the source code distributed need not include anything that is normally distributed (in either source or binary form) with the major components (compiler, kernel, and so on) of the operating system on which the executable runs, unless that component itself accompanies the executable. If distribution of executable or object code is made by offering access to copy from a designated place, then offering equivalent access to copy the source code from the same place counts as distribution of the source code, even though third parties are not compelled to copy the source along with the object code. 4. You may not copy, modify, sublicense, or distribute the Program except as expressly provided under this License. Any attempt otherwise to copy, modify, sublicense or distribute the Program is void, and will automatically terminate your rights under this License. However, parties who have received copies, or rights, from you under this License will not have their licenses terminated so long as such parties remain in full compliance. 5. You are not required to accept this License, since you have not signed it. However, nothing else grants you permission to modify or distribute the Program or its derivative works. These actions are prohibited by law if you do not accept this License. Therefore, by modifying or distributing the Program (or any work based on the Program), you indicate your acceptance of this License to do so, and all its terms and conditions for copying, distributing or modifying the Program or works based on it. 6. Each time you redistribute the Program (or any work based on the Program), the recipient automatically receives a license from the original licensor to copy, distribute or modify the Program subject to these terms and conditions. You may not impose any further restrictions on the recipients exercise of the rights granted herein. You are not responsible for enforcing compliance by third parties to this License. 7. If, as a consequence of a court judgment or allegation of patent infringement or for any other reason (not limited to patent issues), conditions are imposed on you (whether by court order, agreement or otherwise) that contradict the conditions of this License, they do not excuse you from the conditions of this License. If you cannot distribute so as to satisfy simultaneously your obligations under this License and any other pertinent obligations, then as a consequence you may not distribute the Program at all. For example, if a patent license would not permit royalty-free redistribution of the Program by all those who receive copies directly or indirectly through you, then the only way you could satisfy both it and this License would be to refrain entirely from distribution of the Program. If any portion of this section is held invalid or unenforceable under any particular circumstance, the balance of the section is intended to apply and the section as a whole is intended to apply in other circumstances. It is not the purpose of this section to induce you to infringe any patents or other property right claims or to contest validity of any such claims; this section has the sole purpose of protecting the integrity of the free software distribution system, which is implemented by public license practices. Many people have made generous contributions to the wide range of software distributed through that system in reliance on consistent application of that system; it is up to the author/donor to decide if he or she is willing to distribute software through any other system and a licensee cannot impose that choice. This section is intended to make thoroughly clear what is believed to be a consequence of the rest of this License. 8. If the distribution and/or use of the Program is restricted in certain countries either by patents or by copyrighted interfaces, the original copyright holder who places the Program under this License may add an explicit geographical distribution limitation excluding those countries, so that distribution is permitted only
21.1. GNU GENERAL PUBLIC LICENSE
247
QGIS User Guide, Release 1.8.0
in or among countries not thus excluded. In such case, this License incorporates the limitation as if written in the body of this License. 9. The Free Software Foundation may publish revised and/or new versions of the General Public License from time to time. Such new versions will be similar in spirit to the present version, but may differ in detail to address new problems or concerns. Each version is given a distinguishing version number. If the Program species a version number of this License which applies to it and any later version, you have the option of following the terms and conditions either of that version or of any later version published by the Free Software Foundation. If the Program does not specify a version number of this License, you may choose any version ever published by the Free Software Foundation. 10. If you wish to incorporate parts of the Program into other free programs whose distribution conditions are different, write to the author to ask for permission. For software which is copyrighted by the Free Software Foundation, write to the Free Software Foundation; we sometimes make exceptions for this. Our decision will be guided by the two goals of preserving the free status of all derivatives of our free software and of promoting the sharing and reuse of software generally. NO WARRANTY 11. BECAUSE THE PROGRAM IS LICENSED FREE OF CHARGE, THERE IS NO WARRANTY FOR THE PROGRAM, TO THE EXTENT PERMITTED BY APPLICABLE LAW. EXCEPT WHEN OTHERWISE STATED IN WRITING THE COPYRIGHT HOLDERS AND/OR OTHER PARTIES PROVIDE THE PROGRAM AS IS WITHOUT WARRANTY OF ANY KIND, EITHER EXPRESSED OR IMPLIED, INCLUDING, BUT NOT LIMITED TO, THE IMPLIED WARRANTIES OF MERCHANTABILITY AND FITNESS FOR A PARTICULAR PURPOSE. THE ENTIRE RISK AS TO THE QUALITY AND PERFORMANCE OF THE PROGRAM IS WITH YOU. SHOULD THE PROGRAM PROVE DEFECTIVE, YOU ASSUME THE COST OF ALL NECESSARY SERVICING, REPAIR OR CORRECTION. 12. IN NO EVENT UNLESS REQUIRED BY APPLICABLE LAW OR AGREED TO IN WRITING WILL ANY COPYRIGHT HOLDER, OR ANY OTHER PARTY WHO MAY MODIFY AND/OR REDISTRIBUTE THE PROGRAM AS PERMITTED ABOVE, BE LIABLE TO YOU FOR DAMAGES, INCLUDING ANY GENERAL, SPECIAL, INCIDENTAL OR CONSEQUENTIAL DAMAGES ARISING OUT OF THE USE OR INABILITY TO USE THE PROGRAM (INCLUDING BUT NOT LIMITED TO LOSS OF DATA OR DATA BEING RENDERED INACCURATE OR LOSSES SUSTAINED BY YOU OR THIRD PARTIES OR A FAILURE OF THE PROGRAM TO OPERATE WITH ANY OTHER PROGRAMS), EVEN IF SUCH HOLDER OR OTHER PARTY HAS BEEN ADVISED OF THE POSSIBILITY OF SUCH DAMAGES. Quantum GIS Qt exception for GPL In addition, as a special exception, the QGIS Development Team gives permission to link the code of this program with the Qt library, including but not limited to the following versions (both free and commercial): Qt/Non-commerical Windows, Qt/Windows, Qt/X11, Qt/Mac, and Qt/Embedded (or with modied versions of Qt that use the same license as Qt), and distribute linked combinations including the two. You must obey the GNU General Public License in all respects for all of the code used other than Qt. If you modify this le, you may extend this exception to your version of the le, but you are not obligated to do so. If you do not wish to do so, delete this exception statement from your version.
21.2 GNU Free Documentation License
Version 1.3, 3 November 2008 Copyright 2000, 2001, 2002, 2007, 2008 Free Software Foundation, Inc <http://fsf.org/> Everyone is permitted to copy and distribute verbatim copies of this license document, but changing it is not allowed.
248
Chapter 21. Appendix
QGIS User Guide, Release 1.8.0
Preamble The purpose of this License is to make a manual, textbook, or other functional and useful document free in the sense of freedom: to assure everyone the effective freedom to copy and redistribute it, with or without modifying it, either commercially or noncommercially. Secondarily, this License preserves for the author and publisher a way to get credit for their work, while not being considered responsible for modications made by others. This License is a kind of copyleft, which means that derivative works of the document must themselves be free in the same sense. It complements the GNU General Public License, which is a copyleft license designed for free software. We have designed this License in order to use it for manuals for free software, because free software needs free documentation: a free program should come with manuals providing the same freedoms that the software does. But this License is not limited to software manuals; it can be used for any textual work, regardless of subject matter or whether it is published as a printed book. We recommend this License principally for works whose purpose is instruction or reference. 1. APPLICABILITY AND DEFINITIONS This License applies to any manual or other work, in any medium, that contains a notice placed by the copyright holder saying it can be distributed under the terms of this License. Such a notice grants a world-wide, royalty-free license, unlimited in duration, to use that work under the conditions stated herein. The Document, below, refers to any such manual or work. Any member of the public is a licensee, and is addressed as you. You accept the license if you copy, modify or distribute the work in a way requiring permission under copyright law. A Modied Version of the Document means any work containing the Document or a portion of it, either copied verbatim, or with modications and/or translated into another language. A Secondary Section is a named appendix or a front-matter section of the Document that deals exclusively with the relationship of the publishers or authors of the Document to the Documents overall subject (or to related matters) and contains nothing that could fall directly within that overall subject. (Thus, if the Document is in part a textbook of mathematics, a Secondary Section may not explain any mathematics.) The relationship could be a matter of historical connection with the subject or with related matters, or of legal, commercial, philosophical, ethical or political position regarding them. The Invariant Sections are certain Secondary Sections whose titles are designated, as being those of Invariant Sections, in the notice that says that the Document is released under this License. If a section does not t the above denition of Secondary then it is not allowed to be designated as Invariant. The Document may contain zero Invariant Sections. If the Document does not identify any Invariant Sections then there are none. The Cover Texts are certain short passages of text that are listed, as Front-Cover Texts or Back-Cover Texts, in the notice that says that the Document is released under this License. A Front-Cover Text may be at most 5 words, and a Back-Cover Text may be at most 25 words. A Transparent copy of the Document means a machine-readable copy, represented in a format whose specication is available to the general public, that is suitable for revising the document straightforwardly with generic text editors or (for images composed of pixels) generic paint programs or (for drawings) some widely available drawing editor, and that is suitable for input to text formatters or for automatic translation to a variety of formats suitable for input to text formatters. A copy made in an otherwise Transparent le format whose markup, or absence of markup, has been arranged to thwart or discourage subsequent modication by readers is not Transparent. An image format is not Transparent if used for any substantial amount of text. A copy that is not Transparent is called Opaque. Examples of suitable formats for Transparent copies include plain ASCII without markup, Texinfo input format, LaTeX input format, SGML or XML using a publicly available DTD, and standard-conforming simple HTML, PostScript or PDF designed for human modication. Examples of transparent image formats include PNG, XCF and JPG. Opaque formats include proprietary formats that can be read and edited only by proprietary word processors, SGML or XML for which the DTD and/or processing tools are not generally available, and the machinegenerated HTML, PostScript or PDF produced by some word processors for output purposes only. The Title Page means, for a printed book, the title page itself, plus such following pages as are needed to hold, legibly, the material this License requires to appear in the title page. For works in formats which do not have any title page as such, Title Page means the text near the most prominent appearance of the works title, preceding the beginning of the body of the text.
21.2. GNU Free Documentation License
249
QGIS User Guide, Release 1.8.0
The publisher means any person or entity that distributes copies of the Document to the public. A section Entitled XYZ means a named subunit of the Document whose title either is precisely XYZ or contains XYZ in parentheses following text that translates XYZ in another language. (Here XYZ stands for a specic section name mentioned below, such as Acknowledgements, Dedications, Endorsements, or History.) To Preserve the Title of such a section when you modify the Document means that it remains a section Entitled XYZ according to this denition. The Document may include Warranty Disclaimers next to the notice which states that this License applies to the Document. These Warranty Disclaimers are considered to be included by reference in this License, but only as regards disclaiming warranties: any other implication that these Warranty Disclaimers may have is void and has no effect on the meaning of this License. 2. VERBATIM COPYING You may copy and distribute the Document in any medium, either commercially or noncommercially, provided that this License, the copyright notices, and the license notice saying this License applies to the Document are reproduced in all copies, and that you add no other conditions whatsoever to those of this License. You may not use technical measures to obstruct or control the reading or further copying of the copies you make or distribute. However, you may accept compensation in exchange for copies. If you distribute a large enough number of copies you must also follow the conditions in section 3. You may also lend copies, under the same conditions stated above, and you may publicly display copies. 3. COPYING IN QUANTITY If you publish printed copies (or copies in media that commonly have printed covers) of the Document, numbering more than 100, and the Documents license notice requires Cover Texts, you must enclose the copies in covers that carry, clearly and legibly, all these Cover Texts: Front-Cover Texts on the front cover, and Back-Cover Texts on the back cover. Both covers must also clearly and legibly identify you as the publisher of these copies. The front cover must present the full title with all words of the title equally prominent and visible. You may add other material on the covers in addition. Copying with changes limited to the covers, as long as they preserve the title of the Document and satisfy these conditions, can be treated as verbatim copying in other respects. If the required texts for either cover are too voluminous to t legibly, you should put the rst ones listed (as many as t reasonably) on the actual cover, and continue the rest onto adjacent pages. If you publish or distribute Opaque copies of the Document numbering more than 100, you must either include a machine-readable Transparent copy along with each Opaque copy, or state in or with each Opaque copy a computer-network location from which the general network-using public has access to download using publicstandard network protocols a complete Transparent copy of the Document, free of added material. If you use the latter option, you must take reasonably prudent steps, when you begin distribution of Opaque copies in quantity, to ensure that this Transparent copy will remain thus accessible at the stated location until at least one year after the last time you distribute an Opaque copy (directly or through your agents or retailers) of that edition to the public. It is requested, but not required, that you contact the authors of the Document well before redistributing any large number of copies, to give them a chance to provide you with an updated version of the Document. 4. MODIFICATIONS You may copy and distribute a Modied Version of the Document under the conditions of sections 2 and 3 above, provided that you release the Modied Version under precisely this License, with the Modied Version lling the role of the Document, thus licensing distribution and modication of the Modied Version to whoever possesses a copy of it. In addition, you must do these things in the Modied Version: 1. Use in the Title Page (and on the covers, if any) a title distinct from that of the Document, and from those of previous versions (which should, if there were any, be listed in the History section of the Document). You may use the same title as a previous version if the original publisher of that version gives permission. 2. List on the Title Page, as authors, one or more persons or entities responsible for authorship of the modications in the Modied Version, together with at least ve of the principal authors of the Document (all of its principal authors, if it has fewer than ve), unless they release you from this requirement. 3. State on the Title page the name of the publisher of the Modied Version, as the publisher. 4. Preserve all the copyright notices of the Document.
250
Chapter 21. Appendix
QGIS User Guide, Release 1.8.0
5. Add an appropriate copyright notice for your modications adjacent to the other copyright notices. 6. Include, immediately after the copyright notices, a license notice giving the public permission to use the Modied Version under the terms of this License, in the form shown in the Addendum below. 7. Preserve in that license notice the full lists of Invariant Sections and required Cover Texts given in the Documents license notice. 8. Include an unaltered copy of this License. 9. Preserve the section Entitled History, Preserve its Title, and add to it an item stating at least the title, year, new authors, and publisher of the Modied Version as given on the Title Page. If there is no section Entitled History in the Document, create one stating the title, year, authors, and publisher of the Document as given on its Title Page, then add an item describing the Modied Version as stated in the previous sentence. 10. Preserve the network location, if any, given in the Document for public access to a Transparent copy of the Document, and likewise the network locations given in the Document for previous versions it was based on. These may be placed in the History section. You may omit a network location for a work that was published at least four years before the Document itself, or if the original publisher of the version it refers to gives permission. 11. For any section Entitled Acknowledgements or Dedications, Preserve the Title of the section, and preserve in the section all the substance and tone of each of the contributor acknowledgements and/or dedications given therein. 12. Preserve all the Invariant Sections of the Document, unaltered in their text and in their titles. Section numbers or the equivalent are not considered part of the section titles. 13. Delete any section Entitled Endorsements. Such a section may not be included in the Modied Version. 14. Do not retitle any existing section to be Entitled Endorsements or to conict in title with any Invariant Section. 15. Preserve any Warranty Disclaimers. If the Modied Version includes new front-matter sections or appendices that qualify as Secondary Sections and contain no material copied from the Document, you may at your option designate some or all of these sections as invariant. To do this, add their titles to the list of Invariant Sections in the Modied Versions license notice. These titles must be distinct from any other section titles. You may add a section Entitled Endorsements, provided it contains nothing but endorsements of your Modied Version by various partiesfor example, statements of peer review or that the text has been approved by an organization as the authoritative denition of a standard. You may add a passage of up to ve words as a Front-Cover Text, and a passage of up to 25 words as a Back-Cover Text, to the end of the list of Cover Texts in the Modied Version. Only one passage of Front-Cover Text and one of Back-Cover Text may be added by (or through arrangements made by) any one entity. If the Document already includes a cover text for the same cover, previously added by you or by arrangement made by the same entity you are acting on behalf of, you may not add another; but you may replace the old one, on explicit permission from the previous publisher that added the old one. The author(s) and publisher(s) of the Document do not by this License give permission to use their names for publicity for or to assert or imply endorsement of any Modied Version. 5. COMBINING DOCUMENTS You may combine the Document with other documents released under this License, under the terms dened in section 4 above for modied versions, provided that you include in the combination all of the Invariant Sections of all of the original documents, unmodied, and list them all as Invariant Sections of your combined work in its license notice, and that you preserve all their Warranty Disclaimers. The combined work need only contain one copy of this License, and multiple identical Invariant Sections may be replaced with a single copy. If there are multiple Invariant Sections with the same name but different contents, make the title of each such section unique by adding at the end of it, in parentheses, the name of the original author or publisher of that section if known, or else a unique number. Make the same adjustment to the section titles in the list of Invariant Sections in the license notice of the combined work.
21.2. GNU Free Documentation License
251
QGIS User Guide, Release 1.8.0
In the combination, you must combine any sections Entitled History in the various original documents, forming one section Entitled History; likewise combine any sections Entitled Acknowledgements, and any sections Entitled Dedications. You must delete all sections Entitled Endorsements. 6. COLLECTIONS OF DOCUMENTS You may make a collection consisting of the Document and other documents released under this License, and replace the individual copies of this License in the various documents with a single copy that is included in the collection, provided that you follow the rules of this License for verbatim copying of each of the documents in all other respects. You may extract a single document from such a collection, and distribute it individually under this License, provided you insert a copy of this License into the extracted document, and follow this License in all other respects regarding verbatim copying of that document. 7. AGGREGATION WITH INDEPENDENT WORKS A compilation of the Document or its derivatives with other separate and independent documents or works, in or on a volume of a storage or distribution medium, is called an aggregate if the copyright resulting from the compilation is not used to limit the legal rights of the compilations users beyond what the individual works permit. When the Document is included in an aggregate, this License does not apply to the other works in the aggregate which are not themselves derivative works of the Document. If the Cover Text requirement of section 3 is applicable to these copies of the Document, then if the Document is less than one half of the entire aggregate, the Documents Cover Texts may be placed on covers that bracket the Document within the aggregate, or the electronic equivalent of covers if the Document is in electronic form. Otherwise they must appear on printed covers that bracket the whole aggregate. 8. TRANSLATION Translation is considered a kind of modication, so you may distribute translations of the Document under the terms of section 4. Replacing Invariant Sections with translations requires special permission from their copyright holders, but you may include translations of some or all Invariant Sections in addition to the original versions of these Invariant Sections. You may include a translation of this License, and all the license notices in the Document, and any Warranty Disclaimers, provided that you also include the original English version of this License and the original versions of those notices and disclaimers. In case of a disagreement between the translation and the original version of this License or a notice or disclaimer, the original version will prevail. If a section in the Document is Entitled Acknowledgements, Dedications, or History, the requirement (section 4) to Preserve its Title (section 1) will typically require changing the actual title. 9. TERMINATION You may not copy, modify, sublicense, or distribute the Document except as expressly provided under this License. Any attempt otherwise to copy, modify, sublicense, or distribute it is void, and will automatically terminate your rights under this License. However, if you cease all violation of this License, then your license from a particular copyright holder is reinstated (a) provisionally, unless and until the copyright holder explicitly and nally terminates your license, and (b) permanently, if the copyright holder fails to notify you of the violation by some reasonable means prior to 60 days after the cessation. Moreover, your license from a particular copyright holder is reinstated permanently if the copyright holder noties you of the violation by some reasonable means, this is the rst time you have received notice of violation of this License (for any work) from that copyright holder, and you cure the violation prior to 30 days after your receipt of the notice. Termination of your rights under this section does not terminate the licenses of parties who have received copies or rights from you under this License. If your rights have been terminated and not permanently reinstated, receipt of a copy of some or all of the same material does not give you any rights to use it. 10. FUTURE REVISIONS OF THIS LICENSE The Free Software Foundation may publish new, revised versions of the GNU Free Documentation License from time to time. Such new versions will be similar in spirit to the present version, but may differ in detail to address new problems or concerns. See http://www.gnu.org/copyleft/.
252
Chapter 21. Appendix
QGIS User Guide, Release 1.8.0
Each version of the License is given a distinguishing version number. If the Document species that a particular numbered version of this License or any later version applies to it, you have the option of following the terms and conditions either of that specied version or of any later version that has been published (not as a draft) by the Free Software Foundation. If the Document does not specify a version number of this License, you may choose any version ever published (not as a draft) by the Free Software Foundation. If the Document species that a proxy can decide which future versions of this License can be used, that proxys public statement of acceptance of a version permanently authorizes you to choose that version for the Document. 11. RELICENSING Massive Multiauthor Collaboration Site (or MMC Site) means any World Wide Web server that publishes copyrightable works and also provides prominent facilities for anybody to edit those works. A public wiki that anybody can edit is an example of such a server. A Massive Multiauthor Collaboration (or MMC) contained in the site means any set of copyrightable works thus published on the MMC site. CC-BY-SA means the Creative Commons Attribution-Share Alike 3.0 license published by Creative Commons Corporation, a not-for-prot corporation with a principal place of business in San Francisco, California, as well as future copyleft versions of that license published by that same organization. Incorporate means to publish or republish a Document, in whole or in part, as part of another Document. An MMC is eligible for relicensing if it is licensed under this License, and if all works that were rst published under this License somewhere other than this MMC, and subsequently incorporated in whole or in part into the MMC, (1) had no cover texts or invariant sections, and (2) were thus incorporated prior to November 1, 2008. The operator of an MMC Site may republish an MMC contained in the site under CC-BY-SA on the same site at any time before August 1, 2009, provided the MMC is eligible for relicensing. ADDENDUM: How to use this License for your documents To use this License in a document you have written, include a copy of the License in the document and put the following copyright and license notices just after the title page: Copyright YEAR YOUR NAME. Permission is granted to copy, distribute and/or modify this document under the terms of the GNU Free Documentation License, Version 1.3 or any later version published by the Free Software Foundation; with no Invariant Sections, no Front-Cover Texts, and no Back-Cover Texts. A copy of the license is included in the section entitled GNU Free Documentation License. If you have Invariant Sections, Front-Cover Texts and Back-Cover Texts, replace the with ... Texts. line with this: with the Invariant Sections being LIST THEIR TITLES, with the Front-Cover Texts being LIST, and with the Back-Cover Texts being LIST. If you have Invariant Sections without Cover Texts, or some other combination of the three, merge those two alternatives to suit the situation. If your document contains nontrivial examples of program code, we recommend releasing these examples in parallel under your choice of free software license, such as the GNU General Public License, to permit their use in free software.
21.2. GNU Free Documentation License
253
QGIS User Guide, Release 1.8.0
254
Chapter 21. Appendix
CHAPTER 22
Literature and Web References
GDAL-SOFTWARE-SUITE. Geospatial data abstraction library. htt://www.gdal.org, 2012. GRASS-PROJECT. Geographic ressource analysis support system. http://grass.osgeo.org , 2012. MITCHELL, T. Web mapping illustrated, 2005. NETELER, M., AND MITASOVA, H. Open source gis: A grass gis approach, 2008. OGR-SOFTWARE-SUITE. Geospatial data abstraction library. http://www.gdal.org/ogr , 2012. OPEN-GEOSPATIAL-CONSORTIUM. http://portal.opengeospatial.org, 2002. OPEN-GEOSPATIAL-CONSORTIUM. http://portal.opengeospatial.org, 2004. Web Web map map service service (1.1.1) (1.3.0) implementation implementation specication. specication.
POSTGIS-PROJECT. Spatial support for postgresql. http://postgis.refractions.net/ , 2012.
255
QGIS User Guide, Release 1.8.0
256
Chapter 22. Literature and Web References
Index
%%, 75 Actions, 75 Analysis tools, 214 annotation, 38 apache, 112 apache2, 112 Arc/Info_ASCII_Grid, 97 Arc/Info_Binary_Grid, 97 ArcInfo_Binary_Coverage, 56 attribute table, 89 Attribute_Actions, 75 Attribute_Table_Selection, 90 Avoid_Intersections_Of_Polygons, 81 bookmarks, 39 Browse_Maps, 50 Calculator_Field, 93 CAT, 105 Categorized_Renderer, 64 Centroid_ll, 62 CGI, 111 Chain, 70 change the symbology, 68 Colliding_Labels, 70 Color_interpolation, 100 Color_Ramp, 64 Color_ramps, 62 ColorBrewer, 64 Colormap, 100 command line options, 17 Common_Gateway_Interface, 111 Compose_Maps, 179 Composer_Manager, 193 Composer_Template, 181 Connection_Manager, 56 Context help, 33 Contrast_enhancement, 99 Coordinate_Reference_System, 47, 108 crashes, 195 Create_Maps, 179 Create_New_Layers, 88
crossing the 180 degrees longitude line, 59 CRS, 47, 108 CSV, 84 Custom_Color_Ramp, 64 Custom_CRS, 50 data providers, 198 DB_Manager, 61 Debian_Squeeze, 112 default_CRS, 47 dene an action, 75 Derived_Fields, 93 Digitizing, 81 Discrete, 100 Displacement_plugin, 66 documentation, 5 editing, 80 EPSG, 47 Equal_Interval, 64 Erdas Imagine, 97 ESRI, 53 European_Petroleom_Search_Group, 47 example actions, 75 Export_as_image, 193 Export_as_PDF, 193 Export_as_SVG, 193 FALP, 70 FastCGI, 111 Field_Calculator, 93 Field_Calculator_Functions, 94 Fill_Color, 68 Fill_Style, 68 Font_Marker, 62 Freak_out, 99 FWTools, 227 GDAL, 97 Georeferencer tools, 220 GeoTIFF, 97 GeoTiff, 97 GiST (Generalized Search Tree) index, 59 257
QGIS User Guide, Release 1.8.0
GML, 105 Gradient_Color_Ramp, 64 Graduated_Renderer, 64 GRASS, 120, see Creating new vectors;editing;creating a new layer attribute linkage, 126 attribute storage, 125 category settings, 127 digitizing, 125 digitizing tools, 126 display results, 130, 133 loading data, 122 region, 129 region display, 129 region editing, 129 snapping tolerance, 128 Start Plugin, 121 symbology settings, 128 table editing, 128 toolbox, 133 topology, 125 vector data model, 125 GRASS toolbox, 129 Browser, 136 customize, 136 Grid Map_Grid, 184 Histogram, 101 IGNF, 47 Import_Maps, 50 Institut_Geographique_National_de_France, 47 InteProxy, 110 join a loaded attribute table to a loaded vector layer, 77 join layer, 77 Keyboard shortcuts, 33 Label_Engine_Settings, 70 Labeling_Engine, 68 Labeling_New, 68 Labeling_Old, 68 layer visibility, 27 layout toolbars, 27 Layout_Maps, 179 legend, 27 license GPL, 245 Line_decoration, 62 load a shapele, 54 loading_raster, 97 Manage_Color_Ramps, 68 Manage_Symbols, 68 Map overview, 41 Map_Legend, 186 Map_Navigation, 81
Map_Template, 181 MapInfo, 55 Mapserver_Export_Plugin, 225 Marker_line, 62 measure, 35 angles, 35 areas, 35 line length, 35 menus, 22 merge attributes of features, 87 Merge_Attributes_of_Selected_Features, 87 Merge_Selected_Features, 87 Metadata, 101 msexport, 226 Multi_Band_Raster, 98 multipolygon, 86 Natural_Breaks_(Jenks), 64 nesting projects, 40 New_Labeling, 70 New_Shapele_Layer, 88 New_Spatialite_Layer, 89 New_Symbology, 61 Node_Tool, 83 Nodes, 83 Non_Spatial_Attribute_Tables, 91 OGC, 105 OGR, 53 OGR Simple Feature Library, 53 ogr2ogr, 58 Old_Symbology, 67 Old_Symbology_Renderers, 68 Open_Geospatial_Consortium, 105 Outline_Options, 68 output save as image, 19 Pan, 81 pan arrow keys, 30 pgsql2shp, 58 Picture_database, 185 plugins, 195 installing, 197 manager, 195 Python Plugin Installer, 197 types, 195 upgrading, 197 Point_Displacement_Renderer, 66 Popmusic_Chain, 70 Popmusic_Tabu, 70 Popmusic_Tabu_Chain, 70 PostGIS, 56 PostGIS spatial index, 59 PostgreSQL, 56 Pretty_Breaks, 64 print composer quick print, 19 print_composer tools, 181 Printing Index
258
QGIS User Guide, Release 1.8.0
Export_Map, 193 Proj.4, 50 Proj4, 49 Proj4_text, 49 Projections, 47 Proxy, 106 proxy-server, 106 Pseudocolor, 99 Publish_to_Web_plugin, 112 Pyramids, 101 QGIS_mapserver, 110 QGIS_Server, 111 QSpatiaLite, 61 Quantile, 64 Query_Builder, 91 Raster, 97 Raster_Calculator, 102 Raster_statistics, 101 Renderer_Categorized, 64 Renderer_Graduated, 64 Renderer_Point_Displacement, 66 Renderer_Single_Symbol, 63 Renderers, 63 Renderers_Old_Symbology, 68 Rendering, 34 Rendering halting, 34 rendering quality, 35 Rendering scale dependent, 34 rendering update during drawing, 35 Rendering_Rule-based, 65 Research tools, 215 Revert_Layout_Actions, 190 ring polygons, 86 Rotate_Point_symbols, 87 Rotated_North_Arrow, 185 Rule-based_Rendering, 65 Scale, 34 scale calculate, 31 Scalebar Map_Scalebar, 189 Search_Radius, 80 Secured_OGC_Authentication, 110 Select_using_Query, 92 SFS, 105 Shapele, 53 Shapele_to_Postgis_Import_Tool, 237 Shared_Polygon_Boundaries, 81 shp2img, 227 shp2pgsql, 58 Simple_ll, 62 Simple_line, 62 Simple_Marker, 62 Single_Band_Raster, 98 Single_Symbol_Renderer, 63 SLD, 111 SLD/SE, 111 Index
Smart_Labeling, 70 Snapping, 80 Snapping_Tolerance, 80 spatial bookmarks see bookmarks, 39 Spatialite, 60 Spatialite_Manager, 61 SPIT, 237 Split_Features, 87 SQLite, 60 SRS, 108 ST_Shift_Longitude, 59 Style_Manager, 68 SVG_ll, 62 SVG_Marker, 62 Symbol_Properties, 66 Symbology, 98 Symbology_New, 61 Symbology_Old, 67 Three_Band_Color_Raster, 98 Tiger_Format, 56 Toggle Editing, 82 toolbar, 27 Topological_Editing, 81 Transparency, 100 Transparency_Vector, 68 UK_National_Transfer_Format, 56 US_Census_Bureau, 56 Vector_Transparency, 68 Vertex, 83 Vertices, 83 WCS, 105 WFS, 105, 110 WFS-T, 110 WFS_Transactional, 110 WKT, 47, 84 WMS, 105 WMS-C, 108 WMS_1.3.0, 110 WMS_client, 105 WMS_identify, 109 WMS_layer_transparency, 108 WMS_metadata, 109 WMS_properties, 109 WMS_tiles, 108 Work_with_Attribute_Table, 89 zoom mouse wheel, 30 Zoom_In Zoom_Out, 81
259
S-ar putea să vă placă și
- Programming the Intel Galileo: Getting Started with the Arduino -Compatible Development BoardDe la EverandProgramming the Intel Galileo: Getting Started with the Arduino -Compatible Development BoardEvaluare: 5 din 5 stele5/5 (1)
- QGIS 2.0 UserGuide IdDocument273 paginiQGIS 2.0 UserGuide IdAzharudin ZoechnyÎncă nu există evaluări
- MapServer 5.4.0Document714 paginiMapServer 5.4.0ekoadinÎncă nu există evaluări
- MapServer PDFDocument941 paginiMapServer PDFSharmilan ChellathÎncă nu există evaluări
- Map ServerDocument907 paginiMap ServerSimon StefanÎncă nu există evaluări
- Panda PythonDocument398 paginiPanda PythonQQ1000100% (1)
- Minestis Users GuideDocument470 paginiMinestis Users GuideIvanRomanović100% (1)
- Map ServerDocument817 paginiMap Serveradrian21marzo81Încă nu există evaluări
- Pandas: Powerful Python Data Analysis Toolkit: Release 0.7.1Document283 paginiPandas: Powerful Python Data Analysis Toolkit: Release 0.7.1Otto Federico WaldÎncă nu există evaluări
- Kivy LatestDocument381 paginiKivy Latestharoldogarcia100% (1)
- Geo Server UserDocument235 paginiGeo Server UserkevinrodriguezÎncă nu există evaluări
- QGIS - Open Source GISDocument223 paginiQGIS - Open Source GISMohamed Noor Hafiza100% (1)
- UserGuide GIS enDocument311 paginiUserGuide GIS enpavanouÎncă nu există evaluări
- Django TastypieDocument135 paginiDjango TastypieChaiyawut_Sook_7280Încă nu există evaluări
- Geo Server User ManualDocument692 paginiGeo Server User ManualDuong Minh Hieu100% (1)
- Kivy LatestDocument974 paginiKivy LatestKarloz IbarraÎncă nu există evaluări
- User Manual - App Dev Guide 3.14.12Document334 paginiUser Manual - App Dev Guide 3.14.12prasad.sawantdesaiÎncă nu există evaluări
- QGIS Testing UserGuide enDocument434 paginiQGIS Testing UserGuide enAnonymous ets4ErvÎncă nu există evaluări
- Kivy DocumentationDocument992 paginiKivy DocumentationJohn NelsonÎncă nu există evaluări
- SphinxDocument199 paginiSphinxalejocosmicoÎncă nu există evaluări
- QgisDocument339 paginiQgisGalla Uroic100% (1)
- Map ServerDocument758 paginiMap ServerAdytza AdiÎncă nu există evaluări
- Map ServerDocument758 paginiMap ServerLylian MendezÎncă nu există evaluări
- The MapServer Documentation Release 6-4-0Document774 paginiThe MapServer Documentation Release 6-4-0Ramon Anibal PegueroÎncă nu există evaluări
- Map ServerDocument758 paginiMap ServerllÎncă nu există evaluări
- Sphinx Documentation: Release 1.1.3Document201 paginiSphinx Documentation: Release 1.1.3yasin89Încă nu există evaluări
- Kivy LatestDocument932 paginiKivy LatestArnau GàmezÎncă nu există evaluări
- Mat Plot LibDocument905 paginiMat Plot LibLeron McClandonÎncă nu există evaluări
- Kivy Latest 1.8.1Document1.029 paginiKivy Latest 1.8.1gordianknot1981Încă nu există evaluări
- Kivy LatestDocument1.037 paginiKivy LatestmariomitteÎncă nu există evaluări
- Building A Data WarehouseDocument90 paginiBuilding A Data Warehouseredaler1100% (2)
- Flask DocsDocument300 paginiFlask DocsJurica Železnjak100% (1)
- NC Report GuideDocument104 paginiNC Report GuideWill IamÎncă nu există evaluări
- DISLIN Graphics Command Language - Disgcl-10.3Document110 paginiDISLIN Graphics Command Language - Disgcl-10.3ja_mufc_scribdÎncă nu există evaluări
- Quantum GISDocument277 paginiQuantum GISViikas PathaniaÎncă nu există evaluări
- MongoDB Manual MasterDocument1.254 paginiMongoDB Manual MasterFrancisco CostaÎncă nu există evaluări
- Mat Plot LibDocument934 paginiMat Plot LibSvirepyBambrÎncă nu există evaluări
- Flask DocsDocument267 paginiFlask DocsdanispamÎncă nu există evaluări
- ZF 2Document1.217 paginiZF 2Radu PavelcoÎncă nu există evaluări
- Django 1.2 ManualDocument1.077 paginiDjango 1.2 ManualNathaniel SimÎncă nu există evaluări
- PyramidDocument730 paginiPyramiddevaertÎncă nu există evaluări
- PHP ComposerDocument102 paginiPHP ComposerBoenar SkatÎncă nu există evaluări
- Vertical Mapper TutorialDocument133 paginiVertical Mapper TutorialAsaftei CristinaÎncă nu există evaluări
- Curve Expert Basic & Professional - User GuideDocument284 paginiCurve Expert Basic & Professional - User GuideGEOMAHESHÎncă nu există evaluări
- Getting Started With MATLAB: NotesDocument27 paginiGetting Started With MATLAB: Notesjsinghdrdo100% (3)
- Qgis-1.6.0 User Guide enDocument217 paginiQgis-1.6.0 User Guide enAntina2187Încă nu există evaluări
- CompTIA Linux+ Certification Study Guide (2009 Exam): Exam XK0-003De la EverandCompTIA Linux+ Certification Study Guide (2009 Exam): Exam XK0-003Încă nu există evaluări
- Programming FPGAs: Getting Started with VerilogDe la EverandProgramming FPGAs: Getting Started with VerilogEvaluare: 3.5 din 5 stele3.5/5 (2)
- THE LTSPICE XVII SIMULATOR: Commands and ApplicationsDe la EverandTHE LTSPICE XVII SIMULATOR: Commands and ApplicationsEvaluare: 5 din 5 stele5/5 (1)
- Programming the Photon: Getting Started with the Internet of ThingsDe la EverandProgramming the Photon: Getting Started with the Internet of ThingsEvaluare: 5 din 5 stele5/5 (1)
- Teardowns: Learn How Electronics Work by Taking Them ApartDe la EverandTeardowns: Learn How Electronics Work by Taking Them ApartÎncă nu există evaluări
- Coding for Penetration Testers: Building Better ToolsDe la EverandCoding for Penetration Testers: Building Better ToolsÎncă nu există evaluări
- Platform Interference in Wireless Systems: Models, Measurement, and MitigationDe la EverandPlatform Interference in Wireless Systems: Models, Measurement, and MitigationEvaluare: 5 din 5 stele5/5 (1)
- Moving To The Cloud: Developing Apps in the New World of Cloud ComputingDe la EverandMoving To The Cloud: Developing Apps in the New World of Cloud ComputingEvaluare: 3 din 5 stele3/5 (2)
- BODYCOMBAT 94 BODYCOMBAT94ChoreographyNotes Row en App Print PDFDocument49 paginiBODYCOMBAT 94 BODYCOMBAT94ChoreographyNotes Row en App Print PDFChesare LoÎncă nu există evaluări
- Masahiro Chatani Origamic Architecture Vol 20 PDFDocument42 paginiMasahiro Chatani Origamic Architecture Vol 20 PDFChesare Lo100% (1)
- Chatani Masahiro y Kihara Takaaki - World Famous Buildings CHDocument109 paginiChatani Masahiro y Kihara Takaaki - World Famous Buildings CHCata Ibacache Villalón100% (2)
- Features - Documentation For Tiki Wiki CMS GroupwareDocument24 paginiFeatures - Documentation For Tiki Wiki CMS GroupwareChesare LoÎncă nu există evaluări
- Illiquidity and Stock Returns - Cross-Section and Time-Series Effects - Yakov AmihudDocument50 paginiIlliquidity and Stock Returns - Cross-Section and Time-Series Effects - Yakov AmihudKim PhượngÎncă nu există evaluări
- Synthesis of Glycerol Monooctadecanoate From Octadecanoic Acid and Glycerol. Influence of Solvent On The Catalytic Properties of Basic OxidesDocument6 paginiSynthesis of Glycerol Monooctadecanoate From Octadecanoic Acid and Glycerol. Influence of Solvent On The Catalytic Properties of Basic OxidesAnonymous yNMZplPbVÎncă nu există evaluări
- Serie W11 PDFDocument2 paginiSerie W11 PDFOrlandoÎncă nu există evaluări
- Alimak Alc - IIDocument62 paginiAlimak Alc - IImoiburÎncă nu există evaluări
- DCM-I&II Lab Equipments ListDocument2 paginiDCM-I&II Lab Equipments ListPrashant ChinamalliÎncă nu există evaluări
- MODULAR QUIZ - 57 - Steel DesignDocument9 paginiMODULAR QUIZ - 57 - Steel DesignCornelio J. FernandezÎncă nu există evaluări
- Abr Sinai Onshore Gas Pipeline PDFDocument42 paginiAbr Sinai Onshore Gas Pipeline PDFhamza2085100% (1)
- Testing, Adjusting, and Balancing - TabDocument19 paginiTesting, Adjusting, and Balancing - TabAmal Ka100% (1)
- ATR4518R2Document2 paginiATR4518R2estebanarca50% (4)
- Degree of ComparisonDocument23 paginiDegree of Comparisonesalisa23Încă nu există evaluări
- DA Savitz - Interpreting Epidemiologic Evidence - Strategies For Study Design and Analysis 2003 PDFDocument329 paginiDA Savitz - Interpreting Epidemiologic Evidence - Strategies For Study Design and Analysis 2003 PDFrindy_bilhaniÎncă nu există evaluări
- CHM170L Exp3 Surface TensionDocument5 paginiCHM170L Exp3 Surface TensionKaiser SaltoÎncă nu există evaluări
- ElutriatorDocument9 paginiElutriatoratiyorockfan9017Încă nu există evaluări
- Review Skills 1-8Document1 paginăReview Skills 1-8TegarÎncă nu există evaluări
- Pressure Sensor Air PST Datasheet 51 en 2780071435Document3 paginiPressure Sensor Air PST Datasheet 51 en 2780071435Luis GuevaraÎncă nu există evaluări
- MoazzamMaqsood Transcript PDFDocument3 paginiMoazzamMaqsood Transcript PDFmoazzam maqsoodÎncă nu există evaluări
- Math 10 Q2 Week 5Document3 paginiMath 10 Q2 Week 5Ken FerrolinoÎncă nu există evaluări
- M. Fatur - H1C018040 - PETROLOGIDocument15 paginiM. Fatur - H1C018040 - PETROLOGIFaturrachmanÎncă nu există evaluări
- Satisfaction and Revisit Intentions at Fast Food RestaurantsDocument12 paginiSatisfaction and Revisit Intentions at Fast Food RestaurantsKunal LodhiÎncă nu există evaluări
- Therapeutic EffectsofWhole-BodyDevices Applying Pulsed Electromagnetic Fields (PEMF)Document11 paginiTherapeutic EffectsofWhole-BodyDevices Applying Pulsed Electromagnetic Fields (PEMF)Jeroan MonteiroÎncă nu există evaluări
- Life Processes: Science Unit 1Document19 paginiLife Processes: Science Unit 1patil pratikÎncă nu există evaluări
- Residual Alkalinity Nomograph by John Palmer PDFDocument1 paginăResidual Alkalinity Nomograph by John Palmer PDFcarlos pablo pableteÎncă nu există evaluări
- Fiberglass Fire Endurance Testing - 1992Document58 paginiFiberglass Fire Endurance Testing - 1992shafeeqm3086Încă nu există evaluări
- EP 1110-1-8 Vo2 PDFDocument501 paginiEP 1110-1-8 Vo2 PDFyodiumhchltÎncă nu există evaluări
- Thermocouple: Seeback EffectDocument8 paginiThermocouple: Seeback EffectMuhammadHadiÎncă nu există evaluări
- Driver LCI 150W 500-850ma FlexC NF h28 EXC3 enDocument7 paginiDriver LCI 150W 500-850ma FlexC NF h28 EXC3 enMoustafa HelalyÎncă nu există evaluări
- Tech Specs - TC 5540 PDFDocument2 paginiTech Specs - TC 5540 PDFziaarkiplanÎncă nu există evaluări
- Laboratory Manual: BTY351 Plant Biotechnology LaboratoryDocument40 paginiLaboratory Manual: BTY351 Plant Biotechnology LaboratoryRetik KoulÎncă nu există evaluări
- Thermal Breakthrough Calculations To Optimize Design of Amultiple-Stage EGS 2015-10Document11 paginiThermal Breakthrough Calculations To Optimize Design of Amultiple-Stage EGS 2015-10orso brunoÎncă nu există evaluări
- GMS60CSDocument6 paginiGMS60CSAustinÎncă nu există evaluări