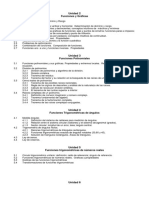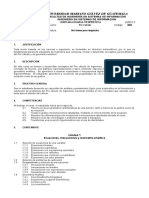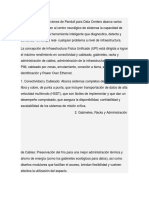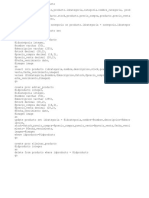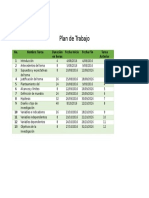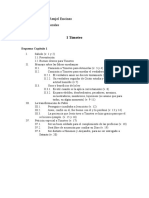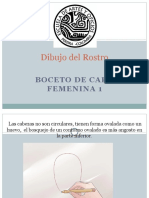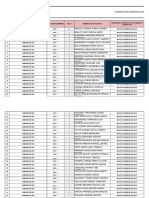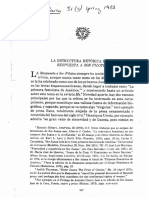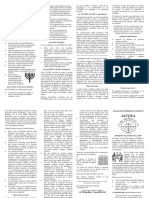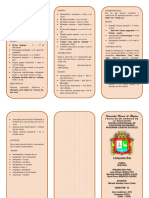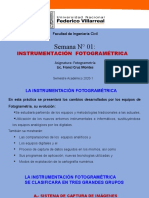Documente Academic
Documente Profesional
Documente Cultură
Clase No. 2 Herramientas de Selección
Încărcat de
andresgt510Titlu original
Drepturi de autor
Formate disponibile
Partajați acest document
Partajați sau inserați document
Vi se pare util acest document?
Este necorespunzător acest conținut?
Raportați acest documentDrepturi de autor:
Formate disponibile
Clase No. 2 Herramientas de Selección
Încărcat de
andresgt510Drepturi de autor:
Formate disponibile
Jessica Guadalupe Sian Mayorga INSTRUCTORA
PHOTOSHOP
Seleccin con las herramientas de marco Las herramientas de marco le permiten seleccionar rectngulos y elipses 1 Seleccione una herramienta de marco: Marco rectangular Realiza una seleccin rectangular (o cuadrada, cuando se utiliza la tecla Mays). Marco elptico Realiza una seleccin elptica (o un crculo, cuando se utiliza la tecla Mays). 2 Especifique una de las opciones de seleccin en la barra de opciones. 3 Especifique un ajuste de desvanecimiento en la barra de opciones. 4 Para las herramientas Marco rectangular o Marco elptico, seleccione un estilo en la barra de opciones: Normal Determina las proporciones del marco al arrastrar. Proporcin fija Define una proporcin altura-anchura. Introduzca valores (los decimales son vlidos) para la proporcin. Por ejemplo, para dibujar un marco con una anchura que sea dos veces la altura, introduzca 2 para la anchura y 1 para la altura. Tamao fijo Especifica valores fijos para la altura y la anchura del marco. Introduzca los valores de pxeles en nmeros enteros. 5 Para realizar una seleccin, lleve a cabo una de las acciones siguientes: Con las herramientas Marco rectangular o Marco elptico, arrastre sobre el rea que desee seleccionar. Mantenga pulsada la tecla Mays mientras arrastra para restringir el marco a un cuadrado o a un crculo (suelte el botn del ratn antes de Mays para limitar la forma de la seleccin). Para arrastrar un marco desde su centro, mantenga pulsada la tecla Alt (Windows) despus de comenzar a arrastrar. Seleccin con la herramienta Lazo La herramienta Lazo resulta til para dibujar segmentos de forma libre de un borde de seleccin. 1 Seleccione la herramienta Lazo y defina las opciones de desvanecimiento y suavizado en la barra de opciones. 2 Para aadir, restar o realizar una interseccin con una seleccin existente, haga clic en el botn correspondiente de la barra de opciones. 3 Lleve a cabo uno de los procedimientos siguientes: Arrastre para dibujar un borde de seleccin a mano alzada. Para cambiar entre mano alzada y segmentos de bordes rectos, pulse Alt (Windows) y haga clic donde los segmentos deben empezar y terminar. (Para borrar segmentos rectilneos recin dibujados, mantenga pulsada la tecla Supr). 4 Para cerrar el borde de seleccin, suelte el botn del ratn sin mantener pulsada la tecla Alt u Opcin.
Jessica Guadalupe Sian Mayorga INSTRUCTORA
PHOTOSHOP
Seleccin de objetos con la herramienta Lazo poligonal La herramienta Lazo poligonal resulta til para dibujar segmentos de borde rectilneo de un borde de seleccin. 1 Seleccione la herramienta Lazo poligonal y seleccione opciones. 2 Especifique una de las opciones de seleccin en la barra de opciones. 3 Haga clic en la imagen para definir el punto inicial. 4 Realice una o varias de las acciones siguientes: Para dibujar un segmento rectilneo, coloque el puntero donde desee que termine el primer segmento rectilneo y haga clic. Contine haciendo clic para definir los puntos finales de los segmentos siguientes. Para dibujar una lnea recta a un mltiplo de 45, mantenga pulsada la tecla Mays mientras se desplaza para hacer clic en el siguiente segmento. Para dibujar un segmento a mano alzada, mantenga pulsada la tecla Alt (Windows) y arrastre. Cuando haya terminado, suelte la tecla Alt u Opcin y el botn del ratn. Para borrar segmentos rectilneos recin dibujados, pulse la tecla Supr. 5 Cierre el borde de seleccin: Coloque el puntero de la herramienta Lazo poligonal en el punto inicial (aparece un crculo cerrado junto al puntero) y haga clic. Si el puntero no se encuentra en el punto inicial, haga doble clic en el puntero de la herramienta Lazo poligonal, o pulse Ctrl (Windows) y haga clic.
Seleccin con la herramienta Lazo magntico Con la herramienta Lazo magntico, el borde se ajusta a los bordes de las reas definidas de la imagen. 1 Seleccione la herramienta Lazo magntico. 2 Especifique una de las opciones de seleccin en la barra de opciones. 3 Defina cualquiera de las siguientes opciones: Anchura Para especificar una anchura de deteccin, introduzca un valor en pxeles para Anchura. La herramienta Lazo magntico detecta slo los bordes que se encuentran dentro de la distancia especificada del puntero. Contraste Para especificar la sensibilidad del lazo en los bordes de la imagen, introduzca un valor entre 1% y 100% en Contraste. Un valor ms alto detecta slo los bordes que contrastan de forma acentuada con los circundantes; un valor ms bajo detecta los bordes de bajo contraste. Lineatura Para especificar la velocidad a la que el lazo establece los puntos de fijacin, introduzca un valor entre 0 y 100 en Lineatura. Un valor ms alto fija el borde de seleccin en su lugar de manera mucho ms rpida. 4 Haga clic en la imagen para definir el primer punto de fijacin. Los puntos de fijacin fijan el borde de seleccin en su lugar. 5 Suelte o mantenga pulsado el botn del ratn y, a continuacin, mueva el puntero a lo largo del borde que desea trazar. 6 Si el borde no se ajusta al borde deseado, haga clic una vez para aadir manualmente un punto de fijacin. Contine trazando el borde y aada puntos de fijacin segn sea necesario. 7 Para cambiar temporalmente a las otras herramientas de lazo, realice una de las acciones siguientes: Para activar la herramienta Lazo, mantenga pulsada la tecla Alt (Windows) y arrastre con el botn del ratn pulsado.
Jessica Guadalupe Sian Mayorga INSTRUCTORA
PHOTOSHOP
Para activar la herramienta Lazo poligonal, mantenga pulsada la tecla Alt (Windows) y haga clic. 8 Para borrar segmentos y puntos de fijacin recin creados, pulse la tecla Supr hasta que haya borrado los puntos de fijacin del segmento deseado. 9 Cierre el borde de seleccin: Para cerrar el borde con un segmento magntico, haga doble clic, o pulse Intro o Retorno. (Para cerrar el borde de forma manual, arrastre hasta el punto inicial y haga clic). Para cerrar el borde con un segmento rectilneo, mantenga pulsada la tecla Alt (Windows)) y haga doble clic. Seleccin con la herramienta Seleccin rpida Es posible utilizar la herramienta Seleccin rpida para pintar rpidamente una seleccin mediante una punta de pincel redonda ajustable. Al arrastrar, la seleccin se expande hacia fuera y busca y sigue automticamente los bordes definidos en la imagen. 1 Elija la herramienta Seleccin rpida. 2 En la barra de opciones, haga clic en una de las opciones de seleccin: Seleccin nueva, Aadir a seleccin o Restar de la seleccin. 3 Para cambiar el tamao de la punta de pincel, haga clic en el men emergente Pincel en la barra de opciones e introduzca un tamao en pxeles o arrastre el regulador. Use las opciones del men emergente 4 Elija las opciones de Seleccin rpida. Muestrear todas las capas Crea una seleccin segn todas las capas en lugar de slo la capa actualmente seleccionada. Mejorar automticamente Reduce la rugosidad y solidez del lmite de seleccin. Mejorar automticamente hace que la seleccin fluya ms hacia los bordes de la imagen y aplica parte de la precisin de bordes que puede aplicar manualmente en el cuadro de dilogo Perfeccionar borde con las opciones Contraste y Radio. 5 Pinte dentro de la parte de la imagen que desee seleccionar. La seleccin crecer al pintar. Si la actualizacin es lenta, contine arrastrando para dejar tiempo para que se complete la operacin en la seleccin. Para restar de una seleccin, haga clic en la opcin Restar de la barra de opciones y, a continuacin, arrastre sobre la seleccin existente. Para cambiar temporalmente entre los modos Aadir y Restar, mantenga pulsada la tecla Alt (Windows) Para cambiar el cursor de la herramienta, seleccione Edicin > Preferencias > Cursores > Cursores de pintura (Windows). La punta de pincel normal muestra el cursor estndar de Seleccin rpida con un signo ms o menos para mostrar el modo de seleccin. Seleccin con la herramienta Varita mgica La herramienta Varita mgica le permite seleccionar un rea coloreada de forma coherente (por ejemplo, una flor roja) sin tener que trazar su contorno. Puede especificar la gama de colores seleccionada, o tolerancia, con relacin al color original que selecciona.
Jessica Guadalupe Sian Mayorga INSTRUCTORA
PHOTOSHOP
1 Seleccione la herramienta Varita mgica. 2 Especifique una de las opciones de seleccin en la barra de opciones. El puntero de la herramienta Varita mgica cambia segn la opcin seleccionada. 3 En la barra de opciones, especifique una de las siguientes opciones: Tolerancia Determina la gama de colores de los pxeles seleccionados. Introduzca un valor en pxeles, entre 0 y 255. Si define un valor bajo, seleccionar aquellos colores que ms se asemejen al pxel en el que ha hecho clic. Cuanto ms alto sea el valor, mayor ser la gama de colores seleccionada. Suavizar Crea una seleccin de bordes ms suaves. Contiguo Selecciona slo zonas adyacentes con los mismos colores. De lo contrario, se seleccionan todos los pxeles de la imagen completa con los mismos colores. Muestrear todas las capas Selecciona colores con datos de todas las capas visibles. De lo contrario, la herramienta Varita mgica selecciona colores slo de la capa activa. 4 En la imagen, haga clic en el color que desea seleccionar. Si selecciona Contiguo, se seleccionan todos los pxeles adyacentes dentro del rango de tolerancia. En caso contrario, se seleccionan todos los pxeles del rango de tolerancia. Definicin de un borde calado para una seleccin existente 1 Elija Seleccin > Modificar > Desvanecer. 2 Introduzca un valor para Radio de desvanecer y haga clic en OK. Nota: una seleccin pequea realizada con un radio de desvanecer grande puede resultar tan confusa que los bordes podran estar invisibles y, por lo tanto, no se podran seleccionar. Si aparece el mensaje No hay pxeles seleccionados en ms de un 50%, disminuya el radio de desvanecer o aumente el tamao de la seleccin. O bien, haga clic en OK para aceptar la mscara con su ajuste actual y crear una seleccin en la que no pueda ver los bordes.
Desplazamiento, copia y eliminacin de los pxeles seleccionados
Desplazamiento de una seleccin 1 Seleccione la herramienta Mover. 2 Mueva el puntero dentro del borde de seleccin y arrastre la seleccin hasta una nueva ubicacin. Si ha seleccionado varias reas, todas se mueven conforme se arrastra. Copia de selecciones Es posible utilizar la herramienta Mover para copiar selecciones conforme las arrastra dentro de una imagen o entre imgenes, o bien puede copiar y mover selecciones con los comandos Copiar, Copiar combinado, Cortar y Pegar. El arrastre con la herramienta Mover ahorra memoria, puesto que el portapapeles no est siendo utilizado. Cuando una seleccin o capa se pega entre imgenes de diferentes resoluciones, los datos pegados retienen sus dimensiones en pxeles. Esto puede hacer que la parte pegada parezca desproporcionada en la nueva imagen. Utilice el comando Tamao de imagen para hacer que las imgenes de origen y de destino tengan la misma resolucin antes de copiar y pegar o utilice el comando Transformacin libre para redimensionar el tamao del contenido pegado. .
S-ar putea să vă placă și
- Unidad 2Document2 paginiUnidad 2andresgt510Încă nu există evaluări
- 2014 006precalculoDocument3 pagini2014 006precalculoCHRISTIAN EMMANUEL LOPEZ ROSSELLÎncă nu există evaluări
- Un Mercado Aún Pequeño Pero en ExpansiónDocument2 paginiUn Mercado Aún Pequeño Pero en Expansiónandresgt510Încă nu există evaluări
- Tendencias y Mejores PracticasDocument1 paginăTendencias y Mejores Practicasandresgt510Încă nu există evaluări
- Cuáles Son Los Retos Que Hoy Tienen Los Gerentes de Los Centros de DatosDocument1 paginăCuáles Son Los Retos Que Hoy Tienen Los Gerentes de Los Centros de Datosandresgt510Încă nu există evaluări
- Roldán Grez Señaló QueDocument1 paginăRoldán Grez Señaló Queandresgt510Încă nu există evaluări
- Cómo Se Hace Más Eficiente Un Centro de DatosDocument2 paginiCómo Se Hace Más Eficiente Un Centro de Datosandresgt510Încă nu există evaluări
- Diseño de RedesDocument1 paginăDiseño de Redesandresgt510Încă nu există evaluări
- En Cuanto A Su GestiónDocument1 paginăEn Cuanto A Su Gestiónandresgt510Încă nu există evaluări
- Qué Es Lo Más Difícil de Manejar Del Tema de La GobernabilidadDocument1 paginăQué Es Lo Más Difícil de Manejar Del Tema de La Gobernabilidadandresgt510Încă nu există evaluări
- El Mayor MercadoDocument1 paginăEl Mayor Mercadoandresgt510Încă nu există evaluări
- Cómo Se Realiza El Manejo de Las TI en La Gestión Del Centro de DatosDocument2 paginiCómo Se Realiza El Manejo de Las TI en La Gestión Del Centro de Datosandresgt510Încă nu există evaluări
- Tesis Maquinas VirtualesDocument100 paginiTesis Maquinas VirtualesaelezamaÎncă nu există evaluări
- Centro de Data - DatacenterDocument3 paginiCentro de Data - Datacenterandresgt510Încă nu există evaluări
- Instalar Oracle 11g Express Edition (64 Bit)Document11 paginiInstalar Oracle 11g Express Edition (64 Bit)andresgt510Încă nu există evaluări
- Taller CRMDocument4 paginiTaller CRMMiguel Edgar Coaquira Condori100% (1)
- DERCAS - El Documento de RequerimientosDocument23 paginiDERCAS - El Documento de RequerimientosJuan Carlos CarrilloÎncă nu există evaluări
- Implementacion de Un CRMDocument9 paginiImplementacion de Un CRMjomorama100% (2)
- Constancia de PracticaDocument2 paginiConstancia de PracticaOmarVilcaÎncă nu există evaluări
- Prácticas Pre-Profesionales o Profesionales: Art. 12.-Del Aprendizaje Con Predominio en El Centro deDocument3 paginiPrácticas Pre-Profesionales o Profesionales: Art. 12.-Del Aprendizaje Con Predominio en El Centro deAlex PakitoÎncă nu există evaluări
- Publicidad farmaciaDocument3 paginiPublicidad farmaciaandresgt510Încă nu există evaluări
- Elementos Fundamentales de La GeometriaDocument3 paginiElementos Fundamentales de La Geometriaandresgt510Încă nu există evaluări
- SoftwareDocument2 paginiSoftwareandresgt510Încă nu există evaluări
- Consultas Inner Join SQL ServerDocument1 paginăConsultas Inner Join SQL Serverandresgt510Încă nu există evaluări
- CobiDocument7 paginiCobiYohan Castillo MendezÎncă nu există evaluări
- T Inv ArDocument38 paginiT Inv Arandresgt510Încă nu există evaluări
- ParcialDocument1 paginăParcialandresgt510Încă nu există evaluări
- Categorias, Fallas, ModeloDocument3 paginiCategorias, Fallas, Modeloandresgt510Încă nu există evaluări
- Ingenieria Del SoftwareDocument2 paginiIngenieria Del Softwareandresgt510Încă nu există evaluări
- Creacion de Sistemas de InformacionDocument26 paginiCreacion de Sistemas de Informacionandresgt510Încă nu există evaluări
- SensoresDocument64 paginiSensoresCristian Uchasara CasavilcaÎncă nu există evaluări
- En Busca de La Identidad Perdida 4Document4 paginiEn Busca de La Identidad Perdida 4Carlos MoralesÎncă nu există evaluări
- Proyecto Ley Artistas CallejerosDocument9 paginiProyecto Ley Artistas CallejerosPazMoraÎncă nu există evaluări
- Análisis del capítulo 1 de la carta a TimoteoDocument6 paginiAnálisis del capítulo 1 de la carta a TimoteoDa RenjelÎncă nu există evaluări
- Dibujo Del Rostro PWPODocument15 paginiDibujo Del Rostro PWPOJuan Carlos VargasÎncă nu există evaluări
- Budismo Zen Japones Introduccion PDFDocument271 paginiBudismo Zen Japones Introduccion PDFManuel MartinezÎncă nu există evaluări
- Registro de Investigaciones Administración V Ciclo ChepénDocument6 paginiRegistro de Investigaciones Administración V Ciclo ChepénMauricio Percy Mendez AguilarÎncă nu există evaluări
- Tesis MariposaDocument315 paginiTesis MariposaCristian Basilik CasasÎncă nu există evaluări
- Ensayo de Diseño EditorialDocument1 paginăEnsayo de Diseño EditorialVictor MontañoÎncă nu există evaluări
- Perelmuter Pérez La Estructura Retórica de La RespuestaDocument7 paginiPerelmuter Pérez La Estructura Retórica de La Respuestaseba2134Încă nu există evaluări
- Leyenda MexicanaDocument1 paginăLeyenda MexicanaJose AngelÎncă nu există evaluări
- Origen y características de Oddé, el Orisha mensajero de la naturalezaDocument7 paginiOrigen y características de Oddé, el Orisha mensajero de la naturalezaFerÎncă nu există evaluări
- Así Somos Nº6Document68 paginiAsí Somos Nº6Hisnel Franco Marquez100% (1)
- AHC - Como Formar Una Javura HebreocatólicaDocument2 paginiAHC - Como Formar Una Javura HebreocatólicaHebreos Católicos de Argentina100% (1)
- Presenta Corregida Ley Del Espejo PDFDocument29 paginiPresenta Corregida Ley Del Espejo PDFBelkys Elisabeth Serna TorradoÎncă nu există evaluări
- Cafe Noray-Javier Garcia SoleraDocument4 paginiCafe Noray-Javier Garcia SoleraPepo Girones Masanet50% (2)
- Proyecto Escuela VeranoDocument8 paginiProyecto Escuela VeranoRochy CaÎncă nu există evaluări
- Historia y Desarrollo de La Cometa Dela Mano de La Física y La GeometríaDocument2 paginiHistoria y Desarrollo de La Cometa Dela Mano de La Física y La GeometríaMarthaCeciliaGarzonMorenoÎncă nu există evaluări
- No Espere Morir para Ir A La IglesiaDocument1 paginăNo Espere Morir para Ir A La IglesiaGaston LolubeÎncă nu există evaluări
- Triptico Quechua PDFDocument2 paginiTriptico Quechua PDFEdwin Eloy Cuevas LoayzaÎncă nu există evaluări
- EL GORRO DE CASCABELES Luigi PirandelloDocument15 paginiEL GORRO DE CASCABELES Luigi PirandelloNåndo ScorselaÎncă nu există evaluări
- F. Krutwig. Del Sentimiento Estetico Del VascoDocument22 paginiF. Krutwig. Del Sentimiento Estetico Del VascoPatxiÎncă nu există evaluări
- Amor verdadero y romanticismo en la vida realDocument96 paginiAmor verdadero y romanticismo en la vida realMalena AdornoÎncă nu există evaluări
- Especificaciones técnicas de construcción de edificio de hormigón y mamposteríaDocument2 paginiEspecificaciones técnicas de construcción de edificio de hormigón y mamposteríapaulaastuzaÎncă nu există evaluări
- Lacan Cortés y Allouch (MCV 27)Document23 paginiLacan Cortés y Allouch (MCV 27)Alicia VenturiniÎncă nu există evaluări
- 1 Semana 1 Practica Equipos de FotogrametriaDocument52 pagini1 Semana 1 Practica Equipos de FotogrametriayeritzaÎncă nu există evaluări
- Vivienda y local comercial entre medianerasDocument40 paginiVivienda y local comercial entre medianerasMatiasPGÎncă nu există evaluări
- Tríptico Fotografía ForenseDocument2 paginiTríptico Fotografía ForenseNaomi HingÎncă nu există evaluări
- Track ListDocument11 paginiTrack ListMiller Andres Buitrago PinzonÎncă nu există evaluări
- Manual de TejeduriaDocument12 paginiManual de TejeduriaProto Proto0% (1)