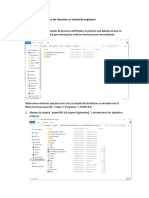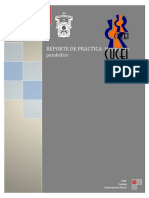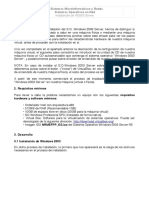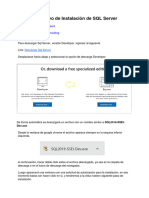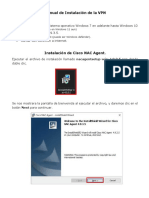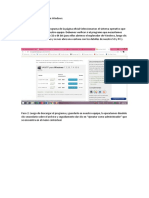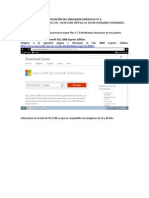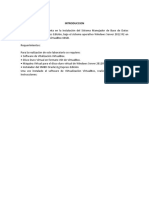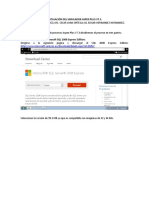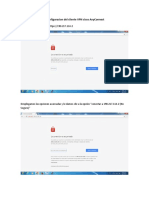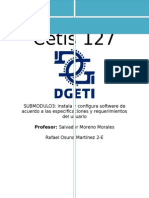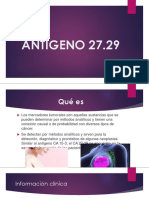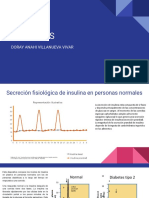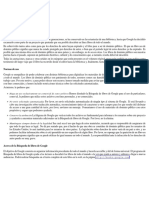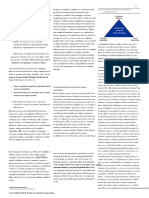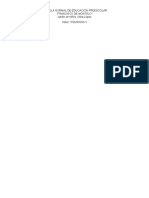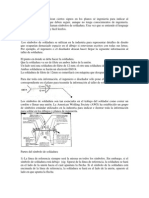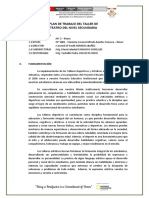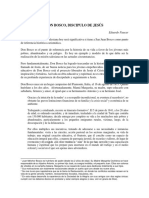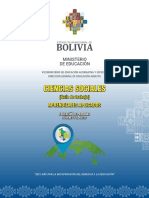Documente Academic
Documente Profesional
Documente Cultură
Microsoft Exchange 2007
Încărcat de
José Martín Cuadros ArtetaDrepturi de autor
Formate disponibile
Partajați acest document
Partajați sau inserați document
Vi se pare util acest document?
Este necorespunzător acest conținut?
Raportați acest documentDrepturi de autor:
Formate disponibile
Microsoft Exchange 2007
Încărcat de
José Martín Cuadros ArtetaDrepturi de autor:
Formate disponibile
MICROSOFT EXCHANGE 2007
En el momento de elaborar este documento en la URL http://technet.microsoft.com/enus/evalcenter/bb736128.aspx podamos descargar una versin de prueba de Microsoft Exchange 2007.
Instalacin
Una vez descargado el fichero de instalacin de Microsoft Exchange 2007, crearemos una carpeta de nombre EXCHANGE en el Escritorio del equipo Windows 2003, y posteriormente copiaremos dicho fichero E2K7SP2ES32.exe en dicha carpeta, y tras ello haremos doble clic sobre dicho fichero para proceder a instalar el servidor de correo Microsoft Exchange 2007. Como resultado de la accin anterior, pasar a ser mostrada la siguiente ventana, en la que indicaremos la ruta donde deseamos descomprimir el fichero de instalacin de Microsoft Exchange 2007, dando en nuestro caso por vlida la opcin que por defecto nos ofrece el asistente de descompresin, y pulsando en dicha ventana directamente sobre el botn Aceptar.
Comenzar en ese instante la descompresin del fichero E2K7SP2ES32.exe en la carpeta EXCHANGE del Escritorio del equipo SERVIDOR, y tras unos breves instantes se nos mostrar la siguiente ventana que nos informa de que la descompresin se ha efectuado correctamente, y en la que pulsaremos directamente sobre el botn Aceptar.
Tras ello abriremos la carpeta EXCHANGE del Escritorio del equipo SERVIDOR, y haremos doble clic sobre el fichero setup.exe, para dar comienzo de modo efectivo al proceso de instalacin del servidor de correos Microsoft Exchange 2007 en el servidor Windows 2003.
Nos situamos sobre en enlace Instalar .NET FrameWork 2.0, y si hacemos clic sobre el mismo el sistema nos llevar a una pgina para acceder a la descarga de dicho producto, si bien en el momento de elaborar esta documentacin podra realizarse la descarga del SP1 de la versin 2.0 del FrameWork de .NET directamente desde la siguiente direccin URL http://www.microsoft.com/DOWNLOADS/details.aspx?FamilyID=79bc3b77-e02c-4ad3-aacfa7633f706ba5&displaylang=es
Una vez descargado el paquete de instalacin del SP1 de la versin 2.0 Framework de .NET, procederemos a ubicar el fichero NetFx20SP1_x86.exe en el Escritorio del SERVIDOR, para posteriormente hacer doble clic sobre el mismo, pasando a ser mostrada como resultado de dicha accin la siguiente ventana, en la que seleccionaremos el radio botn He ledo los trminos del Contrato de licencia y los ACEPTO, tras lo cual pulsaremos sobre el botn Instalar.
Dara comienzo en este instante el proceso de instalacin del SP1 de .NET Framework 2.0, tal y como vemos en la ventana siguiente.
Una vez completada la instalacin se nos mostrar la siguiente ventana, en la que pulsaremos directamente sobre el botn Salir.
Una vez completada la instalacin del SP1 de la versin 2.0 Framework de .NET, eliminaremos el fichero NetFx20SP1_x86.exe del Escritorio del SERVIDOR Windows 2003. A continuacin si volvemos a lanzar el fichero setup.exe ubicado en la carpeta EXCHANGE del Escritorio del equipo SERVIDOR, se nos mostrar la siguiente ventana, donde podremos comprobar que el enlace correspondiente a Instalar .NET FrameWork 2.0 se encuentra desactivado, lo cual implica que ya hemos satisfecho ese requisito previo a la instalacin que nos exiga Microsoft Exchange 2007.
Podremos comprobar adems como en este instante deberemos instalar el componente Microsoft PowerShell , y si hacemos clic sobre el enlace correspondiente el sistema nos llevar a una pgina para acceder a la descarga del producto, la cual en el momento de elaborar esta documentacin podamos descargar desde la direccin URL siguiente http://www.microsoft.com/downloads/details.aspx?displaylang=es&FamilyID=c61fb27b-e71c4ecf-9d2c-9b299b149490
Una vez descargado el paquete de instalacin de PowerShell, procederemos a ubicar el fichero WindowsServer2003-KB926140-v5-x86-ESN.exe en el Escritorio del SERVIDOR, para posteriormente hacer doble clic sobre el mismo, pasando a ser mostrada como resultado de dicha accin la siguiente ventana, en la que pulsaremos sobre el botn Siguiente.
En la siguiente ventana activaremos el radio botn Acepto, y tras ello pulsaremos sobre el botn Siguiente para continuar con el proceso de instalacin del producto.
Comienza en este instante la instalacin del producto reseado.
Una vez completado el proceso de instalacin de PowerShell, se nos mostrar la siguiente ventana, en la que pulsaremos directamente sobre el botn Finalizar.
Una vez completada la instalacin de PowerShell, eliminaremos el fichero WindowsServer2003-KB926140-v5-x86-ESN.exe del Escritorio del SERVIDOR Windows 2003. A continuacin si volvemos a lanzar el fichero setup.exe ubicado en la carpeta EXCHANGE del Escritorio del equipo SERVIDOR, se nos mostrar la siguiente ventana, donde podremos comprobar que el enlace correspondiente a Instalar Microsoft Windows PowerShell se encuentra desactivado, lo cual implica que ya hemos satisfecho ese requisito previo a la instalacin que nos exiga Microsoft Exchange 2007.
Podremos comprobar adems como en este instante deberemos instalar el componente Microsoft Windows Installer 4.5, y si hacemos clic sobre el enlace correspondiente el sistema nos llevar a una pgina para acceder a la descarga del producto, si bien en el momento de elaborar esta documentacin podamos descargarlo desde la direccin URL siguiente http://www.microsoft.com/downloads/details.aspx?displaylang=es&FamilyID=5a58b56f-60b64412-95b9-54d056d6f9f4 Una vez descargado el paquete de instalacin de Windows Installer, procederemos a ubicar el fichero WindowsServer2003-KB942288-v4-x86 en el Escritorio del SERVIDOR, para posteriormente hacer doble clic sobre el mismo, pasando a ser mostrada como resultado de dicha accin la siguiente ventana, en la que pulsaremos directamente sobre el botn Siguiente.
A continuacin activaremos el radio botn Acepto en la siguiente ventana para dar por vlidas las condiciones del contrato de licencia para instalar el producto Windows Installer 4.5, y tras ello pulsaremos sobre el botn Siguiente.
Dar comienzo en este instante la instalacin del producto correspondiente.
Una vez completada la instalacin del producto, se nos presentar la siguiente ventana, en la cual pulsaremos directamente sobre el botn Finalizar.
Como consecuencia de cerrar la ventana anterior tras completarse la instalacin de Windows Installer 4.5, el equipo SERVIDOR se reiniciar automticamente. Tras el reinicio de nuestro servidor Windows 2003, eliminaremos el WindowsServer2003-KB942288-v4-x86 del Escritorio del SERVIDOR Windows 2003. fichero
A continuacin si volvemos a lanzar el fichero setup.exe ubicado en la carpeta EXCHANGE del Escritorio del equipo SERVIDOR, se nos mostrar la siguiente ventana, donde podremos comprobar que el enlace correspondiente a Instalar Microsoft Windows Installer 4.5 se encuentra desactivado, lo cual implica que ya hemos satisfecho ese requisito previo a la instalacin que nos exiga Microsoft Exchange 2007.
As pues, llegados a este punto, aparentemente ya estamos en disposicin de llevar a cabo la instalacin de Microsoft Exchange Server 2007 SP2, para lo cual pulsaremos directamente sobre el enlace Install Microsoft Exchange Server 2007 SP2 de la imagen anterior. Como resultado de dicha accin pasar a ser mostrada la siguiente ventana de informacin del producto que vamos a instalar, en la que pulsaremos directamente sobre el botn Siguiente.
A continuacin se nos presentar la siguiente ventana, en la que seleccionaremos el radio botn Acepto los trminos del contrato de licencia, tras lo que pulsaremos sobre el botn Siguiente.
A continuacin deberemos elegir si deseamos habilitar o no la funcin de envo de informe de errores a Microsoft, seleccionando en nuestro caso el radio botn No, tras lo cual pulsaremos sobre el botn Siguiente.
El siguiente paso en el proceso de instalacin es seleccionar el tipo de instalacin que vamos a realizar, seleccionando en nuestro caso la Instalacin personalizada de Exchange Server, tras lo cual pulsaremos sobre el botn Siguiente.
A continuacin deberemos indicar las funciones que deber realizar nuestro servidor, seleccionando en nuestro caso las funciones de Funcin de buzn, Funcin de acceso de cliente y Funcin de transporte de concentradores, activando las casillas correspondientes, tal y como vemos en la ventana de la siguiente imagen, tras lo cual pulsaremos sobre el botn Siguiente.
En la siguiente ventana del proceso de instalacin deberemos especificar el nombre de nuestra organizacin en la caja de texto correspondiente, tecleando en nuestro caso la cadena de texto MICENTRO, tal y como vemos en la imagen inferior, para posteriormente pulsar sobre el botn Siguiente.
A continuacin deberemos indicar si disponemos de equipos en nuestro dominio que utilicen Microsoft Outlook 2003 o versiones inferiores, en cuyo caso seleccionaremos el radio botn S, tal y como ser nuestro caso, tras lo cual pulsaremos sobre el botn Siguiente.
En este instante dar comienzo un proceso de comprobacin del sistema y del servidor Windows 2003 para analizar si est listo para instalar en el mismo Microsoft Exchange 2007, pudiendo comprobar mediante la ventana de la imagen inferior, que actualmente precisamos realizar algunas configuraciones adicionales en nuestro servidor, concretamente en nuestro caso desinstalar el servicio SMTP del servidor Windows 2003.
As pues deberemos desinstalar el servicio SMTP, para lo cual en primer lugar lanzaremos Agregar y quitar programas desde el Panel de Control del servidor Windows 2003, haciendo clic en dicha ventana sobre el enlace Agregar o quitar componentes de Windows, pasando a ser mostrada en ese instante la siguiente ventana, en la que nos situaremos sobre el apartado Servidor de aplicaciones, para pulsar a continuacin sobre el botn Detalles.
Como resultado de la accin anterior pasar a mostrarse una nueva ventana, en la que nos situaremos sobre el apartado Instalar Internet Information Server (IIS), para a continuacin pulsar sobre el botn Detalles, presentndonos una nueva ventana en la que desactivaremos la casilla Servicio SMTP, tal y como vemos en la ventana de la imagen inferior.
Tras ello iremos pulsando posteriormente sobre los respectivos botones Aceptar y Siguiente hasta que d comienzo el proceso de desinstalacin del servicio SMTP, de modo que una vez completado dicho proceso ser mostrada la siguiente ventana que nos informa de dicha circunstancia, y en la que pulsaremos directamente sobre el botn Finalizar.
Tras ello ya habremos cumplido todos los requisitos de instalacin que nos solicita Microsoft Exchange 2007, as pues en este instante comenzaremos de modo efectivo la instalacin de nuestro servidor de correo electrnico, para lo cual volveremos a la ventana de instalacin de Microsoft Exchange 2007, donde pulsaremos sobre el botn Reintentar.
NOTA: SI hubiramos cerrado la ventana de instalacin de Microsoft Exchange, volveremos a lanzar la instalacin del producto haciendo doble clic sobre el fichero setup.exe de la carpeta EXCHANGE del Escritorio de Windows 2003, y repetiremos todo el proceso de instalacin del producto, seleccionando las mismas opciones que anteriormente habamos elegido. Podremos comprobar que tras desinstalar el servicio SMTP, en esta ocasin s que todas las premisas necesarias para poder instalar Microsoft Exchange 2007 se cumplen, luego pulsaremos sobre el botn Instalar para proceder de modo efectivo con el proceso de instalacin.
As pues el proceso de instalacin dar comienzo en este instante, proceso este que durar alrededor de 30 minutos, luego esperaremos pacientemente a que concluya dicho proceso.
Una vez que concluya el proceso de instalacin del Exchange, ser mostrada la siguiente ventana, en la que pulsaremos directamente sobre el botn Finalizar.
Como resultado de la accin anterior se nos mostrar la siguiente ventana, en la que se nos informa de que deberemos reiniciar el servidor Windows 2003; pulsaremos en dicha ventana sobre el botn Aceptar.
A continuacin se lanzar la aplicacin de administracin de Exchange 2007, mostrndose a continuacin la siguiente ventana, que procederemos a cerrar.
NOTA: Sobre la ventana anterior se nos presenta la siguiente ventana, que nos informa de que el servidor de correo Exchange tiene actualmente en este equipo una licencia de 119 das; cerraremos dicha ventana pulsando directamente en ella sobre el botn Aceptar.
Si volvemos a la ventana de instalacin de Microsoft Exchange 2007, podremos hacer clic sobre el enlace Obtener las actualizaciones imprescindibles para Microsoft Exchange , a fin de obtener dichas actualizaciones, si bien en nuestro caso y para no alargar ms este proceso de instalacin, pulsaremos sobre el botn Cerrar para proceder al cierre de esa ventana.
Antes de cerrar la ventana anterior, se nos presentar la siguiente ventana que nos informa de la conveniencia de instalar las actualizaciones crticas del servidor de correo Microsoft Exchange 2007, si bien en nuestro caso pulsaremos sobre el botn S para especificar que NO vamos a instalar dichas actualizaciones en este momento.
Para completar este apartado, eliminaremos del Escritorio la carpeta EXCHANGE del Escritorio del servidor Windows 2003 que hemos utilizado para instalar el servidor de correo electrnico Microsoft Exchange 2007 SP2, y tras ello procederemos a reiniciar el servidor Windows 2003 para que la instalacin de Microsoft Exchange 2007 SP2 pase a ser plenamente operativa en el servidor.
Configuracin
Una vez instalado "Microsoft Exchange 2007" en el apartado anterior, en este apartado vamos a proceder a realizar una configuracin bsica del mismo. Para realizar configuraciones en el servidor de correo electrnico "Microsoft Exchange 2007" deberemos utilizar la aplicacin "Consola de Administrador de Exchange" que se instala en el equipo "SERVIDOR" junto con el servidor de correo electrnico. Ejecutaremos dicha aplicacin pulsando sobre el botn de "Inicio", y tras ello seleccionando "Todos los programas -> Microsoft Exchange -> Consola de Administrador de Exchange" en los desplegables correspondientes, pasando ser mostrada la siguiente ventana como resultado de dicha accin.
Vamos a realizar la primera configuracin sobre el servidor de correo Microsoft Exchange 2007, que ser la relativa a los tamaos de los mensajes y al mximo nmero de destinatarios de los mismos. Para especificar los parmetros indicados en el prrafo anterior, desplegaremos el apartado "Configuracin de la organizacin, para a continuacin ubicarnos sobre la entrada Transporte de concentradores, haciendo clic posteriormente sobre la pestaa Configuracin Global para situarnos sobre la entrada Configuracin de transporte, tal y como vemos en la ventana de la imagen inferior, momento en el cual haremos clic sobre el enlace Propiedades ubicado en la zona inferior derecha de dicha ventana.
Como resultado de la accin anterior pasar a ser mostrada la siguiente ventana, en la que nos ubicaremos sobre la pestaa "General", tal y como vemos en la ventana de la imagen inferior.
En dicha ventana especificaremos un tamao de "5120" Kb. como lmite mximo de los mensajes que se pueden enviar y recibir, e indicando adems un nmero mximo de "500" destinatarios para los correos que se enven desde este servidor de correo, tal y como podemos comprobar en la imagen inferior, de modo que si se excede en el envo o recepcin de un correo alguno de los parmetros indicados, el sistema se encarga de enviar un correo al emisor informndole de dicha circunstancia.
NOTA: Obviamente los valores de los parmetros anteriores pueden variar en funcin de las preferencias del administrador del servidor de correo. Otra configuracin que deberemos realizar en el servidor de correo que acabamos de instalar, consiste en configurar adecuadamente el servidor SMTP, para lo cual en Exchange 2007 deberemos definir un nuevo conector de envo, lo cual haremos desplegando el apartado "Configuracin de la organizacin, para a continuacin ubicarnos sobre la entrada Transporte de concentradores, haciendo clic posteriormente sobre la pestaa Conectores de envo para situarnos sobre Configuracin de transporte, tal y como vemos en la ventana de la imagen inferior, momento en el cual haremos clic sobre el enlace Nuevo conector de envo ubicado en la zona derecha de dicha ventana.
Como resultado de la accin anterior pasar a ser mostrada la siguiente ventana, en la que introduciremos en el apartado Nombre el nombre que daremos al nuevo conector, Salida a Internet en nuestro caso, y en desplegable Seleccione el uso que se quiere dar a este conector de envo, elegiremos la opcin Internet en el desplegable correspondiente, tras lo cual pulsaremos sobre el botn Siguiente.
A continuacin deberemos indicar el espacio de direcciones al que se aplicar este conector de envo, para lo cual pulsaremos directamente sobre el botn Agregar en la ventana de la imagen inferior.
En la nueva ventana mostrada, teclearemos el carcter * en la caja de texto Direccin para indicar que este conector enrutar a todos los espacios de direcciones, tras lo cual pulsaremos sobre el botn Aceptar.
De vuelta a la ventana de creacin del conector de envo, sta debe presentar el aspecto mostrado en la imagen inferior, momento en el cual pulsaremos en dicha ventana sobre el botn Siguiente.
En la siguiente ventana dejaremos seleccionada la opcin que por defecto nos ofrece el asistente de instalacin del nuevo conector SMTP, tal y como vemos en la imagen inferior, y pulsaremos en ella directamente sobre el botn Siguiente.
En la siguiente ventana indicaremos el servidor de origen con el cual se asociar este conector de envo, dando por vlido en nuestro caso el servidor que por defecto nos ofrece el sistema, y pulsando en la ventana de la imagen inferior directamente sobre el botn Siguiente.
Finalmente pulsamos en la siguiente ventana sobre el botn Nuevo para proceder a crear el conector de envo SMTP en cuestin.
Tras completarse la creacin del conector de envo SMTP, se nos mostrar la siguiente ventana, en la que pulsaremos directamente sobre el botn Finalizar.
Podremos comprobar en la Consola de administracin de Exchange, que el conector de envo SMTP indicado ha quedado correctamente configurado.
Con anterioridad, en el captulo dedicado al servidor IIS ya habamos instalado y configurado dicho servidor SMTP adecuadamente, pero en el proceso de instalacin de "Microsoft Exchange 2007", debimos desinstalar dicho servicio, con lo cual deberemos configurar el servidor Exchange 2007 para habilitar la posibilidad de enviar correos desde las pginas web del IIS, de forma que el servidor Exchange 2007 realice la funcin que antes haca el servicio SMTP del IIS. NOTA: Recordemos que la configuracin realizada en su momento sobre el servidor SMTP en el apartado del IIS, era para poder enviar formularios web ASP o PHP mediante correo electrnico. As pues para modificar la configuracin del servidor de correo Exchange a fin de habilitar el envo de correos desde formularios del IIS realizados en PHP o en ASP, deberemos desplegar el apartado "Configuracin de servidores, para a continuacin ubicarnos sobre la entrada Transporte de concentradores, tal y como vemos en la ventana de la imagen inferior, momento en el cual haremos clic sobre el enlace Nuevo conector de recepcin ubicado en la zona derecha de dicha ventana.
Dar pues as comienzo la creacin de un nuevo conector de recepcin SMTP, debiendo introducir en la primera ventana del asistente correspondiente el nombre del conector, Servidor Web en nuestro caso, y seleccionando posteriormente la opcin Personalizado en el desplegable correspondiente, tal y como vemos en la imagen siguiente, momento en el que pulsaremos sobre el botn Siguiente.
En la siguiente ventana mostrada haremos doble clic sobre la entrada Todas las direcciones Ipv4, para modificar las direcciones locales a las que habilitar para la recepcin de correo este conector de recepcin que estamos creando.
A continuacin activaremos el radio botn Especificar una direccin IP, y tras ello especificaremos en la caja de texto correspondiente, la direccin IP del equipo "SERVIDOR", es decir "192.168.0.220" en nuestro caso, y tras ello pulsaremos sobre el botn "Aceptar".
De vuelta a la ventana anterior, podremos comprobar que la direccin IP del equipo "SERVIDOR" est habilitada para el envo de correos electrnicos, tal y como era nuestra intencin, momento en el que pulsaremos sobre el botn Siguiente en la ventana correspondiente.
En la siguiente ventana mostrada por el asistente de creacin del conector de recepcin SMTP, pulsaremos directamente sobre el botn Siguiente.
Finalmente pulsaremos en la siguiente ventana sobre el botn Nuevo para proceder a crear el conector de recepcin SMTP en cuestin.
Tras completarse la creacin del conector de recepcin SMTP, se nos mostrar la siguiente ventana, en la que pulsaremos directamente sobre el botn Finalizar.
Podremos comprobar en la Consola de administracin de Exchange, que el conector de recepcin SMTP Servidor Web indicado, ha quedado correctamente definido.
Pese a que la creacin de conector de recepcin SMTP Servidor Web es una condicin necesaria para poder reenviar correos desde los script ASP y PHP del servidor IIS, deberemos aun llevar a cabo una configuracin personalizada del mismo para poder lograr nuestro fin. As pues, en la ventana de la imagen anterior, y situados sobre el conector de recepcin Servidor Web, pulsaremos sobre el enlace Propiedades existente en la zona inferior derecha de dicha ventana correspondiente al conector referenciado, momento en el cual se nos presentar la siguiente ventana, en la cual nos situaremos sobre la pestaa Grupos de permisos, para a continuacin activar la casilla Servidores de Exchange, tal y como vemos en la imagen inferior.
A continuacin nos situaremos en la misma ventana sobre la pestaa Autenticacin, para activar la casilla Protegido externamente (por ejemplo, con IPsec), tal y como vemos en la siguiente imagen, tras lo cual pulsaremos sobre el botn Aceptar para almacenar los cambios realizados en la configuracin del conector de recepcin SMTP Servidor Web.
Llegados a este punto ya hemos completado todas las configuraciones precisas para poder reenviar a travs de Exchange 2007 los correos de los formularios web realizados en PHP y en ASP en nuestro IIS.
Usuarios
En este apartado procederemos a asignar un buzn de correo para los usuarios deseados que formen parte del Directorio Activo del equipo "SERVIDOR", para que dichos usuarios puedan hacer uso del servidor de correo electrnico "Microsoft Exchange 2007" instalado anteriormente. Dado que algunos usuarios haban sido creados en el dominio antes de instalar el servidor de correo "Microsoft Exchange 2007", dichos usuarios aun no disponen de buzn de correo, exceptuando al "Administrador" del dominio para el cual se crea por defecto su buzn de correo. Lo comentado en el prrafo anterior es lgico, pues puede ocurrir que NO deseemos que todos los usuarios del Directorio Activo de nuestro centro dispongan de cuenta de correo, de hecho en nuestro caso, NO deseamos que los alumnos dispongan de cuenta de correo electrnico, de modo que crearemos el correspondiente buzn de correo slo a aquellos usuarios del domino para los cuales lo indiquemos de modo explcito.
En nuestro caso asignaremos buzn de correo a los profesores de nuestro centro, desplegando el apartado "Configuracin de destinatarios, como vemos en la imagen inferior, momento en el cual haremos clic sobre el enlace Buzn nuevo de la zona derecha de dicha ventana.
Como resultado de la accin anterior pasar a ser mostrada la primera ventana del asistente de creacin de un nuevo buzn, activando en primer lugar el radio botn Buzn de usuario, tras lo cual pulsaremos sobre el botn Siguiente.
Tras ello se nos presenta la siguiente ventana, en la que seleccionaremos el radio botn Usuarios existentes, tras lo cual pulsaremos sobre el botn Agregar en dicha ventana.
En la siguiente ventana seleccionaremos a los usuarios a los que les deseamos crear un buzn de correo, en nuestro caso Javier, Joaquin y Miguel, tras lo cual pulsaremos sobre el botn Aceptar en la ventana de la imagen inferior.
A continuacin comprobaremos que han sido seleccionados los profesores "Javier", "Joaquin" y "Miguel", momento en el que pulsaremos sobre el botn Siguiente en dicha ventana.
En la siguiente ventana pulsaremos sobre el botn Examinar para indicar la base de datos de buzones que ser utilizada.
Como resultado de la accin anterior se nos mostrar la siguiente ventana, en la que seleccionaremos la nica base de datos de buzones disponibles, tras lo cual pulsaremos sobre el botn Aceptar.
En este instante ya se mostrar seleccionada la base de datos correspondiente, tal y como vemos en la imagen inferior, momento en el que pulsaremos sobre el botn Siguiente.
En la siguiente ventana se nos informar de que va a proceder a crearse el buzn de correo para los usuarios indicados, as pues pulsaremos sobre el botn Nuevo para proceder.
Una vez completado el proceso de creacin de los buzones de los 3 profesores indicados, pasar a ser mostrada la siguiente ventana en la que pulsaremos sobre el botn "Finalizar".
Llegados a este punto los buzones de correo de los profesores de nuestro centro han sido creados correctamente, tal y como vemos en la ventana de la imagen inferior.
Podemos comprobar la correcta creacin de las cuentas de correo de dichos usuarios, situndonos sobre uno de ellos, en este caso Javier, y pulsando a continuacin sobre el enlace Propiedades de la zona inferior derecha de dicha ventana.
En la nueva ventana mostrada nos situaremos sobre la pestaa Direcciones de correo electrnico, pudiendo comprobar que ha sido creado el buzn para el usuario Javier, asignndosele la cuenta de correo Javier@micentro.edu.
Si deseramos crear nuevas cuentas de usuario que dispongan de buzn de correo, desplegaramos el apartado "Configuracin de destinatarios, como vemos en la imagen inferior, momento en el cual haremos clic sobre el enlace Buzn nuevo de la zona derecha de dicha ventana.
Dar pues comienzo en este instante la creacin de un nuevo usuario que dispondr de cuenta de correo electrnico, debiendo en la primera ventana mostrada seleccionar el radio botn Buzn de usuario, tras lo cual pulsaremos sobre el botn Siguiente.
En la siguiente ventana activaremos el radio botn Nuevo usuario, y pulsar a continuacin sobre el botn Siguiente.
Durante el proceso de creacin del usuario deberemos especificar los datos del nuevo usuario, rellenando la siguiente ventana convenientemente, tal y como ve muestra en la siguiente imagen, tras lo cual pulsaremos sobre el botn Siguiente.
Iremos completando el proceso anterior siguiendo los mismos pasos dados anteriormente para la creacin de un buzn de correo, hasta completar todo el proceso en su totalidad.
Una vez terminado el proceso anterior, podremos comprobar que el nuevo usuario especificado ha sido creado y dispone de una cuenta de usuario de correo electrnico
Para confirmar que el usuario ha sido creado en el dominio, podemos lanzar Usuarios y equipos de Active Directory y comprobar que en la carpeta Users ha sido creado el nuevo usuario definido anteriormente.
NOTA: No es preciso crear al usuario "Luis" especificado anteriormente en el dominio "MiCentro.edu", pues lo indicado en los prrafos anteriores tan slo era un ejemplo del proceso que debera seguirse para crear desde la herramienta de administracin de Exchange 2007 un usuario en el Directorio Activo que disponga de cuenta de correo electrnico.
Grupos de Usuarios
Otra de las funcionalidades del servidor de correo "Microsoft Exchange 2007" es poder enviar correos a un grupo concreto de usuarios de correo. NOTA: Los grupos de usuarios de correo son especficos de "Microsoft Exchange 2007", NO pudiendo utilizar para enviar correo electrnico los grupos de usuarios que pudiramos haber creado con anterioridad en el Directorio Activo. Los grupos de correo electrnico pueden ser estticos o dinmicos, basados estos ltimos en una consulta LDAP; el coste de los grupos basados en consultas dinmicas es superior en cuanto a carga del sistema, pero a cambio permiten integrar en dicho grupo de modo automtico a cada nuevo usuario que deba pertenecer al grupo considerado. En nuestro caso vamos a crear un grupo de correo dinmico de nombre "Profesores", de modo que todos los usuarios de dicha unidad organizativa sean miembros de dicho grupo de correo, y reciban por tanto los correos que vaya destinados al grupo de correo electrnico "Profesores". NOTA: Pese a que ya existen un grupo de usuarios denominado "Profesores" en el Directorio Activo, podemos crear un grupo de correo electrnico denominado "Profesores", pues aunque ambos objetos se denominen igual, cumplen funciones diferentes, permitindose la convivencia de ambos en el dominio. Para crear al grupo de correo "Profesores" desplegaremos el apartado "Configuracin de destinatarios, como vemos en la imagen inferior, momento en el cual haremos clic sobre el enlace Grupo de distribucin dinmica nuevo de la zona derecha de dicha ventana.
En la primera ventana mostrada como resultado de la accin anterior, deberemos especificar la ruta del Directorio Activo donde buscar usuarios el grupo de correo dinmico que crearemos a continuacin, para lo cual pulsaremos en dicha ventana sobre el botn Examinar.
Como resultado de la accin anterior se nos presentar la siguiente ventana, en la que nos ubicaremos en la unidad organizativa Profesores, es decir, en la unidad organizativa donde
deber buscar usuarios el nuevo grupo dinmico que estamos creando, tras lo cual pulsaremos sobre el botn Aceptar.
De vuelta en la primera ventana de creacin del grupo dinmico, podremos comprobar que en el apartado Unidad organizativa se muestra la ruta micentro.edu/Profesores, y a continuacin especificaremos el nombre y alias que deseamos asociar al nuevo grupo dinmico de correo que estamos creando, Profesores en nuestro caso para ambos elementos, de modo que cuando dicha ventana presente el aspecto mostrado en la imagen inferior, pulsaremos en ella sobre el botn Siguiente.
En la siguiente ventana mostrada activaremos la casilla Usuarios con buzones de Exchange correspondiente al radio botn Los siguientes tipos especficos, tal y como vemos en la ventana de la imagen siguiente, para especificar que deben ser incluidos en el grupo de correo dinmico que estamos creando, los usuarios que existan en la unidad organizativa Profesores y que dispongan de buzn de correo; finalmente pulsaremos sobre el botn Siguiente para continuar.
A continuacin mediante la siguiente ventana, podremos establecer condiciones de seleccin de los usuarios de correo ms detalladas, si bien en nuestro caso pulsaremos directamente en ella sobre el botn Siguiente.
A continuacin pulsaremos en la ventana de la imagen inferior sobre el botn Nuevo para proceder a la creacin del grupo dinmico de correo correspondiente.
Una vez completado el proceso de creacin del grupo dinmico de correo, ser mostrada la siguiente ventana, en la que pulsaremos sobre el botn Finalizar para proceder a su cierre.
Una vez completado el proceso anterior, podremos comprobar que el grupo dinmico de correo ha sido creado correctamente, situndonos sobre el mismo y pulsando luego sobre el enlace Propiedades de la zona derecha de la ventana de la imagen inferior.
En la ventana mostrada como resultado de la accin anterior, nos ubicaremos sobre la pestaa Condiciones, y tras ello pulsaremos sobre el botn Vista previa.
En ese instante se nos mostrar una nueva ventana donde se incluyen los usuarios que pertenecen en este instante al grupo de correo dinmico Profesores, siendo en este caso los usuarios Javier, Joaquin y Miguel. Cerraremos dicha ventana pulsando sobre el botn Aceptar.
NOTA: Los profesores indicados forman parte del grupo de correo "Profesores", pero NO de forma esttica, sino dinmica, pues si por ejemplo moviramos al profesor "Javier" a la carpeta "Users" o bien moviramos un nuevo usuario a la unidad organizativa "Profesores", la lista de los mismos en el grupo de correo "Profesores" se modificara de modo dinmico. Una vez creado el grupo dinmico de correo "Profesores", si deseamos que el mismo no sea mostrado en las listas de direcciones de "Microsoft Exchange 2007", haremos doble clic sobre l, y en la ventana mostrada a continuacin nos ubicaremos sobre la pestaa "Avanzados", activando la casilla "Ocultar el grupo de las listas de direcciones de Exchange", tal y como vemos en la siguiente imagen.
NOTA: El hecho de que el grupo no sea mostrado en la lista de grupos de "Microsoft Exchange 2007", NO significa que no pueda envirsele correo si se sabe de su existencia. Otra posibilidad de configuracin que podemos llevar a cabo sobre el grupo de correo "Profesores", consiste en hacer que slo determinados usuarios puedan enviar correo a dicho grupo, por ejemplo que slo el "Administrador" del dominio pueda enviar correos a dicho grupo de correo. Para habilitar la configuracin indicada en el prrafo anterior, haremos doble clic de nuevo sobre el grupo dinmico de correo "Profesores", y nos ubicaremos a continuacin sobre la pestaa "Configuracin del flujo de correo", ubicndonos en dicha pestaa sobre la entrada Restricciones en la entrega de mensajes, y pulsando a continuacin sobre el botn Propiedades.
Como resultado de la accin anterior pasar a ser mostrada la siguiente ventana, en la que activaremos el radio botn "Slo los remitentes de la siguiente lista", para pulsar posteriormente sobre el botn "Agregar" en la misma, tal y como vemos en la siguiente imagen.
Se muestra a continuacin la siguiente ventana en la que seleccionaremos a los usuarios o grupos habilitados para el envo de correo al grupo de correo Profesores, en nuestro caso el usuario Administrador, tras lo cual pulsaremos sobre el botn Aceptar.
Finalmente en la ventana de Restricciones en la entrega de mensajes, comprobaremos que el nico remitente habilitado para enviar correo al grupo dinmico de correo Profesores, ser el usuario Administrador; cerraremos todas las ventana abiertas cerrando sobre los respectivos botones Aceptar.
Llegados a este punto podremos dar por concluido este apartado. NOTA: La decisin de llevar a cabo la ocultacin de un grupo de correo o de restringir los usuarios habilitados para enviar correo a un determinado grupo de correo, deber realizarla el "Administrador" del dominio en funcin de sus intereses.
Servicios
En este apartado llevaremos a cabo la habilitacin de los servicios POP3 e IMAP4, pues la configuracin que por defecto realiza el servidor de correo "Microsoft Exchange 2007" en el equipo "SERVIDOR" los deja en estado "Deshabilitado", imposibilitando por tanto la correcta recepcin de correo electrnico. NOTA: La configuracin del resto de servicios que utiliza el servidor "Microsoft Exchange 2007" es correcta, y por tanto NO hemos de modificar la configuracin de ningn otro protocolo, excepto la de los dos indicados.
El primer servicio que hemos de activar es el correspondiente al protocolo POP3, con el fin de que nuestros usuarios de correo electrnico, mediante el cliente de correo electrnico que utilicen, puedan descargar el contenido de sus buzones a los equipos clientes del dominio desde los que estn trabajando. Para llevar a cabo el proceso descrito en el prrafo anterior, en primer lugar lanzaremos los "Servicios" desde las "Herramientas administrativas" del equipo "SERVIDOR", haciendo doble clic sobre el servicio "POP3 de Microsoft Exchange ", que actualmente tiene configurado un tipo de inicio "Manual".
Como resultado de la accin anterior pasa a ser mostrada la siguiente ventana, en la que seleccionaremos el valor "Automtico" en el desplegable "Tipo de inicio", y tras ello pulsaremos sobre el botn "Aceptar", para que el servicio POP3 sea cargado automticamente cada vez que se arranque el equipo "SERVIDOR".
La operacin realizada anteriormente NO inicia el servicio en esta sesin del equipo "SERVIDOR", luego en esta ocasin, y de modo excepcional, deberemos iniciarlo manualmente, para lo cual haremos clic sobre en enlace "Iniciar el servicio" ubicado en la zona superior izquierda de la ventana de la imagen inferior.
Como resultado de la accin anterior el servicio POP3 de Exchange 2007 quedar correctamente configurado, e iniciado en esta sesin de trabajo.
Al igual que con el servicio POP3, deberemos activar el servicio IMAP4 con el fin de que nuestros usuarios de correo electrnico, mediante el cliente de correo electrnico que utilicen, puedan descargar las cabeceras de los contenidos de sus buzones a los equipos clientes del dominio desde los que estn trabajando mediante este protocolo. Para llevar a cabo el proceso descrito en el prrafo anterior, en primer lugar lanzaremos los "Servicios" desde las "Herramientas administrativas" del equipo "SERVIDOR", haciendo doble clic sobre el servicio "IMAP4 de Microsoft Exchange ", que actualmente se encuentra configurado en un tipo de inicio "Manual".
Como resultado de la accin anterior pasar a ser mostrada la siguiente ventana, en la que seleccionaremos el valor "Automtico" en el desplegable "Tipo de inicio", y tras ello pulsaremos sobre el botn "Aceptar", para que el servicio IMAP4 sea cargado automticamente cada vez que se arranque el equipo "SERVIDOR".
Al igual que hicimos anteriormente con el servicio POP3, deberemos en esta ocasin iniciar manualmente en este instante el servicio "IMAP4 de Microsoft Exchange ", para lo cual haremos clic sobre en enlace "Iniciar el servicio" ubicado en la zona superior izquierda de la ventana de la imagen inferior.
Como resultado de la accin anterior el servicio IMAP4 de Exchange 2007 quedar correctamente configurado, e iniciado en esta sesin de trabajo.
Tras completar la accin anterior, los servicios POP3 e IMAP4 quedan en estado "Iniciado" y con un tipo de inicio "Automtico", luego podemos dar por concluido este apartado, ya que como comentamos al comienzo de este apartado, las configuraciones asociadas por defecto al resto de servicios que utiliza el servidor de correo electrnico "Microsoft Exchange 2007" son vlidas, no precisando por tanto hacer ningn cambio en las mismas.
Clientes
En este apartado analizaremos las posibilidades de acceso a los buzones de correo de "Microsoft Exchange 2007" por parte de los usuarios de nuestro dominio. Bsicamente nos centraremos en dos posibilidades, por un lado el uso de un cliente de correo electrnico, y por otro el acceso a los buzones de correo mediante un navegador web. Como cliente de correo electrnico, aunque podemos utilizar cualquier aplicacin de dichas caractersticas, debemos resear que "Microsoft Outlook" es el cliente de correo electrnico que mejor explota las posibilidades que ofrece el servidor de correo "Microsoft Exchange 2007", as pues ser la aplicacin que utilizaremos para tal fin. NOTA: "Microsoft Outlook 2007" es la versin de dicho producto que es capaz de sacar el mximo rendimiento del servidor de correo "Microsoft Exchange 2007", si bien en nuestro caso utilizaremos "Microsoft Outlook 2000", que es la versin de dicho producto incluida en el paquete "Microsoft Office 2000", paquete que fue instalado en su momento en los equipos clientes del dominio en el proceso de distribucin del software administrado "Microsoft Office 2000". As pues desde un equipo cliente del dominio nos validaremos con las credenciales de un usuario que disponga de cuenta de correo electrnico, por ejemplo el profesor "Javier", y tras ello lanzamos la aplicacin "Microsoft Outlook 2000" haciendo doble clic sobre el icono "Microsoft Outlook" existente en su Escritorio. NOTA: Previamente a autenticarnos con las credenciales del usuario Javier en el dominio, deberemos autenticarnos en el equipo correspondiente con las credenciales de un usuario Administrador y lanzar Microsoft Outlook para completar la instalacin de la aplicacin, pues si no, cuando nos intentramos autenticar con las credenciales del usuario Javier, la aplicacin nos mostrara el siguiente mensaje de error que nos informara de dicha circunstancia.
Como resultado de la accin anterior, pasar a ser mostrada la siguiente ventana en la que pulsaremos directamente sobre el botn Aceptar.
A continuacin el asistente nos solicitar el nombre para mostrar en la cuenta de correo del usuario Javier, tecleando el nombre deseado para mostrar cuando se envi correo con esta cuenta, y pulsando tras ello sobre el botn Siguiente en la ventana correspondiente.
En la siguiente ventana deberemos especificar la direccin de correo que ser asociada con la cuenta del usuario Javier, en nuestro caso javier@micentro.edu, tras lo cual pulsaremos sobre el botn Siguiente.
En la siguiente ventana deberemos especificar los servidores de correo entrante y saliente que utilizaremos con la cuenta de correo que estamos definiendo, tecleando en nuestro caso en las cajas de texto correspondientes, la cadena de texto servidor.micentro.edu, es decir, el nombre de los servidores de correo POP3 y SMTP que utilizaremos, tras lo que pulsaremos sobre el botn Siguiente.
Tras ello deberemos especificar el nombre y la contrasea del usuario para el cual estamos configurando la cuenta de correo, el usuario Javier en este caso, tras lo cual pulsaremos en la ventana de la imagen siguiente sobre el botn Siguiente.
Tras ello en la siguiente ventana mostrada activaremos el radio botn Conectar mediante la red de rea local (LAN), y tras ello pulsaremos sobre el botn Siguiente.
El asistente de configuracin nos informar a continuacin mediante la siguiente ventana de que la cuenta de correo correspondiente ha quedado correctamente configurada, as pues pulsaremos en ella directamente sobre el botn Finalizar para proceder a su cierre.
En este instante se nos presentar la siguiente ventana que nos informar de que Microsoft Outlook no es el cliente de correo predeterminado, luego pulsaremos en la ventana de la imagen anterior sobre el botn S para configurar dicho cliente de correo como el predeterminado.
Ahora s que podremos visualizar la ventana de Microsoft Outlook para el usuario Javier, tal y como vemos en la ventana de la imagen inferior. Procederemos a cerrar dicha ventana una vez que hayamos comprobado que todo el proceso de configuracin del cliente de correo para el usuario en cuestin ha resultado satisfactorio.
NOTA: Podramos haber creado en su momento un fichero "mst" para que la configuracin de "Microsoft Outlook" fuera asociada de forma automtica para todos los usuarios del dominio, sin necesidad de que cada uno de ellos lo haga de forma personalizada, imposibilitando de este modo la comisin de errores de configuracin por parte de los usuarios. Una segunda posibilidad de acceso a los buzones de los usuarios es utilizar Outlook Web Access (OWA), es decir el webmail de "Microsoft Exchange 2007". Para acceder al webmail de "Microsoft Exchange 2007", desde el equipo cliente en el que el usuario en cuestin se haya validado, accederemos a la direccin URL "https://servidor.micentro.edu/owa", debiendo autenticarnos con las credenciales del usuario que desea acceder a su buzn de correo, en este caso el profesor "Javier" tal y como vemos en la ventana de la imagen inferior, y pulsando tras ello sobre el botn Log on.
NOTA: Debemos reparar en que la direccin URL indicada en el prrafo anterior, hace referencia a la necesidad de acceder a OWA mediante el protocolo https, y no mediante http, para garantizar la confidencialidad de las credenciales que sern enviadas por la red; si intentramos acceder por http nos encontraramos con la siguiente ventana de error que nos informar de dicha circunstancia.
Antes de acceder a OWA, se nos presentar la siguiente ventana, en la cual deberemos configurar para el usuario que accede por primera vez, Javier en este caso, el lenguaje y la
zona horaria, especificando como Language el idioma Spanish (Tradicional Sort), y como Current time zone la zona horaria de Madrid, eligiendo dichas opciones en los desplegables correspondientes, tras lo cual pulsaremos sobre el botn OK.
Una vez autenticado el usuario en cuestin, pasar a ser mostrado un interfaz web para la gestin de la cuenta de correo del usuario validado, interfaz que guarda un cierto parecido con el cliente de correo "Microsoft Outlook 2000", tal y como vemos en la siguiente imagen.
Para terminar la sesin de trabajo del usuario Javier con OWA, pulsaremos sobre el enlace Cerrar sesin de la zona superior derecha de la ventana anterior, pasando a ser mostrada en ese instante la siguiente ventana, en la que pulsaremos sobre el botn Close Window para cerrar nuestra sesin de trabajo con OWA.
Los usuarios de nuestro centro podrn as pues utilizar sus cuentas de correo electrnico de "Microsoft Exchange 2007" desde los equipos clientes del dominio mediante el cliente "Microsoft Outlook 2000" o bien a travs de OWA.
S-ar putea să vă placă și
- Tutorial Instalación ASPEN PlusDocument28 paginiTutorial Instalación ASPEN PlusJuanPabloGuerreroÎncă nu există evaluări
- Procedimiento de Verificación de TermometrosDocument3 paginiProcedimiento de Verificación de TermometrosRamiro Pérez RicoÎncă nu există evaluări
- Roster Alineado A Guardias de AntapaccayDocument8 paginiRoster Alineado A Guardias de AntapaccayYomiraParedesÎncă nu există evaluări
- Movimineto ParabolicoDocument7 paginiMovimineto ParabolicoMoMoÎncă nu există evaluări
- 2017-Instalación de La Máquina Virtual y Windows 7 x64 Professional-1Document57 pagini2017-Instalación de La Máquina Virtual y Windows 7 x64 Professional-1Antonio JimCruÎncă nu există evaluări
- Manual de Instalacion y Configuracion - Servidor y Modulo NominaDocument18 paginiManual de Instalacion y Configuracion - Servidor y Modulo NominaCarlos GutiérrezÎncă nu există evaluări
- Guia de Instalacion de MoWes Portable IIDocument12 paginiGuia de Instalacion de MoWes Portable IIRodrigo MelaraÎncă nu există evaluări
- Manual de Instalación de Microsoft SQL Server 2005 ExpressDocument12 paginiManual de Instalación de Microsoft SQL Server 2005 ExpressLeonardo A. NsÎncă nu există evaluări
- LMSGI07 TareaDocument21 paginiLMSGI07 TareaOliver PascualÎncă nu există evaluări
- Manual de InstalaciónDocument18 paginiManual de Instalaciónw6110Încă nu există evaluări
- M44 Servicio SMTPDocument33 paginiM44 Servicio SMTPadan MarquinaÎncă nu există evaluări
- Guia Instalación de Windows 2003Document25 paginiGuia Instalación de Windows 2003CarlosFloresÎncă nu există evaluări
- SDC - Instructivo de Instalacion de SQL ServerDocument7 paginiSDC - Instructivo de Instalacion de SQL ServerLuis CastilloÎncă nu există evaluări
- Instalación de SQL Server 2012 y OdbcDocument28 paginiInstalación de SQL Server 2012 y OdbcLeidyYulietCastañoMuñozÎncă nu există evaluări
- Manual Forti PDFDocument15 paginiManual Forti PDFghenno18Încă nu există evaluări
- Unicenta oPOS - Instalación en Windows - TRUJILLOSOFTDocument12 paginiUnicenta oPOS - Instalación en Windows - TRUJILLOSOFTChacaroÎncă nu există evaluări
- Manual de Instalación de La VPNDocument25 paginiManual de Instalación de La VPNMartekzito MixÎncă nu există evaluări
- Instalación SMBD SQL ServerDocument32 paginiInstalación SMBD SQL Serveralexander vasquezÎncă nu există evaluări
- Base de DatosDocument9 paginiBase de DatosMauricio BlanquetÎncă nu există evaluări
- S.O DocumentoDocument23 paginiS.O DocumentoJuanka Canul PechÎncă nu există evaluări
- Evidencia 3Document15 paginiEvidencia 3sonicjaja20Încă nu există evaluări
- Tutorial de Instalación de SQL ServerDocument7 paginiTutorial de Instalación de SQL ServerDaniel OrtegaÎncă nu există evaluări
- Manual de Instalación Vmware EsxiDocument13 paginiManual de Instalación Vmware EsxiFelipe KldrnÎncă nu există evaluări
- Informe Sobre Windows 8Document19 paginiInforme Sobre Windows 8leono19hÎncă nu există evaluări
- InstalacionPB PDFDocument8 paginiInstalacionPB PDFIvan CeballosÎncă nu există evaluări
- Pasos A Seguir para Ingresar Al Ecuapass (Internet Explorer)Document11 paginiPasos A Seguir para Ingresar Al Ecuapass (Internet Explorer)David ThompsonÎncă nu există evaluări
- Instalando SQL Server 2016 y SSMS en WindowsDocument12 paginiInstalando SQL Server 2016 y SSMS en WindowsAdolfo Javier FernandezÎncă nu există evaluări
- Instalacion de XAMPP para WindowsDocument13 paginiInstalacion de XAMPP para WindowsJolver RivasÎncă nu există evaluări
- Manual para La Instalación de Server y Consola de ESETDocument35 paginiManual para La Instalación de Server y Consola de ESETOmar HernandezÎncă nu există evaluări
- Instructivo VPN y Escritorio RemotoDocument11 paginiInstructivo VPN y Escritorio RemotoCandela GomezÎncă nu există evaluări
- ManualSACC InstalacionDocument11 paginiManualSACC InstalacionRodrigo OlivaÎncă nu există evaluări
- Guia de Implementacion Detallada de Office 2019Document23 paginiGuia de Implementacion Detallada de Office 2019cesar cayoÎncă nu există evaluări
- Instalación Del Simulador Aspen Plus V7.3Document31 paginiInstalación Del Simulador Aspen Plus V7.3Sanick14350% (2)
- Proyecto Progra de Computadoras 1Document30 paginiProyecto Progra de Computadoras 1EsperanzaÎncă nu există evaluări
- Tutorial Firma Digital ArgentinaDocument9 paginiTutorial Firma Digital ArgentinaleonardocascallarÎncă nu există evaluări
- Manual de Instalación de Office 2019Document9 paginiManual de Instalación de Office 2019Jose RamosÎncă nu există evaluări
- Proceso de ETLDocument28 paginiProceso de ETLCristobal GarciaÎncă nu există evaluări
- Instalacion Flav 3Document9 paginiInstalacion Flav 3Omar MartinezÎncă nu există evaluări
- Manual Elastix 4.0Document34 paginiManual Elastix 4.0Pao GómezÎncă nu există evaluări
- Cómo Configurar WSUS en Windows Server 2016Document20 paginiCómo Configurar WSUS en Windows Server 2016Martin Mar SulÎncă nu există evaluări
- Como Instalar Visio 2010 Pasó A PasoDocument6 paginiComo Instalar Visio 2010 Pasó A PasoAlma SilvaÎncă nu există evaluări
- Pasos para Validad Windows 7Document8 paginiPasos para Validad Windows 7Gabo BarrancasÎncă nu există evaluări
- ISO10 TareaDocument28 paginiISO10 Tareaapergar1Încă nu există evaluări
- Instalacion Maquina Virtual PDFDocument11 paginiInstalacion Maquina Virtual PDFederÎncă nu există evaluări
- WSUS 2k8R2Document12 paginiWSUS 2k8R2Juan CarlosÎncă nu există evaluări
- Guia Como Instalar Contpaq I en W7Document36 paginiGuia Como Instalar Contpaq I en W7Jesus Gerardo Nevares Perez0% (1)
- Instalacion Del Simulador Aspen Plus v73Document31 paginiInstalacion Del Simulador Aspen Plus v73CamiloZapataÎncă nu există evaluări
- Manual para La Descarga e Instalacion de Solid Works EstudiantesDocument26 paginiManual para La Descarga e Instalacion de Solid Works EstudiantesSofia RojasÎncă nu există evaluări
- Manual para La Descarga e Instalacion de Solid Works EstudiantesDocument26 paginiManual para La Descarga e Instalacion de Solid Works EstudiantesSofia RojasÎncă nu există evaluări
- Manual Paso A Paso - Descarga e Instalacion de SQL Server - DesarroladorDocument26 paginiManual Paso A Paso - Descarga e Instalacion de SQL Server - DesarroladorLuis Bustamante PeñaÎncă nu există evaluări
- Tutorial Instalacion SQL Server y SQL Server ManagementDocument13 paginiTutorial Instalacion SQL Server y SQL Server ManagementJorge GomezÎncă nu există evaluări
- Manual Conexion VPN AnyconnectDocument8 paginiManual Conexion VPN AnyconnectKevin Alejo Nevado EstradaÎncă nu există evaluări
- Paso A Paso WsusDocument38 paginiPaso A Paso Wsusdavid9027100% (3)
- Instalacion - VisualCont-Demo Manual 2015Document14 paginiInstalacion - VisualCont-Demo Manual 2015Edgard Quintania CartagenaÎncă nu există evaluări
- Manual de Insta HysysDocument2 paginiManual de Insta HysysDenilson VilteÎncă nu există evaluări
- Pasos para Descargar MarvinDocument3 paginiPasos para Descargar MarvinQuimiclassÎncă nu există evaluări
- Pasos para Instalar Visio 2010Document10 paginiPasos para Instalar Visio 2010Rafael OsunaÎncă nu există evaluări
- Guia Instalacion Sap Ides 4 7Document104 paginiGuia Instalacion Sap Ides 4 7Nelson CortesÎncă nu există evaluări
- DynamicsDocument37 paginiDynamicsgeniusjoaÎncă nu există evaluări
- Guíaburros: Crear una tienda online en WordPress: Todo lo que debes saber para crear tu propia tienda online en WordPressDe la EverandGuíaburros: Crear una tienda online en WordPress: Todo lo que debes saber para crear tu propia tienda online en WordPressÎncă nu există evaluări
- Chakras y ArcángelesDocument13 paginiChakras y ArcángelesmiquelmastÎncă nu există evaluări
- 08 Libro 4 Tomo I Calidad de Los Materiales para Obra Civil, Materiales BásicosDocument325 pagini08 Libro 4 Tomo I Calidad de Los Materiales para Obra Civil, Materiales BásicosAnonymous p2cFoXbjDÎncă nu există evaluări
- PERFIL DEL TERAPEUTA GESTALTICO Por Niksa Fernandez IbarraDocument5 paginiPERFIL DEL TERAPEUTA GESTALTICO Por Niksa Fernandez IbarraMer DiezÎncă nu există evaluări
- Wuolah Free TEMA 20 InmunologiaDocument10 paginiWuolah Free TEMA 20 Inmunologiasora polar bearÎncă nu există evaluări
- Guía de Repaso Biología 5°Document5 paginiGuía de Repaso Biología 5°Alejandra ZuñigaÎncă nu există evaluări
- Apuntes de Clase Agentes Formadores de RelieveDocument8 paginiApuntes de Clase Agentes Formadores de Relieveargonauta24100% (1)
- ColesterolDocument8 paginiColesterolValeria JiménezÎncă nu există evaluări
- INSULINASDocument16 paginiINSULINASMIRIAM BETZABED GIL VICTORIAÎncă nu există evaluări
- La Sanidad Del AlmaDocument3 paginiLa Sanidad Del AlmaStella Díaz de HernándezÎncă nu există evaluări
- Claración y Corrección de ResolucionesDocument3 paginiClaración y Corrección de ResolucionesBri FarfanÎncă nu există evaluări
- Berliner Schach ErinnerungenDocument172 paginiBerliner Schach ErinnerungenYandy Rojas BarriosÎncă nu există evaluări
- Floripondio Practica 1Document7 paginiFloripondio Practica 1mar uribeÎncă nu există evaluări
- El Texto Del Nuevo TestamentoDocument14 paginiEl Texto Del Nuevo TestamentoSamyÎncă nu există evaluări
- Blue Insight - Focus - Creating A Winning Strategy - En.esDocument3 paginiBlue Insight - Focus - Creating A Winning Strategy - En.esKevin Anibal Yat Yat100% (1)
- Planeacion TangramDocument3 paginiPlaneacion TangramFloricelly Osorio Marfil60% (5)
- Qué Son Las Secuencias NuméricasDocument2 paginiQué Son Las Secuencias Numéricaskendy chavez ccahuana100% (1)
- El Conocimiento Como Actividad Humana.Document7 paginiEl Conocimiento Como Actividad Humana.Gustavo CárdenasÎncă nu există evaluări
- Funcion Homeostatica de La ComunicacionDocument194 paginiFuncion Homeostatica de La Comunicacioncluaudiopolis2Încă nu există evaluări
- Salud Mental: Cuidados Basicos Mente CuerpoDocument2 paginiSalud Mental: Cuidados Basicos Mente Cuerporashell jimenezÎncă nu există evaluări
- Introducción A La Simbología de SoldaduraDocument9 paginiIntroducción A La Simbología de SoldaduraRobertoJhonRodriguez0% (1)
- Plan de Trabajo Del Taller de TeatroDocument6 paginiPlan de Trabajo Del Taller de TeatroAuxiliares EducaciónunidosalsutepÎncă nu există evaluări
- Fuerza Cortante Y Momento FlexionanteDocument17 paginiFuerza Cortante Y Momento FlexionanteOlirek ValenciaÎncă nu există evaluări
- Don Bosco Discípulo de JesúsDocument6 paginiDon Bosco Discípulo de JesúsLuis BastidasÎncă nu există evaluări
- Ciencias SocialesDocument26 paginiCiencias SocialesDAYSI OSCORI CRUZ100% (1)
- Frases Motivadoras para Enfocarse Hacia El ÉxitoDocument4 paginiFrases Motivadoras para Enfocarse Hacia El ÉxitoKrol BogattyÎncă nu există evaluări
- 08 Vivencia Aislamiento Libarra MvperezDocument14 pagini08 Vivencia Aislamiento Libarra MvperezjoseÎncă nu există evaluări
- Resumen Ejecutivo Rayban v18 2007Document27 paginiResumen Ejecutivo Rayban v18 2007Caro Durelli50% (2)