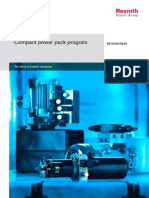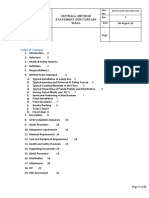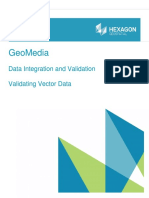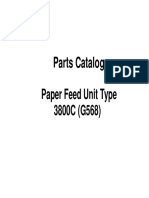Documente Academic
Documente Profesional
Documente Cultură
CH 02
Încărcat de
An LcTitlu original
Drepturi de autor
Formate disponibile
Partajați acest document
Partajați sau inserați document
Vi se pare util acest document?
Este necorespunzător acest conținut?
Raportați acest documentDrepturi de autor:
Formate disponibile
CH 02
Încărcat de
An LcDrepturi de autor:
Formate disponibile
2
NETWORK STANDARDS AND MODELS
PROJECTS
Project 2.1 Project 2.2 Project 2.3 Project 2.4 Project 2.5 Understanding Key Concepts Comparing Network Models Installing Windows 7 Professional or Windows 7 Enterprise Configuring and Verifying Windows 7 Professional or Windows 7 Enterprise Installation Mapping Network Components
28 Networking Basics Project Manual
Project 2.1 Overview
Understanding Key Concepts Today, manufacturers design and build PCs and operating systems with the assumption that theyll be deployed in a network environment. As a result, understanding network fundamentals, beginning with fundamental terms and concepts, is important. After completing this project, you will know how to:
Outcomes
What youll need Completion time Precautions
identify key terms and concepts related to models and standards identify key terms and concepts related to the OSI and Internet networking models the following worksheet
To complete this project, you will need:
20 minutes None
The worksheet includes a list of networking terms on the left and descriptions on the right. Match each term with the description that it most closely matches. You will not use all descriptions. Each description can only be used once. ___ ___ ___ ___ ___ ___ ___ Connectionless transmission Flow control Logical address MAC address Hop Ethernet Data compression A. Process of inserting markers into data packets to enable a conversation to continue after errors B. Communication sessions using connectionoriented transmissions C. Two-way data communication where both ends can transmit simultaneously D. Transmission method where the receiving system does not acknowledge receipt of data E. Standard developed and accepted through use and application F. TCP/IP suite protocol used to access web pages G. Method of ensuring that data sent to the recipient is in a format that the recipient can process H. Address assigned to a computer through networking software and uniquely identifying the computer to the network
___
Data encryption
Network Standards and Models 29 ___ ___ Header Reliable transport method I. Standard developed by an official body J. Using algorithms to modify data from being ready by anyone other than the sender and intended recipient K. Router passed through during packet routing L. Common term for the IEEE 802.3 networking standard M. Term used to refer to data packets at the OSI network layer N. Act of physically shrinking data to minimize network traffic O. Communication control that prevents a computer from being overwhelmed by incoming traffic P. Information added to describe a data packet, including source and destination computers Q. Process of directing packets though an internetwork to the correct destination network R. Network device address that is hard coded on the network adapter
___ ___ ___ ___ ___
Data presentation HTTP Formal standard De facto standard Routing
___
Full-duplex communication
Project 2.2 Overview
Comparing Network Models Standards can be developed by a formal standards organization or come into being through common acceptance and use. Standards have been an important part of network design and development. They help to ensure interoperability between different manufacturers products. They provide standard, accepted terms for describing network functions and network activity. In short, they provide a standard language for discussing networking. Three common network model standards are the OSI model, the DoD model, and the Internet model. You need to understand each of these models, how they are structured, and what occurs at each level. After completing this project, you will know how to: identify network model layered structures recognize activities occurring at different model layers
Outcomes
30 Networking Basics Project Manual
What youll need Completion time Precautions To complete this project, you will need: the following worksheet 45 minutes None
Part A: Identify Model Layers
In Figure 2-1, fill in the names for each of the model layers in their correct positions. The names follow the figure. All names will be used. Each name may be used more than once.
Figure 2-1: Networking models
Application Data Link Host-to-Host Internet Network Network interface
Physical Presentation Process Session Transport
Network Standards and Models 31
Part B: Understand Layer Use
The following questions refer to network technologies and their relationship with the OSI, DoD, and Internet network models. Answer each question and briefly explain your answer. 1. Why can we say that the NetBEUI protocol does not implement the OSI model Network layer? ___________________________________________________________________________ ___________________________________________________________________________ ___________________________________________________________________________ 2. Which layer in the OSI and Internet models is not considered a layer in the DoD model? ___________________________________________________________________________ ___________________________________________________________________________ 3. At which layer are Ethernet and WiFi implemented in the OSI model? ___________________________________________________________________________ ___________________________________________________________________________ 4. Into what sublayers is the OSI model Data Link layer is divided? ___________________________________________________________________________ ___________________________________________________________________________ 5. In the OSI model, with what other layers does the Transport layer directly interface? ___________________________________________________________________________ ___________________________________________________________________________ 6. During the routing process, while passing through a router, datagrams pass through which layers of the Internet model? ___________________________________________________________________________ ___________________________________________________________________________ 7. Which two protocols in the TCP/IP protocol suite operate at the Host-to-Host layer of the DoD model? ___________________________________________________________________________ ___________________________________________________________________________
32 Networking Basics Project Manual
8. Tools that translate an Internet Universal Resource Locator (URL) address to a numeric IP address are provided at which layer of the OSI model? ___________________________________________________________________________ ___________________________________________________________________________ 9. What is the relationship between the OSI, DoD, and Internet model Application layers? ___________________________________________________________________________ ___________________________________________________________________________ ___________________________________________________________________________ 10. At which layer are IP addresses defined in the DoD model? ___________________________________________________________________________ ___________________________________________________________________________
Project 2.3 Overview
Installing Windows 7 Professional or Windows 7 Enterprise Professional or Enterprise Microsoft Windows 7 Professional or Windows 7 Enterprise in all its versions is popular choices for network clients. One of the keys to having a reliable network is proper installation of client softwarein this case, Windows 7 Professional or Windows 7 Enterprise Professional or Enterprise. You are prompted for network configuration information during Windows 7 Professional or Windows 7 Enterprise configuration. You can set configuration parameters at that time, but you also have the option of going back and changing your network configuration as needed. Note: For the networking projects found in this project manual to work properly, you should use the Enterprise version. After completing this project, you will know how to: install Windows 7 Professional or Windows 7 Enterprise Professional or Enterprise as a virtual machine configure networking parameters verify successful installation To complete this project, you will need: network cable plant and connection devices installed (or Project 1.4 completed) a Windows 7 Professional or Windows 7 Enterprise installation CD 60 minutes (approximate, depending on your computers configuration and speed)
Outcomes
What youll need
Completion time
Network Standards and Models 33 Precautions The instructions in this project assume you will be setting up a two-node network with one computer running Windows 7 Professional or Windows 7 Enterprise Professional or Enterprise and one computer running Windows Server 2008. If you are deploying the Windows 7 Professional or Windows 7 Enterprise computer as part of a larger classroom network, your instructor will provide you with alternate instructions for configuring network parameters. If you are adding the Windows 7 Professional or Windows 7 Enterprise computer to an existing network, you should also review the project steps with your network administrator. Your network administrator may need to make changes or additions to the installation instructions.
Part A: Prepare for Installation
This project provides instructions for installing Windows 7 Professional or Windows 7 Enterprise Professional or Enterprise from the installation CD and configuring networking parameters. Required parameters include the computer name and TCP/IP address parameters. Your instructor may provide alternate values for some configuration parameters. If so, record them here: Computer name: IP address: Subnet mask: ________________________ ________________________ ________________________
This project assumes that you will be configuring the computer with a single disk partition. If your computer needs to be configured differently, your instructor will provide you with alternate partitioning instructions. These alternate instructions replace Steps 4 through 7 below.
Part B: Install Windows 7 Professional or Windows 7 Enterprise
1. Open your VMWare Player. 2. Choose Create a New Virtual Machine and then choose either Installer Disc if you have access to a Windows 7 Professional or Windows 7 Enterprise Install DVD or Installer Disc Image file (iso) if you downloaded the Demo Windows 7 Professional or Windows 7 Enterprise file referred to earlier. Refer to Figure 2-2.
34 Networking Basics Project Manual
Figure 2-2: New Virtual Machine Wizard
3. Name your installation User 1 or the instructor assigned name and number. Use P@SSwrd ( = zero) for your password. If you have access to a Windows Product Key, enter it here, as shown in Figure 2-3.
Figure 2-3: New Virtual Machine Wizard: Easy Install Information
Note: If you do not have access to a key, you can still install Windows 7 Professional or Windows 7 Enterprise, but youll be unable to activate it later. Be sure that you enter the product key to activate Windows within the 30-day grace period. After the 30-day grace period ends, your system will not boot, and you may have to reinstall the copy again.
Network Standards and Models 35 4. Leave the default name as Windows 7 Professional or Windows 7 Enterprise and choose a location to store your virtual machine. In this case its being saved to a removable hard drive in a file called My Virtual Machines\Windows 7 Professional or Windows 7 Enterprise. See Figure 2-4 for an example.
Figure 2-4: New Virtual Machine Wizard: Name the virtual machine
5. Accept the default size for the virtual hard drive and storage, as shown in Figure 2-5.
Figure 2-5: New Virtual Machine Wizard: Specify disk capacity
6. In some cases, for a complete installation customizing the hardware is necessary. To do so, click on the Customize Hardware button from the next window, as shown in Figure 2-6.
36 Networking Basics Project Manual
Figure 2-6: New Virtual Machine Wizard: Ready to create virtual machine
7. 8. 9. 10. 11. 12. 13. 14. 15.
Choose the New CD/DVD, and click the Advance button. Choose the Legacy Emulation radial and click OK. Highlight the Network Adapter and click on the Host Only radial. Click OK and finish. You will first see a window with the peripheral on your computer and then likely a warning about downloading VMWare Tools. Download and install these tools. When the VMware Tools have downloaded, you will see the Windows install screen. Note: This step may take some time, so be patient. When the download is complete, your virtual machine will restart. Complete the installation. Note: This step may take some time. Remember to have your mouse cursor within the virtual machine and click anywhere inside it. To get it out of the virtual machine, hold Ctrl + Alt. Congratulations! You have successfully created a Virtual Windows 7 Professional or Windows 7 Enterprise Appliance. Note: The first time you log on, Windows will configure the desktop, and the VMware Tools will install. The virtual machine will then reboot, and you will be ready. Log in and begin your lab projects, as shown in Figure 2-7.
Network Standards and Models 37
Figure 2-7: User 1 Log In
16. After the machine has rebooted, log on as Administrator and begin configuring your server with the following information. Computer name: Student00 Password: P@SSw0rd Confirm password: P@SSw0rd Set date and time according to your local time zone. 192.168.1.21 IPv4 address: Subnet mask: 255.255.255.0 BUSICORPWG Workgroup:
Project 2.4 Overview Outcomes
Configuring and Verify Installation After the initial installation, you must configure your new Windows 7 Professional or Windows 7 Enterprise installation to work on your network. After completing this project, you will know how to: change a computers Name and IP address verify the current status To complete this project, you will need: a computer with Windows 7 Professional or Enterprise installed 30 minutes (approximate, varies by computer)
What youll need Completion time
38 Networking Basics Project Manual
Precautions You must complete Project 2.3, in which you install Windows 7 Professional or Enterprise before starting this project. If your computer is part of a network other than a dedicated or private training network, you should check with your network administrator before making any changes.
Part A: Configuring Windows 7 Professional or Windows 7 Enterprise
1. Log on to your Windows 7 Professional or Windows 7 Enterprise Virtual Machine and open the control panel by clicking Start/Control Panel, as shown in Figure 2-8.
Figure 2-8: Start/Control Panel
2. Choose Network and Internet/View Network Status and Tasks, as Figure 2-9 shows.
Network Standards and Models 39
Figure 2-9: Network and Internet/View network status and tasks
3. Click on Local Area Connection and choose the Properties button from the Local Area Connection Status window (refer to Figure 2-10).
Figure 2-10: Local Area Connection Status
4. Highlight IPv4 and choose Properties. 5. Click on Use the following IP address and type in the IP address and subnet mask given to you. Click OK, Close, and Close again, as Figure 2-11 shows.
40 Networking Basics Project Manual
Figure 2-11: Internet Protocol Version 4 properties
6. Click Start and right-click on the computer icon. Choose Properties. 7. Choose Change Settings at the bottom right of the screen and click the Change button on the system properties screen, as shown in Figure 2-12. Type in your computer name and workgroup.
Figure 2-12: Change settings/System properties
8. Click OK and you will see a welcome screen. You will then see a notice to restart you computer. Click OK and Restart Now, like in Figure 2-13.
Network Standards and Models 41
Figure 2-13: Computer Name/Domain changes welcome
Part B: Verify the Installation
1. When the Welcome screen displays, log on to your computer. 2. Open the Start menu, point to All Programs and then to Accessories, and then select the Command Prompt to open a command prompt window, like in Figure 2-14.
Figure 2-14: Command Prompt
3. Type ipconfig and press Enter, like Figure 2-15 shows.
42 Networking Basics Project Manual
Figure 2-15: Command prompt/ipconfig
4. Verify that the computer name and IP address reported are the same as the values specified during installation. 5. Type exit and press Enter to close the Command Prompt window. 6. Open the Start menu and select Shut Down. Select Turn Off when prompted to shut down the computer.
Project 2.5 Overview
Mapping Network Components Microsoft and other operating system manufacturers build network components into their operating systems. You can view and manage the status of these networking components. Many components also have parameters that you can configure to control how your computer communicates on the network. Part of understanding these network components is knowing how they are related to each other. One way to do so is to map them to the appropriate network model layers. The standard model, even though it is not strictly adhered to by most manufacturers, is the OSI model. Other common models are the DoD model, which is also known as the TCP/IP model, and the Internet model. The DoD and Internet models are very similar, but do have two differences. The DoD model does not include a physical layer. Also, the layers are named differently, even though the layers in both the DoD and Internet models map to the same layers in the OSI model. The layers supported by both of these models are functionally identical.
Network Standards and Models 43 Outcomes What youll need After completing this project, you will know how to: view networking components and parameters To complete this project, you will need: the following worksheet a computer running Windows 7 60 minutes Do not make any changes to the computers configuration unless explicitly told to do so by the project steps. Otherwise, you will view only configuration parameters during this project. You should be logged on as Administrator before starting this project.
Completion time Precautions
This project assumes that the control panel is configured to show selections in classic view, as configured in Project 2.4. If it is not, you should configure the control panel for classic view before you start. The project steps direct you to display various network components and configuration parameters. You will also be asked to display the model layer to which the item belongs. For each component, identify the appropriate OSI, DoD, and Internet model layers and justify your selection. 1. Open the Start menu and select Control Panel. 2. Double-click Network Connections to open the Network Connections window. 3. Right-click your local connection and select Properties to open the Local Area Connection Properties dialog box, as shown in Figure 2-16.
Figure 2-16: Local Area Connection Properties dialog box
4. Select Internet Protocol Version 4 (TCP/IPv4) and click Properties. 5. With which layer is this IP address information associated? OSI model: _______________________ DoD model: _______________________ Internet model: _______________________
44 Networking Basics Project Manual
6. Click Cancel to close the Internet Protocol (TCP/IP) Properties dialog box and then Cancel to close the Local Area Connection Properties dialog box. Close the Network Connections window. 7. Open a Command Prompt window, type ipconfig, and press Enter. How does the information reported compare to that in the Internet Protocol (TCP/IP) Properties dialog box. ___________________________________________________________________________ ___________________________________________________________________________ 8. What is the IP address? ___________________________________________________________________________ 9. Type ipconfig/all in the Command Prompt window. What is the physical address value? ___________________________________________________________________________ 10. In what numbering system is this reported? ___________________________________________________________________________ 11. With which network model layer is this value associated? OSI model: _______________________ DoD model: _______________________ Internet model: _______________________ 12. Close the Command Prompt window. 13. Open the Start menu and select All Programs/Internet Explorer to launch the default Web browser, Internet Explorer. If configured with Internet access, the default home page will display. 14. With which network model layer is this application associated? OSI model: _______________________ DoD model: _______________________ Internet model: _______________________ 15. Open the Control Panel and launch the System and Security/Windows Firewall, as Figure 2-17 shows.
Network Standards and Models 45
Figure 2-17: System and Security/Windows Firewall
The Windows Firewall should be configured as shown in Figure 2-18.
Figure 2-18: Windows Firewall enabled
16. If not configured as in Figure 2-18, change your configuration to match the figure.
46 Networking Basics Project Manual
17. Click What else should I know about Windows Firewall. What protections are listed? What risks not blocked by Windows Firewall are listed? ___________________________________________________________________________ ___________________________________________________________________________ ___________________________________________________________________________ 18. Close the Help and Support Center window. 19. Select the Exceptions tab in the Windows Firewall dialog box, select File and Printer Sharing, and click Edit. For what protocols are exceptions listed? ___________________________________________________________________________ ___________________________________________________________________________ 20. With which network model layer are these protocols associated? OSI model: _______________________ DoD model: _______________________ Internet model: _______________________ 21. Click Cancel to close the Edit dialog box and then click Cancel to close the Windows Firewall dialog box.
S-ar putea să vă placă și
- Shoe Dog: A Memoir by the Creator of NikeDe la EverandShoe Dog: A Memoir by the Creator of NikeEvaluare: 4.5 din 5 stele4.5/5 (537)
- The Subtle Art of Not Giving a F*ck: A Counterintuitive Approach to Living a Good LifeDe la EverandThe Subtle Art of Not Giving a F*ck: A Counterintuitive Approach to Living a Good LifeEvaluare: 4 din 5 stele4/5 (5794)
- Hidden Figures: The American Dream and the Untold Story of the Black Women Mathematicians Who Helped Win the Space RaceDe la EverandHidden Figures: The American Dream and the Untold Story of the Black Women Mathematicians Who Helped Win the Space RaceEvaluare: 4 din 5 stele4/5 (895)
- The Yellow House: A Memoir (2019 National Book Award Winner)De la EverandThe Yellow House: A Memoir (2019 National Book Award Winner)Evaluare: 4 din 5 stele4/5 (98)
- Grit: The Power of Passion and PerseveranceDe la EverandGrit: The Power of Passion and PerseveranceEvaluare: 4 din 5 stele4/5 (588)
- The Little Book of Hygge: Danish Secrets to Happy LivingDe la EverandThe Little Book of Hygge: Danish Secrets to Happy LivingEvaluare: 3.5 din 5 stele3.5/5 (400)
- The Emperor of All Maladies: A Biography of CancerDe la EverandThe Emperor of All Maladies: A Biography of CancerEvaluare: 4.5 din 5 stele4.5/5 (271)
- Never Split the Difference: Negotiating As If Your Life Depended On ItDe la EverandNever Split the Difference: Negotiating As If Your Life Depended On ItEvaluare: 4.5 din 5 stele4.5/5 (838)
- The World Is Flat 3.0: A Brief History of the Twenty-first CenturyDe la EverandThe World Is Flat 3.0: A Brief History of the Twenty-first CenturyEvaluare: 3.5 din 5 stele3.5/5 (2259)
- On Fire: The (Burning) Case for a Green New DealDe la EverandOn Fire: The (Burning) Case for a Green New DealEvaluare: 4 din 5 stele4/5 (74)
- Elon Musk: Tesla, SpaceX, and the Quest for a Fantastic FutureDe la EverandElon Musk: Tesla, SpaceX, and the Quest for a Fantastic FutureEvaluare: 4.5 din 5 stele4.5/5 (474)
- A Heartbreaking Work Of Staggering Genius: A Memoir Based on a True StoryDe la EverandA Heartbreaking Work Of Staggering Genius: A Memoir Based on a True StoryEvaluare: 3.5 din 5 stele3.5/5 (231)
- Team of Rivals: The Political Genius of Abraham LincolnDe la EverandTeam of Rivals: The Political Genius of Abraham LincolnEvaluare: 4.5 din 5 stele4.5/5 (234)
- Devil in the Grove: Thurgood Marshall, the Groveland Boys, and the Dawn of a New AmericaDe la EverandDevil in the Grove: Thurgood Marshall, the Groveland Boys, and the Dawn of a New AmericaEvaluare: 4.5 din 5 stele4.5/5 (266)
- The Hard Thing About Hard Things: Building a Business When There Are No Easy AnswersDe la EverandThe Hard Thing About Hard Things: Building a Business When There Are No Easy AnswersEvaluare: 4.5 din 5 stele4.5/5 (345)
- The Unwinding: An Inner History of the New AmericaDe la EverandThe Unwinding: An Inner History of the New AmericaEvaluare: 4 din 5 stele4/5 (45)
- The Gifts of Imperfection: Let Go of Who You Think You're Supposed to Be and Embrace Who You AreDe la EverandThe Gifts of Imperfection: Let Go of Who You Think You're Supposed to Be and Embrace Who You AreEvaluare: 4 din 5 stele4/5 (1090)
- The Sympathizer: A Novel (Pulitzer Prize for Fiction)De la EverandThe Sympathizer: A Novel (Pulitzer Prize for Fiction)Evaluare: 4.5 din 5 stele4.5/5 (121)
- Her Body and Other Parties: StoriesDe la EverandHer Body and Other Parties: StoriesEvaluare: 4 din 5 stele4/5 (821)
- One Pipe Steam DesignDocument44 paginiOne Pipe Steam Designreyes hernandezÎncă nu există evaluări
- VocationalDocument2 paginiVocationalMegha RoyÎncă nu există evaluări
- ES - 1NZ-FXE Engine Control SystemDocument480 paginiES - 1NZ-FXE Engine Control SystemHari Prasad Ambaripeta84% (19)
- Bosch Powerpack-BrochureDocument16 paginiBosch Powerpack-BrochurengazawooÎncă nu există evaluări
- CT Terminology LexiconDocument12 paginiCT Terminology LexiconjtbushbergÎncă nu există evaluări
- Taipei 102Document2 paginiTaipei 102militansinaÎncă nu există evaluări
- Chapter 6 PDFDocument59 paginiChapter 6 PDFSyarif HidayatÎncă nu există evaluări
- WS500 Operator WorkstationDocument2 paginiWS500 Operator WorkstationNayants GuzmánÎncă nu există evaluări
- Method Statement UnitizedDocument22 paginiMethod Statement Unitizedifeanyi EmmanuelÎncă nu există evaluări
- Handling Tickets Is Called Issue Tracking System.: Sap SDDocument6 paginiHandling Tickets Is Called Issue Tracking System.: Sap SDNaveen KumarÎncă nu există evaluări
- Astm A769 PDFDocument5 paginiAstm A769 PDFCristian OtivoÎncă nu există evaluări
- Tensile Properties of Ground Coffee Waste Reinforced Polyethylene CompositeDocument4 paginiTensile Properties of Ground Coffee Waste Reinforced Polyethylene CompositemhmmdzulvaÎncă nu există evaluări
- 592-A2GA DesbloqueadoDocument27 pagini592-A2GA DesbloqueadoVicktor GranadosÎncă nu există evaluări
- Graco Pumps Catalog 300435EN MDocument76 paginiGraco Pumps Catalog 300435EN MAlbu MihaiÎncă nu există evaluări
- Revised Malaysian Code of Practice For Structural Use of TimberDocument6 paginiRevised Malaysian Code of Practice For Structural Use of Timbermcwong_98Încă nu există evaluări
- GeomediaDocument37 paginiGeomediaEdilson MahumaneÎncă nu există evaluări
- Chrony Beta and GammaDocument36 paginiChrony Beta and GammaÁdám MajorÎncă nu există evaluări
- Clutch ListDocument42 paginiClutch ListAnkan MitraÎncă nu există evaluări
- Design Standards For Sanitary Sewer SysytemDocument5 paginiDesign Standards For Sanitary Sewer SysytemJoselle RuizÎncă nu există evaluări
- ctc-189 Answerbook PDFDocument136 paginictc-189 Answerbook PDFmenosoft100% (1)
- Water Technology 2015 2016 1Document86 paginiWater Technology 2015 2016 1Srinivas AkHilÎncă nu există evaluări
- AL Nafay Petroleum Corporation - Product ListDocument1 paginăAL Nafay Petroleum Corporation - Product ListMuhammad EhsanÎncă nu există evaluări
- Parts Catalog: Paper Feed Unit Type 3800C (G568)Document23 paginiParts Catalog: Paper Feed Unit Type 3800C (G568)poldisagtÎncă nu există evaluări
- Maison À BordeauxDocument5 paginiMaison À BordeauxSpam TestÎncă nu există evaluări
- Da10 Air Cooled Engine (Appn Code D3.2007 & D3Document26 paginiDa10 Air Cooled Engine (Appn Code D3.2007 & D3Sandeep NikhilÎncă nu există evaluări
- ASHRAE Fundamentals 2005 - SI Units - Extract of Tables PDFDocument40 paginiASHRAE Fundamentals 2005 - SI Units - Extract of Tables PDFSufian SarwarÎncă nu există evaluări
- ECE320 Chapter 3 PDFDocument23 paginiECE320 Chapter 3 PDFAhsan NisarÎncă nu există evaluări
- Toshiba 42pw33q - S Ch. Pw33 SchematicsDocument18 paginiToshiba 42pw33q - S Ch. Pw33 SchematicstodorloncarskiÎncă nu există evaluări
- Thermophysical Properties of Containerless Liquid Iron Up To 2500 KDocument10 paginiThermophysical Properties of Containerless Liquid Iron Up To 2500 KJose Velasquez TeranÎncă nu există evaluări
- SIMODUAL2 Industrial Double Containment Piping System - Dual Pipes For Double The ProtectionDocument32 paginiSIMODUAL2 Industrial Double Containment Piping System - Dual Pipes For Double The Protectionrade.paripovicÎncă nu există evaluări