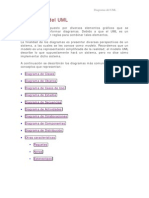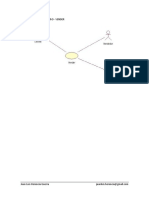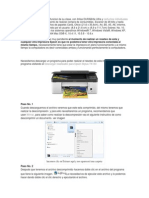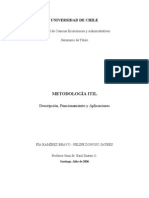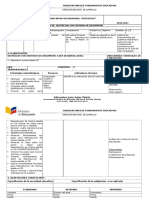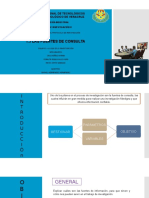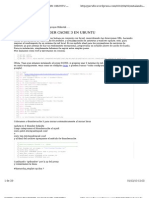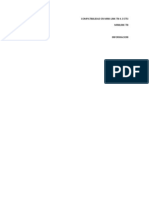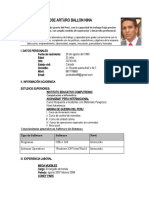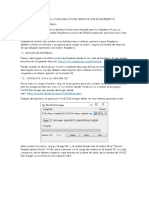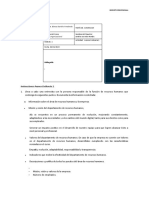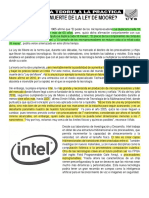Documente Academic
Documente Profesional
Documente Cultură
Manual Básico de OpenOffice Writer Sesion 01
Încărcat de
jdaniellfDrepturi de autor
Formate disponibile
Partajați acest document
Partajați sau inserați document
Vi se pare util acest document?
Este necorespunzător acest conținut?
Raportați acest documentDrepturi de autor:
Formate disponibile
Manual Básico de OpenOffice Writer Sesion 01
Încărcat de
jdaniellfDrepturi de autor:
Formate disponibile
MÓDULO BÁSICO DE OPENOFFICE - WRITER
OPENOFFICE
OpenOffice es un paquete ofimática que integra las aplicaciones de texto, hoja de cálculo, presentaciones,
dibujo, html, etiquetas, fórmulas y tarjeta de visita, es decir, que desde el menú ARCHIVO NUEVO se pueden
crear todos estos documentos.
OPENOFFICE WRITER
OpenOffice Writer es parte de la suite de ofimática OpenOffice de Sun Microsystems. Esta herramienta es un
potente procesador de texto, totalmente compatible con Microsoft Word. Toda la suite Ofimática es
multiplataforma, esto quiere decir que puede correr en cualquier sistema operativo actual (GNU/Linux, Mac OS
X, FreeBSD, Microsoft Windows, etc.) y cuenta con traducciones para una gama muy variada de idiomas.
1 Ejecutar OpenOffice Writer
Si se encuentra instalado en el Sistema Operativo Windows, se ejecutaría de la siguiente forma:
Clic en el Botón de Inicio.
Seleccione Programas.
Luego OpenOffice.org 2.2., es decir, la versión instalada.
Y por último seleccione OpenOffice.org Writer
Si se encuentra instalado en alguna versión del Sistema Operativo Linux, se ejecutaría de la siguiente
forma:
Clic en Aplicaciones.
Seleccione la opción Oficina.
Y por último seleccione OpenOffice.org Writer
Luego de ejecutar, cualquiera de los pasos, obtendrá la siguiente ventana:
Barra de Título se muestra el nombre del archivo actual de trabajo y el nombre de la aplicación que
lo trata, en este caso es Writer. También encontramos los controles básicos de manejo de la aplicación
(minimizar, maximizar y cerrar).
Barra de Menú se encuentra todas las opciones del Writer como:
o Archivo en donde podremos crear, abrir, guardar, cerrar y exportar documentos.
o Editar en donde podemos copiar, cortar y pegar texto; también podremos buscar y reemplazar
texto dentro del documento activo de trabajo.
o Ver permite mostrar las barras de herramientas, la barra de estado, las reglas, los caracteres no
imprimibles y como punto importante podremos definir la escala de visualización del documento
(zoom).
ING. JOSE CASTRO CURAY Pág. Nº 1
MÓDULO BÁSICO DE OPENOFFICE - WRITER
o Insertar permite ingresar saltos manuales, símbolos, campos, hiperenlaces, notas al pie,
encabezados y tablas.
o Formato permite formatear los caracteres y los párrafos del texto, encontraremos las opciones de
numeración y viñetas, pasaje de mayúsculas a minúsculas y viceversa, columnas entre otras
opciones.
o Tabla permite crear, modificar y personalizar tablas
o Herramientas permite comprobar ortografía y gramática, contar palabras, cambiar el idioma y
demás.
o Ventana, permite ir cambiando entre los diversos documentos que tengamos abiertos al mismo
tiempo.
o Ayuda muestra el soporte de ayuda en el manejo de Writer.
Barra de Herramientas permite utilizar las funciones más importantes de la aplicación a manera de
atajo en vez de ir directamente a los menús que explicamos anteriormente, con el objetivo de ahorrar
tiempo. Entre las Barras de Herramientas más utilizadas tenemos: Barra de Herramienta Estándar,
Barra de Herramienta de Formato y la Barra de Herramienta de Dibujo.
Regla Horizontal y Vertical permite una ubicación en pantalla para alinear gráficos y utilizar
tabulaciones, ajustar los márgenes de página, entre otras funciones.
Barra de Estado brinda información sobre el formato de texto actual, la página donde nos
encontramos y si estamos en modo de Escritura o de Reemplazo.
Área de Trabajo es el lugar principal donde escribimos nuestro texto e insertamos imágenes o damos
formato al mismo.
2 Crear un documento en OpenOffice Writer
Existen diferentes opciones para crear un documento nuevo:
Haciendo clic en el Menú Archivo, luego en Nuevo y luego seleccionar Documento de texto
Utilizando la combinación de teclas Control + U.
Haciendo clic en el Botón Nuevo ubicado en la barra de Herramienta Estándar.
3 Abrir un documento existente
Existen diferentes opciones para crear un documento
nuevo:
Haciendo clic en el Menú Archivo, luego en Abrir
Utilizando la combinación de teclas Control + A.
Haciendo clic en el Botón Abrir ubicado en la
barra de Herramienta Estándar.
Aparece una ventana de dialogo, en donde debe
seleccionar el archivo que desea abrir y posteriormente
de un clic en el botón Abrir.
4 Guardar un documento
Existen diferentes opciones para crear un documento
nuevo:
Haciendo clic en el Menú Archivo, luego en Guardar
Utilizando la combinación de teclas Control + G.
Haciendo clic en el Botón Guardar ubicado en
la Barra de Herramienta.
Aparece una ventana de dialogo, en donde debe elegir el
lugar a guardar el documento, asignarle un nombre, así
como el tipo de archivo. También puede elegir el formato
de Microsoft. A continuación de un clic en el botón
Guardar.
5 Salir de OpenOffice Writer
Existen varias formas para salir de OpenOffice Writer:
Haciendo clic en el Menú Archivo, luego en Terminar
Utilizando la combinación de teclas Control + Q.
Hacemos clic en el Botón Cerrar de la ventana.
Presione las teclas Alt + F4.
ING. JOSE CASTRO CURAY Pág. Nº 2
MÓDULO BÁSICO DE OPENOFFICE - WRITER
INGRESO Y EDICION DE TEXTOS
Abrir un documento y escriba el siguiente texto:
EL PROCESADOR DE TEXTO OPENOFFICE WRITER
OpenOffice Writer es el procesador de texto de software libre más utilizado a nivel mundial
junto con Microsoft Word. La diferencia de estos dos procesadores de textos es que
OpenOffice es gratuito, lo puedes descargar desde Internet, en cambio Microsoft Word es
software propietario, se tiene que pagar por la licencia.
Cuando iniciamos esta aplicación siempre aparece un documento en blanco, el punto de
inserción (la barra intermitente) indica la posición en que aparecerá el texto que se va a
escribir. Cuando escribimos un párrafo, no hay que preocuparnos del comienzo de la siguiente
línea, OpenOffice Writer automáticamente lo pasa a la siguiente línea, a menos de que
queramos escribir otro párrafo o hacer un punto aparte, ahí si hay que usar la tecla <ENTER>
ó <INTRO>.
Si se encuentra activado el botón de Revisión Automática , algunas palabras mal escritas se corregirán
automáticamente, otras será necesario pasar revisión ortográfica y otras palabras que se encuentran
bien escritas deben ser agregadas al Diccionario, para ello de un clic con el botón derecho del mouse sobre la
palabra y agréguelo al diccionario.
Mover el Punto de Inserción:
Para moverse por el documento puede utilizar el teclado o el mouse.
Insertar texto:
Para insertar un texto en una determinada posición, ubique el punto de inserción en el lugar deseado y
digite su texto. Ejemplo: Ubíquese después de las palabras “que se va a escribir”, y digite “, es por eso
que hay que tener en cuenta su ubicación cuando escribimos algo”.
Sobrescribir texto:
Cuando queremos sobrescribir texto, se deberá activar la tecla INSERT del teclado, y a continuación
escriba desde el inicio de las palabras a sustituir. Para desactivar este modo de sobrescribir presione
nuevamente la tecla INSERT. Ejemplo: sobrescriba las palabras “en cuenta”, por “cuidado”.
Seleccionar texto
Para seleccionar un texto también puede utilizar el teclado o el mouse.
Con el botón izquierdo presionado y arrastrándolo por el texto vera como se marca el área que desea
seleccionar con negro.
Otra manera de realizar esta tarea es dando clic sobre el texto de la siguiente manera:
Para seleccionar una palabra de dos clic.
Pasa seleccionar una oración completa de tres clic.
Para seleccionar un párrafo de cuatro clic.
Para seleccionar varias porciones de textos de forma alterna, presione la tecla CTRL y seleccionando el
texto de forma alternada con el botón izquierdo del mouse.
Para seleccionar palabras por palabras presione las teclas CTRL + SHIFT y con las flechas izquierda y
derecha ira seleccionando.
Para seleccionar todo el documento seleccione:
Dé un clic en Editar de la Barra de menú y seleccione Seleccionar todo
Presione las teclas CTRL + E.
También podemos seleccionar con las teclas SHIFT y las flechas de direccionamiento: derecha,
izquierda, arriba y abajo.
Eliminar texto:
Para eliminar un texto primero tiene que ubicarse o seleccionarlo y a continuación realizar uno de los
siguientes pasos:
Cuando selecciona utilice la tecla SUPR.
Si el punto de inserción está al inicio del texto a eliminar utilice la tecla SUPR.
Si el punto de inserción está al final del texto a eliminar utilice la tecla BACKSPACE.
ING. JOSE CASTRO CURAY Pág. Nº 3
MÓDULO BÁSICO DE OPENOFFICE - WRITER
Ejemplo: Elimine las palabras “(la barra intermitente)”.
Copiar/Cortar texto
Primero debemos de seleccionar el texto que se desea copiar o cortar, lo cual
activará los botones cortar y copar de la Barra de Herramienta.
A continuación dé un clic en uno de estos botones según sea su necesidad
(cortar o pegar)
También podemos utilizar el menú contextual:
Una vez seleccionado el texto de un clic con el botón derecho del mouse, se
despliega el menú contextual, la cual muestra varias opciones entre las
cuales se encuentra Cortar o Pegar.
O también podemos utilizar la Barra de Menú:
Seleccione la opción Editar de la Barra de Menú y seleccione Cortar o CTRL
+ X y o Copiar CTRL + C.
Pegar texto
Luego de haber cortado o copiado se podrá pegar, realizando uno de los siguientes pasos:
De un clic en el botón Pegar de la Barra de Herramienta.
Del menú contextual seleccione la opción pegar.
Seleccione la opción Editar de la Barra de Menú y seleccione Pegar o CTRL + V.
Deshacer
Para deshacer los cambios producidos en el texto se puede hacer de varias formas:
Seleccione el menú Editar de la Barra de Herramienta y luego Deshacer.
Con la combinación de teclas CTRL + Z.
De un clic en el botón Deshacer de la Barra de Herramienta.
Rehacer
Para rehacer los cambios producidos en el texto se puede hacer de varias formas:
Seleccione el menú Editar de la Barra de Herramienta y luego Rehacer.
Con la combinación de teclas CTRL + Y.
De un clic en el botón Rehacer de la Barra de Herramienta.
Buscar y Remplazar texto
La búsqueda de texto se realizará de las siguientes formas:
De un clic en el botón Buscar y Reemplazar de la
Barra de Herramienta
Seleccione el menú Editar de la Barra de Herramienta y
luego Buscar y Reemplazar.
Con la combinación de teclas CTRL + B
Luego aparecerá una ventana de dialogo el cual debe de
ingresar el texto a buscar y si va a reemplazarlos, es necesario
ingresar el texto a reemplazar. Lego presione el botón Buscar o
Reemplazar, según sea el caso.
Ejemplo: Busque la palabra “Procesador” y reemplácelo por “editor”
Cambiar un texto Mayúscula y Minúscula
Cuando escribimos un texto, el cual debe ser transformado, ya sea a minúscula o mayúscula, según sea el
caso, no es necesario borrarlo y nuevamente escribirlo. Tan solo siga los siguientes pasos:
Seleccione el texto a cambiar.
A continuación seleccione el menú Formato de la Barra de Herramienta y luego seleccione Cambiar
Mayúscula y Minúscula.
Luego seleccione la opción deseada.
ING. JOSE CASTRO CURAY Pág. Nº 4
MÓDULO BÁSICO DE OPENOFFICE - WRITER
FORMATEO DE TEXTOS
Abrir un documento y escriba el siguiente texto:
LA LEY DE MOORE
La Ley de Moore expresa que aproximadamente cada dos años el número de transistores en
una computadora se duplica. Se trata de una ley empírica, formulada por Gordon E. Moore el
19 de abril de 1965, cuyo cumplimiento se ha podido constatar hasta hoy. En 1965 Gordon
Moore afirmó en una entrevista a la revista Electronics, que la tecnología tenía futuro, que el
número de transistores por pulgada en circuitos integrados se duplicaba cada año y que la
tendencia continuaría durante las siguientes dos décadas.
Algo más tarde modificó su propia ley al afirmar que el ritmo bajaría, y la densidad de los
datos se doblaría aproximadamente cada 18 meses. Esta progresión de crecimiento
exponencial: doblar la capacidad de los microprocesadores cada año y medio, es lo que se
considera la Ley de Moore.
La consecuencia directa de la Ley de Moore es que los precios bajan al mismo tiempo que las
prestaciones suben: la computadora que hoy vale 3.000 dólares costará la mitad al año
siguiente y estará obsoleta en dos años. En 26 años el número de transistores en un chip se ha
incrementado nada más y nada menos que 3.200 veces.
Actualmente se aplica a ordenadores personales. Sin embargo, cuando se formuló no existían
los procesadores, inventados en 1971, ni los ordenadores personales, popularizados en los 80.
En el momento de escribir el artículo que originó su ley, Moore era Director de los
laboratorios de Fairchild Semiconductor. Más tarde, en el verano de 1968, creó INTEL junto
con Robert Noyce, uno de sus compañeros en ambas empresas.
Artículo publicado el 19 de abril de 1965
Ahora empezaremos a formatear utilizando la Barra de Herramientas:
Seleccione el título “LA LEY DE MOORE”
o De clic en la flecha derecha de NOMBRE DE FUENTE y seleccione “bookman
Old Style”. Las fuentes están ordenadas alfabéticamente, basta que digite el primer carácter.
o De clic en la flecha derecha de TAMAÑO DE FUENTE y seleccione
tamaño 18.
o De clic en Negrita .
o De clic en Subrayado .
o De clic en la flecha derecha de Color de Carácter y seleccione el color
Rojo.
o De clic en la flecha derecha de Color de Relleno y seleccione el color Amarillo.
Seleccione los cuatro párrafos siguientes
o De clic en la flecha derecha de NOMBRE DE FUENTE y seleccione “Tunga”.
o De clic en la flecha derecha de TAMAÑO DE FUENTE y seleccione tamaño 10.
ING. JOSE CASTRO CURAY Pág. Nº 5
MÓDULO BÁSICO DE OPENOFFICE - WRITER
Seleccione del primer párrafo las palabras “La ley de Moore”
o De clic en la flecha derecha de TAMAÑO DE FUENTE y seleccione tamaño 14.
o De clic en Negrita .
o De clic en Cursiva .
o De clic en la flecha derecha de Color de Carácter y seleccione el color Azul.
Para aplicar los estilos de negrita, cursiva y subrayado, también podemos utilizar las teclas:
Para dar formato en negrita presionamos Control + N.
Para dar formato en cursiva presionamos Control + K.
Para dar formato de subrayado presionamos Control + S.
También podemos formatear textos utilizando el menú contextual para ello:
Seleccione el texto y a continuación de un clic con el botón derecho del Mouse.
Mostrará la siguiente ventana:
Otra forma es utilizando la Barra de Menú, para ello:
De un clic en la opción Formato de la Barra de Menú.
A continuación seleccione Carácter y mostrará la siguiente ventana con cinco fichas:
o FUENTE: Podrá seleccionar el tipo de fuente, o EFECTOS DE FUENTE: Podrá seleccionar el
estilo, tamaño y el idioma. También muestra tipo de subrayado, tipo de efectos, tipo de
un área de visualización. tachado, tipo de relieve, seleccionar la color de
fuente y establecer efectos especiales como
Luego que realizar los cambios, presione el Contorno, Sombra, Intermitente y oculto.
botón Aceptar. Luego presione el botón Aceptar.
o POSICIÓN: Permite establecer el estilo de o HIPERENLACE: Permite establecer
Superíndice y Subíndice; la rotación y escala; hipervínculo al texto seleccionado, para ello
el tamaño del ancho, así como el espacio entre debe de escribir la dirección URL, asignarle un
caracteres. Luego presione el botón Aceptar. nombre y establecer el Frame o marco. Luego
presione el botón Aceptar.
o FONDO: Permite establecer el color del fondo al texto seleccionado. Luego presione el botón Aceptar.
ING. JOSE CASTRO CURAY Pág. Nº 6
MÓDULO BÁSICO DE OPENOFFICE - WRITER
COPIAR FORMATO
Si se desea copiar el formato de un texto a otro, no es necesario formatearlo nuevamente, tan sólo utilice
el botón de Pincel de Formato de la Barra de Herramientas, para ello realice los siguientes pasos:
Seleccione el texto formateado (en este caso del primer párrafo las palabras “La ley de Moore”).
A continuación de un clic en el botón Pincel de Formato y el puntero del mouse tomará la forma de un
pincel.
Seleccione el texto sin formatear y automáticamente se copia el formato del texto.
Ejemplo: Copie el formato a las palabras “La ley de Moore” del segundo párrafo.
Si desea aplicar el mismo formato a varios textos, entonces realice los siguientes pasos:
Seleccione el texto formateado (en este caso del primer párrafo las palabras “La ley de Moore”).
A continuación de doble clic en el botón Pincel de Formato y el puntero del mouse tomará la forma de
un pincel.
Seleccione los textos sin formatear tantas veces como sea necesario.
Para desactivar de un clic en el Pincel de Formato.
Ejemplo: Copie el formato a las palabras “La ley de Moore”, “ley” o “Moore” de los párrafos.
VISTA PRELIMINAR
Con Vista Preliminar podemos visualizar exactamente como quedará el documento cuando se imprima,
para ello realice uno de los siguientes pasos:
Seleccione la opción Archivo de la Barra de Menú y luego Vista Preliminar.
Seleccione el botón de Vista Preliminar de la Barra de Herramientas.
A continuación mostrará la vista preliminar con su propia barra de herramientas:
Para salir de un clic en el botón Cerrar la vista preliminar o presione la tecla ESC.
PRACTICA CALIFICADA
Redacte el siguiente texto con la misma apariencia. Utilice lo aprendido en clases del tema Formateo de
Textos
ING. JOSE CASTRO CURAY Pág. Nº 7
S-ar putea să vă placă și
- Clases UmlDocument35 paginiClases UmljdaniellfÎncă nu există evaluări
- Diagramas Del UmlDocument21 paginiDiagramas Del UmlAlan AlvarezÎncă nu există evaluări
- Test 02 ClasesDocument1 paginăTest 02 ClasesjdaniellfÎncă nu există evaluări
- Ulloa CDocument360 paginiUlloa CAscona Jiménez VíctorÎncă nu există evaluări
- Hugoalbertocastrillon 2001Document240 paginiHugoalbertocastrillon 2001DianaMilenaCaceresÎncă nu există evaluări
- Test 02 ClasesDocument1 paginăTest 02 ClasesjdaniellfÎncă nu există evaluări
- Test 01-CU PDFDocument1 paginăTest 01-CU PDFjdaniellfÎncă nu există evaluări
- Lab Diags CU Activ Estados Secuencia ColabDocument5 paginiLab Diags CU Activ Estados Secuencia ColabjdaniellfÎncă nu există evaluări
- Es La Mejor Impresora Multifuncion de Su ClaseDocument4 paginiEs La Mejor Impresora Multifuncion de Su ClasejdaniellfÎncă nu există evaluări
- Tesis ItilDocument90 paginiTesis ItilAnonymous Cx5zpf8Încă nu există evaluări
- Test 02 ClasesDocument1 paginăTest 02 ClasesjdaniellfÎncă nu există evaluări
- Tesis ItilDocument90 paginiTesis ItilAnonymous Cx5zpf8Încă nu există evaluări
- Solicitud de Permiso Con Goce de SueldoDocument1 paginăSolicitud de Permiso Con Goce de SueldoBel Ca100% (2)
- ModelodelasolicitudDocument1 paginăModelodelasolicitudElizabeth Adams SalgueroÎncă nu există evaluări
- 1.3.1.6 Lab - Threat IdentificationDocument3 pagini1.3.1.6 Lab - Threat IdentificationAneurisÎncă nu există evaluări
- Plan Por Destreza Con Criterio de Desempeño de ComputacionDocument3 paginiPlan Por Destreza Con Criterio de Desempeño de ComputacionThyami Castillo Montes60% (5)
- Informe Mensual 22-12-21 Hasta 22-01-22Document16 paginiInforme Mensual 22-12-21 Hasta 22-01-22Liquidador ObjetosÎncă nu există evaluări
- Cap 1 - Microcontroladores y MicroprocesadoresDocument16 paginiCap 1 - Microcontroladores y MicroprocesadoresEfrain GonzálezÎncă nu există evaluări
- Arquitectura de Computadoras Semana 7 PDocument4 paginiArquitectura de Computadoras Semana 7 Pgaby c0% (1)
- 1.3 Fuentes de ConsultaDocument13 pagini1.3 Fuentes de ConsultaYekkaLSÎncă nu există evaluări
- ThunderDocument29 paginiThunderMaxi CambasÎncă nu există evaluări
- Perfil de Proyecto - IACPDocument2 paginiPerfil de Proyecto - IACPKevin Aroni ArandoÎncă nu există evaluări
- Compatibilidad de Minilink TNDocument8 paginiCompatibilidad de Minilink TNAndrés MarroquínÎncă nu există evaluări
- Dispositivos de RedDocument34 paginiDispositivos de Redjorgeecc64Încă nu există evaluări
- Jose Arturo Ballon Nina: Conocimientos Generales en Software de Sistemas. Tipo de Software Software NivelDocument2 paginiJose Arturo Ballon Nina: Conocimientos Generales en Software de Sistemas. Tipo de Software Software NivelMichelle CasasÎncă nu există evaluări
- Ejercicio de Simulación PromodelDocument4 paginiEjercicio de Simulación PromodelMarco Antonio Rivera P100% (1)
- Pasos para La Configuración Del Servidor Web en Raspberry PiDocument18 paginiPasos para La Configuración Del Servidor Web en Raspberry PiFranklin Bustinza MacedoÎncă nu există evaluări
- Avance EvidenciaDocument2 paginiAvance EvidenciaCarlos B. ArredondoÎncă nu există evaluări
- Ensayo Implementacion BPMDocument4 paginiEnsayo Implementacion BPMcas77Încă nu există evaluări
- Congreso FPGAs 2011 Tenerife PDFDocument306 paginiCongreso FPGAs 2011 Tenerife PDFJuan Pablo BarriosÎncă nu există evaluări
- Caso Practico N1 III ParcialDocument2 paginiCaso Practico N1 III ParcialDaniel Reconco EscobarÎncă nu există evaluări
- Klif U2 A2 JomgDocument8 paginiKlif U2 A2 JomgJorge MarcosÎncă nu există evaluări
- Laboratorio 2 - Redes de Monitoreo y Gestion MIKROTIK Con SNMPDocument43 paginiLaboratorio 2 - Redes de Monitoreo y Gestion MIKROTIK Con SNMPromanruben343Încă nu există evaluări
- Ciber Granada AriasGonzlezJosAlonsoDocument116 paginiCiber Granada AriasGonzlezJosAlonsoAnonymous eNaPGvzmÎncă nu există evaluări
- Consultas de SeleccionDocument5 paginiConsultas de SeleccionJesús Emmanuel CamposÎncă nu există evaluări
- PC-GH-050 Ver.02 PERFIL DE CARGO AUXILIAR DE TECNOLOGIADocument6 paginiPC-GH-050 Ver.02 PERFIL DE CARGO AUXILIAR DE TECNOLOGIAoscar montoyaÎncă nu există evaluări
- Registro - Taller Evaluación DiagnósticaDocument5 paginiRegistro - Taller Evaluación DiagnósticaBrenda OlveraÎncă nu există evaluări
- Tema 2. Estudio de Caso - La Muerte de La Ley de MooreDocument1 paginăTema 2. Estudio de Caso - La Muerte de La Ley de MooreWilmer VillcaÎncă nu există evaluări
- Clase 2. Procesadores de TextoDocument33 paginiClase 2. Procesadores de TextoTadeo ArenasÎncă nu există evaluări
- Asignacion 2 - Resumen Comercio Electronico - Google ActivateDocument34 paginiAsignacion 2 - Resumen Comercio Electronico - Google ActivateZafira QuirozÎncă nu există evaluări
- Eje 3 Base Datos 2 - Luis GutierrezDocument9 paginiEje 3 Base Datos 2 - Luis GutierrezLuis Eduardo Gutierrez MorenoÎncă nu există evaluări
- Laboratorio Electronica Digital PDFDocument5 paginiLaboratorio Electronica Digital PDFjoseÎncă nu există evaluări
- Quizlet y QuizbeanDocument56 paginiQuizlet y QuizbeanLeonidas EspinozaÎncă nu există evaluări
- Practica en Clase - 1Document15 paginiPractica en Clase - 1Diego Orellana AlarconÎncă nu există evaluări