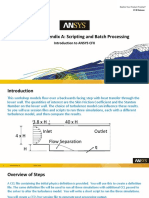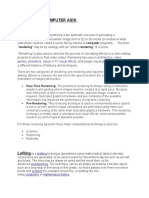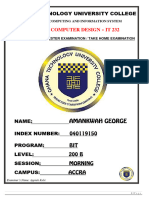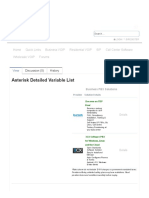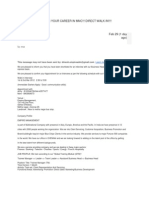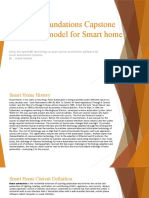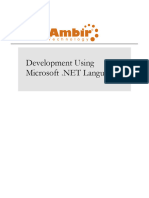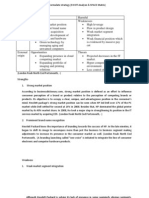Documente Academic
Documente Profesional
Documente Cultură
435 Dragdroptargetsflash8
Încărcat de
Soni GunnersTitlu original
Drepturi de autor
Formate disponibile
Partajați acest document
Partajați sau inserați document
Vi se pare util acest document?
Este necorespunzător acest conținut?
Raportați acest documentDrepturi de autor:
Formate disponibile
435 Dragdroptargetsflash8
Încărcat de
Soni GunnersDrepturi de autor:
Formate disponibile
FLASH CLASSROOM - MAKE A DRAG AND DROP GAME WITH TARGETS IN FLASH 8
MAKE A DRAG AND DROP GAME WITH TARGETS
In this tutorial, you will learn how to create a drag and drop style game in Flash where the object being dragged will return to its original location if not dropped in the correct place. An example of this style of game is the Mixed-Up Lady Bugs puzzle shown here. This game is designed to help consolidate students understanding of the numbers 1-10. To complete the game, the user must drag each of the parts of the ladybug onto the ladybug with the corresponding number. If the numbers match, the piece will stay on the ladybug. If not, the piece will return to its original place at the bottom of the screen. You can play this game in the Flash Classroom Gallery. LETS MAKE A SHAPE MATCHING GAME The game above is quite time-consuming to make due to the large numbers of pieces. For this reason, this tutorial will focus on making a simple shape matching game where the user has to drag a shape into its matching silhouette. Once you have mastered this tutorial, you will have the skills to create more intricate games such as the Ladybugs example above. STEPS 1. To begin, open a new Flash file and save it as shapematch.fla. 2. Select a background colour for your game by ensuring the black arrow tool is selected and in the Properties Panel changing the Background colour. 3. In the Colors menu on the left hand side of the screen, change both the Stroke Colour and Fill Colour to Black. 4. On the stage, use your draw and shape tools to draw four different shapes.
The Flash Classroom www.flashclassroom.com Tutorial by Kristine KopelkePage 1 of 5
FLASH CLASSROOM - MAKE A DRAG AND DROP GAME WITH TARGETS IN FLASH 8
5. Move your four shapes to the top half of your stage. they are on targets by doubleclicking on Layer 1. 6. Create a new layer above the targets layer by clicking on the add new layer button underneath the timeline. (This button is circled here) Name this layer shapes. Your timeline should look the same as the one shown on the right. 7. Copy each shape and paste a copy of it on the bottom half of the stage on the new Shape Layer. Make sure that the shapes are mixed up, so that they are not all under their silhouette. Ensure the silhouettes and shapes are on their right layers. If not, when you drag your coloured shape onto the silhouette, you may find it hides behind it.
Name the layer that
7. Change the colour of the bottom shapes with the Fill Tool. At this stage of the tutorial, your stage should look very similar to the above image. TIME TO ADD THE INTERACTIVITY We are now going to convert each of the objects to movie symbols and apply the actionscript which will make the puzzle interactive. 8. To begin with we are going to convert each of the coloured shapes to movie clip symbols. To do this, select each shape individually and select Modify > Convert to Symbol. In the Convert to Symbol box, name your shape and select the Movie Clip option. (See diagram below) 9. Repeat this process for each of your coloured shapes.
The Flash Classroom www.flashclassroom.com Tutorial by Kristine KopelkePage 2 of 5
FLASH CLASSROOM - MAKE A DRAG AND DROP GAME WITH TARGETS IN FLASH 8
In this game, the black shapes or silhouettes are the targets. These shapes need to be converted to movie symbols so that through actionscript we can make them targets where the other shapes can be dropped. When doing this we need to ensure we give them a different name from the other shapes. The name should make the symbol clearly recognizable as a target. I use the following naming convention when creating this type of game. I name the object to be dragged something simple e.g. circle. I name the target that the object is to be dropped on circletarget. I encourage you to use similar naming conventions when working on this type of gameotherwise it can get confusing. OKLets Keep Going. 10. Select each of the black shapes one by one and convert them to movieclip symbols by selecting Modify>Convert to Symbol, giving them a name and selecting the Movie Clip behaviour. Remember when naming them to follow the advice above. We will be referring to these movie clip symbols as targets in the actionscript that we write. Therefore, we will need to enter instance names for each target shape. To do this, select the shape on the stage and in the Properties panel, enter an instance name in the textbox circled below. Note that I have followed the naming conventions outlined above when naming this instance.
11.
Once you have converted every shape to movie clip symbols and given the black/silhouette shapes instance names, you are ready to add the actionscript that will make your game work. This script is explained on the next page.
The Flash Classroom www.flashclassroom.com Tutorial by Kristine KopelkePage 3 of 5
FLASH CLASSROOM - MAKE A DRAG AND DROP GAME WITH TARGETS IN FLASH 8
ADDING THE ACTIONSCRIPT 10. To make the game work, you need to add the following script to each of the coloured movieclip symbols. This script tells Flash to allow the user to drag the shape on press of the mouse and to drop it on release. It also tells Flash that if it is dropped over the target (in this case the circletarget) to leave it there. If not, to return it to the original location (identified by the x and y coordinates). To add your script to the shapes, open your Actions Panel by selecting Window > Actions or by pressing F9. Select the coloured shape movie clip symbol on the stage and copy the following code into the Actions panel. on(press) { startDrag(this); } on(release) { stopDrag(); if (this._droptarget == "/circletarget") { this._x = _root.circletarget._x; this._y = _root.circletarget._y; } else{ this._x = 24.7; this._y = 278.1;
} }
EDITING THE ABOVE SCRIPT FOR YOUR GAME The parts of the script that are in blue bold are the parts you need to change to suit your game. For example, circletarget is the instance name for the circle silhouette I have included in my game. If your target is a star shape you have given the name startarget, you will need to replace the circletarget text in the script with startarget. You also need to change the x and y coordinates for the shape. To get these coordinates, click on your shape and look in the x and y boxes in the bottom left-hand corner of the Properties Panel. (Shown here)
The Flash Classroom www.flashclassroom.com Tutorial by Kristine KopelkePage 4 of 5
FLASH CLASSROOM - MAKE A DRAG AND DROP GAME WITH TARGETS IN FLASH 8
To finish your game, you will need to add the script to each shape symbol and edit it correctly. Remember that only the shapes that will be dragged need to have the actionscript applied to them. The silhouette shapes dont need any scriptthey simply need to have instance names. 11. To test if your game is working, select Control > Test Movie. Drag your shapes around and see if they stay on the target when dropped. PUBLISH & SHARE YOUR GAME 12. Save your work by selecting File > Save. 13. Turn your flash file into a game that can be played on any computer by publishing it in different file formats. To do this select File > Publish Settings. The box shown below will appear.
14. Tick the file formats you want and click on the Publish button. These files will be saved in the same location you saved your original file. If you want your game to be a standalone file that can be played on Windows or Macintosh machinesensure you check the Windows Projector (.exe) and Macintosh Projector (.exe) format options.
If youve got to here successfully, Well Done! You should now be able to create some more complex drag and drop games.
The Flash Classroom www.flashclassroom.com Tutorial by Kristine KopelkePage 5 of 5
S-ar putea să vă placă și
- A Heartbreaking Work Of Staggering Genius: A Memoir Based on a True StoryDe la EverandA Heartbreaking Work Of Staggering Genius: A Memoir Based on a True StoryEvaluare: 3.5 din 5 stele3.5/5 (231)
- The Sympathizer: A Novel (Pulitzer Prize for Fiction)De la EverandThe Sympathizer: A Novel (Pulitzer Prize for Fiction)Evaluare: 4.5 din 5 stele4.5/5 (119)
- Never Split the Difference: Negotiating As If Your Life Depended On ItDe la EverandNever Split the Difference: Negotiating As If Your Life Depended On ItEvaluare: 4.5 din 5 stele4.5/5 (838)
- Devil in the Grove: Thurgood Marshall, the Groveland Boys, and the Dawn of a New AmericaDe la EverandDevil in the Grove: Thurgood Marshall, the Groveland Boys, and the Dawn of a New AmericaEvaluare: 4.5 din 5 stele4.5/5 (265)
- The Little Book of Hygge: Danish Secrets to Happy LivingDe la EverandThe Little Book of Hygge: Danish Secrets to Happy LivingEvaluare: 3.5 din 5 stele3.5/5 (399)
- Grit: The Power of Passion and PerseveranceDe la EverandGrit: The Power of Passion and PerseveranceEvaluare: 4 din 5 stele4/5 (587)
- The World Is Flat 3.0: A Brief History of the Twenty-first CenturyDe la EverandThe World Is Flat 3.0: A Brief History of the Twenty-first CenturyEvaluare: 3.5 din 5 stele3.5/5 (2219)
- The Subtle Art of Not Giving a F*ck: A Counterintuitive Approach to Living a Good LifeDe la EverandThe Subtle Art of Not Giving a F*ck: A Counterintuitive Approach to Living a Good LifeEvaluare: 4 din 5 stele4/5 (5794)
- Team of Rivals: The Political Genius of Abraham LincolnDe la EverandTeam of Rivals: The Political Genius of Abraham LincolnEvaluare: 4.5 din 5 stele4.5/5 (234)
- Shoe Dog: A Memoir by the Creator of NikeDe la EverandShoe Dog: A Memoir by the Creator of NikeEvaluare: 4.5 din 5 stele4.5/5 (537)
- The Emperor of All Maladies: A Biography of CancerDe la EverandThe Emperor of All Maladies: A Biography of CancerEvaluare: 4.5 din 5 stele4.5/5 (271)
- The Gifts of Imperfection: Let Go of Who You Think You're Supposed to Be and Embrace Who You AreDe la EverandThe Gifts of Imperfection: Let Go of Who You Think You're Supposed to Be and Embrace Who You AreEvaluare: 4 din 5 stele4/5 (1090)
- Her Body and Other Parties: StoriesDe la EverandHer Body and Other Parties: StoriesEvaluare: 4 din 5 stele4/5 (821)
- The Hard Thing About Hard Things: Building a Business When There Are No Easy AnswersDe la EverandThe Hard Thing About Hard Things: Building a Business When There Are No Easy AnswersEvaluare: 4.5 din 5 stele4.5/5 (344)
- Hidden Figures: The American Dream and the Untold Story of the Black Women Mathematicians Who Helped Win the Space RaceDe la EverandHidden Figures: The American Dream and the Untold Story of the Black Women Mathematicians Who Helped Win the Space RaceEvaluare: 4 din 5 stele4/5 (890)
- Elon Musk: Tesla, SpaceX, and the Quest for a Fantastic FutureDe la EverandElon Musk: Tesla, SpaceX, and the Quest for a Fantastic FutureEvaluare: 4.5 din 5 stele4.5/5 (474)
- The Unwinding: An Inner History of the New AmericaDe la EverandThe Unwinding: An Inner History of the New AmericaEvaluare: 4 din 5 stele4/5 (45)
- The Yellow House: A Memoir (2019 National Book Award Winner)De la EverandThe Yellow House: A Memoir (2019 National Book Award Winner)Evaluare: 4 din 5 stele4/5 (98)
- On Fire: The (Burning) Case for a Green New DealDe la EverandOn Fire: The (Burning) Case for a Green New DealEvaluare: 4 din 5 stele4/5 (73)
- Integrating With Oracle HCM CloudDocument432 paginiIntegrating With Oracle HCM CloudsjawadÎncă nu există evaluări
- Project GMDSS: NavtexDocument15 paginiProject GMDSS: NavtexAlex Barban100% (1)
- SC18 - Support UpdateDocument9 paginiSC18 - Support Updatedaniel_vp21Încă nu există evaluări
- 2020-21 Western Digital Scholarships For STEM We - Care Scholarships FAQsDocument16 pagini2020-21 Western Digital Scholarships For STEM We - Care Scholarships FAQsfeel free userÎncă nu există evaluări
- CFX Intro 17.0 WS App A Scripting and Batch ProcessingDocument31 paginiCFX Intro 17.0 WS App A Scripting and Batch Processingmarcosandia1974Încă nu există evaluări
- Ship Building Computer AidsDocument4 paginiShip Building Computer AidsAnkit MauryaÎncă nu există evaluări
- Django - StudentDocument18 paginiDjango - StudentPraveen GuptaÎncă nu există evaluări
- All in One Mouse ControllerDocument11 paginiAll in One Mouse ControllerJUANÎncă nu există evaluări
- Computer Organization and ArchitectureDocument12 paginiComputer Organization and ArchitecturepadmanabhanprathyushÎncă nu există evaluări
- Amankwah - 040119150 - L200 - B - Morning - Digital Computer Design - It 232Document11 paginiAmankwah - 040119150 - L200 - B - Morning - Digital Computer Design - It 232Qwerku GeorgeÎncă nu există evaluări
- SKF TSO 230 SpecificationDocument2 paginiSKF TSO 230 Specificationfaisal hajjÎncă nu există evaluări
- Asterisk Detailed Variable List - Voip-InfoDocument10 paginiAsterisk Detailed Variable List - Voip-InfoSammy Manuel DominguezÎncă nu există evaluări
- CAREER AT MNC WITH WALK-IN INTERVIEWDocument2 paginiCAREER AT MNC WITH WALK-IN INTERVIEWJames KarthickÎncă nu există evaluări
- NDG Network Virtualization concepts Course Questions اسئلةDocument5 paginiNDG Network Virtualization concepts Course Questions اسئلةMohAmed ReFatÎncă nu există evaluări
- Order 7870856 Post SIEM Implementation FinalDocument19 paginiOrder 7870856 Post SIEM Implementation FinalQuinter WandiaÎncă nu există evaluări
- Case Study: On The Go Library System: OverviewDocument3 paginiCase Study: On The Go Library System: OverviewAnjali RanaÎncă nu există evaluări
- Rkgit Brochure 2018-19 PDFDocument12 paginiRkgit Brochure 2018-19 PDFUTKARSH SINGHÎncă nu există evaluări
- Senior SDET with 6+ Years ExperienceDocument2 paginiSenior SDET with 6+ Years Experiencehimanshu tiwariÎncă nu există evaluări
- Smart home business model using openHAB technologyDocument48 paginiSmart home business model using openHAB technologyMuhammad Ussama SirajÎncă nu există evaluări
- Managed APIDocument40 paginiManaged APIraulÎncă nu există evaluări
- Catia V5 Tutorial Work BookDocument17 paginiCatia V5 Tutorial Work Bookavaakayi100% (2)
- Oracle SQL Developer VMDocument3 paginiOracle SQL Developer VMKhoa DiepÎncă nu există evaluări
- CMPS10: Symbolic Lightbot ProgrammingDocument4 paginiCMPS10: Symbolic Lightbot ProgrammingChris BeanÎncă nu există evaluări
- Introducing the Vertica Analytic Database - Query Data 214x Faster on 90% Less HardwareDocument10 paginiIntroducing the Vertica Analytic Database - Query Data 214x Faster on 90% Less HardwareRamprasadh KottapalliÎncă nu există evaluări
- 5440 - 1 - NASSCOM Perspective 2025 - Shaping The Digital RevolutionDocument13 pagini5440 - 1 - NASSCOM Perspective 2025 - Shaping The Digital Revolutionprayukth100% (1)
- Credits For DC-Unlocker Activation enDocument6 paginiCredits For DC-Unlocker Activation enIfariKu Guanabacoa EshuOmo0% (2)
- Lecture 1Document82 paginiLecture 1Jimmy DoreÎncă nu există evaluări
- HP Swot & Space MatrixDocument5 paginiHP Swot & Space MatrixTeacherSOSÎncă nu există evaluări
- Tommy Lee Elvin CVDocument2 paginiTommy Lee Elvin CVDaniel GutierrezÎncă nu există evaluări