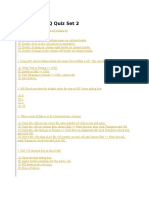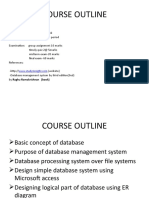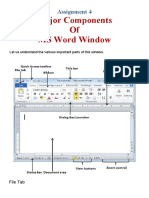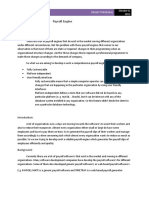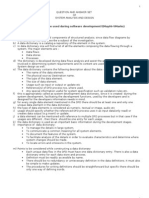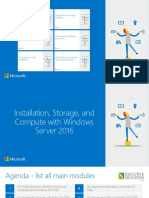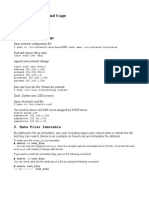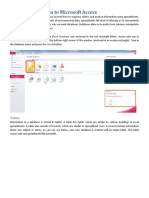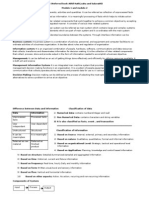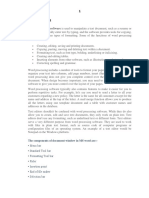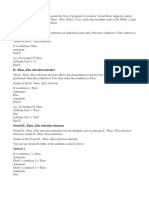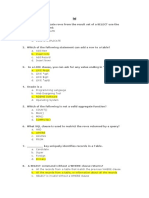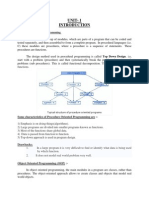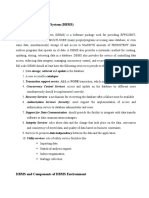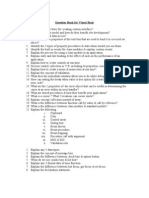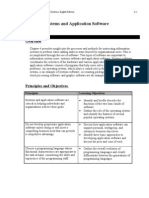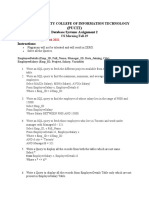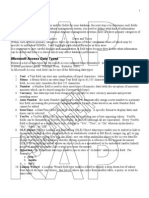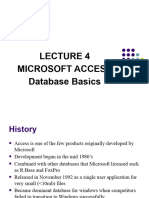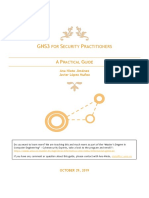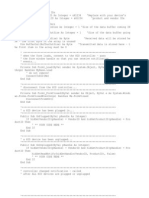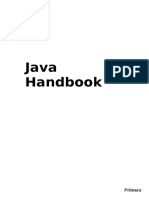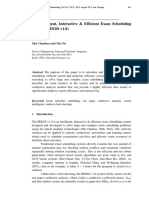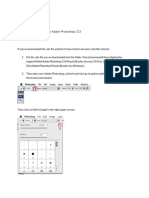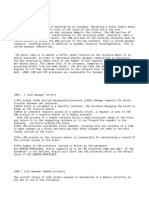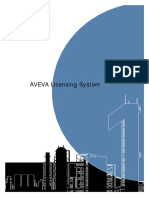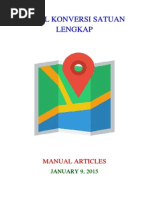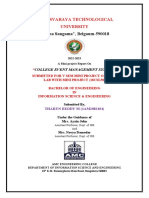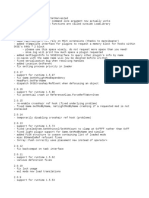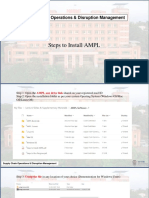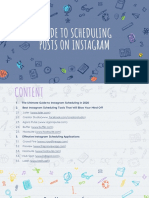Documente Academic
Documente Profesional
Documente Cultură
Data Types in Microsoft Access
Încărcat de
divyagsontakkeDescriere originală:
Drepturi de autor
Formate disponibile
Partajați acest document
Partajați sau inserați document
Vi se pare util acest document?
Este necorespunzător acest conținut?
Raportați acest documentDrepturi de autor:
Formate disponibile
Data Types in Microsoft Access
Încărcat de
divyagsontakkeDrepturi de autor:
Formate disponibile
Data types in Microsoft Access
Working with Database Fields Microsoft Access database fields are created by entering a field name and a field data type in each row of the field entry area of the database table window. The field description is an option to identify the fields purpose; it appears in the status bar during data entry. After you enter each field's name and data type, you can specify how each field is used by entering properties in the property area. Before you enter any properties, however, you should enter all of you fields names and data types. Naming a Database Field A field name identifies the field to both you and to Microsoft Access. For information regarding field names please see the article: Tables and Fields Specifying a Microsoft Access Data Type After you name a field, you must decide what type of data the field will hold. Before you begin entering data, you should have a grasp of the data types that your system will use. Ten basic data types are shown in the table below; some data types (such as numbers) have several options:
Microsoft Access Data Types
Data Type
Use For
Size
Text
Up to 255 characters. Microsoft Access only stores the characters Text or combinations of text and numbers, entered in a field; it does not store such as addresses. Also numbers that do not space characters for unused require calculations, such as phone positions in a Text field. To control numbers, part numbers, or postal codes. the maximum number of characters that can be entered, set the FieldSize property. Lengthy text and numbers, such as notes or Up to 64,000 characters. descriptions. Numeric data to be used for mathematical calculations, except calculations involving money (use Currency type). Set the FieldSize property to define the specific Number type. Dates and times. 1, 2, 4, or 8 bytes. 16 bytes for Replication ID (GUID) only. Click here for more information on changing Number field sizes. 8 bytes.
Memo
Number
Date/Time
Currency
Currency values. Use the Currency data type to prevent rounding off during calculations. 8 bytes. Accurate to 15 digits to the left of the decimal point and 4 digits to the right.
Unique sequential (incrementing by 1) or AutoNumber random numbers automatically inserted when a record is added. Yes/No
4 bytes. 16 bytes for Replication ID (GUID) only.
Fields that will contain only one of two 1 bit. values, such as Yes/No, True/False, On/Off. Objects (such as Microsoft Word documents, Microsoft Excel spreadsheets, pictures, sounds, or other binary data), created in other programs using the OLE protocol, that Up to 1 gigabyte (limited by disk can be linked to or embedded in a Microsoft space). Access table. You must use a bound object frame in a form or report to display the OLE object. Field that will store hyperlinks. A hyperlink can be a UNC path or a URL. Up to 64,000 characters.
OLE Object
Hyperlink
Lookup Wizard
Creates a field that allows you to choose a value from another table or from a list of The same size as the primary key values using a combo box. Choosing this field that is also the Lookup field; option in the data type list starts a wizard to typically 4 bytes define this for you.
The following list summarizes all the field data types available in Microsoft Access, their uses, and their storage sizes. Text Use for text or combinations of text and numbers, such as addresses, or for numbers that do not require calculations, such as phone numbers, part numbers, or postal codes. Stores up to 255 characters. The FieldSize property controls the maximum number of characters that can be entered. Memo Use for lengthy text and numbers, such as notes or descriptions. Stores up to 65,536 characters. Number Use for data to be included in mathematical calculations, except calculations involving money (use Currency type). Stores 1, 2, 4, or 8 bytes; stores 16 bytes for Replication ID (GUID). The FieldSize property defines the specific Number type. Date/Time Use for dates and times.
Stores 8 bytes. Currency Use for currency values and to prevent rounding off during calculations. Stores 8 bytes. AutoNumber Use for unique sequential (incrementing by 1) or random numbers that are automatically inserted when a record is added. Stores 4 bytes; stores 16 bytes for Replication ID (GUID). Yes/No Use for data that can be only one of two possible values, such as Yes/No, True/False, On/Off. Null values are not allowed. Stores 1 bit. OLE Object Use for OLE objects (such as Microsoft Word documents, Microsoft Excel spreadsheets, pictures, sounds, or other binary data) that were created in other programs using the OLE protocol. Stores up to 1 gigabyte (limited by disk space). Hyperlink Use for hyperlinks. A hyperlink can be a UNC path or a URL. Stores up to 64,000 characters.
Text. Essentially the same as the Character type in xBase. 255 character maximum. You can and should define a width, but Access doesn't use fixed width storage so is not as wasteful of disk space. Number. This category includes Byte (unsigned 8-bit), Integer (signed 16-bit), Long (signed 32bit), Single (signed 32-bit), and Double (signed 64-bit). Access XP introduces the Decimal (96bit fixed point, scaled), but there is no corresponding data type in VBA (so use Variant). Currency. A 64-bit fixed point number, designed to give the accuracy needed for financial data. 15 digits of whole dollars, plus four decimal places (hundredths of a cent). Counter. (Access 1 and 2 only.) A Long integer type, automatically assigned by Access. To look up a Counter in a one-to-many relationship, use a Long for the field type in the related table. Date/Time. Access stores Dates as 8-byte floating point numbers, where the integer part refers to the day, and the fraction part refers to the time. While Now() + 1/24 is theoretically
one hour from now, use the DateAdd() function to avoid rounding errors if you plan to use the result in comparisons. When constructing queries, keep in mind that if a Date/Time field contains a fraction part, it will not match a criteria which is just a date: Now() is not equivalent to Date(), though Int(Now()) is equivalent to Date(). Yes/No. A Logical field can be displayed as Yes/No, True/False, or On/Off. In code, use the constants True and False, equivalent to -1 and 0 respectively. Unfortunately, Access 95 onwards do not permit Null values in Yes/No fields. Memo. Similar to a Memo field in xBase. Up to 64K of text. Memos cannot include formatting (e.g. bolding a word). However, they are searchable. OLE Object. Use this type to store pictures, audio, video, or other BLOBs (Binary Large OBjects). Double-clicking fires up the associated application. Access 2 and later support inplace activation, e.g. WinWord documents can be stored and edited as OLE objects in a form (though Access will not be able to search them). Hyperlink. (Access 97 onwards.) Use this type to store the location of a file on your computer, a local network, or the world wide web. The field contains three parts separated by pound signs (#), with each part up to 2K in size. The first part is the text to be displayed, the second is the address of the file, and the third can reference a named section within the file. Example:
Create a Table from scratch in Design view
1. If you haven't already done so, switch to the Database Window You can press F11 to switch to the Database window from any other window.
2. Double-Click on "Create table in Design view". (DESIGN VIEW)
3. Define each of the fields in your table. o Under the Field Name column, enter the categories of your table. o Under Data Type column, enter the type you want for you categories. The attribute of a variable or field that determines what kind of data it can hold. For example, in a Microsoft Access database, the Text and Memo field data types allow the field to store either text or numbers, but the Number data type will allow the field to store numbers only. Number data type fields store numerical data that will be used in mathematical calculations. Use the Currency data type to display or calculate currency values. Other data types are Date/Time, Yes/No, Auto Number, and OLE object (Picture). o Under the Description column, enter the text that describes what you field is. (This field is optional). o For our tutorial enter the following items:
Back to top
Primary Key
One or more fields (columns) whose value or values uniquely identify each record in a table. A primary key does not allow Null values and must always have a unique value. A primary key is used to relate a table to foreign keys in other tables. NOTE: You do not have to define a primary key, but it's usually a good idea. If you don't define a primary key, Microsoft Access asks you if you would like to create one when you save the table. For our tutorial, make the Soc Sec # field the primary key, meaning that every student has a social security number and no 2 are the same. o To do this, simply select the Soc Sec # field and select the primary key button
o
After you do this, Save the table
Back to top
Forms
A form is nothing more than a graphical representation of a table. You can add, update, delete records in your table by using a form. NOTE: Although a form can be named different from a table, they both still manipulate the same information and the same exact data. Hence, if you change a record in a form, it will be changed in the table also. A form is very good to use when you have numerous fields in a table. This way you can see all the fields in one screen, whereas if you were in the table view (datasheet) you would have to keep scrolling to get the field you desire. Back to top
Create a Form using the Wizard
It is a very good idea to create a form using the wizard, unless you are an advanced user and know what you are doing. Microsoft Access does a very good job of creating a form using the wizard. The following steps are needed to create a basic form: 1. Switch to the Database Window. You can do this by pressing F11 on the keyboard. 2. Click on the Forms button under Objects on the left side of screen 3. Double click on Create Form Using Wizard
4. On the next screen select the fields you want to view on your form. Most of the time you would select all of them. 5. Click Next 6. Select the layout you wish 7. Click Next 8. Select the style you desire...HINT: if you plan on printing your form, I suggest you use a light background to save on printer toner and ink 9. Click Next 10. Give you form a name, and select Open the Form and enter information 11. Select Finish 12. You should see your form. To adjust the design of your form, simply hit the design button (same as with the tables), and adjust your form accordingly Back to top
Reports
A report is an effective way to present your data in a printed format. Because you have control over the size and appearance of everything on a report, you can display the information the way you want to see it. Back to top
Create a Report using the Wizard
As with the Form, it is a very good idea to create a report using the wizard, unless you are an advanced user. Microsoft Access does a very good job using the wizard to create reports. 1. Switch to the Database Window. You can do this by pressing F11 on the keyboard. 2. Click on the Reports button under Objects on the left side of screen 3. Double click on Create Report Using Wizard 4. On the next screen select the fields you want to view on your form. Most of the time you would select all of them. 5. Click Next 6. Select if you would like to group your files. Keep repeating this step for as many groupings as you would like. 7. Click Next 8. Select the layout and the paper orientation you desire 9. Click Next 10. Select the style you desire...HINT: if you plan on printing your report, I suggest you use a light background to save on printer toner and ink
11. Click Next 12. Give you report a name, and select Preview the Report 13. Select Finish 14. You should see your report. To adjust the design of your report, simply hit the design button (same as with the tables), and adjust your report accordingly
S-ar putea să vă placă și
- MS Excel MCQ Quiz Set 2Document50 paginiMS Excel MCQ Quiz Set 2Samia KhalidÎncă nu există evaluări
- Introduction To MS-ACCESSDocument12 paginiIntroduction To MS-ACCESSpakheroÎncă nu există evaluări
- Access Doc 1 NotesDocument50 paginiAccess Doc 1 Notespratikbansal11100% (1)
- Introduction To Microsoft Access 2016: The Navigation PaneDocument10 paginiIntroduction To Microsoft Access 2016: The Navigation Panejatin kesnaniÎncă nu există evaluări
- Exercise 01Document3 paginiExercise 01ishaneliteÎncă nu există evaluări
- Database Management SystemDocument71 paginiDatabase Management SystemPaschalÎncă nu există evaluări
- Data Types in Visual Basic 6Document2 paginiData Types in Visual Basic 6sumedh_dharia100% (1)
- Access PracticeDocument4 paginiAccess Practicemark1matthewsÎncă nu există evaluări
- Computer Literacy MCQDocument4 paginiComputer Literacy MCQbharathi krishnamurthyÎncă nu există evaluări
- Normalization in DBMS11Document12 paginiNormalization in DBMS11Kasthoori Kunthi VenkatramananÎncă nu există evaluări
- Lab Activity MS AccessDocument6 paginiLab Activity MS AccessDiki WaiÎncă nu există evaluări
- Assignment 4 All Components of MS Word (Quadrieme Assignment)Document5 paginiAssignment 4 All Components of MS Word (Quadrieme Assignment)Sreejit LionelÎncă nu există evaluări
- Computer Applications in ManagementDocument2 paginiComputer Applications in ManagementDreamtech PressÎncă nu există evaluări
- Class 9 Digital Presentation NotesDocument7 paginiClass 9 Digital Presentation NotesTanish kothariÎncă nu există evaluări
- Data Modeling and Entity Relationship Diagram (ERD)Document5 paginiData Modeling and Entity Relationship Diagram (ERD)Muhammad Ali MasoodÎncă nu există evaluări
- Assignment Access PDFDocument7 paginiAssignment Access PDFnur syuhada nabilaÎncă nu există evaluări
- Payroll Management Project ProposalDocument3 paginiPayroll Management Project ProposalTricia Marie TumandaÎncă nu există evaluări
- Computer Operator Practical Question Paper: Q.No.1 Write HTML Code in Notepad To Perform Following Tasks. (3 Marks)Document7 paginiComputer Operator Practical Question Paper: Q.No.1 Write HTML Code in Notepad To Perform Following Tasks. (3 Marks)Smriti SethiÎncă nu există evaluări
- Practical File Questions For IT LabDocument53 paginiPractical File Questions For IT LabŠHÃÜŔŸÃÎncă nu există evaluări
- Introduction To Structured Query Language (SQL)Document58 paginiIntroduction To Structured Query Language (SQL)John Rey BoaquiñaÎncă nu există evaluări
- Database NotesDocument38 paginiDatabase NoteslexificzÎncă nu există evaluări
- Internet & e CommerceDocument13 paginiInternet & e CommerceLaetitia EspéranceÎncă nu există evaluări
- Question and Answer Set of System Analysis andDocument169 paginiQuestion and Answer Set of System Analysis andRishi Kolvekar100% (1)
- Instalacion Windows ServerDocument109 paginiInstalacion Windows ServerACÎncă nu există evaluări
- My Linux CommandsDocument5 paginiMy Linux CommandsMorgan KisienyaÎncă nu există evaluări
- Disadvantages of Traditional File SystemA Traditional File System Has The Following DisadvantagesDocument3 paginiDisadvantages of Traditional File SystemA Traditional File System Has The Following DisadvantagesMisheckÎncă nu există evaluări
- Access Lab Week 1Document11 paginiAccess Lab Week 1M N RaoÎncă nu există evaluări
- Subject: Computer Chapter-2: Log On To AccessDocument3 paginiSubject: Computer Chapter-2: Log On To AccessPUBG and Minecraft MemesÎncă nu există evaluări
- MIS (Module1 and Module 2)Document5 paginiMIS (Module1 and Module 2)Vivek RaoÎncă nu există evaluări
- Practical 2Document41 paginiPractical 2ajay.k88Încă nu există evaluări
- Excel EnvironmentDocument2 paginiExcel EnvironmentPrince HoneyÎncă nu există evaluări
- CP7211 Advanced Databases Laboratory ManualDocument106 paginiCP7211 Advanced Databases Laboratory ManualRaja R100% (2)
- Word NotesDocument17 paginiWord NotesnandukyÎncă nu există evaluări
- Computer Lab - Practical Question BankDocument8 paginiComputer Lab - Practical Question BankSaif UddinÎncă nu există evaluări
- Control Statement (Visual Basic)Document11 paginiControl Statement (Visual Basic)Noopur srivastavaÎncă nu există evaluări
- MS Excel Ms Powerpoint NotesDocument31 paginiMS Excel Ms Powerpoint NotesKamal MittalÎncă nu există evaluări
- Chapter 8 MySQL Revision FinalDocument33 paginiChapter 8 MySQL Revision FinalGhanshyam Sharma100% (1)
- Dbms Practical FileDocument20 paginiDbms Practical FilearjunÎncă nu există evaluări
- Determine Suitablity of DataBase FunctionalityDocument13 paginiDetermine Suitablity of DataBase FunctionalityTemesgen EndakmewÎncă nu există evaluări
- Dbms NotesDocument34 paginiDbms NotesChandramouli KolavasiÎncă nu există evaluări
- OracleDocument7 paginiOraclerajÎncă nu există evaluări
- C++ Introduction - BU BCADocument6 paginiC++ Introduction - BU BCASabitha PadmajÎncă nu există evaluări
- Web Programming Unit - IDocument45 paginiWeb Programming Unit - ISaif Uddin80% (10)
- Dbms Practical FileDocument15 paginiDbms Practical FileSaurav Maddy0% (1)
- Assignment 3Document3 paginiAssignment 3Ram Prasad Reddy SadiÎncă nu există evaluări
- Database Management System PDFDocument51 paginiDatabase Management System PDFEmente EmenteÎncă nu există evaluări
- Computer Application in Business and ManagementDocument15 paginiComputer Application in Business and ManagementRizwan Ahmed100% (1)
- VB Question BankDocument13 paginiVB Question BankSheetal Dubey60% (5)
- Excel TutorialDocument9 paginiExcel TutorialWahid QureshiÎncă nu există evaluări
- Question Bank System Analysis and Design MCA 205Document5 paginiQuestion Bank System Analysis and Design MCA 205Aftab KhanÎncă nu există evaluări
- Ms-Excel NotesDocument41 paginiMs-Excel NotesVishal Agnihotri100% (1)
- Foc Lab Manual FinalDocument15 paginiFoc Lab Manual FinalViperous PramodÎncă nu există evaluări
- MySQL Lab Exercise Class 12Document11 paginiMySQL Lab Exercise Class 12Dheeraj SharmaÎncă nu există evaluări
- Software Systems and Application SoftwareDocument13 paginiSoftware Systems and Application SoftwareAditya Singh67% (3)
- DBMS AssignmentDocument3 paginiDBMS Assignmenthim02Încă nu există evaluări
- Introduction To Emerging TrendsDocument30 paginiIntroduction To Emerging TrendsKaran KumarÎncă nu există evaluări
- Foreign Key: From Wikipedia, The Free EncyclopediaDocument26 paginiForeign Key: From Wikipedia, The Free EncyclopediaAnantha Gopal KÎncă nu există evaluări
- (Pucit) : Punjab University Collefe of Information Technology Database Systems Assignment 2Document5 pagini(Pucit) : Punjab University Collefe of Information Technology Database Systems Assignment 2AIMAN JAWADÎncă nu există evaluări
- Class X: Unit-3 Relational Database Management Systems (Basic)Document8 paginiClass X: Unit-3 Relational Database Management Systems (Basic)kiranÎncă nu există evaluări
- Access Data TypesDocument4 paginiAccess Data Typesather_itÎncă nu există evaluări
- A ComDocument6 paginiA ComJonalyn VictaÎncă nu există evaluări
- Lecture 5 Msaccess2007 1Document45 paginiLecture 5 Msaccess2007 1YUSUPHU MZEEÎncă nu există evaluări
- A System For Profiling and Monitoring Database Access Patterns by Application Programs For Anomaly DetectionDocument18 paginiA System For Profiling and Monitoring Database Access Patterns by Application Programs For Anomaly DetectionMansoorSulaimanÎncă nu există evaluări
- Service Bulletin: Carestream Health, Inc., Rochester, NY 14608Document4 paginiService Bulletin: Carestream Health, Inc., Rochester, NY 14608Art MessickÎncă nu există evaluări
- DDM - Uat: UAT Test Plan TemplateDocument17 paginiDDM - Uat: UAT Test Plan TemplateSamÎncă nu există evaluări
- GNS3 Security GUIDEDocument71 paginiGNS3 Security GUIDEAlberto ArellanoÎncă nu există evaluări
- C#Document10 paginiC#Joao EfremÎncă nu există evaluări
- Project Report On Mobile RepairingDocument3 paginiProject Report On Mobile RepairingShivangi GuptaÎncă nu există evaluări
- Chem FinderDocument313 paginiChem FinderhumbertoÎncă nu există evaluări
- Java Handbook: PrimaruDocument5 paginiJava Handbook: Primarugeicarobert100% (1)
- Exam OptimizationDocument14 paginiExam OptimizationEmmanuel Alberto Herrera PobletÎncă nu există evaluări
- FT 02201Document5 paginiFT 02201Es ChiapasÎncă nu există evaluări
- Game CrashDocument35 paginiGame CrashJoao Vitor AlvesÎncă nu există evaluări
- How To Install Brushes in Adobe Photoshop CS3Document15 paginiHow To Install Brushes in Adobe Photoshop CS3Subhanshu MathurÎncă nu există evaluări
- Cache Fusion and RAC BGDocument3 paginiCache Fusion and RAC BGsreeharirao kadaliÎncă nu există evaluări
- Lab 3 ProcessesDocument3 paginiLab 3 ProcessesSan DipÎncă nu există evaluări
- iVIZION Quick Reference PDFDocument16 paginiiVIZION Quick Reference PDFjoseÎncă nu există evaluări
- Aveva Licensing System PDFDocument22 paginiAveva Licensing System PDFManadoÎncă nu există evaluări
- Empowerment Technologies: Lesson 1 ICT in The Context of Global CommunicationDocument5 paginiEmpowerment Technologies: Lesson 1 ICT in The Context of Global CommunicationTritzy JoaquinÎncă nu există evaluări
- Cross Platform Mobile App Development - How Nativescript WorksDocument2 paginiCross Platform Mobile App Development - How Nativescript WorkssmdÎncă nu există evaluări
- Tabel Konversi Satuan LengkapDocument5 paginiTabel Konversi Satuan LengkapDevo Misteryuz0% (2)
- Labsec 3336Document97 paginiLabsec 3336Jacky KingÎncă nu există evaluări
- Modern Systems Analysis and Design: The Systems Development EnvironmentDocument39 paginiModern Systems Analysis and Design: The Systems Development Environmenthamza alaswadiÎncă nu există evaluări
- CEMSDocument40 paginiCEMSTharun ReddyÎncă nu există evaluări
- Skse64 WhatsnewDocument11 paginiSkse64 WhatsnewMitcio Mautz CarrilloÎncă nu există evaluări
- Steps To Install AMPLDocument6 paginiSteps To Install AMPLRamkumarArumugapandiÎncă nu există evaluări
- Bilal Khan ResumeDocument1 paginăBilal Khan ResumenajmussaqibmahboobiÎncă nu există evaluări
- Guide To Scheduling Posts On InstagramDocument11 paginiGuide To Scheduling Posts On InstagramTimmy TellÎncă nu există evaluări
- Marketing Research AntivirusDocument49 paginiMarketing Research AntivirusSiddhi AmarnathÎncă nu există evaluări