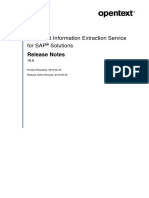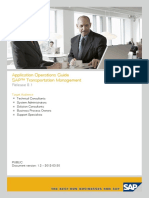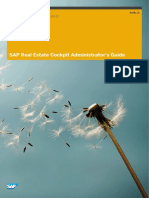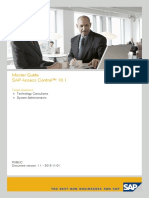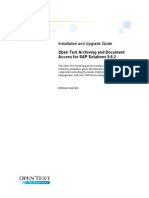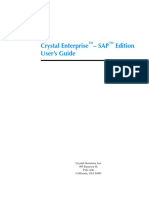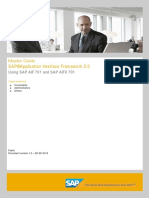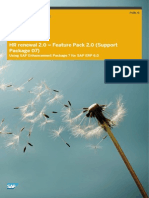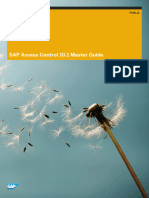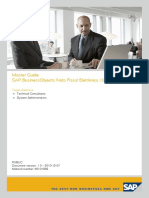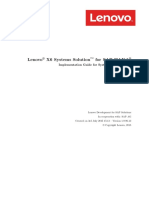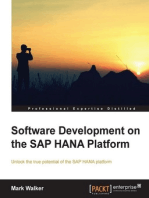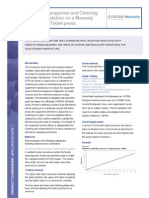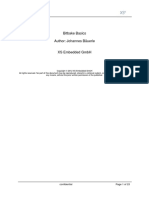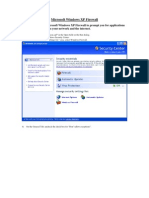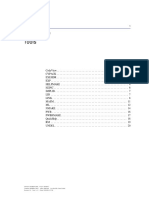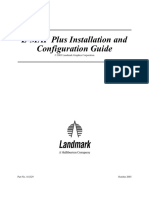Documente Academic
Documente Profesional
Documente Cultură
Assessor For Sap Installation Configuration Guide1.1 PDF
Încărcat de
ltrevino100Descriere originală:
Titlu original
Drepturi de autor
Formate disponibile
Partajați acest document
Partajați sau inserați document
Vi se pare util acest document?
Este necorespunzător acest conținut?
Raportați acest documentDrepturi de autor:
Formate disponibile
Assessor For Sap Installation Configuration Guide1.1 PDF
Încărcat de
ltrevino100Drepturi de autor:
Formate disponibile
Assessor for SAP: Upgrade Edition
Version 1.1.0 Installation and Configuration Guide
DOC-A4SAP110-CG-050108
Installation and Configuration Guide
27 February, 2006
1994-2005 IntelliCorp, Inc. All Rights Reserved. Assessor for SAP: Upgrade Edition and IntelliCorp are trademarks or registered trademarks of IntelliCorp, Inc. All other marks are trademarks of their respective owners. This publication and the software described in it are copyrighted with all rights reserved. Under the copyright laws, this publication and the software may not be copied, in whole or part, without written consent of IntelliCorp, Inc. Under the law, copying includes translating into another language or format. The software described in this publication is furnished under a license agreement with IntelliCorp, Inc. and may be used or copied only in accordance with the terms of the agreement. Use, duplication, or disclosure of the software, this publication and related documentation by the U.S. Government is subject to restrictions as set forth in subparagraph (1)(ii) of the Rights in Technical Data and Computer Software clause at DFARS 252.227-7013 (October 1988) and FAR 52.227-19 (June 1987), or to the restrictions set forth in successor clauses. The software, this publication, and related documentation are provided to the U.S. Government only under the Restricted Rights Provision of the Federal Acquisitions Regulations applicable to commercial computer software developed at private expense, and not in the public domain. IntelliCorp, Inc. 2900 Lakeside Drive, Suite 221 Santa Clara, CA 95054 (408) 454-3500
Technical Support (408) 454-3555 FAX: (408) 454-3647 Material Number: DOC-A4SAP110-CG-050108
Installation and Configuration Guide
27 February, 2006
Contents
INTRODUCTION ..........................................................................................................................4 CONTACTING INTELLICORP..................................................................................................4 KEY FACTS ...................................................................................................................................5 SYSTEM REQUIREMENTS........................................................................................................7 SERVER MACHINE .........................................................................................................................7 Hardware and O/S ....................................................................................................................7 Software.....................................................................................................................................7 CLIENT MACHINE..........................................................................................................................8 Hardware and O/S ....................................................................................................................8 Software.....................................................................................................................................8 SAP AUTHORIZATION PROFILES...................................................................................................8 INSTALLING THE SOFTWARE................................................................................................9 RUNNING SETUP..........................................................................................................................9 RUNNING THE ASSESSOR FOR SAP: UPGRADE EDITION PRE-INSTALL CHECK ..........................11 INSTALLING ASSESSOR FOR SAP: UPGRADE EDITION ................................................................14 RUNNING THE CONFIGURATION WIZARD ...................................................................................14 INSTALLING ASSESSOR FOR SAP: UPGRADE EDITION TRANSPORTS..........................................20 Checking for Naming Conflicts ...............................................................................................21 Installing the Comparison Transports ....................................................................................21 Importing the Assessor for SAP: Upgrade Edition Transports...............................................23 INSTALLING THE PRODUCT LICENSE ..............................................................................24 STARTING ASSESSOR FOR SAP: UPGRADE EDITION ...................................................................24 CREATING SAP CONNECTIONS ...................................................................................................26 REQUESTING A LICENSE KEY .....................................................................................................28 INSTALLING THE LICENSE KEY ...................................................................................................29 TROUBLESHOOTING THE INSTALLATION......................................................................30 LOGON FAILED. ERROR 1314: A REQUIRED PRIVILEGE IS NOT HELD BY THE CLIENT .................30 ACCOUNT CREATION FAILED. THE PASSWORD DOES NOT MEET THE PASSWORD POLICY REQUIREMENTS. ..........................................................................................................................30 WEB SERVER CONFIGURATION SCRIPT FAILED: 4.....................................................................30 DE-INSTALLING ASSESSOR FOR SAP: UPGRADE EDITION ........................................30 DE-INSTALLING THE SERVER APPLICATION ...............................................................................31 DE-INSTALLING THE ASSESSOR FOR SAP: UPGRADE EDITION TRANSPORTS ............................38 APPENDIX A ASSESSOR FOR SAP: UPGRADE EDITION INSTALLATION OBJECTS......................................................................................................................................40 DEVELOPMENT CLASS OBJECTS .................................................................................................40 FUNCTION GROUP YLCE (ASSESSOR FOR SAP: UPGRADE EDITION HR COMPONENTS) ..........40 FUNCTION GROUP YLCU (ASSESSOR FOR SAP: UPGRADE EDITION RFCS) .............................41 FUNCTION GROUP YCL2 (PRODUCTION SYSTEM RFCS) ...........................................................41 COMPARISON OBJECTS ...............................................................................................................42
Installation and Configuration Guide
27 February, 2006
Introduction
This document describes the installation and configuration of IntelliCorps Assessor for SAP: Upgrade Edition software. The document is intended primarily for web administrators who are responsible for the maintenance and configuration of corporate intranets, and Basis administrators who are responsible for installing SAP transports. For any information that was not available at the time this manual was printed, please refer to the Release Notes file, relnotes.htm, in the A4SAP\DOCUMENTATION distribution directory. The directory also includes the file for this manual, in Word format.
Contacting IntelliCorp
Support issues for Assessor for SAP: Upgrade Edition may be raised using our on-line HelpDesk system, which can be accessed via the following URL: http://helpdesk.intellicorp.com/ichelpdesk/logon.asp Please also visit our support web site at: http://www.intellicorp.com/support In the US and Canada, contact IntelliCorp Technical Support at: Phone: Fax: Email: (408) 454-3555 (408) 454-3647 livesupport@intellicorp.com
In Europe, contact our UK office: Phone: Fax: Email: +44 1454 454 100 +44 1454 617 363 livesupport@intellicorp.com
Installation and Configuration Guide
27 February, 2006
Key Facts
Assessor for SAP: Upgrade Edition assists in the planning of upgrade and consolidation projects by providing a number of informative reports based on the SAP systems involved. Each assessment is run using three SAP systems: The Source R/3 system refers to the environment that you wish to migrate to a new release of SAP. The Target R/3 system refers to a clean environment which has been upgraded to the SAP release to which you wish to migrate. The Production R/3 system refers to your live production system. Assessor for SAP: Upgrade Edition uses this system to access performance history data for the assessment reports.
Assessor for SAP: Upgrade Edition is a web-based application which is installed on a server machine, and accessed from a web browser on one or more client machines. Assessment reports are generated as Microsoft Excel spreadsheets, and stored in a SQL Server database. The Assessor for SAP: Upgrade Edition server machine requires network access to the SAP systems being analyzed. The following diagram shows a typical configuration for Assessor for SAP: Upgrade Edition:
Installation and Configuration Guide
27 February, 2006
A typical configuration for Assessor for SAP: Upgrade Edition might use the following hardware and software components: Assessor for SAP: Upgrade Edition Server Pentium 1GHz or faster. 1GB RAM, 25 GB free disk space. Windows 2003 Server. Microsoft Internet Information Server 6.0. SQL Server 2000 Standard Edition, Service Pack 3a. Internet Explorer 6.0, Service Pack 2 or higher. Microsoft Office Professional 2003. Assessor for SAP: Upgrade Edition Clients Pentium 1 GHz or faster. 512 MB RAM. Windows XP Professional. Internet Explorer 6.0. Microsoft Office Professional 2003. SAP Systems SAP R/3 versions 3.1h - 5.0, RFC enabled. Please refer to the System Requirements section on page 7 for a complete list of the Assessor for SAP: Upgrade Edition system requirements. The skills required for a Assessor for SAP: Upgrade Edition installation are as follows: Windows System Administrator Installs Assessor for SAP: Upgrade Edition on the server machine. Checks that the client machines can run Assessor for SAP: Upgrade Edition from a web browser. SQL Server Administrator Verifies that Assessor for SAP: Upgrade Edition can connect to SQL Server. SAP Basis Administrator Installs the SAP components required Assessor for SAP: Upgrade Edition. Creates the SAP user accounts required by Assessor for SAP: Upgrade Edition. Provides SAP connection details (these are stored securely by Assessor for SAP: Upgrade Edition).
Installation and Configuration Guide
27 February, 2006
System Requirements
Assessor for SAP: Upgrade Edition is a web based application which runs in a client-server environment. This section describes the client and server system requirements for Assessor for SAP: Upgrade Edition.
Server Machine
Hardware and O/S
The hardware and operating system requirements for the Assessor for SAP: Upgrade Edition server machine are as follows: Processor Operating System Minimum: Pentium 400 MHz Recommended: Pentium 1 GHz Any of the following Windows 2000 Server Service Pack 3 or 4 Windows 2000 Advanced Server Windows 2000 Datacenter Server Windows 2003 Datacenter Server Windows 2003 Enterprise Server Minimum: 512 MB Recommended: 1 GB NTFS Minimum: 1 GB Recommended: 25 GB
Memory Drive Format Disk Space
Software
The following software components are required on the Assessor for SAP: Upgrade Edition server machine: Microsoft Internet Explorer 6.0 or higher Microsoft SQL Server 2000 Microsoft JavaScript library Microsoft VBScript library Microsoft Data Access Components Microsoft Internet Information Server Microsoft XML Parser Microsoft Excel Microsoft .NET Runtime
Run the Assessor Pre-Install Check option from the installation program for information about the exact version requirements for each software component. To install Assessor for SAP: Upgrade Edition, you will need to be logged into the server machine using a Windows account with local Administrator privileges.
Installation and Configuration Guide
27 February, 2006
Client Machine
Hardware and O/S
The recommended client machine requirements for Assessor for SAP: Upgrade Edition are as follows: Processor Operating System Memory Minimum: Pentium 400 MHz Recommended: Pentium 1 GHz Windows 2000 Professional, Windows XP Professional Minimum: 128 MB Recommended: 512 MB
Software
Internet Explorer 6.0 or higher must be installed on the client for it to work correctly with Assessor for SAP: Upgrade Edition. Microsoft Excel is also required on the client machine so that assessment reports may be viewed.
SAP Authorization Profiles
To produce assessment reports, Assessor for SAP: Upgrade Edition requires connections to the source and target SAP systems from which the report data is extracted. Each connection specifies an SAP user ID and password. The SAP user IDs for the connections should be created using transaction SU01. You may wish to make these CPIC-only IDs so that they cannot be used to log on to SAP interactively. To create a CPIC-only ID, select a User type of CPIC. A minimum level of authorization must be granted to the SAP user IDs in order to allow them to read Programs, Function Groups and Tables, and to perform RFC calls. The minimum SAP authorizations required for each user ID are as follows: Authorization Object: S_DEVELOP Activity 03 Development Class for Transport Organizer * Object name * Object type FUGR, PROG, TABL P_Group * Authorization Object: S_RFC Activity 16 Name of RFC to be protected * Type of RFC object to be protected *
Installation and Configuration Guide
27 February, 2006
Installing the Software
This section describes how to install Assessor for SAP: Upgrade Edition on your server machine. Before installing Assessor for SAP: Upgrade Edition, you should ensure that the server meets the hardware and software requirements as described in the System Requirements section on page 7. The installation program will not run on systems that do not meet these requirements.
Running SETUP
To begin the installation, exit any applications that are running under Windows. Then run SETUP.EXE from the Assessor for SAP: Upgrade Edition distribution directory. The Assessor for SAP: Upgrade Edition Introduction screen is displayed:
Installation and Configuration Guide This screen has the following options:
27 February, 2006
Assessor Pre-Install Check - This option starts a program to verify that the target system meets the requirements for an installation of Assessor for SAP: Upgrade Edition. You must run this program and resolve any incompatibilities it reveals before installing the software. The installation program will not run if the system does not pass the preinstall check. Assessor Release Notes - This option displays the Release Notes for Assessor for SAP: Upgrade Edition. These describe any last-minute changes to the software. Assessor Installation - This option starts the installation of Assessor for SAP: Upgrade Edition. Exit - This option closes the Introduction screen.
10
Installation and Configuration Guide
27 February, 2006
Running the Assessor for SAP: Upgrade Edition Pre-Install Check
Assessor for SAP: Upgrade Edition features a program that performs a number of checks against the target system to verify that it meets the system requirements for the application. Choose the Assessor Pre-Install Check menu option to display the following screen: Note: If the Pre-Install Check does not succeed, the Assessor for SAP: Upgrade Edition installation program will not run.
This screen shows an example of the utility running on a system where Assessor for SAP: Upgrade Edition will install successfully. Each check either succeeds, in which case the value in the Severity column is OK, or fails with one of three states:
11
Installation and Configuration Guide
27 February, 2006
High - Assessor for SAP: Upgrade Edition cannot be installed on the system before this issue is corrected. Medium - Assessor for SAP: Upgrade Edition can be installed, but it is likely that problems will occur. It is strongly recommended that these issues are corrected. Low - Assessor for SAP: Upgrade Edition can be installed and should run without error. Typically, these issues are reported to highlight a difference between the target system and the systems on which Assessor for SAP: Upgrade Edition has been tested. Each issue that is reported can be explained further by selecting the item from the Pre-Install Check screen and clicking the Details button. The report can be saved to disk by clicking Save. Should the report need to be regenerated, click the Refresh button. The software components whose versions are checked come from the following required software: Component OS Service Pack Microsoft Internet Explorer Microsoft JavaScript Microsoft VBScript Microsoft Data Access Components Microsoft Internet Information Server Microsoft XML Parser 3 Microsoft Excel Microsoft .NET Runtime Comes from Microsoft distribution CD or download. Microsoft distribution CD or download. Internet Explorer 6.0 or higher. Internet Explorer 6.0 or higher. Assessor for SAP: Upgrade Edition distribution directory, tools folder. Microsoft distribution CD. Assessor for SAP: Upgrade Edition distribution directory, tools folder. Microsoft distribution CD. Microsoft distribution CD or download.
12
Installation and Configuration Guide
27 February, 2006
Assessor for SAP: Upgrade Edition requires a connection to SQL Server in order to create the database in which assessment results are stored. The Pre-Install Check program provides a SQL Server tab, which allows you to test your server machines connection to SQL Server.
To test the connection to SQL Server, enter the name of the database server, and provide a SQL Server username and password. Note that Assessor for SAP: Upgrade Edition supports SQL Server authentication only. Click Test Connection to test the connection to SQL Server. If there are any connection errors, you must resolve these before continuing with the Assessor for SAP: Upgrade Edition installation.
13
Installation and Configuration Guide
27 February, 2006
Installing Assessor for SAP: Upgrade Edition
After you select the Assessor Installation menu option, you will be presented with the following screens: 1. The Welcome screen. Check that you have no other applications running under Windows, and choose Next > to continue with the installation. 2. The License Agreement screen. Read the License Agreement, and if you agree to its terms, click the I Agree button to continue with the installation. 3. The Choose Install Location screen. Use the Browse button to select an installation directory for Assessor for SAP: Upgrade Edition, or enter a new directory path directly, then choose Next > to continue with the installation. 4. The Choose Start Menu Folder screen. Choose a folder name for the Assessor for SAP: Upgrade Edition program shortcuts. The default name Assessor for SAP 1.1.0 is provided. Click Install to begin the installation. 5. The Installing screen. This screen indicates the progress of the installation. Click the Show Details button to display a detailed installation log, and click Next > when all the files have been installed. 6. The Completing Setup Wizard screen. This screen confirms that the installation program is complete, and provides options to view the Release Notes and run the Assessor for SAP: Upgrade Edition Configuration Wizard. Note that you must run this utility to configure your web server to run Assessor for SAP: Upgrade Edition. Click Finish to close the installation program.
Running the Configuration Wizard
The Assessor for SAP: Upgrade Edition Configuration Wizard install the application as a virtual directory in IIS, configures DCOM and sets up some application defaults. You must run this utility to perform these configuration steps before you can run Assessor for SAP: Upgrade Edition. The Wizard can be run automatically at the end of the installation procedure as described above, or it can be run by selecting Configure from the Start > Programs > IntelliCorp > Assessor for SAP 1.1.0 menu.
14
Installation and Configuration Guide The Install Configuration Wizard start screen is displayed:
27 February, 2006
Note: IIS will be restarted as part of the configuration process. Please make sure that there are no other applications running in IIS before running the Configuration Wizard.
Click Next > to begin the Wizard. The Help button displays an on-line Help system that describes the values required on each of the following screens.
15
Installation and Configuration Guide
27 February, 2006
On the Service Configuration screen, enter the name of a Windows account that will be used to run the Assessor for SAP: Upgrade Edition process (a default account is provided with ICA4Sap as the username and password). The Configuration Wizard creates this account on the web server machine, and it is given local Administrator privileges. Click Next > to continue.
16
Installation and Configuration Guide
27 February, 2006
The Configure SQL Server screen allows you to specify the SQL Server machine used by Assessor for SAP: Upgrade Edition, and the SQL Server connection details. Note that Assessor for SAP: Upgrade Edition supports SQL Server Authentication only. 1. Enter the name of your SQL Server machine in the Server name: field. The local machine is provided as a default. 2. Specify a username and password to be used for SQL Server authentication. Click Next > to continue.
17
Installation and Configuration Guide
27 February, 2006
Use the Assessor for SAP Web Site screen to specify the alias to be used for the Assessor for SAP: Upgrade Edition web site. This alias is used to access the application from a client web browser. For example, if you specify A4SAPWeb as the alias, and your web server is named myserver, then the Assessor for SAP: Upgrade Edition URL will be: http://myserver/A4SAPWeb The web server automatically disconnects clients that are idle for longer than the specified timeout. Assessor for SAP: Upgrade Edition sets this to 9999 minutes by default (approximately 7 days) to prevent timeouts occurring during long assessment runs. Any value between 20 and 9999 may be entered in the Timeout: field. Values outside this range are automatically converted by the Wizard. Click Next > to continue.
18
Installation and Configuration Guide
27 February, 2006
The Completing Assessor for SAP Configuration screen allows you to review the settings you have specified. Click Finish to complete the configuration, or < Back to modify the settings on previous screens. After you have clicked Finish, the configuration process will continue, notifying you when it is complete.
19
Installation and Configuration Guide
27 February, 2006
Installing Assessor for SAP: Upgrade Edition Transports
Assessor for SAP: Upgrade Edition includes a set of ABAP function modules which provide the system comparison and reporting functionality required by the application. These function modules are delivered transports in the Assessor for SAP: Upgrade Edition r3inst distribution directory. Before installing the transports, you should ensure that each of your SAP systems are accessible from the web server running Assessor for SAP: Upgrade Edition. The Current, Target and Production SAP systems should also be configured to communicate via RFC. Note: To avoid timeout problems during long assessment runs, the SAP Timeout value should be set to 0 on the Source and Target systems for which you will be running assessments. If you are not sure of how to set this value, please check with your SAP Basis Administrator. The following installation transports are provided with Assessor for SAP: Upgrade Edition: Transport Type Comparison Transports Description Provides the R/3 comparison functionality required by Assessor for SAP: Upgrade Edition. Provides the reporting functionality required by Assessor for SAP: Upgrade Edition. For R/3 and non R/3 systems (e.g. CRM, BW). Provides additional reporting functionality. For R/3 systems only. Obtains SAP license numbers when an Assessor for SAP: Upgrade Edition license key is requested. Allows performance history and related HR data to be accessed from the production system remotely. Where to Install Source and Target R/3 systems.
Core Reporting Transport
Source and Target R/3 systems.
Extra Reporting Transport
Source and Target R/3 systems. Each of the systems for which you will be running Assessor for SAP: Upgrade Edition. Production R/3 system.
License Function Transport
Production System Transport
20
Installation and Configuration Guide
27 February, 2006
Installing the Assessor for SAP: Upgrade Edition transports involves the following steps: Checking for naming conflicts. Installing the Comparison transports. Importing the Assessor for SAP: Upgrade Edition transports.
Checking for Naming Conflicts
On each SAP system where the transports are to be installed, check to make sure that you do not have any objects whose names conflict with the names of the Assessor for SAP: Upgrade Edition installation objects. Note that in 4.x releases of SAP, Assessor for SAP: Upgrade Edition runs under the ICORP namespace. Please see Appendix A on Page 40 for a complete list of the Assessor for SAP: Upgrade Edition installation objects.
Installing the Comparison Transports
To run the installation program for the comparison transports on your source and target systems, you must log on to SAP with a user ID that has SAP_ALL and SAP_NEW authorizations. The user ID must not be SAP* or DDIC. Then carry out the following steps: Note: Failure to follow the installation procedure for the Comparison transports described below can lead to unexpected results in Assessor for SAP: Upgrade Edition. 1. Access the r3inst\r3comp folder from the Assessor for SAP: Upgrade Edition distribution directory. 2. For Unicode systems, copy the contents of the unicode subdirectory to a working directory on your SAP server. For non-Unicode systems, copy the contents of the nonunicode subdirectory to a working directory on your SAP server. 3. View the contents of the INSTALL file in the working directory. This file has explicit instructions telling you which files to copy and import to install the LiveCompare transports. Please note the following when copying the files: For UNIX servers, you must log on with the root user ID to copy the files, then set the authorization mode of both the copied files and the directory to Read, Write and Execute for all users. For Windows servers, you must log on as <sid> adm. The directory to which you copy the files must be in NTFS format, and the copied files must be writeable. If you copy the files from the distribution directory to your SAP server using FTP, be sure to transfer the files in binary mode. The copied files should be in upper case. 21
Installation and Configuration Guide
27 February, 2006
4. Use the SAP R/3 SE01 or SE09 transaction to review the transport log for the correction that was imported. A Return Code of 0 or 4 indicates success, while a Return code of 8 or higher indicates an error. If any errors appear in the transport log, please contact IntelliCorp technical support using the details at the beginning of this manual before continuing. Install LiveCompare on your source and target systems by carrying out the following steps: 1. Run the LiveCompare installation program by executing SAP transaction SE38. Enter YVPRINST in the Program field and click the Execute button. The following screen is displayed.
2. Make sure that 1 appears in the Begin at step number field, and that This step only? is not checked (if you need to re-run the installation program starting at a specific step, do so only after consulting with IntelliCorp Technical Support). 3. Check that the path in the Work dir for install field matches the working directory to which the r3comp subdirectory was copied (see page 21). If you are installing on a UNIX system, the path should be entered in the field following the prompt. If you are installing on a Windows system, you may use the first field for a drive letter, or specify a UNC path. Note that an installation log file will be written to the directory location specified here. 4. If you wish to be prompted for a transport request when any patches are applied, select a transport layer defined on your system. If the field is left blank, no transport layer will be associated with the comparison objects. When patches are applied, you will be prompted for a local request, which cannot be transported to another system. 5. Click Execute to begin the installation, which should only take a few minutes. When the installation has finished the yvprlog.txt log file is displayed (this file is also written to the working directory). Review the log file for any highlighted error or warning messages. At the end of the log file, you should see the message LiveCompare Installation completed successfully. While you may ignore any warnings that appear in the log, you should contact IntelliCorp Technical Support if any syntax errors or other types of error are reported. Ensure that LiveCompare is installed successfully before continuing with the installation of Assessor for SAP: Upgrade Edition.
22
Installation and Configuration Guide
27 February, 2006
Importing the Assessor for SAP: Upgrade Edition Transports
The SAP transport files required for Assessor for SAP: Upgrade Edition are located in subdirectories of the r3inst folder in the Assessor for SAP: Upgrade Edition distribution directory. Please note the following when copying the files to your SAP systems: For UNIX servers, you must log on with the root user ID to copy the files, then set the authorization mode of both the copied files and the directory to Read, Write and Execute for all users. For Windows servers, you must log on as <sid> adm. The directory to which you copy the files must be in NTFS format, and the copied files must be writeable. If you copy the files from the distribution directory to your SAP server using FTP, be sure to transfer the files in binary mode. The copied files should be in upper case.
Core Reporting Transport - For R/3 and non R/3 systems To install the Assessor for SAP: Upgrade Edition Core Reporting Transport on your source and target systems, carry out the following steps: 1. Access the r3inst\a4sap\core folder from the Assessor for SAP: Upgrade Edition distribution directory. 2. Copy the K909347.IVY file to the /usr/sap/trans/cofiles directory. 3. Copy the R909347.IVY file to the /usr/sap/trans/data directory. 4. Use the STMS transaction to import the transport. If you are not sure as to the location of the SAP directories, please check with your Basis Administrator. Extra Reporting Transport - For R/3 systems only To install the Assessor for SAP: Upgrade Edition Extra Reporting Transport on your source and target systems, carry out the following steps: 1. Access the r3inst\a4sap\extra folder from the Assessor for SAP: Upgrade Edition distribution directory. 2. Copy the K909345.IVY file to the /usr/sap/trans/cofiles directory. 3. Copy the R909345.IVY file to the /usr/sap/trans/data directory. 4. Use the STMS transaction to import the transport. If you are not sure as to the location of the SAP directories, please check with your Basis Administrator. License Function Transport To install the Assessor for SAP: Upgrade Edition License Function Transport, carry out the following steps on each of the SAP systems for which you will be running Assessor for SAP: Upgrade Edition: 23
Installation and Configuration Guide
27 February, 2006
1. Access the r3inst\a4sap\core folder from the Assessor for SAP: Upgrade Edition distribution directory. 2. Copy the K900158.SA6 file to the /usr/sap/trans/cofiles directory. 3. Copy the R900158.SA6 file to the /usr/sap/trans/data directory. 4. Use the STMS transaction to import the transport. If you are not sure as to the location of the SAP directories, please check with your Basis Administrator. Production System Transport To install the Assessor for SAP: Upgrade Edition Production System Transport on your Production system, carry out the following steps: 1. Access the r3inst\a4sap\prod folder from the Assessor for SAP: Upgrade Edition distribution directory. 2. Copy the K909330.IVY file to the /usr/sap/trans/cofiles directory. 3. Copy the R909330.IVY file to the /usr/sap/trans/data directory. 4. Use the STMS transaction to import the transport. If you are not sure as to the location of the SAP directories, please check with your Basis Administrator.
Installing the Product License
Assessor for SAP: Upgrade Edition requires a license key provided by IntelliCorp to be installed on the Windows server machine. The license key is specific to a particular Windows server, and allows various types of assessment to be run on named SAP servers. Note that an Enterprise License is available for Assessor for SAP: Upgrade Edition, which provides access to all assessment reports on unlimited number of SAP instances. Installing a product license involves the following steps: Starting Assessor for SAP: Upgrade Edition Creating SAP connections Requesting a license key Installing the license key
Starting Assessor for SAP: Upgrade Edition
To start Assessor for SAP: Upgrade Edition, run Internet Explorer on a network client machine and access the URL that was specified in the Configuration Wizard (see page 18). If the default settings were used, the Assessor for SAP: Upgrade Edition URL will be: http://<server name>/A4SAPWeb Alternatively, Assessor for SAP: Upgrade Edition may be run directly from the server machine by selecting Assessor for SAP: Upgrade Edition from the Start > Programs > IntelliCorp > Assessor for SAP 1.1.0 menu. 24
Installation and Configuration Guide
27 February, 2006
The following screen is displayed:
25
Installation and Configuration Guide
27 February, 2006
Creating SAP Connections
Before requesting license keys for Assessor for SAP: Upgrade Edition, you will need to create connections to the SAP systems you will be using to run assessments. This can be done as follows: 1. Click the SAP CONNECTIONS link. The following screen is shown:
26
Installation and Configuration Guide
27 February, 2006
2. Click New to create a new SAP connection. The screen changes to:
3. Complete the Connection Details dialog as follows: Field Name: Application Server: System Number: Language: User Name: Description A descriptive name for the connection. The host name or IP address of the SAP application server. The SAP R/3 system number. The SAP R/3 code for the logon language (for example, en for English). The SAP R/3 user account to be used for the connection. This account must have sufficient privileges to access the TSTC database table in SAP R/3. The password for the SAP user account.
Password:
4. Click Save to verify the details and save the SAP connection. Continue from step 2 to create additional SAP connections.
27
Installation and Configuration Guide
27 February, 2006
Requesting a License Key
To request an Assessor for SAP: Upgrade Edition license key, carry out the following steps: 1. Click the ADMINISTRATION link. The following screen is shown:
2. Enter your company name in the Your Company Name field, and click Apply.
28
Installation and Configuration Guide
27 February, 2006
3. Click the Request license now link. The following screen will be displayed:
4. Send the details on this screen to IntelliCorp, or click the IntelliCorp Support HelpDesk link.
Installing the License Key
The Assessor for SAP: Upgrade Edition product license is provided by IntelliCorp in the form of a license file. To install the product license on your Assessor for SAP: Upgrade Edition server machine: 1. Copy the license file to a local directory. 2. Start Assessor for SAP: Upgrade Edition and click the ADMINISTRATION link. 3. Click Browse in the Install License section of the Administration page, and browse for the license file. 4. Click Apply to install the license.
29
Installation and Configuration Guide
27 February, 2006
Troubleshooting the Installation
This section lists the known problems that may occur during the configuration of Assessor for SAP: Upgrade Edition. If you come across a problem that this section does not address, please contact IntelliCorp Technical Support using the details provided at the beginning of this manual.
Logon failed. Error 1314: A required privilege is not held by the client
This error may occur if there are problems with the account created to run Assessor for SAP: Upgrade Edition. For example, it may not have sufficient privileges to log in locally. To resolve this problem, youll need to examine the local policies and properties assigned to the Assessor for SAP: Upgrade Edition account.
Account creation failed. The password does not meet the password policy requirements.
This error may occur if special restrictions have been set for account passwords on the Assessor for SAP: Upgrade Edition server. For example, a password that is the same as the account user name may be disallowed. By default Assessor for SAP: Upgrade Edition creates an account with ICA4Sap as the user name and password, but this may be changed in the Configuration Wizards Service Configuration screen (see page 16).
Web server configuration script failed: 4
This error may occur of the web site alias chosen for Assessor for SAP: Upgrade Edition already exists as a virtual directory in IIS. To resolve this problem you will need to specify a different web site alias in the Configuration Wizards Assessor for SAP: Upgrade Edition Web Site screen (see page 18). Alternatively, you may remove the existing IIS virtual directory if it is not in use.
De-installing Assessor for SAP: Upgrade Edition
De-installing Assessor for SAP: Upgrade Edition involves the following steps: De-installing the application from the server machine. De-installing the Assessor for SAP: Upgrade Edition transports.
Before you begin the de-installation, you should make sure that no users are currently accessing Assessor for SAP: Upgrade Edition. You should also make sure that no assessment runs are currently scheduled or in progress. This can be checked by looking at the Assessor for SAP: Upgrade Edition Statistics frame; please refer to the on-line Help for more details.
30
Installation and Configuration Guide
27 February, 2006
De-installing the Server Application
To de-install Assessor for SAP: Upgrade Edition from the server machine, carry out the following steps. Note: IIS will be restarted as part of the de-installation process. Please make sure that there are no other applications running in IIS before Assessor for SAP: Upgrade Edition is de-installed. 1. Log on to the server machine using an account with local administrator privileges. 2. Choose Uninstall from the Programs > IntelliCorp > Assessor for SAP 1.1.0 menu. The following screen is displayed:
3. Click Next > to continue. The following screen is displayed:
31
Installation and Configuration Guide
27 February, 2006
4. Confirm the installation path and click Next > to continue. The following screen is displayed:
32
Installation and Configuration Guide
27 February, 2006
5. Tick the Remove data directory with all assessment reports and configuration files? checkbox if you wish to remove the Assessor for SAP: Upgrade Edition data directory as part of the de-installation. This will remove the Assessor for SAP: Upgrade Edition configuration files, and all the generated assessment reports. 6. Click Uninstall to continue with the de-installation. The Uninstall program will restart IIS and then run the Assessor for SAP: Upgrade Edition Deconfiguration Wizard:
33
Installation and Configuration Guide
27 February, 2006
7. Click Next > to continue. The following screen is displayed.
34
Installation and Configuration Guide
27 February, 2006
8. Tick the Drop application database checkbox if you wish to remove the SQL Server database used by Assessor for SAP: Upgrade Edition. 9. Choose Next > to continue. The following screen is displayed:
35
Installation and Configuration Guide
27 February, 2006
10. Click Finish to begin the deconfiguration process. When it has completed, the following message box will be displayed.
11. Click OK, and then Done to close the Deconfiguration Wizard. The following screen is displayed:
36
Installation and Configuration Guide
27 February, 2006
12. Click Finish to complete the de-installation.
37
Installation and Configuration Guide
27 February, 2006
De-installing the Assessor for SAP: Upgrade Edition Transports
To de-install the SAP components installed with Assessor for SAP: Upgrade Edition, carry out the following steps. Please note the following when copying the de-installation transports. For UNIX servers, you must log on with the root user ID to copy the files, then set the authorization mode of both the copied files and the directory to Read, Write and Execute for all users. For Windows servers, you must log on as <sid> adm. The directory to which you copy the files must be in NTFS format, and the copied files must be writeable. If you copy the files from the distribution directory to your SAP server using FTP, be sure to transfer the files in binary mode. The copied files should be in upper case.
Reporting Transports To de-install the Assessor for SAP: Upgrade Edition Reporting Transports from your QA system: 1. Access the r3inst\a4sap\uninst folder from the Assessor for SAP: Upgrade Edition distribution directory. 2. Copy the K900225.SA6 file to the /usr/sap/trans/cofiles directory, and the R900225.SA6 file to the /usr/sap/trans/data directory. 3. Use the STMS transaction to import the transport. 4. Copy the K901270.DRK file to the /usr/sap/trans/cofiles directory, and the R901270.DRK file to the /usr/sap/trans/data directory. 5. Use the STMS transaction to import the transport. If you are not sure as to the location of the SAP directories, please check with your Basis Administrator.
38
Installation and Configuration Guide
27 February, 2006
License Function Transport To de-install the Assessor for SAP: Upgrade Edition License Function Transport from each of your SAP systems running Assessor for SAP: Upgrade Edition: 1. Access the r3inst\a4sap\uninst folder from the Assessor for SAP: Upgrade Edition distribution directory. 2. Copy the K900047.ECC file to the /usr/sap/trans/cofiles directory, and the R900047.ECC file to the /usr/sap/trans/data directory. 3. Use the STMS transaction to import the transport. 4. Copy the K900049.ECC file to the /usr/sap/trans/cofiles directory, and the R900049.ECC file to the /usr/sap/trans/data directory. 5. Use the STMS transaction to import the transport. If you are not sure as to the location of the SAP directories, please check with your Basis Administrator. Production System Transport To de-install the Assessor for SAP: Upgrade Edition Production System Transport from your production system: 1. Access the r3inst\a4sap\uninst folder from the Assessor for SAP: Upgrade Edition distribution directory. 2. Copy the K900223.SA6 file to the /usr/sap/trans/cofiles directory, and the R900223.SA6 file to the /usr/sap/trans/data directory. 3. Use the STMS transaction to import the transport. 4. Copy the K900032.ECC file to the /usr/sap/trans/cofiles directory, and the R900032.ECC file to the /usr/sap/trans/data directory. 5. Use the STMS transaction to import the transport. If you are not sure as to the location of the SAP directories, please check with your Basis Administrator. Comparison Transports To de-install the Assessor for SAP: Upgrade Edition comparison components: 1. Log on to SAP and use transaction SE38 to execute program YVPRDEIN. 2. On the selection screen, specify the working directory that was used for the installation (it should be defaulted already). 3. If the working directory no longer exists, copy the contents of the r3inst\r3comp folder from the Assessor for SAP: Upgrade Edition distribution directory to a new working directory. This directory should be specified on the selection screen for YVPRDEIN. 4. When a working directory has been specified, click the Execute button in the YVPRDEIN selection screen. Choose Yes to proceed with the uninstall. 5. When the uninstall program has completed successfully, you will need to remove the YVPRDEIN program manually. This involves recreating its development class (YVIN) in table DEVC (this development class will have been removed by the uninstall program).
39
Installation and Configuration Guide
27 February, 2006
Appendix A Assessor for SAP: Upgrade Edition Installation Objects
The following is a complete list of the objects installed with Assessor for SAP: Upgrade Edition. Note that in 4.x releases of SAP, Assessor for SAP: Upgrade Edition runs under the ICORP namespace.
Development Class Objects
Tables YLCOBSTCOD YLCUIGNORE YLCU_ST03 Structures YLCAPPLSTA YLCCROSSXF YLCSUMMARY YLCXCHANGE YLCXESTMOD YLCXTCODES YLCXINFO YLCXUSER YLC_CSV Data Elements YLCMONTH YLCUVOLUME YLCU_TCODE YLCX_PCT YLC_NUM7 Domains YLCX_PCT Programs YLCFNDST YLCLOBSR YLCLST03 YLCLTCOD YLCOCULU ZLCCROSS ZLCFNDST ZLCSHELA ZLCSHELL ZLCSTATE ZLCTCUXS ZLCTINFO ZLC_SOLO Function Groups YLCE YLCU YLCX Transactions YLCF YLCU ZLC1 ZLC2 ZLC3 ZLC4 ZLC5 ZLC6 ZLC7
Function Group YLCE (Assessor for SAP: Upgrade Edition HR Components)
Function Modules Y_LC_LOOKUP_ACCOUNT_INFO Y_LC_LOOKUP_LOCATION_USAGE Includes LYLCEF01 LYLCETOP LYLCEU01 LYLCEU02 LYLCEUXX
40
Installation and Configuration Guide
27 February, 2006
Function Group YLCU (Assessor for SAP: Upgrade Edition RFCs)
Function Modules Y_LC_ABAP_CHANGES Y_LC_BUILD_RFC_DEST Y_LC_CALLTRANS_CHANGES Y_LC_ESTIMATING_MODEL Y_LC_FIND_STRING Y_LC_LICENSE_NUMBER Y_LC_LIVECOMPARE_OBSOLETES Y_LC_LIVECOMPARE_RESULTS Y_LC_LOAD_ST03_DATA Y_LC_YLCIGNORE Y_LC_NEW_VS_OBSOLETE_TCODES Y_LC_PURGE_ST03_DATA Y_LC_YLCIGNORE Y_LC_READ_TCODES Y_LC_READ_TCODE_INFO Y_LC_UNUSED_OBJECTS Y_LC_USED_OBJECTS Y_LC_USED_OBJS_UPGRADE _IMPACT Y_LC_USED_OBSOLETE_OBJECTS Y_LC_USED_TABLE_STRUC _CHANGES Includes YLYCUF01 YLYCUF03 YLYCUTOP LYLCUU01 LYLCUU02 LYLCUU03 LYLCUU04 LYLCUU05 LYLCUU06 LYLCUU07 LYLCUU08 LYLCUU09 LYLCUU10 LYLCUU11 LYLCUU12 LYLCUU13 LYLCUU14 LYLCUU15 LYLCUU16 LYLCUU17 LYLCUU18 LYLCUU19 LYLCUU20 LYLCUU21 LYLCUUXX YVPR0001
Function Group YCL2 (Production System RFCs)
Function Modules Y_LC_RFC_PROD_ST03_USERS Y_LC_RFC_LOOKUP_ACCOUNT_INFO Y_LC_RFC_GET_SYSTEM_INFO
41
Installation and Configuration Guide
27 February, 2006
Comparison Objects
Programs/Includes YVPRINST YVPRINS1 YVPRINS2 YVPRINS3 YVPRINS4 YVPRINS5 YVPRINS6 YVPRINS7 YVPRINS8 YVPRINS9 YVPRDEVC Development Class YVIN
42
S-ar putea să vă placă și
- SSM10 Server Upgrade Guide From 75Document38 paginiSSM10 Server Upgrade Guide From 75Neil LirussoÎncă nu există evaluări
- Install Guide Erp 6.0 Ehp7 Abap JavaDocument32 paginiInstall Guide Erp 6.0 Ehp7 Abap JavamigofcisÎncă nu există evaluări
- Sap Erp 6.0 Ehp 5 Upgrade GuideDocument24 paginiSap Erp 6.0 Ehp 5 Upgrade Guideblueshift1986Încă nu există evaluări
- OpenText Information Extraction Service For SAP Solutions 16.6 - Release NotesDocument12 paginiOpenText Information Extraction Service For SAP Solutions 16.6 - Release NotesIgnacio LucanoÎncă nu există evaluări
- SBOP PC 75 NW SP05 InstallDocument54 paginiSBOP PC 75 NW SP05 InstallRicardo CarreñoÎncă nu există evaluări
- How To Install SAP Enhancement Package 1 For SAP CRM 7.0: A Practical GuideDocument42 paginiHow To Install SAP Enhancement Package 1 For SAP CRM 7.0: A Practical GuidecoolshastriÎncă nu există evaluări
- SAP Enhancement Package 8 For SAP ERP 6.0 ABAP: Document Version: 1.0 - 2016-01-20Document25 paginiSAP Enhancement Package 8 For SAP ERP 6.0 ABAP: Document Version: 1.0 - 2016-01-20Charith Nilanga WeerasekaraÎncă nu există evaluări
- 03 INST Cookbook 606 For Sybase ASE PartnerDocument55 pagini03 INST Cookbook 606 For Sybase ASE PartnerthiagobertonhaÎncă nu există evaluări
- Innowera Process Runner NotesDocument9 paginiInnowera Process Runner NotesiftikharÎncă nu există evaluări
- Stat 5.7.2 Patch App InstructionsDocument43 paginiStat 5.7.2 Patch App InstructionsinfyrajayaarÎncă nu există evaluări
- ARIS For SAP SolutionsDocument43 paginiARIS For SAP SolutionsAlberto R. Pérez MartínÎncă nu există evaluări
- SAP Auto-ID Infrastructure 7.1 Master GuideDocument82 paginiSAP Auto-ID Infrastructure 7.1 Master GuidePriyanath PaulÎncă nu există evaluări
- Upg Guide CRM7.0 EHP2 (ABAP) 011000358700001206862011Document30 paginiUpg Guide CRM7.0 EHP2 (ABAP) 011000358700001206862011Mesh NaiduÎncă nu există evaluări
- Master - Guide - SAP ECTR 5.2Document9 paginiMaster - Guide - SAP ECTR 5.2Bilal KaraÎncă nu există evaluări
- Upgrade Guide SAP Access Control 10.0 To 10.1: System Administrators Technology ConsultantsDocument28 paginiUpgrade Guide SAP Access Control 10.0 To 10.1: System Administrators Technology Consultantstahir mohammadÎncă nu există evaluări
- Visual Composer Installation and Configuration Guide PDFDocument15 paginiVisual Composer Installation and Configuration Guide PDFtaveesakp0% (1)
- SAP TM 8.1 Operation GuideDocument48 paginiSAP TM 8.1 Operation GuidevlkrizÎncă nu există evaluări
- Ehp 6 Installation GuideDocument32 paginiEhp 6 Installation GuiderexjonathanÎncă nu există evaluări
- NW73 Ehp1 Upgrade GuideDocument64 paginiNW73 Ehp1 Upgrade GuideBharat RamakaÎncă nu există evaluări
- Oracle® Hyperion Strategic Finance: ReadmeDocument10 paginiOracle® Hyperion Strategic Finance: ReadmemanliomarxÎncă nu există evaluări
- Analytics 11gr1 Migrating Data From Fatwire Cs PDFDocument12 paginiAnalytics 11gr1 Migrating Data From Fatwire Cs PDFDemon_TigerÎncă nu există evaluări
- SAP Gateway Foundation Developer GuideDocument137 paginiSAP Gateway Foundation Developer GuideAbhishek MallikÎncă nu există evaluări
- Epm 1112200 ReadmeDocument34 paginiEpm 1112200 ReadmesammyawadÎncă nu există evaluări
- Virt DB ConfigDocument87 paginiVirt DB ConfigGurpreet SinghÎncă nu există evaluări
- SSM10 Installation GuideDocument90 paginiSSM10 Installation GuideNeil LirussoÎncă nu există evaluări
- Palo Sap Connectivity ManualDocument24 paginiPalo Sap Connectivity ManualEduardo PerfectoÎncă nu există evaluări
- Real Estate Cockpit Admin GuideDocument23 paginiReal Estate Cockpit Admin GuideCristián R. HidalgoÎncă nu există evaluări
- PLM415 QM in Logistic ProcurementDocument44 paginiPLM415 QM in Logistic ProcurementViktor RibnikarÎncă nu există evaluări
- Master Guide SAP Access Control™ 10.1: Target AudienceDocument24 paginiMaster Guide SAP Access Control™ 10.1: Target AudienceAdrianaÎncă nu există evaluări
- Upgrade Master Guide SAP® Test Data Migration Server 4.0 SAP® Landscape Transformation 2.0Document31 paginiUpgrade Master Guide SAP® Test Data Migration Server 4.0 SAP® Landscape Transformation 2.0Labinot BytyqiÎncă nu există evaluări
- Open Text Archiving & Document Access - Installation & Upgrade Guide 9.6.2Document56 paginiOpen Text Archiving & Document Access - Installation & Upgrade Guide 9.6.2Neftali Lopez ElizondoÎncă nu există evaluări
- Crystal Enterprise SAP Edition - Users' Guide PDFDocument51 paginiCrystal Enterprise SAP Edition - Users' Guide PDFsanjay_69ukÎncă nu există evaluări
- Reporting Analysis 11123000 ReadmeDocument38 paginiReporting Analysis 11123000 ReadmeAvinash McaÎncă nu există evaluări
- SAP Enhancement Package 8 For SAP ERP 6.0: Java and ABAPDocument27 paginiSAP Enhancement Package 8 For SAP ERP 6.0: Java and ABAPjoeindÎncă nu există evaluări
- AIF20 Master GuideDocument52 paginiAIF20 Master GuideAntonio Di BellaÎncă nu există evaluări
- SF HXM IT Landscape 1Document60 paginiSF HXM IT Landscape 1nabiÎncă nu există evaluări
- Master Guide Sap Businessobjects Nota Fiscal Eletrônica 10.0Document28 paginiMaster Guide Sap Businessobjects Nota Fiscal Eletrônica 10.0FelipeÎncă nu există evaluări
- HPE BladeSystem Onboard Administrator Release Notes 4.97-A00112729en - UsDocument16 paginiHPE BladeSystem Onboard Administrator Release Notes 4.97-A00112729en - Usamit_post2000Încă nu există evaluări
- Master Guide For-SAP DBM-800Document29 paginiMaster Guide For-SAP DBM-800ballaram anwarÎncă nu există evaluări
- SAP BPC 70 SP03 M SMGdeDocument16 paginiSAP BPC 70 SP03 M SMGdeMartin ChoiÎncă nu există evaluări
- SAP Basis Configuration Frequently Asked QuestionsDe la EverandSAP Basis Configuration Frequently Asked QuestionsEvaluare: 3.5 din 5 stele3.5/5 (4)
- HR Renewal 2.0 FP2 Admin GuideDocument31 paginiHR Renewal 2.0 FP2 Admin Guidevnenov0% (1)
- Configuration of SAP Fiori For SAP Solution ManagerDocument20 paginiConfiguration of SAP Fiori For SAP Solution ManagerRoy NaranjoÎncă nu există evaluări
- NFE 10.0 - Master Guide Version 1.4 For NFE 10.0 SP11Document28 paginiNFE 10.0 - Master Guide Version 1.4 For NFE 10.0 SP11Deivison FerreiraÎncă nu există evaluări
- Sap Businessobjects Business Intelligence Suite 4.0 Support Package 2Document54 paginiSap Businessobjects Business Intelligence Suite 4.0 Support Package 2srikanth123bÎncă nu există evaluări
- Administrator's Guide SAP ERP Financial Accounting and Operations 1.0Document44 paginiAdministrator's Guide SAP ERP Financial Accounting and Operations 1.0Pepitovochoo PiscinasÎncă nu există evaluări
- AC10 To 10 1 UpgradeDocument20 paginiAC10 To 10 1 UpgradeAdrianaÎncă nu există evaluări
- Sap GRC Ac Master Guide 10.1Document14 paginiSap GRC Ac Master Guide 10.1Akshay ShailÎncă nu există evaluări
- ARIS Requirements For SAP SolutionsDocument12 paginiARIS Requirements For SAP SolutionsAlberto Ruben Pérez MartínÎncă nu există evaluări
- JasperReports Server Upgrade GuideDocument61 paginiJasperReports Server Upgrade GuideMohamad AminÎncă nu există evaluări
- t182 Og Ewm 700 FinalDocument56 paginit182 Og Ewm 700 FinalIwona FiedorowiczÎncă nu există evaluări
- Master Guide Sap Businessobjects Nota Fiscal Eletrônica 10.0Document28 paginiMaster Guide Sap Businessobjects Nota Fiscal Eletrônica 10.0MAURICIO SEIBELÎncă nu există evaluări
- ARIS Interfaces To SAP Solution ManagerDocument20 paginiARIS Interfaces To SAP Solution ManagerAlberto Ruben Pérez MartínÎncă nu există evaluări
- HPE - A00054164en - Us - HPE Rapid Setup Software Installation and Configuration GuideDocument23 paginiHPE - A00054164en - Us - HPE Rapid Setup Software Installation and Configuration Guidek-kvÎncă nu există evaluări
- Implementation Guide X6 1.9.96 13Document244 paginiImplementation Guide X6 1.9.96 13Jhon RamÎncă nu există evaluări
- SPM Operation GuideDocument54 paginiSPM Operation GuideDurgesh SinghÎncă nu există evaluări
- NFE10 Master Guide en v13Document26 paginiNFE10 Master Guide en v13dri0510Încă nu există evaluări
- The Data Detective's Toolkit: Cutting-Edge Techniques and SAS Macros to Clean, Prepare, and Manage DataDe la EverandThe Data Detective's Toolkit: Cutting-Edge Techniques and SAS Macros to Clean, Prepare, and Manage DataÎncă nu există evaluări
- Software Development on the SAP HANA PlatformDe la EverandSoftware Development on the SAP HANA PlatformEvaluare: 4.5 din 5 stele4.5/5 (2)
- SAS Certified Specialist Prep Guide: Base Programming Using SAS 9.4De la EverandSAS Certified Specialist Prep Guide: Base Programming Using SAS 9.4Evaluare: 4 din 5 stele4/5 (2)
- Validation of IncubatorsDocument4 paginiValidation of Incubatorsltrevino100Încă nu există evaluări
- 04 - Sugar Coating of Vitamin TabletsDocument4 pagini04 - Sugar Coating of Vitamin Tabletsltrevino100Încă nu există evaluări
- Design Qualification TemplateDocument4 paginiDesign Qualification Templateltrevino10017% (6)
- Xpress 500 Changeover TimeDocument3 paginiXpress 500 Changeover Timeltrevino100Încă nu există evaluări
- Validates PIABDocument2 paginiValidates PIABltrevino1000% (1)
- Alternative Microbiological Methods in The Pharmaceutical IndustryDocument9 paginiAlternative Microbiological Methods in The Pharmaceutical Industryltrevino100Încă nu există evaluări
- A Risk-Based Approach To Product and Process Quality in Spray DryingDocument11 paginiA Risk-Based Approach To Product and Process Quality in Spray Dryingltrevino100Încă nu există evaluări
- QuadroYTRON PDFDocument9 paginiQuadroYTRON PDFltrevino100Încă nu există evaluări
- Tableting SpecificationsDocument14 paginiTableting Specificationsfopcu91100% (6)
- Anexo C Manual Del Audit Viewer 2005 PDFDocument17 paginiAnexo C Manual Del Audit Viewer 2005 PDFltrevino100Încă nu există evaluări
- Proces Wp003 en PDocument16 paginiProces Wp003 en PMaria Fernanda Velasco DuffyÎncă nu există evaluări
- DepVAPOR290409 PDFDocument8 paginiDepVAPOR290409 PDFltrevino100Încă nu există evaluări
- Temperature & Temperature/Humidity Mapping: Planning Your StepsDocument4 paginiTemperature & Temperature/Humidity Mapping: Planning Your Stepsltrevino100100% (1)
- IBM Tivoli Netcool - OMNIbus - Error Messages Guide - ManualzzDocument758 paginiIBM Tivoli Netcool - OMNIbus - Error Messages Guide - ManualzzPomberto CalhadoÎncă nu există evaluări
- Call For StudentDocument166 paginiCall For StudentBoris DossaÎncă nu există evaluări
- PyvisaDocument198 paginiPyvisajmigscribdÎncă nu există evaluări
- Permissions in The JDKDocument28 paginiPermissions in The JDKJavier MoralesÎncă nu există evaluări
- Presstek: Plug-In ManualDocument12 paginiPresstek: Plug-In ManualGRABADOS EXPRESÎncă nu există evaluări
- User Home Folders - SambaWikiDocument7 paginiUser Home Folders - SambaWikiedwinÎncă nu există evaluări
- Bit Bake BasicsDocument23 paginiBit Bake BasicsSabin LovinÎncă nu există evaluări
- Gson TutorialDocument13 paginiGson TutorialbalhaÎncă nu există evaluări
- Jupyter Notebook CommandsDocument10 paginiJupyter Notebook CommandsraaraagaÎncă nu există evaluări
- Net Cool Administration GuideDocument146 paginiNet Cool Administration GuideSiddhartha SircarÎncă nu există evaluări
- Microsoft Windows FirewallDocument14 paginiMicrosoft Windows Firewallgamlgus2kÎncă nu există evaluări
- APT ConfigDocument9 paginiAPT Confignithinmamidala999Încă nu există evaluări
- Inspector ManualDocument65 paginiInspector ManualBrady0% (1)
- E Views ProgrammingDocument34 paginiE Views Programmingshobu_iujÎncă nu există evaluări
- Grails A To ZDocument505 paginiGrails A To ZVamsi EmaniÎncă nu există evaluări
- NETASQ Unified Manager v9 enDocument140 paginiNETASQ Unified Manager v9 enAna Bogdanovic GagiÎncă nu există evaluări
- DSFDSFDSDocument20 paginiDSFDSFDSdarwinvargas2011Încă nu există evaluări
- Powershell Commandlets - AppLocker ModuleDocument28 paginiPowershell Commandlets - AppLocker Moduleleslewis65Încă nu există evaluări
- Pen Table FilesDocument4 paginiPen Table FilesAnonymous TG3lMEÎncă nu există evaluări
- Amd App SDK 3.0 Installation Notes: 1 OverviewDocument7 paginiAmd App SDK 3.0 Installation Notes: 1 Overviewpinaki_m771837Încă nu există evaluări
- SmartPlant Format Manager Users GuideDocument44 paginiSmartPlant Format Manager Users Guides_baishyaÎncă nu există evaluări
- Inst ConfDocument118 paginiInst Confahmed_497959294Încă nu există evaluări
- Software Installation Instructions The Preparing Work Before InstallationDocument6 paginiSoftware Installation Instructions The Preparing Work Before InstallationSIELAB C.A.Încă nu există evaluări
- The Virtual Brain User GuideDocument100 paginiThe Virtual Brain User GuideCaginCevikÎncă nu există evaluări
- Unix Help SessionDocument8 paginiUnix Help SessionDrK3010Încă nu există evaluări
- SUSE Yes Certification KitDocument191 paginiSUSE Yes Certification KitDionicio Hernandez CuahutleÎncă nu există evaluări
- 04 Shell ScriptsDocument9 pagini04 Shell ScriptsRavishankar SravanamÎncă nu există evaluări
- Polecenia Auto Cad 2005 / Auto Cad 2005 CommandsDocument30 paginiPolecenia Auto Cad 2005 / Auto Cad 2005 Commandslala8888Încă nu există evaluări
- Steps To Load Essbase Security - CISCODocument4 paginiSteps To Load Essbase Security - CISCORavipr Paul100% (1)
- OWASP The Application Security Help DeskDocument598 paginiOWASP The Application Security Help Desksomendas100% (1)