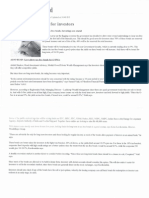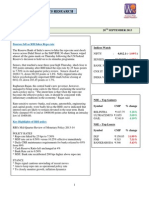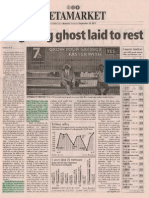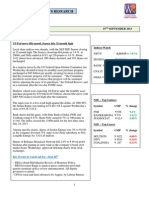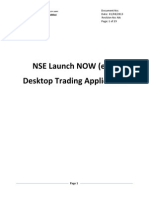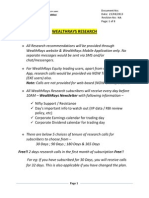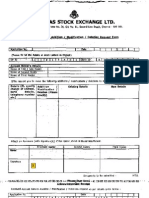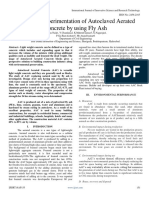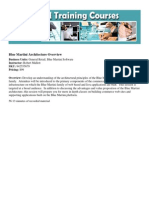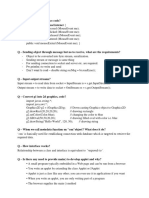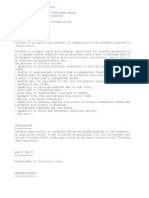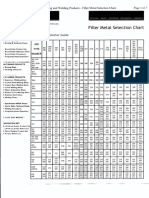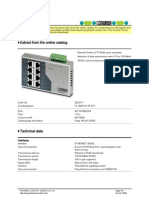Documente Academic
Documente Profesional
Documente Cultură
Launch NOW Steps
Încărcat de
Steven BartonDrepturi de autor
Formate disponibile
Partajați acest document
Partajați sau inserați document
Vi se pare util acest document?
Este necorespunzător acest conținut?
Raportați acest documentDrepturi de autor:
Formate disponibile
Launch NOW Steps
Încărcat de
Steven BartonDrepturi de autor:
Formate disponibile
Document No: Date: Revision No: Page: 1 of 29
NSE Launch NOW
Page 1
Document No: Date: Revision No: Page: 2 of 29
INDEX
Description Sec 1 Installation of Launcher Now Sec 1.1 Log in to Launcher NOW Page No 3 12
Page 2
Document No: Date: Revision No: Page: 3 of 29
Trading Screen
Sec 1: Installation of Launcher NOW Go to desktop and click on Internet Explorer
Internet Explorer
Then the below page will displayed and type the URL
ftp://ftp.connect2nse.com/COMMON/NOW/SETUP
in Address bar
Page 3
Document No: Date: Revision No: Page: 4 of 29
After entering the URL then the below page will displayed
Page 4
Document No: Date: Revision No: Page: 5 of 29 User Name Password
Next enter the User Name and Password User Name : FTPGUEST Password : FTPGUEST
After entering the User Name and Password then the below page will displayed
If your system is Windows 7 or Windows Vista then click on NOW_V.1.11.1.0_for
Windows Vista_Windows7_and_higher.zip file
If your system is Windows XP then click on NOW_V.1.11.1.0_Now_Launcher_for Windows
XP.zip
Page 5
Document No: Date: Revision No: Page: 6 of 29 After sometime it will be downloaded. The downloaded file will displayed on the desktop
Double click on that file then the below page will displayed
Next Double click on the NOW-V.1.11.1.0_NOW_SET_UP_LAUNCHER.exe then
the below page will displayed
Page 6
Document No: Date: Revision No: Page: 7 of 29
Page 7
Document No: Date: Revision No: Page: 8 of 29 Click on Next then the below page will displayed
Select I accept the terms of the License Agreement radio button then click on Next then the below page will displayed
Page 8
Document No: Date: Revision No: Page: 9 of 29
Type Company Name as WealthRays Securities Pvt Ltd then click on Next then the below page will displayed
Page 9
Document No: Date: Revision No: Page: 10 of 29
Click on Next then the below page will displayed
Page 10
Document No: Date: Revision No: Page: 11 of 29
Next click on install Next click on finish then Launcher Now will displayed on the Desktop
Page 11
Document No: Date: Revision No: Page: 12 of 29
Sec 1.1: Log in to Launcher NOW Next Double click on Launcher Now then the below page will displayed
Mark Set as Default check box and click on Start then the below page will displayed
Page 12
Document No: Date: Revision No: Page: 13 of 29
Enter the User Name and click on Go Next enter the Password and mark access image and mark Quick Login Unmark Launch Plus then click on Login then the below page will displayed
Page 13
Document No: Date: Revision No: Page: 14 of 29
Next answer the questions and click on Go then the below page will displayed
Click on Continue then the below page will displayed
Page 14
Document No: Date: Revision No: Page: 15 of 29
Click on OK then the below page will displayed
Page 15
Document No: Date: Revision No: Page: 16 of 29
From Drop Down select NSE and select EQ and select the company name from dropdown
If you buy the shares select the company name which company shares you want to buy and click on Orders and Trades and select Buy Order Entry.
Page 16
Document No: Date: Revision No: Page: 17 of 29
After selecting the Buy Order Entry then the below page will displayed
Enter the quantity and price then click on Submit then the below page will displayed
Page 17
Document No: Date: Revision No: Page: 18 of 29
Enter the Transaction Password then click on OK Transaction Password will be asked only for first time To view the order select Orders and Trades then select Order Book
Page 18
Document No: Date: Revision No: Page: 19 of 29 The order is placed in Order Book
If you want to Modify or Cancel the order from this screen only. Once it gets traded you will see in the Trade Book
Page 19
Document No: Date: Revision No: Page: 20 of 29
Similarly, if you want to sell the Order go to Orders and Trades select Sell Order Entry then the below page will displayed
Enter quantity and Price at which price you have to sell the Order then click on Submit You will view the order in Order Book. If you want to view your admin positions click on Masters and again click on Admin Positions (F11).
Page 20
Document No: Date: Revision No: Page: 21 of 29 After selecting the Admin Positions the below page will Dispalyed.
From Drop Down select Net wise to view your carry over F &o positions. Select User/Clients as Show All Clients. Next Double click on your id then you will get all admin positions.
Page 21
Document No: Date: Revision No: Page: 22 of 29 For adding and deleting the columns right click on heading bar select Reposition columns
After selecting the Reposition columns the below page will displayed
Page 22
Document No: Date: Revision No: Page: 23 of 29
For adding the columns select left hand side ones and click on right arrow then click on Save button
Page 23
Document No: Date: Revision No: Page: 24 of 29
For deleting the columns select right hand side ones and click on left arrow then click on Save button
Page 24
Document No: Date: Revision No: Page: 25 of 29
If you want to change the Background color , Text color and font size then select Preferences and again select User Settings
Page 25
Document No: Date: Revision No: Page: 26 of 29
After selecting the User settings then the below page will displayed
Page 26
Document No: Date: Revision No: Page: 27 of 29
Next select the Market watch then the below page will displayed
Page 27
Document No: Date: Revision No: Page: 28 of 29
Next which you want to change the color, change it and click on Apply and again click on OK. Click on LOG OUT to come out from the page
Page 28
Document No: Date: Revision No: Page: 29 of 29
SIGNATURE BLOCK :
Prepared by Reviewed by Approved by
Swapna. K
Page 29
S-ar putea să vă placă și
- The Subtle Art of Not Giving a F*ck: A Counterintuitive Approach to Living a Good LifeDe la EverandThe Subtle Art of Not Giving a F*ck: A Counterintuitive Approach to Living a Good LifeEvaluare: 4 din 5 stele4/5 (5794)
- The Yellow House: A Memoir (2019 National Book Award Winner)De la EverandThe Yellow House: A Memoir (2019 National Book Award Winner)Evaluare: 4 din 5 stele4/5 (98)
- WealthRays - Markets at Sep 25 2013Document3 paginiWealthRays - Markets at Sep 25 2013Steven BartonÎncă nu există evaluări
- Business Standard - 30-09-2013Document1 paginăBusiness Standard - 30-09-2013Steven BartonÎncă nu există evaluări
- Tax Free BondsDocument2 paginiTax Free BondsSteven BartonÎncă nu există evaluări
- WealthRays - Markets at Sep 24 2013Document3 paginiWealthRays - Markets at Sep 24 2013Steven BartonÎncă nu există evaluări
- WealthRays in Business Standard On 3rd July 2013Document1 paginăWealthRays in Business Standard On 3rd July 2013Steven BartonÎncă nu există evaluări
- WealthRays - Markets at Sep 23 2013Document3 paginiWealthRays - Markets at Sep 23 2013Steven BartonÎncă nu există evaluări
- WealthRays in Live Mint On 20th August 2013Document1 paginăWealthRays in Live Mint On 20th August 2013Steven BartonÎncă nu există evaluări
- WealthRays in Hosadigantha (Kannada Daily)Document1 paginăWealthRays in Hosadigantha (Kannada Daily)Steven BartonÎncă nu există evaluări
- WealthRays Technical Research Report - Canara BankDocument3 paginiWealthRays Technical Research Report - Canara BankSteven BartonÎncă nu există evaluări
- WealthRays in Hindustan TimesDocument1 paginăWealthRays in Hindustan TimesSteven BartonÎncă nu există evaluări
- WealthRays in Sanjevaani (Kannada Evening Daily)Document1 paginăWealthRays in Sanjevaani (Kannada Evening Daily)Steven BartonÎncă nu există evaluări
- WealthRays in Business Standard On 16th July 2013Document1 paginăWealthRays in Business Standard On 16th July 2013Steven BartonÎncă nu există evaluări
- WealthRays in Live Mint On 2nd July 2013Document1 paginăWealthRays in Live Mint On 2nd July 2013Steven BartonÎncă nu există evaluări
- WealthRays in Business Standard On 20th MayDocument1 paginăWealthRays in Business Standard On 20th MaySteven BartonÎncă nu există evaluări
- WealthRays in Indian Express On 27th May 2013Document1 paginăWealthRays in Indian Express On 27th May 2013Steven BartonÎncă nu există evaluări
- WealthRays Special Report - Impact of Fed Stimulus On Indian MarketsDocument3 paginiWealthRays Special Report - Impact of Fed Stimulus On Indian MarketsSteven BartonÎncă nu există evaluări
- WealthRays - Markets at Sep 20 2013Document3 paginiWealthRays - Markets at Sep 20 2013Steven BartonÎncă nu există evaluări
- Financial Chronicle Weekend - 14-09-2013Document1 paginăFinancial Chronicle Weekend - 14-09-2013Steven BartonÎncă nu există evaluări
- WealthRays - Markets at Sep 19 2013Document3 paginiWealthRays - Markets at Sep 19 2013Steven BartonÎncă nu există evaluări
- Steps To WealthRays WebsiteDocument35 paginiSteps To WealthRays WebsiteSteven BartonÎncă nu există evaluări
- WealthRays TrainingDocument5 paginiWealthRays TrainingSteven BartonÎncă nu există evaluări
- LAUNCH NOW User Manual (Desktop Trading Application)Document29 paginiLAUNCH NOW User Manual (Desktop Trading Application)Steven BartonÎncă nu există evaluări
- WealthRays ResearchDocument8 paginiWealthRays ResearchSteven BartonÎncă nu există evaluări
- MSE Demat Modification FormDocument1 paginăMSE Demat Modification FormSteven BartonÎncă nu există evaluări
- Steps To WealthRays WebsiteDocument35 paginiSteps To WealthRays WebsiteSteven BartonÎncă nu există evaluări
- A Heartbreaking Work Of Staggering Genius: A Memoir Based on a True StoryDe la EverandA Heartbreaking Work Of Staggering Genius: A Memoir Based on a True StoryEvaluare: 3.5 din 5 stele3.5/5 (231)
- Hidden Figures: The American Dream and the Untold Story of the Black Women Mathematicians Who Helped Win the Space RaceDe la EverandHidden Figures: The American Dream and the Untold Story of the Black Women Mathematicians Who Helped Win the Space RaceEvaluare: 4 din 5 stele4/5 (895)
- The Little Book of Hygge: Danish Secrets to Happy LivingDe la EverandThe Little Book of Hygge: Danish Secrets to Happy LivingEvaluare: 3.5 din 5 stele3.5/5 (400)
- Shoe Dog: A Memoir by the Creator of NikeDe la EverandShoe Dog: A Memoir by the Creator of NikeEvaluare: 4.5 din 5 stele4.5/5 (537)
- Never Split the Difference: Negotiating As If Your Life Depended On ItDe la EverandNever Split the Difference: Negotiating As If Your Life Depended On ItEvaluare: 4.5 din 5 stele4.5/5 (838)
- Elon Musk: Tesla, SpaceX, and the Quest for a Fantastic FutureDe la EverandElon Musk: Tesla, SpaceX, and the Quest for a Fantastic FutureEvaluare: 4.5 din 5 stele4.5/5 (474)
- Grit: The Power of Passion and PerseveranceDe la EverandGrit: The Power of Passion and PerseveranceEvaluare: 4 din 5 stele4/5 (588)
- The Emperor of All Maladies: A Biography of CancerDe la EverandThe Emperor of All Maladies: A Biography of CancerEvaluare: 4.5 din 5 stele4.5/5 (271)
- On Fire: The (Burning) Case for a Green New DealDe la EverandOn Fire: The (Burning) Case for a Green New DealEvaluare: 4 din 5 stele4/5 (74)
- Team of Rivals: The Political Genius of Abraham LincolnDe la EverandTeam of Rivals: The Political Genius of Abraham LincolnEvaluare: 4.5 din 5 stele4.5/5 (234)
- Devil in the Grove: Thurgood Marshall, the Groveland Boys, and the Dawn of a New AmericaDe la EverandDevil in the Grove: Thurgood Marshall, the Groveland Boys, and the Dawn of a New AmericaEvaluare: 4.5 din 5 stele4.5/5 (266)
- The Hard Thing About Hard Things: Building a Business When There Are No Easy AnswersDe la EverandThe Hard Thing About Hard Things: Building a Business When There Are No Easy AnswersEvaluare: 4.5 din 5 stele4.5/5 (344)
- The World Is Flat 3.0: A Brief History of the Twenty-first CenturyDe la EverandThe World Is Flat 3.0: A Brief History of the Twenty-first CenturyEvaluare: 3.5 din 5 stele3.5/5 (2259)
- The Gifts of Imperfection: Let Go of Who You Think You're Supposed to Be and Embrace Who You AreDe la EverandThe Gifts of Imperfection: Let Go of Who You Think You're Supposed to Be and Embrace Who You AreEvaluare: 4 din 5 stele4/5 (1090)
- The Unwinding: An Inner History of the New AmericaDe la EverandThe Unwinding: An Inner History of the New AmericaEvaluare: 4 din 5 stele4/5 (45)
- The Sympathizer: A Novel (Pulitzer Prize for Fiction)De la EverandThe Sympathizer: A Novel (Pulitzer Prize for Fiction)Evaluare: 4.5 din 5 stele4.5/5 (121)
- Her Body and Other Parties: StoriesDe la EverandHer Body and Other Parties: StoriesEvaluare: 4 din 5 stele4/5 (821)
- Study and Experimentation of Autoclaved Aerated Concrete by Using Fly AshDocument5 paginiStudy and Experimentation of Autoclaved Aerated Concrete by Using Fly AshInternational Journal of Innovative Science and Research TechnologyÎncă nu există evaluări
- Blue Martini Architecture Overview: Business Units: Instructor: Sku: PricingDocument1 paginăBlue Martini Architecture Overview: Business Units: Instructor: Sku: PricinghamemailÎncă nu există evaluări
- KSP RBT P1 Rac DD H2e4 DWG Arc 41 6000 01Document1 paginăKSP RBT P1 Rac DD H2e4 DWG Arc 41 6000 01Dan SarmientoÎncă nu există evaluări
- Is 2116 1980Document13 paginiIs 2116 1980namdev bkÎncă nu există evaluări
- CS506 Mid SubjectiveDocument2 paginiCS506 Mid SubjectiveElma AlamÎncă nu există evaluări
- Cisco IT Wireless LAN Design Guide PDFDocument14 paginiCisco IT Wireless LAN Design Guide PDFViktor Komaromi100% (1)
- Ux Mpds Ux1400mseDocument1 paginăUx Mpds Ux1400mseHermann PankowÎncă nu există evaluări
- FSM 2000Document52 paginiFSM 2000aram_hÎncă nu există evaluări
- Fan Heater Inverter Laser Clean LC-52 EN GR INSTRUCTIONS MANUALDocument32 paginiFan Heater Inverter Laser Clean LC-52 EN GR INSTRUCTIONS MANUALmanosmatÎncă nu există evaluări
- Technical Drafting Ncii: Sunny B. Ojeda, RMPDocument27 paginiTechnical Drafting Ncii: Sunny B. Ojeda, RMPDel James LambongogÎncă nu există evaluări
- Pattern Samples PDFDocument3 paginiPattern Samples PDFm0211Încă nu există evaluări
- Building Energy Performance Simulation Tools - A Life-Cycle and Interoperable PerspectiveDocument49 paginiBuilding Energy Performance Simulation Tools - A Life-Cycle and Interoperable Perspectivehb_scribÎncă nu există evaluări
- Frampton, Toward S A Critical Regionalism, 1983Document8 paginiFrampton, Toward S A Critical Regionalism, 1983Georgi StanishevÎncă nu există evaluări
- Script For Man Made Wonders of The WorldDocument10 paginiScript For Man Made Wonders of The WorldsadatbafÎncă nu există evaluări
- Design Features of Padma BridgeDocument14 paginiDesign Features of Padma BridgePartha Sarathi SenguptaÎncă nu există evaluări
- Win3.1 DisksDocument6 paginiWin3.1 DisksRavi TejaÎncă nu există evaluări
- Compusoft, 3 (6), 985-993 PDFDocument9 paginiCompusoft, 3 (6), 985-993 PDFIjact EditorÎncă nu există evaluări
- Tds Igp Duraface 5809whiteline enDocument2 paginiTds Igp Duraface 5809whiteline enUlysses CarrascoÎncă nu există evaluări
- Exchange Server 2013 InstallationDocument38 paginiExchange Server 2013 InstallationMuhammad Atif RamzanÎncă nu există evaluări
- Cool TermDocument4 paginiCool TermTraial0% (1)
- Modular Construction From Projects To Products Full Report NEWDocument34 paginiModular Construction From Projects To Products Full Report NEWmathew simonÎncă nu există evaluări
- Third Narmada BridgeDocument2 paginiThird Narmada BridgeIndra MishraÎncă nu există evaluări
- MML Commands: Object InstructionDocument3 paginiMML Commands: Object Instructionelectronique12Încă nu există evaluări
- Filler Metal SelectionDocument7 paginiFiller Metal SelectionMidhun K ChandraboseÎncă nu există evaluări
- Phoenix Contact 2832771Document4 paginiPhoenix Contact 2832771e9uerraÎncă nu există evaluări
- Fibraindata 2017 enDocument156 paginiFibraindata 2017 enpippoÎncă nu există evaluări
- Sprinklered Shopping Centre Fire Safety GuideDocument42 paginiSprinklered Shopping Centre Fire Safety GuideclubberlangPCFÎncă nu există evaluări
- Iconic ArchitectureDocument140 paginiIconic ArchitectureAayush Bhaskar100% (2)
- Structural Design and AnalysisDocument52 paginiStructural Design and AnalysisAmado Nawen Pongtan100% (4)
- Aki Moilanen Tips and TricksDocument34 paginiAki Moilanen Tips and Trickssen2natÎncă nu există evaluări