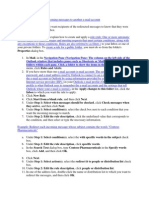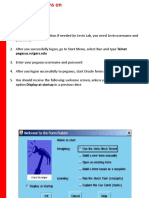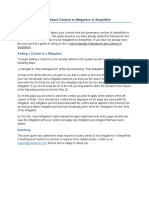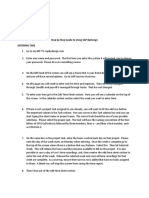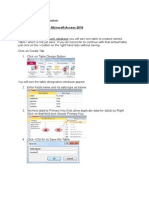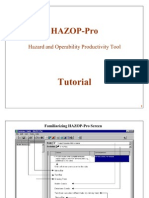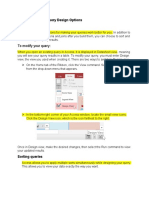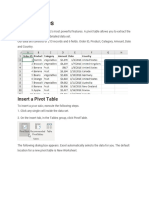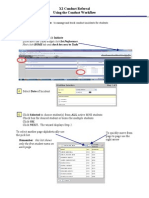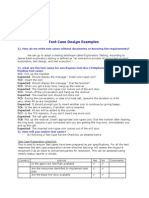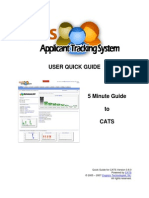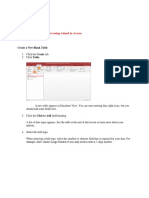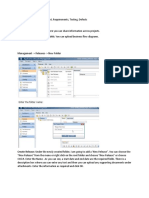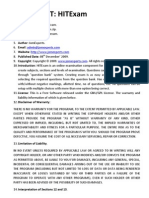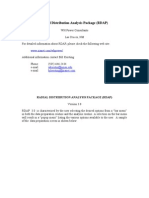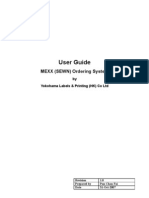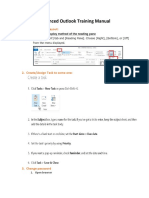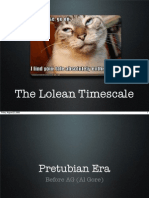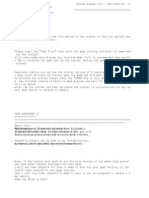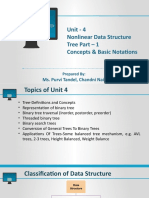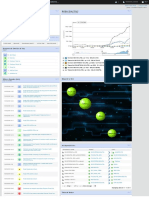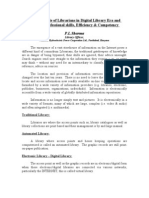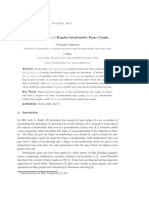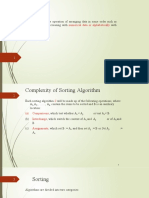Documente Academic
Documente Profesional
Documente Cultură
Novell GroupWise, Create A Rule With Expiration Date
Încărcat de
pivicTitlu original
Drepturi de autor
Formate disponibile
Partajați acest document
Partajați sau inserați document
Vi se pare util acest document?
Este necorespunzător acest conținut?
Raportați acest documentDrepturi de autor:
Formate disponibile
Novell GroupWise, Create A Rule With Expiration Date
Încărcat de
pivicDrepturi de autor:
Formate disponibile
Setting an Out-of-Office Message in GroupWise
If you have access to the desktop version of GroupWise, you can create an auto-reply rule to
do the following:
• Automatically turn the rule on and off on the specified dates.
• Send the reply only to local NCC users, not to external senders.
• Send the reply only to senders who write to you directly, not to a distribution list.
If you need assistance or have questions, contact the NCC Computer Support Center at
helpdesk@northampton.edu or 610.861.5413.
Creating an Out-of-Office Rule
1. Click on Tools > Rules from the GroupWise menu.
2. Click on the New button and type a name for the rule (for example, Out Of Office).
3. Under "When event is," make sure that New Item is selected, and Received is
checked. (These should already be set by default.)
4. Under Item Types, select the item types for which you would like to send the reply.
Or you can leave these boxes blank to send the reply for ALL item types.
5. Click on the Define Conditions button.
Rev. 4/15/2005 Page 1 of 4
6. Click on the drop-down arrow next to the first textbox.
7. Select Delivered from the list. (If you do not see this option on the list, select All
Fields at the bottom of the list, then double-click on Delivered.)
8. Click on the next button and select >= On or After Date. This option appears near
the bottom of the list (see illustration below). It is not the same as ">= On or Before,"
which appears further up the list.
9. In the next textbox, enter the date of your departure (or click on the little calendar icon
next to it and select the date).
10. Click on the Endv button and select And from the pop-up list. This will add another
row similar to the one that you just completed.
11. Click on the drop-down arrow next to the first textbox in the new row and select
Delivered from the list.
12. Click on the next button and select < Before Date. This option appears near the
bottom of the list. It is not the same as "< Before," which appears further up the list.
13. In the next textbox, enter the date on which you will be returning to the office.
Note: This stops the auto-reply messages on the specified date, so you don't have to
remember to disable this rule when you get back. Next time you want to re-use the
rule, you can simply change the dates (and edit your message if necessary).
The next four steps will prevent the auto-reply from going to external senders. This is
especially helpful if you receive a lot of spam messages, as your auto-reply would confirm
that your email address is a valid one. You should omit these steps if you want your reply to
go to external senders (such as NCC students or vendors). However, be sure to take the
other remaining steps to complete your auto-reply rule.
The following image shows how your dialog box will look when the next eight steps are
completed.
Rev. 4/15/2005 Page 2 of 4
14. At the end of the second row, click on the Endv button and select And from the pop-
up list to start another row.
15. Click on the drop-down arrow next to the first textbox in the new row and select All
Fields at the bottom of the list. Double-click on View Name.
16. Click on the next button and select [x] Does Not Contain from the pop-up list.
17. Type Internet in the next textbox.
The next four steps will restrict the auto-reply to senders who send a message directly to you.
It will not go to those who are sending messages to a distribution list. You may omit these
steps if you want your reply to go to senders who use a distribution list. However, be sure to
take the other remaining steps to complete your auto-reply rule. Also, note that the following
four steps will prevent a reply from going to anyone who sends you a message via
Groupwise WebAccess. If you want to notify WebAccess users of your absence, you should
omit these steps (or see the following page).
18. At the end of the current row, click on the Endv button and select And from the pop-
up list to start another row.
19. Click on the drop-down arrow next to the first textbox in the new row and select All
Fields at the bottom of the list. Double-click on To.
20. Click on the next button and select [ ] Contains from the pop-up list.
21. In the next box, type your last name as it appears in the GroupWise Address Book.
Be sure to take the following steps to complete your auto-reply rule.
22. Click on the OK button. This will return you to the New Rule dialog box.
23. Click on the Add Action button near the bottom of the dialog box and select Reply.
24. Make sure that Reply to Sender is selected in the next dialog box and click on OK.
25. Type your message text in the Message box, then click OK.
26. Click on the Save button.
27. Make sure your new rule has a check in front of it, then click on Close.
Rev. 4/15/2005 Page 3 of 4
Notifying WebAccess Users of Your Absence
If you follow steps 18 through 21 on the previous page to prevent your auto-reply from going
to anyone who sends you a message through a distribution list, it will also prevent a reply
from going to anyone who sends you a message via Groupwise WebAccess. That is
because messages sent through WebAccess use your e-mail address instead of your display
name in the "To:" field. If you prefer not to omit steps 18 through 21, you can ensure that
WebAccess users also receive an auto-reply by taking the following steps:
1. Create, save and enable your out-of-office rule as indicated in Steps 1 through 27 on the
previous pages.
2. Click on Tools > Rules from the GroupWise menu.
3. Click on the out-of-office rule that you just created.
4. Click on the Copy button.
5. Type a name for your new rule.
6. Click on the Define Conditions button.
7. In the last row, change your last name to your user name (in most cases, your user name
is your first initial and last name). This field is not case-sensitive.
8. Click on the OK button and then on Save.
9. Make sure both rules are enabled and click on Close.
The next time you are out of the office, you will need to edit both rules to change the start and
end dates and to edit the reply message.
Rev. 4/15/2005 Page 4 of 4
S-ar putea să vă placă și
- SAS Enterprise Guide 4.1 A Basic Guide For Banner Finance UsersDocument83 paginiSAS Enterprise Guide 4.1 A Basic Guide For Banner Finance UsersNarendra ReddyÎncă nu există evaluări
- Redirecting Mails From OutlookDocument2 paginiRedirecting Mails From OutlookneetinÎncă nu există evaluări
- Add External Sender DisclaimerDocument16 paginiAdd External Sender DisclaimerVijay ShuklaÎncă nu există evaluări
- Outlook Email Setup InstructionsDocument10 paginiOutlook Email Setup InstructionsJorge Gastelum PiñaÎncă nu există evaluări
- To Start Oracle FormsDocument39 paginiTo Start Oracle FormsDenfilÎncă nu există evaluări
- How To Attach Controls To Mitigations in SimpleRiskDocument6 paginiHow To Attach Controls To Mitigations in SimpleRiskwalid ElÎncă nu există evaluări
- Windows 8 Clean BootDocument4 paginiWindows 8 Clean BootChristopher RaygenÎncă nu există evaluări
- Access PracticeDocument4 paginiAccess Practicemark1matthewsÎncă nu există evaluări
- AssignmentDocument5 paginiAssignmentChandra Bhushan SahÎncă nu există evaluări
- ByDesign User GuideDocument3 paginiByDesign User GuideankitÎncă nu există evaluări
- Microsoft Word 2013™ Forms (Level 3) : IT TrainingDocument10 paginiMicrosoft Word 2013™ Forms (Level 3) : IT TrainingMelaniaLazărÎncă nu există evaluări
- Miss A Tip?: I Would Recommend This Seminar To A ColleagueDocument1 paginăMiss A Tip?: I Would Recommend This Seminar To A ColleagueReality HumanityÎncă nu există evaluări
- How To Create Table in Microsoft Access 2010: Created New Blank DatabaseDocument19 paginiHow To Create Table in Microsoft Access 2010: Created New Blank DatabaseRaidenYasahiroÎncă nu există evaluări
- Rims ManualDocument34 paginiRims ManualCarlos ParedesÎncă nu există evaluări
- Hazop-Pro 1.2 TutorialDocument34 paginiHazop-Pro 1.2 TutorialKishore SakhileÎncă nu există evaluări
- Chapter - 8 Reports and Macros: ReportDocument20 paginiChapter - 8 Reports and Macros: ReportSAKURA100% (1)
- EWA ConfigurationDocument19 paginiEWA ConfigurationDevendra SoniÎncă nu există evaluări
- BCSL 013 Solved AssignmentDocument16 paginiBCSL 013 Solved AssignmentSatyajit DharÎncă nu există evaluări
- It Practical File 101Document30 paginiIt Practical File 101newdelhi1123Încă nu există evaluări
- Lesson 10-11Document12 paginiLesson 10-11Arjay BalberanÎncă nu există evaluări
- Adv Excel PDFDocument5 paginiAdv Excel PDFEduardo SantosÎncă nu există evaluări
- Plugin WATS ManualDocument17 paginiPlugin WATS ManualAfi JovialÎncă nu există evaluări
- Writing A Resume Using Microsoft Word's Resume Wizard GuideDocument4 paginiWriting A Resume Using Microsoft Word's Resume Wizard GuideRadha VaishnavÎncă nu există evaluări
- Create Tests in The Open Source Tool TCExamDocument5 paginiCreate Tests in The Open Source Tool TCExambrian DeckerÎncă nu există evaluări
- DynsimDocument22 paginiDynsimAbdomatarÎncă nu există evaluări
- Pivot Tables: Insert A Pivot TableDocument27 paginiPivot Tables: Insert A Pivot TableNimish MadananÎncă nu există evaluări
- Stock Screener 123 Free Form TutorialDocument29 paginiStock Screener 123 Free Form TutorialHomer315Încă nu există evaluări
- Quick Start: InstallationDocument21 paginiQuick Start: InstallationAbcxyz XyzabcÎncă nu există evaluări
- X2 CONDUCTREFERRALInstructionsDocument2 paginiX2 CONDUCTREFERRALInstructionsmmagnermhsÎncă nu există evaluări
- Workday Job: Managing Your Inbox and WorkfeedDocument5 paginiWorkday Job: Managing Your Inbox and Workfeedswaroop24x7Încă nu există evaluări
- Database Creation: Table: EmployeeDocument15 paginiDatabase Creation: Table: EmployeeabhijeetÎncă nu există evaluări
- Test Case WrittingDocument7 paginiTest Case WrittingSabari NathanÎncă nu există evaluări
- ICIT-Adobe Fillable FormsDocument5 paginiICIT-Adobe Fillable FormsalbertoÎncă nu există evaluări
- User Quick Guide: Quick Guide For CATS Version 0.8.0 Powered by © 2005 - 2007 - All Rights ReservedDocument10 paginiUser Quick Guide: Quick Guide For CATS Version 0.8.0 Powered by © 2005 - 2007 - All Rights Reservedrkreddy81Încă nu există evaluări
- Ms Access NotesDocument22 paginiMs Access NotesMahesh BodaÎncă nu există evaluări
- Create Release: Under The Newly Created Folder, I Am Going To Add A New Release". You Can Choose TheDocument31 paginiCreate Release: Under The Newly Created Folder, I Am Going To Add A New Release". You Can Choose TheHimanshu GoyalÎncă nu există evaluări
- HITExamDocument30 paginiHITExamSameer JainÎncă nu există evaluări
- Nei Nastran TutorialDocument16 paginiNei Nastran Tutorialsmvarunmurthy100% (1)
- R Dap Getting StartedDocument11 paginiR Dap Getting StartedAlexÎncă nu există evaluări
- Continuing Goldmine Education: June 2012: Prepared by Justin Hill ForDocument27 paginiContinuing Goldmine Education: June 2012: Prepared by Justin Hill Forcaryn3965Încă nu există evaluări
- CDT PamphletDocument2 paginiCDT Pamphletapi-240608456Încă nu există evaluări
- User Guide: MEXX (SEWN) Ordering SystemDocument19 paginiUser Guide: MEXX (SEWN) Ordering SystemTruong0504Încă nu există evaluări
- Computer Internet Trouble ShootingDocument11 paginiComputer Internet Trouble ShootingPriya RenjithÎncă nu există evaluări
- Advanced Outlook ManualDocument17 paginiAdvanced Outlook ManualFikadu KebedeÎncă nu există evaluări
- TolAnalyst TutorialDocument15 paginiTolAnalyst TutorialAnton Nanchev100% (1)
- 2 - Quick Start (Final) eDocument20 pagini2 - Quick Start (Final) eAbcxyz XyzabcÎncă nu există evaluări
- Week 2Document12 paginiWeek 2Paulo CarilloÎncă nu există evaluări
- Create A New Standard in The SolidWorks Hole Wizard PDFDocument19 paginiCreate A New Standard in The SolidWorks Hole Wizard PDFpokosferiÎncă nu există evaluări
- 10 Tricks OutlookDocument5 pagini10 Tricks OutlooksknandishÎncă nu există evaluări
- Dynamic Reporting in AccessDocument18 paginiDynamic Reporting in Accessharanus2000Încă nu există evaluări
- Richard Ramirez Court Details, 2007Document46 paginiRichard Ramirez Court Details, 2007pivic100% (2)
- Microsoft Excel VLOOKUP RefresherDocument2 paginiMicrosoft Excel VLOOKUP RefresherpivicÎncă nu există evaluări
- Another Version of The Truth (LoRes)Document33 paginiAnother Version of The Truth (LoRes)pivic100% (1)
- Nokia Sports Tracker User GuideDocument14 paginiNokia Sports Tracker User GuidesauloxÎncă nu există evaluări
- LogMeIn Hamachi Getting Started GuideDocument13 paginiLogMeIn Hamachi Getting Started GuideLogMeIn IncÎncă nu există evaluări
- Personal Annual Dopplr Report 2008Document1 paginăPersonal Annual Dopplr Report 2008pivicÎncă nu există evaluări
- Tag & Rename ManualDocument46 paginiTag & Rename ManualpivicÎncă nu există evaluări
- Chart Suggestions - A Thought-StarterDocument1 paginăChart Suggestions - A Thought-StarterDoc AllaínÎncă nu există evaluări
- "The New Annotated Sherlock Holmes": ErrataDocument4 pagini"The New Annotated Sherlock Holmes": Erratapivic100% (1)
- The Lolean Timescale: 1 Friday, August 22, 2008Document35 paginiThe Lolean Timescale: 1 Friday, August 22, 2008pivic100% (1)
- David Byrne and Brian Eno - Everything That Happens Will Happen Today BookletDocument17 paginiDavid Byrne and Brian Eno - Everything That Happens Will Happen Today Bookletpivic100% (3)
- Notes On Power System Load Flow Analysis Using An Excel WorkbookDocument20 paginiNotes On Power System Load Flow Analysis Using An Excel WorkbookkittuÎncă nu există evaluări
- TL-WN822N (Eu) (Us) V5 Qig PDFDocument2 paginiTL-WN822N (Eu) (Us) V5 Qig PDFMoegy PrihantoroÎncă nu există evaluări
- BatmanAC - GOTY - NO-GFWL+7Tr-LNG - v1.0 - I.N.F.ODocument3 paginiBatmanAC - GOTY - NO-GFWL+7Tr-LNG - v1.0 - I.N.F.OMihaleaÎncă nu există evaluări
- Three-Dimensional Stress Analysis: 3/29/2014 3D Problems 1Document59 paginiThree-Dimensional Stress Analysis: 3/29/2014 3D Problems 1Deepak ChachraÎncă nu există evaluări
- Unit - 4 Nonlinear Data Structure Tree Part - 1 Concepts & Basic NotationsDocument65 paginiUnit - 4 Nonlinear Data Structure Tree Part - 1 Concepts & Basic NotationsManan kansaraÎncă nu există evaluări
- Orion Summary Home PDFDocument2 paginiOrion Summary Home PDFSergio Rait ChoqueÎncă nu există evaluări
- Lesson 1 (Fundamentals of DBMS) PDFDocument30 paginiLesson 1 (Fundamentals of DBMS) PDFLingerfaith Mayor MoralesÎncă nu există evaluări
- Changing Role of Librarians in Digital Library EraDocument7 paginiChanging Role of Librarians in Digital Library EraShivakumar TcÎncă nu există evaluări
- MSX Computing - Dec 1986-Jan 1987Document68 paginiMSX Computing - Dec 1986-Jan 1987Buleste100% (1)
- General Topics: Related To Food Testing LaboratoriesDocument9 paginiGeneral Topics: Related To Food Testing LaboratoriessampathdtÎncă nu există evaluări
- k3p 07AS SheetDocument2 paginik3p 07AS SheetsoniÎncă nu există evaluări
- Regular Intuitionistic Fuzzy GraphsDocument12 paginiRegular Intuitionistic Fuzzy GraphsIoan DegauÎncă nu există evaluări
- နည္းပညာ စာအုပ္Document7 paginiနည္းပညာ စာအုပ္Cur Io67% (3)
- MB Memory Ga-G41mt-S2 v1.5Document2 paginiMB Memory Ga-G41mt-S2 v1.5Arif Budi UtomoÎncă nu există evaluări
- Sp3d PDFDocument2 paginiSp3d PDFsunilÎncă nu există evaluări
- NumPy Arrays NotesDocument27 paginiNumPy Arrays NotesGab Miro100% (1)
- 5 - Sorting AlgorithmsDocument90 pagini5 - Sorting AlgorithmsShakir khanÎncă nu există evaluări
- Assembly Implementation of Unix SignalsDocument10 paginiAssembly Implementation of Unix SignalsJosh Meier MartinÎncă nu există evaluări
- All Movement Types in SAPDocument31 paginiAll Movement Types in SAPRadhakrishnan Jagadeesan100% (1)
- Quadratic Expressions and EquationsDocument18 paginiQuadratic Expressions and EquationsDane PuppyshoeÎncă nu există evaluări
- Introduction To Object-Oriented ProgrammingDocument56 paginiIntroduction To Object-Oriented Programmingpangjei100% (3)
- Taxonomy of BugsDocument11 paginiTaxonomy of BugsrmvigneshmuraliÎncă nu există evaluări
- Image Processing Techniques For The Detection and Removal of Cracks in Digitized PaintingsDocument11 paginiImage Processing Techniques For The Detection and Removal of Cracks in Digitized PaintingsShabeer VpkÎncă nu există evaluări
- Civil 3D - Pipe NetworksDocument2 paginiCivil 3D - Pipe NetworksNasredeenAhmadÎncă nu există evaluări
- Data:: Using Predefined TypesDocument2 paginiData:: Using Predefined TypesvikasbumcaÎncă nu există evaluări
- Call Centers Research 33Document107 paginiCall Centers Research 33George PandaÎncă nu există evaluări
- Week 1 Quiz - Coursera - AnswDocument3 paginiWeek 1 Quiz - Coursera - AnswMarco Ermini0% (4)
- IDS I10 User Manual Rev DDocument276 paginiIDS I10 User Manual Rev DRoy LuoÎncă nu există evaluări
- Robo Drive: Problem StatementDocument6 paginiRobo Drive: Problem StatementNihal KumarÎncă nu există evaluări
- Final Ada Lab ManualDocument62 paginiFinal Ada Lab ManualShivdevÎncă nu există evaluări