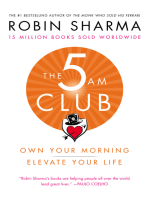Documente Academic
Documente Profesional
Documente Cultură
Guia AutoCAD1
Încărcat de
Heberth DuqueTitlu original
Drepturi de autor
Formate disponibile
Partajați acest document
Partajați sau inserați document
Vi se pare util acest document?
Este necorespunzător acest conținut?
Raportați acest documentDrepturi de autor:
Formate disponibile
Guia AutoCAD1
Încărcat de
Heberth DuqueDrepturi de autor:
Formate disponibile
RECOPILADO POR: ING.
HEBERTH DUQUE
LA VENTANA DE TEXTO (F2) La ventana de texto contiene un historia de comandos completo de toda la cesin actual de AutoCAD. Utilice la ventana de texto para ver salidas de comandos extensas, como el comando LIST, que muestra informacin detallada acerca de los objetos que se designan. DEFINICION DE LOS LMITES DE LA REJILLA (GRID, F7) Herramienta de referencia que marca el rea del dibujo en la que se trabaja, opcionalmente, evita que el dibujo salga de los lmites de la rejilla, puede emplearse tambin como el trazado que define el rea de impresin. Para establecer los lmites de la rejilla: - En el men formato, seleccione Limites del dibujo (Drawing Limits) - Designe la esquina inferior izquierda de los lmites, que corresponde a la esquina inferior izquierda de su rea de dibujo. Pulse INTRO para utilizar el valor por defecto (0,0). - Designe la esquina superior de los lmites, que corresponde a la esquina superior derecha de su rea de dibujo. Por ejemplo, si la esquina inferior izquierda esta en (0,0), podr especificar un rea de lmites que tenga 30 unidades de ancho y 10 de alto, escribiendo 30,10. - En la barra de estado, hacer doble click en rejilla (Grid). A continuacin seleccione Zoom >Todo (All) en el men. COMANDO SNAP (F9) Comando de ayuda que trabaja junto a la rejilla (GRID), al emplearlo el cursor solo se mover entre los puntos de la rejilla COMANDO ORTHO (F8) Es un comando de ayuda que sirve tanto para crear como para mover objetos entre los ejes coordenados X y Y. COMANDOS OSNAP (F3) Estos son de gran ayuda, ya que emplendolos podemos tener marcaciones exactas en un objeto, como por ejemplo: centros y cuadrantes de circunferencias o puntos medios y extremos de lneas, etc. Estos comandos solo los podremos emplear cuando seleccionamos otro comando anteriormente, cada ayuda posee un smbolo en especifico. Los comandos OSNAP los podemos configurar colocando el cursor encima del icono localizado en la parte inferior central de la pantalla, se presiona el botn derecho y se selecciona SETTINGS, se abre una ventana en la cual aparecen todos los comandos. Otra forma de utilizarlos es empleando la barra Object Snap, utilizando la ayuda de esta barra solo se podr visualizar una vez. NOTAS: - El botn derecho del ratn se puede emplear de igual forma que la tecla INTRO, tambin cuando estemos usando un comando si lo presionamos aparecer una lista con todos los extras del comando.
ASESORIAS: 0058-416-7535921 / heberthdv@gmail.com
https://www.facebook.com/AgemecAfiroCAPROIN
RECOPILADO POR: ING. HEBERTH DUQUE
- para utilizar las opciones extras de un comando se deben marcar los caracteres marcados en maysculas. - AutoCAD posee muchas herramientas extras, como por ejemplo: PROPERTIES (Ctrl. + 1) a travs de esta ventana podremos controlar gran parte de las caractersticas de una o unas piezas seleccionadas, como por ejemplo, el color, el layer, el tipo de lnea la escala, etc. - Si en algn momento necesitamos una visin mas amplia del dibujo podemos presionar Ctrl.+0, y se desaparecern todas las barras de herramientas, para volver a la pantalla normal lo volvemos a presionar. - A travs del comando regen podemos regenerar superficies curvas, podemos configurar el tamao de la superficie con surftab1 y surftab2, con intervalos desde 6 a 20000 partes. - En el caso que se desee abrir una ventana nueva y no aparezca la direccin automtica: Documents and Settings / AutoDesk / AutoCAD / R16 / enu / Template / acadiso.dwt . Esta direccin servir para algunas versiones. COMANDOS EN 2D LINEA (LINE) Lo encontramos en la barra DRAW o en la barra de herramientas superior DRAW. Hay diversas formas de crear una lnea, entre las ms empleadas podemos nombrar: Coordenadas Polares: Seleccionar el comando. Se selecciona un primer punto en el plano. Colocamos @distancia<angulo. Podemos seguir con el comando hasta que presionemos ESC, INTRO o botn derecho. Coordenadas Rectangulares: Se selecciona un prime punto. Colocamos @coordenada en X , coordenada en Y. El trazara una linea que pase con la direccin indicada. Direccionndola: Seleccionamos un primer punto. Al utilizar direccin podemos optar por: 1.- Llevndolo hasta un punto OSNAP. 2.- Colocando una direccin, empleando o no ORTHO y marcando una distancia especifica. POLYLINE Lo encontramos en la barra DRAW o en la barra de herramientas superior DRAW. Este comando trabaja de forma muy similar a lnea, pero en ves de realizar lneas independientes el crea un conjunto de lneas, pudiendo variar entre lneas o arcos principalmente.
ASESORIAS: 0058-416-7535921 / heberthdv@gmail.com
https://www.facebook.com/AgemecAfiroCAPROIN
RECOPILADO POR: ING. HEBERTH DUQUE
CIRCUNFERENCIA (CIRLCE) Lo encontramos en la barra DRAW o en la barra de herramientas superior DRAW. - Se selecciona el centro. - Marcamos el radio (o dimetro). 1.- 3P o 2P - Seleccionamos dos o tres puntos por los cuales deseamos que pase la circunferencia. 2.- Ttr (TAN TAN RADIUS) - Marcamos dos puntos tangentes y luego le damos un radio. ARCO (ARC) Lo encontramos en la barra DRAW o en la barra de herramientas superior DRAW. Existen muchas formas de crear un arco, entre las ms utilizadas podemos nombrar: 3 Point Se seleccionan 3 puntos por los cuales pase el arco, estos puntos no deben estar alineados en lnea recta. Star, Center, End. Este comando barre siempre en sentido de la mano derecha. Star, End, Radius. ERASE (SUPRIMIR) Lo encontramos en la barra MODIFY, o en la barra de herramientas superior MODIFY o cuando se este seleccionando un objeto y presionamos botn derecho. MOVE (M) Lo encontramos en la barra MODIFY, o en la barra de herramientas superior MODIFY o cuando se este seleccionando un objeto y presionamos botn derecho. ROTATE (RO) Lo encontramos en la barra MODIFY, o en la barra de herramientas superior MODIFY o cuando se este seleccionando un objeto y presionamos botn derecho. - Se selecciona un punto en el cual el objeto rotara. - Indicamos el ngulo de rotacin. POLYGON Lo encontramos en la barra DRAW, o en la barra de herramientas superior DRAW. - Se indica el nmero de lados. - Se selecciona un centro. - Se indica Inscrito (dentro) o Circunscrito (afuera). - Se indica el radio. RECTANGLE Lo encontramos en la barra DRAW, o en la barra de herramientas superior DRAW. - Se indica un punto de inicio.
ASESORIAS: 0058-416-7535921 / heberthdv@gmail.com
https://www.facebook.com/AgemecAfiroCAPROIN
RECOPILADO POR: ING. HEBERTH DUQUE
Se coloca @longitud en X , longitud en Y. En tal caso que se coloquen las distancias sin colocar el @, se construir un rectngulo desde el punto indicado, por ejemplo, si nos paramos en 60,80 como primer punto y luego marcamos 10,20 se construir un rectngulo que tenga como extremos opuestos los ya indicados.
COPY (CO) Lo encontramos en la barra MODIFY, o en la barra de herramientas superior MODIFY o si y presionamos botn derecho. - Seleccionamos el o los objetos. - Indicamos el punto de desplazamiento. - Se lleva hasta el punto deseado. - Si seleccionamos la opcin mltiple el objeto seleccionado se copiara hasta que se desee parar. MIRROR (MI) Lo encontramos en la barra MODIFY, o en la barra de herramientas superior MODIFY. - Se selecciona el objeto. -Marcando primero dos puntos que formen un espejo. - Se desea borrar el original. OFFSET (O) Lo encontramos en la barra MODIFY, o en la barra de herramientas superior MODIFY. A travs de este comando podremos duplicar partes o objetos completos tantas veces se necesiten, indicando la direccin y a que distancia se necesitan. Solo se crearan en direccin perpendicular. - Se selecciona el objeto. - Se indica la distancia de separacin. - Se indica la direccin hacia donde se creara la copia ARRAY (AR) Lo encontramos en la barra MODIFY, o en la barra de herramientas superior MODIFY. Dependiendo de la versin se trabaja por medio de una ventana o por modo textual, pero siguen el mismo patrn. Rectangular: - Se selecciona un objeto. - Se indica el numero de filas (corresponde al eje Y). - Se indica el numero de columnas(corresponde al eje X). - Se indica la separacin entre filas y luego entre columnas (a la separacin que tendrn los objetos se le deber sumar la longitud tanto en X y en Y, ya que el creara los nuevos objetos desde el punto central de lo seleccionado, por ejemplo, si tenemos un cuadrado de 10x10 y deseo emplear el array queriendo que tengan 2 de separacin entre ellos, al indicar las distancias en filas y columnas se debe colocar 12). Polar: - Se selecciona el objeto. - Se selecciona un punto de rotacin.
ASESORIAS: 0058-416-7535921 / heberthdv@gmail.com
https://www.facebook.com/AgemecAfiroCAPROIN
RECOPILADO POR: ING. HEBERTH DUQUE
Se selecciona el nmero de tems. Se indica los ngulos de rotacin (al seleccionar un ngulo menor a 360 hay que tomar en cuenta que el objeto se barrera en sentido de la mano derecha).
TRIM (TR) Lo encontramos en la barra MODIFY, o en la barra de herramientas superior MODIFY. Con este comando se pueden cortar extremos sobrantes tomando en cuenta que sean intersectados por una o ms lneas. - Se seleccionan los lmites de corte. - Se selecciona lo que se desea eliminar EXTEND (EX) Lo encontramos en la barra MODIFY, o en la barra de herramientas superior MODIFY. Emplea con el fin de poder llegar un extremo de lnea hasta un punto especifico. - Se selecciona hasta donde se desea que llegue el extremo de lnea. - Se seleccionan todos los extremos q se deseen alargar. SCALE Lo encontramos en la barra MODIFY, o en la barra de herramientas superior MODIFY o cuando se este seleccionando un objeto y presionamos botn derecho. Cuando deseemos agrandar o disminuir a una escala especifica un objeto o un conjunto de objetos. - Se seleccionan los objetos. - Se indica un punto de referencia. - Se indica el factor de escala. FILLET Lo encontramos en la barra MODIFY, o en la barra de herramientas superior MODIFY. Se emplea para redondear puntas rectas de objetos. - Indicamos el radio presionando r INTRO. - Seleccionamos dos extremos (no necesariamente se deben estar intersectando, siempre i cuando no tengan una separacin mayor a la del radio). CHAMFER Lo encontramos en la barra MODIFY, o en la barra de herramientas superior MODIFY. Se emplea para aplicar un chafln a extremos de objetos. - Seleccionamos D INTRO. - Indicamos una distancia uno y otra dos. - La primera lnea selecciona la distancia 1 y la segunda lnea la distancia dos. DIMENSIONS Para poder configurar el mtodo de dimensionar seleccionamos en la barra superior FORMAT, DIMENSIONS STYLE. Se abrir una ventana, en esta podremos seleccionar MODIFY, se abrir una ventana en la cual podremos configurar el tamao del texto, el tipo de flechas, el tamao de las flechas, el sistema empleado, etc. Linear dimensions: Se emplea para establecer la distancia entre dos puntos seleccionados, solo creara cotas en X y en Y.
ASESORIAS: 0058-416-7535921 / heberthdv@gmail.com
https://www.facebook.com/AgemecAfiroCAPROIN
RECOPILADO POR: ING. HEBERTH DUQUE
Aligned dimensions Se emplea para establecer cotas entre puntos inclinados. Radius dimension Angular dimension Continue dimension LAYERS Lo encontramos predeterminado en la segunda barra bajando a la izquierda o en la barra de herramienta superior FORMAT. Con el uso de los layers podemos crear gran cantidad de diferentes tipos de grupos, en los cuales logramos separar las piezas. Con el empleo de estos grupos podemos seleccionar: el color, el tipo de lnea, grosor y unas de las funciones mas importantes es de desaparecer o bloquear dicho grupo, de esa forma facilitar la creacin de una pieza. TEXT Para poder configurar el texto se debe seleccionar en la barra superior FORMAT, TEXT STYLE. Se abrir una ventana en la cual podremos configurar el tipo de letra, tamao, separacin entre lneas, etc. - Se selecciona un rea adecuada para colocar el texto. - Indicamos el texto - En la paleta de herramienta que se abre presionamos OK. HATCH Lo encontramos en la barra DRAW, o en la barra de herramientas superior DRAW. Es un proceso de sombreado empleado para rellenar ciertas reas de un dibujo. - Seleccionar el rea con Pick Points o Select Objects - Seleccionar el tipo de sombreado en Pattern - Seleccionar la escala y ngulo. - Indicar si va a ser asociativo (que el sombreado este unido al dibujo) o noasociativo (que estn separados). EXPLODE Lo encontramos en la barra MODIFY, o en la barra de herramientas superior MODIFY. Se emplea para separar un conjunto lneas que estn unidas, como por ejemplo, al construir un rectngulo, si seleccionamos una lnea se marcaran todas, despus de utilizar el explode cada lnea sera independiente.
ASESORIAS: 0058-416-7535921 / heberthdv@gmail.com
https://www.facebook.com/AgemecAfiroCAPROIN
RECOPILADO POR: ING. HEBERTH DUQUE
Inicio 3D
PEDIT (PE) La principal manera de llamar a este proceso es a travs de sus siglas, se emplea para poder unir un conjunto de lneas, para poder aplicar posteriormente un comando de 3D. - Indicamos PE INTRO - Seleccionamos una lnea - Si se esta de acuerdo con la lnea seleccionada presionamos Y. - Seleccionamos Join. - Seleccionamos todas las lneas que deseamos unir. REGION Lo encontramos en la barra DRAW, o en la barra de herramientas superior DRAW. Tiene una funcin muy similar a la del PEDIT, es para formar una regin en el plano, simplemente se selecciona el conjunto que se desea unir. BARRA VISTA Esta barra nos da la oportunidad de visualizar gran parte de las vistas en 2D y las Isomtricas. BARRA ESTILOS VISULAES Con el empleo de esta barra podemos obtener los diferentes tipos de sombreado en un solid. BARRA MODELADO EXTRUDE Lo encontramos en la barra MODELADO, o en la barra de herramientas superior DIBUJO MODELADO. Para poder emplear este comando se requiere haber utilizado previamente PEDIT o REGION. - Se selecciona un objeto. - Se indica la distancia. - Se indica el ngulo. (El ngulo seleccionado lo tomaran todas las caras) Modo PATH Luego de haber seleccionado el objeto aparece la opcin [PATH], la seleccionamos presionando P INTRO, luego se pide seleccionar una lnea gua, el dibujo seguir el patrn de la lnea seleccionada. El objeto a extruir debe ser perpendicular a la lnea seleccionada. REVOLVE
ASESORIAS: 0058-416-7535921 / heberthdv@gmail.com
https://www.facebook.com/AgemecAfiroCAPROIN
RECOPILADO POR: ING. HEBERTH DUQUE
Lo encontramos en la barra MODELADO, o en la barra de herramientas superior DIBUJO MODELADO. Para poder emplear este comando se requiere haber utilizado previamente PEDIT o REGION. - Se selecciona un objeto. - Seleccionamos dos puntos los cuales servirn de centro o eje de revolucin. - Seleccionamos el ngulo de rotacin (este barrera en sentido de la mano derecha, dependiendo del orden de seleccin de los puntos de revolucin). BOX - Se selecciona un punto central. - Escogemos entre cubo o paraleleppedo (C o L) - Si seleccionamos cubo damos una sola distancia. - Si seleccionamos paraleleppedo la primera distancia que nos pida la tomara el eje X, la segunda el eje Y y por ultimo el eje Z. SPHERE - Seleccionamos un centro. - Indicamos el radio o el dimetro. CYLINDER - Seleccionamos un centro. - Indicamos el radio o el dimetro. - Indique la altura. - La cara del cilindro se creara siempre sobre el plano XY. CONE Este comando trabajara de la misma manera que el cilindro. CUA Este comando trabajara de la misma manera que el comando BOX. EMPLEO DE LA BARRA INQUIRY Podemos acceder tambin desde la barra superior TOOLS, INQUIRY, desde aqu se pueden ver todos los comandos referentes a distancias, reas, volmenes, etc. DISTANCE Es una herramienta muy til, ya que nos muestra distancia entre dos puntos, ngulo, distancia en X, Y y Z. REGION/MASS PROPERTIES Se utiliza nicamente para los slidos, este comando nos dar una referencia muy exacta de las medidas, volumen, centroides, etc. Esta se mostrara en la ventana de texto (F2). LIST Se utiliza para saber las coordenadas en donde se encuentre un solid, y para una regin nos indicara lo nombrado anteriormente, el rea, centro, etc.
ASESORIAS: 0058-416-7535921 / heberthdv@gmail.com
https://www.facebook.com/AgemecAfiroCAPROIN
RECOPILADO POR: ING. HEBERTH DUQUE
CORTE Lo encontramos en la barra MODIFICAR, o en la barra de herramientas superior MODIFICAR OPERACIONES 3D. El uso de este comando nos ayudara a cortar o separar secciones de un solid. - Seleccionamos un objeto. - Se seleccionan 3 puntos, los cuales formaran un plano de corte. - Se selecciona el lado que se desea conservar, (tambin tenemos la opcin de poder separar el solid sin tener que eliminar un lado, para esto se emplea el KEEP BOTH SIDES).
SECTION Lo encontramos en la barra MODELADO, o en la barra de herramientas superior DIBUJO MODELADO. Este comando se empleara para crear una seccin en un solid a travs de tres puntos que formen un plano. - Seleccione un solid. - Tomando como referencia otro solido, seleccione tres puntos que formen un plano de interseccin. INTERFERE Lo encontramos en la barra MODELADO, o en la barra de herramientas superior DIBUJO MODELADO. Comando empleado para crear un solid a travs de la interseccin de dos slidos. UNION Lo encontramos en la barra MODELADO, o en la barra de herramientas superior DIBUJO MODELADO. Se emplea para unir dos o mas slidos, se selecciona el comando y luego se seleccionan los elementos que se desean unir. SUBTRACT Lo encontramos en la barra MODELADO, o en la barra de herramientas superior DIBUJO MODELADO. A travs de este comando podemos extraer un solid a otro. - Seleccionar al objeto que se le desea extraer. - Seleccionar el o los objetos que se desean extraer. NOTA: si se selecciona mas de un objeto al cual se le desea extraer, luego de haber aplicado el comando pasaran a formar un solo solido. SCP (UCS) Lo encontramos en la barra UCS, o en la barra de herramientas superior TOOLS, NEW UCS. Entre los mas usados podemos nombrar: ORIGIN UCS Y 3 POINT. 3POINT
ASESORIAS: 0058-416-7535921 / heberthdv@gmail.com
https://www.facebook.com/AgemecAfiroCAPROIN
RECOPILADO POR: ING. HEBERTH DUQUE
Seleccione un punto de origen. Seale una direccin para el eje X. Seale una direccin para el eje Y.
ROTATE 3D Lo encontramos en la barra MODIFICAR, o en la barra de herramientas superior MODIFICAR OPERACIONES 3D. - Seleccione el objeto. - Indique el eje con el cual se va a rotar (El eje de rotacin seleccionado debe ser perpendicular al movimiento que se quiere realizar). - Seleccione un punto de rotacin en el objeto. - Seleccione el ngulo de rotacin (el movimiento se realizara en sentido de la mano derecha, tomando en cuenta que el dedo pulgar este sealando el lado positivo del eje). MIRROR 3D Lo encontramos en la barra MODIFICAR, o en la barra de herramientas superior MODIFICAR OPERACIONES 3D. El comando trae predeterminado 3 POINT 3 POINT - Seleccione un objeto. - Seleccione 3 puntos que formen un plano. - Desea eliminar la pieza original [YES/NO] XY,YZ,ZX - Seleccione un objeto. - Especifique un plano de reflejo. - Especifique un punto en el cual se desea hacer el reflejo. - Desea eliminar la pieza original [YES/NO]. 3D ARRAY Lo encontramos en la barra MODIFICAR, o en la barra de herramientas superior MODIFICAR OPERACIONES 3D. 1.-POLAR - Indique el nmero de tems. - Indique el ngulo de rotacin. - Desea contabilizar la pieza original [Y/N]. - Especifique dos puntos que seran el centro de rotacin (Dependiendo de la seleccin de los puntos de rotacin se aplicara el barrido, cumplindose el sentido de la mano derecha). 2.-RECTANGULAR - Indique el nmero de filas (Y), columnas (X) y niveles (Z). - Indique la separacin entre filas, columnas y niveles. (Recordar que a la separacin se le debe sumar el tamao de la pieza ms la separacin deseada). EXTRUDE FACES
ASESORIAS: 0058-416-7535921 / heberthdv@gmail.com
https://www.facebook.com/AgemecAfiroCAPROIN
RECOPILADO POR: ING. HEBERTH DUQUE
Lo encontramos en la barra MODIFICAR, o en la barra de herramientas superior MODIFICAR OPERACIONES 3D. Esta herramienta nos permite alargar o encoger una o mas caras de un solid. - Seleccionar las caras del objeto. - Seleccionar una escala positiva si se desea aumentar o escala negativa si se desea disminuir el tamao de la cara. - Seleccionar el ngulo.
OFFSET FACES Lo encontramos en la barra SOLIDS EDITING, o en la barra de herramientas superior MODIFY, SOLIDS EDITING. Este comando cumple una funcin muy similar a la de extrude faces, pero esta solo nos pide darle una distancia. TAPER FACES Lo encontramos en la barra SOLIDS EDITING, o en la barra de herramientas superior MODIFY, SOLIDS EDITING. Este comando nos permite darle una inclinacin deseada a una cara. - Seleccione una cara. - Seleccione dos puntos a travs de los cuales se formara la inclinacin. - Indique el ngulo de inclinacin. VIEW PORTS Lo encontramos en la barra VIEWPORTS, o en la barra de herramientas superior VIEW, VIEWPORTS. Permite la visualizacin de una a cuatro vistas simultneas de los objetos, pudindose controlar cada una de las vistas. ALIGN Lo encontramos en la barra de herramientas superior MODIFY, 3D OPERATION, ALIGN - Seleccionar un primer punto en el objeto a mover y luego un punto hacia donde se desea mover (estos seran los puntos que se unirn). - La seleccin de los dos puntos siguientes nos dar la direccin del objeto 3D MESH Este comando es para crear superficies, luego de haber terminado la podemos configurar y crear superficies con los puntos independientes. - Lo llamamos escribiendo 3d INTRO y luego MESH. - Seleccionamos un punto de inicio y creamos una regin con dos puntos mas y se cierra automticamente el punto final con el inicial. - Seleccionamos la cantidad de separaciones que va a tener en Y con M y las que va a tener en X con N. EDGE SURFACE Lo encontramos en la barra SURFACE, o en la barra de herramientas superior DRAW, SURFACE. Sirve para realizar superficies preferiblemente tridimensionales.
ASESORIAS: 0058-416-7535921 / heberthdv@gmail.com
https://www.facebook.com/AgemecAfiroCAPROIN
RECOPILADO POR: ING. HEBERTH DUQUE
Deben dibujarse cuatro lados (lneas, arcos, etc), que se toquen en sus extremos, de esta forma obteniendo una figura cerrada. Se seleccionan las cuatro lneas sin importar el orden. Las variables surftab 1 y surftab 2 controlan la densidad del mallado.
ASESORIAS: 0058-416-7535921 / heberthdv@gmail.com
https://www.facebook.com/AgemecAfiroCAPROIN
S-ar putea să vă placă și
- The Psychology of Money: Timeless lessons on wealth, greed, and happinessDe la EverandThe Psychology of Money: Timeless lessons on wealth, greed, and happinessEvaluare: 4.5 din 5 stele4.5/5 (804)
- The Subtle Art of Not Giving a F*ck: A Counterintuitive Approach to Living a Good LifeDe la EverandThe Subtle Art of Not Giving a F*ck: A Counterintuitive Approach to Living a Good LifeEvaluare: 4.5 din 5 stele4.5/5 (20020)
- The Subtle Art of Not Giving a F*ck: A Counterintuitive Approach to Living a Good LifeDe la EverandThe Subtle Art of Not Giving a F*ck: A Counterintuitive Approach to Living a Good LifeEvaluare: 4 din 5 stele4/5 (5794)
- Never Split the Difference: Negotiating As If Your Life Depended On ItDe la EverandNever Split the Difference: Negotiating As If Your Life Depended On ItEvaluare: 4.5 din 5 stele4.5/5 (3276)
- The 7 Habits of Highly Effective People: 30th Anniversary EditionDe la EverandThe 7 Habits of Highly Effective People: 30th Anniversary EditionEvaluare: 4.5 din 5 stele4.5/5 (41)
- American Gods: The Tenth Anniversary EditionDe la EverandAmerican Gods: The Tenth Anniversary EditionEvaluare: 4 din 5 stele4/5 (12946)
- It Starts with Self-Compassion: A Practical Road MapDe la EverandIt Starts with Self-Compassion: A Practical Road MapEvaluare: 4.5 din 5 stele4.5/5 (188)
- Matar a un ruisenor (To Kill a Mockingbird - Spanish Edition)De la EverandMatar a un ruisenor (To Kill a Mockingbird - Spanish Edition)Evaluare: 4.5 din 5 stele4.5/5 (23003)
- Orgullo y prejuicio: Clásicos de la literaturaDe la EverandOrgullo y prejuicio: Clásicos de la literaturaEvaluare: 4.5 din 5 stele4.5/5 (20550)
- The Courage to Be Disliked: The Japanese Phenomenon That Shows You How to Change Your Life and Achieve Real HappinessDe la EverandThe Courage to Be Disliked: The Japanese Phenomenon That Shows You How to Change Your Life and Achieve Real HappinessEvaluare: 4 din 5 stele4/5 (393)
- Never Split the Difference: Negotiating As If Your Life Depended On ItDe la EverandNever Split the Difference: Negotiating As If Your Life Depended On ItEvaluare: 4.5 din 5 stele4.5/5 (838)
- Los secretos de la mente millonaria: Cómo dominar el juego interior de la riquezaDe la EverandLos secretos de la mente millonaria: Cómo dominar el juego interior de la riquezaEvaluare: 4.5 din 5 stele4.5/5 (814)
- Pride and Prejudice: Bestsellers and famous BooksDe la EverandPride and Prejudice: Bestsellers and famous BooksEvaluare: 4.5 din 5 stele4.5/5 (19653)
- The 5AM Club: Own Your Morning. Elevate Your Life.De la EverandThe 5AM Club: Own Your Morning. Elevate Your Life.Evaluare: 4 din 5 stele4/5 (342)
- The Perfect Marriage: A Completely Gripping Psychological SuspenseDe la EverandThe Perfect Marriage: A Completely Gripping Psychological SuspenseEvaluare: 4 din 5 stele4/5 (1107)
- To Kill a Mockingbird \ Matar a un ruiseñor (Spanish edition)De la EverandTo Kill a Mockingbird \ Matar a un ruiseñor (Spanish edition)Evaluare: 4.5 din 5 stele4.5/5 (22902)
















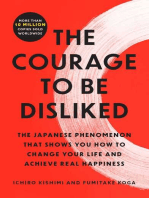

![American Gods [TV Tie-In]: A Novel](https://imgv2-1-f.scribdassets.com/img/audiobook_square_badge/626321117/198x198/22ab6b48b6/1712683119?v=1)