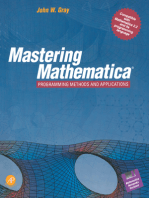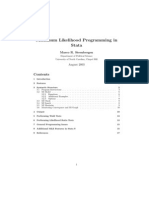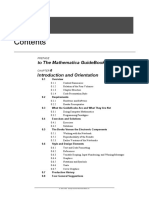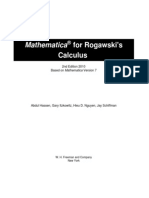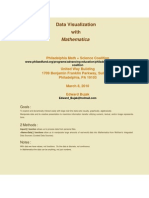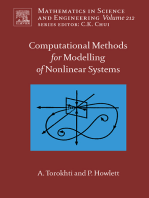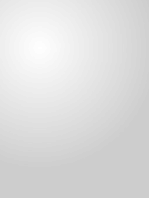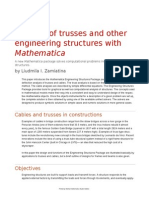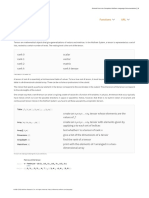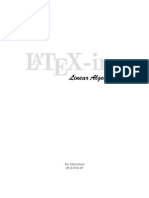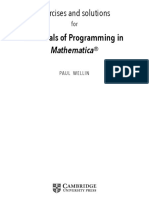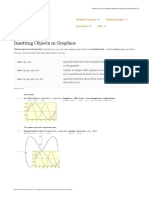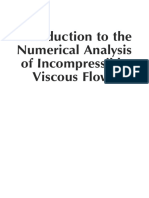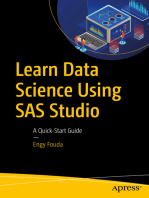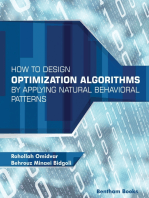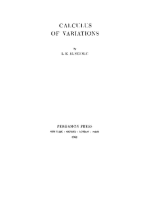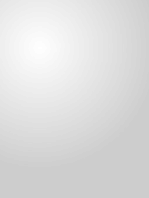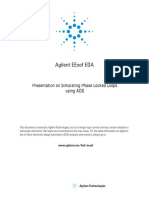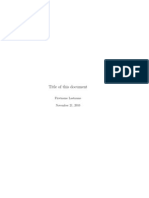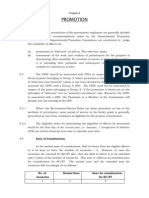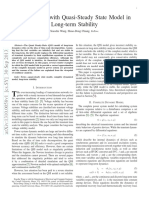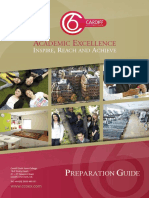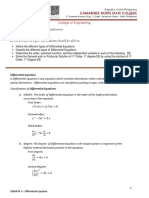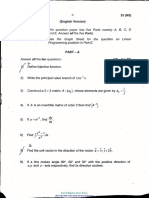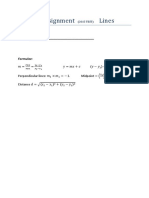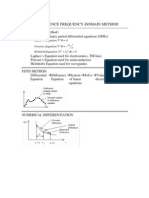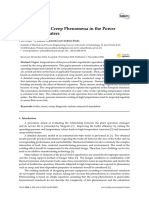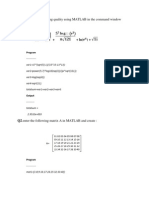Documente Academic
Documente Profesional
Documente Cultură
Getting Started With Mathematica PDF
Încărcat de
Piyush SinhaDescriere originală:
Titlu original
Drepturi de autor
Formate disponibile
Partajați acest document
Partajați sau inserați document
Vi se pare util acest document?
Este necorespunzător acest conținut?
Raportați acest documentDrepturi de autor:
Formate disponibile
Getting Started With Mathematica PDF
Încărcat de
Piyush SinhaDrepturi de autor:
Formate disponibile
Getting Started with Mathematica
Introduction
What is Mathematica?
Mathematica is a computer program for doing mathematics. It is often used for instruction, homework, research, and writing. Mathematica is extraordinary well-rounded. It is suitable for both numeric and symbolic work, and it has remarkable word-processing capabilities as well. Mathematicians can (and often do) search for a working model, do intensive calculation, and write a dissertation on the project (including complex graphics) -- all from within Mathematica. Its weaknesses include a somewhat steep learning curve, an interface that is difficult to use from the command line, and rather complex installation procedures.
Philosophical issues
Mathematica is more than just a program. It is an attempt to redefine the interaction between mathematician and computer. Every command, function, option, button, menu, or object in Mathematica fits into this philosophy in a standard way. In the mid-to-long term, this makes Mathematica a very easy-to-use, enjoyable tool. For the new user, Mathematica can seem opaque and threatening. Mathematica was created by a mathematician for other mathematicians. A user of Mathematica should be comfortable dealing with abstraction, generalization, and pattern discovery. If you feel you do not fit this profile, you might want to learn Maple first.
How to use this document
This document is intended for new users of Mathematica. No prior math software experience is assumed, though we do point out differences between the major packages along the way. We assume you are familiar with your operating system, so we will not cover clicking, dragging, etc. We will use a few conventions throughout this document. Example 3,Ctl-6,5
2+2 4
Explanation Press 3, then hold the Control key and press 6, then press 5. Input to be typed at the Mathematica prompt. Output from Mathematica An important tip. A tip for Maple users. A tip for Matlab users.
File -> Open Select Open from the File menu.
Where to find Mathematica
Mathematica is available in all Student Technology Center labs at IUB. It is also available on the central server Quarry.
If you are using X windows and you get a stream of font errors, follow these instructions from the Knowledge Base. To exit Mathematica, you can: Choose File->Exit Type Quit[] .
Orientation
When you first start Mathematica, you should see a "splash" screen with the Mathematica logo, version, and license information. When the program loads, you should see several objects on the screen. We will now describe what they are and what they do. You may wish to turn on your speakers (or bring headphones if you are in an STC). Mathematica uses audio cues to notify the user of errors, finished calculations, etc.
Notebooks
A notebook is a collection of Mathematica statements, output, and graphics. The concept is like that of a "document" in a word processor. You enter information and commands into the notebook window, and the output (if any) is displayed there.
If the notebook has been modified since it was last saved, an asterisk (*) will appear in the title bar. To save your work, choose File->Save As... or File->Save. If Mathematica is ready for new input, the cursor will flip sideways (see above). Just start typing to enter information. Try typing this (don't press return yet):
2 + 2
To tell Mathematica to evaluate this expression, hold down Shift and type Return. Since Mathematica is also a word processor, it needs to know if you want to evaluate the expression, or just insert a carriage returnlinefeed. This can be quite confusing to the new user.
System
Evaluate
Linefeed
Macintosh Enter or Shift-Return Return
Windows Shift-Enter
Enter
Shift-Return
Return
Next, look at the blue symbols along the right side of the notebook. Each group of statements enclosed by the triangle-brackets ( ) is called a cell . The cell is the smallest unit of work in Mathematica. A cell may contain input or output, math or comments, text or graphics. Cells in Mathematica are like execution groups in Maple.
Palettes
You should see a box with a lot of symbols floating on the right side of your Mathematica window. This is called a palette . Palettes allow you to easily insert complicated mathematical notation. For example, to compute the cube root of 34, you could click on the . Type 34 , which should appear under the root sign. Then click on the small square above the root, and type 3 in the box. Finally, evaluate the expression. Using the default palette, you can enter fractions, integrals, summations, matrices, subscripts, and most greek letters. Of course, there are many other palettes available - choose File>Palettes to see a list.
Kernels
Mathematica is actually split into two conceptual pieces, the front-end and the kernel. When you start Mathematica, you are actually only starting the front-end. The front-end handles input and output to the user, access to the file system, and creates graphics on your screen. Most users will deal primarily with the front-end. The kernel does nearly all computation (excluding graphics rendering). When you evaluate any expression, the kernel does the hard work and sends the results back to the front-end, which then displays it in an attractive format for the user. Most users will run the front-end and the kernel on the same computer. If your computer is connected to a network, you can run the kernel on a more powerful machine, while running the front-end on your favorite computer. To learn how to do this, choose Kernel->Kernel Configuration Options, click Add, and then click Help. How to stop a runaway calculation:
Macintosh - Command-Comma or Control-C Windows and X - Alt-Comma or Control-C This will bring up a menu that allows you to view the state of the kernel, abort the calculation, etc.
Help system
Mathematica has an excellent help system. To get general help, choose Help->Help Browser. Browse among the topics listed. Mathematica comes with an excellent resource, The Mathematica Book . It is available through the Help Browser. See also the Getting Started section, which contains several excellent tutorials.
Doing Math
Arithmetic
Basic arithmetic operations are easy to enter in Mathematica. You may use your choice of notation, and you may choose to enter symbols via the palettes or the keyboard. Keystrokes 4, ,+, ,4 3,-,1,6 4,*,4 4, ,4 4,4 4,Esc,*,Esc,4 3,/,4 3,Esc,d,i,v,Esc,4 3,Ctl-/,4 3,^,5 3,Ctl-^,5 3,^,(,1,/,2,) Ctl-@,3 N,[,Ctl-@,3,Ctl-Space,] %,Ctl-^,2
3^5 35 3^(1/2) 243 243
Input Output
4+4 3-16 4*4 4 4 44 4 4 8 -13
Comments Addition, subtraction. Spaces are optional. Multiplication. A space can mean multiplication as well... ...but you should be careful. You can also use the symbol.
16 16 44 16
3/4 3 4
Exact division.
The text version The symbolic version
N[ %2
] 1.73205 3.
An approximation. Square last output.
Mathematica's data restrictions are as follows: Integers can be of any size, up to your computer's memory. Real and complex operations are carried out with arbitrary (limitless) precision, up to your computer's memory, unless N is used. See Help->Help Browser: Numerical Computation->Numerical Precision->N, and section 1.4.9 of The
Mathematica Book .
Mathematica does not set limits on the size of matrices, as Maple does. N[...] is just like Maple's feval. If you want to use double precision, you must explicitly say so. See above.
Algebra
Mathematica is more than a calculator, of course. We will now try out some of Mathematica's Computer Algebra System (CAS) features. Keystrokes a a,=,4 Esc,a,l,p,h,a,Esc,=,3 (,x,+,1,),Ctl-^,2 E,x,p,a,n,d,[,%,] S,i,m,p,l,i,f,y,[,%,]
a a=4 =3 (x+1) 2 Expand[%]
Input
Output
a 4 3 (x+1) 2 1+2x+x 2
Comments All names are symbols. Defining a constant. Greek letters (see palettes). An expression. Algebraic expansion.... ...and simplification.
Simplify[%] (x+1) 2
From this point onward, we will assume that you know how to enter keystrokes. Input Output
p
Comments is now an alias for the expression. This is not mathematical equality.
p=x 3 +3x 2 +3x+1 x 3 +3x 2 +3x+1
Solve[p==0]
{{x->-1}, {x->-1}, {x->-1}} 27 False
Solve the equation p==0. Mathematica returns a set of transformation rules. The system has three identical solutions. Substitute 2 for x (temporarily). 27 does not equal 0.
p /. x->2 p==0 /. x->2
Transformation rules are like the subs command in Maple. Go exploring in the Algebra Palette: File->Palettes->AlgebraicManipulation.
Functions
Using them
A function in Mathematica is a formalized, named transformation rule. A function may return a symbol, a real number, a complex matrix, another function.... Any mathematical object is an acceptable value for a function.
We have seen several built-in functions so far: Solve , Expand , and N are a few examples. A function may be written using mathematical notation, it may be created using programming constructs (like for, if/then, etc.), or it could even be written in another language entirely (Fortran, C, etc.). All built-in Mathematica functions are named with InitialCapitalLetters ( FullSimplify ) and some use abbreviations ( NDSolve - Numerical Differential Equation Solver).
Creating them
Input
f[x_]:=x 2 f[2] f[y+z] f[f[f[2]]] ?f g[x_,y_] := x*y Clear[f]
Output
(none) 4 (y+z) 2 16348 Global 'f f[x_] := x2 (none) (none)
Comments A simple function definition. Note the underscore (_) that follows the dependent variable name. The function works with numbers and expressions. You can nest functions. What is f? You can have as many arguments as you like. Deletes the definition of f.
Procedural Functions
You may wish to create more complex functions. Suppose that you wanted to count to 100, and print out a list of each number that is divisible by the argument. Here is one way that you could do it:
sillyCount[n_] := ( Do[ If[Mod[i,n]==0, Print[i]] ,{i,100}]; )
For more information on programming in Mathematica, see the online help.
Graphics
2-D Graphics
Input Output Comments
Plot[Sin[x 2 ],{x,0,2Pi}]
A simple plot.
Plot[Tan[x], {x, -2Pi, 2Pi}]
If the plot has singularities, Mathematica will try to choose a suitable scale....
Plot[ Tan[x], {x, -2Pi, 2Pi}, PlotRange -> {-10,10}]
...or you can set it manually.
Plot[ {Sin[x],Sin[2x],Sin[3x]}, {x, 0, 2Pi}]
You can plot multiple functions by including them in curly brackets.
Show[GraphicsArray[ {Plot[Sin[x],{x,0,Pi}], Plot[Sin[2x],{x,0,2Pi}] }]]
Plot two plots, side-by-side.
ParametricPlot[ {Cos[7t], Sin[11t]}, {t, 0, 2Pi}]
Parametric plot.
For more information, see section 1.9.1 in The Mathematica Book .
3-D Graphics
Input
Plot3D[ Sin[x y], {x,0, 3}, {y, 0, 3}]
Output
Comments
A basic surface plot.
Plot3D[ Sin[x y], {x, 0, 3}, {y, 0, 3}, PlotPoints -> 40] Plot3D[ Sin[x y], {x, 0, 3}, {y, 0, 3}, ViewPoint -> {1, 1, 0}, PlotPoints -> 40, Boxed -> False, Axes -> False]
You can get a finer plot if you increase the number of sample points.
A variety of options. Most important is the ViewPoint option, which tells where to put the "camera".
For more information, see section 1.9.7 of The Mathematica Book .
Further Reading
If you have enjoyed working with Mathematica, you will almost certainly enjoy The Mathematica Book . It is available on the web, through Stat/Math Center Sales, at your local bookstore, and in the online help. In addition, be sure to wander through the Wolfram Research Documentation Center, where you will find reference works on any topic imaginable.
In addition, your local bookstore or library probably has several books about Mathematica or one of its applications. WRI keeps a list of current books on their website.
S-ar putea să vă placă și
- Learn RStudio IDE: Quick, Effective, and Productive Data ScienceDe la EverandLearn RStudio IDE: Quick, Effective, and Productive Data ScienceÎncă nu există evaluări
- The Student's Introduction To Mathematica (2009)Document484 paginiThe Student's Introduction To Mathematica (2009)John Drumb100% (1)
- Mastering Mathematica®: Programming Methods and ApplicationsDe la EverandMastering Mathematica®: Programming Methods and ApplicationsEvaluare: 5 din 5 stele5/5 (1)
- Queueing Networks and Markov Chains: Modeling and Performance Evaluation with Computer Science ApplicationsDe la EverandQueueing Networks and Markov Chains: Modeling and Performance Evaluation with Computer Science ApplicationsEvaluare: 5 din 5 stele5/5 (1)
- MLE in StataDocument17 paginiMLE in StatavivipaufÎncă nu există evaluări
- Mathematica Tutorial (Differential Equations)Document8 paginiMathematica Tutorial (Differential Equations)qzallie7343Încă nu există evaluări
- Aspen Plus Hydrocracker - User's Guide V7.3 PDFDocument127 paginiAspen Plus Hydrocracker - User's Guide V7.3 PDFtuan.huu20070% (1)
- Grids Rows and Columns in MathematicaDocument30 paginiGrids Rows and Columns in MathematicaHRCÎncă nu există evaluări
- TRB A E Bler: BorlandDocument518 paginiTRB A E Bler: BorlandgasÎncă nu există evaluări
- SPSS NotesDocument144 paginiSPSS NotesShadThianiÎncă nu există evaluări
- An Introduction to MATLAB® Programming and Numerical Methods for EngineersDe la EverandAn Introduction to MATLAB® Programming and Numerical Methods for EngineersÎncă nu există evaluări
- Compperf PDFDocument398 paginiCompperf PDFdasosaÎncă nu există evaluări
- Theoretical and Applied MechanicsDe la EverandTheoretical and Applied MechanicsP. GermainÎncă nu există evaluări
- MathematicaDocument51 paginiMathematicaneutronmoronÎncă nu există evaluări
- (Michael Trott) The Mathematica Guidebook ProgramDocument866 pagini(Michael Trott) The Mathematica Guidebook ProgramSubhasis Panda100% (1)
- Mathematica For Rogawski's Calculus 2nd Editiion - CompleteDocument396 paginiMathematica For Rogawski's Calculus 2nd Editiion - CompleteDma Chem EngÎncă nu există evaluări
- Wolfram Mathematica Graph DrawingDocument106 paginiWolfram Mathematica Graph Drawingsaltamontes69100% (1)
- SC - Exploring Analytic Geometry With MathematicaDocument883 paginiSC - Exploring Analytic Geometry With Mathematicamangyan_ako100% (7)
- Math 6Document8 paginiMath 6Paul John MacasaÎncă nu există evaluări
- A First Course in Elementary Differential EquationsDocument213 paginiA First Course in Elementary Differential Equationsjdsparagas100% (1)
- Introduction To Matlab PDFDocument10 paginiIntroduction To Matlab PDFraedapuÎncă nu există evaluări
- Wolfram Research - Mathematica TutorialDocument135 paginiWolfram Research - Mathematica Tutorialredline03100% (1)
- Modelling Financial Derivatives With MathematicaDocument546 paginiModelling Financial Derivatives With Mathematicaalkey12Încă nu există evaluări
- Data Visualization With Mathematica - No 3D RasterizationDocument41 paginiData Visualization With Mathematica - No 3D Rasterizationebujak100% (1)
- Computational Methods for Modeling of Nonlinear Systems by Anatoli Torokhti and Phil HowlettDe la EverandComputational Methods for Modeling of Nonlinear Systems by Anatoli Torokhti and Phil HowlettÎncă nu există evaluări
- An Introduction to Applied Optimal ControlDe la EverandAn Introduction to Applied Optimal ControlÎncă nu există evaluări
- Trusses With MathematicaDocument18 paginiTrusses With MathematicaBogdan Tanasoiu100% (1)
- Introductory Mathematica 8 Tutorial ExpandDocument37 paginiIntroductory Mathematica 8 Tutorial ExpandDian DarismaÎncă nu există evaluări
- Introductory Mathematica 8 Tutorial ExpandDocument37 paginiIntroductory Mathematica 8 Tutorial ExpandcrazyprajÎncă nu există evaluări
- Introduction To MathematicaDocument24 paginiIntroduction To MathematicateomondoÎncă nu există evaluări
- Mathematica TutorialDocument12 paginiMathematica TutorialYahan WeerathungaÎncă nu există evaluări
- Tensors in MathematicaDocument6 paginiTensors in MathematicaDennis La Cotera0% (1)
- تعليم العناصر المنتهية PDFDocument197 paginiتعليم العناصر المنتهية PDFZaid HadiÎncă nu există evaluări
- ColorFunction Example MathematicaDocument21 paginiColorFunction Example Mathematicac-a-lunaÎncă nu există evaluări
- Tricks of The Trade: TutorialDocument8 paginiTricks of The Trade: TutorialDamir GruicicÎncă nu există evaluări
- Mathematica - Mathematicabook22Document37 paginiMathematica - Mathematicabook22carmo-netoÎncă nu există evaluări
- Linear Algebra in LatexDocument11 paginiLinear Algebra in Latexritolab100% (1)
- Koppe LaTeX of BeginnersDocument33 paginiKoppe LaTeX of Beginnersamaru.writer100% (1)
- Math Link Development IncDocument58 paginiMath Link Development IncmasondroolÎncă nu există evaluări
- ESSENTIALS PROGRAMMING MATHEMATICA Exercises and Solutions PDFDocument347 paginiESSENTIALS PROGRAMMING MATHEMATICA Exercises and Solutions PDFalan abanÎncă nu există evaluări
- Java MatematicaDocument49 paginiJava MatematicaЮрий ИзобретательÎncă nu există evaluări
- Mathematica 12. Insetting Objects in GraphicsDocument3 paginiMathematica 12. Insetting Objects in GraphicsDennis La CoteraÎncă nu există evaluări
- FibonacciDocument15 paginiFibonacciMonirul IslamÎncă nu există evaluări
- Teaching Mathematics Using MathematicaDocument14 paginiTeaching Mathematics Using MathematicaperikitoÎncă nu există evaluări
- 10 1 1 391 1581Document151 pagini10 1 1 391 1581Papadakis ChristosÎncă nu există evaluări
- Layton W.J. Introduction To The Numerical Analysis of Incompressible Viscous Flows (SIAM, 2008) (ISBN 9780898716573) (233s) - MNsDocument233 paginiLayton W.J. Introduction To The Numerical Analysis of Incompressible Viscous Flows (SIAM, 2008) (ISBN 9780898716573) (233s) - MNsBlanca Gomez OrozcoÎncă nu există evaluări
- Mathematica TutorialDocument131 paginiMathematica TutorialErdenebaatar KhurelhuuÎncă nu există evaluări
- Computational Physics With R and Maxima: Ch. 1, Numerical Differentiation, Quadrature, and RootsDocument70 paginiComputational Physics With R and Maxima: Ch. 1, Numerical Differentiation, Quadrature, and Rootsprakush_prakushÎncă nu există evaluări
- Chapter 11 Mathematica For EconomistsDocument17 paginiChapter 11 Mathematica For EconomistsAkif MuhammadÎncă nu există evaluări
- Matlab Quick ReferenceDocument12 paginiMatlab Quick Referencevahid100% (3)
- (Advances in Quantum Chemistry 50) H.J.Å. Jensen (Eds.) - Response Theory and Molecular Properties (A Tribute To Jan Linderberg and Poul Jørgensen) - Elsevier, Academic Press (2005) PDFDocument351 pagini(Advances in Quantum Chemistry 50) H.J.Å. Jensen (Eds.) - Response Theory and Molecular Properties (A Tribute To Jan Linderberg and Poul Jørgensen) - Elsevier, Academic Press (2005) PDFد.مهدي زمان المياحيÎncă nu există evaluări
- Learn Data Science Using SAS Studio: A Quick-Start GuideDe la EverandLearn Data Science Using SAS Studio: A Quick-Start GuideÎncă nu există evaluări
- How to Design Optimization Algorithms by Applying Natural Behavioral PatternsDe la EverandHow to Design Optimization Algorithms by Applying Natural Behavioral PatternsÎncă nu există evaluări
- Computational complexity theory A Complete GuideDe la EverandComputational complexity theory A Complete GuideÎncă nu există evaluări
- Factorization Methods for Discrete Sequential EstimationDe la EverandFactorization Methods for Discrete Sequential EstimationÎncă nu există evaluări
- PLLin ADSDocument45 paginiPLLin ADSPiyush SinhaÎncă nu există evaluări
- Title of This Document: Firstname Lastname November 21, 2010Document5 paginiTitle of This Document: Firstname Lastname November 21, 2010Luis Alfredo JoyaÎncă nu există evaluări
- Quinstar Flange RefrenceDocument12 paginiQuinstar Flange RefrencePiyush SinhaÎncă nu există evaluări
- Op-Amps and Linear Integrated Circuits - R. A. Gayakwad - 2Document92 paginiOp-Amps and Linear Integrated Circuits - R. A. Gayakwad - 2subbarajuÎncă nu există evaluări
- Chapter 9Document6 paginiChapter 9Piyush SinhaÎncă nu există evaluări
- Manual EEDocument40 paginiManual EEPiyush SinhaÎncă nu există evaluări
- Labratoryy Plans @tai Ran HsuDocument19 paginiLabratoryy Plans @tai Ran HsuPiyush SinhaÎncă nu există evaluări
- Overview of MEMS and MicrosystemsDocument43 paginiOverview of MEMS and Microsystemsvigneshwararaja1988Încă nu există evaluări
- Getting Started With Mathematica PDFDocument8 paginiGetting Started With Mathematica PDFPiyush SinhaÎncă nu există evaluări
- Dr. AddressDocument1 paginăDr. AddressPiyush SinhaÎncă nu există evaluări
- ECE4762011 Lect17Document39 paginiECE4762011 Lect17Fernando Souto FrançaÎncă nu există evaluări
- MbacsDocument23 paginiMbacsPiyush SinhaÎncă nu există evaluări
- Some Issues With Quasi-Steady State Model in Long-Term StabilityDocument5 paginiSome Issues With Quasi-Steady State Model in Long-Term Stabilitysebring12hÎncă nu există evaluări
- Linear Equations in 2 VariablesDocument18 paginiLinear Equations in 2 Variablesat4machineÎncă nu există evaluări
- 10 CSFC Entrance Preparation 1426606988 2Document66 pagini10 CSFC Entrance Preparation 1426606988 2ryko UselessÎncă nu există evaluări
- CSTM 0120 - Sample Exam #03Document17 paginiCSTM 0120 - Sample Exam #03CTLÎncă nu există evaluări
- Discrete Ch15Document22 paginiDiscrete Ch15Tushar GuptaÎncă nu există evaluări
- 01 - DE - Definition and ClassificationDocument3 pagini01 - DE - Definition and ClassificationCome on think PacleÎncă nu există evaluări
- Mid Year Examination 2023 Syllabus 9CDocument3 paginiMid Year Examination 2023 Syllabus 9Cchickuwa pawawawaÎncă nu există evaluări
- Ma 303Document2 paginiMa 303Yipeng Lex ChuÎncă nu există evaluări
- Engineering Mathematics GateDocument2 paginiEngineering Mathematics Gateupendra35Încă nu există evaluări
- Rigorous Modeling of Solution Gasoil Ratios For A Wide Ranges of Reservoir Fluid Properties 2157 7463 1000308Document7 paginiRigorous Modeling of Solution Gasoil Ratios For A Wide Ranges of Reservoir Fluid Properties 2157 7463 1000308UmarÎncă nu există evaluări
- Algebra SummativeDocument13 paginiAlgebra Summativeapi-379755793Încă nu există evaluări
- Karnataka 2nd Puc Mathematics Board Exam Question Paper Eng Version-March 2018 PDFDocument7 paginiKarnataka 2nd Puc Mathematics Board Exam Question Paper Eng Version-March 2018 PDFVinod MNÎncă nu există evaluări
- Advanced Process Control and Optimization of Acetylene Hydrogenation ReactorsDocument14 paginiAdvanced Process Control and Optimization of Acetylene Hydrogenation ReactorsFatih FıratÎncă nu există evaluări
- 2nd Monthly Exam in Math 9-2022-2023 LetranDocument4 pagini2nd Monthly Exam in Math 9-2022-2023 Letranmon rabajaÎncă nu există evaluări
- Coordinate Geometry Assignment Assign 2018 Year 9Document9 paginiCoordinate Geometry Assignment Assign 2018 Year 9MathKeysÎncă nu există evaluări
- l7 - FDFD MethodDocument7 paginil7 - FDFD MethodMohamad Ali AnsariÎncă nu există evaluări
- B.A.H Eco. 2nd Semester Mathematical Methods For Economics II PDFDocument3 paginiB.A.H Eco. 2nd Semester Mathematical Methods For Economics II PDFSavÎncă nu există evaluări
- Wave Hydro Dynamics Prof. V. Sundar Department of Ocean Engineering Indian Institute of Technology, MadrasDocument26 paginiWave Hydro Dynamics Prof. V. Sundar Department of Ocean Engineering Indian Institute of Technology, MadrasMuralidhar YarakalaÎncă nu există evaluări
- Metals: An Analysis of Creep Phenomena in The Power Boiler SuperheatersDocument12 paginiMetals: An Analysis of Creep Phenomena in The Power Boiler Superheatersbastian orellanaÎncă nu există evaluări
- Apsc 6213Document1 paginăApsc 6213Khang NguyenÎncă nu există evaluări
- Quant Questions For XATDocument12 paginiQuant Questions For XAThari haranÎncă nu există evaluări
- L4: Equilibrium in Two Dimensions: Statics of Rigid BodiesDocument6 paginiL4: Equilibrium in Two Dimensions: Statics of Rigid BodiesJohn Laurence Gonzaga AlcantaraÎncă nu există evaluări
- DFMFullCoverageKS5 ModellingWithExponentialsDocument10 paginiDFMFullCoverageKS5 ModellingWithExponentialsĐặng Minh TuấnÎncă nu există evaluări
- Matlab AssignmentDocument55 paginiMatlab AssignmentManish YadavÎncă nu există evaluări
- Ce El 3 - 2019Document6 paginiCe El 3 - 2019TatingJainarÎncă nu există evaluări
- Quadratic Equation - 01-60Document60 paginiQuadratic Equation - 01-60Pranjal ChawdaÎncă nu există evaluări
- Study On Growth Mortality and Lengthweight Relationship of Big Eye Shad Ilisha Filigera Captured From Southeast Coast ofDocument3 paginiStudy On Growth Mortality and Lengthweight Relationship of Big Eye Shad Ilisha Filigera Captured From Southeast Coast ofMirela CrețuÎncă nu există evaluări