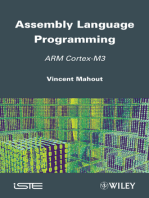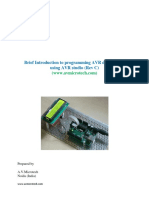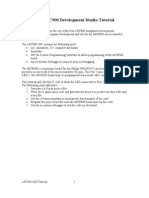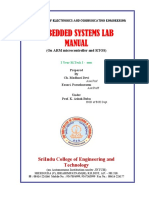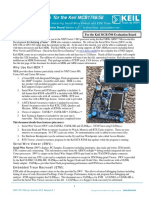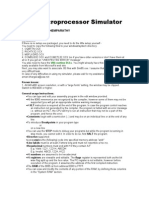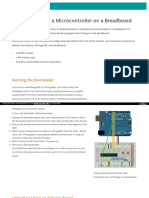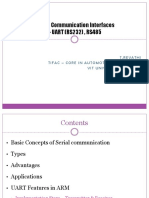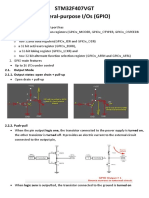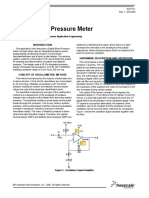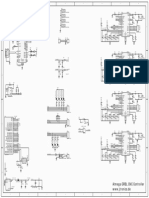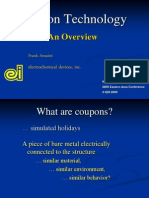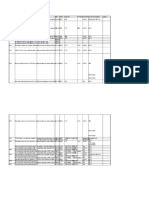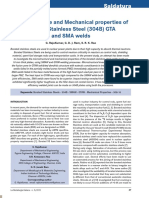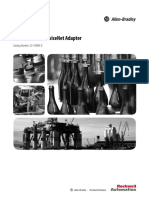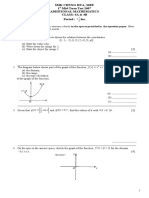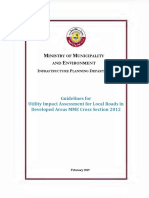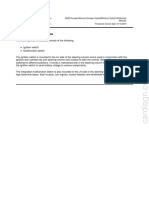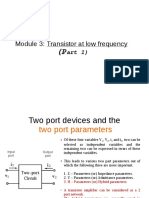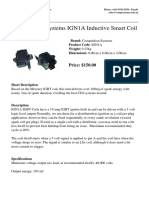Documente Academic
Documente Profesional
Documente Cultură
1-1 AVR Studio Tutorial
Încărcat de
Raluca RaluDescriere originală:
Drepturi de autor
Formate disponibile
Partajați acest document
Partajați sau inserați document
Vi se pare util acest document?
Este necorespunzător acest conținut?
Raportați acest documentDrepturi de autor:
Formate disponibile
1-1 AVR Studio Tutorial
Încărcat de
Raluca RaluDrepturi de autor:
Formate disponibile
C++ project using Arduino.
cc core and AVR Studio
The following tutorial requires Arduino 022 (version 1.0 and higher are currently not supported) and AVR Studio 4 (AVR Studio 5 and higher are currently not supported). This tutorial help you get a C++ project up and running that incorporates the Arduino.cc core functionality. This allows us to debug and simulate the Arduino core files and also other Arduino community library files. Before we begin you must have Atmel GCC toolchain, the AVR Studio IDE installed on your computer and the Arduino IDE. NOTE: There will be heavy reference to core files and library files. Core files include functions and macros that are defined here. Library files are .cpp and .h files that are documented here. Step1: Open AVR Studio and choose new project (Project -> New Project)
Step 2: Configure the new project 1. Choose AVR GCC as the project type 2. Give the project a name
3. Make sure that Create initial file IS NOT CHECKED. If it is you will configure a C project, not a C++ project. 4. Select Create folder and choose the location that you want this project to be stored
Step3: Select the Simulator and micro-controller that is on your Arduino, then click Finish
Step4: Open the directory where the project was made and create 4 new folders 1. source - this will contain the user generated source code files 2. output - this is where the compiler and linker will barf 3. library - this will contain the Arduino.cc core files 4. docs - this will contain the output generated by Doxygen if it is used
Step5: Configure the project
Step6: Change the general settings 1. The output file directory should be pointed to the output file that was created in step4 2. The oscillator frequency of the Arduino is 16MHz (16000000Hz)
3. Optimization for debugging needs to be -O0 a. The code size will be large but this is the only way that the debugger can be used to produce appropriate steps when jogging through the code.
Step7: Include Directories - point to the library and source folders that were created in step4.
Step8: Custom Options 1. Click on -std=gnu99 and choose edit 2. Change gnu99 to c99 3. Click Add 4. Make sure that Use AVR Toolchain is selected and the path points to the installed tools 5. Click OK
Step9: Importing the Arduino.cc core files 1. browse to the location .\arduino-0xx\hardware\arduino\cores\arduino 2. select all files from this location and copy them 3. paste all files in the location t.\est_arduino_project\library a. Find file main.cpp and delete it. We will later create a main.cpp file with our code
Step10: Add files to the project - Right click on Source Files and select Add Existing Source File(s)
Step11: Adding the necessary files - navigate into the library folder that contains all the files copied from step9 (.\test_arduino_project\library) 1. Change the file filter from *.c, *.s to *.* 2. Select every .c and .cpp file 3. Click Open
Step12: Now all the core source files from the Arduino.cc project are part of our project and we can create our main source file. 1. Right click on Source Files and choose Create New Source File...
1. Name the file main.cpp. The most important thing is that the file extension is .cpp 2. Browse to the source folder created in step4. 3. Click OK
Step14: Include the main resource file and setup the program entrance 1. The main header that must be included is WProgram.h. This will gather all core macros and functions.
2. init() - this is an Arduino function that is used to configure timing routines 3. setup() - this can be omitted or implemented. If it is used enter all setup code that is to be called once otherwise just list the function calls in its place. 4. loop() - Again this can be omitted or implemented. If it is used - all repetitious code is to be placed in the the function below. Otherwise just list the code withing the while(1) brackets
Step15: Compile the code. There will be 9 errors that need to be rectified. The easiest way to find these to to click on the errors and let the program take you to them.
The errors are due to a type-mismatch. This can be rectified by typecasting the variables.
Before each ampersand type (uint16_t)
When we compile again all errors are gone and we can correct a linking error caused by using virtual class members.
To correct this we need to create a dummy cxa_pure_virutal function for the linker to work with. This needs to be done as a traditional C function call so make sure the definition is properly attributed.
The final results.
There amount of flash memory used is high because of compiling the project with the -O0 option. I cannot put enough emphasis that DURING ANY DEBUGGING THE -O OPTION MUST BE 0 IN ORDER TO STEP THROUGH AND TRACE CODE. ANY OTHER OPTION WILL NOT DEBUG PROPERLY DUE TO OPTIMIZATIONS. For the release code this can be changed to -O2 or -Os. Step16: Make an IO toggle. Since we used the standard setup() and loop() in step14 we can just enter the code in the methods below the main routine. The main routine will call us here. wiring.h contains the definition of setup() and loop() so we don't need to do it again.
You can compile this code and try to run it through the simulator. You may get some Browse for folder requests but just ignore them. Place a break point at the init() function call and tell the simulator to just run!!
Now the simulator will act a bit funky and this is due to interrupts running while in simulation. Interrupts cannot be easily simulated - especially for timers. To see the IO toggle comment out the delay(1000) function calls and re-build and enter simulation. You should see the IO View change and also be able to step into the digitalWrite function.
At this point AVR Studio can be used to build and compile C++ projects for the Arduino. To download the generated binary file see some more IDE configurations are needed. A sample project with all the included Arduino core files and also the Rover mission dependency files can be found here. Go to the AVR Studio integrated Arduino programming tutorial. Go to the gcc-ar turorial.
S-ar putea să vă placă și
- Tutorial - Using Atmel Studio 6 With Arduino Projects - EngBlazeDocument10 paginiTutorial - Using Atmel Studio 6 With Arduino Projects - EngBlazesafasabaÎncă nu există evaluări
- Lab 09 - MESDocument8 paginiLab 09 - MESMuhammad Sarmad BaigÎncă nu există evaluări
- WinAVR User ManualDocument23 paginiWinAVR User ManualMohan Raj GuptaÎncă nu există evaluări
- AVRStudio C Programming With Arduino RevC PDFDocument40 paginiAVRStudio C Programming With Arduino RevC PDFEduardo Garcia BreijoÎncă nu există evaluări
- Using Winavr - Writing The First Program: Tutorial By: Sohail Alam WWW - Robozaa.Co - CCDocument5 paginiUsing Winavr - Writing The First Program: Tutorial By: Sohail Alam WWW - Robozaa.Co - CCShreyas TaterÎncă nu există evaluări
- WinAVR User ManualDocument24 paginiWinAVR User Manual1donald1Încă nu există evaluări
- Metrodyne Microsystem Corp: MPS-2100 SeriesDocument3 paginiMetrodyne Microsystem Corp: MPS-2100 SeriesAhmed ShadeedÎncă nu există evaluări
- 5a-AVR-Timers (8 Bit)Document32 pagini5a-AVR-Timers (8 Bit)Muhammad BilalÎncă nu există evaluări
- AVR Microcontroller: Prepared By: Eng. Ashraf DarwishDocument29 paginiAVR Microcontroller: Prepared By: Eng. Ashraf DarwishHectorLopez100% (2)
- Bootloader For Arduino Mega2560 PDFDocument3 paginiBootloader For Arduino Mega2560 PDFsausenalex100% (2)
- Lecture-6 (Microprocessors and Microcontrollers)Document25 paginiLecture-6 (Microprocessors and Microcontrollers)KhuleedShaikhÎncă nu există evaluări
- MicrocontrollerDocument53 paginiMicrocontrollerMoumita Bera100% (3)
- stm32h742 stm32h743 Device Limitations StmicroelectronicsDocument45 paginistm32h742 stm32h743 Device Limitations StmicroelectronicsAndres GonzalezÎncă nu există evaluări
- Mmavrau Avr Flowcode Quick Start GuideDocument33 paginiMmavrau Avr Flowcode Quick Start GuideBari ShobariÎncă nu există evaluări
- AVR Programming ExamplesDocument9 paginiAVR Programming Examplesرضا میرزانیا100% (1)
- Training Report On AVRDocument30 paginiTraining Report On AVRishantkathuria100% (1)
- Guide To Installation And Use Of Keil Μvision2 SoftwareDocument40 paginiGuide To Installation And Use Of Keil Μvision2 Softwareasma mushtaqÎncă nu există evaluări
- Ch01 Microcontroller History and FeaturesDocument20 paginiCh01 Microcontroller History and Featuresmaissy dellaÎncă nu există evaluări
- WinAVR User ManualDocument25 paginiWinAVR User ManualVishnu PrasadÎncă nu există evaluări
- Keil Uvision 3 TutorialDocument12 paginiKeil Uvision 3 Tutorialapi-3697475100% (1)
- New 8051 MeterialDocument113 paginiNew 8051 Meterialpraneeth saiÎncă nu există evaluări
- Arm Manual Ver3.2 (Modyfideraj)Document83 paginiArm Manual Ver3.2 (Modyfideraj)Srikanth SriÎncă nu există evaluări
- mcb1700 LAB - Intro - ARM Cortex m3Document22 paginimcb1700 LAB - Intro - ARM Cortex m3RagulANÎncă nu există evaluări
- Experiment No. 1 Name: Introduction To Matlab & Simulink Matlab Is A Programming Language Developed by Mathworks. It Started Out As A MatrixDocument17 paginiExperiment No. 1 Name: Introduction To Matlab & Simulink Matlab Is A Programming Language Developed by Mathworks. It Started Out As A MatrixBharat BehlÎncă nu există evaluări
- (Kipp H.) GCC-AVR Inline Assembler Cookbook.V1.6Document13 pagini(Kipp H.) GCC-AVR Inline Assembler Cookbook.V1.6ameer100% (1)
- Embedded Systems With 8051 CDocument190 paginiEmbedded Systems With 8051 CPayal SinghÎncă nu există evaluări
- MCBSTM32C Lab PDFDocument30 paginiMCBSTM32C Lab PDFguezaki6636Încă nu există evaluări
- AVR Microcontroller: Prepared By: Eng. Ashraf DarwishDocument19 paginiAVR Microcontroller: Prepared By: Eng. Ashraf DarwishHectorLopez100% (2)
- ARM1Document40 paginiARM1Dwaraka OrugantiÎncă nu există evaluări
- Arduino CCDocument14 paginiArduino CCRachana SrinivasÎncă nu există evaluări
- 2 - ARM Cotex-M3 - IntroductionDocument124 pagini2 - ARM Cotex-M3 - IntroductionNghĩa VũÎncă nu există evaluări
- Armsravan 140618054148 Phpapp01Document132 paginiArmsravan 140618054148 Phpapp01smganorkarÎncă nu există evaluări
- WinAVR AVRStudio TutorialDocument4 paginiWinAVR AVRStudio Tutorialaverage_1986Încă nu există evaluări
- Demo Program From Lecture #1: RegistersDocument15 paginiDemo Program From Lecture #1: RegistersNaresh BopparathiÎncă nu există evaluări
- ARM OverviewDocument16 paginiARM OverviewNaagaraaju AaraadhyulaÎncă nu există evaluări
- IcspDocument14 paginiIcspJOYCE100% (1)
- Ch02 AVR ArchitectureDocument20 paginiCh02 AVR ArchitectureSabitÎncă nu există evaluări
- 8085 SimulatorDocument2 pagini8085 Simulatorradke42626Încă nu există evaluări
- Atmel Studio 7.0Document81 paginiAtmel Studio 7.0Ram Kishore Roy100% (1)
- STM32F070CB STM32F070RB STM32F070C6 STM32F070F6Document83 paginiSTM32F070CB STM32F070RB STM32F070C6 STM32F070F6MutiaÎncă nu există evaluări
- Arduino DetailsDocument23 paginiArduino Detailsaishwarya wagh100% (2)
- Arduino To Bread BoardDocument6 paginiArduino To Bread BoardADEÎncă nu există evaluări
- UNIT-3 I/O and Memory Interfacing With 8051Document42 paginiUNIT-3 I/O and Memory Interfacing With 8051krishna100% (1)
- Unit 2-3Document38 paginiUnit 2-3vidhya sÎncă nu există evaluări
- Universal Asynchronous Receiver Transmitter (UART)Document38 paginiUniversal Asynchronous Receiver Transmitter (UART)Chandresh Trivedi100% (1)
- Avr TutorialDocument53 paginiAvr TutorialRakesh Kumar100% (1)
- AVR TutorialDocument11 paginiAVR Tutorialletanbaospkt06Încă nu există evaluări
- L9 Understanding Atmega328P 2Document15 paginiL9 Understanding Atmega328P 2VIGHNESH AIYAÎncă nu există evaluări
- Avr Atmega128 Microcontroller C Programming and 7811242451Document1 paginăAvr Atmega128 Microcontroller C Programming and 7811242451Recta TidarÎncă nu există evaluări
- Embedded Lab: Kgisl Institute of Technology Department of Electronics and CommunicationDocument111 paginiEmbedded Lab: Kgisl Institute of Technology Department of Electronics and CommunicationJeeva NatarajanÎncă nu există evaluări
- Avr Tutorial - AvrdudeDocument8 paginiAvr Tutorial - AvrdudeBrian JohnsonÎncă nu există evaluări
- 16 Key Keypad Decoding With An AVRDocument12 pagini16 Key Keypad Decoding With An AVRAhmad KhotibÎncă nu există evaluări
- STM32F407VGT General-Purpose I/Os (GPIO)Document5 paginiSTM32F407VGT General-Purpose I/Os (GPIO)service informatiqueÎncă nu există evaluări
- Mplab X Ide: Be Sure To Check Out Microchip's New Integrated Development EnvironmentDocument3 paginiMplab X Ide: Be Sure To Check Out Microchip's New Integrated Development Environmentescorp100% (1)
- Course Title: Microprocessor Interfacing TechnologiesDocument22 paginiCourse Title: Microprocessor Interfacing Technologiesaftab_afzal_2Încă nu există evaluări
- Chua (2005) - Blood Pressure Meter (Freescale An 1571)Document8 paginiChua (2005) - Blood Pressure Meter (Freescale An 1571)hrgsstfn8Încă nu există evaluări
- Interfacing The Keyboard To 8051 Micro Controller 11Document10 paginiInterfacing The Keyboard To 8051 Micro Controller 11rajinikanth100% (1)
- Charles Darwin University: HIT332: Embedded and Mobile Systems Casuarina CampusDocument9 paginiCharles Darwin University: HIT332: Embedded and Mobile Systems Casuarina CampusNguyen Anh ThangÎncă nu există evaluări
- Jtronics Atmega328 GRBL Controller SchematicDocument1 paginăJtronics Atmega328 GRBL Controller SchematicanhxcoÎncă nu există evaluări
- Underground Storage Tank - Guidelines For Evaluation of Cathodic ProtectionDocument62 paginiUnderground Storage Tank - Guidelines For Evaluation of Cathodic ProtectionbookbumÎncă nu există evaluări
- Coupon Technology: An OverviewDocument27 paginiCoupon Technology: An OverviewRaluca RaluÎncă nu există evaluări
- Avr TutorialDocument53 paginiAvr TutorialRakesh Kumar100% (1)
- Laboratory Work 1 Computation of Metrics of Productivity of Computer SystemDocument12 paginiLaboratory Work 1 Computation of Metrics of Productivity of Computer SystemHhhhhh75% (4)
- Tutorial Book 0.4Document27 paginiTutorial Book 0.4TonyandAnthonyÎncă nu există evaluări
- R32 Manual Armado de MotorDocument241 paginiR32 Manual Armado de Motor15EPR4680V P265Încă nu există evaluări
- Shaft Alignment: Your Photo HereDocument75 paginiShaft Alignment: Your Photo HereMahmoud Elghandour0% (1)
- Amta5 8 Applying Tungsten Inert Gas Tig Welding TechniquesDocument115 paginiAmta5 8 Applying Tungsten Inert Gas Tig Welding TechniquesAbu RectifyÎncă nu există evaluări
- ASME Boiler Feed WaterDocument30 paginiASME Boiler Feed WaterHendri KurniawanÎncă nu există evaluări
- Image Processing Math Prob1Document13 paginiImage Processing Math Prob1MunmunÎncă nu există evaluări
- Bogiflex KGD20 - For PlantDocument13 paginiBogiflex KGD20 - For PlantAnonymous PVXBGg9TÎncă nu există evaluări
- Microstructure and Mechanical Properties of Borated Stainless Steel (304B) GTA and SMA WeldsDocument6 paginiMicrostructure and Mechanical Properties of Borated Stainless Steel (304B) GTA and SMA WeldsReza nugrahaÎncă nu există evaluări
- Powerflex 525 Devicenet Adapter: User ManualDocument140 paginiPowerflex 525 Devicenet Adapter: User ManualJahir Emerson Tantalean QuiñonesÎncă nu există evaluări
- New EM Quiz13Document4 paginiNew EM Quiz13Singh KaranÎncă nu există evaluări
- Trigonometric Substitution: Jzfa20Document12 paginiTrigonometric Substitution: Jzfa20Samuel SmallmanÎncă nu există evaluări
- Pso NS2Document6 paginiPso NS2sankarideviÎncă nu există evaluări
- 1st Mid-Term Test (Add Maths f4)Document5 pagini1st Mid-Term Test (Add Maths f4)Jarnice Ling Yee ChingÎncă nu există evaluări
- Service Manual: Fully Automatic Washing MachineDocument41 paginiService Manual: Fully Automatic Washing MachineSơn PhạmÎncă nu există evaluări
- Guidelines For Utility Impact Assessment For Local Roads in Developed Areas MME 2012 Cross-SectionDocument81 paginiGuidelines For Utility Impact Assessment For Local Roads in Developed Areas MME 2012 Cross-Sectionirfan mohammedÎncă nu există evaluări
- Ekg 8Document2 paginiEkg 8Arun SÎncă nu există evaluări
- Intro Adobe Photoshop HandoutDocument13 paginiIntro Adobe Photoshop Handoutoyindamola ayobamiÎncă nu există evaluări
- MB-339A User ManualDocument196 paginiMB-339A User Manualkepakko75% (4)
- 62684en1 PDFDocument447 pagini62684en1 PDFsurajÎncă nu există evaluări
- Guest WiFi With MikroTik RoutersDocument1 paginăGuest WiFi With MikroTik Routersmahad3vaÎncă nu există evaluări
- SM 89Document36 paginiSM 89Camilo RamosÎncă nu există evaluări
- Flyback Converter DesignDocument8 paginiFlyback Converter DesignLullaby summerÎncă nu există evaluări
- This Study Resource Was: EvaluateDocument2 paginiThis Study Resource Was: EvaluateMary angel PerjesÎncă nu există evaluări
- Zott Business ModelDocument25 paginiZott Business ModelNico LightÎncă nu există evaluări
- (Solution Manual) Fundamentals of Electric Circuits 4ed - Sadiku-Pages-774-800Document35 pagini(Solution Manual) Fundamentals of Electric Circuits 4ed - Sadiku-Pages-774-800Leo AudeÎncă nu există evaluări
- Hybrid ModelDocument9 paginiHybrid ModelanjulÎncă nu există evaluări
- Network Fault Conditions - PPT 3 PDFDocument78 paginiNetwork Fault Conditions - PPT 3 PDFbik_mesiloveÎncă nu există evaluări
- TransistorDocument1 paginăTransistorXhaÎncă nu există evaluări
- Competition Systems IGN1A Inductive Smart Coil - IGN1ADocument2 paginiCompetition Systems IGN1A Inductive Smart Coil - IGN1AJoão Lucas ZaionsÎncă nu există evaluări