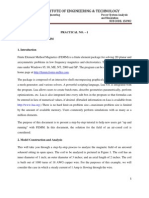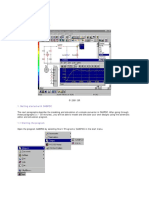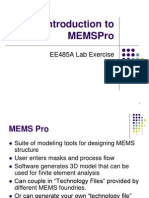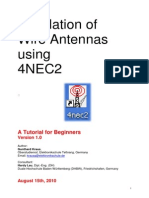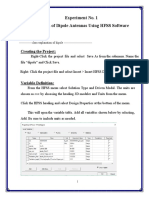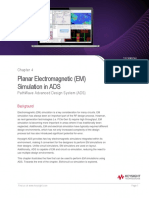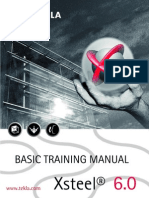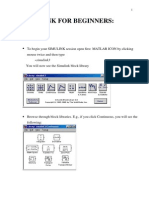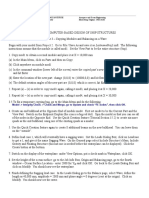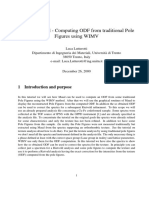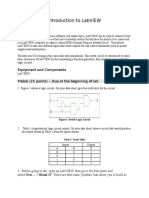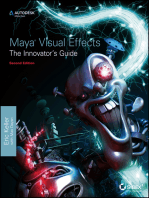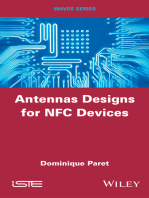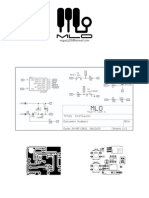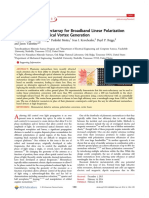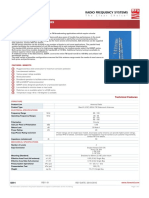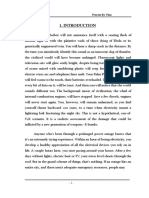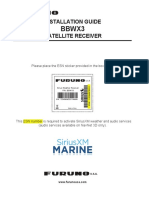Documente Academic
Documente Profesional
Documente Cultură
Feko Tutorial 0
Încărcat de
GustavoGuevaraDescriere originală:
Drepturi de autor
Formate disponibile
Partajați acest document
Partajați sau inserați document
Vi se pare util acest document?
Este necorespunzător acest conținut?
Raportați acest documentDrepturi de autor:
Formate disponibile
Feko Tutorial 0
Încărcat de
GustavoGuevaraDrepturi de autor:
Formate disponibile
FEKO Tutorial 0
Mohammad S. Sharawi, Ph.D. Electrical Engineering Department
This tutorial will get you started with FEKO. FEKO is a full-wave electromagnetic field simulator that is based on the Method of Moments (MoM). It is a commercial software tool that can be used for antenna design, antenna placement analysis, RF structure performance prediction, EMC, as well as scattering problems and Bio-electromagnetics. A student version of FEKO can be obtained from www.feko.info, as well as the accompanying manuals. This is a quick step-by-step tutorial that is aimed to make learning and using the tool easier for new users. 1. We will design a Monopole antenna with a wire feed excitation (as opposed to Microstrip feed that is accomplished using a microstrip line with an Edge feed). Figure 1 shows the geometry of the antenna.
Monopole Antenna
M_L
feed GND Plane
GND_L
Feed_L GND_W
Figure 1.
2. Open your CAD FEKO program. You will have a widow as in Figure 2. 3. From the Model pull down menu, choose Model Unit and select (mm). Click OK. 4. If you will be performing some changes on the model geometry (usually the case), it is recommended to define variables and then use them as the dimensions in your design. For this exercise, you will define several variables.
2011
1/11
FEKO Tutorial 0
Monopole Antenna Modeling
Variables Zoom to extents Media Polygon
Figure 2. 5. Right click the Variables tree on the left side of the screen, and click on Add Variable to be prompted with a window like Figure 3. Fill the variables one after the other for the geometry of interest. The variables of interest as shown on Figure 1 are*: GND_L GND_W M_L Feed_L = = = = 90 mm 90 mm 25 mm 0.5 mm
In case Lite FEKO complains about the size of the problem, shrink the antenna size by 0.25 and the GND plane dimension as well. Then increase the frequency range as well. Since smaller antennas resonate as higher frequencies. This will cut the size of the problem and you can simulate hopefully! 2011 2/11
FEKO Tutorial 0
Monopole Antenna Modeling
Figure 3.
Figure 4.
6. Start from bottom to top. Thus, we will create the GND plane at the bottom. The dimensions of the GND plane are 90x90 mm2. The length is over the y-axis, while the width is over the x-axis. The thickness is zero along the z-axis to reflect a metal sheet. Click on the Polygon icon located at the far left of the program window. And fill in the co-ordinates of the 4-points (corners) as follows (you need to add an extra point, as the default for the number of points is 3 not 4): (-GND_L/2, -GND_W/2, 0) , (GND_L/2, -GND_W/2,0) , (GND_L/2, GND_W/2, 0) , (-GND/2, GND_W/2, 0) Name this polygon GND. This is illustrated in Figure 4. 7. After clicking Create in Figure 4 you will see the GND plane placed on the co-ordinate system as shown in Figure 5. (click on zoom to extents to view it all) 8. By default, all the created geometries are assigned a PEC perfect element conductor material. If you want to use a dielectric material for example, you need to defined one, assign its properties and then use it for the geometry of interest. (We will use this is Tutorial I)
2011
3/11
FEKO Tutorial 0
Monopole Antenna Modeling
union
line
Figure 5.
Figure 6.
Figure 7.
9. To add the Monopole antenna, click on the line function. The line will be centered at (0,0,Feed_L) and extends M_L mm in z-axis. This is shown in Figure 6. 10. To add the feeding pin, choose the line function. Choose the points as shown in Figure 7.
2011 4/11
FEKO Tutorial 0
Monopole Antenna Modeling
11. The geometry creation of the antenna is complete. Select all the geometry components and Union them using the union function in the side menu. After the Union function, the properties of the metals might get changed if there is a dielectric volume. In this example we do not have to worry about this issue. 12. We have defined f1=2.0e9 (2.0 GHz) and f2=3.5e9 (3.5 GHz) as the start and stop frequency variables. 13. From the Mesh pull down menu, choose Create Mesh. Fill in the fields as shown in Figure 8. This usually depends on the size of the problem.
Figure 8.
Figure 9.
14. After meshing is complete, you need to assign a port to feed the antenna with the excitation needed. From the side menu, right click Ports Create Port Wire Port. A window like Figure 9 pops up. From the geometry tree on the left side menu, click on the Union1 geometry, expand the Edges tree in the bottom side menu, and choose the Wire xx which corresponds to the feed section. Automatically, the name of the wire is substituted in the port window as shown in Figure 9. Keep the label as Port 1, hit Create, then close. 15. Observe the created port in the geometry. After port creation, we need to specify the frequency of simulation. We will first examine the resonance of the antenna, and thus we are interested in the |S11| measurement. We need to sweep the frequency between f1 and f2 as shown in Figure 10. 16. Adding the excitation source is the step that follows. We will use a voltage source of amplitude 1 and phase 0. Figure 11 shows this window after right clicking the Excitations Voltage source. Since we have only one port, then the excitation source will be automatically assigned to the single port. Hit Create. If you have multiple ports, then choose the port label from the Port menu in Figure 11.
2011
5/11
FEKO Tutorial 0
Monopole Antenna Modeling
Figure 10.
Figure 11.
17. Now, you can request the type of simulation/analysis you want to conduct. For this particular example, we are interested in the |S11| measurement. Thus right click Calculation Request S-parameters. You will get Figure 12. Click Restore loads after calculation then click Create and then Close.
Figure 12. 18. You have to RE-MESH one more time before running the simulation to take into account the new port you created. Thus go to the Mesh pull down menu, and with the same values as before, just mesh again, and over-write the previous results.
2011 6/11
FEKO Tutorial 0
Monopole Antenna Modeling
Now you should have something that looks like Figure 13. Click on Run FEKO and wait for the simulation to finish. If you get a MEMORY ERROR (NOT ENOUGH MEMORY) try to increase the mesh size from 2mm and 1mm to 2.5mm and 1.5mm instead and re-mesh, then re-simulate.
Post FEKO
Figure 13. 19. After the simulation finishes, click on Post FEKO to plot/view the results. 20. After running Post FEKO, you will obtain a window as shown in Figure 14. 21. Click on the Cartesian icon, and a graph with Cartesian coordinates appears. Select the SMatrix icon as shown in Figure 15. You will get the |S11| measurement as a function of frequency. Choose the dB display. 22. Note that the Monopole resonance frequency (the frequency corresponding to the minimum value in the |S11| curve) is at about 2.889GHz with an |S11| value of -22.25dB. Also the Bandwidth is measured as the difference between the upper -10dB frequency and the lower 10dB frequency. You can use the Cursers from the Display Menu to add cursers and you can use the Curser Table to show the values of the two cursers and the difference between them. The -10 dB bandwidth for this antenna is shown in Figure 16 and equals to 281 MHz. 23. Other functionalities can be done from the menus provided.
2011
7/11
FEKO Tutorial 0
Monopole Antenna Modeling
Click on Cartesian to plot S-parameters
Figure 14.
click
Choose dB
Figure 15.
2011 8/11
FEKO Tutorial 0
Monopole Antenna Modeling
Cursors
Cursor table
Figure 16. 24. Now that we know the resonant frequency is about 2.889GHz. We want to simulate a single frequency (the one of resonance) or multiple frequencies, to plot the radiation pattern (gain pattern) of the antenna. 25. Close Post FEKO. Go back to Cad FEKO. 26. Right click the Frequency function under Solution tree in the left side menu. Choose Set Frequency, and then Single Frequency. Fill is the value as shown in Figure 17.
Figure 17.
2011
Figure 18.
9/11
FEKO Tutorial 0
Monopole Antenna Modeling
27. Click Ok, and then save the project. 28. You need to add a Far Field calculation to the simulation. From the side menu, right click on Calculation Request Far Fields. Click on 3D pattern as shown in Figure 18. Hit Create. 29. Re-mesh the design, and then click Run FEKO. Choose yes to re-save the design and yes to over-write the results. Once the simulation is complete, open Post FEKO. 30. In Post FEKO, choose the second menu option on the right side of the screen, under the 3D view 1 source as shown in Figure 19 (First). Then, click on the Far Field icon. The 3D pattern is displayed with its center at the origin. This represents the center of the antenna structure as shown in Figure 20. Choose Gain and display in dB. You will get the omni-directional pattern of a standard monopole antenna. 31. Now you can plot Elevation () or Azimuth () cuts within the gain pattern to examine a specific behavior in 2D. 32. To add a 2D gain plot, click on Polar from the top icon menu, then click on Far field to add the pattern analyzed. Then from the right menu, choose the plane cuts and the angles of interest. Make sure to adjust the scales accordingly. 33. This concludes this exercise. If you need more information, you can read the accompanied manuals or just play around with the tool!
second
First
Figure 19.
2011
10/11
FEKO Tutorial 0
Monopole Antenna Modeling
Gain
dB
Figure 20.
THE END.
2011
11/11
S-ar putea să vă placă și
- FEKO Tutorial IDocument12 paginiFEKO Tutorial IKomal SrivastavaÎncă nu există evaluări
- A Freeware-Based Antenna Simulation Exercise: L. Brent JenkinsDocument8 paginiA Freeware-Based Antenna Simulation Exercise: L. Brent JenkinsnoubernouÎncă nu există evaluări
- FEKO TutorialDocument14 paginiFEKO TutorialIban Barrutia InzaÎncă nu există evaluări
- Eznec PrimerDocument11 paginiEznec PrimerOttis WillebenÎncă nu există evaluări
- Multi Sim Tutorial 2Document9 paginiMulti Sim Tutorial 2Deepesh SharmaÎncă nu există evaluări
- PSAS Lab ManualDocument79 paginiPSAS Lab Manualmukesh80125Încă nu există evaluări
- Practical Sessions 9-10Document28 paginiPractical Sessions 9-10Ashwin PatelÎncă nu există evaluări
- Ansoft TutorialDocument12 paginiAnsoft TutorialNguyenKhanh111Încă nu există evaluări
- CST TutorialDocument23 paginiCST TutorialAnonymous KiZkWygJÎncă nu există evaluări
- Design of A Microstrip Patch Antenna Using CST MicroWave StudioDocument12 paginiDesign of A Microstrip Patch Antenna Using CST MicroWave Studioaishuvc1822100% (1)
- Ansoft Designer Tutorial Quarter WaveDocument10 paginiAnsoft Designer Tutorial Quarter WaveAbdul Kadir Ramos FaisalÎncă nu există evaluări
- Getting Started Simulation Research: CASPOCDocument18 paginiGetting Started Simulation Research: CASPOCKevinÎncă nu există evaluări
- Patch Antenna Design and Optimization using Agilent EEsof ToolsDocument38 paginiPatch Antenna Design and Optimization using Agilent EEsof Toolsvignesh100% (1)
- Simulink AM Modulator ModelDocument16 paginiSimulink AM Modulator Modelkhanjamil12Încă nu există evaluări
- Introduction To Memspro: EE485A Lab ExerciseDocument17 paginiIntroduction To Memspro: EE485A Lab ExerciseShilpa BhardwajÎncă nu există evaluări
- Tutorial 4NEC2 EnglishDocument42 paginiTutorial 4NEC2 EnglishCesario GillasÎncă nu există evaluări
- Dipole - Hfss 1Document15 paginiDipole - Hfss 1shahnaz1981fatÎncă nu există evaluări
- Compass With Tilt Correction: ObjectiveDocument22 paginiCompass With Tilt Correction: Objectivekamal waniÎncă nu există evaluări
- Keysight ADS Example Book CH 04 - Planar Electromagnetic (EM) Simulation in ADS 5992-1479Document27 paginiKeysight ADS Example Book CH 04 - Planar Electromagnetic (EM) Simulation in ADS 5992-1479jumper_bonesÎncă nu există evaluări
- Basic Training Manual Xsteel 6.0Document195 paginiBasic Training Manual Xsteel 6.0Hibozo100% (1)
- LTSPICE Schematic Entry and Transient AnalysisDocument8 paginiLTSPICE Schematic Entry and Transient AnalysisReyasÎncă nu există evaluări
- Simulations of Dipole Antenns Using HFSS: January 2004Document32 paginiSimulations of Dipole Antenns Using HFSS: January 2004Cristina DespinaÎncă nu există evaluări
- Modeling With Beam Elements TutorialDocument13 paginiModeling With Beam Elements TutorialHenrry OchoaÎncă nu există evaluări
- Simulating an OpAmp with MultiSIM EWBDocument12 paginiSimulating an OpAmp with MultiSIM EWBanjarmanaÎncă nu există evaluări
- Tutorial: Patch Antenna Design and Simulation Using ADS: Kzeng2@buffalo - EduDocument8 paginiTutorial: Patch Antenna Design and Simulation Using ADS: Kzeng2@buffalo - EduCarlos Daniel RodriguezÎncă nu există evaluări
- Tutorial 4NEC2 PDFDocument36 paginiTutorial 4NEC2 PDFnameistakenÎncă nu există evaluări
- Matlab, Simulink - Simulink Modeling Tutorial - Train SystemDocument14 paginiMatlab, Simulink - Simulink Modeling Tutorial - Train Systembubo28Încă nu există evaluări
- High Frequency Amplifier Introduction to ADSDocument26 paginiHigh Frequency Amplifier Introduction to ADSJulio AltamiranoÎncă nu există evaluări
- Simulink For Beginners:: To Begin Your SIMULINK Session Open First MATLAB ICON by Clicking Mouse Twice and Then TypeDocument23 paginiSimulink For Beginners:: To Begin Your SIMULINK Session Open First MATLAB ICON by Clicking Mouse Twice and Then TypeSpin FotonioÎncă nu există evaluări
- Virginia Polytechnic Institute and State University Aerospace and Ocean Engineering Blacksburg, Virginia 24061-0203Document4 paginiVirginia Polytechnic Institute and State University Aerospace and Ocean Engineering Blacksburg, Virginia 24061-0203Công TuấnÎncă nu există evaluări
- Tutorial 1assig4Document13 paginiTutorial 1assig4Ihsan ul HaqÎncă nu există evaluări
- Ni Tutorial 10710 enDocument9 paginiNi Tutorial 10710 enapi-263076572Încă nu există evaluări
- Wave - TutorialDocument59 paginiWave - TutorialJacob Dodson100% (1)
- 1 - Introduction To OrcadDocument4 pagini1 - Introduction To OrcadRoxana RazecÎncă nu există evaluări
- Antenna Simulation Using Elctromagnetic Simulation Tool - FEKODocument52 paginiAntenna Simulation Using Elctromagnetic Simulation Tool - FEKOSatish KumarÎncă nu există evaluări
- Rectangular Waveguide TutorialsDocument35 paginiRectangular Waveguide TutorialsIka Dwi CahyantiÎncă nu există evaluări
- Editing exercises introductionDocument58 paginiEditing exercises introductionfahmiamrozi100% (1)
- Introduction To MultisimDocument6 paginiIntroduction To MultisimRyan ƁoŋŋęrÎncă nu există evaluări
- Learn ECOTECT modeling and analysis with step-by-step tutorialsDocument153 paginiLearn ECOTECT modeling and analysis with step-by-step tutorialsRaffaele0% (1)
- Lab 9 (Meen201101088)Document17 paginiLab 9 (Meen201101088)MEEN201101056 KFUEITÎncă nu există evaluări
- Electric Tutorial 1 From CMOSeduDocument13 paginiElectric Tutorial 1 From CMOSeduKrishna ChaitanyaÎncă nu există evaluări
- ODFfrom PFDocument10 paginiODFfrom PFbalrog9007Încă nu există evaluări
- Cadence Ams - Inv3Document10 paginiCadence Ams - Inv3Matthew ThomasÎncă nu există evaluări
- Power Transmission Line SimulationDocument9 paginiPower Transmission Line SimulationArun B ThahaÎncă nu există evaluări
- 1.4 Using Matlab AND Simulink FOR System Modeling and Simulation in Data CommunicationsDocument6 pagini1.4 Using Matlab AND Simulink FOR System Modeling and Simulation in Data CommunicationsAndruska MarioÎncă nu există evaluări
- LIMCON Design GuideDocument9 paginiLIMCON Design GuideMatthew JohnstonÎncă nu există evaluări
- Experiment 4Document13 paginiExperiment 4manikÎncă nu există evaluări
- Introduction To LabVIEWDocument13 paginiIntroduction To LabVIEWKashif AmjadÎncă nu există evaluări
- Simulation of Microstrip Patch AntennaDocument12 paginiSimulation of Microstrip Patch AntennaPhong TrầnÎncă nu există evaluări
- Plate Model Analysis in AxisVMDocument29 paginiPlate Model Analysis in AxisVMRadu MihaiÎncă nu există evaluări
- Mill Lesson 1Document16 paginiMill Lesson 1Suri Kens MichuaÎncă nu există evaluări
- Introduction To FEA With FEMM: Create ModelDocument5 paginiIntroduction To FEA With FEMM: Create ModelWoong KimÎncă nu există evaluări
- Tutorial Urbano 7 CanalisDocument75 paginiTutorial Urbano 7 CanalisStroe GeorgeÎncă nu există evaluări
- Maya Visual Effects The Innovator's Guide: Autodesk Official PressDe la EverandMaya Visual Effects The Innovator's Guide: Autodesk Official PressÎncă nu există evaluări
- AutoCAD Civil 3D - Roads Design: 2De la EverandAutoCAD Civil 3D - Roads Design: 2Evaluare: 3.5 din 5 stele3.5/5 (2)
- Getting started with Keynote: Professional trainingDe la EverandGetting started with Keynote: Professional trainingÎncă nu există evaluări
- Software Upgrade Guide (Language - English)Document3 paginiSoftware Upgrade Guide (Language - English)GustavoGuevaraÎncă nu există evaluări
- Software Upgrade Guide (Language - English)Document3 paginiSoftware Upgrade Guide (Language - English)GustavoGuevaraÎncă nu există evaluări
- CTRL Caut inDocument1 paginăCTRL Caut inEL Pequeño MerlinÎncă nu există evaluări
- PINGUINO 18F2550: Bill of ComponentsDocument2 paginiPINGUINO 18F2550: Bill of ComponentsGustavoGuevaraÎncă nu există evaluări
- D26W931 D32W931 LC32W053 LC42H053+service+manualDocument188 paginiD26W931 D32W931 LC32W053 LC42H053+service+manualNilton NevesÎncă nu există evaluări
- Mega Herr v1 PCBDocument2 paginiMega Herr v1 PCBGustavoGuevaraÎncă nu există evaluări
- Soldering Iron ControllerDocument4 paginiSoldering Iron ControllerGustavoGuevaraÎncă nu există evaluări
- 00 Amps Power H400a4 SchematicDocument6 pagini00 Amps Power H400a4 SchematicGustavoGuevaraÎncă nu există evaluări
- OBD Manual - Setup and Connect VehicleDocument21 paginiOBD Manual - Setup and Connect VehicleGustavoGuevaraÎncă nu există evaluări
- Pic 18 F24550Document6 paginiPic 18 F24550Kary DzulÎncă nu există evaluări
- ELM327DSDocument94 paginiELM327DSElkin Limas Rojas100% (1)
- Mimo For Lte - PPTDocument39 paginiMimo For Lte - PPTGustavoGuevaraÎncă nu există evaluări
- Using of CSRR and Its Equivalent Circuit Model inDocument4 paginiUsing of CSRR and Its Equivalent Circuit Model inbhawnaÎncă nu există evaluări
- Cell/Telecom Tower Inspection ChecklistDocument14 paginiCell/Telecom Tower Inspection Checklistsidney Teah100% (1)
- Fractal AntennaDocument19 paginiFractal AntennammmmÎncă nu există evaluări
- Design of A 24GHz Rectangular Microstrip Patch Antenna For Wireless ApplicationsDocument7 paginiDesign of A 24GHz Rectangular Microstrip Patch Antenna For Wireless ApplicationsIJRASETPublicationsÎncă nu există evaluări
- Epe 2000-04Document0 paginiEpe 2000-04Benjhy Jordan Castillo ValeraÎncă nu există evaluări
- DIY Wireless Remote Control Using RF ModulesDocument13 paginiDIY Wireless Remote Control Using RF ModulesdeepalpsÎncă nu există evaluări
- Amt PR AktsDocument145 paginiAmt PR Aktsgantuya battulgaÎncă nu există evaluări
- Positioners - Isa - 751301 - SPBDocument48 paginiPositioners - Isa - 751301 - SPBIsa Blue100% (2)
- ValuLine Antenna Brochure BR-107121Document8 paginiValuLine Antenna Brochure BR-107121Atika MaulannaÎncă nu există evaluări
- U WaveDocument54 paginiU WaveRatheesh RsÎncă nu există evaluări
- Primeline Antenna, Ultra High Performance, High Cross Polar Discrimination, Dual Polarized, 6 FTDocument2 paginiPrimeline Antenna, Ultra High Performance, High Cross Polar Discrimination, Dual Polarized, 6 FTLuciano Silvério LeiteÎncă nu există evaluări
- Meta-Reflectarray For Broadband Linear Polarization Conversion and Optical Vortex GenerationDocument6 paginiMeta-Reflectarray For Broadband Linear Polarization Conversion and Optical Vortex GenerationzhangsanÎncă nu există evaluări
- Polarity of Power Inductor An-E 0 ROHMDocument11 paginiPolarity of Power Inductor An-E 0 ROHMcyo3fffÎncă nu există evaluări
- Radar Safety Guidelines PDFDocument2 paginiRadar Safety Guidelines PDFMarijaŽaperÎncă nu există evaluări
- ANTENNAS: Essential Concepts ExplainedDocument153 paginiANTENNAS: Essential Concepts Explainedmc chesterÎncă nu există evaluări
- A 5.8-GHz Phased Array FMCW Doppler Radar Front End For Object Localization and Movement Tracking in 65-Nm CMOSDocument15 paginiA 5.8-GHz Phased Array FMCW Doppler Radar Front End For Object Localization and Movement Tracking in 65-Nm CMOSChandra KanthÎncă nu există evaluări
- Helical Antennas Design ParametersDocument4 paginiHelical Antennas Design ParametersAzhagesvaran TamilselvamÎncă nu există evaluări
- 828 4Document2 pagini828 4pandavision76Încă nu există evaluări
- 3G RF Planning OptimizationDocument1 pagină3G RF Planning OptimizationShalua YonahÎncă nu există evaluări
- Antenna Mini ProjectDocument15 paginiAntenna Mini ProjectJoey TribianniÎncă nu există evaluări
- UHF RFID Reader Antenna With High Gain: I.Ismail, S.M.NorzeliDocument7 paginiUHF RFID Reader Antenna With High Gain: I.Ismail, S.M.NorzeliPhương Linh TrầnÎncă nu există evaluări
- E-Bomb Process by VinuDocument35 paginiE-Bomb Process by VinuRaviKiran AvulaÎncă nu există evaluări
- MDRS155Document4 paginiMDRS155Jan Abraham S. QuijanoÎncă nu există evaluări
- Z12Mk2 - Rev 3.0 NEWDocument122 paginiZ12Mk2 - Rev 3.0 NEWAlexander BudnikÎncă nu există evaluări
- 2170 - Koila - Bamana - 2114 - Dioro - Rura 2021Document8 pagini2170 - Koila - Bamana - 2114 - Dioro - Rura 2021Dieu Donne KpeleÎncă nu există evaluări
- Microwave Link DesignDocument68 paginiMicrowave Link DesignMatthew CarterÎncă nu există evaluări
- Antenna Design GuideDocument33 paginiAntenna Design GuideBijin RajuÎncă nu există evaluări
- FM Radio PeramplifierDocument2 paginiFM Radio PeramplifierAnonymous NcB95G6XwÎncă nu există evaluări
- BBWX3 Installation Guide v2Document12 paginiBBWX3 Installation Guide v2Miguel PerezÎncă nu există evaluări
- Kasafa, Journal Manager, Naskah 1-Diah (Eng)Document18 paginiKasafa, Journal Manager, Naskah 1-Diah (Eng)KIMNENGÎncă nu există evaluări