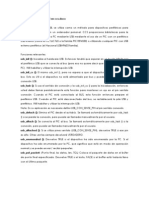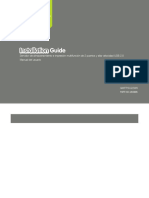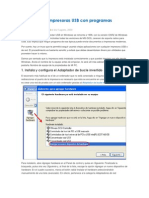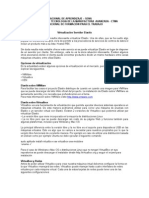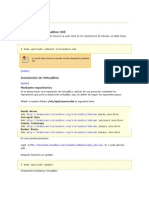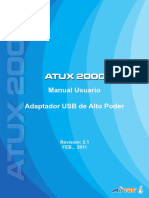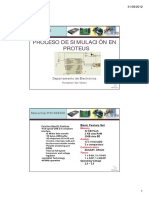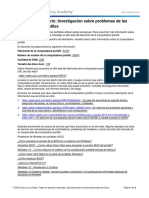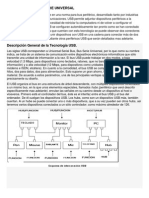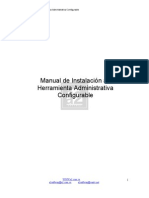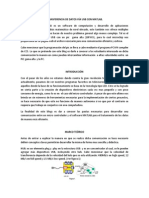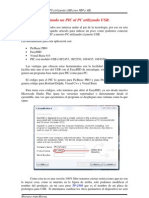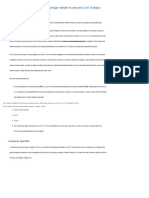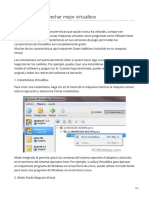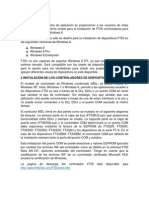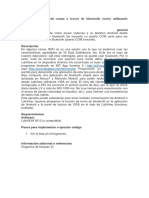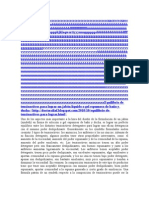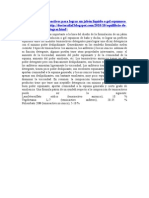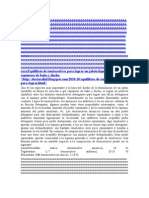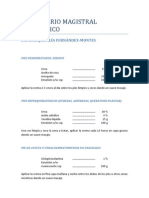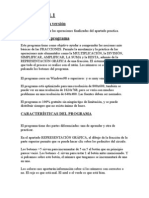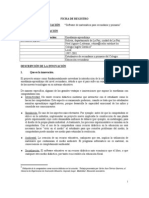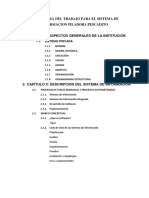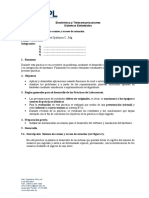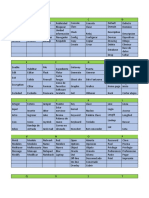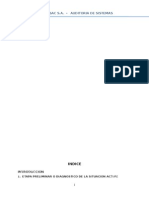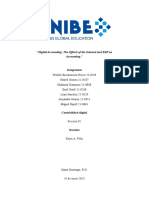Documente Academic
Documente Profesional
Documente Cultură
Problemas Con El Vmware
Încărcat de
Luis CastillaDrepturi de autor
Formate disponibile
Partajați acest document
Partajați sau inserați document
Vi se pare util acest document?
Este necorespunzător acest conținut?
Raportați acest documentDrepturi de autor:
Formate disponibile
Problemas Con El Vmware
Încărcat de
Luis CastillaDrepturi de autor:
Formate disponibile
http://kb.vmware.com/selfservice/microsites/search.do?
language=en_US&cmd=displayKC&externalId=20 34901 Conectar dispositivos USB de forma automtica cuando se enciende la mquina virtual (2034901) Purpose Renuncia: Este artculo es una traduccin de Automatically connecting USB devices at virtual machine power on (1648). Los artculos han sido traducidos en espaol basados en el mejor esfuerzo. Sin embargo, el contenido localizado o especfico puede quedar desactualizado. Para revisar el contenido ms reciente, por favor consulte el artculo en Ingls. Cmo configuro un dispositivo USB especfico para que se conecte de forma automtica a una mquina virtual cuando esta se enciende? Resolution Este artculo describe una solucin alternativa que le permite conectar de forma automtica un dispositivo USB si no tiene acceso al host que ejecuta el sistema operativo husped y, por lo tanto, no puede conectar el dispositivo de forma manual utilizando el men VM > Removable Devices. Para obtener ms informacin acerca de la forma preferida de conectar dispositivos USB a travs del men, consulte "Connecting USB Devices" en el Manual del usuario de VMware Workstation. Nota: Workstation 5.5 y las versiones posteriores mejoran la funcin de conexin automtica para incluir soporte para nombre, ruta y sintaxis PID/VID nueva. Consulte la ltima seccin de este artculo, Opciones de conexin automtica para Workstation 5.5 y posteriores. Para conectar de forma automtica un dispositivo USB especfico: Identifique y obtenga la ID del producto y la ID del proveedor del dispositivo USB segn lo informa el sistema operativo host. Edite el archivo de configuracin de la mquina virtual (.vmx) para que contenga una entrada autoConnect para el dispositivo USB. Precaucin: Tenga en cuenta que puede "romper" la funcionalidad USB de su mquina virtual si establece configuraciones opuestas de conexin automtica. Identificar y obtener la ID del producto y la ID del proveedor del dispositivo USB En un host Linux, despus de conectar el dispositivo USB, puede encontrar la ID del producto y del proveedor en el archivo /proc/bus/usb/devices. Ejemplo: more /proc/bus/usb/devices T: Bus=01 Lev=01 Prnt=01 Port=00 Cnt=01 Dev#= 3 Spd=1.5 MxCh= 0 D: Ver= 2.00 Cls=ff(vend.) Sub=00 Prot=00 MxPS= 8 #Cfgs= 1 P: Vendor=0529 ProdID=0001 Rev= 2.15 S: Manufacturer=AKS S: Product=HASP HL 2.15 En este ejemplo, 529 es la ID del proveedor y 1 es la ID del producto del dispositivo HASP HL. En un host Windows, puede encontrar la ID del producto y del proveedor en el registro. Precaucin: Este procedimiento implica acceder al registro. Si se realizan cambios incorrectos en el registro, su sistema puede quedar inestable o incapaz de ejecutarse. Realice siempre una copia de seguridad del registro antes de editarlo y tenga precaucin cuando le realice cambios. VMware no se hace responsable de los problemas que puedan surgir. Abra el registro. (Seleccione Inicio > Ejecutar >regedit.)
Busque la marca o el nombre de su dispositivo USB en esta ruta de registro: HKEY_LOCAL_MACHINE\SYSTEM\CurrentControlSet\Enum\USB\ Ejemplo: Este resultado deriva de la bsqueda de una clave de USB Cruzer Mini: HKEY_LOCAL_MACHINE\SYSTEM\CurrentControlSet\Enum\USB\Vid_0781&Pid_7101\00526174 HardwareID: USB\Vid_0781&Pid_7101&Rev_0102 USB\Vid_0781&Pid_7101 LocationInformation: Cruzer Mini Mfg: Compatible USB storage device En este ejemplo, la ID del proveedor es 781 y la ID del producto es 7101. Editar el archivo de configuracin de la mquina virtual El archivo de configuracin (.vmx) est ubicado generalmente en el mismo directorio en el que fue creada la mquina virtual. Asegrese de que la mquina virtual est apagada antes de editar este archivo. Para conectar de forma automtica el dispositivo HASP HL del ejemplo anterior, agregue la siguiente lnea al archivo .vmx de la mquina virtual: usb.autoConnect.device0 = "0x529:0x1" O, para el dispositivo Cruzer Mini, agregue: usb.autoConnect.device0 = "0x781:0x7101" Nota: Anteponga 0x a cada valor, debe estar en formato hex. Puede especificar varios dispositivos para que se conecten de forma automtica, siempre y cuando no haya ms de dos dispositivos USB disponibles para el host al mismo tiempo. En el siguiente ejemplo se muestran diferentes entradas para autoConnect. Los puntos suspensivos [...] indican la omisin de una ID real de producto o proveedor. Debe incluir un valor especfico, como se muestra para device0 y divice1. usb.autoConnect.device0 = "0x529:0x1" usb.autoConnect.device1 = "0x781:0x7101" usb.autoConnect.device2 = .... usb.autoConnect.device3 = .... Puede utilizar la opcin de limpieza automtica en usb.autoconnect: autoclean:1 - conectar de forma automtica si un dispositivo coincide con el patrn, eliminado si la mquina virtual est encendida y ningn dispositivo coincide con el patrn, eliminado si se desconecta a travs de la interfaz del usuario. autoclean:0 - conectar de forma automtica si un dispositivo coincide con el patrn, no eliminado si la mquina virtual est encendida y ningn dispositivo coincide con el patrn, eliminado si se desconecta a travs de la interfaz del usuario. no autoclean - conectar de forma automtica si un dispositivo coincide con el patrn, no eliminado si la mquina virtual est encendida y ningn dispositivo coincide con el patrn, eliminado si se desconecta a travs de la interfaz del usuario. Por ejemplo, puede ingresar la siguiente opcin al final de la lnea de conexin automtica:
usb.autoConnect.device0 = "0x781:0x7101 autoclean:1" Para obtener ms informacin acerca de la utilizacin de dispositivos USB en Workstation, consulte "Using USB Devices in a Virtual Machine" en el Manual del usuario de VMware Workstation. Opciones de conexin automtica para Workstation 5.5 y posteriores En Workstation 5.5 y las versiones posteriores, los parmetros para la conexin automtica de dispositivos USB se han expandido para incluir el nombre, la ruta del dispositivo USB y la ya admitida sintaxis de PID y VID. Workstation tambin brinda informacin adicional en el archivo vmware.log, ubicado en el directorio de la mquina virtual, para facilitar el ingreso de estos parmetros. Cuando se conecta un dispositivo al host, la mquina virtual descubre el dispositivo y agrega una entrada a vmware.log. La mquina virtual tambin descubre todos los dispositivos conectados al host cuando la mquina virtual se enciende, se reanuda o se revierte y agrega una entrada para cada dispositivo. Por ejemplo, considere esta entrada vmware.log: XXX XX XX:XX:XX: vmx| USB: Found device [name:SomeCompany\ USB device vid:0123 pid:abcd path:1/2/1] Hay cuatro parmetros separados por espacios disponibles: name, vid, pid y path. El parmetro name El parmetro name es la cadena que describe el dispositivo USB. Puede agregar la cadena completa del dispositivo USB como parmetro o una cadena parcial si desea hacer coincidir mltiples dispositivos USB para una palabra especfica. Tenga en cuenta que la cadena no distingue entre maysculas y minsculas y que los espacios deben ser reemplazados por una barra diagonal inversa [ \ ] como en la cadena vmware.log. Para igualar la cadena completa del ejemplo, utilice: usb.autoConnect.device0 = "name:SomeCompany\ USB device" Para igualar todos los dispositivos USB con "SomeCompany" en su nombre, utilice: usb.autoConnect.device0 = "name:SomeCompany" Los parmetros vid y pid Los parmetros vid y pid hacen lo mismo que la entrada de conexin automtica anterior. Para igualar el dispositivo USB SomeCompany del ejemplo previo, utilice: usb.autoConnect.device0 = "vid:0123 pid:abcd" Para igualar cualquier dispositivo que tenga la ID del proveedor (VID) de SomeCompany, utilice: usb.autoConnect.device0 = "vid:0123" El parmetro path El parmetro path de vmware.log proporciona la ruta hacia el puerto especfico del host al que est conectado el dispositivo USB. Al utilizar la conexin automtica con la entrada path, se une un puerto especfico del host con dicha mquina virtual. Si el parmetro path se usa exclusivamente, cualquier dispositivo que est conectado a ese puerto se conecta de forma automtica a esa mquina virtual.
Para conectar siempre cualquier dispositivo conectado al puerto del host en el ejemplo anterior, utilice: usb.autoConnect.device0 = "path:1/2/1" Puede utilizar los parmetros name, vid, pid y path combinados de cualquier forma. Para que la conexin automtica sea exitosa, todos los parmetros que ingrese deben coincidir. Para conectar de forma automtica el dispositivo USB en el ejemplo cuando est conectado al mismo puerto del host, utilice: usb.autoConnect.device0 = "name:SomeCompany\ USB\ device vid:0123 pid:abcd path:1/2/1" Para conectar de forma automtica el dispositivo USB del ejemplo, sin importar el puerto del host al que est conectado, utilice: usb.autoConnect.device0 = "name:SomeCompany\ USB\ device vid:0123 pid:abcd"
http://kb.vmware.com/selfservice/microsites/search.do?language=en_US&cmd=displayKC&externalId=20 16705 Problemas en el uso de ciertos dispositivos USB en una mquina virtual (2016705) Symptoms No puedo utilizar un dispositivo USB especfico en mi mquina virtual. El sistema operativo invitado se bloquea, veo un mensaje de error o alguna otra falla que se produce cuando conecto el dispositivo. Por ejemplo: Inappropriate ioctl for device Otros dispositivos USB funcionan correctamente en la mquina virtual. Purpose Renuncia: Este artculo es una traduccin de Problems Using Some USB Devices in a Virtual Machine (774). Los artculos han sido traducidos en espaol basados en el mejor esfuerzo. Sin embargo, el contenido localizado o especfico puede quedar desactualizado. Para revisar el contenido ms reciente, por favor consulte el artculo en Ingls.
Este artculo se refiere principalmente a VMware Workstation. Para obtener informacin especfica acerca de VMware Fusion, consulte Troubleshooting USB devices using USB quirks in Fusion (1025256). Resolution En estas secciones se describen los diferentes problemas que pueden surgir al utilizar dispositivos USB en una mquina virtual y sugieren formas de evitar o solucionar dichos problemas. La ltima seccin de este artculo explica de qu modo se puede presentar una solicitud de asistencia a VMware. Nota: En VMware Server 1.0 los dispositivos USB no funcionan en una mquina virtual con sistema operativo Solaris. Dispositivos USB 3.0 Para obtener informacin acerca de los dispositivos USB 3.0, consulte VMware Workstation 7.x does not detect and connect USB devices attached through USB 3.0 host controller (1025956) Dispositivos USB 2.0
Los productos VMware Workstation 6, 7 y 8; VMware Player 2, 3 y 4 y VMware ACE 2 incluyen un controlador virtual EHCI que permite que los invitados utilicen plenamente los dispositivos USB 2.0. Si desea habilitar la compatibilidad con el dispositivo USB 2.0 para una mquina virtual creada con versiones anteriores de los productos, debe: Abrir la mquina virtual con Workstation. Actualizar la versin del hardware de la mquina virtual. Para obtener ms informacin, consulte en Workstation el tema de ayuda Change the Version of a Virtual Machine. Agregue un controlador USB 2.0. Para obtener ms informacin, consulte en Workstation el tema de ayuda Enable the USB 2.0 Controller for a Virtual Machine. Si no desea actualizar la mquina virtual, existe una solucin alternativa. Intente conectar el dispositivo a un puerto host USB 1.1 o conectar el dispositivo a un hub USB 1.1 y luego a un puerto host USB 2.0. Dicha accin obliga a que las transacciones entre el host y el dispositivo sean a travs del USB 1.1. La sugerencia se debe a que algunos dispositivos USB 2.0 pueden experimentar ciertos problemas cuando se encuentran conectados al host mediante una conexin USB 2.0. Esto se debe a las limitaciones del sistema operativo o del controlador al transmitir los datos del host USB 2.0 hacia el controlador USB 1.1 de la mquina virtual. Por ejemplo, al formatear una unidad flash USB 2.0 miniatura o un disco duro USB 2.0 puede originar que un Windows XP o Windows 2003 invitado arroje un error de pantalla azul. Solucin de problemas de dispositivos USB Para solucionar los problemas de un dispositivo USB que no funciona correctamente con su invitado, siga los pasos que se detallan a continuacin: Lea la documentacin relacionada con el producto VMware en el sitio web de VMware para obtener informacin acerca de los diferentes tipos de dispositivos USB y los comportamientos esperados en una mquina virtual: Workstation Para Workstation 8.x, consulte las secciones acerca del uso de dispositivos USB en http://www.vmware.com/pdf/ws8_manual.pdf Para Workstation 7.x, consulte las secciones acerca del uso de dispositivos USB en http://www.vmware.com/pdf/ws7_manual.pdf Para Workstation 6.x, consulte las secciones acerca del uso de dispositivos USB en http://www.vmware.com/pdf/ws6_manual.pdf Para Workstation 5.5.x, consulte www.vmware.com/support/ws55/doc/ws_devices_usb.html Para Workstation 5,0.x, consulte www.vmware.com/support/ws5/doc/ws_devices_usb.html Para Workstation 4x, consulte www.vmware.com/support/ws45/doc/devices_usb_ws.html#1040892 Para Workstation 3.x, consulte www.vmware.com/support/ws3/doc/ws32_devices5.html GSX Server Para GSX Server 3.x, consulte GSX Server 3.x Administration Guide Para GSX Server 2,5.x, consulte GSX Server 2.x User's Manual. Asegrese de que su dispositivo USB funciona cuando lo conecta y lo utiliza en el sistema host. Si el host no reconoce el dispositivo USB o ste no funciona correctamente all, es posible que tampoco funcione en una mquina virtual. Verifique que en Windows estn instalados los controladores necesarios. Para obtener ms informacin, consulte A connected USB storage device is not displayed in a Windows virtual machine (1004584). Compruebe si el dispositivo necesita conectarse automticamente a la mquina virtual. Los dispositivos de sincronizacin (como ser los PDA o telfonos inteligentes) con frecuencia deben conectarse rpidamente con el software de sincronizacin y por lo tanto requieren conexin USB automtica. Antes de conectar el dispositivo o iniciar un comando de sincronizacin desde el dispositivo, asegrese de que la mquina virtual tiene el foco. Adems, intente lo siguiente: Hosts para Linux: Desactive la conexin en caliente y descargue cualquiera de los mdulos del kernel para mejorar los resultados. Para obtener informacin relacionada con este tema, consulte Cannot use
USB device in a virtual machine on a RHEL 4 x64 host (1036506). Hosts para Windows: La primera vez que el dispositivo se autoconecta, se debe cargar el controlador USB de VMware. Deje el dispositivo de sincronizacin conectado mientras carga el controlador, luego desconecte y vuelva a conectar el dispositivo por segunda vez para realizar una conexin rpida en la mquina virtual. Determine si el dispositivo USB necesita configuracin adicional. Pueden surgir problemas debido a que los dispositivos USB no aplican el protocolo USB segn lo esperado. Para resolver este problema, puede recurrir a ciertas "peculiaridades" en las interacciones del invitado con el dispositivo USB. Para agregar estas peculiaridades: a. Abra el archivo vmware.log. b. Busque el nombre del fabricante del dispositivo. Busque una lnea similar a: vmx | USB: Found device [name:Apple\ IR\ Receiver vid:05ac pid:8240 path:13/7/2 speed:full family:hid] La lnea tiene el nombre del dispositivo USB y la informacin vid y pid. Tome nota de los valores vid y pid. c. Edite el archivo .vmx. Agregue esa lnea al archivo .vmx, reemplazando vid ypid por los valores que anot en el Paso 2, cada uno con el prefijo numrico 0 y la letra x. usb.quirks.device0 = "0xvid:0xpid skip-reset" Por ejemplo, para el dispositivo de Apple que se encontr en el Paso 2, la lnea es: usb.quirks.device0 = "0x05ac:0x8240 skip-reset" d. Guarde y cierre el archivo .vmx. e. Reinicie la mquina virtual e intente conectar el dispositivo de nuevo. f. Si el problema persiste, sustituya la lnea de peculiaridades que agreg en el Paso 4 por una de estas lneas, siguiendo el orden establecido y repita los pasos 5 a 8. o usb.quirks.device0 = "vid:pid skip-refresh" o usb.quirks.device0 = "vid:pid skip-setconfig" o usb.quirks.device0 = "vid:pid skip-reset, skip-refresh, skip-setconfig" Notas: Use una de estas lneas por vez. Si una no funciona, reemplcela por otra de la lista. No agregue ms de una de estas lneas en el archivo .vmx por vez. La ltima lnea utiliza las tres peculiaridades en combinacin. sela slo si las otras tres lneas no funcionan. Presentacin de una solicitud de soporte tcnico a VMware Si el problema persiste luego de intentar con los pasos que se mencionan en este artculo o si ha descubierto una peculiaridad que funciona, infrmenos al respecto. Necesitamos que nos brinde cierta informacin especfica; siga el proceso que detallamos a continuacin: Abra su archivo .vmx para volver a editarlo y agregue esta lnea:
usb.analyzer.enable = "TRUE" Edite las configuraciones de la mquina virtual y vaya a Options > Advanced. Configure Gather debugging information a Full. Reinicie su mquina virtual. Conecte el dispositivo USB a la mquina virtual. Recopile la informacin de Soporte de VMware. Para obtener ms informacin, consulte Collecting diagnostic information for VMware Workstation (1346). Presente una solicitud de asistencia a VMware Support y mencione este Id. de artculo de Knowledge Base (774) en la descripcin del problema. Para obtener ms informacin, consulte How to Submit a Support Request. Asegrese de incluir esta informacin en su solicitud de asistencia: El archivo de registro ms reciente. Una descripcin completa del error de funcionamiento del dispositivo en la mquina virtual. La marca y modelo exactos del dispositivo USB que pretende utilizar. Despus de recopilar la informacin de asistencia, configure Gather debugging information a None.
www.youtube.com/watch?v=mYlsOO82oIo
http://www.ycomo.net/computadoras/software/738-como-habilitar-unidades-usb-externas-para-vmware Como habilitar unidades USB externas para VMware Contribuidor: Marco J. Villar - Pgina web Todos los programas de VMware pueden utilizar los discos externos USB para transferir datos de un equipo a otro o de una maquina virtual a otra. Aunque los pasos exactos varan de producto a producto, hay un mtodo general de habilitar esta funcionalidad. como habilitar unidades usb externas para vmware Paso 1 Asegrese que la mquina virtual no est en ejecucin. Haga clic derecho en la maquina virtual para habilitar el USB. Haga clic en la opcin Configuracin. Paso 2 Haga clic en Dispositivos USB en la ventana nueva. Marque la opcin para habilitar dispositivos USB y conectarlos automticamente. Hay dos opciones distintas en la mayora de los programas de VMware. Paso 3 Haga clic en Aceptar para cerrar la ventana. Inicie la maquina virtual antes de conectar la unidad USB externa.
http://recursostic.educacion.es/observatorio/web/ca/software/software-general/462-monografico-maquina s-virtuales?start=6
Pgina 7 de 12 Instalacin de dispositivos en una mquina virtual de VMWare OBJETIVOS Anlisis del comportamiento de los Sistemas Operativos tras la incorporacin a la plataforma fsica de nuevos dispositivos. Comprender el concepto de virtualizacin / instanciacin de dispositivos fsicos reales. JUSTIFICACIN En las clases de informtica es frecuente solicitar a los alumnos la instalacin de dispositivos perifricos, tanto de comunicaciones, como de almacenamiento, tales como discos duros, discos pticos (CD-ROM, DVD-ROM y tecnologas emergentes), tarjetas de sonido, etc. Lo natural sera que, para cada dispositivo, el profesor explicara: (a) Sus caractersticas tcnicas. (b) El procedimiento fsico de instalacin (conexin a la placa base del PC). (c) El procedimiento lgico de instalacin. (d) Las consecuencias o resultados que se derivan de la instalacin, en funcin del sistema operativo de base. Con una herramienta de virtualizacin de ordenadores se pueden emular dispositivos fsicos virtuales a medida de los requerimientos del profesor, de forma cmoda y rpida. Despus los alumnos podran entrenarse en los puntos (c) y (d) antes de empezar a manipular los equipos fsicos de prcticas. PRERREQUISITOS VMware Server 1.0.2, o superior, instalado sobre el ordenador real. Mquina virtual con el hardware de la figura 1 y una nica particin NTFS, preinstalada con Windows XP Professional SP2. La mquina virtual se encuentra apagada. En cada uno de los apartados de instalacin de perifricos presupondremos que sta es la situacin de partida.
En el artculo titulado "Herramienta de virtualizacin VMware Server 1.0" se detalla el procedimiento de instalacin de esta potente aplicacin. En el artculo titulado "Instalacin de Sistemas Operativos y Aplicaciones en VMware" se explica cmo configurar una mquina virtual para Windows XP y cmo hay que proceder para instalar el sistema operativo sobre ella. Los siguientes dispositivos tambin estn soportados por VMware Server y han sido objeto de explicacin en los dos artculos reseados: tarjeta ethernet, tarjeta de sonido y USB. Figura 1. Listado de hardware de la mquina virtual. DESTINATARIOS Coordinadores TIC de los centros educativos (para algunos aspectos de las instalaciones lgicas). Profesores de F.P., de las Familias de Informtica, Electricidad y Electrnica, que impartan clases a los Ciclos Formativos siguientes, y contemplen en sus programaciones la instalacin de dispositivos perifricos sobre distintos entornos: Administracin de Sistemas Informticos (Grado Superior) Desarrollo de Aplicaciones Informticas (Grado Superior) Explotacin de Sistemas Informticos (Grado Medio) Sistemas de Telecomunicacin e Informticos (Grado Superior) Profesores del rea de Tecnologa que enseen a sus alumnos los procedimientos de instalacin de los distintos dispositivos perifricos de un ordenador. MDULOS DE MEMORIA Para simular la agregacin/desagregacin de nuevos mdulos de memoria RAM a la mquina real, bastara con seguir las indicaciones de los artculos Herramienta de virtualizacin VMware Server 1.0 e Instalacin de Sistemas Operativos y Aplicaciones en VMware Lgicamente, slo se puede aadir o retirar memoria de una computadora (virtual o fsica) apagada (estado Powered Off). Adems, VMware Server nos impone que la capacidad de la RAM asignada sea un mltiplo de 4 MB.
RESULTADO EN EL BIOS DE LA MQUINA VIRTUAL Despus de cambiar la capacidad de la RAM, inicie la mquina virtual y acceda al Setup del BIOS virtual (Phoenix BIOS) pulsando la tecla F2. Compruebe el tamao de la memoria final sumando los valores System Memory y Extended Memory de la pestaa Main. Ver la figura que sigue.
Figura 2. Si desea simular el POST (Power on Selft Test) de un BIOS real, habilite Boot-time Diagnostic Screen (as lo hicimos nosotros), pulse F10 (Save and Exit) y seleccione Yes para confirmar los cambios en el BIOS. DISCO DURO Observe en la figura 1 que nuestra mquina virtual tiene ya instalado un disco duro virtual IDE (PATA) y est configurado como maestro en el canal 0 (0:0). Esta configuracin tambin se conoce como Primary Master (PM). Pero la interfaz del disco duro virtual no ha de ser coincidente con la del disco duro real que aloja los archivos de virtualizacin (extensiones .vmdk). En nuestro caso, de hecho, disponemos de un disco duro real SATA.
VMware Server slo puede emular las interfaces de disco duro IDE (PATA) y SCSI. Y ello con independencia de la interfaz del disco duro real (PATA, SATA, SCSI, SAS; por nombrar las ms habituales).
Bien, vayamos al grano; para incorporar un nuevo disco duro a su mquina virtual siga los siguientes pasos: 1. Pulse CTRL+D 2. En la pestaa Hadware haga clic sobre Add? para lanzar el asistente de agregacin de hardware. Despus pulse Siguiente. Ver figura de abajo.
3. Seleccione Hard Disk y haga clic sobre Siguiente. Ver figura de abajo.
4. Seleccione Create a new virtual disk y haga clic sobre Siguiente 5. Seleccione la interfaz de conexin a la computadora (IDE o SCSI). Vamos a elegir IDE. Si usted elige SCSI cercirese de que est instalado el siguiente driver en el sistema operativo husped (XP): http://www.vmware.com/download/server/drivers_tools.html (preste atencin al guin bajo) 6. Indique la capacidad del disco, teniendo en cuenta que el tamao puede oscilar entre 0,1 GB (en torno a 100 MB) y 950 GB (en torno a 1 TB). El uso de la casilla Allocate all disk space now se ha explicado pormenorizadamente en los artculos referenciados en el apartado de prerrequisitos. Le sugerimos que desmarque esta casilla y asigne una capacidad para el disco virtual (300 GB) que rebase la capacidad de almacenamiento del disco real (150 GB, en nuestro caso). As haremos "creer" al sistema operativo husped (XP) que nuestro disco duro real es de 300 GB, lo que nos dar mucho juego, por ejemplo, para simular operaciones de particionado (creacin, borrado, redimensin, copia, movimiento, ocultacin, etc.) y formateo. Marque la casilla Split disk into 2 GB files. Por ltimo, pulse el botn Siguiente.
7. Si lo desea, cambie el nombre del disco duro virtual (extensin .vmdk). Pulse sobre Advanced>> 8. Despliegue la lista Virtual device node y observe que el nuevo disco virtual (notado HardDisk2) se ha configurado automticamente como esclavo en el canal 1 (1:1), lo cual es razonable por tratarse del nico puerto libre en la controladora de E/S. Esta configuracin tambin se conoce como Secondary Slave (SS). Ver figura de abajo.
Figura tal.
9. Pulse sobre Finalizar y observe que: el nuevo disco duro virtual ya aparece en el listado de dispositivos el tamao (mximo) del mismo es, efectivamente, 300 GB el espacio libre en el disco duro del equipo anfitrin es de slo 10,4 GB Ver figura de abajo.
Aunque no es lo habitual, se pueden crear mquinas virtuales sin disco duro para, por ejemplo, hacer pruebas de emulacin de terminal en un sistema multiusuario. Tambin es factible crear ms discos virtuales que discos reales albergue la mquina anfitriona. RESULTADOS EN EL BIOS DE LA MQUINA VIRTUAL Despus de instalar el nuevo disco duro, proceda con el arranque de la mquina virtual . En la figura tal puede apreciar cmo, durante el POST, el BIOS reconoce perfectamente los dos discos duros virtuales (Fixed Disk, en la terminologa del fabricante del BIOS en cuestin).
Para detener la salida de informacin en pantalla del POST, haga uso de la tecla Pausa-Inter; o bien, en ingls, Pause-Break. Para continuar el proceso de inicio de la computadora virtual pulse cualquier tecla. Pulse F2 para adentrarse en el SETUP del BIOS y desde la pestaa Main seleccione, con los cursores, el puerto Secondary Slave (SS). A continuacin pulse Enter y ver la informacin que almacena la memoria ROM del BIOS sobre el nuevo disco virtual instalado. Ver figura ms abajo. Despus pulse ESC dos veces, hasta llegar al men de salida de la utilidad SETUP. Elija Exit Discarding Changes; esto es, salir despreciando los cambios efectuados. A la pregunta final responda No. Ahora el BIOS entregara el control de la mquina virtual, bien al sistema operativo (XP en nuestro caso), bien, caso de existir, al gestor de arranque.
RESULTADOS EN EL ADMINISTRADOR DE DISPOSITIVOS Revise las dos figuras siguientes:
RESULTADO EN EL ICONO MiPC Si accede al icono Mi PC observar que slo hay un disco duro disponible (en verdad se trata de una particin de un disco duro, que ocupa el 100% de la capacidad del disco).
Qu ha pasado, pues, con nuestro flamante disco duro virtual?. Respuesta: que an no puede almacenar datos y por eso no se presenta ante el usuario. Para almacenar datos sobre l habramos de: a) Generar el MBR (Master Boot Record) que, como sabr, se estructura en: cargador de arranque maestro, tabla de particiones y firma. b) Preparar las particiones. c) Formatear las particiones (creando un sistema de archivos en su interior). Una herramienta til en estas tareas sera el Administrador de discos de Windows. Con el advenimiento de la computacin de 64 bits y la interfaz EFI (Extensible Firmware Interface), cada vez son ms empleados los llamados discos GPT (GUID Partition Table). Tiene ms informacin al respecto en: http://en.wikipedia.org/wiki/Extensible_Firmware_Interface http://en.wikipedia.org/wiki/GUID_Partition_Table RESULTADO EN EL ADMINISTRADOR DE DISCOS Inmediatamente despus de abrir el Administrador de discos de Windows, se lanza un asistente que le permitir generar, de forma automtica, el MBR para el nuevo disco duro virtual. Es decir, se procede a la inicializacin del nuevo disco; paso -a- descrito ms arriba.
Una vez completado el proceso de inicializacin del disco, podra usted llevar a cabo las operaciones de particionado (paso b- antes descrito) y formateo (paso c- antes descrito), puesto que desbordan los propsitos del presente artculo. CD/DVD-ROM Revise la figura 1 para comprobar que nuestra mquina virtual de experimentacin tiene ya instaladas dos unidades pticas virtuales IDE (ATAPI) y estn configuradas como: CD-ROM: Esclavo en el canal 0 (0:1), configuracin tambin conocida como Primary Slave (PS). Conectada, en nuestro caso, a la unidad ptica real D: DVD-ROM CD-ROM 2: Maestro en el canal 1 (1:0), tambin conocida como Secondary Master (SM). Conectada, en nuestro caso, a la unidad ptica real E: DVD-RW Al igual que ocurre con los discos duros virtuales, la interfaz de la unidad ptica virtual (SCSI vs IDE), no ha de ser coincidente con la de la unidad ptica real. Veamos, brevemente, cmo instalar, por ejemplo, un lector de DVD-ROM virtual gestionado por una controladora de E / S, de interfaz SCSI emulada: 1. Abra el asistente de agregacin de hardware y seleccione el dispositivo DVD/CD-ROM Drive en la lista que se muestra. Haga clic sobre Siguiente. 2. Seleccione la opcin Use physical drive y pulse sobre Siguiente. 3. En Physical drive seleccione D: y deje marcada la casilla Connect at power on (conectar con la unidad fsica al encender la maquina virtual). 4. Pulse sobre Advanced >> y seleccione el primer puerto libre de los 60 disponibles (distribuidos en 4 controladoras). Nosotros hemos tomado SCSI 0:0 (primer puerto del canal 0). 5. Pulse sobre Finalizar y OK. Ahora puede verificar si la instalacin ha ido bien o no. Ver figura de abajo.
RESULTADO EN EL ICONO MI PC
RESULTADO EN EL ADMINISTRADOR DE DISPOSITIVOS
PUERTOS SERIE Y PARALELO Para aadir un puerto serie a nuestra computadora virtual hemos de proceder axial: 1. Abra el asistente de agregacin de hardware y seleccione el dispositivo Serial Port en la lista que se muestra. Haga clic sobre Siguiente.
2. Seleccionando la opcin Use physical serial port on the host instanciaremos un nuevo puerto serie virtual, a partir de alguno de los puertos serie reales del equipo anfitrin. Si seleccionamos Output to file, la informacin que llegue por el puerto serie virtual se ir almacenando en un archivo detexto plano ASCII. Y si seleccionamos Output to named pipe (tubera con nombre) podramos, por ejemplo, comunicar dos mquinas virtuales a trabes de los puertos serie. Deje marcada la primera option, esto es, Use physical serial port on the host 3. Seleccione el Puerto serie fsico (COM1 en nuestro caso) y pulse sobre Finalizar y OK. Ahora puede verificar si la instalacin ha sido satisfactoria. Ver figura de abajo.
RESULTADO EN EL BIOS DE LA MQUINA VIRTUAL
RESULTADO EN EL ADMINISTRADOR DE DISPOSITIVOS
La virtualizacin con VMware Server de un puerto paralelo es similar (algo ms sencilla si cabe) a la de un puerto serie. La desinstalacin de dispositivos virtuales es extremadamente sencilla en VMware Server. Basta con lanzar el asistente de agregacin de hardware, seleccionar el dispositivo y pulsar sobre el botn Remove. Recuerde que, por prevencin de errores, antes de eliminar un dispositivo fsico (o virtual), debera antes haberlo desinstalado va software.
http://my.opera.com/obiwan2208/blog/guia-vmware-workstation-1 http://my.opera.com/obiwan2208/blog/guia-vmware-workstation-2 http://my.opera.com/obiwan2208/blog/guia-vmware-workstation-3 http://my.opera.com/obiwan2208/blog/guia-vmware-workstation-4 http://my.opera.com/obiwan2208/blog/guia-vmware-workstation-5 (compartir carpetas) http://my.opera.com/obiwan2208/blog/guia-vmware-workstation-6 http://my.opera.com/obiwan2208/blog/guia-vmware-workstation-7
http://simplificate.es/2010/11/06/conectar-dispositivo-usb-a-vmware/ http://es.scribd.com/doc/46587662/Manual-VMWare http://es.scribd.com/doc/12733305/Instalacion-y-uso-de-VMware-Player
http://intercambiosos.org/showthread.php?t=5857
para solucionar el internet
http://www.taringa.net/posts/apuntes-y-monografias/6623250/VMWare-USB-cannot-connect-to-Host-USB .html
S-ar putea să vă placă și
- PROXMOX, Activar Puertos USB para VMDocument5 paginiPROXMOX, Activar Puertos USB para VMAlfredo RodriguezÎncă nu există evaluări
- Versión Traducida de USB en CcsDocument4 paginiVersión Traducida de USB en CcsAjgr89Încă nu există evaluări
- Manual Instalación y Uso Pedestal B737 2014 REV1.0 CastellanoDocument38 paginiManual Instalación y Uso Pedestal B737 2014 REV1.0 CastellanoAlejandroÎncă nu există evaluări
- Agregar Dispositivo USB A Máquina Virtual VMware ESXi Desde Equipo de La LANDocument19 paginiAgregar Dispositivo USB A Máquina Virtual VMware ESXi Desde Equipo de La LANmjtyÎncă nu există evaluări
- Activar Puertos USB en KVMDocument3 paginiActivar Puertos USB en KVMCarlos Omar Molina RodriguezÎncă nu există evaluări
- Manual de Uso D-Scope 2Document68 paginiManual de Uso D-Scope 2Harlinton descalzi0% (1)
- Gmfpsu22w6 SpanishDocument32 paginiGmfpsu22w6 SpanishbenllaminmxÎncă nu există evaluări
- Bucle Invertido Prn2fileDocument4 paginiBucle Invertido Prn2filegusguicorÎncă nu există evaluări
- Informe USBDocument5 paginiInforme USBJoseph HernándezÎncă nu există evaluări
- Sistema Multiusuario Aspectos Tecnicos U170Document5 paginiSistema Multiusuario Aspectos Tecnicos U170David BrachoÎncă nu există evaluări
- Virtualización Servidor ElastixDocument5 paginiVirtualización Servidor ElastixJose SaavedraÎncă nu există evaluări
- Administración de Una Base de Datos en Una Red LocalDocument11 paginiAdministración de Una Base de Datos en Una Red LocalLuis ArgüelloÎncă nu există evaluări
- Usb CCSDocument5 paginiUsb CCSBassman PopÎncă nu există evaluări
- S8743 USB AC50 ManualDocument36 paginiS8743 USB AC50 ManualJesus Herrera SanchezÎncă nu există evaluări
- Instalando VirtualBox en Ubuntu 11Document9 paginiInstalando VirtualBox en Ubuntu 11Luis Jaime Benavides PinillaÎncă nu există evaluări
- 802.11b - G Manual UsuarioDocument24 pagini802.11b - G Manual UsuarioInoch AgueroÎncă nu există evaluări
- Conectar Una Maquina Virtual A Una Re Local PDFDocument20 paginiConectar Una Maquina Virtual A Una Re Local PDFJUAN RAMONÎncă nu există evaluări
- Android Debug Bridge - Android StudioDocument22 paginiAndroid Debug Bridge - Android StudioMario A. ValentiniÎncă nu există evaluări
- Mis Primeros Pasos Con El 18F4550Document35 paginiMis Primeros Pasos Con El 18F4550Eduardo J. SalinasÎncă nu există evaluări
- Conectar dispositivo Android con ADBDocument34 paginiConectar dispositivo Android con ADBRobert VicuñaÎncă nu există evaluări
- Manual Usuario PhantomDocument19 paginiManual Usuario PhantomJavier VazquezÎncă nu există evaluări
- Comunicación USB CDC Con PIC + CCS C - (Mayo, 2020)Document4 paginiComunicación USB CDC Con PIC + CCS C - (Mayo, 2020)Anonymous e3XZzQÎncă nu există evaluări
- Simulación USB PIC18F4550 ProteusDocument12 paginiSimulación USB PIC18F4550 ProteusJoel LopezÎncă nu există evaluări
- Plug and PlayDocument4 paginiPlug and PlayStephany Saavedra100% (1)
- Instalación de Mininet en Mac, Windows y UbuntuDocument9 paginiInstalación de Mininet en Mac, Windows y UbuntuJulian ArosemenaÎncă nu există evaluări
- Wuolah Free SI07TareaDocument18 paginiWuolah Free SI07TareaYaiza RodriguezÎncă nu există evaluări
- 9.6.2.2 Lab - Research Laptop ProblemsDocument2 pagini9.6.2.2 Lab - Research Laptop ProblemsBryan Castañeda DíazÎncă nu există evaluări
- Manual de Uso D-Scope 2Document68 paginiManual de Uso D-Scope 2ronald caballero abarcaÎncă nu există evaluări
- Definición Del Bus Serie UniversalDocument7 paginiDefinición Del Bus Serie Universaloscar75112Încă nu există evaluări
- Configuración Del Servidor de Producción para Ejecutar Objetos WebDocument2 paginiConfiguración Del Servidor de Producción para Ejecutar Objetos Webpablor703257Încă nu există evaluări
- Manual de Instalación A2 Herramienta AdministrativaDocument13 paginiManual de Instalación A2 Herramienta AdministrativaInversiones Sultech Ca SulvarnÎncă nu există evaluări
- VMware ESXi clonar LinuxDocument49 paginiVMware ESXi clonar LinuxmjtyÎncă nu există evaluări
- Transferencia de Datos Via Usb Con MatlabDocument6 paginiTransferencia de Datos Via Usb Con MatlabMarcos Huillca CameronÎncă nu există evaluări
- FAQs+ +GeneXus+for+MOBILE+Course+ (v17)Document10 paginiFAQs+ +GeneXus+for+MOBILE+Course+ (v17)gustavoÎncă nu există evaluări
- Configuracion de Una Red Basica en Vmware S.O XPDocument21 paginiConfiguracion de Una Red Basica en Vmware S.O XPEdgar PinedoÎncă nu există evaluări
- Conectando Un PIC Al PC Con El USBDocument15 paginiConectando Un PIC Al PC Con El USBAMADEUS1230Încă nu există evaluări
- EasyPort USB PDFDocument87 paginiEasyPort USB PDFelias53100% (1)
- Arduino IODocument24 paginiArduino IOulises barcenasÎncă nu există evaluări
- 2.5.2.4 Lab - Install A Virtual Machine On A Personal ComputerDocument3 pagini2.5.2.4 Lab - Install A Virtual Machine On A Personal ComputerAriana NuñezÎncă nu există evaluări
- Distribución de Pines de Puerto USBDocument7 paginiDistribución de Pines de Puerto USBgeovani malaga fiscalÎncă nu există evaluări
- LPV3-U2 User ManualDocument24 paginiLPV3-U2 User ManualIvan Ocampo VargasÎncă nu există evaluări
- Comunicación USB Con El PIC PIC18F4550 - Ejemplo Clase CDCDocument4 paginiComunicación USB Con El PIC PIC18F4550 - Ejemplo Clase CDCpipealg09100% (1)
- Crea Tu Propio Proxy para Navegar Desde La Escuela o El Trabajo - Sozter!Document17 paginiCrea Tu Propio Proxy para Navegar Desde La Escuela o El Trabajo - Sozter!lwiiili593Încă nu există evaluări
- Como Configurar Maquina Virtual en Virtualbox para Elastix 2013Document17 paginiComo Configurar Maquina Virtual en Virtualbox para Elastix 2013galahad179Încă nu există evaluări
- COM 843 InstrDocument47 paginiCOM 843 InstrVictor Hernandez0% (1)
- Trucos para Aprovechar Mejor Virtualbox PDFDocument21 paginiTrucos para Aprovechar Mejor Virtualbox PDFKlaus HornÎncă nu există evaluări
- Instalar la máquina virtual CyberOps WorkstationDocument7 paginiInstalar la máquina virtual CyberOps WorkstationALBERT GONZALO SOLORZANO HUARACAÎncă nu există evaluări
- 1.1.1.4 Lab - Installing The CyberOps Workstation Virtual MachineDocument5 pagini1.1.1.4 Lab - Installing The CyberOps Workstation Virtual MachineJuan AndradeÎncă nu există evaluări
- Instalacion Del FTDIDocument16 paginiInstalacion Del FTDIElisa VegaÎncă nu există evaluări
- 1.1.1.4 Lab - Installing The CyberOps Workstation Virtual MachineDocument14 pagini1.1.1.4 Lab - Installing The CyberOps Workstation Virtual MachineCarlos Daniel Soto ObregónÎncă nu există evaluări
- 1.1.1.4 Lab - Installing The CyberOps Workstation Virtual MachineDocument10 pagini1.1.1.4 Lab - Installing The CyberOps Workstation Virtual MachineNovatecnica AmareyÎncă nu există evaluări
- CWyU - Máquinas VirtualesDocument3 paginiCWyU - Máquinas Virtualesbakersfields89Încă nu există evaluări
- LabVIEW Android comm BluetoothDocument12 paginiLabVIEW Android comm BluetoothMayra Raviela SoteloÎncă nu există evaluări
- Del bit a las redes sociales.: Seleccionario de voces de las tecnologías de la información y la comunicaciónDe la EverandDel bit a las redes sociales.: Seleccionario de voces de las tecnologías de la información y la comunicaciónÎncă nu există evaluări
- Conexión SQL SERVER & C# (Manual para principiantes)De la EverandConexión SQL SERVER & C# (Manual para principiantes)Evaluare: 1 din 5 stele1/5 (1)
- GuíaBurros: Redes Locales: Todo lo que debes saber para montar una red localDe la EverandGuíaBurros: Redes Locales: Todo lo que debes saber para montar una red localEvaluare: 4 din 5 stele4/5 (4)
- Informacion de SindethDocument2 paginiInformacion de SindethLuis CastillaÎncă nu există evaluări
- Jab On Zon CilloDocument2 paginiJab On Zon CilloLuis CastillaÎncă nu există evaluări
- JaboneteDocument1 paginăJaboneteLuis CastillaÎncă nu există evaluări
- SindethDocument1 paginăSindethLuis CastillaÎncă nu există evaluări
- JanbozoteDocument2 paginiJanbozoteLuis CastillaÎncă nu există evaluări
- Formulario Magistral PodologicoDocument3 paginiFormulario Magistral PodologicoLuis CastillaÎncă nu există evaluări
- Jab On CilloDocument2 paginiJab On CilloLuis CastillaÎncă nu există evaluări
- JaboneteDocument1 paginăJaboneteLuis CastillaÎncă nu există evaluări
- Protector Solar PatenteDocument8 paginiProtector Solar PatenteLuis CastillaÎncă nu există evaluări
- Acido Salicilico AzufreDocument4 paginiAcido Salicilico AzufreLuis CastillaÎncă nu există evaluări
- Traduccion Del Libro Del Asma Capitulo 5Document11 paginiTraduccion Del Libro Del Asma Capitulo 5Luis Castilla MoranÎncă nu există evaluări
- Peda ZZitosDocument5 paginiPeda ZZitosLuis RaÎncă nu există evaluări
- Medicamentos TermolabilesDocument6 paginiMedicamentos TermolabilescbcalderonÎncă nu există evaluări
- Software MatematicaDocument9 paginiSoftware MatematicaLuis CastillaÎncă nu există evaluări
- Terapia FloralDocument115 paginiTerapia FloralMarian100% (14)
- Como Hacer EsenciasDocument3 paginiComo Hacer EsenciasLa Ciencia de la Naturaleza50% (2)
- Tesis ValidacionDocument62 paginiTesis ValidacionJuan Antonio MenaÎncă nu există evaluări
- Estructura Piladora PescaditoDocument4 paginiEstructura Piladora PescaditoJuan Ramos EstelaÎncă nu există evaluări
- Emu8086Document6 paginiEmu8086Anbet StoreÎncă nu există evaluări
- Unidad I - Introducción A La Programación Por Computadora PDFDocument38 paginiUnidad I - Introducción A La Programación Por Computadora PDFSince the EndÎncă nu există evaluări
- Conceptos de Simulacion de Procesos PDFDocument6 paginiConceptos de Simulacion de Procesos PDFJorge Luis Valdes AtencioÎncă nu există evaluări
- Auditoría de aplicacionesDocument20 paginiAuditoría de aplicacionesYulyy19Încă nu există evaluări
- Silabo de Tecnologia Grafica - Prof. Paulo EscobedoDocument9 paginiSilabo de Tecnologia Grafica - Prof. Paulo EscobedoAmanda TaylorÎncă nu există evaluări
- Implementación ERP Nabisco PerúDocument14 paginiImplementación ERP Nabisco PerúJaime Clemente MatosÎncă nu există evaluări
- Copia de Softwares Libres 2018Document36 paginiCopia de Softwares Libres 2018Alodis RodalaÎncă nu există evaluări
- DataStudio ActualizaciónDocument3 paginiDataStudio ActualizaciónHugo Hernan Mamani ChiquiÎncă nu există evaluări
- Web Qué Es? Funciones Características DiferenciasDocument2 paginiWeb Qué Es? Funciones Características DiferenciasAnalucia AlainÎncă nu există evaluări
- GL OsarioDocument14 paginiGL OsarioGerardo BenitezÎncă nu există evaluări
- Programacion EstructuradaDocument2 paginiProgramacion EstructuradaKarlos D. la CruzÎncă nu există evaluări
- Unidad 9 SCSDocument30 paginiUnidad 9 SCSRoberto BarbozaÎncă nu există evaluări
- Escenarios de PruebaDocument6 paginiEscenarios de PruebaJackelin SanchezÎncă nu există evaluări
- Ejercicios S.o.ubuntu Linux 2 2Document10 paginiEjercicios S.o.ubuntu Linux 2 2betianachiavassa-1Încă nu există evaluări
- GFPI-F-019 Formato Guia de Aprendizaje OfimaticaDocument11 paginiGFPI-F-019 Formato Guia de Aprendizaje OfimaticaBraynard Steven Vergara QuiñonesÎncă nu există evaluări
- San Cayetano Alto S/N Loja-Ecuador Telf.: (593-7) 370 1444 Informacion@utpl - Edu.ec Apartado Postal: 11-01-608 WWW - Utpl.edu - EcDocument4 paginiSan Cayetano Alto S/N Loja-Ecuador Telf.: (593-7) 370 1444 Informacion@utpl - Edu.ec Apartado Postal: 11-01-608 WWW - Utpl.edu - EcAlejandra SamaniegoÎncă nu există evaluări
- Proyecto de InglesDocument2 paginiProyecto de InglesCarlos NuñezÎncă nu există evaluări
- ROZPALSAC S.A. - Auditoria de SistemasDocument31 paginiROZPALSAC S.A. - Auditoria de SistemasOrlando PinedoÎncă nu există evaluări
- Aprendiendo Office 2016Document14 paginiAprendiendo Office 2016Pedrito VF100% (1)
- Digital Accounting - The Effects of The Internet and ERPDocument13 paginiDigital Accounting - The Effects of The Internet and ERPEmil GaribÎncă nu există evaluări
- Simulación de líneas de producción con PromodelDocument3 paginiSimulación de líneas de producción con PromodelIracema GonzalezÎncă nu există evaluări
- SAP Gestión de Licencias - Licenciamiento ERP 2018 - v02Document14 paginiSAP Gestión de Licencias - Licenciamiento ERP 2018 - v02Luis Alberto SEquera FloresÎncă nu există evaluări
- Semana 09Document10 paginiSemana 09Junior RiveraÎncă nu există evaluări
- Manual de Creacion de ItemsDocument3 paginiManual de Creacion de ItemsLuis Aguilar AguilarÎncă nu există evaluări
- JoDocument1 paginăJoSelenny Olaya ReyesÎncă nu există evaluări
- Aspectos de Diseños - Modelos de Simulacion Financiera - Ventajas y AplicacionesDocument2 paginiAspectos de Diseños - Modelos de Simulacion Financiera - Ventajas y AplicacionesCathe FonsecaÎncă nu există evaluări
- Preguntas Grupo - 3Document2 paginiPreguntas Grupo - 3Luzbel TakagureÎncă nu există evaluări
- Presentación Final Scrum Taller DervDocument44 paginiPresentación Final Scrum Taller DervROCKY100% (1)
- NecesarioPeroNoSuficienteDocument24 paginiNecesarioPeroNoSuficienteJulian CeballosÎncă nu există evaluări