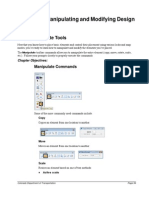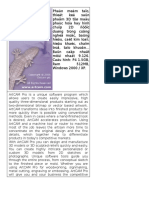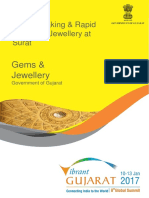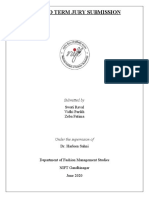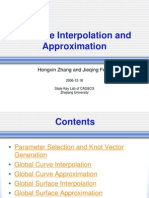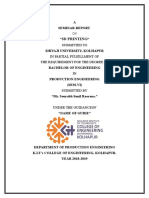Documente Academic
Documente Profesional
Documente Cultură
Intersection Design With Roadway Designer
Încărcat de
Constantin CiobanuDrepturi de autor
Formate disponibile
Partajați acest document
Partajați sau inserați document
Vi se pare util acest document?
Este necorespunzător acest conținut?
Raportați acest documentDrepturi de autor:
Formate disponibile
Intersection Design With Roadway Designer
Încărcat de
Constantin CiobanuDrepturi de autor:
Formate disponibile
Bentleyuser.
dk rsmde 2011 Nordic Civil 2011
14.-16. November 2011, Munkebjerg Hotel, Vejle
Workshop - X15 Intersection Design with Roadway Designer InRoads
Presenter: Joe Waxmonsky, PE, Bentley System
Bentley Systems, Incorporated 685 Stockton Drive Exton, PA 19341 www.bentley.com
Apr2011 Copyright 2011 Bentley Systems, Incorporated
Module Name in Variable
Reviewing the Design
Accessing the Project
In this lesson the student will learn to access a GEOPAK Corridor Modeler project in preparation for modeling an intersection in Roadway Designer
Lesson Objectives
After completing this module, you will be able to: Load the Corridor Modeler Dialog Load the Corridor Modeler Preferences Load the Roadway Designer IRD project file
Starting the Project in InRoads
1 Go to Start > Programs > Bentley > InRoads Group V8i (SELECTseries 2) > InRoads Suite. 2 The instructor will provide the appropriate path location for this project. When the MicroStation Manager appears, select the file Design.dgn and press OK.In the InRoads menu, select File > Open. 3 Browse to the class data folder. 4 Open the Project file (.rwk) named My_Project.rwk. 5 In the Open dialog, click Cancel. 6 Verify that the following files were opened:
.xin Default_Styles.xin .dtm Ex_Ground.dtm .alg cmjob001.alg .itl Templates.itl .ird My_Project.ird
Open the Roadway Designer by clicking Modeler > Roadway Designer.
Module Name in Variable
Apr2011 Copyright 2011 Bentley Systems, Incorporated
Accessing the Project
Reviewing the Design
Reviewing the Design
In this lesson, the student will review two corridors that have already been created: one for the mainline and one for the side road.
Lesson Objectives
After completing this module, you will be able to: Set the Active Corridor Review the superelevation Review the Point Controls
Apr2011 Copyright 2011 Bentley Systems, Incorporated
Module Name in Variable
Create Surfaces
Analyze the Mainline Corridor There are currently two corridors already established. US 301 is the main line,
and DriveRT is the side road corridor, respectively 1 While in Roadway Designer, set the active corridor to US 301 and review the design. 2 On the bottom right portion of Roadway Designer dialog, set the Display Mode to Superelevation and review the design. 3 After reviewing the superelevation, select Corridor > Point Controls and review the point controls for US 301. When finished, close the Point Controls dialog and switch back to the Normal view mode.
Analyze the Side Road Corridor DriveRT
1 Set the active corridor to DriveRT and review the design 2 Select Corridor > Point Controls and review the point controls for DriveRT. Notice at this time no Point Controls are assigned. When finished, close the Point Controls dialog.
Note: No superelevation is required for the side road Corridor DriveRT.
Module Name in Variable
Apr2011 Copyright 2011 Bentley Systems, Incorporated
Reviewing the Design
Create Surfaces
In this lesson the student will create preliminary design surfaces for the two corridors and review the side road profile tiein.
Lesson Objective
After completing this module, you will be able to: Create the US 301 Corridor proposed surface Creare the DriveRT Corridor proposed surface Plot and review the side road corridor profile
Create the US 301 Surface
1 In Roadway Designer, verify the Active Surface is set to Ex_Ground. 2 Select Corridor > Create Surface. 3 Key in US 301 for the Surface Name, or you can simply select the corridor US 301 if New Surface for Each Corridor is enabled. 4 Select the corridor US 301, making sure not to include the DriveRT corridor listing.
Apr2011 Copyright 2011 Bentley Systems, Incorporated
Module Name in Variable
MultiCenter Curve Command
5 Make sure Display Features and Display Components in Plan View are both disabled, and then click Apply to generate the first surface
Create the DriveRT Surface
1 Make sure the Active Surface is set to Ex_Ground. 2 Key in DriveRT for the Surface Name. 3 Select the Corridor DriveRT. 4 Click Apply. 5 Close the Create Surface dialog. 6 Close Roadway Designer, saving your changes when prompted
Create and Review the Profile of the Side Road (InRoads Users)
1 Set the active alignment to DriveRT. 2 Select Evaluation > Profile > Create Profile. 3 Enable All the Surfaces (except Default). Click Apply, then place the profile to the far right of the plan graphics. 4 Close the Create Profile dialog. 5 Select Geometry > View Geometry > Vertical Annotation, then click Apply.
Module Name in Variable
Apr2011 Copyright 2011 Bentley Systems, Incorporated
Create Surfaces
MultiCenter Curve Command
The MultiCenter Curve tool places onecenter, twocenter, and threecenter compound curves at the intersection of two alignments. The command creates a new horizontal alignment in the active geometry project/geometry database, and, if desired, a vertical alignment as well. When creating a vertical alignment, you can choose to define the elevations of the vertical alignment by vertical distance, from transverse gradient (cross slope) or by a surface.
Apr2011 Copyright 2011 Bentley Systems, Incorporated
Module Name in Variable
Create the Geometry for the SW and SE Radius Returns
Create the Geometry for the SW and SE Radius Returns
Lesson Objective:
After completing this module, you will be able to: Create radius return geometry for the SW quadrant Create radius return geometry for the SE quadrant
Create the Radius Return Geometry (InRoads Users)
1 Select Geometry > Utilities > MultiCenter Curve. 2 Adjust the settings on the Main tab as follows: Curve Type: One Center
Module Name in Variable
Apr2011 Copyright 2011 Bentley Systems, Incorporated
Create the Geometry for the SW and SE Radius Returns
Radius 1: 98 Width 1: 33.5 Width 2: 22 3 Click the Advanced tab and adjust the settings as follows: Name: SW Style: Lane Line Create Vertical Alignment: Enabled First Selected Alignment: Surface: US 301 Second Selected Alignment: Surface: DriveRT 4 Click Apply. 5 Follow the prompts in the MicroStation Status bar. Select US 301 for the first alignment then select DriveRT for the second alignment. 6 Click in the SW quadrant of the intersection to specify the location, and click to accept. Rightclick to return to the dialog box. (you may need to right click more than once.) 7 In the Advanced tab, adjust the settings as follows: Name: SE Style: Lane Line The settings on the Main tab do not need to be changed. 8 Click Apply. 9 Follow the prompts in the MicroStation Status bar. Select US 301 for the first alignment then select DriveRT for the second alignment. 10 Click in the SE quadrant of the intersection to specify the location, and click to accept. Rightclick to bring up the dialog box (you may need to right click more than once). 11 When finished, rightclick to return to the dialog box. There should now be two additional alignments in the active geometry project: SW Quadrant and SE Quadrant.
Review the Resulting Profiles (InRoads Users)
1 Change the Active Alignment to SW Quadrant. 2 Select Evaluation > Profile > Create Profile. 3 Enable all three surface, then click Apply. 4 Place the profile to the right of the view.
Apr2011 Copyright 2011 Bentley Systems, Incorporated
Module Name in Variable
Create the Geometry for the SW and SE Radius Returns
5 Use the View Vertical Annotation command to display the vertical alignment and the labeling.
The vertical curve set and the Vertical PI commands can be used to modify
the vertical alignment of the radius return (for example, adjusting the low point for inlet locations).
Repeat the above steps for the SE Quadrant.
Module Name in Variable
Apr2011 Copyright 2011 Bentley Systems, Incorporated
10
Modeling the Side Road
Point Controls
Template point controls are used to override the normal horizontal and/or vertical locations of template points during the modeling process. Design examples include lane widening, ramp and intersection design, superelevation, divided highways with separate grade lines, etc. These overrides are accomplished by assigning template point names to alignments. The assigned template points will follow the alignments using horizontal and/ or vertical controls within a specified station range. Surface features can also be used to control template points. When more than one point control of the same type exists for the same template point within the same station range, then a conflict will occur. A point control conflict is visible as a tan color in the point controls dialog. Point control conflicts can be resolved by either adjusting the station range of the point controls or changing the priority. Point Controls can also be used as secondary alignments.
Apr2011 Copyright 2011 Bentley Systems, Incorporated
Module Name in Variable
11
Point Controls
Modeling the Side Road
Lesson Objective
After completing this module, you will be able to: Adjust station limits on an existing Corridor Create new Corridors Assign Point Controls Create a design surface
Adjusting The Side Road Corridor (DriveRt) Station Limits
1 Open the Roadway Designer
Module Name in Variable
Apr2011 Copyright 2011 Bentley Systems, Incorporated
12
Modeling the Side Road
2 Select the Manage Corridors icon and highlight the Corridor DriveRT. 3 Activate the Station Limits toggle and revise the start station to 11+28.88 4 Select Change to modify the current settings for the side road corridor. 5 Close the Manage Corridors dialog. 6 Save your changes to the IRD project file
Adjusting The Side Road Template Drop (Drivert) Starting Station
1 Select the Template Drops icon and highlight the current template drop. 2 Modify the Station field using the new starting station of 11+30.48.
Note: This is NOT the beginning of the Corridor but rather the end of the
SW Quadrant 3 Select Change to modify the current settings for the side road corridor. 4 Close the Template Drops dialog. 5 Save your changes to the IRD project file
Create the SW and SE Corridors
1 Select the Manage Corridors icon. 2 In the name field type SW for the southwest corridor. 3 Set the horizontal and vertical alignments to SW. 4 Set the starting station to 0+00.00 5 Select Add to add the SW corridor. 6 Repeat steps 25 to create the SE corridor. 7 Close the Manage Corridors dialog. 8 Save your changes to the IRD project file
Applying a Template to the SW Quadrant Corridor
1 Verify the Active Corridor is set to SW and the Active Surface is set to Ex_Ground. 2 Select the Drop Templates icon. 3 Set the following Station: 0+00.00 Interval: 2.0
Apr2011 Copyright 2011 Bentley Systems, Incorporated
Module Name in Variable
13
Modeling the Side Road
Template Name Drive > Drive_RT_PGL 4 Add the template drop 5 Close the Template Drop dialog 6 Save your changes to the IRD project file
Applying a Template to the SE Quadrant Corridor
1 Verify the Active Corridor is set to SE and the active surface is set to Ex_Ground 2 Select the Drop Templates icon 3 Set the following Station: 0+00.00 Interval: 2.0 Template Name Drive > Drive_LT_PGL 4 Add the template drop 5 Close the Template Drop dialog 6 Save your changes to the IRD project file
Applying Point Controls to the SW Quadrant Corridor
1 Set the Active Corridor to SW 2 Select the Point Controls icon to access the Point Controls dialog. 3 Use the target button to select point CL (upper left edge of pavement), or select the point from the list 4 Set the Mode to Both 5 Set the Control Type to Corridor Point 6 Set the Corridor to US 301 7 Set the Reference Point to EP_O_EB 8 Set the Start Station to 0+00 (Beginning of the Corridor) 9 Set the Stop Station to 0+85.00 (Intersection of the edge of mainline pavement with side road alignment) 10 Click Add 11 Now change the Control Type to Alignment 12 Set the Horizontal Alignment to DRIVERT 13 Set the Vertical Alignment to DRIVERTFP
Module Name in Variable
Apr2011 Copyright 2011 Bentley Systems, Incorporated
14
Modeling the Side Road
14 Set the Start Station to 0+85.01 and the Stop Station to 1+51.61 (End of Corridor) 15 Click Add to add the Point Control 16 Close the Point Controls dialog 17 Save your changes to the IRD project file
Applying Point Controls to the SE Quadrant Corridor
1 Set the Active Corridor to SE. 2 Select the Point Controls icon to access the Point Controls dialog. 3 Use the target button to select point CL (upper right edge of pavement), or select the point from the list. 4 Set the Mode to Both 5 Set the Control Type to Corridor Point 6 Set the Corridor to US 301 7 Set the Reference Point to EP_O_EB 8 Set the Start Station to 0+00 (Beginning of the Corridor) 9 Set the Stop Station to 0+84.49 (Intersection of the edge of mainline pavement with side road alignment) 10 Click Add 11 Now change the Control Type to Alignment 12 Set the Horizontal Alignment to DRIVERT 13 Set the Vertical Alignment to DRIVERTFP 14 Set the Start Station to 0+84.50 and the Stop Station to 1+50.31 (End of Corridor) 15 Click Add to add the Point Control 16 Close the Point Controls dialog 17 Save your changes to the IRD project file 18 Close Roadway Designer
Create the Surface for Side Road Corridor DriveRt
1 In the Design.DGN file switch to the MicroStation model entitled Model3D. It is important to switch to a 3D model or file before proceeding to build a 3D surface.
Apr2011 Copyright 2011 Bentley Systems, Incorporated
Module Name in Variable
15
Modeling the Side Road
2 Open Roadway Designer and verify the IRD file My_Project.ird created previously is opened. 3 Verify the Active Surface is set to Ex_Ground and the padlock next to the active surface is locked. 4 Select Corridor > Create Surface 5 Key in DriveRT for the Surface Name 6 Select the corridors DriveRT, SW, and SE corridor listings using CONTROL MOUSE CLICK option. Do NOT include US 301 corridor. 7 Verify the setting New Surface for Each Corridor is disabled 8 Make sure Display Components in Plan View is enabled, and then click Apply to generate the combined side road surface. 9 Close the Create Surface dialog and minimize Roadway Designer to view the 3D components model of the side road DriveRT. 10 After reviewing the side road model, execute a MicroStation undo to remove the previously plotted 3D components on the side road. 11 Switch back to the DGN default Model 12 Proceed back to Roadway Designer
Module Name in Variable
Apr2011 Copyright 2011 Bentley Systems, Incorporated
16
Modeling the Mainline Corridor
Modeling the Mainline Corridor
Lesson Objective
After completing this module, you will be able to: Import plan graphics locating the station range of the proposed side road radius return tie in locations Utilize Style targeting Add Key Station locations
Apr2011 Copyright 2011 Bentley Systems, Incorporated
Module Name in Variable
17
Modeling the Mainline Corridor
The template will target this alignment by targeting a style named
SideRoad Trigger. When the style associated to this alignment is found, the earth shoulder and end conditions will not be drawn. This is a much simpler approach then dropping additional templates and editing them
Create the Side Road Trigger Line (InRoads Users)
1 Select File > New. 2 Click the Geometry tab. 3 Change the Type to Horizontal Alignment. 4 Type in a Name of SideRoad Trigger. 5 Select a Style of SideRoad Trigger. 6 Click Apply and close the dialog. An empty horizontal alignment is created. We will add points in the next steps. 7 Make sure the MicroStation Keyin tool is open (MicroStation > Utilities > Keyin). 8 Select Geometry > Horizontal Curve Set > Add PI. 9 At the Identify first point prompt, type SO=167+34.14,40,0,US301 in the MicroStation keyin field (you can cutandpaste from this document). The alignment starts at that point, the prompt changes to Identify Point/ Reject, and the second point of the alignment tanget is attached to the cursor. 10 Type SO=169+66.2,44,0,US301 in the MicroStation keyin field. 11 The second point of intersection is placed. 12 At the Identify Point/Reject prompt, rightclick twice to exit the command. 13 Save the Geometry Project (File > Save > Geometry Project).
The sideroad trigger line is required to be drawn at or beyond the
proposed edge of pavement offset of 33.5 feet. This line would never be plotted but is used merely to change the behavior of the template in Roadway Designer. A powerful alternative to End Condition Exceptions.
ADD KEY STATIONS TO THE MAINLINE CORRIDOR
1 Proceed back to Roadway Designer
Module Name in Variable
Apr2011 Copyright 2011 Bentley Systems, Incorporated
18
Modeling the Mainline Corridor
2 Verify the Active Corridor is set to US 301 3 Select the Key Stations icon to access the Key Stations dialog 4 Enter the following Key Station Values 167+34.13 167+34.14 169+66.20 169+66.21 5 Close the Key Station dialog and save your changes to the IRD Project file 6 Toggle through the cross sections along the US 301 corridor and notice how the earth shoulder and end conditions do not draw within the limits of the side road trigger line imported previously
Apr2011 Copyright 2011 Bentley Systems, Incorporated
Module Name in Variable
19
Creating the Combined Intersection Model
Creating the Combined Intersection Model
Lesson Objective
After completing this module, you will be able to: Create one design surface from multiple corridors Identify areas of required transition
CREATING THE COMBINED SURFACE
1 In the Design.dgn file swith to the Default model 2 In Roadway Designer Set the active surface Ex_Ground 3 Select Corridor > Create Surface 4 Enter Finished for the Surface name (New Surface for Each Corridor should be disabled) 5 Select all corridors from the corridor list. 6 Enable Display Components in Plan View, click Apply.
Module Name in Variable
Apr2011 Copyright 2011 Bentley Systems, Incorporated
20
Creating the Combined Intersection Model
7 Close the Create Surface dialog and minimize Roadway Designer 8 Use the MicroStation rotate view command to review the results
Apr2011 Copyright 2011 Bentley Systems, Incorporated
Module Name in Variable
21
Smoothing Transitions
Smoothing Transitions Lesson Objective
After completing this module, you will be able to: Understand Parametric Constraints Apply constraints to control transitions
Transitioning Earth Shoulders and Fill Slopes in the Radius Return Corridors
The earth shoulders along the mainline corridor are set to a required design width of 8' and along the side road they are required to be 6' in width. Additionally, the cross slope of the earth shoulder in superelevation on the mainline needs to transition to normal crown slope on the side road. Lastly, the fill slopes of 1:6 on the mainline need to transition to a 1:4 on the side road. This can all be done through the use of Parametric Constraints. Parametric Constraints, allow the designer to override a template point's original value with a constant or transitional override value. This brings great power to the required flexibility of any true roadway design. A Parametric Constraint can be assigned to any point in a template. The templates in this exercise previously contain the necessary Parametric Constraints for use in this example but can be added at any time throughout the design process
Adding Parametric Constraints
1 Use the MicroStation Undo command to remove the 3D components just drawn into the Design.dgn file. 2 Set the Active Corridor to SW 3 In Roadway Designer select Tools > Parametric Constraints 4 Create the following Parametric Constraints making sure to ADD each constraint as it is completed RT_ERTH_SHLD_WIDTH Start Value 8.00 Stop Value 6.00 Start Station 0+00.00
Module Name in Variable
Apr2011 Copyright 2011 Bentley Systems, Incorporated
22
Smoothing Transitions
Stop Station 1+51.61 RT_ERTH_SHLD_SLOPE Start Value +4.08% Stop Value 8.33% Start Station 0+00.00 Stop Station 1+51.61 RT_Fill_Slope Start Value 16.67% Stop Value 25.00% Start Station 0+00.00 Stop Station 1+51.61 5 Close the Parametric Constraints dialog 6 Save the changes to the IRD Project file 7 Set the Active Corridor to SE 8 In Roadway Designer select Tools > Parametric Constraints 9 Create the following Parametric Constraints making sure to ADD each constraint as it is completed LT_ERTH_SHLD_WIDTH Start Value 8.00 Stop Value 6.00 Start Station 0+00.00 Stop Station 1+50.31 LT_ERTH_SHLD_SLOPE Start Value 4.08% Stop Value +8.33% Start Station 0+00.00 Stop Station 1+50.31
LT_Fill_Slope This value is already constant and correctly shown for the
mainline and side road therefore it does not need to be set. 10 Save the changes to the IRD Project file
Apr2011 Copyright 2011 Bentley Systems, Incorporated
Module Name in Variable
23
Closing the Gaps
Closing the Gaps
In this lesson, the student will insert a half template drop where the SE quadrant comes short of the template drop for the side road corridor DriveRT. This happens on any intersection that is skewed typically. The radius returns, in general, will not always end at the same station location on the side road with the exception of a true 90 degree symmetrical intersection.
Lesson Objective
After completing this module, you will be able to: Add a new template drop copying a previous template Edit a template deleting one half of the template
Add and Editing a New Template Drop
The SE Corridor stops exactly 1.60' short of the first template drop on the
DriveRT corridor. Although this is a rather short distance in this example, on a more severely skewed intersection, this value would increase exponentially. To close this gap, we need to drop in a template along the DriveRT corridor beginning at the same station location the SE Corridor Stops. But to avoid overlaps in components, we need to delete the half of the template that protrudes onto the SW Quadrant.
1 Use the MicroStation undo command to remove the previously plotted 3D components. 2 In Roadway Designer, set the Active Corridor to DriveRT 3 Select the Template Drops icon to access the Template Drops dialog 4 Highlight the current template at station 11+30.48 5 In the station field type in the new station 11+28.88 and then select Copy to generate a new template drop. 6 With the template at station 11+28.88 now highlighted, select the Edit button to edit this template drop location. 7 In the Template Editor, right mouse click and select delete components to remove all of the RIGHT SIDE end conditions and guardrail. Note, to delete the components, hold down the left mouse click and drag a line
Module Name in Variable
Apr2011 Copyright 2011 Bentley Systems, Incorporated
24
Closing the Gaps
over them. If you make a mistake, there is an undo icon on the bottom of the template editor window. 8 Right click on each of the four right side pavement points and delete them as well. The edited template should look like this:
9 Select OK to close the Template Editing dialog. 10 Close the Template Drops dialog. 11 Add a Key Station at 11+30.47 to make a seamless transition. 12 Save the changes to the IRD Project file
Apr2011 Copyright 2011 Bentley Systems, Incorporated
Module Name in Variable
25
Creating the Final Surface Model
Creating the Final Surface Model
Lesson Objective
After completing this module, you will be able to: Create a final combined surface Model
Creating the Combined Final Surface
1 In Roadway Designer set the Active Surface to Ex_Ground 2 Select Corridor > Create Surface 3 Enter Finished for the Surface Name (New Surface for Each Corridor should be disabled) 4 Select all corridors from the corridor list. 5 Enable Display Components in Plan View, click Apply. 6 Close the Create Surface dialog and minimize Roadway Designer 7 Use the MicroStation rotate view command to review the results
Module Name in Variable
Apr2011 Copyright 2011 Bentley Systems, Incorporated
26
Creating the Final Surface Model
Apr2011 Copyright 2011 Bentley Systems, Incorporated
Module Name in Variable
27
Creating the Final Surface Model
Module Name in Variable
Apr2011 Copyright 2011 Bentley Systems, Incorporated
28
S-ar putea să vă placă și
- The Subtle Art of Not Giving a F*ck: A Counterintuitive Approach to Living a Good LifeDe la EverandThe Subtle Art of Not Giving a F*ck: A Counterintuitive Approach to Living a Good LifeEvaluare: 4 din 5 stele4/5 (5794)
- The Gifts of Imperfection: Let Go of Who You Think You're Supposed to Be and Embrace Who You AreDe la EverandThe Gifts of Imperfection: Let Go of Who You Think You're Supposed to Be and Embrace Who You AreEvaluare: 4 din 5 stele4/5 (1090)
- Never Split the Difference: Negotiating As If Your Life Depended On ItDe la EverandNever Split the Difference: Negotiating As If Your Life Depended On ItEvaluare: 4.5 din 5 stele4.5/5 (838)
- Hidden Figures: The American Dream and the Untold Story of the Black Women Mathematicians Who Helped Win the Space RaceDe la EverandHidden Figures: The American Dream and the Untold Story of the Black Women Mathematicians Who Helped Win the Space RaceEvaluare: 4 din 5 stele4/5 (894)
- Grit: The Power of Passion and PerseveranceDe la EverandGrit: The Power of Passion and PerseveranceEvaluare: 4 din 5 stele4/5 (587)
- Shoe Dog: A Memoir by the Creator of NikeDe la EverandShoe Dog: A Memoir by the Creator of NikeEvaluare: 4.5 din 5 stele4.5/5 (537)
- Elon Musk: Tesla, SpaceX, and the Quest for a Fantastic FutureDe la EverandElon Musk: Tesla, SpaceX, and the Quest for a Fantastic FutureEvaluare: 4.5 din 5 stele4.5/5 (474)
- The Hard Thing About Hard Things: Building a Business When There Are No Easy AnswersDe la EverandThe Hard Thing About Hard Things: Building a Business When There Are No Easy AnswersEvaluare: 4.5 din 5 stele4.5/5 (344)
- Her Body and Other Parties: StoriesDe la EverandHer Body and Other Parties: StoriesEvaluare: 4 din 5 stele4/5 (821)
- The Sympathizer: A Novel (Pulitzer Prize for Fiction)De la EverandThe Sympathizer: A Novel (Pulitzer Prize for Fiction)Evaluare: 4.5 din 5 stele4.5/5 (119)
- The Emperor of All Maladies: A Biography of CancerDe la EverandThe Emperor of All Maladies: A Biography of CancerEvaluare: 4.5 din 5 stele4.5/5 (271)
- The Little Book of Hygge: Danish Secrets to Happy LivingDe la EverandThe Little Book of Hygge: Danish Secrets to Happy LivingEvaluare: 3.5 din 5 stele3.5/5 (399)
- The World Is Flat 3.0: A Brief History of the Twenty-first CenturyDe la EverandThe World Is Flat 3.0: A Brief History of the Twenty-first CenturyEvaluare: 3.5 din 5 stele3.5/5 (2219)
- The Yellow House: A Memoir (2019 National Book Award Winner)De la EverandThe Yellow House: A Memoir (2019 National Book Award Winner)Evaluare: 4 din 5 stele4/5 (98)
- Devil in the Grove: Thurgood Marshall, the Groveland Boys, and the Dawn of a New AmericaDe la EverandDevil in the Grove: Thurgood Marshall, the Groveland Boys, and the Dawn of a New AmericaEvaluare: 4.5 din 5 stele4.5/5 (265)
- A Heartbreaking Work Of Staggering Genius: A Memoir Based on a True StoryDe la EverandA Heartbreaking Work Of Staggering Genius: A Memoir Based on a True StoryEvaluare: 3.5 din 5 stele3.5/5 (231)
- Team of Rivals: The Political Genius of Abraham LincolnDe la EverandTeam of Rivals: The Political Genius of Abraham LincolnEvaluare: 4.5 din 5 stele4.5/5 (234)
- On Fire: The (Burning) Case for a Green New DealDe la EverandOn Fire: The (Burning) Case for a Green New DealEvaluare: 4 din 5 stele4/5 (73)
- The Unwinding: An Inner History of the New AmericaDe la EverandThe Unwinding: An Inner History of the New AmericaEvaluare: 4 din 5 stele4/5 (45)
- Blender Reference Manual GuideDocument24 paginiBlender Reference Manual GuideLuis Angel Amado QuinteroÎncă nu există evaluări
- SPACE REQUIREMENTS FOR ANIMATION AND DIGITAL ARTS INSTITUTEDocument13 paginiSPACE REQUIREMENTS FOR ANIMATION AND DIGITAL ARTS INSTITUTEAshwin PreethamÎncă nu există evaluări
- MIS Modules OverviewDocument18 paginiMIS Modules OverviewOliver RuizÎncă nu există evaluări
- Shorts Realignment MethodDocument4 paginiShorts Realignment MethodConstantin CiobanuÎncă nu există evaluări
- MicroStation Reference-Chapter08 MS Cells and PatternsDocument16 paginiMicroStation Reference-Chapter08 MS Cells and PatternsConstantin CiobanuÎncă nu există evaluări
- g1 - Introduction To Inroads FundamentalsDocument129 paginig1 - Introduction To Inroads FundamentalssinghjkkumarÎncă nu există evaluări
- MicroStation Reference-Chapter07 Manipulating and Modifying DesignDocument14 paginiMicroStation Reference-Chapter07 Manipulating and Modifying DesignConstantin CiobanuÎncă nu există evaluări
- In Roads Roadway Designer Tutorial XMDocument131 paginiIn Roads Roadway Designer Tutorial XMConstantin CiobanuÎncă nu există evaluări
- Bentley Rail Track Design TipsDocument58 paginiBentley Rail Track Design TipsConstantin CiobanuÎncă nu există evaluări
- Working With Rail GeometryDocument62 paginiWorking With Rail GeometryConstantin CiobanuÎncă nu există evaluări
- 3D Multizone Scaling Method of An NC Program For Sole Mould ManufacturingDocument5 pagini3D Multizone Scaling Method of An NC Program For Sole Mould ManufacturingrajrythmsÎncă nu există evaluări
- Picture Delcam - Artcam.pro.9.126Document1 paginăPicture Delcam - Artcam.pro.9.126haun82Încă nu există evaluări
- MD PDF Lab Manual Final 25.7.2017Document31 paginiMD PDF Lab Manual Final 25.7.2017Sneha SampathÎncă nu există evaluări
- Evermotion Archmodels V 61 PDFDocument2 paginiEvermotion Archmodels V 61 PDFWillieneÎncă nu există evaluări
- Application of 3D Printing in EducationDocument3 paginiApplication of 3D Printing in EducationATSÎncă nu există evaluări
- 3D Graphics RenderingDocument59 pagini3D Graphics RenderingAnurag Tiwari100% (2)
- CadworxDocument6 paginiCadworx2009tamer100% (1)
- Ciro Sannino - Photography and Rendering With VRay 2013Document239 paginiCiro Sannino - Photography and Rendering With VRay 2013Calvin Wong, Jr.100% (1)
- Mechanical Engg 19Document115 paginiMechanical Engg 19Harshul BrahmbhattÎncă nu există evaluări
- Design Making & Rapid Prototype Jewellery in SuratDocument16 paginiDesign Making & Rapid Prototype Jewellery in Suratoffice osbdsÎncă nu există evaluări
- Game Design DevelopmentDocument2 paginiGame Design DevelopmentReginald Dickson DequillaÎncă nu există evaluări
- Digital Twin Environments v23 ELD-SVCDocument28 paginiDigital Twin Environments v23 ELD-SVCSergio Velasquez CorreaÎncă nu există evaluări
- SCM End Term Jury Submission: Swati Raval Vidhi Parikh Zeba FatimaDocument38 paginiSCM End Term Jury Submission: Swati Raval Vidhi Parikh Zeba FatimaVidhi ParikhÎncă nu există evaluări
- Implementation Brochure PID&Plant 3DDocument13 paginiImplementation Brochure PID&Plant 3DsupportLSMÎncă nu există evaluări
- Visualization Technology-Based Construction Safety Management: A ReviewDocument24 paginiVisualization Technology-Based Construction Safety Management: A ReviewninjaÎncă nu există evaluări
- AllPlan Nemetchek 3d Tutorial 2005Document190 paginiAllPlan Nemetchek 3d Tutorial 2005ČovjeknÎncă nu există evaluări
- A Parametric Representation of Ruled Surfaces: University College London, United KingdomDocument14 paginiA Parametric Representation of Ruled Surfaces: University College London, United KingdomRITWIK KULKARNI (B15ME033)Încă nu există evaluări
- B Spline Interpolation and ApproximationDocument94 paginiB Spline Interpolation and ApproximationbktvvkÎncă nu există evaluări
- Final Made - Again - Booklet PDFDocument92 paginiFinal Made - Again - Booklet PDFIgnacio Garcia LeñeroÎncă nu există evaluări
- Concrete ArchitectureDocument44 paginiConcrete ArchitectureGanesan SolomonÎncă nu există evaluări
- 3D Printing: A Seminar ReportDocument32 pagini3D Printing: A Seminar ReportSourabh Sunil RaoraneÎncă nu există evaluări
- Master Yacht Design En1Document14 paginiMaster Yacht Design En1OdumoduChigozieUzoma0% (1)
- Kirigami Pop UpsDocument9 paginiKirigami Pop UpsTamaraJovanovic100% (2)
- Autocad ToCDocument3 paginiAutocad ToCdebojitÎncă nu există evaluări
- 3d ScanningDocument9 pagini3d ScanningRohit GuptaÎncă nu există evaluări
- Mechanical Designer Opportunity at NMTDocument2 paginiMechanical Designer Opportunity at NMTJuan RenteriaÎncă nu există evaluări
- ConstructionTechStartupLandscapeGlobal Feb 2016Document95 paginiConstructionTechStartupLandscapeGlobal Feb 2016ankushgandotraÎncă nu există evaluări