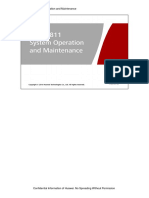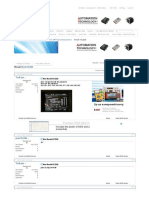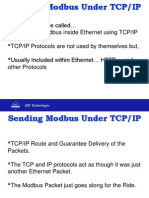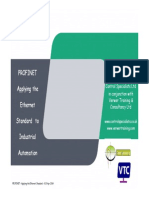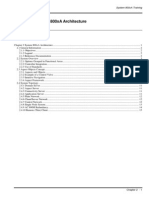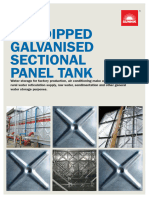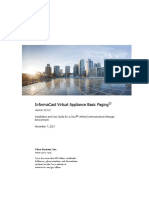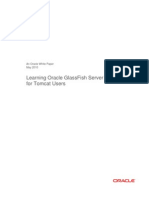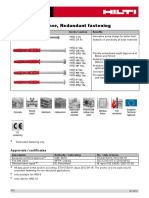Documente Academic
Documente Profesional
Documente Cultură
WinAC SE DOKU v20 e
Încărcat de
sina20795Titlu original
Drepturi de autor
Formate disponibile
Partajați acest document
Partajați sau inserați document
Vi se pare util acest document?
Este necorespunzător acest conținut?
Raportați acest documentDrepturi de autor:
Formate disponibile
WinAC SE DOKU v20 e
Încărcat de
sina20795Drepturi de autor:
Formate disponibile
Applikationen & Tools
Answers for industry.
Cover
PC-Based Automation by Means of
SIMATIC WinAC
SIMATIC IPC427C, WinAC RTX
Application June 2011
2
Controlling with SIMATIC IPC427C
2.0 , Beitrags-ID: 23942303
C
o
p
y
r
i
g
h
t
S
i
e
m
e
n
s
A
G
2
0
1
1
A
l
l
r
i
g
h
t
s
r
e
s
e
r
v
e
d
Industry Automation and Drive Technologies Service & Support Portal
This article is taken from the Service Portal of Siemens AG, Industry Automation
and Drive Technologies. The following link takes you directly to the download page
of this document.
http://support.automation.siemens.com/WW/view/en/23942303
If you have any questions concerning this document please e-mail us to the
following address:
online-support.automation@siemens.com
Controlling with SIMATIC IPC427C
2.0 , Beitrags-ID: 23942303 3
C
o
p
y
r
i
g
h
t
S
i
e
m
e
n
s
A
G
2
0
1
1
A
l
l
r
i
g
h
t
s
r
e
s
e
r
v
e
d
s
SIMATIC
Controlling with SIMATIC IPC427C
PC-based automation with SIMATIC WinAC RTX
Task
1
Solution
2
Particularities of the
SIMATIC IPC427C
3
Configuration Process
4
Remote Control
5
SIMATIC DiagMonitor
6
Operating the Example
Program
7
Restoring the System
8
Links & Literature
9
History
10
Warranty and Liability
4
Controlling with SIMATIC IPC427C
2.0 , Beitrags-ID: 23942303
C
o
p
y
r
i
g
h
t
S
i
e
m
e
n
s
A
G
2
0
1
1
A
l
l
r
i
g
h
t
s
r
e
s
e
r
v
e
d
Warranty and Liability
Note
The Application Examples are not binding and do not claim to be complete
regarding the circuits shown, equipping and any eventuality. The Application
Examples do not represent customer-specific solutions. They are only intended
to provide support for typical applications. You are responsible for ensuring that
the described products are used correctly. These application examples do not
relieve you of the responsibility to use safe practices in application, installation,
operation and maintenance. When using these Application Examples, you
recognize that we cannot be made liable for any damage/claims beyond the
liability clause described. We reserve the right to make changes to these
Application Examples at any time without prior notice.
If there are any deviations between the recommendations provided in these
application examples and other Siemens publications e.g. Catalogs the
contents of the other documents have priority.
We do not accept any liability for the information contained in this document.
Any claims against us based on whatever legal reason resulting from the use of
the examples, information, programs, engineering and performance data etc.,
described in this Application Example shall be excluded. Such an exclusion shall
not apply in the case of mandatory liability, e.g. under the German Product Liability
Act (Produkthaftungsgesetz), in case of intent, gross negligence, or injury of life,
body or health, guarantee for the quality of a product, fraudulent concealment of a
deficiency or breach of a condition which goes to the root of the contract
(wesentliche Vertragspflichten). The damages for a breach of a substantial
contractual obligation are, however, limited to the foreseeable damage, typical for
the type of contract, except in the event of intent or gross negligence or injury to
life, body or health. The above provisions do not imply a change of the burden of
proof to your detriment.
Any form of duplication or distribution of these Application Examples or excerpts
hereof is prohibited without the expressed consent of Siemens Industry Sector.
Foreword
Controlling with SIMATIC IPC427C
2.0 , Beitrags-ID: 23942303 5
C
o
p
y
r
i
g
h
t
S
i
e
m
e
n
s
A
G
2
0
1
1
A
l
l
r
i
g
h
t
s
r
e
s
e
r
v
e
d
2
3
9
4
2
3
0
3
_
W
i
n
A
C
_
S
E
_
D
O
K
U
_
v
2
0
_
e
.
d
o
c
Foreword
Objective of the application
The SIMATIC Windows Automation Center (WinAC) offers you an open, versatile
and robust basis to realize your automation solution on a PC-based basis.
Its full compatibility with SIMATIC S7 combined with interfaces to the open PC
world enables you to combine your classic automation tasks with the options of the
PC world. Using the SIMATIC IPC427C offers a powerful and very robust platform
for your automation solution with WinAC RTX.
Ten examples have been developed up to now for quick and easy introduction in
the PC-based automation with SIMATIC WinAC RTX. These examples include the
sample code and detailed documentation. The specific tasks discussed in these
application examples will help you to become familiar with the relevant subjects.
Main contents of this application
The following main points are discussed in this application:
setting up of the SIMATIC IPC427C
controlling with SIMATIC IPC427C
Classification
This application does not contain a description
of installing the software on the PG
of programming with STEP 7
Basic knowledge of these topics is assumed.
Arrangement of the examples
The automation tasks described in the examples are related to typical tasks
occurring in automation technology:
Control
Communication
Visualization
Technology
Foreword
6
Controlling with SIMATIC IPC427C
2.0 , Beitrags-ID: 23942303
C
o
p
y
r
i
g
h
t
S
i
e
m
e
n
s
A
G
2
0
1
1
A
l
l
r
i
g
h
t
s
r
e
s
e
r
v
e
d
The individual examples
To allow optimum use of PC-based automation, we have developed one example
from the classic PLC world, one from the open PC world and one from the
"embedded" world for each of the four typical automation tasks (control,
communication, visualization, technology).
The following figure shows all realized and planned examples with their assignment
to the particular fields of use. The example on the topic of Automation by Means of
SIMATIC Microbox 420-RTX is highlighted with a red frame.
Basis of the examples
Figure 0-1
E
x
a
m
p
l
e
s
o
n
t
h
e
i
s
s
u
e
o
f
P
C
-
b
a
s
e
d
a
u
t
o
m
a
t
i
o
n
Controlling Visualizing Technology Communication
E
x
a
m
p
l
e
s
f
r
o
m
t
h
e
c
l
a
s
s
i
c
w
o
r
l
d
E
x
a
m
p
l
e
s
f
r
o
m
t
h
e
O
p
e
n
w
o
r
l
d
Automating with WinAC
RTX
setting up of the PC
platform
process connection
for WinAC RTX
configuration of
WinAC
Data exchange through
OPC XML
dynamic recipe
control
data exchange to
database through OPC
XML
ADO.NET
database interface
Interaction of WinCC
and WinAC
tuning for WinAC
RTX
connecting WinCC
to WinAC RTX
visualization with
WinCC
Visualizing with Visual
Basic.NET + OPC XML
access to OPC XML
through VB .NET
setting up Web server
with IIS
local and remote
visualization
Positioning with WinAC
RTX
positioning with
Easy Motion Control
connecting a
MICROMASTER 440
SIMATIC Vision Sen-
sors and WinAC ODK
configuration of
Vision Sensor
application of theCCX
interface of
WinAC ODK
Vision Sensor
communication with ODK
Sending E-Mail with
WinAC RTX
application of theSMX
interface of
WinAC ODK
sending of e-mail
through the MAPI
interface
S7 communication with
WinAC RTX
S7 communication
with BSEND/BRCV
through Industrial
Ethernet
communication:
WinAC S7-300
C
C
C
C
C
E
x
a
m
p
l
e
s
f
r
o
m
t
h
e
e
m
b
e
d
d
e
d
w
o
r
l
d
1
Automating with
SIMATIC IPC427C
basics to
SIMATIC IPC427C
setting up of
SIMATIC IPC427C
Remote Control
DiagMonitor
Plant visualization with a
C++ Programm through
WinAC ODK
access to daten in
database of the
controller
WinAC ODK, SMX
serve as interface
The common basis of all examples is a virtual "mixing process". Using this mixing
process, the different tasks and automation components from the product range of
PC-based automation are applied.
Foreword
Controlling with SIMATIC IPC427C
2.0 , Beitrags-ID: 23942303 7
C
o
p
y
r
i
g
h
t
S
i
e
m
e
n
s
A
G
2
0
1
1
A
l
l
r
i
g
h
t
s
r
e
s
e
r
v
e
d
2
3
9
4
2
3
0
3
_
W
i
n
A
C
_
S
E
_
D
O
K
U
_
v
2
0
_
e
.
d
o
c
Plant display
The following figure shows the system graph of the mixing process. The red
frame indicates the components described in this example.
Figure 0-2
Vision Sensor
SIMATIC VS 723
SIMATIC S7-300
controller
C++
E-Mail
application
C++
Control
program
WinCC
Visual Basic .NET
visualization
(local)
ET200S
Compact
Database
(e.g. MS Access)
C
C
C
C
SIMATIC
WinAC RTX
SIMATIC NET
Microbox 420-RTX
System
Easy Motion
Control
C
WinAC ODK
Micromaster
with motor
C
WinAC ODK
CP 5611
C
Visual Basic .NET
visualization
(remote)
C
Ethernet interface
VB.NET
visualization
1
WinAC ODK
Table of Contents
8
Controlling with SIMATIC IPC427C
2.0 , Beitrags-ID: 23942303
C
o
p
y
r
i
g
h
t
S
i
e
m
e
n
s
A
G
2
0
1
1
A
l
l
r
i
g
h
t
s
r
e
s
e
r
v
e
d
Table of Contents
Warranty and Liability ................................................................................................. 4
Foreword....................................................................................................................... 5
1 Task..................................................................................................................... 9
1.1 Overview .............................................................................................. 9
2 Solution............................................................................................................. 10
2.1 Overview of overall solution ............................................................... 10
2.2 Customer benefit ................................................................................ 11
2.3 Hardware and software components used......................................... 12
2.4 Basic performace data ....................................................................... 14
3 Particularities of the SIMATIC IPC427C......................................................... 15
3.1 Outstanding features.......................................................................... 15
3.2 The Enhanced Write Filter ............................................................... 17
4 Configuration Process.................................................................................... 20
4.1 Requirements..................................................................................... 20
4.2 Preparatory configuration................................................................... 20
4.3 Configuring the Station Configuration Editor...................................... 27
4.4 STEP 7 configuration ......................................................................... 29
4.5 Loading the configuration................................................................... 34
4.6 Setting the remanence of WinAC RTX............................................... 35
5 Remote Control................................................................................................ 38
5.1 Remote Desktop................................................................................. 39
5.2 Using Remote Desktop for remote control ......................................... 39
5.3 Virtual Network Computing (VNC) ..................................................... 42
5.4 Using VNC for remote control ............................................................ 43
5.5 Remote Desktop vs. VNC.................................................................. 46
6 DiagMonitor...................................................................................................... 47
6.1 Installing DiagMonitor......................................................................... 47
6.2 Configuring WinAC for data transmission .......................................... 47
6.3 Configuring DiagMonitor for data transmission.................................. 48
7 Operating the Example Program.................................................................... 53
7.1 Installing the example program.......................................................... 55
7.2 Boot-up behavior of the WinAC RTX ................................................. 56
7.3 Operating WinAC RTX....................................................................... 58
7.4 Operating the program....................................................................... 59
7.5 Final commissioning........................................................................... 60
8 Restoring the System...................................................................................... 62
9 Links & Literature ............................................................................................ 63
9.1 Bibliographic references..................................................................... 63
9.2 Internet link specifications .................................................................. 63
10 History............................................................................................................... 64
1 Task
1.1 Overview
Controlling with SIMATIC IPC427C
2.0 , Beitrags-ID: 23942303 9
C
o
p
y
r
i
g
h
t
S
i
e
m
e
n
s
A
G
2
0
1
1
A
l
l
r
i
g
h
t
s
r
e
s
e
r
v
e
d
1 Task
1.1 Overview
Introduction
The present example describes the SIMATIC IPC427C, which will be referred to as
IPC427C below. Using an example, the following issues are dealt with:
Explanation of the basic data of the IPC427C
Approach when installing and commissioning
Commissioning of the IPC427C
Installation of hardware and software
Configuration of WinAC RTX for retentive data
Remote Control
Remote Desktop
Virtual Network Computing (VNC)
DiagMonitor
Installation & configuration
Data transmission in WinAC
Restoring the system by means of restore CD
Principle view of the automation solution
The figure below provides an overview of the automation task.
Figure 1-1
WinAC RTX
WinAC Station (SIMATIC IPC427C)
Periphery
PROFINET I/O
ET 200S CP
1604/1616
OB 1 program
cycle
I/Os
2 Solution
2.1 Overview of overall solution
10
Controlling with SIMATIC IPC427C
2.0 , Beitrags-ID: 23942303
C
o
p
y
r
i
g
h
t
S
i
e
m
e
n
s
A
G
2
0
1
1
A
l
l
r
i
g
h
t
s
r
e
s
e
r
v
e
d
2 Solution
2.1 Overview of overall solution
Schematic layout
The following figure gives a schematic overview of the most important components
of the solution:
Abbildung 2-1
I
n
d
u
s
t
r
i
a
l
E
t
h
e
r
n
e
t
WinAC RTX (+ SIMATIC NET)
CP 1604/1616
WinAC Station (SIMATIC IPC427C)
PROFINET IO
Periphery
STEP 7
PG/PC
ET 200S, IM 151-3 PN HF
2 Solution
2.2 Customer benefit
Controlling with SIMATIC IPC427C
2.0 , Beitrags-ID: 23942303 11
C
o
p
y
r
i
g
h
t
S
i
e
m
e
n
s
A
G
2
0
1
1
A
l
l
r
i
g
h
t
s
r
e
s
e
r
v
e
d
2.2 Customer benefit
Customer benefit of this application
Rapid familiarization with contexts concerning automation with WinAC RTX
and the IPC427C
Support for hardware configuration by means of the example
Customer benefit of the SIMATIC IPC427C
Very robust, thus also appropriate for harsh industrial environment
regarding EMC
regarding temperature conditions
regarding shocks and vibrations
Embedded system: Access protection against system modifications by viruses
or unauthorized access
Maintenance-free since available without mechanically moved parts
Easy mounting (mounted onto the wall or onto a top hat rail)
Expandable by open interfaces (PROFIBUS, PC/104, USB, Ethernet,
PROFINET)
Control of the IPC427C without connected I/O devices
PROFIBUS / PROFINET can be configured together
Routing via subnet limits towards S7 stations
Integrated system diagnostics
Programming errors
Memory errors
Module failure
Channel errors
Programming and configuration with SIMATIC STEP 7 Existing know-how as
well as all S7 programming languages can be used.
2 Solution
2.3 Hardware and software components used
12
Controlling with SIMATIC IPC427C
2.0 , Beitrags-ID: 23942303
C
o
p
y
r
i
g
h
t
S
i
e
m
e
n
s
A
G
2
0
1
1
A
l
l
r
i
g
h
t
s
r
e
s
e
r
v
e
d
2.3 Hardware and software components used
The application was created with the following components:
Hardware components
Tabelle 2-1
Komponente Anz. MLFB/Bestellnummer Hinweis
SIMATIC IPC427C 1 6ES7647-7B...-...0
SIMATIC S7-300,
PS 307 power supply
1 6ES7307-1EA01-0AA0
USB keyboard 1 Standard PC
keyboard
USB mouse 1 Standard PC mouse
Monitor 1 If possible with DVI
interface
Graphic Adapter DVI
auf VGA
1 Only required, if your
monitor is not
equipped with a DVI
interface
SIMATIC DP,
IM 151-3 PN
1 6ES7151-3BA22-0AB0
SIMATIC DP, Power
module PM-E for ET
200S
1 6ES7138-4CA01-0AA0
SIMATIC DP, 5
Electronic module for
ET 200S, 4 DI High
Feature
1 6ES7131-4BD01-0AB0 Pack of 5 per unit
SIMATIC DP, 5
Electronic module for
ET 200S, 4 DO
1 6ES7 132-4BD32-0AA0 Pack of 5 per unit
S7 Micro Memory
Card 4MB
1 6ES7953-8LM20-0AA0
SIMATIC NET
PROFINET line
1
Hardware components for the PG/PC
Table 2-2
Component No. MLFB / order number Note
Programming device
SIMATIC Field PG M3
1 6ES7715..
Ethernet cable 0.5m 1 6XV1850-2HE50
2 Solution
2.3 Hardware and software components used
Controlling with SIMATIC IPC427C
2.0 , Beitrags-ID: 23942303 13
C
o
p
y
r
i
g
h
t
S
i
e
m
e
n
s
A
G
2
0
1
1
A
l
l
r
i
g
h
t
s
r
e
s
e
r
v
e
d
Software components of the SIMATIC IPC427C
Table 2-3
Komponente Anz. MLFB/Bestellnummer Hinweis
Windows Embedded
Standard 2009
1
SIMATIC WinAC RTX 2010 1 6ES7671-0RC08-0YA0
SIMATIC NET PC Software
V7.1 + SP2
1 6GK1704-1PW71-3AA0
Restore CD for SIMATIC
IPC427C
1 Optional;
Included in delivery
with SIMATIC
IPC427C
VNC Server Free Edition
V4.1.3
1 Optional;
available for
download on the
Internet
at RealVNC Ltd.
DiagMonitor V4.2 1 6ES7648-6CA04-2YX0
Software components of the PG/PC
Table 2-4
Component No. MLFB / order number Note
STEP 7 V5.5 1 6ES7810-4CC10-0YA5
VNC Viewer Free Edition
V4.1.3
1 Optional;
available for
download on the
Internet
at RealVNC Ltd.
Sample files and projects
The following list contains all files and projects used in this example.
Tabelle 2-5
Komponente Hinweis
23942303_WinAC_SE_CODE_v20.zip
The zip file contains:
a complete STEP 7 project for
controlling a virtual mixing process
23942303_WinAC_SE_DOKU_v20_e.pdf This document
2 Solution
2.4 Basic performace data
14
Controlling with SIMATIC IPC427C
2.0 , Beitrags-ID: 23942303
C
o
p
y
r
i
g
h
t
S
i
e
m
e
n
s
A
G
2
0
1
1
A
l
l
r
i
g
h
t
s
r
e
s
e
r
v
e
d
2.4 Basic performace data
Performance data of WinAC RTX
The performance data of WinAC RTX can be found in the handbook. This can be
downloaded in the Service and Support Portal on the Internet.
Basic functional data of the SIMATIC IPC427C
The following table shows some basic data of the IPC427C (as of: September
2010) For the latest basic data, please refer to the Industry Mall in the configuration
editor of the IPC427C.
Table 2-6
Characteristic Available version
Processor 3 different processors:
Intel Celeron M 1.2 GHz, 1 MByte SLC or
Intel Pentium Core 2 Solo 1.2 GHz, 3 MByte SLC or
Intel Pentium Core 2 Solo 1.2 GHz, 3 MByte SLC
Main memory SO-DIMM Module; 512/1024/2048/4096 MByte DDR3-
SDRAM
Hard drive
Compact flash card 256/2048/4096/8192 MByte
Operating system Without operating system,
Windows XP Prof. MUI or
Windows Embedded Standard 2009 preinstalled
Temperature range in operation 0 / +5 to +40 / + 45 / + 50 C (when using Compact
Flash memory cards; depending on installation position)
Expandability up to 3 PC/104 (or plus) modules
Expandability via USB interfaces
Interfaces 4x USB 2.0 high speed/high current
1x RS 232
VGA integrated in DVI-I
Communication interfaces 3 different options:
2x 1GBit PROFINET (IE)
2x 1GBit PROFINET (IE), 1x PROFIBUS DP12
1x 1GBit PROFINET (IE), PROFINET (RT/IRT) 3 Ports
Power supply 24 V DC voltage (19.2 ... 28.8 V)
Buffer memory 2 MByte SRAM (at full load, 256 KByte of which can be
stored during the power supply buffer time)
Note
The configuration used in this application (SIMATIC IPC427C 6ES7647-
7BL30-0QA0) is in bold.
3 Particularities of the SIMATIC IPC427C
3.1 Outstanding features
Controlling with SIMATIC IPC427C
2.0 , Beitrags-ID: 23942303 15
C
o
p
y
r
i
g
h
t
S
i
e
m
e
n
s
A
G
2
0
1
1
A
l
l
r
i
g
h
t
s
r
e
s
e
r
v
e
d
3 Particularities of the SIMATIC IPC427C
3.1 Outstanding features
The SIMATIC IPC427C excels in the following characteristics:
Real-time capability through real-time extension (RTX)
RT (Real-Time) and IRT (Isochronous-Real-Time) capability
Open User Communication with PROFINET under TCP/UDP
High ruggedness
Data remanence
Compact design
Maintenance-free
Protective mechanism for Compact Flash memory cards
Readily pre-installed for control tasks with WinAC RTX
Real-time capability: Definition
Real-time capability is the ability of a system always to be ready to process
produced data. Processing has to be performed within a defined time span.
Real-time systems contain data and events, processes both and performs timely
actions. Programs that are in interaction with external systems are executed. If the
time conditions are not switched on, an error occurrs. This is treated like a logistic
error.
You can indicate what the priority the control program has as compared to the
Windows applications running in parallel.
RT and IRT communication
The Real-Time (RT) communication is the basis for the data exchange at
PROFINET IO in the area of the decentralized periphery. The transfer of time-
critical data takes place in guaranteed time intervals. It is possible to precisely
determine the time of transfer. The smooth communication in same network via
other standard protocols is ensured.
Isochronous-Real-Time (IRT) is a transmission mode where part of the
transmission time is reserved for the cyclic data transmission. The communication
cycle is divided in a deterministic part and in an open part. The cyclic IRT
messages are sent in a deterministic channel whereas the TCP/IP and RT
messages are sent in an open channel. In this way, both data transmissions exist
side by side without disturbing each other.
The difference to Real-Time communication is mainly the determinism, so that the
beginning of a bus cycle is observed with high precision. The start of a bus cycle
may differ by a max. of 1 s (Jitter).
Open User Communication
The Open User Communication permits open communication of WinAC RTX 2010
through TCP, UDP and ISOonTCP. This makes open data exchange with any
communication partner through the PROFINET interface possible.
3 Particularities of the SIMATIC IPC427C
3.1 Outstanding features
16
Controlling with SIMATIC IPC427C
2.0 , Beitrags-ID: 23942303
C
o
p
y
r
i
g
h
t
S
i
e
m
e
n
s
A
G
2
0
1
1
A
l
l
r
i
g
h
t
s
r
e
s
e
r
v
e
d
Ruggedness
The device is highly EMC-proof due to an all-metal housing and a potential-isolated
power supply.
Furthermore, the thermal load of the SIMATIC IPC427C is reduced by means of a
large heat dissipator and low supply voltage of the semiconductor components.
The mechanically stable structure and missing of mechanically moved parts (when
using a compact flash memory card) ensure resistance of the SIMATIC IPC427C
against shocks and vibrations.
Data retentivity: Basics
Data retentivity means that the current values of variables in the controller (e.g.
process values) are maintained even after a voltage drop during a warm start.
Examples for retentive variables:
Flag
Counter
Times
Data blocks
During a cold start, all variables are deleted.
Which variables are retentive can be configured in STEP 7. Further description can
be found in the handbook of the WinAC RTX.
Retentivity types for the SIMATIC IPC427C
The SIMATIC IPC427C offers two versions for retentive data backup.
It is possible either to store the data in the file system (i.e. on hard disk or on a
compact flash memory card) or to store them in a non-volatile memory area. For
IPC427C, this is a battery-buffered static RAM (SRAM). How to determine the
storage type will be explained in a later chapter.
Retentivity by means of the file system
If you decided to store the data in the file system, the retentive data are stored in a
file at the RUN STOP transition. At the STOP RUN transition with warm start,
the retentive data are restored from this file.
In case of a power failure, the data are not stored. If nevertheless data retentivity is
required, an uninterruptible power supply (UPS) has to be interconnected.
Advantages:
No buffer battery required
Quantity frameworks for retentive data are only limited by the size of the
hard disk / compact flash memory card
Disadvantages:
No data retentivity in case of power failure (or: UPS required)
No data retentivity in case of blue screen (Windows system failure)
3 Particularities of the SIMATIC IPC427C
3.2 The Enhanced Write Filter
Controlling with SIMATIC IPC427C
2.0 , Beitrags-ID: 23942303 17
C
o
p
y
r
i
g
h
t
S
i
e
m
e
n
s
A
G
2
0
1
1
A
l
l
r
i
g
h
t
s
r
e
s
e
r
v
e
d
Retentivity by means of SRAM
If you decided to store the data in the SRAM, the retentive data are stored in a
specifically provided memory area at the RUN STOP transition. At the STOP
RUN transition with warm start, the retentive data are restored from there. This also
works in case of a power failure.
Advantages:
Retentivity even in case of power failure
No UPS required
Data retentivity even in case of blue screen (Windows system failure)
Disadvantages:
Buffer battery required
Maintenance-free
If a hard disk can be renounced, no movable parts requiring maintenance are
contained in the IPC427C. Only the battery has to be replaced.
Protective mechanism for compact flash memory cards
For protection against unauthorized modifications of the system, the Microbox 420-
RTX offers the possibility of providing drives with a write protection. This is possible
by means of the so-called "Enhanced Write Filter" which is described in detail in
the following chapter.
Readily pre-installed for control tasks with WinAC RTX
The SIMATIC IPC427C-RTX (Bundle Version) is delivered ready to be switched
on. Both the operating system Windows Embedded Standard 2009 and WinAC
RTX are installed and pre-configured. The IPC427C can be put into operation very
quickly.
3.2 The Enhanced Write Filter
The Enhanced Write Filter (EWF) is a procedure allowing to redirect write
processes onto a data carrier in a specific area (overlay). Thus, the data carrier is
protected against write access. The EWF is a component of Microsoft Windows XP
Embedded.
Characteristics with the EWF being activated
The data carrier is protected against write access.
Write processes are redirected to a specific area (overlay).
Write processes explicitly can be stored permanently.
The modifications can be cancelled by switching off the IPC427C.
No unwanted modifications of system data or applications
Protection against unwanted computer viruses
Note
In this application example, the EWF is only described in its RAM (Reg) mode.
For further information on the EWF, refer to the following entry ID: 20012701 and
to Microsoft Support.
3 Particularities of the SIMATIC IPC427C
3.2 The Enhanced Write Filter
18
Controlling with SIMATIC IPC427C
2.0 , Beitrags-ID: 23942303
C
o
p
y
r
i
g
h
t
S
i
e
m
e
n
s
A
G
2
0
1
1
A
l
l
r
i
g
h
t
s
r
e
s
e
r
v
e
d
EWF in RAM (Reg) mode
EWF settings are stored in the registry.
Overlay is set up in the RAM and will be lost after restart.
The division of the storage medium into partitions is independent of the EWF.
The EWF settings of the loaded operating system apply.
Protective mechanism for compact flash memory cards
For compact flash memory cards, the manufacturer guarantees a limited number of
write and delete cycles. If this number is exceeded, the functioning of the memory
is no longer guaranteed. Therefore, it is recommended to reduce write and delete
cycles on the memory card to the minimum.
Note
The EWF is disabled in Windows Embedded Standard 2009 by default.
Activate the EWF after having set up the Microbox 420-RTX.
If the EWF is activated, the station is locked in the Station Configuration Editor.
To cancel a locking of the station, deactivate the EWF and release the station
manually in the Station Configuration Editor.
Recommended settings of the Enhanced Write Filter
In delivery state, the compact flash memory card of the SIMATIC IPC427C is
divided into two partitions: A system partition "C:\" and an extended partition "D:\".
Activate the EWF for the "C:\" partition while using the "D:\" partition for permanent
storage of data.
In the course of this document, it is assumed that recommended settings of the
EWF have been made.
Note
If you want to activate the EWF also for partition "D:\", observe the activation
order. First activate the EWF for partition "D:\" and then for partition "C:\". For
deactivation, proceed in the reverse order.
The reason for this is that the EWF settings are stored in the registry. If the
registry is located on partition "C:\", the EWF must be deactivated for partition
"C:\" first.
Commands of the EWF
You can enter commands for the EWF by means of the command prompt. The
command syntax of the EWF is "ewfmgr [<drive letter> ] [Options]", e.g.
"ewfmgr c: -enable". In the following, some commands are described in a table.
3 Particularities of the SIMATIC IPC427C
3.2 The Enhanced Write Filter
Controlling with SIMATIC IPC427C
2.0 , Beitrags-ID: 23942303 19
C
o
p
y
r
i
g
h
t
S
i
e
m
e
n
s
A
G
2
0
1
1
A
l
l
r
i
g
h
t
s
r
e
s
e
r
v
e
d
Table 3-1
Function Command
Disable the write protection of drive C: and
apply the modified data and programs.
ewfmgr c: -commitanddisable
Enable the write protection of drive C: . ewfmgr c: -enable
Display information on the EWF drive. This
command indicates whether the EWF is
currently enabled.
ewfmgr c:
Display help ewfmgr -help
Note
The "ewfmgr c: -disable" command does not work for the EWF in RAM (Reg)
mode. Please use the "ewfmgr c: -commitanddisable" command to disable the
EWF.
Writing data and programs onto the memory card
Proceed as follows to permanently store files or programs on drive C: of a compact
flash card:
Table 3-2
Step Procedure Command
1. Open a DOS command prompt. START Run...
Enter "cmd" and click "OK" to confirm.
2. Disable the Enhanced Write Filter. ewfmgr c: -commitanddisable
3. Execute a restart START Shut Down ... Restart
Click "OK" to confirm.
4. Write your data on C: or install your
software on C:
User-specific
5. After having completed step 4,
enable the Enhanced Write Filter to
protect your compact flash cards.
For this, open a DOS command
prompt as described in step 1.
ewfmgr c: -enable
6. Execute a restart START Shut Down ... Restart
Click "OK" to confirm.
Now, the installed software or files are permanently stored on drive C:.
Further information on the EWF
For further information, refer to chapter 9.2 of the manual.
Link: http://support.automation.siemens.com/WW/view/en/37028954
Regarding the EWF, an FAQ with the number 20012701 exists.
Link: http://support.automation.siemens.com/WW/view/en/20012701
4 Configuration Process
4.1 Requirements
20
Controlling with SIMATIC IPC427C
2.0 , Beitrags-ID: 23942303
C
o
p
y
r
i
g
h
t
S
i
e
m
e
n
s
A
G
2
0
1
1
A
l
l
r
i
g
h
t
s
r
e
s
e
r
v
e
d
4 Configuration Process
4.1 Requirements
The following requirements must be fulfilled for all descriptions in this chapter:
The SIMATIC IPC427C is connected to the power supply according to the
manual instructions.
The Ethernet interface 2 of the SIMATIC IPC427C is connected to the Ethernet
interface of your PG by means of a crossed Ethernet cable.
The SIMATIC IPC427C has not been modified yet.
You dispose of the required software including all licenses.
4.2 Preparatory configuration
General information
The following software has to be installed on the SIMATIC IPC427C to be able to
use this application. In a SIMATIC IPC427C BUNDLE, version RTX, everything is
already installed:
Operating system Windows Embedded Standard 2009
WinAC RTX 2010
SIMATIC NET PC-Software
Software installation
Required software is installed by the user. There are the following options for
installation:
Connection of a USB mass storage device (CD/DVD drive, USB hard disk,
USB memory stick) via the USB interface
Data transmission via a TCP/IP connection (shared resources in the network,
e.g. drives, directories etc.)
As the first option requires additional hardware, the second option is described in
this document.
Switching off the EWF
In this chapter, several configurations are executed in the Microbox 420-RTX. To
ensure that these configurations are effective even after a restart, the EWF has to
be disabled. The EWF can be disabled in a DOS command prompt by means of
the command "ewfmgr c: -commitanddisable".
Adapting the IP addresses
Use shared resources in the network to transmit data and/or to install programs.
For this purpose, the Microbox 420-RTX must be able to access the network.
In the following, you will learn how to connect the SIMATIC IPC427C to another
computer by means of an Ethernet cable and how to use the shared resources of
both computers. Adapt the IP address of both computers for this connection.
In the delivery state, the Ethernet interfaces are configured as follows:
Ethernet 1
IP address: 192.168.1.1
4 Configuration Process
4.2 Preparatory configuration
Controlling with SIMATIC IPC427C
2.0 , Beitrags-ID: 23942303 21
C
o
p
y
r
i
g
h
t
S
i
e
m
e
n
s
A
G
2
0
1
1
A
l
l
r
i
g
h
t
s
r
e
s
e
r
v
e
d
Subnet mask: 255.255.255.0
Ethernet 2
IP address: 192.168.1.2
Subnet mask: 255.255.255.0
Adapt the IP address of the respective Ethernet interface on the PG to the
configuration. To do this, please follow the steps below:
Table 4-1
No. Instructions
1. On your PG, open the "Properties" dialog of the LAN connection used by you via:
"Start Settings Network and dialup connections" (under Windows XP:
"Network connections"). Right-click the LAN connection to call the context menu and
select the menu option "Properties".
2. In the list, select the "Internet
Protocol (TCP/IP)" entry and
click the "Properties" button.
3. Select the "Use the following IP
address" option.
4 Configuration Process
4.2 Preparatory configuration
22
Controlling with SIMATIC IPC427C
2.0 , Beitrags-ID: 23942303
C
o
p
y
r
i
g
h
t
S
i
e
m
e
n
s
A
G
2
0
1
1
A
l
l
r
i
g
h
t
s
r
e
s
e
r
v
e
d
No. Instructions
4. Enter the IP address "192.168.1.3" and the subnet mask "255.255.255.0. The fields
for the standard gateway and the DNS servers remain empty.
Note: Basically, you have free choice regarding the IP addresses. Nevertheless, the
addresses must be different and must differ in the last figure only. Moreover, the IP
addresses you selected must be unique in the connected network.
If you operate your PG on an intranet, you finally have to cancel the PG settings
mentioned above.
5. Confirm the opened dialogs with "OK".
Enabling a CD-ROM drive on the PG
For installation, insert the CD into the CD-ROM drive of your PG. To be able to
access it from the SIMATIC IPC427C, the drive has to be enabled. To do this,
proceed as follows:
Table 4-2
No. Instructions
1. Open the Explorer on the PG and select the CD-ROM drive.
2. Right-click the CD-ROM drive and select the "Sharing" menu item.
3. The "Sharing" dialog opens. Select
"Share this folder" and enter "CD-ROM"
as share name.
4. Click "Permissions". A new dialog
opens. This dialog lists the users
having access to this resource. Click
the "Add" button.
4 Configuration Process
4.2 Preparatory configuration
Controlling with SIMATIC IPC427C
2.0 , Beitrags-ID: 23942303 23
C
o
p
y
r
i
g
h
t
S
i
e
m
e
n
s
A
G
2
0
1
1
A
l
l
r
i
g
h
t
s
r
e
s
e
r
v
e
d
No. Instructions
5. In the new dialog, enter into the lower
field your domain, a backslash and
your user name. Click Check Names.
If your user name has been
recognized, leave the dialog by clicking
"OK". You are now enabled to access
the CD-ROM drive from the Microbox
420-RTX.
Enabling a directory on the PG
To exchange any files between the SIMATIC IPC427C and the PG, a directory on
the PG can be enabled. To do this, proceed as follows:
Table 4-3
No. Instructions
1. Open an Explorer window on the PG.
2. Under C:\ create a directory with the name transfer.
3. Enable this directory. For this, proceed as described above for enabling a CD-ROM
drive. Nevertheless, choose "Transfer" as share name.
4 Configuration Process
4.2 Preparatory configuration
24
Controlling with SIMATIC IPC427C
2.0 , Beitrags-ID: 23942303
C
o
p
y
r
i
g
h
t
S
i
e
m
e
n
s
A
G
2
0
1
1
A
l
l
r
i
g
h
t
s
r
e
s
e
r
v
e
d
Using shared resources
There are several options of finding and using shared resources in a network.
Here, one option is described in detail.
Table 4-4
No. Instructions
1. Search for the computer the shared resources of which you want to use.
2. In the next window, click "Computers or people".
4 Configuration Process
4.2 Preparatory configuration
Controlling with SIMATIC IPC427C
2.0 , Beitrags-ID: 23942303 25
C
o
p
y
r
i
g
h
t
S
i
e
m
e
n
s
A
G
2
0
1
1
A
l
l
r
i
g
h
t
s
r
e
s
e
r
v
e
d
No. Instructions
3. Then, click "A computer on the network".
4. Enter the IP address of the computer and click "Search".
If the name of the computer is unique in the network, you can also enter the
name of the computer.
4 Configuration Process
4.2 Preparatory configuration
26
Controlling with SIMATIC IPC427C
2.0 , Beitrags-ID: 23942303
C
o
p
y
r
i
g
h
t
S
i
e
m
e
n
s
A
G
2
0
1
1
A
l
l
r
i
g
h
t
s
r
e
s
e
r
v
e
d
No. Instructions
5. After a while, you can see the computer in the result list.
6. Double-click to open the computer. Now, you can see its shared resources. You
might be prompted to enter the user name and password. In this case, enter the
data of the user (possibly with domain, e.g. "myDomain\me") who may share the
resources.
Transmitting the license key for WinAC RTX
Transfer the required license key to the SIMATIC IPC427C.
Nutzen Sie dafr den Automation License Manager.
4 Configuration Process
4.3 Configuring the Station Configuration Editor
Controlling with SIMATIC IPC427C
2.0 , Beitrags-ID: 23942303 27
C
o
p
y
r
i
g
h
t
S
i
e
m
e
n
s
A
G
2
0
1
1
A
l
l
r
i
g
h
t
s
r
e
s
e
r
v
e
d
4.3 Configuring the Station Configuration Editor
The configuration of the WinAC station with the Station Configuration Editor
corresponds to plugging S7-400 hardware components to a rack. Here,
components from the PC station (hardware and software components) are in
software technology terms allocated to a virtual slot.
Table 4-5
No. Action
1. Start the Station Configuration Editor on the SIMATIC IPC427C through START
Station Configuration Editor.
2. Click the "Station name" button. Enter
the name SIMATIC in the new dialog.
This name is configured as station name
in the STEP 7 project.
Close the dialog box by clicking OK.
3. Click Index 1 with the right mouse button
and select the Add menu element.
4. Select the OPC server and confirm it with OK.
5. Click Index 2 with the right mouse button and select the Add menu element.
6. Select the WinLC RTX and confirm it with OK.
7. Open the properties of WinLC RTX.
4 Configuration Process
4.3 Configuring the Station Configuration Editor
28
Controlling with SIMATIC IPC427C
2.0 , Beitrags-ID: 23942303
C
o
p
y
r
i
g
h
t
S
i
e
m
e
n
s
A
G
2
0
1
1
A
l
l
r
i
g
h
t
s
r
e
s
e
r
v
e
d
No. Action
8. Drag the CP1616 from the available interfaces to Index IF1 of WinLC RTX. Confirm
the entry with OK.
9. Click Index 3 with the right mouse button and select the Add menu element.
10. Select IE General and the Ethernet
interface through which a connection to
the PG is to be established. In this
application example, the Ethernet
interface of the SIMATIC IPC427C is
used with IP: 192.168.1.1. Click OK.
Note: The IP address 192.168.1.1 is
configured for the application example in
the STEP 7 project. If you use another IP
address, the IP address has to be
changed in the STEP 7 project.
11. In the next window you will see the
property of the "IE General component.
Confirm with OK.
12. Exit the Station Configuration Editor by clicking "OK.
13. Start the WinLC RTX operator panel on the SIMATIC IPC427C through the Start
SIMATIC PC Based Control WinLC RTX menu command.
Alternatively, you can double-click the following desktop icon:
4 Configuration Process
4.4 STEP 7 configuration
Controlling with SIMATIC IPC427C
2.0 , Beitrags-ID: 23942303 29
C
o
p
y
r
i
g
h
t
S
i
e
m
e
n
s
A
G
2
0
1
1
A
l
l
r
i
g
h
t
s
r
e
s
e
r
v
e
d
4.4 STEP 7 configuration
This chapter deals with the configuration of WinAC RTX in STEP 7. Here, it is
shown that there are no functional differences between the configuration of a
S7-300 and a S7-400.
To install and execute the sample application, the following instruction is not
necessary. This is only for information purposes.
WinAC RTX im SIMATIC Manager
The WinAC RTX controller is configured in a SIMATIC PC station. It is inserted into
the STEP 7 project like a S7-400 station.
Table 4-6
No. Action
1. Open the SIMATIC Manager:
Start SIMATIC SIMATIC Manager
2. Create a new project in the SIMATIC Manager:
File New enter project name and confirm with OK
3. Add a PC station:
Insert Station PC Station
4. Enter the station name as the name of the PC station, which is entered in the
station configuration editor of the SIMATIC
IPC427C.
Note:
More details on the station configuration editor can be found in chapter 4.3.
4 Configuration Process
4.4 STEP 7 configuration
30
Controlling with SIMATIC IPC427C
2.0 , Beitrags-ID: 23942303
C
o
p
y
r
i
g
h
t
S
i
e
m
e
n
s
A
G
2
0
1
1
A
l
l
r
i
g
h
t
s
r
e
s
e
r
v
e
d
Configuration in the hardware configuration
The hardware configuration for WinAC RTX is identical to the hardware
configuration of an S7 hardware controller.
Table 4-7
No. Action
1. Open the hardware configuration. Select the inserted PC station and open the
configuration
2. From the hardware catalog, select
WinLC RTX V4.6:
SIMATIC PC Station Controller
WinLC RTX 6ES7 611-4SB00-
0YB7 V4.6
Insert WinLC RTX V4.6 in slot 2 in the
configuration.
Note:
The slots in the HW Config have to
match the slots in the station
configuration editor of the SIMATIC
IPC427C. More information can be
found in chapter 4.3.
3. From the hardware catalog, select the CP 1604/CP 1616 (shown in the figure
above).
And add it under WinLC RTX at IF1.
Result: a window opens up: Properties CP1604-CP1616.
4. Add a new subnet:
1. enter the desired IP address (here: 192.168.1.2)
2. press the button: New (another window opens up)
3. confirm with OK.
4. confirm the entry with OK.
Result: the PROFINET string appears.
4 Configuration Process
4.4 STEP 7 configuration
Controlling with SIMATIC IPC427C
2.0 , Beitrags-ID: 23942303 31
C
o
p
y
r
i
g
h
t
S
i
e
m
e
n
s
A
G
2
0
1
1
A
l
l
r
i
g
h
t
s
r
e
s
e
r
v
e
d
No. Action
5. In the hardware catalog select the IE
General.
Insert the IE General in slot 3 in the
configuration.
6. Select the OPC server from the
hardware catalog.
Insert the OPC server in slot 1 in the
configuration.
4 Configuration Process
4.4 STEP 7 configuration
32
Controlling with SIMATIC IPC427C
2.0 , Beitrags-ID: 23942303
C
o
p
y
r
i
g
h
t
S
i
e
m
e
n
s
A
G
2
0
1
1
A
l
l
r
i
g
h
t
s
r
e
s
e
r
v
e
d
No. Action
7. Select the IM 151-3 PN HF V5.0
interface module from the hardware
catalog:
PROFINET I/0 I/O ET 200S
IM 151-3 PN HF V5.0
Enter it to the PROFINET string.
8. Select the PM-E DC24V power module (see figure above) from the hardware
catalog and add it at the first place in the interface module.
9. In the hardware catalog, select the DO 24V/2A ST digital output module:
PROFINET I/0 ET 200S IM 151-3 PN HF V5.0 DO DO 24V/2A ST
Add it to slot 2 of the ET200.
10. Repeat this four times so that five DO modules are inserted in the interface
module.
11. In the hardware catalog select the DI 24V ST digital input module:
PROFINET I/0 ET 200S IM 151-3 PN HF V5.0 DI DI 24V ST
Add it to slot 7 of the ET200.
12. Repeat this four times so that five DI modules are inserted in the interface
module.
13. Save and compile the configuration under:
Station Save and Compile
Close the hardware configuration.
4 Configuration Process
4.4 STEP 7 configuration
Controlling with SIMATIC IPC427C
2.0 , Beitrags-ID: 23942303 33
C
o
p
y
r
i
g
h
t
S
i
e
m
e
n
s
A
G
2
0
1
1
A
l
l
r
i
g
h
t
s
r
e
s
e
r
v
e
d
Result of the hardware configuration
Figure 4-1
4 Configuration Process
4.5 Loading the configuration
34
Controlling with SIMATIC IPC427C
2.0 , Beitrags-ID: 23942303
C
o
p
y
r
i
g
h
t
S
i
e
m
e
n
s
A
G
2
0
1
1
A
l
l
r
i
g
h
t
s
r
e
s
e
r
v
e
d
4.5 Loading the configuration
Assigning IP address
Each, the CP1604-CP1616 and the ET 200S have to be assigned IP addresses.
These IP addresses have to be unique.
The subnet mask has already been selected: 255.255.255.0
The following IP addresses are now used:
CP 1604-CP 1616: 192.168.1.2
ET 200S: 192.168.1.3
Table 4-8
No. Action
1. Connect your PG with a free slot of the CP1616 and check whether the CP is
connected to the ET 200S.
2. In the SIMATIC Manager, open the Process Ethernet node dialog:
Target system (PLC) Edit Ethernet node
3. Click Browse When the search has finished, 2 nodes will appear
4. Select CP1616-CP1604 and confirm it with OK.
5. Enter the following IP address:
IP address: 192.168.1.2
Sub-network mask 255.255.255.0
6. Click Assign IP Configuration to assign the configuration to the CP 1616.
7. Click Browse again. Now select the ET 200S and confirm with OK.
8. For the device name, enter the name of the ET 200S. It has to match the device
name in the hardware configuration.
Here: IM 151-3PN
Click Assign Name.
Note: the device name can be found in the object properties of the ET 200S in
the hardware configuration.
9. Close the Edit Ethernet node dialog.
10. Reconnect the Ethernet plug with the connection to the PG again to the Ethernet
interface of your SIMATIC IPC427C.
4 Configuration Process
4.6 Setting the remanence of WinAC RTX
Controlling with SIMATIC IPC427C
2.0 , Beitrags-ID: 23942303 35
C
o
p
y
r
i
g
h
t
S
i
e
m
e
n
s
A
G
2
0
1
1
A
l
l
r
i
g
h
t
s
r
e
s
e
r
v
e
d
Loading the configuration
Table 4-9
No. Action
1. Go to the SIMATIC Manager on your PG.
2. Select the SIMATIC PC Station.
3. Load the file through:
Target system Load
4.6 Setting the remanence of WinAC RTX
In the following, you will find information on how to configure the WinAC RTX so
that data is stored if the operation is interrupted and that the data can be used after
the interruption.
WinAC Data Storage Tool
In the delivery state, it is preconfigured that the data is stored on the data carrier.
Modify the remanence settings by means of the WinAC Data Storage Tool. To do
this, follow the instructions below.
4 Configuration Process
4.6 Setting the remanence of WinAC RTX
36
Controlling with SIMATIC IPC427C
2.0 , Beitrags-ID: 23942303
C
o
p
y
r
i
g
h
t
S
i
e
m
e
n
s
A
G
2
0
1
1
A
l
l
r
i
g
h
t
s
r
e
s
e
r
v
e
d
Table 4-10
No. Action
1. Start the properties of the WinAC RTX.
2. Select the Data Storage tab.
4 Configuration Process
4.6 Setting the remanence of WinAC RTX
Controlling with SIMATIC IPC427C
2.0 , Beitrags-ID: 23942303 37
C
o
p
y
r
i
g
h
t
S
i
e
m
e
n
s
A
G
2
0
1
1
A
l
l
r
i
g
h
t
s
r
e
s
e
r
v
e
d
No. Action
3. Make your desired settings in the displayed window.
Note: The two types of storage are explained in chap. 3.1.
4. Confirm the entries with OK.
Note
For further information on how to configure the remanence in the STEP 7 project,
refer to the following entry ID: 598803
5 Remote Control
38
Controlling with SIMATIC IPC427C
2.0 , Beitrags-ID: 23942303
C
o
p
y
r
i
g
h
t
S
i
e
m
e
n
s
A
G
2
0
1
1
A
l
l
r
i
g
h
t
s
r
e
s
e
r
v
e
d
5 Remote Control
Here you will find out
the technology of the remote control of a remote computer through a TCP/IP
connection
more on:
Remote Desktop from Microsoft
Virtual Network Computing (VNC) from RealVNC
the pros and cons of the two options
General information on remote control of a PC via a TCP/IP connection
If two computers are connected via a TCP/IP connection, one computer can be
controlled by the other one.
Figure 5-1
TCP/IP Connection
(e.g. Industrial Ethernet)
Remote computer
(e.g. SIMATIC IPC427C)
Local computer
(e.g. PG/PC)
Characteristics of a remote connection
The screen contents of the remote computer are shown on the screen of the
local computer.
Inputs of keyboard and mouse of the local computer are sent to the remote
computer.
Tools for remote connections
There are several various tools. In the following, Remote Desktop and VNC are
described in detail.
Remote Desktop
by Microsoft Corporation
integrated in Windows XP
VNC
by RealVNC Ltd.
platform-independent (e.g. Unix)
5 Remote Control
5.1 Remote Desktop
Controlling with SIMATIC IPC427C
2.0 , Beitrags-ID: 23942303 39
C
o
p
y
r
i
g
h
t
S
i
e
m
e
n
s
A
G
2
0
1
1
A
l
l
r
i
g
h
t
s
r
e
s
e
r
v
e
d
5.1 Remote Desktop
What is Remote Desktop?
Remote Desktop is a feature in the Microsoft Windows operating system. Remote
Desktop enables users to log onto a PC (e.g. a programming device) from another
PC (e.g. a SIMATIC IPC427C). The screen content of the IPC427C is displayed on
the PG and the IPC427C can be remote controlled with the input devices
connected to the PG such as keyboard and mouse. The devices are connected via
a TCP/IP connection.
Figure 5-2
Using Remote Desktop for the SIMATIC IPC427C
Using the Remote Desktop makes the following possible:
Operating the Microbox 420-RTX without keyboard, mouse or monitor
Controlling the Microbox 420-RTX from a remote place
5.2 Using Remote Desktop for remote control
Remote Desktop can be used for remote control of the IPC427C. Moreover, this
chapter describes how to set up a remote connection with Remote Desktop.
Settings of the SIMATIC IPC427C
Below, it is explained how to create a new user account for a remote connection.
Note
If you want to use an existing user account, please observe the requirements
described below.
Password-protected user account on the IPC427C
User is administrator and/or Remote Desktop user
Table 5-1
No. Instructions
1. Open the user administration via "START -> Run" and enter "compmgmt.msc".
The Computer Management opens.
Alternatively, you can open the Computer Management by means of the menu
control via "Start -> Settings -> Control Panel -> Administrative Tools ->
Computer Management.
5 Remote Control
5.2 Using Remote Desktop for remote control
40
Controlling with SIMATIC IPC427C
2.0 , Beitrags-ID: 23942303
C
o
p
y
r
i
g
h
t
S
i
e
m
e
n
s
A
G
2
0
1
1
A
l
l
r
i
g
h
t
s
r
e
s
e
r
v
e
d
No. Instructions
2. Go to:
Local Users and Groups Users
Here, you create a new user:
3. Name this user "Remote User" and
assign the password "Remote".
Accept the settings from the figure on
the right.
Set the options as shown in the figure
on the right.
Click the "Create" button.
4. Assign administrator rights to the new
user (double-click "Remote User").
In the "Remote User Properties" dialog
that opens, set the "Administrators"
membership for the user.
Confirm the entries with OK. The
Remote User user is now the
administrator on the IPC427C.
5 Remote Control
5.2 Using Remote Desktop for remote control
Controlling with SIMATIC IPC427C
2.0 , Beitrags-ID: 23942303 41
C
o
p
y
r
i
g
h
t
S
i
e
m
e
n
s
A
G
2
0
1
1
A
l
l
r
i
g
h
t
s
r
e
s
e
r
v
e
d
No. Instructions
5. Proceed as follows to ensure that a
remote desktop connection is released
on the IPC427C:
Open the Start Settings System
Control System and open the
System Properties dialog in the
Remote tab. Make sure the Remote
Desktop is ticked.
Thus, all necessary settings have been made on your IPC427C.
Establishing the Remote Desktop connection from the PG
From your PG, you can connect to the IPC427C via Remote Desktop as follows:
Table 5-2
No. Instructions
1. Start Remote Desktop via "START Accessories Communication Remote
Desktop Connection.
Note:
If you cannot find the "Remote Desktop Connection" menu item, you have to
install this additional function subsequently.
For this, insert the "Windows XP Professional Edition" installation CD into the
drive and start the setup.
Select the "Perform additional tasks" installation item. In the next dialog, select
"Set up Remote Desktop Connection" and follow the instructions. After
installation, you will find the menu item as described in step 1.
2. The remote desk top dialog connection opens up. Enter the computer name (or
IP address) of your IPC427C, e.g. SIMATIC (or 192.168.1.1). Click Connect.
3. A login dialog opens. Log in as "Remote User" with the password "Remote". It
might take some time until the login dialog appears.
4. The content of the screen of your IPC427C is displayed. This is where you see
the Windows interface just as you would see it if you connected a monitor to the
IPC427C. You can control the IPC427C from the PG.
5. To exit Remote Desktop, close the Remote Desktop window on the PG.
5 Remote Control
5.3 Virtual Network Computing (VNC)
42
Controlling with SIMATIC IPC427C
2.0 , Beitrags-ID: 23942303
C
o
p
y
r
i
g
h
t
S
i
e
m
e
n
s
A
G
2
0
1
1
A
l
l
r
i
g
h
t
s
r
e
s
e
r
v
e
d
Further characteristics of Remote Desktop
Remote Desktop is on-board with Windows XP
The remote computer can be shut down via Remote Desktop using the
"shutdown [options]" command.
With Remote Desktop, the remote computer is locked and cannot be used
otherwise at the same time.
In case of local login of a user at the remote computer, the existing remote
connection is interrupted.
Only one Remote Desktop connection must be established to a remote
computer.
The screen resolution is adapted to the resolution of the local computer.
Encrypted connection
Windows authentication
Note
Keyboard entries on the local computer and particularly control keys behave
differently depending on whether the Remote Desktop window is maximized or
minimized.
5.3 Virtual Network Computing (VNC)
What is VNC?
VNC is a software tool by means of which remote computers can be controlled. For
this, the screen contents of a remote computer are displayed on the local computer
and entries are transmitted to the remote computer.
Note
In this document, the "VNC Free Edition Version 4.1.2 by RealVNC
(http://www.realvnc.com) is described. This version is distributed under the GNU
GPL license. Please refer to the manufacturer's website for further information.
VNC components
VNC consists of two components: VNC Server and VNC Viewer. The VNC Server
is installed and executed on the remote computer. Only then, the VNC Viewer
which is installed on the local computer can establish a remote connection to the
VNC Server.
Characteristics of VNC
VNC Server and VNC Viewer are available for different operating systems.
VNC Server has to be installed and started on the remote computer.
VNC Viewer has to be installed on the local computer.
It is possible to establish several connections to the remote computer at the
same time.
If a user is logged in to the remote computer, his/her rights are assigned to the
user via the remote connection.
5 Remote Control
5.4 Using VNC for remote control
Controlling with SIMATIC IPC427C
2.0 , Beitrags-ID: 23942303 43
C
o
p
y
r
i
g
h
t
S
i
e
m
e
n
s
A
G
2
0
1
1
A
l
l
r
i
g
h
t
s
r
e
s
e
r
v
e
d
The events on the remote computer can be seen on a directly connected
screen.
The Free Edition version does not allow an encrypted connection.
The Free Edition version does not allow Windows authentication.
Using VNC for the Microbox 420-RTX
Using the VNC makes it possible to:
operate the IPC427C without keyboard, mouse or monitor
controlling the IPC427C from a remote location
5.4 Using VNC for remote control
Installing VNC Free Edition
The installation described in the following has been performed with the installation
file from the manufacturer's website. During installation, the installation file is
executed both on the remote computer and on the local computer. The installation
routine is in English language.
Installation on the remote computer
The VNC Server has to be installed on the remote computer. For this, execute the
installation file by double-clicking it. The installation is self-explanatory and will not
be described in detail. In the course of the installation routine, cancel the
installation of VNC Viewer. The default settings can be applied without any
modification. At the end of the installation, you are prompted to assign a password
to the remote connection. By means of this password, a VNC Viewer can establish
a connection to the VNC Server.
Note
During uninstalling both the VNC Server and the VNC Viewer are deleted if both
have been installed. VNC Server and VNC Viewer cannot be uninstalled
separately.
Installation on the local computer
The VNC Viewer has to be installed on the local computer. For this, execute the
installation file by double-clicking it and cancel the VNC Server in the course of the
installation.
5 Remote Control
5.4 Using VNC for remote control
44
Controlling with SIMATIC IPC427C
2.0 , Beitrags-ID: 23942303
C
o
p
y
r
i
g
h
t
S
i
e
m
e
n
s
A
G
2
0
1
1
A
l
l
r
i
g
h
t
s
r
e
s
e
r
v
e
d
Locking input devices at the remote computer
Table 5-3
No. Instructions
1. Start the "Options" window of the VNC Server by right-clicking the icon in the
system bar and by selecting the "Options" menu item.
2. In the next window, select the "Inputs" tab.
Activate the "Disable local inputs while server is in use checkbox. Click "Apply"
and then "OK".
5 Remote Control
5.4 Using VNC for remote control
Controlling with SIMATIC IPC427C
2.0 , Beitrags-ID: 23942303 45
C
o
p
y
r
i
g
h
t
S
i
e
m
e
n
s
A
G
2
0
1
1
A
l
l
r
i
g
h
t
s
r
e
s
e
r
v
e
d
Establishing a connection by means of VNC
Table 5-4
No. Instructions
1. Start the VNC Viewer by double-clicking the icon on the desktop of the local
computer.
2. In the dialog, enter the IP address of the remote computer and click "OK".
3. Enter the password for the connection to the VNC Server and click "OK".
4. Now, you can see the screen contents of the remote computer.
If no user is logged in to the remote computer, log in to the remote computer.
How to login to a remote computer is described in the following.
Sending entries of the control keys
Entries made by means of the control keys such as "Ctrl", "Alt" etc. are sent by
right-clicking the title bar of the VNC window. A context menu appears which also
can be called by means of the "F8" key.
5 Remote Control
5.5 Remote Desktop vs. VNC
46
Controlling with SIMATIC IPC427C
2.0 , Beitrags-ID: 23942303
C
o
p
y
r
i
g
h
t
S
i
e
m
e
n
s
A
G
2
0
1
1
A
l
l
r
i
g
h
t
s
r
e
s
e
r
v
e
d
Note
In the settings of the VNC Viewer, you can modify the key assignment for the
context menu (standard "F8" key).
Login to a remote computer
If no user is logged in to the remote computer, you have to log in to the remote
computer. Call the context menu by means of the "F8" key or by clicking the title
bar of the VNC Viewer. Select the "Send Ctrl Alt Del" menu element in the
context menu. Log in as the user who is authorized to log in to the remote
computer.
Note
If the VNC Server on the remote computer only allows a "read-only" connection,
the entries are not sent to the remote computer. In this case, you can also view
the events.
5.5 Remote Desktop vs. VNC
Table 5-5
Tool Advantages Disadvantages
VNC Free Edition The events can be viewed
on the monitor connected
to the remote computer.
Cross-platform. In case of
computers with different
operating systems, a
remote connection can be
established by means of
VNC.
VNC must be installed on
the participating computers.
The firewall must be
adapted, because a port
(default: port 5900) is used.
The resolution of the
remote computer is used.
Remote Desktop The screen resolution is
adapted to the resolution of
the local computer. On the
remote computer, the
former resolution is
maintained.
The firewall must not be
adapted.
Both computers must run
the Windows XP operating
system. Nevertheless, the
remote computer must not
run Windows XP Home
Edition.
Only one remote
connection is possible at
the same time.
The remote computer is
locked.
6 DiagMonitor
6.1 Installing DiagMonitor
Controlling with SIMATIC IPC427C
2.0 , Beitrags-ID: 23942303 47
C
o
p
y
r
i
g
h
t
S
i
e
m
e
n
s
A
G
2
0
1
1
A
l
l
r
i
g
h
t
s
r
e
s
e
r
v
e
d
6 DiagMonitor
SIMATIC DiagMonitor is intended for monitoring the status of a SIMATIC PC (e.g.
fan speed). In this application example, DiagMonitor (version 4.2) is used for
monitoring the IPC427C in order to allow the controller (WinAC station) to respond
to system states such as alarms.
6.1 Installing DiagMonitor
Installing DiagMonitor
In the delivery state the SIMATIC DiagBase application is installed on the
IPC427C. This application must be uninstalled prior to installing the DiagMonitor.
In this application example, DiagMonitor has to be installed on the SIMATIC
IPC427C (for further information on remote control by means of DiagMonitor, refer
to the manual on the CD). Execute the installation file and follow the instructions of
the installation program. You are asked to perform a restart.
Uninstalling DiagMonitor
Uninstalling DiagMonitor is done according to the Windows standard.
6.2 Configuring WinAC for data transmission
To use data of DiagMonitor in WinAC RTX, configure the WinAC station in your
project. Make the following modifications in the controller:
Create a data block for data of DiagMonitor.
Establish a connection to the OPC server.
Creating a data block for data transmission in WinAC
The data block can be copied from the S7 example project of DiagMonitor (or with
another name). The data block "DB111" in this application originates from the
example project of DiagMonitor and describes the data structure.
The example project of DiagMonitor is located in the installation directory of
DiagMonitor. Open the OPCSamples subdirectory Here, you will find the S7
example project "DMV4OPCWinLC44.zip". Retrieve the example project in the
SIMATIC Manager. For further information, refer to the "readmeWinAC.txt" file in
the directory.
Connecting WinAC to OPC server
Configure your WinAC station for a connection to the OPC Server. A detailed
description can be found in the WinAC RTX 2010 handbook.
6 DiagMonitor
6.3 Configuring DiagMonitor for data transmission
48
Controlling with SIMATIC IPC427C
2.0 , Beitrags-ID: 23942303
C
o
p
y
r
i
g
h
t
S
i
e
m
e
n
s
A
G
2
0
1
1
A
l
l
r
i
g
h
t
s
r
e
s
e
r
v
e
d
6.3 Configuring DiagMonitor for data transmission
Configuring DiagMonitor
Perform the following actions:
Configure the connection of DiagMonitor to OPC server.
Add a station for monitoring.
Configure the station for data transmission.
To do this, follow the instructions below.
Table 6-1
Nr. Aktion
1. In the Station menu, select the Add menu element.
2. Enable the Local station checkbox. The name of the station appears in the
grayed text field. Click OK.
6 DiagMonitor
6.3 Configuring DiagMonitor for data transmission
Controlling with SIMATIC IPC427C
2.0 , Beitrags-ID: 23942303 49
C
o
p
y
r
i
g
h
t
S
i
e
m
e
n
s
A
G
2
0
1
1
A
l
l
r
i
g
h
t
s
r
e
s
e
r
v
e
d
Nr. Aktion
3. Now, the station appears in the DiagMonitor.
4. In the Tools menu, select the OPC Server menu element.
6 DiagMonitor
6.3 Configuring DiagMonitor for data transmission
50
Controlling with SIMATIC IPC427C
2.0 , Beitrags-ID: 23942303
C
o
p
y
r
i
g
h
t
S
i
e
m
e
n
s
A
G
2
0
1
1
A
l
l
r
i
g
h
t
s
r
e
s
e
r
v
e
d
Nr. Aktion
5. In the next dialog, make the following entries:
Host name: SIMATIC
OPC server: OPC.SimaticNET
Group: Tank
Click Add.
Confirm the entries with OK.
6. With the right mouse button click Simatic and select OPC.
6 DiagMonitor
6.3 Configuring DiagMonitor for data transmission
Controlling with SIMATIC IPC427C
2.0 , Beitrags-ID: 23942303 51
C
o
p
y
r
i
g
h
t
S
i
e
m
e
n
s
A
G
2
0
1
1
A
l
l
r
i
g
h
t
s
r
e
s
e
r
v
e
d
Nr. Aktion
7. Add the Status property and change the variable name in
S7:[OPC_1]DB111,DWORD0.
8. Confirm the entries with OK.
9. Add other variables according to the table below:
Table 6-2
Variable Element
S7:[OPC_1]DB1,DWORD0 Station.Status
S7:[OPC_1]DB1,STRING4,254 Station.Name
S7:[OPC_1]DB1,DWORD260 Station.KeepAliveCounter
S7:[OPC_1]DB1,B264 Station.KeepAliveToggle
S7:[OPC_1]DB1,DWORD266 Temperature[0].Session.Current
S7:[OPC_1]DB1,DWORD270 Temperature[1].Session.Current
S7:[OPC_1]DB1,STRING282,254 Disk[0].Model
S7:[OPC_1]DB1,STRING538,254 Disk[0].Serialnumber
S7:[OPC_1]DB1,DWORD794 OpHours.Minutes
Click the Variables button and compare your configuration with it:
6 DiagMonitor
6.3 Configuring DiagMonitor for data transmission
52
Controlling with SIMATIC IPC427C
2.0 , Beitrags-ID: 23942303
C
o
p
y
r
i
g
h
t
S
i
e
m
e
n
s
A
G
2
0
1
1
A
l
l
r
i
g
h
t
s
r
e
s
e
r
v
e
d
Figure 6-1
Note
During the operation of DiagMonitor the OPC server must not be exited since the
two constantly communicate with each other. Old data would therefore be kept in
the controller. The controller cannot response to it.
7 Operating the Example Program
Controlling with SIMATIC IPC427C
2.0 , Beitrags-ID: 23942303 53
C
o
p
y
r
i
g
h
t
S
i
e
m
e
n
s
A
G
2
0
1
1
A
l
l
r
i
g
h
t
s
r
e
s
e
r
v
e
d
7 Operating the Example Program
Here you will learn
more on the functionality of the STEP 7 sample program
the assignment of the input and outputs on the distributed I/O
how you operate the sample program
Note
This chapter does not include an extensive program description. This application
does not focus on the S7 program; it focuses on the configuration of WinAC RTX
as well as on the process interface via distributed I/O.
Functionality of the S7 program
The S7 program from the example project is used to control a virtual mixing and
bottling plant. This plant consists of:
A boiler with two inlet valves and one outlet valve
a mixer for the boiler
a heater as well as a cooler for the liquid in the boiler
The user has the possibility of influencing the mixing process by selecting different
recipe data records.
Input and output assignment
The S7 program is operated via digital inputs. Connect an ET 200S periphery with
the SIMATIC IPC427C through the desired communication channel. Make sure the
distributed I/O and the power module is supplied with power. For further
information, refer to the "Distributed I/O System ET 200S Operating Manual"
manual under the following entry ID: 1144348
Connect a switch each to the inputs E 0.0, E 0.1, E 0.2 of the periphery (ET 200S).
The actual process is controlled via digital outputs. The assignment of inputs and
outputs is listed in the following table.
Table 7-1
Channel Symbol Function
E 0.0 "IN_Start_Process Start mixing process
E 0.1
E 0.2
Selection of recipe:
00: Keep current recipe
10: Select recipe 1
01: Select recipe 2
11: Select recipe 3
A 0.0 "Out_InValve1 Open inlet valve 1
A 0.1 "Out_InValve2 Open inlet valve 2
A 0.2 Out_OutValve Open outlet valve
A 0.3 Out_Heater Turn on heater
A 0.4 Out_Cooler Turn on cooler
A 0.5 Out_Mixer Turn on mixer
A 0.6 Out_DiagMonitor Status of the Microbox 420-RTX
7 Operating the Example Program
54
Controlling with SIMATIC IPC427C
2.0 , Beitrags-ID: 23942303
C
o
p
y
r
i
g
h
t
S
i
e
m
e
n
s
A
G
2
0
1
1
A
l
l
r
i
g
h
t
s
r
e
s
e
r
v
e
d
Channel Symbol Function
A 0.7 Out_Cycle Continuous flashlight (flashes every
10 cycles)
A 1.0 Out_Fillstate_25 Fill-level indication "25% reached"
A 1.1 Out_Tempstate_25 Temperature indication "25% reached"
A 1.2 Out_Fillstate_50 Fill-level indication "50% reached"
A 1.3 Out_Tempstate_50 Temperature indication "50% reached"
A 1.4 Out_Fillstate_75 Fill-level indication "75% reached"
A 1.5 Out_Tempstate_75 Temperature indication "75% reached"
A 1.6 Out_Fillstate_100 Fill-level indication "100% reached"
A 1.7 Out_Tempstate_100 Temperature indication "100%
reached"
7 Operating the Example Program
7.1 Installing the example program
Controlling with SIMATIC IPC427C
2.0 , Beitrags-ID: 23942303 55
C
o
p
y
r
i
g
h
t
S
i
e
m
e
n
s
A
G
2
0
1
1
A
l
l
r
i
g
h
t
s
r
e
s
e
r
v
e
d
7.1 Installing the example program
In this chapter, you will learn how to install the example program
Loading the STEP 7 project
The STEP 7 project is available in archived form. It has to be loaded in the WinAC
RTX.
Note
The WinAC RTX V4.6 has to be included in the hardware catalog of the STEP 7
software. This is only possible from STEP 7 V5.5 onwards.
Table 7-2
No. Instructions
1. In the previously extracted "S7Proj folder of this application, you will find the
23942303_WinAC_SE_CODE_v20.zip file. This is the archived STEP 7 project.
Open STEP 7 and retrieve this archive via "File Retrieve". Open the project.
2. Connect the IPC427C and the PG to a network (e.g. connect both devices through
an Ethernet cable and adjust the IP addresses, as described in chapter 4.2).
3. Check the Station Configuration Editor.
Make sure that the station name in the configuration matches the station name in
the station configuration editor of your IPC427C.
If necessary, adjust it accordingly. Further information in chapter 4.3.
4. Set the PG/PC interface of your PG to
TCP/IP(Ethernet).
5. Load the project from STEP 7 into the WinAC on the Microbox 420-RTX.
7 Operating the Example Program
7.2 Boot-up behavior of the WinAC RTX
56
Controlling with SIMATIC IPC427C
2.0 , Beitrags-ID: 23942303
C
o
p
y
r
i
g
h
t
S
i
e
m
e
n
s
A
G
2
0
1
1
A
l
l
r
i
g
h
t
s
r
e
s
e
r
v
e
d
7.2 Boot-up behavior of the WinAC RTX
Once you have loaded your STEP 7 project, now determine the boot-up behavior
of the WinAC RTX.
When setting up the boot-up behavior, two properties need to be taken into
account.
Boot-up behavior (e.g. warm start, cold start) of the WinAC RTX which is
defined in the hardware configuration of the STEP 7 project. Here, the same
settings have to be made as for other SIMATIC S7 CPUs.
Automatic start of the WinAC RTX controller on a PC (e.g. on the SIMATIC
IPC427C). For this purpose, the functions Controller for start when booting PC
and Autostart are provided in the CPU menu of the WinAC RTX.
Start behavior of the WinAC RTX
If the WinLC RTX operator panel is to start automatically once the computer has
been booted, enable the Start controller at PC boot option in the properties.
After the restart or after a power failure of the IPC427C, the WinAC RTX is
automatically started and changes to the STOP mode, even if the RUN mode
was set up before.
If you would like to set up the WinLC RTX so that it starts in the same mode after a
restart in which it was previously, than you have to additionally enable the
Autostart CPU function.
Changing the start behavior
By enabling the "Autostart" function, WinAC RTX starts in the same operating
mode as it was before shutting down the controller. The same is the case for a
reboot or a restart of the IPC427C.
This means:
if the controller was in the RUN mode when it was closed the controller will
start in the RUN mode.
if the controller was in the STOP mode when it was closed the controller will
start in the STOP mode.
Enable the Autostart function as follows:
Table 7-3
No. Action
1. Open the WinLC Properties dialog with the WinAC RTX menu command CPU
Properties.
2. Make the desired changes.
By clicking OK you close the dialog
7 Operating the Example Program
7.2 Boot-up behavior of the WinAC RTX
Controlling with SIMATIC IPC427C
2.0 , Beitrags-ID: 23942303 57
C
o
p
y
r
i
g
h
t
S
i
e
m
e
n
s
A
G
2
0
1
1
A
l
l
r
i
g
h
t
s
r
e
s
e
r
v
e
d
No. Action
Note
If the auto start function is not enabled, the WinLC RTX operator panel is always
set to STOP mode after starting the IPC427C.
7 Operating the Example Program
7.3 Operating WinAC RTX
58
Controlling with SIMATIC IPC427C
2.0 , Beitrags-ID: 23942303
C
o
p
y
r
i
g
h
t
S
i
e
m
e
n
s
A
G
2
0
1
1
A
l
l
r
i
g
h
t
s
r
e
s
e
r
v
e
d
7.3 Operating WinAC RTX
This section provides a brief overview of the use of WinAC RTX. Only the functions
which are absolutely necessary are explained in the following. It is recommended
to read the SIMATIC WinAC RTX manual for the use of WinAC RTX.
Starting WinAC RTX
WinLC RTX is started via: Start Simatic PC Based Control WinLC RTX.
Thus, the operator panel of the controller is started simultaneously.
WinAC RTX icons on the Windows task bar
If WinAC RTX is started, you can see one of the following icons on the task bar:
Table 7-4
Icon Meaning
WinAC is started
WinAC is in "STOP" mode
WinAC is in "RUN" mode
Operating WinAC RTX
The buttons of the WinLC RTX operator panel are explained in the following table.
Table 7-5
Button Function
Setting the RUN mode
Setting the STOP mode
A memory reset of the controller is performed.
Shutting down WinAC RTX
The controller is not shut down by shutting down the control panel (the symbol is
still in the task bar). The following instructions are intended for information
purposes only. Using this application absolutely requires that WinAC RTX is started
and is in "RUN" mode.
To shut down the process control, proceed as follows:
Table 7-6
No. Instructions
1.
Open the WinLC RTX control panel by double-clicking
.
2.
Select CPU Shut down Controller in the menu.
3.
Confirm the dialog by clicking Yes to terminate the process control.
7 Operating the Example Program
7.4 Operating the program
Controlling with SIMATIC IPC427C
2.0 , Beitrags-ID: 23942303 59
C
o
p
y
r
i
g
h
t
S
i
e
m
e
n
s
A
G
2
0
1
1
A
l
l
r
i
g
h
t
s
r
e
s
e
r
v
e
d
7.4 Operating the program
To start and operate the mixing process, follow the instructions listed in the
following table.
Table 7-7
No. Instructions
1. Requirements for starting the mixing process:
The WinAC RTX controller has to be configured correctly.
The configuration and the example program have to be loaded to WinAC RTX.
WinAC RTX has to be in RUN or RUN-P mode.
The controller is ready to start the mixing process as soon as you see the flashlight at
output A 0.7.
2. Select a recipe via the digital inputs E 0.1 and E 0.2.
3. Start the mixing process with input E 0.0.
To do this, switch E 0.0 to 1.
4. The status of the controller is indicated at the digital outputs or in the variable table
VAT_1.
5. The mixing process is stopped by setting E 0.0 to 0.
The current process will be completed.
7 Operating the Example Program
7.5 Final commissioning
60
Controlling with SIMATIC IPC427C
2.0 , Beitrags-ID: 23942303
C
o
p
y
r
i
g
h
t
S
i
e
m
e
n
s
A
G
2
0
1
1
A
l
l
r
i
g
h
t
s
r
e
s
e
r
v
e
d
7.5 Final commissioning
In this concluding part you will find out several tricks that you should do last when
you have set up the IPC427C.
Setting up of remanence
Make sure to set up the remanence as described in chapter 4.4. This is important
so that your data remains present in the case of a power failure.
Switching LEDs On/Off
The LEDs RUN/STOP and SF on your IPC427C can be switched on and off.
To change the operating state of the LEDs please proceed as follows:
Table 7-8
No. Action
1. Start the properties dialog of the WinAC RTX.
7 Operating the Example Program
7.5 Final commissioning
Controlling with SIMATIC IPC427C
2.0 , Beitrags-ID: 23942303 61
C
o
p
y
r
i
g
h
t
S
i
e
m
e
n
s
A
G
2
0
1
1
A
l
l
r
i
g
h
t
s
r
e
s
e
r
v
e
d
No. Action
2. Make your desired settings in the displayed dialog.
3. Afterwards confirm and close the dialog box with OK.
Switching on the filter
Make sure to enable the Enhanced Write filter once you made all the settings.
Further information is available in chapter 3.2.
Note
If you have enabled the EWF the following will apply:
No undesired changes of the system data or applications can be made.
The SIMATIC IPC427C is protected from undesired computer viruses.
The changes are reversed by restarting the SIMATIC IPC427C.
8 Restoring the System
62
Controlling with SIMATIC IPC427C
2.0 , Beitrags-ID: 23942303
C
o
p
y
r
i
g
h
t
S
i
e
m
e
n
s
A
G
2
0
1
1
A
l
l
r
i
g
h
t
s
r
e
s
e
r
v
e
d
8 Restoring the System
A PC system which has been set up (e.g. SIMATIC IPC427C) can be backed up by
means of a specific program (e.g. " SIMATIC IPC Image & Partition Creator V3.1").
In this case, the status of the system can be reset. This might be helpful in the
following cases:
Restoring the delivery state of the SIMATIC IPC427C
System is no longer stable
Resetting modifications of the system since the last backup
This chapter describes how to restore the delivery state of the SIMATIC IPC427C
by means of a restore CD. For further information, refer to the following entry ID:
42794491
ATTENTION After restoring the system, the delivery state of the operating system of
your SIMATIC IPC427C and of the programs will be restored. All
modifications and settings made by you will get lost.
BIOS settings remain unchanged after restoring the system.
Restore CD
The Restore CD is available via Technical Support. The restore CD is bootable.
Also read the "readme.txt" file on the restore CD.
Booting up the Microbox 420-RTX from the restore CD
Table 8-1
No. Action
1. Connect a monitor and a keyboard, optionally also a mouse to the SIMATIC
IPC427C.
2. Connect an external USB CD/DVD drive to a free USB port of the IPC427C.
Remember to supply the external drive with power.
3. Switch on the IPC427C. Press the ESC button once during the BIOS
initialization. A boot menu is displayed.
4. Insert the CD into the drive. Select the CD drive by means of the arrow keys of
the boot menu and press the "Return" key. The SIMATIC IPC427C is started
from the restore CD. Follow the instructions of the SIMATIC IPC Image &
Partition Creators.
Note
If you cancel the restore routine, you will go to the DOS environment. To restart
the restore routine, press the key combination "Ctrl" + "ALT" + "Del". The
SIMATIC IPC427C is restarted and the restore routine can be started again.
Please observe that the system might be inoperable.
9 Links & Literature
Controlling with SIMATIC IPC427C
2.0 , Beitrags-ID: 23942303 63
C
o
p
y
r
i
g
h
t
S
i
e
m
e
n
s
A
G
2
0
1
1
A
l
l
r
i
g
h
t
s
r
e
s
e
r
v
e
d
9 Links & Literature
9.1 Bibliographic references
This list is by no means complete and only presents a selection of suitable literature.
Table 9-1
Topic Title
/1/ STEP 7 Automating with STEP 7 in STL and SCL
Hans Berger
Wiley-VCH
ISBN 3-89578-341-2
9.2 Internet link specifications
This list is by no means complete and only presents a selection of appropriate
information.
Table 9-2
Topic Title
\1\ Reference to the
entry
http://support.automation.siemens.com/WW/view/en/23942303
\2\ Siemens I IA/DT
Customer Support
http://support.automation.siemens.com
10 History
64
Controlling with SIMATIC IPC427C
2.0 , Beitrags-ID: 23942303
C
o
p
y
r
i
g
h
t
S
i
e
m
e
n
s
A
G
2
0
1
1
A
l
l
r
i
g
h
t
s
r
e
s
e
r
v
e
d
10 History
Table 10-1
Version Date Changes
V1.0 05.12.2006 First edition with Microbox 420-RTX
V2.0 09.06.2011 Update with SIMATIC IPC427C
S-ar putea să vă placă și
- The Subtle Art of Not Giving a F*ck: A Counterintuitive Approach to Living a Good LifeDe la EverandThe Subtle Art of Not Giving a F*ck: A Counterintuitive Approach to Living a Good LifeEvaluare: 4 din 5 stele4/5 (5794)
- The Gifts of Imperfection: Let Go of Who You Think You're Supposed to Be and Embrace Who You AreDe la EverandThe Gifts of Imperfection: Let Go of Who You Think You're Supposed to Be and Embrace Who You AreEvaluare: 4 din 5 stele4/5 (1090)
- Never Split the Difference: Negotiating As If Your Life Depended On ItDe la EverandNever Split the Difference: Negotiating As If Your Life Depended On ItEvaluare: 4.5 din 5 stele4.5/5 (838)
- Hidden Figures: The American Dream and the Untold Story of the Black Women Mathematicians Who Helped Win the Space RaceDe la EverandHidden Figures: The American Dream and the Untold Story of the Black Women Mathematicians Who Helped Win the Space RaceEvaluare: 4 din 5 stele4/5 (895)
- Grit: The Power of Passion and PerseveranceDe la EverandGrit: The Power of Passion and PerseveranceEvaluare: 4 din 5 stele4/5 (588)
- Shoe Dog: A Memoir by the Creator of NikeDe la EverandShoe Dog: A Memoir by the Creator of NikeEvaluare: 4.5 din 5 stele4.5/5 (537)
- The Hard Thing About Hard Things: Building a Business When There Are No Easy AnswersDe la EverandThe Hard Thing About Hard Things: Building a Business When There Are No Easy AnswersEvaluare: 4.5 din 5 stele4.5/5 (345)
- Elon Musk: Tesla, SpaceX, and the Quest for a Fantastic FutureDe la EverandElon Musk: Tesla, SpaceX, and the Quest for a Fantastic FutureEvaluare: 4.5 din 5 stele4.5/5 (474)
- Her Body and Other Parties: StoriesDe la EverandHer Body and Other Parties: StoriesEvaluare: 4 din 5 stele4/5 (821)
- The Emperor of All Maladies: A Biography of CancerDe la EverandThe Emperor of All Maladies: A Biography of CancerEvaluare: 4.5 din 5 stele4.5/5 (271)
- The Sympathizer: A Novel (Pulitzer Prize for Fiction)De la EverandThe Sympathizer: A Novel (Pulitzer Prize for Fiction)Evaluare: 4.5 din 5 stele4.5/5 (121)
- The Little Book of Hygge: Danish Secrets to Happy LivingDe la EverandThe Little Book of Hygge: Danish Secrets to Happy LivingEvaluare: 3.5 din 5 stele3.5/5 (400)
- The World Is Flat 3.0: A Brief History of the Twenty-first CenturyDe la EverandThe World Is Flat 3.0: A Brief History of the Twenty-first CenturyEvaluare: 3.5 din 5 stele3.5/5 (2259)
- The Yellow House: A Memoir (2019 National Book Award Winner)De la EverandThe Yellow House: A Memoir (2019 National Book Award Winner)Evaluare: 4 din 5 stele4/5 (98)
- Devil in the Grove: Thurgood Marshall, the Groveland Boys, and the Dawn of a New AmericaDe la EverandDevil in the Grove: Thurgood Marshall, the Groveland Boys, and the Dawn of a New AmericaEvaluare: 4.5 din 5 stele4.5/5 (266)
- A Heartbreaking Work Of Staggering Genius: A Memoir Based on a True StoryDe la EverandA Heartbreaking Work Of Staggering Genius: A Memoir Based on a True StoryEvaluare: 3.5 din 5 stele3.5/5 (231)
- Team of Rivals: The Political Genius of Abraham LincolnDe la EverandTeam of Rivals: The Political Genius of Abraham LincolnEvaluare: 4.5 din 5 stele4.5/5 (234)
- On Fire: The (Burning) Case for a Green New DealDe la EverandOn Fire: The (Burning) Case for a Green New DealEvaluare: 4 din 5 stele4/5 (74)
- The Unwinding: An Inner History of the New AmericaDe la EverandThe Unwinding: An Inner History of the New AmericaEvaluare: 4 din 5 stele4/5 (45)
- OED9D1202 UGW9811 V900R013C10 System Operation and Maintenance ISSUE1.0Document69 paginiOED9D1202 UGW9811 V900R013C10 System Operation and Maintenance ISSUE1.0fourneelÎncă nu există evaluări
- Bosch CC220Document4 paginiBosch CC220anohataÎncă nu există evaluări
- Bullseye Catalog5 FullDocument64 paginiBullseye Catalog5 FullDAX37100% (1)
- Smit - Fast PathDocument11 paginiSmit - Fast PathFarouk 2ndÎncă nu există evaluări
- ID App Modbus Over TCPDocument10 paginiID App Modbus Over TCPrathnam.pmÎncă nu există evaluări
- Chapter 14 MMS Communication: System 800xa TrainingDocument12 paginiChapter 14 MMS Communication: System 800xa Trainingsina20795100% (1)
- PCS 7 Faceplates s7jfplb eDocument136 paginiPCS 7 Faceplates s7jfplb esina20795100% (1)
- How To Ensure Trouble-Free Approval of Your UL-Compliant Control PanelsDocument40 paginiHow To Ensure Trouble-Free Approval of Your UL-Compliant Control Panelsnooruddinkhan1Încă nu există evaluări
- Procentec Profibus DP Cable Connector Epic ( 90 Degree Angle IP40 FC) 40301Document1 paginăProcentec Profibus DP Cable Connector Epic ( 90 Degree Angle IP40 FC) 40301sina20795Încă nu există evaluări
- Profinet Applying The Ethernet Standard To Industrial AutomationDocument39 paginiProfinet Applying The Ethernet Standard To Industrial Automationsina20795Încă nu există evaluări
- Profinet, Saftey, HMI Are The New Trends in Automation TechnologyDocument9 paginiProfinet, Saftey, HMI Are The New Trends in Automation Technologysina20795Încă nu există evaluări
- Field Bus CompDocument1 paginăField Bus CompArun BabuÎncă nu există evaluări
- Profibus: Tim Linnell (Eurotherm LTD)Document23 paginiProfibus: Tim Linnell (Eurotherm LTD)sina20795100% (2)
- PROFIBUS Example: Oslo University CollegeDocument10 paginiPROFIBUS Example: Oslo University Collegesina20795Încă nu există evaluări
- PROFIBUS Cable: Data Sheet 10/63-6.47-EN Rev. DDocument8 paginiPROFIBUS Cable: Data Sheet 10/63-6.47-EN Rev. Dsina20795Încă nu există evaluări
- OSI: Open Systems Interconnection Reference Model: Application Presentation Session Transport Network Data Link PhysicalDocument17 paginiOSI: Open Systems Interconnection Reference Model: Application Presentation Session Transport Network Data Link Physicalsina20795Încă nu există evaluări
- T308-02 System Architecture - RevCDocument16 paginiT308-02 System Architecture - RevCsina20795100% (1)
- 3BDD010420 H en S900 I O Datasheet Catalog 2Document44 pagini3BDD010420 H en S900 I O Datasheet Catalog 2sina20795Încă nu există evaluări
- ISA 84 - The Standard For Safety Instrumented SystemsDocument9 paginiISA 84 - The Standard For Safety Instrumented Systemssina20795Încă nu există evaluări
- Farinehpi Installation ManualDocument8 paginiFarinehpi Installation Manualsina20795Încă nu există evaluări
- Si Matic 2014Document452 paginiSi Matic 2014Hhaabbde SybaritzÎncă nu există evaluări
- Linear Control Systems Systems: Class WebpageDocument6 paginiLinear Control Systems Systems: Class Webpagesina20795Încă nu există evaluări
- Jeremy HallDocument22 paginiJeremy Hallsina20795Încă nu există evaluări
- Afety Nstrumented Ystems: Specification and EvaluationDocument2 paginiAfety Nstrumented Ystems: Specification and Evaluationsina20795Încă nu există evaluări
- Artemis USPL ManualDocument6 paginiArtemis USPL ManualGmanXXZZÎncă nu există evaluări
- Thesis Plan Central Market Back To The Society'Document22 paginiThesis Plan Central Market Back To The Society'Honey Grace CabusaoÎncă nu există evaluări
- FXO Gateway Setting For ElastixDocument7 paginiFXO Gateway Setting For ElastixAlejandro LizcanoÎncă nu există evaluări
- SUNNIK HDG CatalogueDocument6 paginiSUNNIK HDG CataloguesifusanÎncă nu există evaluări
- Railway Reservation System UML1 DiagramsDocument7 paginiRailway Reservation System UML1 DiagramsA J CreationÎncă nu există evaluări
- Implementing Multicast Service ReflectionDocument16 paginiImplementing Multicast Service Reflectionchirantan_p_cÎncă nu există evaluări
- Installation Guide & Owners Manual: Steamcore Pro-SeriesDocument31 paginiInstallation Guide & Owners Manual: Steamcore Pro-SeriesMiguel DexsÎncă nu există evaluări
- InformaCastBasicPaging 1202Document344 paginiInformaCastBasicPaging 1202gabeÎncă nu există evaluări
- 10 Cool Things You Can Do With Windows PowerShellDocument7 pagini10 Cool Things You Can Do With Windows PowerShellSreedhar KonduruÎncă nu există evaluări
- Phil ConDocument31 paginiPhil Consarena50% (2)
- Power Consumption DetailsDocument6 paginiPower Consumption DetailsAyicÎncă nu există evaluări
- AMDocument31 paginiAMfebbyÎncă nu există evaluări
- 3 4 2 A ParkinglotdesignDocument3 pagini3 4 2 A Parkinglotdesignapi-300375532Încă nu există evaluări
- Overview of A VPN: Dial This Initial Connection, and Then Click Your Dial-Up Internet ConnectionDocument4 paginiOverview of A VPN: Dial This Initial Connection, and Then Click Your Dial-Up Internet ConnectionSwadi RajeswarÎncă nu există evaluări
- TFL Bus Spider Map For Burgess ParkDocument1 paginăTFL Bus Spider Map For Burgess Parkhrpwmv83Încă nu există evaluări
- Lovecraft - Fungi From Yuggoth and OthersDocument44 paginiLovecraft - Fungi From Yuggoth and OthersCelephaïs Press / Unspeakable Press (Leng)100% (4)
- CertainTeedGypsum 2315 Shaftliner 01 2007Document16 paginiCertainTeedGypsum 2315 Shaftliner 01 2007anhnguyenhaiÎncă nu există evaluări
- 1.1. Online Voting SystemDocument44 pagini1.1. Online Voting SystemManvi YadavÎncă nu există evaluări
- Network Time ProtocolDocument19 paginiNetwork Time Protocoljayanth_babluÎncă nu există evaluări
- Ds 200Document222 paginiDs 200ahmad100% (2)
- White Paper Application Performance Management (APM)Document26 paginiWhite Paper Application Performance Management (APM)solo_gauravÎncă nu există evaluări
- Fine Woodworking: Photos: Anissa KapsalesDocument8 paginiFine Woodworking: Photos: Anissa Kapsalesjpl.guedes6842Încă nu există evaluări
- Schedule-H Makhu ArifkeDocument21 paginiSchedule-H Makhu ArifkeKaptan SainiÎncă nu există evaluări
- Learning Oracle Glassfish Server For Tomcat Users: An Oracle White Paper May 2010Document10 paginiLearning Oracle Glassfish Server For Tomcat Users: An Oracle White Paper May 2010Amila KumanayakeÎncă nu există evaluări
- HRD C Frame Anchor TDSDocument18 paginiHRD C Frame Anchor TDSronyÎncă nu există evaluări
- Embedded System Industrial TrainingDocument75 paginiEmbedded System Industrial TrainingTechTerms_YoutubeÎncă nu există evaluări