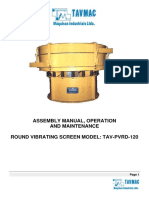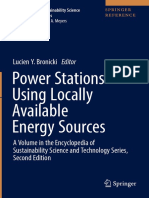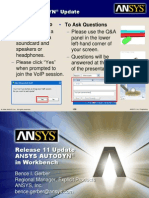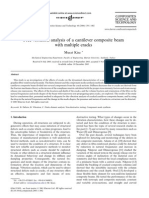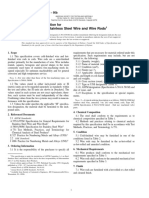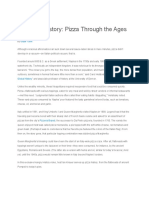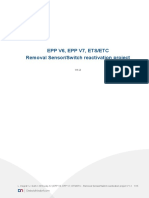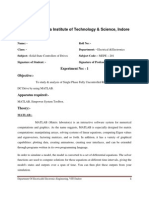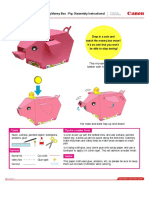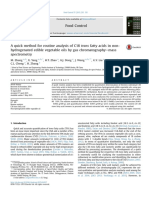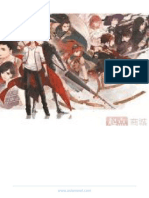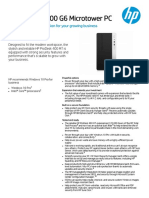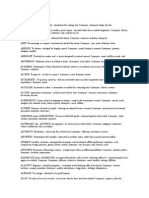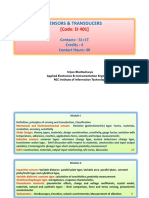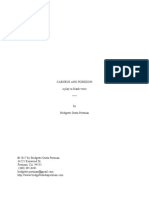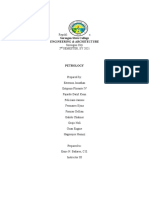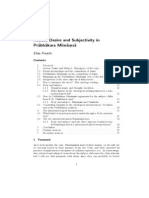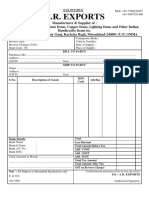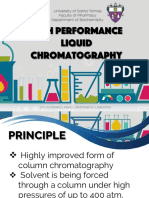Documente Academic
Documente Profesional
Documente Cultură
FLUENT IC Tut 09 Inert
Încărcat de
Maheswaran MuthaiyanDrepturi de autor
Formate disponibile
Partajați acest document
Partajați sau inserați document
Vi se pare util acest document?
Este necorespunzător acest conținut?
Raportați acest documentDrepturi de autor:
Formate disponibile
FLUENT IC Tut 09 Inert
Încărcat de
Maheswaran MuthaiyanDrepturi de autor:
Formate disponibile
Tutorial: EGR Modeling Using the Inert Model
Introduction
Exhaust gas recirculation (EGR) is, among other things, a NOx emissions reduction technique used in most gasoline and diesel engines. EGR works by recirculating a portion of the exhaust gas of an engine back to the engine cylinders. Intermixing the incoming air with recirculated exhaust gas dilutes the mix with inert gas. It lowers the adiabatic ame temperature and (in diesel engines) reduces the amount of excess oxygen. The exhaust gas also increases the specic heat capacity of the mix lowering the peak combustion temperature. NOx formation progresses much faster at high temperatures. Hence, EGR helps in limiting the generation of NOx. NOx is primarily formed when a mix of nitrogen and oxygen is subjected to high temperatures. Modeling Combustion with EGR If only combustion process is modeled, namely from Intake Valve Close (IVC) to Exhaust Valve Open (EVO), there are two ways of modeling EGR inside ANSYS FLUENT. The conventional way is to use non-premixed combustion model of ANSYS FLUENT with the EGR species included in the oxidizer stream. ANSYS FLUENT has an inert model, which can be used to model EGR or residual gas. The inert model treats the EGR as if it does not participate in any combustion. Even though the conventional way should be more accurate since the EGR is in the equilibrium calculation, inert treatment oers some advantages for EGR modeling. If intake stroke is included as part of the simulation, the conventional way will not be applicable since the EGR comes in a separate stream and thus can not be included as part of the oxidizer stream. In such cases, the two mixture fraction approach is desired to obtain full equilibrium of EGR. But it is a very expensive process. However, if full equilibrium can be relaxed, the inert option is a much less expensive option for modeling EGR.
Prerequisites
This tutorial is written with the assumption that you have completed Tutorial 1 from ANSYS FLUENT 13.0 Tutorial Guide, and that you are familiar with the ANSYS FLUENT navigation pane and menu structure. Some steps in the setup and solution procedure will not be shown explicitly.
Problem Description
A 30 degree periodic slice of the piston-cylinder combination is considered in this problem. This simulation starts at intake valve close (IVC) and ends at exhaust valve open (EVO).
c ANSYS, Inc. October 12, 2010
Tutorial: EGR Modeling Using the Inert Model
So, there are no valves involved, and only the compression and power stroke is simulated. A pure layering approach is used on a 3D sector mesh. The problem schematic shows the geometry and the problem domain used. Methane is used as the fuel and that enters through the inlet. The ow rate of methane is specied in the UDF. The tutorial demonstrates the following: Setting up a CIC case involving only compression and power stroke with only a sector of mesh. Setting up EGR combustion using inert model in ANSYS FLUENT. A 12% EGR-air mixture is used in the tutorial.
Figure 1: Problem Schematic
c ANSYS, Inc. October 12, 2010
Tutorial: EGR Modeling Using the Inert Model
Setup and Solution Preparation
1. Copy the les, egr tut.msh.gz, initialize.c, and injection ch4.c to your working folder. 2. Use FLUENT Launcher to start the 3D version of ANSYS FLUENT. For more information about FLUENT Launcher refer to section 1.1.2 in the FLUENT 13.0 Users Guide. 3. Enable Double-Precision in the Display Options list. 4. Click the UDF Compiler tab and ensure that Setup Compilation Environment for UDF is enabled. The path to the .bat le which is required to compile the UDF will be displayed as soon as you enable Setup Compilation Environment for UDF. If the UDF Compiler tab does not appear in the FLUENT Launcher dialog box by default, click the Show Additional Options>> button to view the additional settings. Note: The Display Options are enabled by default. Therefore, after you read in the mesh, it will be displayed in the embedded graphics window. Step 1: Mesh 1. Read the mesh le (egr tut.msh.gz). File Read Mesh... As ANSYS FLUENT reads the mesh le, messages will appear in the console reporting the progress of the conversion. Note: There is only 30 degrees of the mesh, which is corresponding to one fuel injector hole. The piston is at the top dead center (TDC), the recommended location of meshing for internal combustion (IC) simulations. This is because the squish volume is minimum at this piston position. If mesh is built correctly in this position, it is easy to ensure that the mesh motion will succeed for the whole engine cycle. Later, the mesh will be moved to IVC position, the starting point of simulation. In convention of ANSYS FLUENT, TDC after compression stroke is 0. Crank angle (CA) and TDC after exhaust stroke is 360 CA.
c ANSYS, Inc. October 12, 2010
Tutorial: EGR Modeling Using the Inert Model
Figure 2: Mesh Display
Step 2: General Settings 1. Select the transient solver. General 2. Check the mesh. General Check ANSYS FLUENT will perform various checks on the mesh and report the progress in the console. Ensure that the minimum volume reported is a positive number. Warnings will be displayed regarding unassigned interface zones, resulting in the failure of the mesh check. You do not need to take any action at this point, as this issue will be rectied when you dene the mesh interfaces in a later step. Transient
c ANSYS, Inc. October 12, 2010
Tutorial: EGR Modeling Using the Inert Model
3. Scale the mesh. General Scale...
(a) Retain the default settings as the grid is already scaled. Make sure the scale parameters in the Scale Mesh dialog box are same as that shown. (b) Close the Scale Mesh dialog box. 4. Compile and load the user-dened functions (UDF). Dene User-Dened Functions Compiled... (a) Click Add... in the Source Files group box. The Select File dialog box will open. i. Select the les, initialize.c and injection ch4.c and click OK. (b) Click Build in the Compiled UDFs dialog box. Here you will create a library with the default name of function::libudf in your working folder. If you would like to use a dierent name, you can enter it in the Library Name eld. In this case you need to ensure that you will open the correct library in the next step. A dialog box will appear warning you to ensure that the UDF source les are in the folder that contains your case and data les. Click OK in the warning dialog box. (c) Click Load to load the UDF library you just compiled. When the UDF is built and loaded, it is available to hook to your model. It (function::libudf) can be selected from drop-down lists of various dialog boxes. The user-dened functions will be used to initialize the solution and to provide the fuel injection correctly. Refer the Appendix B for more details about the UDFs. 5
c ANSYS, Inc. October 12, 2010
Tutorial: EGR Modeling Using the Inert Model
5. Hook the UDF library Dene User-Dened Functions Hooks... (a) Click Edit... for Initialization. (b) Select my init funcation::libudf in Available Initialization Functions and click Add. (c) Click OK to close the Initialization Functions dialog box. (d) Click OK to close the User-Dened Function Hooks dialog box. 6. Create periodic boundary out of face zone period inner1 and period inner2. Use the text command as shown.
/mesh/modify-zones>make-periodic Periodic zone[()] period_inner1 Shawdow zone[()] period_inner2 Rotational periodic? (if no, translational)[yes] yes Create periodic zones? [yes] yes all 700 faces matched for zones 12 and 11. zone 11 deleted created periodic zones.
7. Similarly create another periodic boundary using the face zones period outer1 and period outer2. Step 3: Models 1. Enable the Energy Equation. Models Energy Edit...
(a) Enable the Energy Equation. (b) Click OK to close the Energy dialog box. 2. Enable the standard k- turbulence model. Models Viscous Edit...
(a) Select k-epsilon (2 eqn) in the Model list. The original Viscous Model dialog box will expand when you do so. (b) Click OK to accept the default Standard model and close the Viscous Model dialog box.
c ANSYS, Inc. October 12, 2010
Tutorial: EGR Modeling Using the Inert Model
3. Enable the non-premixed combustion species model. Models Species Edit...
(a) Select Non-Premixed Combustion in the Model list. (b) In PDF options enable Inlet Diusion and Compressibility Eects. (c) Click on the Chemistry tab. i. Retain the State Relation as Equilibrium and Energy Treatment as Non-Adiabatic. ii. In Model Settings, set the Operating Pressure as 3000000 pascal. iii. Retain Fuel Stream Rich Flammability Limit as 0.1. iv. Keep the default Thermodynamic Database File Name. (d) Click on the Boundary tab.
c ANSYS, Inc. October 12, 2010
Tutorial: EGR Modeling Using the Inert Model
By default ch4, h2, jet-a<g>, n2, o2 species will be present. i. Select Mole Fraction from the Specify Species in group box. ii. Type h2o in the Boundary Species text box and click Add. iii. Similarly, add co and co2 species. iv. Enter Fuel value of ch4 as 1. (e) Click on the Table tab. i. Retain the default settings in Table Parameters group box. ii. Click Calculate PDF Table. ANSYS FLUENT will take some time to generate the PDF table. You can preview the PDF table by clicking on Display PDF Table... button. iii. Click Apply. iv. Click OK to close the Species Model dialog box. 4. Save the PDF le. File Write PDF... (a) Enter natural gas EGR inert.pdf.gz for the le name. (b) Click OK to close the Select File dialog box.
c ANSYS, Inc. October 12, 2010
Tutorial: EGR Modeling Using the Inert Model
5. Enable the Inert Transport model. Models (Species - Non-Premixed Combustion) Inert Edit...
(a) Select Inert Transport. (b) Select User Specied in Composition Options group box. By default the species will consist of co2, h2o, and n2. (c) In the Inert Species text box, type ch4 and click Add. (d) Similarly, add o2, h2, and co Inert Species to the Species list. (e) Set the Mass Fraction of each Species as shown in the table. Species co2 h2o n2 ch4 o2 h2 co Mass Fraction 0.08933 0.08402 0.72916 0.00131 0.06649 0.00267 0.02702
(f) Click OK to close the Inert dialog box. Step 4: Materials Materials You can nd that a pdf-mixture species is dened under Materials. Retain the default material properties.
c ANSYS, Inc. October 12, 2010
Tutorial: EGR Modeling Using the Inert Model
Step 5: Cell Zone Conditions Cell Zone Conditions You can nd three cell zones, uid-inj, uid-inner, and uid-outer. Retain the default Cell Zone Conditions. Step 6: Boundary Conditions Boundary Conditions 1. Set the boundary conditions at inlet. Boundary Conditions inlet Edit...
(a) Select Mass Flux from the Mass Flow Specication Method drop-down list in the Momentum tab. (b) Select udf fuel ux::libudf from the Mass Flux drop-down list. (c) Select Normal to Boundary from the the Direction Specication Method. (d) Select Intensity and Length Scale from the Specication Method drop-down list in the Turbulence group box. (e) Retain 10% for Turbulence Intensity (f) Enter 2 mm for Turbulent Length Scale. (g) Click Thermal tab and ensure Total Temperature is set to 300 K. (h) In the Species tab, specify a Mean Mixture Fraction of 1.
10
c ANSYS, Inc. October 12, 2010
Tutorial: EGR Modeling Using the Inert Model
(i) Click OK to close the Mass-Flow Inlet dialog box. 2. Ensure that the period inner1 and the period outer1 zone type is rotational. (a) Ensure that period inner1 zone type is set to rotational. Boundary Conditions Boundary Conditions Step 7: Mesh Interface Setup Mesh Interfaces Create/Edit... period inner1 Edit... period outer1 Edit...
(b) Similarly check that period outer1 is set to rotational.
1. Enter interface for the Mesh Interface name. 2. Select intf-inner as Interface Zone 1 and intf-outer as Interface Zone 2. 3. Click Create and close the Create/Edit Mesh Interfaces dialog box. 4. Perform a mesh check. General Check In the mesh check report, the angle of periodic boundaries is reported as 30 degrees.
c ANSYS, Inc. October 12, 2010
11
Tutorial: EGR Modeling Using the Inert Model
Step 8: Dynamic Mesh Setup Dynamic Mesh
1. Enable Dynamic Mesh in the Dynamic Mesh task page. 2. Disable Smoothing and enable Layering option in the Mesh Methods group box. ANSYS FLUENT will automatically ag the existing mesh zones for use of the dierent dynamic mesh methods where applicable 3. Click Settings... to open the Mesh Method Settings dialog box.
12
c ANSYS, Inc. October 12, 2010
Tutorial: EGR Modeling Using the Inert Model
(a) Click the Layering tab. (b) Select Ratio Based in the Options group box. (c) Retain 0.4 for Split Factor. (d) Enter 0.1 for Collapse Factor. (e) Click OK to close the Mesh Method Settings dialog box.
c ANSYS, Inc. October 12, 2010
13
Tutorial: EGR Modeling Using the Inert Model
4. Enable In-Cylinder and click Settings... in the Options group box.
(a) Enter 700 degrees for Starting Crank Angle. (b) Enter 0.25 degrees for Crank Angle Step Size. (c) Enter 120 mm for Piston Stroke and 220 mm for Connecting Rod Length. (d) Click OK to save the parameters and close the In-Cylinder Settings dialog box.
14
c ANSYS, Inc. October 12, 2010
Tutorial: EGR Modeling Using the Inert Model
5. Dene dynamic mesh zones to simulate the moving mesh. Dynamic Mesh (Dynamic Mesh Zones) Create/Edit...
(a) Ensure that bowl is selected from the Zone Names. (b) Ensure that the Type selected is Rigid Body. (c) In Motion Attributes tab, ensure that **piston-full** is selected as the Motion UDF/Prole. (d) Enter 0 for X axis and 1 for Z axis in the Valve/Piston Axis group box. (e) In the Meshing Options tab ensure that Cell Height is set to 0. (f) Click Create. (g) Similarly, for bowl:17 zone retain the other options and enter 1 mm for Cell Height in Meshing Options tab. (h) Click Create. (i) Select uid-outer in Zone Names and click Create. (j) For wall top outer, select Type as Stationary and in Meshing Options tab, enter 1.2 mm for Cell Height and click Create. (k) Close the Dynamic Mesh Zones dialog box.
c ANSYS, Inc. October 12, 2010
15
Tutorial: EGR Modeling Using the Inert Model
6. Save the case le (natural gas EGR inert.cas.gz). File Write Case... Preview the zone motion to check the correctness of the motions specied by clicking the Display Zone Motion... button. Preview the mesh motion to check the correctness of dynamic mesh set up by clicking the Display Mesh Motion... button. Save the case le before previewing the mesh motion. Read the saved case le, (natural gas EGR inert.cas.gz) if you have previewd mesh motion before proceeding to the next steps. File Read Case... Note: The whole uid zone and piston will move up and down using a prole (**pistonfull**), generated automatically by ANSYS FLUENT using crank radius and connecting rod length. The cylinder head (wall top outer) is stationary. Relative motion is detected at the cylinder head and hence layers are added and deleted at this zone. Similarly, layers are added and deleted at the zone, bowl:017.
16
c ANSYS, Inc. October 12, 2010
Tutorial: EGR Modeling Using the Inert Model
Step 9: Solution 1. Set solution parameters. Solution Methods
(a) Select PISO from the Scheme drop-down list in the Pressure-Velocity Coupling group box. (b) Set 0 for Skewness Correction. (c) Retain 1 for Neighbor Correction. (d) Ensure that Skewness-Neighbor Coupling is enabled. (e) Select Second Order Upwind from Momentum drop-down list in Spatial Discretization group box. 2. Set the relaxation factors. Solution Controls (a) Enter 0.5 for Pressure in the Under-Relaxation Factors group box. (b) Enter 0.99 for Energy.
c ANSYS, Inc. October 12, 2010
17
Tutorial: EGR Modeling Using the Inert Model
3. Enable the plotting of residuals during calculation. Monitors Residuals Edit...
(a) Ensure that Plot is enabled. (b) Disable Check Convergence for continuity in the Equations group box. (c) Click OK to close the Residual Monitors dialog box. 4. Enable the plotting of mass ow rate at inlet. Monitors (Surface Monitors) Create...
(a) Enable Plot and ensure that Window is set to 2. (b) Enable Write and enter ./mass flow rate inlet.out for File Name. (c) Select Flow Time from X-Axis drop-down list. (d) Select Time-Step from Get Data Every drop-down list. (e) Select Mass Flow Rate from Report Type drop-down list. (f) Select inlet from the list of Surfaces. (g) Click OK to close the Surface Monitor dialog box.
18
c ANSYS, Inc. October 12, 2010
Tutorial: EGR Modeling Using the Inert Model
5. Enable the plotting of mass-weighted-average of static temperature. Monitors (Volume Monitors) Create...
(a) Enable Plot and ensure that Window is set to 3. (b) Enable Write and enter ./vol temp.out for File Name. (c) Select Flow Time from X-Axis drop-down list. (d) Select Time-Step from Get Data Every drop-down list. (e) Select Mass-Average from Report Type drop-down list. (f) Select Temperature... and Static Temperature from Field Variable drop-down lists. (g) Select fluid-outer and fluid-inner from Cell Zones lists. (h) Click OK to close the Volume Monitor dialog box. 6. Enable the plotting of volume-weighted-average of static pressure. Monitors (Volume Monitors) Create... (a) Enable Plot and ensure that Window is set to 4. (b) Enable Write and enter ./vol pressure.out for File Name. (c) Select Flow Time from X-Axis drop-down list. (d) Select Time-Step from Get Data Every drop-down list. (e) Select Volume-Average from Report Type drop-down list. (f) Ensure that Pressure... and Static Pressure are selected from Field Variable dropdown lists. (g) From Cell Zones select fluid-outer and fluid-inner. (h) Click OK to close the Volume Monitor dialog box.
c ANSYS, Inc. October 12, 2010
19
Tutorial: EGR Modeling Using the Inert Model
7. Initialize the solution. Solution Initialization (a) Enter 1898675 pascal for Gauge Pressure. (b) Enter 690 K for Temperature. (c) Enter 0.12 for Inert Variable. (d) Click Initialize. Note: The initial values are calculated based on the isentropic relationship assuming ideal gas. Initial conditions of uid are assumed to be at STP. P1 T1 gamma Compression ratio(CR) (V2/V1) at CA 700 P1V1gamma P2 T1V1(gamma1) T2 8. Start the calculation. Calculation Activities = = = = = = = = = 101325Pa 300K 1.365 11.42 8.689 (using geometry analysis) P2V2gamma 1898675Pa T2V2(gamma1) 690K
(a) Enter 50 for Autosave Every (Time Steps). (b) Click Edit.... (c) Enter natural gas EGR inert-CA700.gz for the File Name. (d) Click OK to close the Autosave dialog box.
20
c ANSYS, Inc. October 12, 2010
Tutorial: EGR Modeling Using the Inert Model
9. Create an iso-surface. Before specifying the commands to save the solution images at regular intervals, we need to dene a postprocessing surface and a postprocessing view. Surface Iso-Surface...
(a) Select Mesh... and Angular Coordinate from Surface of Constant drop-down lists. (b) Enter 75 degrees for Iso-Values. (c) Enter theta=75 for New Surface Name. (d) Click Compute and then Create. (e) Close the Iso-Surface dialog box. 10. Display the new surface. Graphics and Animations (Graphics) (a) Deselect all the Surfaces. (b) Select theta=75 and click Display. (c) Orient the display as shown in Figure 3. (d) Close the Mesh Display dialog box. Mesh Set Up...
c ANSYS, Inc. October 12, 2010
21
Tutorial: EGR Modeling Using the Inert Model
Figure 3: Iso-Surface Mesh Display
11. Create a post processing view. Graphics and Animations Views
(a) Enter plot-view for Save Name. (b) Click Save and close the Views dialog box.
22
c ANSYS, Inc. October 12, 2010
Tutorial: EGR Modeling Using the Inert Model
12. Specify the commands to save the solution images at regular intervals. Calculation Activities (Execute Commands) Create/Edit...
(a) Set the Dened Commands to 4. (b) Enable Active for all 4 commands. (c) Set Every for all commands to 10. (d) Select Time Step from the When drop-down lists for all commands. (e) Enter the commands as shown in the table. Name command-1 command-2 command-3 command-4 Command /dis/sw 5 /dis/view/rv plot-view /dis/set/cont/sur (theta=75) /dis/cont ch4 0 1 dis/save-p ch4-%t.tif y /dis/sw 4 /dis/view/rv plot-view /dis/set/cont/sur (theta=75) /dis/cont temp 600 2500 /dis/save-p temp-%t.tif y
(f) Click OK to close the Execute Commands dialog box. 13. Save the case and data le (natural gas EGR inert-CA700.cas.gz). File Write Case & Data... 14. Run calculation for 400 time steps. Run Calculation (a) Enter 400 for Number of Time Steps. (b) Click Calculate.
c ANSYS, Inc. October 12, 2010
23
Tutorial: EGR Modeling Using the Inert Model
Step 8: Postprocessing 1. Plot the pressure curves. Plots File Set Up...
(a) Click Add... in the File XY Plot dialog box. (b) Select vol pressure.out. (c) Click OK to close the Select File dialog box. (d) Click Plot.
Figure 4: Pressure Variation Inside The Cylinder
2. Plot the temperature curves. Plots File Set Up...
(a) Click Delete to remove the previous plot. item Click Add... in the File XY Plot dialog box. (b) Select vol temp.out. (c) Click OK to close the Select File dialog box. (d) Click Plot.
24
c ANSYS, Inc. October 12, 2010
Tutorial: EGR Modeling Using the Inert Model
Figure 5: Temperature Variation Inside The Cylinder
3. Display the contours. File Read Case & Data... (a) Select case le, natural gas EGR inert-CA700-00-1-00100.cas.gz. (b) Orient the display. Graphics and Animations Views... i. Select plot-view from the Views list. ii. Click Apply and then Close to close the Views dialog box. (c) Display the temperature contours. Graphics and Animations i. Disable Auto Range. ii. Enter 600 for Min(k) and 2500 for Max(k). iii. Select Tempertaure... and Static Temperature from the Contours of drop-down lists. iv. Select theta=75 from the Surfaces list. v. Click Display. Contours Set Up...
c ANSYS, Inc. October 12, 2010
25
Tutorial: EGR Modeling Using the Inert Model
Figure 6: CA = 725(deg)
Figure 7: CA = 737.5 (deg)
Figure 8: CA = 750(deg)
Figure 9: CA = 775.00 (deg)
(d) Similarly, read the folllowing les and display their contours. i. natural gas EGR inert-CA700-00-1-00150.cas.gz ii. natural gas EGR inert-CA700-00-1-00200.cas.gz iii. natural gas EGR inert-CA700-00-1-00300.cas.gz
26
c ANSYS, Inc. October 12, 2010
Tutorial: EGR Modeling Using the Inert Model
Appendix A
This section provides some explanation on some values used in the calculation. You need to know the composition of EGR species and the mass percentage of EGR. The EGR composition, if not known, can be estimated from a pilot simulation without EGR. The composition in this tutorial is estimated using such a process. The total amount of fuel injected. 1. Calculate the stoichiometric air/fuel ratio for the fuel. 2. Get the equivalence ratio used for combustion. 3. Calculate the actual air/fuel ratio as : (air/f uel)actual = (air/f uel)stoichiometric equivalence ratio (1)
4. Get the initial mass of uid in the cylinder. This can be calculated from ANSYS FLUENT through Reports Volume Integrals
as Volume Integral of density over all volumes. Do this calculation after initializing the case. 5. Calculate the initial mass of air in the cylinder as
initial mass of air = initial mass of f luid (1 EGR%) 6. Now the total fuel injected can be calculated as
(2)
total f uel injected =
(initial mass of air) (air/f uel)actual
(3)
7. Use this value in the UDF, injection ch4.c.
Appendix B
UDF: injection ch4.c Variables used: f uel injected total f uel injected calculated as explained in Appendix A. (4)
CAD: Crank angle duration for injection.
c ANSYS, Inc. October 12, 2010
27
Tutorial: EGR Modeling Using the Inert Model
CAP: Crank angle duration for which the injection mass ow rate increases from zero to maximum value (or decreases from maximum to zero). injection CA: The crank angle at which injection starts. inlet area: The inlet area for injection. This can be calculated from ANSYS FLUENT through Report Area as area of inlet surface. The mass flux curve of fuel injections will be as shown in Figure 10.
Figure 10: Mass Flux Graph with Crank Angle UDF: initialize.c The UDF is used to initialize the ow eld with the specied swirl ratio. You have to provide the zone IDs of cell zones corresponding to the cylinder. In the tutorial example you can nd that the zone ids are dened as Zone ID[] = 3, 4, -1; Here the values 3 and 4 are obtained from the Cell Zone Conditions pane, corresponding to fluid-outer and fluid-inner. -1 is kept as a ag to end of Zone ID array.
Appendix C
Comparison of inert approach and pdf approach for EGR modeling in ANSYS FLUENT Two sets of test cases were carried out using inert approach and pdf approach. Test 1 uses a 12% residual gas fraction. Test 2 uses a 25% residual gas fraction.
28
c ANSYS, Inc. October 12, 2010
Tutorial: EGR Modeling Using the Inert Model
Test 1 : Comparison
Figure 11: Average In-Cylinder Static Pressure Curve
Figure 12: Average In-Cylinder Static Temperature Curve
c ANSYS, Inc. October 12, 2010
29
Tutorial: EGR Modeling Using the Inert Model
Test 2 : Comparison
Figure 13: Average In-Cylinder Static Pressure Curve
Figure 14: Average In-Cylinder Static Temperature Curve
Summary
The inert assumption showed very little impact on the solution with residual gas mass fraction at 12% With residual gas mass fraction of 25%, the inert assumption starts to show impact on the solution. The tests were done with slightly lean (equivalence ratio of 0.9) condition. The inert assumption is expected to be less accurate for richer conditions and more accurate for leaner conditions.
30
c ANSYS, Inc. October 12, 2010
S-ar putea să vă placă și
- A Heartbreaking Work Of Staggering Genius: A Memoir Based on a True StoryDe la EverandA Heartbreaking Work Of Staggering Genius: A Memoir Based on a True StoryEvaluare: 3.5 din 5 stele3.5/5 (231)
- The Sympathizer: A Novel (Pulitzer Prize for Fiction)De la EverandThe Sympathizer: A Novel (Pulitzer Prize for Fiction)Evaluare: 4.5 din 5 stele4.5/5 (121)
- Grit: The Power of Passion and PerseveranceDe la EverandGrit: The Power of Passion and PerseveranceEvaluare: 4 din 5 stele4/5 (588)
- Never Split the Difference: Negotiating As If Your Life Depended On ItDe la EverandNever Split the Difference: Negotiating As If Your Life Depended On ItEvaluare: 4.5 din 5 stele4.5/5 (838)
- The Little Book of Hygge: Danish Secrets to Happy LivingDe la EverandThe Little Book of Hygge: Danish Secrets to Happy LivingEvaluare: 3.5 din 5 stele3.5/5 (400)
- Devil in the Grove: Thurgood Marshall, the Groveland Boys, and the Dawn of a New AmericaDe la EverandDevil in the Grove: Thurgood Marshall, the Groveland Boys, and the Dawn of a New AmericaEvaluare: 4.5 din 5 stele4.5/5 (266)
- The Subtle Art of Not Giving a F*ck: A Counterintuitive Approach to Living a Good LifeDe la EverandThe Subtle Art of Not Giving a F*ck: A Counterintuitive Approach to Living a Good LifeEvaluare: 4 din 5 stele4/5 (5794)
- Her Body and Other Parties: StoriesDe la EverandHer Body and Other Parties: StoriesEvaluare: 4 din 5 stele4/5 (821)
- The Gifts of Imperfection: Let Go of Who You Think You're Supposed to Be and Embrace Who You AreDe la EverandThe Gifts of Imperfection: Let Go of Who You Think You're Supposed to Be and Embrace Who You AreEvaluare: 4 din 5 stele4/5 (1090)
- The World Is Flat 3.0: A Brief History of the Twenty-first CenturyDe la EverandThe World Is Flat 3.0: A Brief History of the Twenty-first CenturyEvaluare: 3.5 din 5 stele3.5/5 (2259)
- The Hard Thing About Hard Things: Building a Business When There Are No Easy AnswersDe la EverandThe Hard Thing About Hard Things: Building a Business When There Are No Easy AnswersEvaluare: 4.5 din 5 stele4.5/5 (345)
- Shoe Dog: A Memoir by the Creator of NikeDe la EverandShoe Dog: A Memoir by the Creator of NikeEvaluare: 4.5 din 5 stele4.5/5 (537)
- The Emperor of All Maladies: A Biography of CancerDe la EverandThe Emperor of All Maladies: A Biography of CancerEvaluare: 4.5 din 5 stele4.5/5 (271)
- Team of Rivals: The Political Genius of Abraham LincolnDe la EverandTeam of Rivals: The Political Genius of Abraham LincolnEvaluare: 4.5 din 5 stele4.5/5 (234)
- Hidden Figures: The American Dream and the Untold Story of the Black Women Mathematicians Who Helped Win the Space RaceDe la EverandHidden Figures: The American Dream and the Untold Story of the Black Women Mathematicians Who Helped Win the Space RaceEvaluare: 4 din 5 stele4/5 (895)
- Elon Musk: Tesla, SpaceX, and the Quest for a Fantastic FutureDe la EverandElon Musk: Tesla, SpaceX, and the Quest for a Fantastic FutureEvaluare: 4.5 din 5 stele4.5/5 (474)
- 8v92ta DetroitDocument554 pagini8v92ta Detroit10000389% (9)
- On Fire: The (Burning) Case for a Green New DealDe la EverandOn Fire: The (Burning) Case for a Green New DealEvaluare: 4 din 5 stele4/5 (74)
- The Yellow House: A Memoir (2019 National Book Award Winner)De la EverandThe Yellow House: A Memoir (2019 National Book Award Winner)Evaluare: 4 din 5 stele4/5 (98)
- The Unwinding: An Inner History of the New AmericaDe la EverandThe Unwinding: An Inner History of the New AmericaEvaluare: 4 din 5 stele4/5 (45)
- Intro To AutodynDocument28 paginiIntro To AutodynAngel Diosdado86% (7)
- FLUENT IC Tut 10 Two StrokeDocument28 paginiFLUENT IC Tut 10 Two StrokeMaheswaran MuthaiyanÎncă nu există evaluări
- Complex Sentences For IELTS SpeakingDocument16 paginiComplex Sentences For IELTS SpeakingWill Go NalamÎncă nu există evaluări
- Assembly Manual, Operation and Maintenance Round Vibrating Screen Model: Tav-Pvrd-120Document15 paginiAssembly Manual, Operation and Maintenance Round Vibrating Screen Model: Tav-Pvrd-120Sandro Garcia Olimpio100% (1)
- Power Stations Using Locally Available Energy Sources: Lucien Y. Bronicki EditorDocument524 paginiPower Stations Using Locally Available Energy Sources: Lucien Y. Bronicki EditorAmat sapriÎncă nu există evaluări
- Belt AnalysisDocument4 paginiBelt AnalysisMaheswaran MuthaiyanÎncă nu există evaluări
- Design of Machine ElementsDocument53 paginiDesign of Machine ElementsSrks Kondal Reddy100% (2)
- SLADocument16 paginiSLAMaheswaran MuthaiyanÎncă nu există evaluări
- ANSYS AUTODYN in Workbench IntroductionDocument51 paginiANSYS AUTODYN in Workbench IntroductionMaheswaran Muthaiyan100% (1)
- Plane Stress BracketDocument24 paginiPlane Stress BracketDevendra BangarÎncă nu există evaluări
- Disc PDFDocument13 paginiDisc PDFMaheswaran MuthaiyanÎncă nu există evaluări
- Free Vibration of Cracked BeamDocument12 paginiFree Vibration of Cracked BeamMaheswaran MuthaiyanÎncă nu există evaluări
- ASTM A581 A581M-95bDocument3 paginiASTM A581 A581M-95bFeteneÎncă nu există evaluări
- A Slice of History - Pizza Turim 4-7-15Document2 paginiA Slice of History - Pizza Turim 4-7-15Mae Princess BolivarÎncă nu există evaluări
- 240-Article Text-799-3-10-20190203Document6 pagini240-Article Text-799-3-10-20190203EVANDRO FRANCO DA ROCHAÎncă nu există evaluări
- Agricultural Machinery in PakistanDocument19 paginiAgricultural Machinery in PakistanBadar NiaziÎncă nu există evaluări
- HandbikeDocument10 paginiHandbikeLely JuniariÎncă nu există evaluări
- EPP V6 - V7 - ETS - Removal Switch - Sensor Reactivation V12Document15 paginiEPP V6 - V7 - ETS - Removal Switch - Sensor Reactivation V12Rabin TinkariÎncă nu există evaluări
- Solid State Controller of Drives - ExperimentDocument37 paginiSolid State Controller of Drives - ExperimentRakesh Singh LodhiÎncă nu există evaluări
- Skye Menu 2022Document8 paginiSkye Menu 2022Muhammad Rizki LaduniÎncă nu există evaluări
- Moving Money Box: Pig (Assembly Instructions) : The Movements Work Better With Heavier CoinsDocument6 paginiMoving Money Box: Pig (Assembly Instructions) : The Movements Work Better With Heavier CoinsjuanÎncă nu există evaluări
- 1 s2.0 S0956713515002546 Main PDFDocument9 pagini1 s2.0 S0956713515002546 Main PDFIfwat ThaqifÎncă nu există evaluări
- 31. (NÂNG CAO) Đề soạn theo cấu trúc minh họa 2021 - Tiếng Anh - Đề 31 - DươngDocument15 pagini31. (NÂNG CAO) Đề soạn theo cấu trúc minh họa 2021 - Tiếng Anh - Đề 31 - DươngNguyễn Quế Anh100% (1)
- (WWW - Asianovel.com) - Quan Zhi Gao Shou Chapter 051 - Chapter 100Document310 pagini(WWW - Asianovel.com) - Quan Zhi Gao Shou Chapter 051 - Chapter 100Exile0105Încă nu există evaluări
- Ficha-Tecnica-Tuberia MechDocument2 paginiFicha-Tecnica-Tuberia MechCarlos salazarÎncă nu există evaluări
- HP Prodesk 400 G6 Microtower PC: Reliable and Ready Expansion For Your Growing BusinessDocument4 paginiHP Prodesk 400 G6 Microtower PC: Reliable and Ready Expansion For Your Growing BusinessPằngPằngChiuChiuÎncă nu există evaluări
- 500 Word LIST Synonim of TOEFLDocument22 pagini500 Word LIST Synonim of TOEFLNurul JulinarÎncă nu există evaluări
- Sensors & Transducers: (Code: EI 401)Document4 paginiSensors & Transducers: (Code: EI 401)Mayukh BiswasÎncă nu există evaluări
- Caeneus and PoseidonDocument77 paginiCaeneus and PoseidonSabrina CareyÎncă nu există evaluări
- tmpE0D4 TMPDocument7 paginitmpE0D4 TMPFrontiersÎncă nu există evaluări
- Sorsogon State College Engineering & ArchitectureDocument11 paginiSorsogon State College Engineering & ArchitectureArianne Mae De Vera GallonÎncă nu există evaluări
- Action, Desire and Subjectivity in Prabhakara MimamsaDocument28 paginiAction, Desire and Subjectivity in Prabhakara Mimamsasiddy_777Încă nu există evaluări
- Cigarettes and AlcoholDocument1 paginăCigarettes and AlcoholHye Jin KimÎncă nu există evaluări
- Ar ExportsDocument1 paginăAr ExportsRais AlamÎncă nu există evaluări
- High Performance Liquid Chromatography: University of Santo Tomas Faculty of Pharmacy Department of BiochemistryDocument32 paginiHigh Performance Liquid Chromatography: University of Santo Tomas Faculty of Pharmacy Department of BiochemistryMa. Ellah Patricia M. GutierrezÎncă nu există evaluări
- Module IiDocument5 paginiModule IiFahmi PrayogiÎncă nu există evaluări
- Ohms LawDocument16 paginiOhms Lawmpravin kumarÎncă nu există evaluări
- Monitoring:: Steps of Adding New SiteDocument8 paginiMonitoring:: Steps of Adding New SiteMohammad ZakoutÎncă nu există evaluări