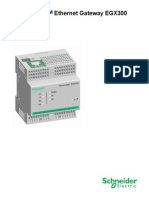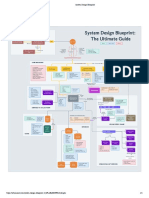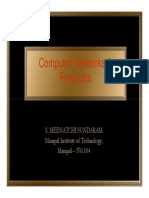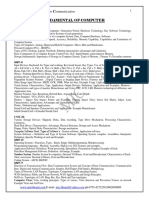Documente Academic
Documente Profesional
Documente Cultură
PSST141E
Încărcat de
Carlos Pastor PazDrepturi de autor
Formate disponibile
Partajați acest document
Partajați sau inserați document
Vi se pare util acest document?
Este necorespunzător acest conținut?
Raportați acest documentDrepturi de autor:
Formate disponibile
PSST141E
Încărcat de
Carlos Pastor PazDrepturi de autor:
Formate disponibile
Canon
SERVICE SUPPORT TOOL Version 1.41Eh USER MANUAL
Documentation developed by Canon U.S.A., Inc. Imaging Systems Group Systems and Technical Support Division Hardware Engineering Revision 11 - April 30, 2002
Service Support Tool User Manual
TABLE OF CONTENTS
Revision History ...................................................................................................................ii 1 - Uninstalling the Service Support Tool..........................................................................1-1 2 - Introduction and Description ........................................................................................2-1 3 - Installation Specifications ............................................................................................3-1 4 - Installation/Setup Instructions ......................................................................................4-1 5 - Starting the Service Support Tool.................................................................................5-1 6 - Features and Functions .................................................................................................6-1 6A - Controlling Data .........................................................................................6A-1 Registering Firmware/Software ..............................................................6A-3 Removing Firmware/Software................................................................6A-6 Controlling Backup Data ........................................................................6A-8 6B - Downloading/Uploading Data .................................................................... 6B-1 6B1 - FDIMM....................................................................................... 6B1-1 Firmware Downloading ............................................................ 6B1-5 Backup Data Uploading............................................................ 6B1-9 Backup Data Downloading ..................................................... 6B1-13 6B2 - BootROM.................................................................................... 6B2-1 6B3 - HD Format .................................................................................. 6B3-1 6B4 - System Software ......................................................................... 6B4-1 Updating System Software ....................................................... 6B4-6 Restoring Backup System Software ....................................... 6B4-10 Uploading Backup Data.......................................................... 6B4-12 Downloading Backup Data ..................................................... 6B4-15 6B5 - RUI.............................................................................................. 6B5-1 6B6 - Language..................................................................................... 6B6-1 6B7 - Serial Downloading using the Downloader PCB ....................... 6B7-1 6B8 - G3 Fax......................................................................................... 6B8-1 7 - Device Specific Notes ..................................................................................................7-1
Table of Contents/Revision History : i
Service Support Tool User Manual
Revision History: Original: Introduction of Service Support Tool v1.01E Rev 2: Added FAQ Section at end of Doc. Rev 3: Introduction of Service Support Tool v1.02E Added Text describing RAM backup Function Added RAM backup function Instructions Updated Document Introduction Added Screen Captures Added Info on how to Uninstall the Service Support Tool Rev 4: Introduction of Service Support Tool v1.14Ea Content revised and updated Information added on new Download Modes Information added on new software file types supported Device Specific Notes added Rev 5: Completed RUI Download section Content revised and updated Information added on Network flashing for iR3250 Rev 6: Introduction of Service Support Tool v1.25Ee Updated content to reflect Windows NT/2000 support and limitations Content revised and updated New models supported (imageRUNNER 8500, Color imageRUNNER C2050, CLC 5000) File types and supported download modes HD Format section revised FAQ section removed content is now included in other sections Uninstallation/Installation sections expanded Rev 7: Content revised and updated New models supported (imageRUNNER 2200/2800/3300) File types supported G3 Fax added Rev 8: Introduction of Service Support Tool v1.31Eg NOTE: Screenshots remain predominantly from v1.25E the only major difference between v1.25E and v1.31E screenshots is the version number indicated in the windows title bar. Support added for flashing Copier version System Software on units with Network BootROMs for units that support imagePASS controllers ONLY Improvements in Uploading/Downloading backup data to GP/iR/ CLC units Last used interface will be remembered (Parallel/Network) Content revised and updated New models supported (imageRUNNER 5000 new Main Controller, imageRUNNER 6000, imageRUNNER 5000i, imageRUNNER 105) 4/15/99 5/17/99
8/31/00
11/22/00 5/3/01
5/15/01
9/21/01
ii : Table of Contents/Revision History
Service Support Tool User Manual
Rev 9:
Rev 10:
Rev 11:
Introduction of Service Support Tool v1.32Eg 10/5/01 NOTE: Screenshots remain predominantly from v1.25E the only major difference between v1.25E and v1.32E screenshots is the version number indicated in the windows title bar. A typographical error was corrected in some windows. Content revised and updated 3/12/02 New models supported (imageRUNNER 7200, imageRUNNER 85, Color imageRUNNER C2058) Introduction of Service Support Tool v1.41Eh 4/30/02 NOTE: Screenshots remain predominantly from v1.25E the only major difference between v1.25E and v1.41E screenshots is the version number indicated in the windows title bar. Content revised and updated New models supported (imageRUNNER 1600/2000, imageRUNNER 400S, imageRUNNER 3300i) Information added on new Download Mode - USB Information added on USB Driver and Windows 98 issues PC requirements updated Extra installation steps for USB (Windows 98) added
Table of Contents/Revision History : iii
Service Support Tool User Manual
iv : Table of Contents/Revision History
Service Support Tool User Manual
1 - Uninstalling the Service Support Tool: Earlier versions of the Service Support Tool should be removed from the PC prior to installing an updated version. The Service Support Tool can be uninstalled from the PC via the Add\Remove Programs Option in Windows 9.x/NT/2000 as follows: 1. 2. 3. 4. 5. Double click on the My Computer icon. Double click on the Control Panel icon. Double click on Add\Remove Programs. Scroll down to Service Support Tool. Highlight it and click Remove.
NOTE: All folders under C:\ServTool\ - including the NewRom folder - remain. Once Remove is clicked, the following confirmation screen will be displayed:
Click on Yes to remove the Service Support Tool. A warning will be shown indicating that a shared file will be removed. This is shown below:
Uninstalling the Service Support Tool : 1-1
Service Support Tool User Manual
Click on Remove All to allow the uninstaller to remove all components. The following confirmation screen will be shown:
After clicking OK to continue, a progress bar will be shown. At some point, several files will be indicated as not being able to be deleted because they do not exist. This is OK. The dialog below is an example of one of these messages:
A notice about not being able to remove a directory will also be shown:
A final dialog will be displayed indicating that some components could not be removed. This is shown here:
1-2 : Uninstalling the Service Support Tool
Service Support Tool User Manual
2 - Introduction and Description: The Service Support Tool provides a graphical interface between the PC and the copier. It provides two main functions: Flash upgrade FDIMM firmware, BootROM, System Software, RUI, Language, G3 Fax and format the HD in Canon copiers (not all items possible with all machines) Backup\Restore RAM data NOTE : Please refer to the Device Specific Notes section for details on how the Service Support Tool interacts with the different machines supported. Flash Upgrade Function The current and future line of both Canon Digital B&W and Color Laser Copiers will contain Flash Dual In-Line Memory Modules (FDIMMs). Each of these modules (number, function, and location depends on the particular copier model) contain firmware providing machine specific functions and instructions. As such, each module can be updated in the field using the Service Support Tool as bug fixes and or new features are added to the copier. Upgrading the modules is known as Flashing. Additionally, certain models will have the functionality of being able to also have the BootROMs flashed with this tool as well as downloading System Software, the RUI and Language Files to a Hard Drive. Some models will also need this tool to perform HD formatting on new, blank, service part Hard Drives. Backup/Restore Ram Data Each copier is adjusted at the factory, and its adjustment values are recorded on the service label. If replacing any PCBs with FDIMMs attached or initializing RAM, the corresponding values will be affected. Using the Service Support Tool a backup file can be created and saved on the PC. Once the PCB has been replaced, the RAM backup file can then be restored to the copier, and its factory setting restored. Various other user settings stored on these PCBs may also be backed up and restored when required. Note: It is unnecessary to backup\restore RAM data when upgrading Firmware. Obtaining Software Files Software files may be available by different means, such as e-Support or CD. From e-Support, files will be collected into a self-extracting data file. This data file will need to be expanded. The default location for this expansion is the C:\ServTool\NewRom folder. If downloading more than one data file, DO NOT EXTRACT ALL OF THE DATA FILES AT ONCE. Extract one data file set (which will now be in the NewRom folder), register that data, then proceed with the next file. Please refer to the Device Specific Notes section for the number and extensions of files for each machine and data type.
Introduction and Description : 2-1
Service Support Tool User Manual
2-2 : Introduction and Description
Service Support Tool User Manual
3 - Installation Specifications: Minimum PC Requirements for Installation of Service Support Tool: 1. Pentium 166 Mhz or higher 2. 16 MB of RAM 3. 20 MB of hard disk space 4. Monitor resolution: VGA (640x480) 5. 16 Bit Color 6. Printer port: Bi-centronics (IEEE 1284) ECP mode 7. Network Connection (Ethernet - RJ45) 8. USB port 9. CD-ROM Drive 10. Windows 95/98/NT4/2000 Operating System Recommended: RAM : 32 MB or more Necessary Cables: 1. IEEE1284 Parallel Cable 2. Cross-Over Ethernet Cable 3. USB Cable (Type A to Type B) NOTE : High-Speed Parallel Mode is NOT available under Windows NT or 2000 even if supported by the hardware. Under these Operating Systems, the only Parallel Mode supported is Low-Speed.
Installation Specifications : 3-1
Service Support Tool User Manual
3-2 : Installation Specifications
Service Support Tool User Manual
4 - Installation/Setup Instructions: Starting with version 1.41 of the Service Support Tool, there are now two installer packages available. One is the same as in previous versions and the other is targeted for Windows 98. The reason behind this is the third party USB driver that is included. For certain machines (such as the imageRUNNER 2000), certain components will need to be flashed via USB. The standard USB Print driver that comes with Windows 98 (1st or 2nd editions) was not acceptable for use with the Service Support Tool. The USB Print driver of Windows 2000 was acceptable. To allow flashing via USB under Windows 98, Canon has licensed and included a third party USB driver. Under terms of the third party license, Canon must track the whereabouts of all instances of this driver. Upon contract termination with the third party, all instances of the driver MUST be deleted. To enable the proper tracking (so that notification may be sent out when deletion is required), Canon will NOT post the version of the Service Support Tool with the USB driver to e-Support. The only way to receive this version is by CD distribution (i.e. System Software CD distribution for the imageRUNNER 1600/2000). CDs distributed for units that require USB flashing will have this version of the Service Support Tool included. Again, this version must be tracked, so it should not be installed on computers that do not deal with machines enabled for USB flashing. Also, as Canon will not post this version on the Internet, Dealerships also may NOT redistribute this version internally. Remember, when the third party contract is terminated, Canon will notify all dealerships who have received CD distributions and instruct them to delete all instances of the USB driver. There will be a second installer for the Service Support Tool. This installer is the same as the other version except it does not include the USB driver. This version will be posted to e-Support and may be redistributed internally at a dealership. This version will work for all machines except those that require USB flashing and will be flashed from PCs running Windows 98. This version will allow Windows 2000 PCs to flash via USB. The two versions may be distinguished by whether there is a folder named inf in the installed ServiceSupportTool folder. If the inf folder exists, then this was an installation of the third party USB driver version. NOTE : The installer will determine which version of Windows is running. Each installer will work for Windows 9.x/NT/2000. USB capabilities are limited to Windows 98 (with the third party driver version) and Windows 2000 - Windows 95 and Windows NT do not support USB. Installation will proceed the same for each as detailed below: 1. 2. 3. 4. Download the self-extracting file (PSST141E.exe) from e-Support or copy it from a CD. Create a folder on the hard drive and place the self-extracting file inside it. Double click on the self-extracting file and click on the OK button to start extraction. Three files (bpchost.CAB, setup.exe, Setup.lst) will be extracted into the same folder as where the self-extracting file is located.
Installation/Setup Instructions : 4-1
Service Support Tool User Manual
The following screen shows the three installation files:
4-2 : Installation/Setup Instructions
Service Support Tool User Manual
Double click setup.exe to begin installation. The installer will indicate that it is copying files as shown below:
It is possible that the Service Support Tool installer will determine that some Windows System files are not up to date enough. It will then present the following dialog to ask permission to update these files:
After clicking OK to update the files, Windows must be restarted. This must be done before the setup program can be run again. Click Yes at the following dialog:
Installation/Setup Instructions : 4-3
Service Support Tool User Manual
After Windows restarts, run the setup program again to continue and complete installation. The dialog shown below will indicate files being copied:
The following Welcome screen will be shown:
4-4 : Installation/Setup Instructions
Service Support Tool User Manual
At the screen shown below, click on the button with the computer image to start the installation process:
The following progress dialog will be shown:
Installation/Setup Instructions : 4-5
Service Support Tool User Manual
It is possible that a newer version of certain components may already exist in the Windows System. If so, a dialog like the following will be shown. Click Yes to keep the newer file:
When the process is complete, this completion message will be displayed:
If at some point installation is cancelled, or setup is exited prior to completion, the following dialog will be shown:
4-6 : Installation/Setup Instructions
Service Support Tool User Manual
After clicking Yes, the following message will be shown to indicate that installation was interrupted:
When OK is clicked, the setup program will start the application removal tool as shown below:
A warning may be shown indicating that a shared file will be removed. This is shown below:
Installation/Setup Instructions : 4-7
Service Support Tool User Manual
Click on Remove All to allow the uninstaller to remove all components. The following confirmation screen will be shown:
After clicking OK to continue, a progress bar will be shown. Once all files are removed, the following concluding dialog will be shown:
NOTE : By default, Parallel Mode is set to Low-Speed. This must be changed to High-Speed, if possible (This is NOT possible under Windows NT/2000 even if supported by the hardware). Please refer to the Downloading/Uploading Data section.
4-8 : Installation/Setup Instructions
Service Support Tool User Manual
USB Driver Installation (Windows 98) As mentioned previously, a third party USB driver (provided with the Service Support Tool) is necessary to enable flashing over USB from a Windows 98 (1st or 2nd Edition) PC. The special version of the installer will place files necessary for this onto the target PC along with the Service Support Tool. The steps detailed here will need to be performed, only once, in addition to the standard Service Support Tool installation. Again, this is only necessary on Windows 98 PCs. Also, this installation requires the device (i.e. an imageRUNNER 2000) to be connected to the PC that has the Service Support Tool installed on it. Connect the PC and the machine via a USB cable. Power on the PC and the machine. Once both have started, the Add New Hardware Wizard will start and show the following dialog:
Click Next and the following dialog will be displayed:
Installation/Setup Instructions : 4-9
Service Support Tool User Manual
Select Search for the best driver for your device. (Recommended), and click Next. This will bring up the following:
At this screen, choose Specify a location: and click the Browse button. The following dialog will appear:
4-10 : Installation/Setup Instructions
Service Support Tool User Manual
If the Service Support Tool was installed into the default directory, select the path to C:\Program Files\ServiceSupportTool\inf\usbprint and then click OK.
At this point, click Next. It is possible that an Insert Disk message may appear at this point. This will depend on your PCs configuration prior to this installation. If the Insert Disk message appears (asking for USB Disk), click on the OK button. At the resulting dialog, click on the Browse... button and navigate to the same folder used above - C:\Program Files\ServiceSupportTool\inf\usbprint and click on OK. When the installation has finished, the following will be displayed:
Installation/Setup Instructions : 4-11
Service Support Tool User Manual
Click on Finish.
Click on Yes to restart the PC. At times when connecting to these USB-flashable devices, a dialog will appear again asking to search for new drivers. This can be ignored by clicking on the Cancel button. No additional drivers need to be installed. The dialog in question, is shown below:
4-12 : Installation/Setup Instructions
Service Support Tool User Manual
Verify that LPT1 is in ECP Mode LPT1 should be set to ECP Mode. This should be done in the BIOS of the computer and should be checked in the BIOS display and under Device Manager as shown below:
The Device Manager can be accessed as follows: Windows 9.x : Control Panels -> System -> Device Manager. Windows 2000 : Control Panels -> System -> Hardware -> Device Manager. (This type of information is not readily available under Windows NT) NOTE : The listing in Device Manager is NOT always accurate. Do not rely on this listing to verify ECP mode always check in the computers BIOS directly. To access the BIOS settings on the computer, please refer to the documentation from the computer manufacturer. After making the proper BIOS settings, it may be necessary to remove the LPT1 item from the Device Manager and allow Windows to recreate it based on the new BIOS settings.
Installation/Setup Instructions : 4-13
Service Support Tool User Manual
NOTE: The following ERROR Code will be received if LPT Port is not setup for ECP.
Add New Hardware Message when connecting Computer to Device When connecting to some of the devices, Windows may detect the device and prompt for adding drivers as shown below:
Please hit Cancel at this point.
4-14 : Installation/Setup Instructions
Service Support Tool User Manual
5 - Starting the Service Support Tool: After the Service Support Tool is installed, there will be an entry for it on the Start Menu of the Windows PC. This entry will be under the Programs section as shown below:
If the previous execution of the Service Support Tool ended abnormally (error or other problem), the following message will be displayed:
Click on Yes to continue.
Starting the Service Support Tool : 5-1
Service Support Tool User Manual
Once started, the following startup screen will be displayed:
5-2 : Starting the Service Support Tool
Service Support Tool User Manual
6 - Features and Functions: The Service Support Tool is divided into two main sections: Controlling Data and Downloading/ Uploading Data. Controlling Data is for the Registering or Removal of Data that will be uploaded to a machine as well as removal of data downloaded from a machine. The Downloading/ Uploading Data area is where all data transfers to and/or from a machine are setup and controlled. The following sections will describe each function and data type supported by the Service Support Tool.
The Ver. Info. Button will bring up a display of the individual component file versions of the Service Support Tool. The display is as follows:
Features and Functions - General : 6-1
Service Support Tool User Manual
6-2 : Features and Functions - General
Service Support Tool User Manual
6A - Features and Functions: Controlling Data: The Controlling Data section is entered by clicking on the To Next button highlighted in the following figure:
This will bring up the following screen where the indicated functions can be performed:
Each of these functions will be discussed in the sections that follow.
Controlling Data : 6A-1
Service Support Tool User Manual
Additionally, if the Control (Ctrl) key is held down while clicking on To Next, the following dialog will be displayed:
This will allow the ServTool folder (where registered data resides) to be moved to a different local Hard Drive or Hard Drive Partition. Network drives are NOT supported.
6A-2 : Controlling Data
Service Support Tool User Manual
Features and Functions: Controlling Data: Registering Firmware/Software All files need to be registered prior to use this includes all data types supported by this Tool. When Registering Firmware, the following screen will be displayed:
This will show a list of currently registered data files and provide buttons to register new files either from the standard NewROM folder (created on the HD when the Tool was installed) or from a Selected Folder (which allows files on CDs to be registered). When a file is registered, it is copied onto the HD of the computer and will be available even after the CD is removed. When Register from NewROM folder is clicked, the Service Support Tool will automatically register the firmware file that currently resides in the NewROM folder. There are no extra screens or selections to be made.
Controlling Data : 6A-3
Service Support Tool User Manual
When the Selected Folder method is used, the following screen will be shown:
This defaults to the NewROM folder on the HD but can be changed as shown below (and on following page):
6A-4 : Controlling Data
Service Support Tool User Manual
This screen also shows a folder with a valid data file selected. When a folder with a valid data file is selected, the Information File (.ift) name will be displayed just above the Register button (which will also become active at this point). Once a valid data file is selected, click the Register Button. When the file is copied/registered, the following will appear click OK to continue:
Controlling Data : 6A-5
Service Support Tool User Manual
Features and Functions: Controlling Data: Removing Firmware/Software To save HD space, outdated firmware files may be removed. Please make sure that there is access to the data files elsewhere as once they are removed, they are erased from the HD and cannot be recovered. When removing files, the following screen will be displayed:
From here, select the file that is to be removed and click the Remove button to erase it:
6A-6 : Controlling Data
Service Support Tool User Manual
The following screen will be displayed to confirm the removal of the firmware:
When the Remove button is clicked, the firmware will be removed and the following completion screen will be shown:
Click the OK button to continue.
Controlling Data : 6A-7
Service Support Tool User Manual
Features and Functions: Controlling Data: Controlling Backup Data Some models will allow the backing up of certain data to the HD of a computer from the machine. Any such stored data can be removed from the HD by using this area of the Service Support Tool. When the Controlling Backup Data area is entered, this screen will be seen:
Here a list of stored backup data will be displayed and desired data can be selected and deleted by using the Remove button.
6A-8 : Controlling Data
Service Support Tool User Manual
6B - Features and Functions: Downloading/Uploading Data: The Downloading/Uploading features are accessed by clicking on the To Next button shown below on the main screen:
In the Service Support Tool, there are two parallel download modes High Speed and Low Speed this is displayed in the upper right hand corner. Low Speed is the term given to the download method utilized in previous versions of the Service Support Tool and is included for compatibility reasons. The other download method is the one labeled High Speed and was introduced in version 1.14Ea (then labeled as Standard) of the Service Support Tool. Please refer to the Device Specific Notes section for information on which machines are supported with which mode. If a machine is not supported in both modes, there will be no display.
Downloading/Uploading Data - General : 6B-1
Service Support Tool User Manual
At various points (if both modes are supported), a screen which contains the Switch Operation Mode button as shown below may be presented:
When that button is clicked, the following will be displayed:
Here the mode the Service Support Tool communicates with may be changed. Also, notice that the current method is displayed in the upper right hand corner of this and almost all other windows.
6B-2 : Downloading/Uploading Data - General
Service Support Tool User Manual
When installing the Service Support Tool, the default is set to Low-Speed. This will need to be changed to High-Speed, if possible. In some cases, the combination of computer and Operating System may make High-Speed impossible. In certain cases, the Service Support Tool will be able to detect this and will not allow High-Speed to be chosen. This is also the case with Windows NT and 2000 High-Speed will NOT be a selectable option (this is an OS limitation). In these cases, the mode cannot be changed and the screen will appear as follows:
Some firmware files/machines will allow for Network Downloading (via TCP/IP) in addition to parallel downloading. Network downloading capability will be listed in the Device Specific Notes section as well as under the file types that may support it. The connection for Network downloading should be made with a Cross-Over Ethernet cable. This is a special Ethernet cable made to connect two devices only. When utilizing Network downloading, the computer and the device must employ TCP/IP addresses that are of the same segment. The easiest way to accomplish this is by changing the device TCP/IP address to be the same as the computer TCP/IP address except for the last number. For example if the computer is 146.184.129.127, make the device 146.184.129.128. Utilize the same Subnet Mask and Gateway as listed on the computer. NOTE : Before making any changes to the network configuration of an installed machine, print out a configuration page so that there is a record of the original settings. After flashing, return the machine to those original settings. The information for the computer can be found under the TCP/IP Properties, listed in Control Panels -> Network (Windows 9.x), Control Panels -> Network -> Protocols (Windows NT) or Control Panels -> Network and Dial-up Connections -> appropriate connection document (Windows 2000). NOTE : Network Downloading is only available if the machine has entered Download Mode through Service Mode. This is the only time that the network protocols will be active for downloading.
Downloading/Uploading Data - General : 6B-3
Service Support Tool User Manual
When utilizing Network Downloading, the TCP/IP address of the target device will be displayed in the upper right hand corner as shown below:
During the download procedure (which is detailed in the following sections), a display as follows will be presented:
At the bottom of this display, is a counter showing Time Remaining for processing of the data file just transferred to the machine. In both High Speed and Low Speed modes, this counter should function. It has been observed that the initial starting value may not be accurate. Therefore the countdown may proceed into negative numbers, but more probable is the countdown stopping prior to reaching zero.
6B-4 : Downloading/Uploading Data - General
Service Support Tool User Manual
Some firmware files/machines will allow (or require) downloading via USB. As with the parallel downloading, it is possible for there to be more than one USB connoctor on a machine. Care should be taken to utilize the proper USB connector. The following sections will discuss each data type individually. Each section assumes that an IEEE1284 Parallel Cable is attached from the PC to the appropriate parallel port on the machine to be worked on. Please refer to the specific models Service Manual for details on preparing the machine for downloading. For file types that support Network Downloading, the steps that are different from parallel Downloading will also be shown and will be preceded by a Network label. This will also be done for those steps that are related to USB Downloading and will be noted by a USB label.
Downloading/Uploading Data - General : 6B-5
Service Support Tool User Manual
6B-6 : Downloading/Uploading Data - General
Service Support Tool User Manual
6B1 - Features and Functions: Downloading/Uploading Data:FDIMM: From the Selecting Model/Unit screen, select the appropriate FDIMM file as shown below:
Instructions will appear as follows:
Downloading/Uploading Data - FDIMM : 6B1-1
Service Support Tool User Manual
The Service Support Tool will connect to the machine:
If necessary, the Tool will wait for the machine:
6B1-2 : Downloading/Uploading Data - FDIMM
Service Support Tool User Manual
After the information transfer, the following connection screen will be displayed click OK to continue:
The following display is for selecting a task to perform each will be discussed in the sections that follow:
Downloading/Uploading Data - FDIMM : 6B1-3
Service Support Tool User Manual
After completing a given task, the Tool will return to the screen shown on the previous page. When To Unit Selection Screen is clicked, the following Cleanup screen will be displayed:
Click OK to continue.
6B1-4 : Downloading/Uploading Data - FDIMM
Service Support Tool User Manual
Features and Functions: Downloading/Uploading Data:FDIMM: Firmware Downloading: Selecting Firmware Downloading will bring up the following display.
Select desired version and click Start to continue:
Downloading/Uploading Data - FDIMM : 6B1-5
Service Support Tool User Manual
If an older or identical version is selected (compared to that installed on the machine), an extra message is displayed. An example for an identical version is shown below:
First, information will be obtained from the Flash ROM and the Flash ROM will be erased:
6B1-6 : Downloading/Uploading Data - FDIMM
Service Support Tool User Manual
Data is then transferred/written to the Flash ROM:
After writing is complete, checksums are compared:
Downloading/Uploading Data - FDIMM : 6B1-7
Service Support Tool User Manual
The results of the Flash checksum are displayed click OK to continue:
6B1-8 : Downloading/Uploading Data - FDIMM
Service Support Tool User Manual
Features and Functions: Downloading/Uploading Data:FDIMM: Backup Data Uploading: Certain models will allow the saving of certain data to a computer by utilizing this section of the Service Support Tool. When performing this function, the following will be displayed to allow the selection of the desired data:
After selecting the data, Start can be clicked to continue:
Downloading/Uploading Data - FDIMM : 6B1-9
Service Support Tool User Manual
Data will be transferred to the computer and the progress will be shown as indicated below:
Once the data is transferred, the following dialog will be displayed to indicate where the data should be stored and what filename it should have:
6B1-10 : Downloading/Uploading Data - FDIMM
Service Support Tool User Manual
Select the drive where the data file should be stored and type the desired filename in the area provided:
Click on the Start Saving button and the file will be saved. A progress bar will be shown as below:
Downloading/Uploading Data - FDIMM : 6B1-11
Service Support Tool User Manual
After the file is saved, the following screen will be shown. Click OK to continue:
6B1-12 : Downloading/Uploading Data - FDIMM
Service Support Tool User Manual
Features and Functions:Downloading/Uploading Data:FDIMM:BackupData Downloading: To return previously saved data to a machine, the following dialog would be used to indicate which file is to be transferred:
Select the proper file from the drop down menu and click Start to send the data to the machine.
Downloading/Uploading Data - FDIMM : 6B1-13
Service Support Tool User Manual
A progress bar will be displayed during the transfer, as shown below:
After the transfer is complete, the following screen will be shown. Click OK to continue:
6B1-14 : Downloading/Uploading Data - FDIMM
Service Support Tool User Manual
6B2 - Features and Functions: Downloading/Uploading Data:BootROM: It is possible on some machines to perform this function while connected with a Network cable instead of a parallel one. This changes some of the screens at the beginning and gives a different clean up screen at the end. These images will be shown after the ones for the parallel connection in the appropriate areas of this section. From the Selecting Model/Unit screen, select the appropriate BootROM as shown below:
Instructions will be provided as shown below:
Downloading/Uploading Data - BootROM : 6B2-1
Service Support Tool User Manual
Network : To perform this function while connected via a Network cable, first select the appropriate BootROM file and then change the Interface setting from Bi-Centronics to Network as shown below:
Network : For a Network connection to function properly, the computer and machine need to be connected through an Ethernet Hub or a Cross-Over Cable. Both the computer and the machine need to have TCP/IP enabled and configured with TCP/IP addresses that are of the same style so the devices will communicate on the same segment. Basic instructions will be provided as shown below click on Set host name to continue:
6B2-2 : Downloading/Uploading Data - BootROM
Service Support Tool User Manual
Network : A dialog will come up, as shown here:
Network : Enter the TCP/IP address of the machine that is to be communicated with as indicated below click OK to continue:
Downloading/Uploading Data - BootROM : 6B2-3
Service Support Tool User Manual
Network : This will return to the screen shown below. Click OK to continue:
The Service Support Tool will obtain some information from the machine, as shown below:
6B2-4 : Downloading/Uploading Data - BootROM
Service Support Tool User Manual
After the information is obtained, the following connection screen will be displayed click OK to continue:
The following display is for selecting a task to perform click BootROM Download to continue:
Downloading/Uploading Data - BootROM : 6B2-5
Service Support Tool User Manual
The screen below will display the available versions:
Select the desired version from the list and click the Start button:
6B2-6 : Downloading/Uploading Data - BootROM
Service Support Tool User Manual
If the file being sent is older or the same version, an extra dialog will appear. The following is an example of the same version as installed being resent:
Data will then be transferred and progress is displayed as follows:
Downloading/Uploading Data - BootROM : 6B2-7
Service Support Tool User Manual
Once data transfer is complete, additional processing is performed on the machine and the following will be displayed as this is done (please see note at beginning of Downloading/ Uploading section with regard to this screen and the time displayed):
Once the additional processing is done, checksums will be compared and the following will be displayed click OK to continue:
6B2-8 : Downloading/Uploading Data - BootROM
Service Support Tool User Manual
When exiting out from this section of the Tool, a Cleanup screen will be displayed as follows:
Network : The Cleanup screen for a Network setup is as follows:
Downloading/Uploading Data - BootROM : 6B2-9
Service Support Tool User Manual
6B2-10 : Downloading/Uploading Data - BootROM
Service Support Tool User Manual
6B3 - Features and Functions: Downloading/Uploading Data:HD Format: It is possible on some machines to perform this function while connected with a Network cable instead of a parallel one. This changes some of the screens at the beginning and gives a different clean up screen at the end. These images will be shown after the ones for the parallel connection in the appropriate areas of this section. Some machines will have Hard Drives (Service Parts) provided blank. In this case, there will be an HDFormat data file that can be used with this Tool to prepare the HD for the System Software installation. As mentioned in the Device Specific Notes section, there are different methods for getting machines into a download mode to accept data. For the devices supporting the HDFormat files, there are two methods. In the Device Specific Notes section, these are referred to as Download Modes B (accessed within Service Mode on the device) and C (holding down 2 & 8 while powering on the device). Each mode allows a different level of access to the HD using HDFormat. Mode B allows limited access and can only format certain partitions it does not allow for a complete format of the drive. Mode C allows for a complete format, but can only be done when connected via a parallel cable the network interface is NOT enabled in Mode C, only in Mode B. Screenshots to account for both modes will be shown. In this case, the proper HDFormat file needs to be selected as shown below:
NOTE: Only to be performed if a NEW BLANK HD is installed.
Downloading/Uploading Data - HD Format : 6B3-1
Service Support Tool User Manual
Instructions will be provided as shown below:
Network : To perform this function while connected via a Network cable, first select the appropriate HDFormat file and then change the Interface setting from Bi-Centronics to Network as shown below:
6B3-2 : Downloading/Uploading Data - HD Format
Service Support Tool User Manual
Network : For a Network connection to function properly, the computer and machine need to be connected through an Ethernet Hub or a Cross-Over Cable. Both the computer and the machine need to have TCP/IP enabled and configured with TCP/IP addresses that are of the same style so the devices will communicate on the same segment. Basic instructions will be provided as shown below click on Set host name to continue:
Network : A dialog will come up, as shown here:
Downloading/Uploading Data - HD Format : 6B3-3
Service Support Tool User Manual
Network : Enter the TCP/IP address of the machine that is to be communicated with as indicated below click OK to continue:
Network : This will return to the screen shown below. Click OK to continue:
6B3-4 : Downloading/Uploading Data - HD Format
Service Support Tool User Manual
The Service Support Tool will obtain some information from the machine, as shown below:
The following three sections will show the details for the different HD Format modes: Mode B - Partition formatting only (immediately following) Mode C - Partition format (pg. 6B3-9) Mode C - Full HD format (pg. 6B3-12) Mode B Formatting a desired partition is detailed as follows: After the information is obtained, the following connection screen will be displayed click OK to continue:
Downloading/Uploading Data - HD Format : 6B3-5
Service Support Tool User Manual
The following display is for selecting a task to perform click Format to continue:
The screen below will display the available partitions select the desired partition:
6B3-6 : Downloading/Uploading Data - HD Format
Service Support Tool User Manual
Once the desired partition is selected, click Start to continue:
The following Final Confirmation screen will be presented click Start to begin the actual HD Formatting:
Downloading/Uploading Data - HD Format : 6B3-7
Service Support Tool User Manual
The screen for the start of the format process may only be shown briefly as formatting is quick but it will be displayed as follows:
The following screen will appear once formatting is completed click OK to continue:
6B3-8 : Downloading/Uploading Data - HD Format
Service Support Tool User Manual
Mode C Partition format Mode C allows for the formatting of one additional partition in addition to the full HD format. This is detailed as follows: After the information is obtained, the following connection screen will be displayed click OK to continue:
The following display is for selecting a task to perform click Format to continue:
Downloading/Uploading Data - HD Format : 6B3-9
Service Support Tool User Manual
The screen below will display the available partition select the available partition:
Once the partition is selected, click Start to continue:
6B3-10 : Downloading/Uploading Data - HD Format
Service Support Tool User Manual
The following Final Confirmation screen will be presented click Start to begin the actual HD Formatting:
The screen for the start of the format process may only be shown briefly as formatting is quick but it will be displayed as follows:
Downloading/Uploading Data - HD Format : 6B3-11
Service Support Tool User Manual
The following screen will appear once formatting is completed click OK to continue:
Mode C Full HD format A complete format of the HD is detailed as follows: After the information is obtained, the following connection screen will be displayed click OK to continue:
6B3-12 : Downloading/Uploading Data - HD Format
Service Support Tool User Manual
The following display is for selecting a task to perform click Format to continue:
The screen below will display the available partition select Start (under All Partitions) to perform a complete format:
Downloading/Uploading Data - HD Format : 6B3-13
Service Support Tool User Manual
The following Final Confirmation screen will be presented click Start to begin the actual HD Formatting:
The screen for the start of the format process may only be shown briefly as formatting is quick but it will be displayed as follows:
6B3-14 : Downloading/Uploading Data - HD Format
Service Support Tool User Manual
The following screen will appear once formatting is completed click OK to continue:
All Modes When exiting out from this section of the Tool, a Cleanup screen will be displayed as follows:
Downloading/Uploading Data - HD Format : 6B3-15
Service Support Tool User Manual
Network : The Cleanup screen for a Network setup is as follows:
NOTE : When performing a full HD format, there will be no System Software left for the machine to use. This will cause an error code to be displayed on startup E602-0002. Remember to install System Software (and other files as necessary, such as RUI and Language) to return the machine to a functional state. Some devices have more than one version of System Software (Copier vs. Network) select the appropriate one and follow the instructions outlined in the System Software:Updating System Software section.
6B3-16 : Downloading/Uploading Data - HD Format
Service Support Tool User Manual
6B4 - Features and Functions: Downloading/Uploading Data:System Software: It is possible on some machines to perform this function while connected with a Network or USB cable instead of a parallel one. This changes some of the screens at the beginning and gives a different, or no, clean up screen at the end. These images will be shown after the ones for the parallel connection in the appropriate areas of this section and will be labeled Network or USB as appropriate. To install System Software, or to perform the Backup System restoration or upload/downloading of backup data, select the appropriate System file at the Selecting Model/Unit screen as shown below:
Instructions will be provided as shown below:
Downloading/Uploading Data - System Software : 6B4-1
Service Support Tool User Manual
USB: To perform this function via a USB cable, first select the appropriate System file and verify that USB is the Interface setting:
USB: Instructions will be provided as shown below:
6B4-2 : Downloading/Uploading Data - System Software
Service Support Tool User Manual
Network : To perform this function while connected via a Network cable, first select the appropriate System file and then change the Interface setting from Bi-Centronics to Network as shown below:
Network : For a Network connection to function properly, the computer and machine need to be connected through an Ethernet Hub or a Cross-Over Cable. Both the computer and the machine need to have TCP/IP enabled and configured with TCP/IP addresses that are of the same style so the devices will communicate on the same segment. Basic instructions will be provided as shown below click on Set host name to continue:
Downloading/Uploading Data - System Software : 6B4-3
Service Support Tool User Manual
Network : A dialog will come up, as shown here:
Network : Enter the TCP/IP address of the machine that is to be communicated with as indicated below click OK to continue:
6B4-4 : Downloading/Uploading Data - System Software
Service Support Tool User Manual
Network : This will return to the screen shown below. Click OK to continue:
The Service Support Tool will obtain some information from the machine, as shown here:
Downloading/Uploading Data - System Software : 6B4-5
Service Support Tool User Manual
The following connection screen will then be displayed click OK to continue:
The following display is for selecting a task to perform each will be discussed in the sections that follow:
6B4-6 : Downloading/Uploading Data - System Software
Service Support Tool User Manual
Features and Functions: Downloading/Uploading Data:System Software:Updating System Software: Selecting System Software Download will bring up the following display:
Select the version of System Software desired and click Start to continue:
Downloading/Uploading Data - System Software : 6B4-7
Service Support Tool User Manual
If an older or identical version of software is selected (compared to that installed on the machine), an extra message is displayed. An example for identical software is shown below:
Data transfer will commence after hitting Start and will be shown as follows:
6B4-8 : Downloading/Uploading Data - System Software
Service Support Tool User Manual
Once data transfer is complete, additional processing is performed on the machine and the following will be displayed as this is done (please see note at beginning of Downloading/ Uploading section with regard to this screen and the time displayed):
Once the additional processing is done, checksums will be compared and the following will be displayed click OK to continue:
Downloading/Uploading Data - System Software : 6B4-9
Service Support Tool User Manual
When exiting out from this section of the Tool, a Cleanup screen will be displayed as follows:
Network : The Cleanup screen for a Network setup is as follows:
6B4-10 : Downloading/Uploading Data - System Software
Service Support Tool User Manual
Features and Functions: Downloading/Uploading Data:System Software:Restoring Backup System Software: Some machines have the capability of maintaining a backup of System Software on the internal HD. In these cases, that backup System Software may be restored with this section of the Service Support Tool. If no backup System Software currently exists on the HD, the button for recovering the backup system will not be active. This is shown below:
If a backup does exist, the information below will be shown and Start can be clicked to initiate recovery:
Downloading/Uploading Data - System Software : 6B4-11
Service Support Tool User Manual
The start of the recovery process will be indicated as shown below:
Once recovery is completed, the screen will change to the following:
6B4-12 : Downloading/Uploading Data - System Software
Service Support Tool User Manual
Features and Functions: Downloading/Uploading Data:System Software:Uploading Backup Data: Certain models will allow the saving of certain data to a computer by utilizing this section of the Service Support Tool. When performing this function, the following will be displayed to allow the selection of the desired data:
After selecting the data, Start Storing can be clicked to continue:
Downloading/Uploading Data - System Software : 6B4-13
Service Support Tool User Manual
Data will be transferred to the computer and the progress will be shown as indicated below:
Once the data is transferred, the following dialog will be displayed to indicate where the data should be stored:
6B4-14 : Downloading/Uploading Data - System Software
Service Support Tool User Manual
Enter the desired filename in the area provided and click on Save:
Once the save is completed, the following will be displayed:
Downloading/Uploading Data - System Software : 6B4-15
Service Support Tool User Manual
Features and Functions: Downloading/Uploading Data:System Software:Downloading Backup Data: To return previously saved data to a machine, the following dialog would be used to indicate which file is to be transferred:
Select the proper file and click Start Writing to send the data to the machine:
6B4-16 : Downloading/Uploading Data - System Software
Service Support Tool User Manual
Progress will be indicated as shown below:
The following will be displayed when the process is complete:
Downloading/Uploading Data - System Software : 6B4-17
Service Support Tool User Manual
6B4-18 : Downloading/Uploading Data - System Software
Service Support Tool User Manual
6B5 - Features and Functions: Downloading/Uploading Data:RUI: It is possible on some machines to perform this function while connected with a Network cable instead of a parallel one. This changes some of the screens at the beginning and gives a different clean up screen at the end. These images will be shown after the ones for the parallel connection in the appropriate areas of this section. To install the RUI (Remote User Interface), select the appropriate RUI file at the Selecting Model/ Unit screen as shown below:
Instructions will be provided as shown below:
Downloading/Uploading Data - RUI : 6B5-1
Service Support Tool User Manual
Network : To perform this function while connected via a Network cable, first select the appropriate RUI file and then change the Interface setting from Bi-Centronics to Network as shown below:
Network : For a Network connection to function properly, the computer and machine need to be connected through an Ethernet Hub or a Cross-Over Cable. Both the computer and the machine need to have TCP/IP enabled and configured with TCP/IP addresses that are of the same style so the devices will communicate on the same segment. Basic instructions will be provided as shown below click on Set host name to continue:
6B5-2 : Downloading/Uploading Data - RUI
Service Support Tool User Manual
Network : A dialog will come up, as shown here:
Network : Enter the TCP/IP address of the machine that is to be communicated with as indicated below click OK to continue:
Downloading/Uploading Data - RUI : 6B5-3
Service Support Tool User Manual
Network : This will return to the screen shown below. Click OK to continue:
The Service Support Tool will obtain some information from the machine, as shown below:
6B5-4 : Downloading/Uploading Data - RUI
Service Support Tool User Manual
Afterwards, the following connection screen will be displayed click OK to continue:
The following display is for selecting the task to perform click RUI Download to continue:
Downloading/Uploading Data - RUI : 6B5-5
Service Support Tool User Manual
The screen below will display the available versions:
Select the desired version from the list and click the Start button:
6B5-6 : Downloading/Uploading Data - RUI
Service Support Tool User Manual
If an older or identical version of software is selected (compared to that installed on the machine), an extra message is displayed. An example for identical software is shown below:
Data transfer will commence after hitting Start and will be shown as follows:
Downloading/Uploading Data - RUI : 6B5-7
Service Support Tool User Manual
Once data transfer is complete, additional processing is performed on the machine and the following will be displayed as this is done (please see note at beginning of Downloading/ Uploading section with regard to this screen and the time displayed):
Once the additional processing is done, checksums will be compared and the following will be displayed click OK to continue:
6B5-8 : Downloading/Uploading Data - RUI
Service Support Tool User Manual
When exiting out from this section of the Tool, a Cleanup screen will be displayed as follows:
Network : The Cleanup screen for a Network setup is as follows:
Downloading/Uploading Data - RUI : 6B5-9
Service Support Tool User Manual
6B5-10 : Downloading/Uploading Data - RUI
Service Support Tool User Manual
6B6 - Features and Functions: Downloading/Uploading Data:Language: It is possible on some machines to perform this function while connected with a Network cable instead of a parallel one. This changes some of the screens at the beginning and gives a different clean up screen at the end. These images will be shown after the ones for the parallel connection in the appropriate areas of this section. To install a Language File, select the appropriate Language file at the Selecting Model/Unit screen as shown below:
Instructions will be provided as shown below:
Downloading/Uploading Data - Language : 6B6-1
Service Support Tool User Manual
Network : To perform this function while connected via a Network cable, first select the appropriate Language file and then change the Interface setting from Bi-Centronics to Network as shown below:
Network : For a Network connection to function properly, the computer and machine need to be connected through an Ethernet Hub or a Cross-Over Cable. Both the computer and the machine need to have TCP/IP enabled and configured with TCP/IP addresses that are of the same style so the devices will communicate on the same segment. Basic instructions will be provided as shown below click on Set host name to continue:
6B6-2 : Downloading/Uploading Data - Language
Service Support Tool User Manual
Network : A dialog will come up, as shown here:
Network : Enter the TCP/IP address of the machine that is to be communicated with as indicated below click OK to continue:
Downloading/Uploading Data - Language : 6B6-3
Service Support Tool User Manual
Network : This will return to the screen shown below. Click OK to continue:
The Service Support Tool will obtain some information from the machine, as shown below:
6B6-4 : Downloading/Uploading Data - Language
Service Support Tool User Manual
Afterwards, the following connection screen will be displayed click OK to continue:
The following display is for selecting the task to perform click Language Download to continue:
Downloading/Uploading Data - Language : 6B6-5
Service Support Tool User Manual
The screen below will display the available versions:
Select the desired version from the list and click the Start button:
6B6-6 : Downloading/Uploading Data - Language
Service Support Tool User Manual
If an older or identical version of software is selected (compared to that installed on the machine), an extra message is displayed. An example for identical software is shown below:
Data transfer will commence after hitting Start and will be shown as follows:
Downloading/Uploading Data - Language : 6B6-7
Service Support Tool User Manual
Once data transfer is complete, additional processing is performed on the machine and the following will be displayed as this is done (please see note at beginning of Downloading/ Uploading section with regard to this screen and the time displayed):
Once the additional processing is done, checksums will be compared and the following will be displayed click OK to continue:
6B6-8 : Downloading/Uploading Data - Language
Service Support Tool User Manual
When exiting out from this section of the Tool, a Cleanup screen will be displayed as follows:
Network : The Cleanup screen for a Network setup is as follows:
Downloading/Uploading Data - Language : 6B6-9
Service Support Tool User Manual
6B6-10 : Downloading/Uploading Data - Language
Service Support Tool User Manual
6B7 - Features and Functions: Downloading/Uploading Data:Serial Downloading using the Downloader PCB: Some devices, such as the Finisher-J1 and the DADF-H1, will require the use of the Downloader PCB (FY9-2034-000). This device provides a serial (RS232C) connection for flashing. The Downloader PCB is shown below:
Ref. [1] [2] [3] [4] [5] [6] [7]
[5] [8] [1] [2] [3] [4] [7] [6]
Name START/STOP button LOAD LED Model indicator LED Power indicator LED RS-232C cable Cable A (9-pin; about 70 cm in length) Cable B (7-pin; about 50 cm in length) RS-232C connector
[8]
Figure 2-1
The example in this section will be specifically for a Finisher-J1, but the procedure would follow for any device that utilizes the Downloader PCB. First, power off all devices and remove the appropriate covers to gain access to the PCB to be flashed. Then, connect the Downloader PCB to both the PC (via RS-232C cable) and the device to be flashed (for the Finisher-J1 this would be with Cable B to J12 on the Finisher-J1 PCB). After connecting both cables, power on the PC and start the copier in the appropriate download mode (for the Finisher-J1 this would be holding down the 2 & 8 buttons at startup until Download Mode is displayed on the LCD). Please refer to the Device Specific Notes section of this manual for any device specific information and details. When the unit is powered on, the power indicator of the Downloader PCB should be on. Now start the Service Support Tool and proceed to the Downloading/Uploading section to get to the Selecting Model/Unit screen.
Downloading/Uploading Data - Downloader PCB : 6B7-1
Service Support Tool User Manual
From the Selecting Model/Unit screen, select the appropriate file (in this example, the CPU for Finisher-J1) as shown below:
Instructions will appear as follows:
At this point, press the Start/Stop button on the Downloader PCB and verify that the Start LED turns on. Click OK in the Service Support Tool to continue.
6B7-2 : Downloading/Uploading Data - Downloader PCB
Service Support Tool User Manual
Click on the Port Select button to verify that the proper serial port is selected. The dialog that is brought up is shown below:
Verify the serial port setting and click OK. The following screen will be shown:
Downloading/Uploading Data - Downloader PCB : 6B7-3
Service Support Tool User Manual
Select the desired version and click Start to continue:
First, the communication between the computer and the target is adjusted:
6B7-4 : Downloading/Uploading Data - Downloader PCB
Service Support Tool User Manual
Next, information is transferred to the target:
If necessary, the Tool will wait for the machine:
Downloading/Uploading Data - Downloader PCB : 6B7-5
Service Support Tool User Manual
Data is then transferred/written to the Flash ROM:
After writing is complete, checksums are compared click OK to continue:
6B7-6 : Downloading/Uploading Data - Downloader PCB
Service Support Tool User Manual
When exiting from this section of the Tool, a Cleanup screen will be displayed as shown below:
At this point, press the Start/Stop button on the Downloader PCB and verify that the Start LED is off. Power off both the PC and the unit, disconnect the cables and reinstall the covers.
Downloading/Uploading Data - Downloader PCB : 6B7-7
Service Support Tool User Manual
6B7-8 : Downloading/Uploading Data - Downloader PCB
Service Support Tool User Manual
6B8 - Features and Functions: Downloading/Uploading Data:G3 Fax: It is possible on some machines to perform this function while connected with a Network cable instead of a parallel one. This changes some of the screens at the beginning and gives a different clean up screen at the end. These images will be shown after the ones for the parallel connection in the appropriate areas of this section. From the Selecting Model/Unit screen, select the appropriate G3 Fax as shown below:
Instructions will be provided as shown below:
Downloading/Uploading Data - G3 Fax : 6B8-1
Service Support Tool User Manual
Network : To perform this function while connected via a Network cable, first select the appropriate G3 Fax file and then change the Interface setting from Bi-Centronics to Network as shown below:
Network : For a Network connection to function properly, the computer and machine need to be connected through an Ethernet Hub or a Cross-Over Cable. Both the computer and the machine need to have TCP/IP enabled and configured with TCP/IP addresses that are of the same style so the devices will communicate on the same segment. Basic instructions will be provided as shown below click on Set host name to continue:
6B8-2 : Downloading/Uploading Data - G3 Fax
Service Support Tool User Manual
Network : A dialog will come up, as shown here:
Network : Enter the TCP/IP address of the machine that is to be communicated with as indicated below click OK to continue:
Downloading/Uploading Data - G3 Fax : 6B8-3
Service Support Tool User Manual
Network : This will return to the screen shown below. Click OK to continue:
The Service Support Tool will obtain some information from the machine, as shown below:
6B8-4 : Downloading/Uploading Data - G3 Fax
Service Support Tool User Manual
After the information is obtained, the following connection screen will be displayed click OK to continue:
The following display is for selecting a task to perform click G3 Fax Download to continue:
Downloading/Uploading Data - G3 Fax : 6B8-5
Service Support Tool User Manual
The screen below will display the available versions:
Select the desired version from the list and click the Start button:
6B8-6 : Downloading/Uploading Data - G3 Fax
Service Support Tool User Manual
If the file being sent is older or the same version, an extra dialog will appear. The following is an example of the same version as installed being resent:
Data will then be transferred and progress is displayed as follows:
Downloading/Uploading Data - G3 Fax : 6B8-7
Service Support Tool User Manual
Once data transfer is complete, additional processing is performed on the machine and the following will be displayed as this is done (please see note at beginning of Downloading/ Uploading section with regard to this screen and the time displayed):
Once the additional processing is done, checksums will be compared and the following will be displayed click OK to continue:
6B8-8 : Downloading/Uploading Data - G3 Fax
Service Support Tool User Manual
When exiting out from this section of the Tool, a Cleanup screen will be displayed as follows:
Network : The Cleanup screen for a Network setup is as follows:
Downloading/Uploading Data - G3 Fax : 6B8-9
Service Support Tool User Manual
6B8-10 : Downloading/Uploading Data - G3 Fax
Service Support Tool User Manual
7 - Device Specific Notes: This section will provide some information with regard to using the Service Support Tool with certain specific devices. The following tables show which devices are supported in which of the download modes: Monochrome Products Device Serial (Downloader PCB) Parallel Network (EthernetTCP/IP) USB
imageRUNNER 330/400 imageRUNNER 400S (Monterey Blue Panel) imageRUNNER 550/600/60 imageRUNNER 1600/2000 Finisher-L1 (using Downloader PCB) imageRUNNER 2200/2800/3300 G3 Fax (System Software 6.01 and later) (This version MUST be installed to get flash capability for the G3 Fax Board) DADF-H1, Finisher-J1 (using Downloader PCB) imageRUNNER 3300i G3 Fax DADF-H1, Finisher-J1 (using Downloader PCB) iR3250 imageRUNNER 5000 (old Main Controller) (System Software prior to 11.03) (old Main Controller) (System Software 11.03 and later) (This version MUST already be installed to get Network download functionality) imageRUNNER 5000 (new Main Controller) imageRUNNER 5000i imageRUNNER 6000 imageRUNNER 7200 imageRUNNER 85 imageRUNNER 8500 imageRUNNER 105
No No No No Yes No No
Low Speed Mode Yes Yes Yes No No Yes Yes
High Speed Mode No No No No No Yes Yes
No No No No No Yes Yes
No No No Yes No No No
Yes No No Yes No No No
No Yes Yes No Yes Yes Yes
No Yes Yes No Yes Yes Yes
No Yes Yes No Yes No Yes
No No No No No No No
No No No No No No No
Yes Yes Yes Yes Yes Yes Yes
Yes Yes Yes Yes Yes Yes Yes
Yes Yes Yes Yes Yes Yes Yes
No No No No No No No
Device Specific Notes : 7-1
Service Support Tool User Manual
Color Products Device Serial (Downloader PCB) Parallel Network (EthernetTCP/IP) USB
imageCLASS C2100 Color imageRUNNER C2050 Color imageRUNNER C2058 CLC 1100 Series CLC 5000
No No No No No
Low Speed Mode Yes Yes Yes Yes Yes
High Speed Mode No No No No No
No No No No No
No No No No No
Some devices share common data files across many models. Therefore the Model Name that the firmware is registered under may not exactly match the model being updated. The following table lists these models and what Model Name they will be registered under. The multiple versions of imageRUNNER 5000 are listed as well for clarification. Device Color imageRUNNER C2050 Color imageRUNNER C2058 imageRUNNER 330/400 imageRUNNER 400S (Monterey Blue Panel) imageRUNNER 550/600/60 imageRUNNER 1600/2000 imageRUNNER 2200/2800/3300 imageRUNNER 3300i imageRUNNER 5000 (old Main Controller) imageRUNNER 5000 (new Main Controller) imageRUNNER 6000 imageRUNNER 5000i imageRUNNER 8500 imageRUNNER 85 Registered Model Name iR_C2100* iR_C2105* iR400_33 iR600_60 iR1600US iR2200/iR2200N iR2200i/iR2200iN iR5000/iR5000N iR5000d/iR5000dN iR5000i/iR5000iN iR8500/iR8500N
*Note: There are three file types for the Color imageRUNNER machines. These are D-CON, RCON and S-CON. Only the D-CON file is specific to either a Color imageRUNNER C2050 or a Color imageRUNNER C2058, while the R-CON and S-CON are the same for both machines. There may be times when one of the common files or the other is registered under a different model than what it will be used for. Please refer to the Color imageRUNNER note at the end of this section.
7-2 : Device Specific Notes
Service Support Tool User Manual
The following table shows the files and extensions that should be present for each device and type of software file set: Device/Software Type imageCLASS C2100 Color imageRUNNER C2050 Color imageRUNNER C2058 CLC 1100 Series CLC 5000 imageRUNNER 330/400/400S (Monterey Blue Panel) imageRUNNER 550/600/60 imageRUNNER 1600/2000 System Software Finisher-L1 Files and Extensions Filename.PRG, Filename.IFT, Filename.IRD
Filename.IFT, Filename.PRG Filename.PRG, Filename.IFT, Filename.IRD Filename.IFT, Filename.PRG Filename.IFT plus many extra files/folders Filename.IFT Filename.PRG, Filename.IFT, Filename.IRD Filename.IFT, Filename.SYM, Filename.PRG Filename.IFT plus many extra files/folders Filename.IFT, Filename.PRG Filename.IFT plus many extra files/folders Filename.IFT Filename.IFT, Filename.PRG Filename.IFT plus many extra files/folders Filename.IFT Filename.IFT, Filename.PRG Filename.IFT plus many extra files/folders Filename.IFT
imageRUNNER 2200/2800/3300 imageRUNNER 3300i
System Software, BootROM, Language, G3 Fax RUI HD Format DADF-H1, Finisher-J1
iR3250
System Software RUI
imageRUNNER 5000 (old Main Controller) imageRUNNER 5000 (new Main Controller) imageRUNNER 6000 imageRUNNER 5000i
System Software, BootROM RUI HD Format System Software, BootROM, Language RUI HD Format
imageRUNNER 7200 imageRUNNER 85 imageRUNNER 8500 imageRUNNER 105
System Software, BootROM, Language RUI HD Format
Device Specific Notes : 7-3
Service Support Tool User Manual
The following table lists the firmware/software that may be flashed with the Service Support Tool, along with an indication of the method necessary to put the machine in the proper download mode: Device imageCLASS C2100 Color imageRUNNER C2050 Color imageRUNNER C2058 CLC 1100 Series CLC 5000 imageRUNNER 330/400 imageRUNNER 400S (Monterey Blue Panel) imageRUNNER 550/600/60 imageRUNNER 1600/2000 Firmware/Software Scanner D-CON, R-CON, S-CON M-CON, J-CON, D-CON D-CON, R-CON IP, D-CON IP, D-CON IP, MFC System Software Finisher-L1 (using Downloader PCB) D D B or C* C B B or C C B or C* Download Mode A
imageRUNNER 2200/2800/3300 System Software, RUI, Language, BootROM, HD Format, G3 Fax imageRUNNER 3300i DADF-H1, Finisher-J1 (using Downloader PCB) iR3250 imageRUNNER 5000 (old Main Controller) imageRUNNER 5000 (new main Controller) imageRUNNER 6000 imageRUNNER 5000i System Software, RUI System Software, RUI BootROM, HD Format System Software, RUI, BootROM, HD Format
System Software, RUI, Langauge, BootROM, HD Format System Software, RUI, Language, BootROM, HD Format
B or C*
imageRUNNER 7200 imageRUNNER 85 imageRUNNER 8500 imageRUNNER 105
B or C*
* Although either mode may be used, HD Format will show different options depending on the selected mode. In Mode B, only the /PDLDEV, /FSTDEV and /DOSDEV partitions can be formatted. In Mode C, the /BOOTDEV partition can be formatted in addition to performing a complete formatting of the drive. Please refer to the HD Format section of this manual for examples.
7-4 : Device Specific Notes
Service Support Tool User Manual
A : Move the small switch next to the appropriate copier parallel port to the position marked LOAD. Turn on the copier. The copier display remains unlit (for some models). NOTE : Some units have multiple parallel ports confirm that the proper one is being used. B : Power on machine. Enter Service Mode. Enter Copier -> Function -> System. Select Download and hit OK. C : Power on the machine while holding down the 2 and 8 buttons. Hold 2 and 8 until Download Mode is indicated on the display LCD. NOTE : Network flashing (even if supported) is NOT available in this mode as the network functions of the controller have not been activated at this early startup stage. D : Press the Additional Functions key, followed by the # (ID) key to enter Service Mode. Use the arrow keys on the control panel to select #11 DOWNLOAD. Press the OK button on the Control Panel to place the unit into download mode. imageRUNNER 5000 (old Main Controller) BootROM There are some extra steps required for flashing an imageRUNNER 5000 BootROM. A second FDIMM is needed to perform this function. Make sure the machine is powered off. Place this FDIMM (the FDIMM to be upgraded) into slot J1009 on the Main Controller PCB. The current BootROM will be (and should now remain) in slot J1010. Start the Download Mode as indicated above. Utilize the Service Support Tool to update the BootROM as described in that section of this manual. Power off the machine. Remove the FDIMM from slot J1010. Move the FDIMM from slot J1009 to slot J1010 to complete the update. The FDIMM that is removed from J1010 may be used as the FDIMM for slot J1009 in another update sequence. imageRUNNER 5000 (old Main Controller) Low Speed Mode If it is necessary to communicate with the imageRUNNER 5000 in Low Speed mode, then the imageRUNNER 5000 should be started in Download Mode (method C above) for all items. imageRUNNER 2200/2800/3300/5000/5000i/6000/7200/85/8500/105 Starting in Download Mode instead of Normal If the imageRUNNER starts in Download Mode (without holding the keys as in method C above) instead of Normal Mode, it will be necessary to redo installation starting with the HD Format and reinstalling System Software and RUI, if necessary. Copier vs. Network (N) System Software/BootROM (imageRUNNER 2200/2800/3300/5000(new Main Controller)/6000/7200/85/8500/105) The above captioned imageRUNNERs ship initially as Copier-only models and need to be upgraded with an appropriate Printer Kit to add Network Printer functionality. Part of this process is the physical replacement of the original BootROM with a Network enabled BootROM (designated with an N at the end of the version). Also, a Network version of System Software must be installed. When flash files are registered in the Service Support Tool, they will be registered under the model name (i.e. iR8500) if they are Copier-only files (such as for the BootROM or System Software) or files common to both versions (such as the RUI, HD Format and Language). For Network versions of the BootROM and System Software, they will be registered under the model name with an N appended to the end (i.e. iR8500N). While the BootROM and System Software can be updated in the imageRUNNER, they can only
Device Specific Notes : 7-5
Service Support Tool User Manual
be updated with files of the same type (with or without an N) and BootROM and System Software must match for the imageRUNNER to operate with one exception. In the process of performing a Network upgrade, the BootROM should be replaced first. The N BootROM will support an imageRUNNER starting with Copier System Software. This is done to allow use of the imageRUNNER (in Copier-only mode) if there is a wait time until the System Software can be installed. Once the Network System Software is installed, the update is complete. Once an imageRUNNER has a matched set of BootROM and System Software, both can be flashed in the imageRUNNER to newer versions of the same type (with or without N). NOTE : If a Copier-only BootROM is installed in an imageRUNNER with Network System Software already installed, an E677 error will be displayed on startup. Despite the N BootROM supporting an imageRUNNER starting with Copier System Software, the N BootROM will NOT support flashing Copier System Software (only flashing of Network System Software) again with one exception. Some imageRUNNER models support internal and external controllers (i.e. imageRUNNER 8500 with Printer Kit-B3 (Internal) and the imagePASSM1 (External)). When Printer Kit-B3 is used, the system works as previously described. However, when the imagePASS-M1 is used, the system is a little different. To allow for an upgrade to the imagePASS from a unit with Printer Kit-B3 already installed, there is a method to allow an N BootROM (which would have been installed with the Printer Kit-B3) to permit the flashing of Copier System Software onto the imageRUNNER. This is achieved with a combination of updated firmware files (the flash files for the Service Support Tool) and an updated Service Support Tool application (v1.32 or later). Color imageRUNNER C2050 vs Color imageRUNNER C2058 There are several differences between the Color imageRUNNER C2050 and the Color imageRUNNER C2058. A main one is the Printer Board. The Color imageRUNNER C2050 introduced the Color Network Printer Board-A1 and the Color imageRUNNER C2058 introduces the Color Network Printer Board-B1. The Color Network Printer Board-B1 may also be used in the Color imageRUNNER C2050, if the Color imageRUNNER C2050 firmware values (D-CON/ R-CON/S-CON) are at the proper level. With respect to the two models, the R-CON and S-CON are the same, so the files are common to both models even though they may register in the Service Support Tool under one model or the other. The D-CONs, however, are unique to each model. This is due to some of the other differences between a Color imageRUNNER C2050 and a Color imageRUNNER C2058. Always make sure that the proper D-CON file is being utilized. Under the Service Support Tool, the files for a Color imageRUNNER C2050 register under iR_C2100 and the files for a Color imageRUNNER C2058 register under iR_C2105. For each model, there will be separate D-CON files. All older R-CON and S-CON files registered under iR_C2100 (for the Color imageRUNNER C2050). Currently, newer R-CON files continue to be registered under iR_C2100 while newer S-CON files are registered under iR_C2105. At the present time, regardless of where the R-CON and S-CON files are registered, they may be used on both models. Where the files are registered, as well as interoperability, may change in the future.
7-6 : Device Specific Notes
Service Support Tool User Manual
imageRUNNER 1600/2000 USB Flashing There are two USB connectors on the imageRUNNER 1600/2000 models. One is external (on the optional Printer Board) and is ONLY for USB printing. The USB connector for flashing is on the IP PCB and is J3/J203. The small rectangular plate on the rear of the unit must be removed to access this connector. This connector is also used for the optional Ethernet board to plug into. Therefore, if the Ethernet board is installed, there will already be a USB cable attached to J3/J203. This cable must be removed from J3/J203 so that the USB cable that will be used for flashing may be installed. The USB cable from the Ethernet board should be reinstalled after flashing is complete. During the flashing process, there will be a time when the lights on the Control Panel are turned on and the imageRUNNER will reboot itself. This is normal. During this time, the Service Support Tool will still be on a countdown screen. This screen will continue until it reaches zero, at which point the checksum screen will appear. Before the Service Support Tool counts down to zero, the imageRUNNER will reboot and Windows will present an Add New Hardware screen. Just press Cancel.
Device Specific Notes : 7-7
Service Support Tool User Manual
7-8 : Device Specific Notes
S-ar putea să vă placă și
- The Subtle Art of Not Giving a F*ck: A Counterintuitive Approach to Living a Good LifeDe la EverandThe Subtle Art of Not Giving a F*ck: A Counterintuitive Approach to Living a Good LifeEvaluare: 4 din 5 stele4/5 (5782)
- Hidden Figures: The American Dream and the Untold Story of the Black Women Mathematicians Who Helped Win the Space RaceDe la EverandHidden Figures: The American Dream and the Untold Story of the Black Women Mathematicians Who Helped Win the Space RaceEvaluare: 4 din 5 stele4/5 (890)
- The Yellow House: A Memoir (2019 National Book Award Winner)De la EverandThe Yellow House: A Memoir (2019 National Book Award Winner)Evaluare: 4 din 5 stele4/5 (98)
- Elon Musk: Tesla, SpaceX, and the Quest for a Fantastic FutureDe la EverandElon Musk: Tesla, SpaceX, and the Quest for a Fantastic FutureEvaluare: 4.5 din 5 stele4.5/5 (474)
- Shoe Dog: A Memoir by the Creator of NikeDe la EverandShoe Dog: A Memoir by the Creator of NikeEvaluare: 4.5 din 5 stele4.5/5 (537)
- Devil in the Grove: Thurgood Marshall, the Groveland Boys, and the Dawn of a New AmericaDe la EverandDevil in the Grove: Thurgood Marshall, the Groveland Boys, and the Dawn of a New AmericaEvaluare: 4.5 din 5 stele4.5/5 (265)
- The Little Book of Hygge: Danish Secrets to Happy LivingDe la EverandThe Little Book of Hygge: Danish Secrets to Happy LivingEvaluare: 3.5 din 5 stele3.5/5 (399)
- Never Split the Difference: Negotiating As If Your Life Depended On ItDe la EverandNever Split the Difference: Negotiating As If Your Life Depended On ItEvaluare: 4.5 din 5 stele4.5/5 (838)
- Grit: The Power of Passion and PerseveranceDe la EverandGrit: The Power of Passion and PerseveranceEvaluare: 4 din 5 stele4/5 (587)
- A Heartbreaking Work Of Staggering Genius: A Memoir Based on a True StoryDe la EverandA Heartbreaking Work Of Staggering Genius: A Memoir Based on a True StoryEvaluare: 3.5 din 5 stele3.5/5 (231)
- The Emperor of All Maladies: A Biography of CancerDe la EverandThe Emperor of All Maladies: A Biography of CancerEvaluare: 4.5 din 5 stele4.5/5 (271)
- Team of Rivals: The Political Genius of Abraham LincolnDe la EverandTeam of Rivals: The Political Genius of Abraham LincolnEvaluare: 4.5 din 5 stele4.5/5 (234)
- On Fire: The (Burning) Case for a Green New DealDe la EverandOn Fire: The (Burning) Case for a Green New DealEvaluare: 4 din 5 stele4/5 (72)
- The Unwinding: An Inner History of the New AmericaDe la EverandThe Unwinding: An Inner History of the New AmericaEvaluare: 4 din 5 stele4/5 (45)
- The Hard Thing About Hard Things: Building a Business When There Are No Easy AnswersDe la EverandThe Hard Thing About Hard Things: Building a Business When There Are No Easy AnswersEvaluare: 4.5 din 5 stele4.5/5 (344)
- The World Is Flat 3.0: A Brief History of the Twenty-first CenturyDe la EverandThe World Is Flat 3.0: A Brief History of the Twenty-first CenturyEvaluare: 3.5 din 5 stele3.5/5 (2219)
- The Gifts of Imperfection: Let Go of Who You Think You're Supposed to Be and Embrace Who You AreDe la EverandThe Gifts of Imperfection: Let Go of Who You Think You're Supposed to Be and Embrace Who You AreEvaluare: 4 din 5 stele4/5 (1090)
- The Sympathizer: A Novel (Pulitzer Prize for Fiction)De la EverandThe Sympathizer: A Novel (Pulitzer Prize for Fiction)Evaluare: 4.5 din 5 stele4.5/5 (119)
- Her Body and Other Parties: StoriesDe la EverandHer Body and Other Parties: StoriesEvaluare: 4 din 5 stele4/5 (821)
- Path To CloudDocument92 paginiPath To CloudRAJA NAVEENÎncă nu există evaluări
- Spectrum Plus 8.9 Query Training GuideDocument79 paginiSpectrum Plus 8.9 Query Training GuideVoicu CosminÎncă nu există evaluări
- HCIA - Storage CourseDocument16 paginiHCIA - Storage CourseAndrea MurgiaÎncă nu există evaluări
- Leonardo Prada Passes Oracle WebLogic Server 12c ExamDocument2 paginiLeonardo Prada Passes Oracle WebLogic Server 12c ExamAlexander CameloÎncă nu există evaluări
- Dumps Oracle: 1Z0-1072 ExamDocument6 paginiDumps Oracle: 1Z0-1072 ExamJuan SalazarÎncă nu există evaluări
- EGX300 Full GuideDocument294 paginiEGX300 Full GuideJohnny TongÎncă nu există evaluări
- Lab 3 With VimDocument10 paginiLab 3 With VimYuvraj SandhuÎncă nu există evaluări
- Manual SNMP UPS Legrand PDFDocument28 paginiManual SNMP UPS Legrand PDFBRAIANÎncă nu există evaluări
- ICT CSS-9 Q3 W2-Carry-OutDocument4 paginiICT CSS-9 Q3 W2-Carry-OutJenny Macadat BacuñoÎncă nu există evaluări
- Database Programming With PL/SQL 6-1: Practice Activities: Introduction To Explicit CursorsDocument5 paginiDatabase Programming With PL/SQL 6-1: Practice Activities: Introduction To Explicit CursorsMohammad AlomariÎncă nu există evaluări
- System Design Blueprint: The Ultimate GuideDocument1 paginăSystem Design Blueprint: The Ultimate GuideSathiamoorthy DuraisamyÎncă nu există evaluări
- Xperia Z5 Premium Dual E6833 E6883 WP 1Document25 paginiXperia Z5 Premium Dual E6833 E6883 WP 1M Usman KhanÎncă nu există evaluări
- DataStax CS Ebay PDFDocument2 paginiDataStax CS Ebay PDFTommyHilfigerÎncă nu există evaluări
- Computer Networks & ProtocolsDocument150 paginiComputer Networks & ProtocolsShreyaskar SinghÎncă nu există evaluări
- FlashMemorySummit2012 v2Document29 paginiFlashMemorySummit2012 v2Ashish BatwaraÎncă nu există evaluări
- Sylladex Development Reference GuideDocument11 paginiSylladex Development Reference GuidePreston HartÎncă nu există evaluări
- SQL Server Cursors: Declare, Open, Fetch, CloseDocument6 paginiSQL Server Cursors: Declare, Open, Fetch, ClosedhilipÎncă nu există evaluări
- Rep Mid1Document6 paginiRep Mid1postscriptÎncă nu există evaluări
- Ece Viii Multimedia Communication (10ec841) NotesDocument140 paginiEce Viii Multimedia Communication (10ec841) NotesKory Woods0% (1)
- Fundamentals of Digital Communications and Data TransmissionDocument114 paginiFundamentals of Digital Communications and Data TransmissionRitu JangraÎncă nu există evaluări
- How To - Open Visual Studio With A Specific Configuration (AX 2012) PDFDocument3 paginiHow To - Open Visual Studio With A Specific Configuration (AX 2012) PDFVann Sabr UbiñaÎncă nu există evaluări
- Database Design Using The E-R Model: Practice ExercisesDocument4 paginiDatabase Design Using The E-R Model: Practice ExercisesNUBG GamerÎncă nu există evaluări
- Standby Concepts and ConfigurationDocument32 paginiStandby Concepts and ConfigurationRavi ChandarÎncă nu există evaluări
- Fundamental Hindi Notes July 2018 UpdatedDocument107 paginiFundamental Hindi Notes July 2018 Updatedsuraj786sharmaÎncă nu există evaluări
- Copy Control For Pricing ConditionsDocument17 paginiCopy Control For Pricing ConditionsSubhojit BanerjeeÎncă nu există evaluări
- White Paper Online Performance Configuration Guidelines For Peopletools 8.45, 8.46 and 8.47Document32 paginiWhite Paper Online Performance Configuration Guidelines For Peopletools 8.45, 8.46 and 8.47sumanta099Încă nu există evaluări
- Space Syntax Toolkit - User Guide v0.1.0Document24 paginiSpace Syntax Toolkit - User Guide v0.1.0Gia Han Hoang HuuÎncă nu există evaluări
- Sheetal: Outdoor 4G Lte RouterDocument3 paginiSheetal: Outdoor 4G Lte RoutervsuneelgÎncă nu există evaluări
- SAS Language Reference 9.4Document860 paginiSAS Language Reference 9.4Saul SanchezÎncă nu există evaluări
- 08 Securing Resources With NTFS PermissionsDocument25 pagini08 Securing Resources With NTFS Permissionsprasad_rvsÎncă nu există evaluări