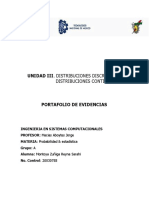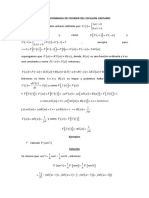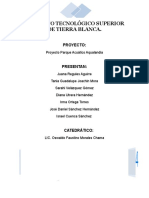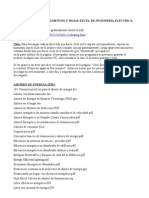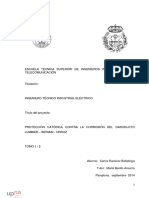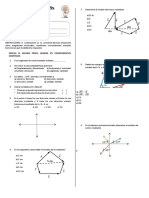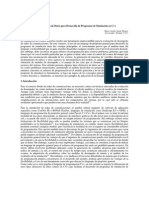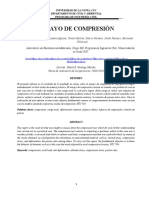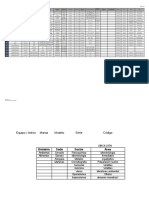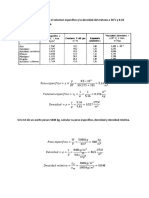Documente Academic
Documente Profesional
Documente Cultură
Lección 2
Încărcat de
Luis AyalaTitlu original
Drepturi de autor
Formate disponibile
Partajați acest document
Partajați sau inserați document
Vi se pare util acest document?
Este necorespunzător acest conținut?
Raportați acest documentDrepturi de autor:
Formate disponibile
Lección 2
Încărcat de
Luis AyalaDrepturi de autor:
Formate disponibile
LECCIN 2
Introduccin Precisa
Ahora es tiempo de ver si estuvo poniendo atencin en la primera leccin. En esta leccin deber realizar un dibujo que probar sus conocimientos para dibujar con precisin, utilizando diferentes tipos de introduccin precisa de puntos. Comience en la esquina inferior izquierda. Use las herramientas de dibujo que ha aprendido en la leccion anterior. Tendr que usar una combinacin de coordenadas absolutas, relativas y polares para introducir los puntos necesarios.
1. Abra AutoCAD y configure su dibujo. 2. Realice este ejercicio con precisin, respetando las dimensiones que se muestran. 3. Si llega a cometer algn error, recuerde que puede utilizar la referencia al Punto Final ENDPOINT para continuar dibujando desde el punto en que se qued. 4. Guarde su dibujo. La siguiente es una lista de todos los comandos necesarios para elaborar la Tarea 2. Si los resultados obtenidos son diferentes a los que se observan en el archivo de ejemplo, compare las instrucciones que ha introducido contra estas. Para ver la lista de instrucciones que usted introdujo presione F2 (para cerrar la ventana de texto oprima F2 nuevamente). Recuerde presionar ENTER despus de introducir cada punto.
Command: l LINE From point: 1,1 Specify next point or [Undo]: 4.1,1 Specify next point or [Undo]: 4.5,2.2 Specify next point or [Close/Undo]: @2.3,0 Specify next point or [Close/Undo]: @1.4<30 Specify next point or [Close/Undo]: @0,2.1 Specify next point or [Close/Undo]: @1.6<120 Specify next point or [Close/Undo]: @-1.3,0 Specify next point or [Close/Undo]: @0,-1.4 Specify next point or [Close/Undo]: @2.2<135 Specify next point or [Close/Undo]: @-1,0 Specify next point or [Close/Undo]: @1.5<225 Specify next point or [Close/Undo]: @-1,0 Specify next point or [Close/Undo]: @2.3<-60 Specify next point or [Close/Undo]: 1,1
Vamos a ver como seleccionar un objeto que est encima de otro, para ello pongamos el ejemplo de una recta larga que est encima de una corta, para verlo mejor dibujemos una de un color distinto. Para seleccionar la que queramos simplemente tocamos la lnea con el cursor pulsamos la tecla SHIFT y LA BARRA ESPACIADORA, y veremos las lneas.
Puedo adems colocar uno delante del otro yendo a herramientas/orden de visualizacin (seleccionndolo previamente). (tools/display order)
Colores y tipos de lineas (colors& linetypes)
En muchas ocasiones, nos interesar diferenciar entidades a travs de distintos colores y tipos de lnea. Para ello, podemos desplegar las listas
En la lista Por capa, (by layer) la opcin Otro... (other) nos lleva a un men donde se muestran los distintos tipos de lnea que tenemos cargados. El botn Cargar (load) de este cuadro nos permite cargar en el programa muchos ms tipos de lnea. Para convertir en otro color u otro tipo de lnea alguna entidad ya dibujada, podemos seleccionarla con un clic y acceder a uno de estos dos mens eligiendo posteriormente el color o lnea deseados. 1. Practica : dibujar diferentes entidades y cambiarles el color y tipo de lnea.
Los ejes
En muchas ocasiones nos interesar dibujar entidades auxiliares que nos servirn como gua o referencia para dibujar otras entidades. De esta forma, podemos establecer unos ejes para cualquier dibujo de forma que nos faciliten la labor. Imagnate que queremos dibujar lo siguiente:
Sera ms til prepararnos una serie de ejes a unas distancias determinadas y luego tomar los puntos de interseccin de los mismos ejes como centro de los crculos:
1. Cambia a color rojo y dibuja una primera lnea vertical de 60 unidades 2. Utiliza el comando COPIA para copiar esa misma lnea 16 unidades hacia la derecha. 3. Copia esta ltima lnea 13 unidades ms hacia la derecha. 4. Dibuja una lnea horizontal. 5. Cpiala 35 unidades hacia abajo. 6. Cambia a color negro. 7. Dibuja crculos tomando intersecciones de los ejes. como punto central las
8. Finalmente, dibuja lneas tangentes entre crculos. TAREA
Utilizacin de Zoom y Pan
Hasta ahora las lecciones en esta clase han tratado acerca de cmo configurar el dibujo. Esta leccin ser un manual acerca de cmo desplazarse por su dibujo. Mientras ms complejo sea su dibujo, necesitar mayor dominio sobre estos controles. Dominar estas tcnicas le permitir ser ms productivo en sus dibujos y la vida ser mejor. EL EMPLEAR ZOOM Y PAN EFICIENTEMENTE PUEDE INCREMENTAR NOTABLEMENTE SU VELOCIDAD. Un simple comando le dar la versatilidad para moverse por su dibujo. Este es el comando ZOOM. Otro comando muy til es PAN. Ambos son ms rpidos que las barras de desplazamiento ubicadas en la periferia del rea de dibujo, a menos que tenga una distancia muy corta para mover su dibujo. Ejecute el comando 'Zoom' tecleando ver las siguientes opciones:
Z <ENTER>. Cuando haga esto, en la lnea de comandos
Command: z <ENTER> ZOOM Specify corner of window, enter a scale factor (nX or nXP), or [All/Center/Dynamic/Extents/Previous/Scale/Window/Object] <real time>: Recuerde que para invocar cualquier opcin, debe teclear la letra mayscula correspondiente. (p.e.: oprima: E <ENTER> para "zoom extents"). La opcin por defecto es "Realtime" que se invoca presionando <ENTER>. Aqu se mencionan una a una las opciones disponibles.
OPCIN DEL COMANDO
ICONO
DESCRIPCIN
Zoom All
Esta opcin hace que AutoCAD muestre por completo el dibujo, tan lejos como lo permitan los lmites (limits) de dibujo o los alcances (extents) de dibujo (el que sea mayor). Esta opcin necesita dos cosas: un punto que ser el centro de la nueva imagen y un valor para la nueva altura desde donde se observar su proyecto, expresada en unidades de dibujo. El valor por omisin para la nueva altura siempre es igual a la altura actual, para permitirle a usted desplazarse sobre el dibujo sin modificar el tamao de la imagen. Si el nuevo valor de altura es acompaado de una "X" (por ejemplo, 2x), entonces se interpreta como un factor de magnificacin relativo a la altura actual. Si el factor es, en cambio, seguido por "XP", entonces se entiende como un factor de escala relativo al espacio de papel y puede ser utilizado para poner a escala el contenido de los puertos (viewports) del Espacio de Papel.
Zoom Center
Zoom Dynamic
Es una opcin muy til una vez que se comprende. Permite moverse rpidamente a travs del dibujo. Cuando se escoge, esta opcin redibuja el rea de graficos de la pantalla y muestra dos rectngulos. El mayor de ellos muestra los alcances del dibujo actual. El menor representa la vista actual con una "X" en el centro. Este ltimo rectngulo se desplaza junto con el ratn; y debe colocarse de modo que la esquina inferior izquierda coincida con la esquina inferior izquierda de la vista que usted necesita. Presionando el botn izquierdo del ratn, la "X" es reemplazada por el smbolo ">" que apunta hacia la derecha del cuadro de la nueva vista. Esto le permite cambiar el grado de aumento. Mientras mueve el ratn, el rectngulo se encoge y expande para que usted pueda establecer el tamao de la vista. Oprimir el botn izquierdo del ratn permite alternar entre el modo de desplazamiento, PAN "X", y ZOOM ">", para que pueda efectuar ajustes finos. Cuando la vista que deseaba ha sido seleccionada, presione <ENTER> o el botn derecho del ratn para que AutoCAD la muestre. Esta opcin mostrar todos los grficos que estn contenidos en el dibujo (a los que se refiere como alcances del dibujo, drawing extents) con la imagen de mayor tamao que sea posible. Restaura la vista previa a la que usted observa actualmente. Para los fines de esta opcin, se almacenan hasta 10 vistas anteriores, de modo que usted pueda utilizarlas nuevamente. En este conjunto se incluye tambin cada vez que utiliza las barras de desplazamiento, lo cual es una razn para evitar el uso de dichas barras como mtodo frecuente para desplazarse por su dibujo. Esta es una opcin por omisin 'oculta'. Usted no tiene que teclear "S" para elegirla. Slo requiere que se introduzca un nmero que representa un factor de aumento. Observe que este factor se aplica a todo el dibujo (definido por los lmites del dibujo). Los nmeros menores a 1 reducen el tamao con que se observa el dibujo, mientras que las cifras mayores a 1 aumentan dicho tamao. Si se incluye una "X" despus del nmero (como en 0.8x) entonces el factor es aplicado a la vista actual. Si se agrega "XP" despus del factor de escala, entonces la vista se observa a esa escala en relacin con el Espacio de Papel. Esto es til para representar una vista de su dibujo a una escala especfica, dentro de un viewport en el Espacio de Papel; por ejemplo, "1/48XP" producir una representacin del Espacio de Modelo con una escala de " = 1' relativa al Espacio de Papel.
Zoom Extents
Zoom Previous
Zoom Scale
Zoom Window
Esta opcin (tambin por omisin) solicita al usuario elegir en la vista actual dos esquinas para formar un rectngulo, cuyo contenido ser aumentado para llenar el rea de dibujo. Otorga la capacidad de acercamiento interactivo. Oprimiendo <ENTER> (despus de iniciar el comando ZOOM), entrar automticamente en la opcin Realtime. Mantenga presionado el botn izquierdo del ratn en el punto medio del dibujo y mueva el puntero verticalmente hacia arriba (direccin positiva) para efectuar un aumento de hasta 100% (aumento 2x). Por el contrario, con el botn izquierdo del ratn presionado en la parte central de la pantalla y moviendo el puntero verticalmente hacia abajo, (direccin negativa) se puede hacer un alejamiento de hasta 100% (aumento .5x). No puede alejarse ms all de los alcances de la vista actual. Cuando suelta el botn del ratn, se detiene el aumento. Puede soltar el botn izquierdo del ratn, mover el puntero a otra zona del dibujo, volver a oprimir el botn del ratn y repetir el proceso en esa nueva ubicacin. Para salir del modo Realtime, oprima <ENTER> o (ESC).
Zoom Realtime
La 'Vista Area' (Aerial View) es una herramienta que muestra una vista del dibujo en una pequea ventana separada, de modo que usted pueda desplazarse rpidamente a una zona especfica. Si mantiene abierta la ventana de Vista Area mientras trabaja, puede hacer desplazamientos y acercamientos en su dibujo sin tener que ejecutar comandos ni activar men alguno. Puede cambiar la representacin Comando de 'Vista Area': Ninguno actual creando un nuevo cuadro de vista en la ventana de Vista Area. Para acercarse a su dibujo, haga el cuadro de DSVIEWER vista ms pequeo. Para alejarse de su dibujo, haga el cuadro de vista ms grande. Mientras se acerca y aleja a su dibujo, una vista en tiempo real de la representacin actual es observada en el rea de dibujo. En la ventana pequea se muestra qu apariencia tiene el cuadro de vista. Haga clic con el botn derecho del ratn sobre el cuadro para moverlo sobre la zona que desea observar. Esta opcin le pide que elija un objeto u objetos, despus oprima <ENTER> y la pantalla har un enfoque slo a los objetos que usted seleccion. Es til cuando desea trabajar sobre entidades especficas. Hacer clic en este icono har un acercamiento cercano al 50%. Esta opcin slo est disponible a travs de un icono y no puede invocarse desde la lnea de comandos. Es similar a la opcin 'Zoom In'. Este icono le alejar de su
Zoom Object
Zoom In Zoom Out
dibujo y le permitir ver aproximadamente un 50% ms de su rea de dibujo. Si su ratn dispone de una rueda de desplazamiento, puede usarla para acercarse y alejarse de su dibujo. Grela hacia usted para alejarse y en contra suya para acercarse. Tambin puede cambiar la cantidad de acercamiento/alejamiento por cada clic de la ruedecilla, con la variable de sistema Zoomfactor.
Mouse Scroll
PAN
Permite moverse rpidamente sobre su dibujo, siempre con el mismo factor de aumento que est usando actualmente. Teclee PAN (o P) <ENTER> y aparecer una mano en la pantalla. Mantenga presionado el botn principal del ratn y muvalo para desplazarse a otra zona de su dibujo.
Como puede ver, existen varias opciones. Para comenzar, recomiendo que domine las siguientes 3: Utilice Zoom > Extents cuando quiera ver todo lo que ha dibujado. Utilice Zoom > Window para 'enfocarse' sobre una zona en particular. Utilice Zoom > Previous para regresar a la vista en la que se encontraba. Por lo regular, yo las utilizo conjuntamente. Usar 'Zoom Extents' para ver en qu estado se encuentra el dibujo, luego un acercamiento con 'Zoom Window' para llegar a la zona en la que necesito trabajar, despus nuevamente usar 'zoom extents' cuando haya terminado con esa zona. Durante el proceso, tal vez necesitar usar 'Zoom Window' y 'Zoom Previous' en varias ocasiones. El comando ZOOM tambin puede ser invocado transparentemente. Esto significa que puede invocarse mientras se est a la mitad de otro comando. Por ejemplo, si est ejecutando el comando TRIM y desea ver un poco ms de su dibujo, slo teclee 'Z (observe el apstrofe) en la lnea de comandos y entonces podr usar el comando ZOOM con cualquiera de sus opciones disponibles. Presione <ENTER> para volver al comando en el que se encontraba. Oprimir el botn derecho del ratn mientras se encuentra en el comando ZOOM le mostrar un submen con opciones. Intntelo y vea qu opciones estn disponibles con este mtodo. Ejercicio: Abra alguno de sus dibujos anteriores, o alguno de los ejemplos que incluye su instalacin de AutoCAD y practique estas tcnicas. Necesita dominarlas.
Seleccionando Objetos en AutoCAD
Probablemente ya ha visto aparecer un rectngulo en pantalla cuando hace clic sobre el rea de dibujo y despus desplaza el puntero hacia otro lugar. Pues en esta leccin aprender todo lo
que tiene que ver con ello. AutoCAD se vale de lo que se conoce como Conjunto de Seleccin para permitirle agrupar varios objetos y as poder modificarlos todos al mismo tiempo. Por ejemplo, si quisiera borrar varias lneas, podra presionar E, luego <ENTER>, elegir una lnea, oprimir de nuevo <ENTER> y repetir el proceso hasta terminar con todas. Otra forma sera oprimir E seguida por <ENTER>, y posteriormente elegir las lneas, una por una, hasta que todas estn seleccionadas, para finalmente presionar <ENTER>. Al seleccionar un grupo de objetos, habr creado un conjunto de seleccin. Cuando desee modificar un objeto y la lnea de comandos muestre la leyenda "select objects" (seleccionar objetos), usted puede crear un conjunto de seleccin y despus aplicar el comando. NO OLVIDE PRESIONAR ENTER CUANDO TERMINE DE ELEGIR LOS OBJETOS QUE DESEA. Existen otros mtodos para crear un conjunto de seleccin. El ms comn es por medio de una ventana. Hay dos tipos de ventana muy diferentes que puede usar. Una se llama 'Seleccin de Cruce' (Crossing Selection) y la otra 'Seleccin de Ventana' (Window Selection). Si la ventana se crea desde la derecha hacia la izquierda, entonces es una Seleccin de Cruce. Se llama as porque cualquier objeto que cruce el borde de la ventana (o est dentro de ella), es incluido en el conjunto de seleccin. Esta ventana se representa como un rectngulo verde con borde punteado. Por otro lado, si la ventana comienza de izquierda a derecha, se genera una Seleccin de Ventana. Usando este mtodo usted slo agregar al conjunto aquellos objetos que estn completamente dentro del rectngulo. Se representa en pantalla como un rectngulo de color azul con lnea continua. La diferencia es muy importante. En resumen:
DIRECCIN
NOMBRE SELECCIN DE VENTANA
APARIENCIA
EFECTO ELIGE SLO LOS OBJETOS QUE ESTN COMPLETAMENTE DENTRO DE LA VENTANA. SELECCIONA CUALQUIER OBJETO QUE CRUCE EL BORDE DE LA VENTANA O QUE SE ENCUENTRE DENTRO DE ELLA.
IZQUIERDA A DERECHA
CONTNUA
DERECHA A SELECCIN IZQUIERDA DE CRUCE
PUNTEADA
Existen otras formas para seleccionar objetos, y aqu se mencionan algunas de las ms comunes. Cuando tenga que seleccionar objetos, puede utilizar combinaciones de las siguientes opciones: REMOVE - al teclear R cuando se le pide 'seleccionar objetos', AutoCAD le permitir retirar objetos del conjunto de seleccin . Tambin puede remover objetos del conjunto individualmente, presionando la tecla Shift mientras los elige (se conoce como 'shift-select').
LAST - al oprimir L cuando se le pida 'seleccionar objetos', AutoCAD elegir el ltimo objeto que usted ha creado. Esto es muy til cuando acaba de crear un objeto y necesita modificarlo inmediatamente. PREVIOUS - si presiona P cuando se le pida 'seleccionar objetos', AutoCAD volver a elegir los objetos que componan el conjunto de seleccin previo. Se usa cuando usted selecciona algunos objetos, los modifica y despus necesita modificarlos nuevamente. FENCE - si oprime F cuando se le solicita 'seleccionar objetos', AutoCAD le permite dibujar una serie de lneas (llamada 'cerca') para elegir objetos. Este mtodo es conveniente, por ejemplo, si desea seleccionar un grupo de lneas que sern recortadas (comando TRIM) con la misma arista cortante. CROSSING POLYGON - teclear CP cuando est seleccionando objetos, le da la capacidad de crear un 'polgono de cruce' para la seleccin de objetos. Su comportamiento es similar a la seleccin de cruce (explicada anteriormente), es decir, cualquier objeto que se halle dentro de sus lmites o que intersecte el borde, se incluir en el conjunto de seleccin. La diferencia principal es que usted puede elegir varios puntos sobre la pantalla para formar un polgono (en vez de un rectngulo). WINDOW POLYGON - al teclear WP cuando est seleccionando objetos, AutoCAD le permite hacerlo mediante un polgono. Funciona de igual forma que la seleccin de ventana (agrega al conjunto slo aquellos objetos que estn completamente dentro del polgono); la nica diferencia es que usted puede elegir puntos sobre la pantalla para crear un polgono, en lugar de una ventana. Para cancelar la seleccin que haya hecho, slo presione la tecla Esc. A manera de prctica, abra uno de los dibujos que ha hecho e intente hacer conjuntos de seleccin usando los mtodos descritos anteriormente. Usted necesita seleccionar objetos con rapidez en AutoCAD para ser un buen operador.
Igualar las propieades de los objetos (Match Properties)
El comando IGUALPROP (MATCH PROPERTIES), o el botn es muy eficaz cuando queremos aplicar a un objeto las mismas propiedades que otro. Por ejemplo, imaginemos que tenemos dos textos en pantalla, cada uno con un estilo diferente. En vez de elegir el segundo y aplicarle los cambios necesarios para dejarlo como el primero, podemos aplicarle las mismas propiedades que el primero.
1. Selecciona el botn 2. Selecciona el ltimo texto. 3. Selecciona otro texto en pantalla.
Extraccin de informacin geomtrica de los objetos
Los comandos de clculo y consulta proporcionan informacin relacionada con los objetos de los dibujos y realizan clculos tiles.
10
Obtencin de distancias, ngulos y emplazamientos de puntos
Puede obtener informacin sobre la relacin entre dos puntos especificados: por ejemplo, la distancia entre ellos o su ngulo en el plano XY. Para determinar la relacin entre dos puntos, se puede visualizar La distancia entre ellos El ngulo formado por los puntos en el plano XY El ngulo de los puntos del plano XY El incremento o el cambio de distancias X, Y y Z entre ellos
El comando ID enumera los valores de las coordenadas X, Y y Z del punto indicado. Para calcular una distancia y un ngulo 1 Haga clic el men Herr., Consultar, Distancia.(tools, inquiry, distance) 2 Designe el primer punto y el segundo para delimitar la distancia que desee medir. Se muestra un informe breve en la lnea de comando. Barra de herramientas Consultar
Lnea de comando: DIST (DI)
Obtencin de informacin de rea
Se puede conocer el rea y el permetro definidos mediante los objetos seleccionados o mediante una sucesin de puntos. Se puede calcular y visualizar el rea y el permetro de una secuencia de puntos o de varios tipos de objetos. CONSEJO Una forma rpida de calcular un rea delimitada por varios objetos en 2D es utilizar el comando CONTORNO (BOUNDARY). CONTORNO permite designar un punto del rea para crear una polilnea o regin cerrada. A continuacin, puede utilizar la paleta Propiedades o el comando LIST para hallar el rea y el permetro de la polilnea o regin. Utilizacin del comando AREA (AA) El comando AREA permite precisar una serie de puntos o designar un objeto.
11
Si necesita calcular el rea combinada de ms de un objeto, se mostrar el total actualizado a medida que sume o reste las reas del conjunto de designacin en un momento dado. No se puede utilizar el mtodo de designacin por ventana o de captura para designar los objetos. El rea y el permetro total se guardan en las variables de sistema AREA y PERIMETER. Clculo de reas definidas Es posible medir una regin cerrada irregular definida por los puntos que especifique el usuario. Los puntos deben encontrarse en un plano paralelo al plano XY del SCP actual.
Clculo del rea, el permetro o la circunferencia de un objeto Es posible calcular el rea y el permetro o circunferencia de crculos, elipses, polilneas, polgonos, regiones y slidos 3D de AutoCAD. El resultado vara en funcin del tipo de objeto designado. crculos. Se muestra el rea y la circunferencia. Elipses, polilneas cerradas, polgonos, curvas spline cerradas planas y regiones. Se muestra el rea y el permetro. En polilneas gruesas, el rea viene definida por el centro del grosor. Objetos abiertos, como curvas spline y polilneas abiertas. Se muestra el rea y la longitud. El rea se calcula como si una lnea recta cerrara el objeto uniendo el punto inicial con el final. Slidos 3D de AutoCAD. Se muestra el rea 3D total del objeto.
12
Clculo de reas combinadas Se puede calcular ms de un rea, sealando puntos delimitadores o designando objetos. Por ejemplo, se puede medir el rea total de las habitaciones en un plano de planta. Sustraccin de reas desde reas combinadas Tambin se puede sustraer el rea de uno o varios objetos del rea total ya calculada. En el ejemplo siguiente, se mide primero el rea del plano de planta y, seguidamente, se le resta una habitacin. Ejemplo: sustraccin de reas de un clculo En el siguiente ejemplo, la polilnea cerrada representa una placa de metal con dos agujeros grandes. En primer lugar se calcula el rea de la polilnea y posteriormente se sustrae cada agujero. Se muestran el rea y el permetro o circunferencia de cada objeto, con un total acumulado despus de cada paso. La secuencia de la lnea de comando es la siguiente: Comando: AREA (AA) Precise primer punto de esquina u [Objeto/Aadir/Sustraer]: [Object/Add/Subtract]: a Precise primer punto de esquina u [Objeto/Sustraer]: [Object/Subtract]: o
13
(modo AADIR) Designe objetos: Seleccione la polilnea (1) rea = 2.8541, Permetro = 7.2274 rea total = 2.8541 (Modo AADIR) (ADD MODE) Designe objetos: Pulse INTRO Precise primer punto de esquina u [Objeto/Sustraer]: [Object/Subtract]: s Precise el primer punto de la esquina u [Objeto/Aadir]: [Object/Add]: o (Modo SUSTRAER) (SUBTRACT MODE) Designe objetos: Seleccione el crculo inferior (2) rea = 0.1963, Circunferencia = 1.5708 rea total = 2.6577 (Modo SUSTRAER) (SUBTRACT MODE) Designe objetos: Seleccione el crculo superior (3) rea = 0.1963, Circunferencia = 1.5708 rea total = 2.4614 (Modo SUSTRAER) (SUBTRACT MODE) Designe crculo o polilnea: Pulse INTRO Precise primer punto de esquina u [Objeto/Aadir]: Pulse INTRO
Tambin se puede utilizar el comando REGION para convertir la placa y los agujeros en regiones, sustraer los agujeros y, por ltimo, utilizar la paleta Propiedades o el comando LIST para encontrar el rea de la placa. Para calcular un rea definida 1 Haga clic el men Herr., Consultar, rea. (tools, inquiry, area) 2 Designe varios puntos seguidos que definan el permetro del rea que desee medir. A continuacin, pulse INTRO. Los primeros y los ltimos puntos estn conectados de manera que forman un rea cerrada, y las mediciones del rea y el permetro se muestran utilizando los parmetros es pecificados con
UNIDADES.
Barra de herramientas Consultar
Lnea de comando: AREA Para calcular el rea de un objeto 1 Haga clic el men Herr., Consultar, rea (tools, inquiry, area). 2 En la lnea de comando, escriba o (Objeto).
14
3 Designe un objeto. Se muestran el rea y el permetro del objeto seleccionado. Barra de herramientas Consultar
Lnea de comando: AREA Para aadir reas a medida que las calcula 1 Haga clic el men Herr., Consultar, rea. (tools, inquir, area) 2 Escriba a (Adicionar).(add) 3 Emplee uno de los siguientes mtodos: Precise los puntos para definir el rea que desee aadir y pulse INTRO. Escriba o (Objeto) y designe los objetos que quiera aadir. Se pueden ver las medidas de las nuevas reas y el total acumulado de todas las reas. 4 Pulse INTRO dos veces para terminar el comando. Barra de herramientas Consultar
Lnea de comando: AREA Para sustraer reas de un clculo 1 Mientras se visualiza un rea combinada, escriba s (de Sustraer) (subtract). 2 Emplee uno de los siguientes mtodos: Precise los puntos para definir el rea que desee sustraer y pulse INTRO. Escriba o (Objeto) y designe los objetos que desee sustraer. El total acumulado se actualiza a medida que se definen nuevas reas. 3 Pulse INTRO para terminar el comando. Barra de herramientas Consultar
Lnea de comando: AREA
Matriz (orden rpida -- MA) (Array - AR) Esta orden repite de forma automtica un objeto un determinado nmero de veces, Es muy til para hacer dibujos en los que una parte se repite muchas veces, como ya veremos ms tarde. Tenemos dos tipos de matrices: Polar: Repite el objeto a lo largo de una circunferencia (o arco de circunferencia) dando previamente un centro.
15
Rectangular: Repite el objeto a lo largo de filas y/o columnas (aqu habr que especificar la distancia entre filas y columnas).
Como ejemplo de polar podemos hacer una circunferencia grande y un cuadrado pequeito en uno de los cuadrantes de la circunferencia (por supuesto referencindolo) y seguidamente pinchamos en la orden matriz aparece abajo designe objetos (Select Objects) entonces lo designamos y pulsamos ENTER.
16
Ahora debemos designar el tipo de matriz ponemos una "P" de polar y pulsamos ENTER. Ahora hay que precisar el punto central (Center Point) de la matriz quiere decir, el punto alrededor del cual va repetir el cuadrado, entonces elegimos el centro de la circunferencia. Ahora hay que indicar el nmero de elementos de la matriz (number items) vamos a poner por ejemplo 8. Ahora hay que precisar el ngulo que va a girar si lo ponemos positivo girar sentido contrario a la agujas del reloj, si lo ponemos negativo girar en sentido de las agujas del reloj. Normalmente siempre vamos a girar 360 as que no es necesario poner nada porque lo trae por defecto, simplemente pulsamos ENTER. A la pregunta girar objetos? (Rotate tems) si decimos que SI quiere decir que segn va girando tambin gira la figura, NO quiere decir que el objeto quedar fijo en su posicin inicial. Le damos que s (Y). Esto es mejor que lo probemos con diferentes opciones para ver las diferentes posibilidades
Como ejemplo de rectangular podemos hacer un cuadrado pequeo, elijo la orden matriz (MA) (Array - AR), designo objetos y pulso ENTER.
17
Ahora debo elegir "R" de rectangular. A continuacin indico el nmero de filas y columnas, y ahora aparece indique la distancia entre filas o precise la clula unidad (Row offset, column offset or both offsets) Si estamos haciendo un dibujo acotado con medidas y disponemos de la distancia entre filas lo pondremos manualmente pero si no podemos poner la clula unidad que consiste en hacer un recuadro (como una seleccin), de forma que la coordenada "x" da la distancia entre columnas (Column offset) y la coordenada "y" da la distancia entre filas (Row offset).
La distancia entre filas se mide desde el punto ms alto de nuestra figura, y la distancia entre columnas desde el punto ms a la izquierda. Esto quiere decir que en nuestro cuadrado las distancias se medirn desde el vrtice superior izquierdo. Si damos una valor negativo de distancia entre filas la matriz ir hacia abajo (positivo ir hacia arriba), si damos una valor negativo a distancia entre columnas la matriz ir hacia la izquierda (positivo ir a la derecha). Entonces supongamos que nuestra figura est acotada y mide 5 unidades de lado y queremos hacer una matriz rectangular que tenga una separacin entre figuras de 5 unidades tambin, entonces tendremos que dar una distancia entre filas de 10 unidades y entre columnas otras 10 unidades. Dando distancia entre filas -10 y columnas 10 quedar como se ve en la figura.
Si ahora elegimos una celda unidad, por ejemplo el mismo cuadrado, vemos que quedan todos los cuadrados pegados, esto es porque la coordenada "x" es el lado de 5 unidades y la coordenada "y" es tambin 5 unidades. Pero la celda unidad puede ser la que queramos, haciendo un recuadro con coordenada "x" (horizontal) y coordenada "y" (vertical) como queramos.
18
Propongo que hagas los ejercicios sin medidas, pero intentando utilizar siempre que se pueda la orden matriz veras como al utilizar esta orden todo se simplifica mucho ms y se hacen los dibujos muy rpidamente. Alinear (orden rpida - ALI) (Align - AL) tambin en modificar/operacin en 3D/alinear (Modify/3D operation/align) Sirve para alinear objetos (es ms que nada para 3D pero tambin sirve para 2D). Por ejemplo si dibujamos un pentgono y otro ms pequeo al lado, y queremos alinear un lado del pequeo con uno del grande. Seleccionamos la orden alinear (ALI) (AL), y tenemos que designar el objeto que quiero alinear, en este caso el pentgono pequeo, ahora debo precisar el primer punto origen (first source point), es decir, el primer punto del objeto a alinear, pongamos un vrtice de la base, ahora el primer punto de mira (first destination point) que es el punto donde queremos poner el vrtice que hemos seleccionado antes. Ahora nos pide el segundo punto (second source point), es decir el otro vrtice del mismo lado, y ahora el punto mira (second destination point) que podemos poner cualquiera del lado al que queremos alinear, por ejemplo el otro vrtice (da igual que no tengan el mismo tamao). El tercer punto origen lo obviamos (es para 3D) y pasamos con ENTER. A la pregunta: Desea atribuir una escala a los objetos segn los puntos de alineacin? [S/No] <No> (Scale objects based on alignment points? [Yes/No] <N>)
19
Si decimos que S (Y) la figura aumentar de tamao hasta los punto que hemos elegido, si decimos que NO (N) la figura quedar igual, digamos que No en este ejemplo pero podis probar a poner que si para ver lo que pasa.
Podemos alinear cualquier cosa, por ejemplo si queremos alinear una recta para que por su centro pase un eje, o mejor dicho queremos poner una recta de magnitud conocida centrada en un eje. Se hace igual, simplemente el primer punto origen ser el centro de la lnea (referencindolo), y la mira donde queramos dentro del eje, lo dems se obvia y pulsamos ENTER.
Utilizacin de pinzamientos para editar objetos (GRIP)
Los pinzamientos son pequeos cuadrados que aparecen en puntos estratgicos sobre los objetos designados con un dispositivo sealador. Estos pinzamientos se pueden arrastrar para editar los objetos directa y rpidamente. Modos de pinzamiento Puede arrastrar los pinzamientos para realizar operaciones de alargamiento, desplazamiento, rotacin, escala o simetra. Para elegir la operacin de edicin que desea realizar slo tiene que indicar un modo de pinzamiento. Los pinzamientos son pequeos cuadrados con relleno slido que aparecen en puntos estratgicos sobre los objetos designados con un dispositivo sealador. Puede arrastrar
20
estos pinzamientos para alargar, desplazar, girar, o aplicar escalas o simetras a objetos rpidamente. Cuando los pinzamientos estn activados, designe los objetos que desee antes de indicar un comando y, a continuacin, maneje los objetos con el dispositivo sealador.
Para utilizar los pinzamientos, seleccione un pinzamiento que acte como punto base. A continuacin, seleccione uno de los modos de pinzamiento. Puede pasar de un modo a otro pulsando las teclas INTRO o BARRA ESPACIADORA. Tambin puede utilizar las teclas de mtodo abreviado o hacer clic con el botn derecho del ratn para ver todos los modos y opciones. Puede utilizar varios pinzamientos como pinzamientos base para mantener intacta la forma del objeto entre los pinzamientos seleccionados. La distancia de los pinzamientos de cuadrante en crculos y elipses se mide desde el punto central, no desde el pinzamiento seleccionado. Por ejemplo, en el modo Estirar, puede seleccionar un pinzamiento de cuadrante para estirar un crculo y, a continuacin, especificar la distancia del nuevo radio en la lnea de comando. La distancia se mide desde el centro del crculo, no desde el cuadrante seleccionado. Si selecciona el punto central para estirar el crculo,ste se mover. Es posible limitar la visualizacin de los pinzamientos en los objetos designados. La variable de sistema GRIPOBJLIMIT suprime la visualizacin de los pinzamientos cuando el conjunto de seleccin inicial tiene ms objetos de los especificados. Si se aaden objetos al conjunto de seleccin actual, la limitacin no tiene efecto. Por ejemplo, si GRIPOBJLIMIT est establecida en 20, puede seleccionar 15 objetos y luego aadir otros 25 a la seleccin y se mostrarn los pinzamientos en todos los objetos. Estirar con pinzamientos 21
Los objetos pueden estirarse desplazando los pinzamientos designados a la nueva posicin. Los pinzamientos sobre texto, referencias de bloque, puntos medios de lneas, centros de lneas y objetos de punto desplazan el objeto en vez de estirarlo. Este es un mtodo excelente para desplazar referencias a bloque y ajustar cotas. Mover con pinzamientos Puede desplazar objetos mediante el pinzamiento seleccionado. Los objetos designados se resaltan y se desplazan en la direccin y a la distancia de la siguiente posicin del punto especificado. Girar con pinzamientos Puede girar los objetos designados alrededor de un punto base arrastrando y especificando una posicin de punto. Como alternativa, puede indicar un valor de ngulo. Este es un mtodo excelente para girar referencias a bloque. Atribuir una escala con pinzamientos Puede atribuir a los objetos designados una escala relativa a un punto base. Aumente el tamao de un objeto arrastrndolo hacia fuera desde el pinzamiento base y especificando una posicin de punto o disminuya el tamao arrastrndolo hacia dentro. Tambin puede indicar un valor para la atribucin de escalas relativas. Reflejar en simetra con pinzamientos Puede reflejar objetos designados al otro lado de un eje de simetra temporal. Si activa Orto, podr especificar un eje de simetra vertical u horizontal. Para activar los pinzamientos 1 En el men Herr., pulse Opciones (tools, options). 2 En el cuadro de dilogo Opciones, en la ficha Seleccin, seleccione Activar Pinzamientos (enable grips). 3 Haga clic en Aceptar. Para definir el color del pinzamiento no seleccionado debajo del cursor 1 Haga clic en el men Herr., Opciones (tools, options). 2 Dentro del cuadro de dilogo Opciones, en la ficha Seleccin, haga clic en la flecha situada debajo de Color de pinzamiento flotante. 3 Seleccione un color o haga clic en Seleccionar color para que aparezca el cuadro de dilogo Seleccionar color. Para limitar el nmero de objetos del conjunto de seleccin inicial que muestran pinzamientos 1 Haga clic en el men Herr., Opciones (tools, options). 2 Dentro del cuadro de dilogo Opciones, en la ficha Seleccin, escriba un nmero en el cuadro Lmite de seleccin de objetos para visualizacin de pinzamientos. El nmero mximo es 32.767. Si se aaden objetos al conjunto de seleccin actual, la limitacin no tiene efecto.
22
Para mostrar sugerencias de pinzamientos en objetos personalizados que admitan esta funcin 1 Haga clic en el men Herr., Opciones (tools, options). 2 Dentro del cuadro de dilogo Opciones, en la ficha Seleccin, seleccione Activar sugerencias de pinzamientos (grip tips). Para cancelar la seleccin de pinzamientos Pulse ESC. Para estirar un objeto mediante pinzamientos 1 Designe el objeto que desee estirar. 2 Seleccione un pinzamiento base en el objeto. El pinzamiento seleccionado se resalta y Estirar, el modo de pinzamiento por defecto, se activa. 3 Desplace el dispositivo sealador y haga clic. El objeto designado se estira a medida que se desplaza el pinzamiento. Para realizar un estiramiento utilizando ms de un pinzamiento 1 Designe varios objetos para estirar. 2 Mantenga pulsada la tecla SHIFT y pulse en varios pinzamientos para que queden resaltados. 3 Suelte la tecla SHIFT y pulse en un pinzamiento para seleccionarlo como pinzamiento base. El modo de pinzamiento por defecto, Estirar, se activa. 4 Desplace el dispositivo sealador y haga clic. Los pinzamientos seleccionados actan al unsono y los objetos designados se estiran. Para desplazar objetos utilizando pinzamientos 1 Seleccione los objetos que desee desplazar. 2 Seleccione un pinzamiento base sobre un objeto haciendo clic sobre el pinzamiento. El pinzamiento seleccionado se resalta y Estirar, el modo de pinzamiento por defecto, se activa. 3 Pase de un modo de pinzamiento a otro pulsando INTRO hasta que aparezca el modo Desplazar. Como alternativa, puede hacer clic con el botn derecho del ratn para visualizar un men contextual de modos y opciones. 4 Desplace el dispositivo sealador y haga clic. Los objetos designados se desplazan junto con el pinzamiento. Para girar objetos utilizando pinzamientos 1 Seleccione los objetos que desee girar. 2 Seleccione un pinzamiento base sobre un objeto haciendo clic sobre el pinzamiento. El pinzamiento seleccionado se resalta y Estirar, el modo de pinzamiento por defecto, se activa. 3 Pase de un modo de pinzamiento a otro pulsando INTRO hasta que aparezca el modo Girar.
23
Como alternativa, puede hacer clic con el botn derecho del ratn para visualizar un men contextual de modos y opciones. 4 Desplace el dispositivo sealador y haga clic. Los objetos designados se giran en torno al pinzamiento base. Para aplicar una escala a objetos utilizando pinzamientos 1 Seleccione el objeto al que desee aplicar una escala. 2 Seleccione un pinzamiento base sobre un objeto haciendo clic sobre el pinzamiento. El pinzamiento seleccionado se resalta y Estirar, el modo de pinzamiento por defecto, se activa. 3 Pase de un modo de pinzamiento a otro pulsando INTRO hasta que aparezca el modo Escala. Como alternativa, puede hacer clic con el botn derecho del ratn para visualizar un men contextual de modos y opciones. 4 Desplace el dispositivo sealador y haga clic. Para reflejar objetos utilizando pinzamientos 1 Designe los objetos que desee reflejar en simetra. 2 Seleccione un pinzamiento base sobre un objeto haciendo clic sobre el pinzamiento. El pinzamiento seleccionado se resalta y el modo de pinzamiento pordefecto, Estirar, se activa. 3 Pase de un modo de pinzamiento a otro pulsando INTRO hasta que aparezca el modo Simetra. Como alternativa, puede hacer clic con el botn derecho del ratn para visualizar un men contextual de modos y opciones. 4 Haga clic para designar el segundo punto del eje de simetra. A menudo resulta til activar el modo Orto cuando se reflejan objetos en simetra. Realizacin de varias copias utilizando pinzamientos Es posible crear varias copias de objetos mientras se modifican con cualquiera de los modos de pinzamiento. Por ejemplo, utilizando la opcin Copiar, podr girar los objetos seleccionados, dejando copias en cada posicin especificada con el dispositivo sealador.
Tambin puede realizar varias copias si mantiene pulsada la tecla CTRL
24
mientras selecciona el primer punto. Por ejemplo, con el modo de pinzamiento Estirar, podr estirar objetos como lneas y, a continuacin, copiarlos en cualquier punto del rea de dibujo. Se siguen realizando varias copias hasta que se desactivan los pinzamientos. Definicin de intervalos de desfase o de rotacin Se pueden colocar varias copias en intervalos espaciados de forma regular mediante la creacin de un intervalo de desfase. El intervalo de desfase viene definido por la distancia entre un objeto y la siguiente copia. En el ejemplo siguiente de distribucin de puntos de iluminacin, la primera copia del smbolo de instalacin elctrica figura a un desfase de dos unidades. Todas las copias posteriores se colocan con una separacin de dos unidades.
Si mantiene pulsada la tecla CTRL mientras se seleccionan varios puntos de copia con el dispositivo sealador, el cursor grfico se divide y se sita en un punto de desfase basado en los dos ltimos puntos. En la siguiente ilustracin, el punto medio de la lnea 1 se encuentra en las coordenadas 8,5. Basndose en ese punto medio, la lnea 2 se ha copiado utilizando la tecla CTRL y el modo de pinzamiento Estirar y su punto medio se encuentra en 9,5. La tercera lnea se desplaza con un desfase basado en los valores de las coordenadas 10,5.
De forma similar, se pueden situar varias copias en intervalos angulares en torno a un pinzamiento base con un intervalo de rotacin. El intervalo de rotacin se define como el
25
ngulo entre un objeto y la siguiente copia cuando se utiliza el modo de pinzamiento Girar. Mantenga pulsada la tecla CTRL para utilizar el intervalo de rotacin.
Para crear copias en cualquier modo de pinzamiento 1 Designe los objetos que desee copiar. 2 Seleccione un pinzamiento base sobre un objeto haciendo clic sobre el pinzamiento. El pinzamiento seleccionado se resalta y el modo de pinzamiento por defecto, Estirar, se activa. 3 Pase de un modo de pinzamiento a otro pulsando INTRO hasta que aparezca el modo de pinzamiento que desee. Como alternativa, puede hacer clic con el botn derecho del ratn para visualizar un men contextual de modos y opciones 4 Escriba cp (Copia). Se siguen realizando copias hasta que se desactivan los pinzamientos. 5 Indique o especifique los datos adicionales necesarios para el modo de pinzamiento actual. 6 Desactive los pinzamientos pulsando las teclas INTRO, BARRA ESPACIADORA o ESC. Para crear un intervalo de desfase con el que crear varias copias utilizando pinzamientos 1 Designe los objetos que desee copiar. 2 Seleccione un pinzamiento base sobre un objeto haciendo clic sobre el pinzamiento. El pinzamiento seleccionado se resalta y el modo de pinzamiento por defecto, Estirar, se activa. 3 Pase de un modo de pinzamiento a otro pulsando INTRO hasta que aparezca el modo Desplazar. Como alternativa, puede hacer clic con el botn derecho del ratn para visualizar un men contextual de modos y opciones. 4 Escriba c (Copia). 5 Desplace el cursor y haga clic.
26
El intervalo de desfase es la distancia entre el pinzamiento seleccionadoy la posicin especificada para la copia. 6 Mantenga pulsada la tecla CTRL y coloque otras copias especificando otras posiciones. Estas copias se crean a la misma distancia de intervalo de desfase que laltima copia. 7 Desactive los pinzamientos pulsando las teclas INTRO, BARRA ESPACIADORA o ESC. Para crear un intervalo de rotacin para varias copias giradas utilizando pinzamientos 1 Seleccione los objetos que desee girar. 2 Seleccione un pinzamiento base sobre un objeto haciendo clic sobre el pinzamiento. El pinzamiento seleccionado se resalta y el modo de pinzamiento por defecto, Estirar, se activa. 3 Pase de un modo de pinzamiento a otro pulsando INTRO hasta que aparezca el modo Girar (rtate). Como alternativa, puede hacer clic con el botn derecho del ratn para visualizar un men contextual de modos y opciones. 4 Escriba c (Copia). 5 Desplace el dispositivo sealador y haga clic. El intervalo de rotacin es el ngulo entre el pinzamiento seleccionado y la posicin especificada para la copia. 6 Mantenga pulsada la tecla CTRL y coloque otras copias especificando otras posiciones. Estas copias se crean en el mismo ngulo de referencia de rotacin que la primera copia. 7 Desactive los pinzamientos pulsando las teclas INTRO, BARRA ESPACIADORA o ESC. Para reflejar objetos y conservar los originales utilizando pinzamientos 1 Designe los objetos que desee reflejar en simetra. 2 Seleccione un pinzamiento base sobre un objeto haciendo clic sobre el pinzamiento. El pinzamiento seleccionado se resalta y el modo de pinzamiento pordefecto, Estirar, se activa. 3 Pase de un modo de pinzamiento a otro pulsando INTRO hasta que aparezca el modo Simetra. Como alternativa, puede hacer clic con el botn derecho del ratn para visualizar un men contextual de modos y opciones. 4 Mantenga pulsada la tecla CTRL (o escriba cp, de Copiar) para conservar la imagen original, y especifique el segundo punto del eje de simetra. A menudo resulta til activar el modo Orto cuando se reflejan objetos en simetra. 5 Desactive los pinzamientos pulsando las teclas INTRO, BARRA ESPACIADORA o ESC.
27
EJERCICIO 1
28
EJERCICIO 2
29
Vamos a ver hoy dos rdenes ms y una serie Simetra (orden rpida - SI) (Mirror - MI)
de ejercicios.
Sirve para hacer simetra de un objeto respecto de un eje definido por dos puntos. Si por ejemplo ponemos un arco como en la figura de abajo y queremos hacer simetra respecto de una recta, primero seleccionamos la orden, a continuacin designamos el arco tal como se nos indica en el cuadro de abajo y pulsamos ENTER. Ahora hay que precisar dos puntos que definan una recta (que va a ser la recta de referencia), en nuestro caso tomaremos los dos puntos inicial y final de nuestra recta, pero podran ser otros dos cualquiera de la recta. Ahora nos pregunta si deseamos suprimir el objeto de origen, generalmente no lo suprimiremos,
30
pero cuando se nos plante podremos suprimirlo, si le damos que no entonces aparecer como la figura de abajo. Con esta orden vamos a practicar hoy mucho con una serie de ejercicios que puedes coger abajo.
Al reflejar texto, atributos y sus definiciones en simetra, la imagen aparecer invertida o boca abajo. El texto tiene la misma alineacin y justificacin que el objeto antes de ser reflejado. Si desea invertir el texto, establezca la variable de sistema SIMETXT en 1.
Empalme (orden rpida - MP) (Fillet - F) Sirve para empalmar dos rectas mediante un arco, sera lo mismo que hacer una circunferencia TTR (tangente tangente radio), pero evitando recortar las lneas sobrantes. Una vez seleccionada la orden tendremos que definir el radio si no nos gusta el que Autocad tiene por defecto, aparece: Parmetros actuales: Modo = Recortar, Radio = 10.0000 Designe el primer objeto o [Polilnea/RAdio/Recortar]:
31
(Current settings: Mode = TRIM, Radius = 10.0000 Select first object or [Polyline/Radius/Trim]: ) Significa que tiene radio 10 por defecto, si queremos cambiarlo pulsamos RA (R) y ENTER. Seguidamente ponemos el radio que queramos y pulsamos ENTER de nuevo. Vemos que se sale de la orden, entonces debemos entrar otra vez en la orden pero veremos que el radio ya a cambiado. Ahora simplemente selecciono las dos lneas que quiero empalmar y listo.
Barra de herramientas Modificar
Lnea de comando: EMPALME
Para empalmar dos segmentos de lnea
1 Haga clic en el men Modificar, Empalme (MODIFY, FILLET). 2 Designe la primera lnea. 3 Designe la segunda lnea. Barra de herramientas Modificar
Lnea de comando: EMPALME
Para empalmar un objeto sin recortarlo
1 Haga clic en el men Modificar, Empalme (MODIFY, FILLET). 2 Si fuese necesario, escriba T (Recortar). Escriba N (Desactivar recortar). 32
3 Designe los objetos que desee empalmar. Barra de herramientas Modificar
Lnea de comando: EMPALME
Para empalmar una polilnea completa
1 Haga clic en el men Modificar, Empalme (MODIFY, FILLET). 2 Escriba P (Polilnea). 3 Designe la polilnea. Barra de herramientas Modificar
Lnea de comando: EMPALME
Para empalmar varios conjuntos de objetos
1 Haga clic en el men Modificar, Empalme (MODIFY, FILLET). 2 Escriba m (Mltiple). Aparecer el mensaje principal. 3 Designe la primera lnea o escriba una opcin y complete los mensajes correspondientes a esa opcin. Designe la primer lnea. 4 Designe la segunda lnea. Se vuelve a mostrar el mensaje principal. 5 Designe la primera lnea del siguiente empalme o pulse INTRO o ESC para completar el comando. Aqu tenemos una serie de ejercicios para practicar simetras y en que tambin podremos practicar matrices polares. Es interesante hacer estos ejercicios para coger soltura con las herramientas. Como de costumbre estn sin acotar as que en el primero no es necesario que sea totalmente igual, en los otros dos el dibujo obliga a hacerlo de una determinada manera.
EJERCICIO 3
33
EJERCICIO 4
34
EJERCICIO 5
35
36
S-ar putea să vă placă și
- AST Mantto Alumbrado de ProcesoDocument7 paginiAST Mantto Alumbrado de ProcesoAlejandro Hdz CadenaÎncă nu există evaluări
- Portafolio Unidad 3Document26 paginiPortafolio Unidad 3Reyna MontoyaÎncă nu există evaluări
- LA TRANSFORMADA DE FOURIER DEL ESCALON UNITARIO PalominoDocument6 paginiLA TRANSFORMADA DE FOURIER DEL ESCALON UNITARIO PalominoAdriana OriundoÎncă nu există evaluări
- Herramientas de Perforado de RocasDocument40 paginiHerramientas de Perforado de RocasKique Angeles100% (1)
- Bombeo Solar ModeladoDocument70 paginiBombeo Solar ModeladoFlory EspinozaÎncă nu există evaluări
- Receptor Digital SimulinkDocument3 paginiReceptor Digital SimulinkPolo BlancoÎncă nu există evaluări
- Proyecto de Parque AcuaticoDocument33 paginiProyecto de Parque AcuaticoangieÎncă nu există evaluări
- Registro de Perfiles de Pozo MicrodispositivoDocument35 paginiRegistro de Perfiles de Pozo Microdispositivoliximarchacin100% (1)
- Nom 004 Ener 1995Document14 paginiNom 004 Ener 1995Christian Ramírez VargasÎncă nu există evaluări
- Resistencia Química de PEAD - RotoplasDocument8 paginiResistencia Química de PEAD - RotoplasPerla HuertaÎncă nu există evaluări
- Control Resuelto Lípidos PDFDocument3 paginiControl Resuelto Lípidos PDFFiorella GiacomuzziÎncă nu există evaluări
- 0 Listado Completo de Docs Ing Electrica Descargables GratisDocument21 pagini0 Listado Completo de Docs Ing Electrica Descargables Gratisipla_mecanico359Încă nu există evaluări
- 629299Document159 pagini629299Alvaro Ivan Irala BarriosÎncă nu există evaluări
- 1Document1 pagină1Percy PérezÎncă nu există evaluări
- Clases Sim U Laci OnDocument19 paginiClases Sim U Laci OnEliel Carreto MorenoÎncă nu există evaluări
- Porcelana Versus Composite InlaysDocument9 paginiPorcelana Versus Composite Inlaysdfff dgfgÎncă nu există evaluări
- Un Techo de Estrellas PDFDocument20 paginiUn Techo de Estrellas PDFMelani ContreraÎncă nu există evaluări
- Ensayo de CompresionDocument8 paginiEnsayo de Compresiondairon pacheco hernandezÎncă nu există evaluări
- Master Equipamiento LIMA (Repaired)Document5 paginiMaster Equipamiento LIMA (Repaired)Percy VillanuevaÎncă nu există evaluări
- Importancia de Los EnsayosDocument16 paginiImportancia de Los Ensayoslourdes arenas laymeÎncă nu există evaluări
- Evaluacion MASDocument2 paginiEvaluacion MASJohn Jairo Vides Iribe100% (1)
- Blast Off (Spanish)Document4 paginiBlast Off (Spanish)Dennis CaballeroÎncă nu există evaluări
- Ejercicios de Mecanica de Materiales (Estatica)Document85 paginiEjercicios de Mecanica de Materiales (Estatica)00Horacio753787% (87)
- El Mantenimiento Preventivo de La Máquina de Inyección Está Diseñado para La Inspección y Revisión de Las Condiciones de La MáquinaDocument5 paginiEl Mantenimiento Preventivo de La Máquina de Inyección Está Diseñado para La Inspección y Revisión de Las Condiciones de La MáquinaSimon PeraltaÎncă nu există evaluări
- Retie 17.12Document164 paginiRetie 17.12DanielformunÎncă nu există evaluări
- Momento y Frecuencia de La Aplicación de Fertilizantes OkDocument2 paginiMomento y Frecuencia de La Aplicación de Fertilizantes OkEfvj JueinÎncă nu există evaluări
- Cuarta Práctica de Laboratorio - Péndulo FísicoDocument6 paginiCuarta Práctica de Laboratorio - Péndulo FísicobremellÎncă nu există evaluări
- Composición Química Del PedoDocument4 paginiComposición Química Del Pedoedmavac6410Încă nu există evaluări
- Problemas Propiedad de Fluidos I PDFDocument17 paginiProblemas Propiedad de Fluidos I PDFChovi GamezÎncă nu există evaluări