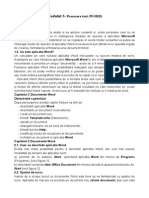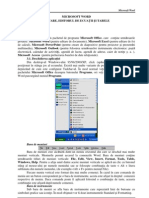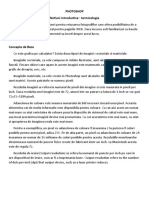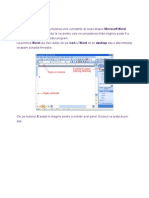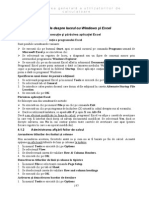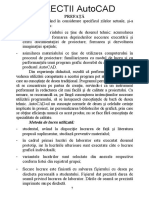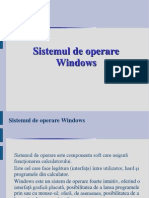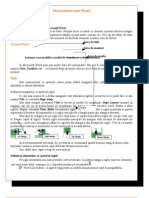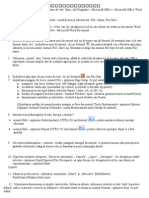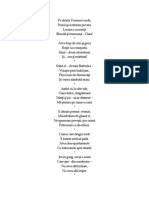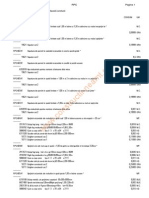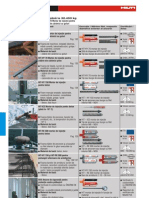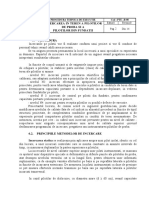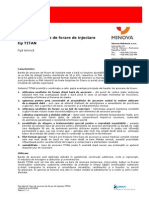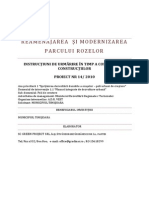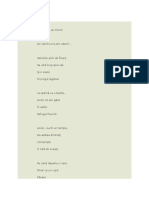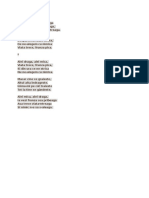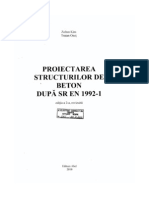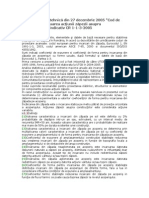Documente Academic
Documente Profesional
Documente Cultură
Tehnoredactare 1
Încărcat de
Valentin0 evaluări0% au considerat acest document util (0 voturi)
301 vizualizări3 paginiTitlu original
TEHNOREDACTARE 1
Drepturi de autor
© Attribution Non-Commercial (BY-NC)
Formate disponibile
DOC, PDF, TXT sau citiți online pe Scribd
Partajați acest document
Partajați sau inserați document
Vi se pare util acest document?
Este necorespunzător acest conținut?
Raportați acest documentDrepturi de autor:
Attribution Non-Commercial (BY-NC)
Formate disponibile
Descărcați ca DOC, PDF, TXT sau citiți online pe Scribd
0 evaluări0% au considerat acest document util (0 voturi)
301 vizualizări3 paginiTehnoredactare 1
Încărcat de
ValentinDrepturi de autor:
Attribution Non-Commercial (BY-NC)
Formate disponibile
Descărcați ca DOC, PDF, TXT sau citiți online pe Scribd
Sunteți pe pagina 1din 3
Bazele informaticii – Tehnoredactare
1. ARANJAREA ELEMENELOR ECRANULUI
Înainte de a începe lucrul cu documente, avem posibilitatea schimbării aspectului
ecranului. Programul Word, aşa cum arată iniţial pe ecranul nostru, cuprinde:
Butonul de închidere
Bara cu instrumente de lucru standard Bara de meniuri
Butonul de mărire
Bara cu instrumente pentru formatarea textului Bara de titlu
Butonul de micşorare
Bara de derulare verticală
Bara de derulare orizontală
Linia de stare
Bara de titlu - Microsoft Word - Document 1
Pe acelaşi nivel, în continuare, Bara cu instrumente de lucru Microsoft Office (apare
numai dacă programul Microsoft Office este instalat şi lansat în execuţie pe calculator).
Pe acelaşi nivel, în continuare, apar trei butoane :
- butonul de micşorare
- butonul de mărire
- butonul de închidere
Sub bara de titlu, apare Bara de meniuri:
La sfârşitul acestei bare, apar alte trei butoane : de micşorare, de mărire şi de închidere,
care, de această dată se referă la document.
Pe nivelul următor, apare Bara cu instrumente de lucru standard (o serie de butoane cu
diferite simboluri):
Sub această bară, apare Bara cu instrumente de lucru pentru formatarea textului:
În partea de jos apare Bara de derulare orizontală.
Ultima bară orizontală este Linia de stare.
1
Bazele informaticii – Tehnoredactare
În partea dreaptă, vertical, apare Bara de derulare verticală.
1.1 Afişarea barelor cu instrumente de lucru
În mod prestabilit, în Word sunt afişate bara cu instrumente de lucru pentru aranjarea
textului şi bara cu instrumente de lucru standard. Word cuprinde însă o mulţime de bare cu
butoane care permit accesul rapid la diferite acţiuni.
Pentru a afişa sau a ascunde barele cu instrumente de lucru:
1. Selectaţi View (vizualizarea), apoi opţiunea Toolbars (bare cu instrumentele de lucru). Se
activează caseta de dialog Toolbars; semnele de validare indică barele cu instrumentele de
lucru afişate.
2. Validaţi caseta din dreptul barelor cu instrumente de lucru pe care vreţi să le afişaţi; pentru a
ascunde o bară cu instrumente de lucru, fac să dispară semnul de validare din dreptul ei.
SFAT: nu afişaţi prea multe bare cu instrumente de lucru, pentru a avea mai mult spaţiu de
lucru.
3. În partea de jos a casetei de dialog, selectaţi opţiune a barelor cu instrumente de lucru:
Color Buttons (butoane în culori), Large Buttons (butoane mari), Show Tool Tips
(afişează eticheta cu sfaturi - numele butonului va apărea atunci când mutaţi cursorul
mouse-ului deasupra butonului) şi With Shortcut Key (combinaţia de taste corespunzătoare
butonului apare lângă eticheta cu sfaturi). Selectaţi oricare dintre aceste opţiuni.
4. Executaţi un clic pe butoul OK ca să includeţi caseta de dialog Toolbars şi să vă întoarceţi la
documentul cu care lucraţi. Word va afişa barele cu instrumentele pe care le-aţi selectat şi le
va ascunde pe celelalte.
1.2. Mutarea barelor cu instrumente de lucru şi schimbarea formei lor
Pentru a muta o bară cu instrumente din poziţia curentă, executaţi un clic într-un spaţiu
liber de pe bara cu instrumente (adică nu pe buton) şi trageţi-o acolo unde vreţi să apară: lângă
una dintre margini, sau în mijlocul ecranului.
Pentru a schimba forma unei bare mobile cu instrumente, mutaţi cursorul pe una dintre
margini, până când acesta capătă forma unei săgeţi cu două capete, apoi executaţi un clic şi
deplasaţi mouse-ul pentru a redimensiona bara cu instrumente.
1.3. Afişarea şi ascunderea barelor de derulare
Pentru afişarea sau ascunderea barelor de derulare :
1. Selectaţi Tools (instrumente de lucru) apoi opţiunea Options pentru activarea casetei de
dialog Options;
2. Executaţi un clic pe eticheta View pentru a o aduce pe prima pagină a casetei de dialog
(dacă nu este deja vizibilă);
3. În caseta Window, validaţi casetele Horizontal Scroll Bar şi Vertical Scroll Bar pentru a
afişa barele de derulare sau ştergeţi semnele de validare pentru a ascunde aceste bare;
4. Executaţi un clic pe butonul OK pentru a închide caseta de dialog Options.
Observaţie. În modurile de afişare Page Layout (format pagină) şi Print Preview
(previzualizare pentru tipărire), bara de derulare pe verticală include în partea de jos şi
butoanele Previous Page (pagină anterioară) şi Next Page (pagină următoare). În toate
modurile de afişare, bara de derulare pe verticală include în partea stîngă butoanele de
comutare între modurile de afişare Normal, Page Layout şi Outline (planificare).
1.4. Afişarea şi ascunderea riglelor
Pentru a facilita poziţionarea textului pe pagină, Word pune la dispoziţie o riglă verticală
şi una orizontală în modurile de afişare Page Layout şi Print Preview şi o riglă orizontală în
2
Bazele informaticii – Tehnoredactare
modul de afişare Normal.
Dacă riglele nu sunt necesare, pot fi ascunse, selectând View (vedere) şi opţiunea Ruler
(rigla). Pentru a afişa riglele, se selectează din nou View şi opţiunea Ruler.
S-ar putea să vă placă și
- Modul 3 WORDDocument54 paginiModul 3 WORDbaticelÎncă nu există evaluări
- Curs Word - 53 PaginiDocument53 paginiCurs Word - 53 Paginiciprian40Încă nu există evaluări
- Modulul 6 - Prezentare EcdlDocument0 paginiModulul 6 - Prezentare Ecdlloredana_enache_8Încă nu există evaluări
- ECDL - Power Point 2007Document28 paginiECDL - Power Point 2007ElenaNicoleta26Încă nu există evaluări
- WindowsDocument72 paginiWindowsDragos BlinduÎncă nu există evaluări
- WordDocument34 paginiWordviox.stroe100% (1)
- Curs Microsoft Excel 2003 BasicDocument31 paginiCurs Microsoft Excel 2003 Basicdana_stanciu_1100% (1)
- 003 - Manual Microsoft Word 1Document5 pagini003 - Manual Microsoft Word 1Cristi DiceanuÎncă nu există evaluări
- Excel InvataDocument54 paginiExcel InvataValentina Velea-GrumezeaÎncă nu există evaluări
- Microsoft Word - Meniul HelpDocument54 paginiMicrosoft Word - Meniul HelpDenis Ibram100% (1)
- Lectii ExcelDocument56 paginiLectii Excelgeorgela_psiÎncă nu există evaluări
- Atestat 13 Final 2Document18 paginiAtestat 13 Final 2Cucu FamilyÎncă nu există evaluări
- PHOTOSHOPDocument8 paginiPHOTOSHOPStoc VizieraÎncă nu există evaluări
- Programul CorelDRAWDocument20 paginiProgramul CorelDRAWsircu20100% (1)
- Curs ExcelDocument135 paginiCurs Excelotiliab84Încă nu există evaluări
- Manual IntelliCadDocument286 paginiManual IntelliCadFlorinFlorianÎncă nu există evaluări
- Word InitiereDocument81 paginiWord InitiereIna CazacuÎncă nu există evaluări
- Curs%wordDocument23 paginiCurs%wordanahidalÎncă nu există evaluări
- ExcelDocument75 paginiExcelAndreea PavelÎncă nu există evaluări
- Lectii AutoCADDocument144 paginiLectii AutoCADciprianjustinÎncă nu există evaluări
- Sistemul de Operare WindowsDocument67 paginiSistemul de Operare WindowsCorina Bou100% (2)
- Curs Word - 28 PaginiDocument28 paginiCurs Word - 28 Paginiandreina666Încă nu există evaluări
- Microsoft - Word 2003Document26 paginiMicrosoft - Word 2003Adriana BarjovanuÎncă nu există evaluări
- 1 Excel IncepatoriDocument65 pagini1 Excel Incepatorineaksu9093% (15)
- Lucrare de Laborator NR - 1Document45 paginiLucrare de Laborator NR - 1Ion CbÎncă nu există evaluări
- Fereastra de Lucru A Microsoft Excel - Invatare Rapida Cu ImaginiDocument58 paginiFereastra de Lucru A Microsoft Excel - Invatare Rapida Cu ImaginiDinu Claudia100% (1)
- Microsoft WordDocument5 paginiMicrosoft WordCiucaSebastianÎncă nu există evaluări
- Document A Tie ExcelDocument54 paginiDocument A Tie ExcelValentin PorojanÎncă nu există evaluări
- Ghid ExcelDocument61 paginiGhid Excelrobu iÎncă nu există evaluări
- Referat ExcelDocument21 paginiReferat Exceln1ck2203100% (1)
- Microsoft ExcelDocument7 paginiMicrosoft ExcelLazar RoxanaÎncă nu există evaluări
- Concluzie 4Document6 paginiConcluzie 4MariaÎncă nu există evaluări
- Photoshop Basic, Lectia 1Document18 paginiPhotoshop Basic, Lectia 1Cristi BalteanuÎncă nu există evaluări
- Pe Strada Toamnei UndeDocument4 paginiPe Strada Toamnei UndeAnonymous sdOw9nqTÎncă nu există evaluări
- Afara-I Toamna - Mihai EminescuDocument1 paginăAfara-I Toamna - Mihai Eminescusilvium23Încă nu există evaluări
- C e Normativ VantDocument140 paginiC e Normativ Vantgustic1Încă nu există evaluări
- Reparatii Constructii RPC Indicatoare Norme Deviz PDFDocument384 paginiReparatii Constructii RPC Indicatoare Norme Deviz PDFFabian BordeaÎncă nu există evaluări
- Hilti Ancore ChimiceDocument19 paginiHilti Ancore ChimiceRodica ZosinÎncă nu există evaluări
- CS15 Urmarire in Timp A Constructiilor PDFDocument9 paginiCS15 Urmarire in Timp A Constructiilor PDFAnonymous sdOw9nqTÎncă nu există evaluări
- PTE-B-08 Preliminar - Compresiune PDFDocument14 paginiPTE-B-08 Preliminar - Compresiune PDFAnonymous sdOw9nqTÎncă nu există evaluări
- FT Bare TitanDocument4 paginiFT Bare TitanFlorin SilionÎncă nu există evaluări
- Instructiuni de Urmarire in Timp A Comportarii ConstructieiDocument12 paginiInstructiuni de Urmarire in Timp A Comportarii Constructieileonteadrian100% (1)
- Combinatii de Ncarcari #4Document4 paginiCombinatii de Ncarcari #4BogdanBucevschiÎncă nu există evaluări
- Coilprofil CATALOG PROFILE Z & C PDFDocument30 paginiCoilprofil CATALOG PROFILE Z & C PDFAnonymous sdOw9nqT100% (1)
- Zidaria in Perioada Interbelica PDFDocument11 paginiZidaria in Perioada Interbelica PDFAnonymous sdOw9nqTÎncă nu există evaluări
- Cântec OstăşescDocument1 paginăCântec OstăşesccuconytzaÎncă nu există evaluări
- CineDocument7 paginiCineAnonymous sdOw9nqTÎncă nu există evaluări
- A Deschis o Floare OchiiDocument1 paginăA Deschis o Floare OchiisabausÎncă nu există evaluări
- Alei MicaDocument1 paginăAlei MicaAnonymous sdOw9nqTÎncă nu există evaluări
- Distanta Minima Dintre SuruburiDocument2 paginiDistanta Minima Dintre SuruburiAnonymous sdOw9nqTÎncă nu există evaluări
- Reteta BetonDocument13 paginiReteta BetonPop Roland100% (2)
- Distanta Minima Dintre SuruburiDocument2 paginiDistanta Minima Dintre SuruburiAnonymous sdOw9nqTÎncă nu există evaluări
- Venere Si MadonaDocument1 paginăVenere Si MadonaIulia RomanÎncă nu există evaluări
- Proiectarea Structurilor de Beton Dupa SR en 1992-1Document189 paginiProiectarea Structurilor de Beton Dupa SR en 1992-1manu_el_78100% (9)
- SomnDocument1 paginăSomnAnonymous sdOw9nqTÎncă nu există evaluări
- Model Nou Contract Individual de MuncaDocument4 paginiModel Nou Contract Individual de MuncaAnonymous sdOw9nqTÎncă nu există evaluări
- Actiune Zapada Asupra ConstructiilorDocument15 paginiActiune Zapada Asupra ConstructiilorClaudiu MirceaÎncă nu există evaluări
- MINUNEDocument1 paginăMINUNEAnonymous sdOw9nqTÎncă nu există evaluări
- SomnDocument1 paginăSomnAnonymous sdOw9nqTÎncă nu există evaluări
- Tinerete Fara BatraneteDocument230 paginiTinerete Fara Batraneteeva adam97% (30)
- Ce e Amorul? Poezie de Mihai EminescuDocument1 paginăCe e Amorul? Poezie de Mihai Eminescuchief_emmastarÎncă nu există evaluări
- Venere Si MadonaDocument1 paginăVenere Si MadonaIulia RomanÎncă nu există evaluări
- Ce e Amorul? Poezie de Mihai EminescuDocument1 paginăCe e Amorul? Poezie de Mihai Eminescuchief_emmastarÎncă nu există evaluări