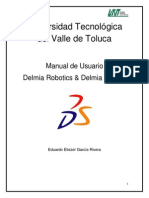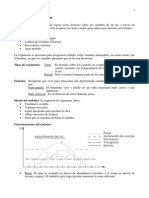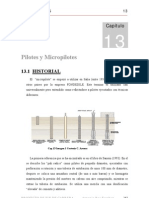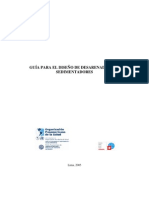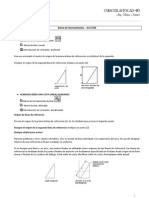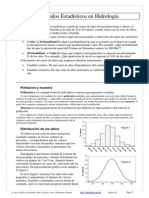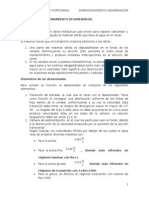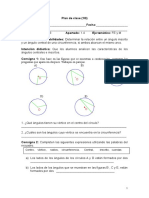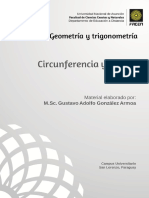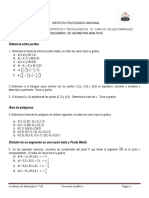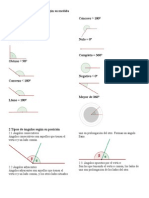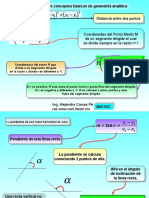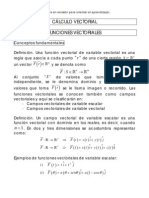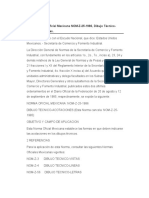Documente Academic
Documente Profesional
Documente Cultură
Apuntes ACAD - 2013
Încărcat de
John Manuel SanchezDrepturi de autor
Formate disponibile
Partajați acest document
Partajați sau inserați document
Vi se pare util acest document?
Este necorespunzător acest conținut?
Raportați acest documentDrepturi de autor:
Formate disponibile
Apuntes ACAD - 2013
Încărcat de
John Manuel SanchezDrepturi de autor:
Formate disponibile
CURSO DE AUTOCAD 2D Arq.
Silvina Marata
Barra de Herramientas ACOTAR
Lineal (Crea cotas lineales) Barra de herramientas Acotar: Men Acotar: Lineal Introduccin de comando: acolineal Una vez precisado el punto de origen de la primera lnea de referencia, se solicita el de la segunda. Designe el origen de la segunda lnea de referencia: Indique un punto (2)
ALINEADA (CREA UNA COTA LINEAL ALINEADA) Barra de herramientas Acotar: Men Acotar: Alineada Introduccin de comando: acoalineada Origen de lnea de referencia Precisa el origen de la primera lnea de referencia (1). Se le solicitar que precise el segundo punto. Designe el origen de la segunda lnea de referencia: Indique un punto (2) Designe objeto para acotar: Para las polilneas y otros objetos divisibles, slo se acotan la lnea individual y los segmentos del arco. No puede designar objetos de una referencia a bloque escalado no uniforme. Si se designa una lnea o un arco, sus puntos finales se utilizarn como orgenes de las lneas de referencia. Las lneas de referencia se desfasan desde los puntos finales de acuerdo con la distancia especificada en Desfase desde origen de la ficha Lneas y flechas de los cuadros de dilogo Crear estilo de cota, Modificar estilo de cota o Reemplazar estilo actual
CURSO DE AUTOCAD 2D Arq. Silvina Marata
LONGITUD DE ARCO (CREA UNA COTA DE LONGITUD DE ARCO) Barra de herramientas Acotar: Men Acotar: Longitud de arco Introduccin de comando: acoarco Designe arco o segmento de arco de polilnea: Utilice un mtodo de seleccin de objetos Especifique ubicacin de cota de longitud de arco o [TextoM/Texto/ngulo/Parcial/Directriz]: Precise un punto o indique una opcin Procedimientos: Para crear una cota de longitud de arco 1. Haga clic en el men Acotar Longitud de arco. 2. Designe un segmento de arco de polilnea o un arco. 3. Designe el emplazamiento de la lnea de cota. RADIO (Crea cotas radiales para crculos y arcos) Barra de herramientas Acotar: Men Acotar: Radio Introduccin de comando: acoradio Designe un arco o un crculo: ACORADIO mide el radio del arco o crculo seleccionados y muestra el texto de cota con un smbolo de radio delante. Una cota radial indica el radio y dimetro de un arco o un crculo con lneas de centro o marcas de centro opcionales. Hay dos tipos de cotas radiales: 1. ACORADIO mide el radio de un arco o un crculo y muestra el texto de cota con la letra R delante.
2.
ACODIAMETRO mide el dimetro de un arco o crculo y muestra el texto de cota con el smbolo de dimetro delante.
En el caso de texto de cota horizontal, si el ngulo de la lnea de cota radial tiene ms de 15 grados desde la horizontal, se dibujar una lnea de conexin, tambin denominada dogleg o landing, con la longitud de un extremo de cota, junto al texto de cota. Procedimientos:
CURSO DE AUTOCAD 2D Arq. Silvina Marata
Para crear una cota de radio Haga clic en el men Acotar Radio. Designe un segmento de arco de polilnea, un crculo o un arco. Introduzca las opciones segn sea necesario: 1. Para editar el contenido del texto de cota, escriba t (texto) o m (texto de lneas mltiples). Si edita el texto dentro de los corchetes (<>) o los sobrescribe, se cambia o se elimina el valor de la cota. Si aade texto antes o despus de los corchetes, ste se agregar antes o despus del valor de la cota. 2. Para editar el ngulo de texto de cota, escriba a (ngUlo). 2. Designe el emplazamiento de la lnea directriz
CON RECODO (Crea cotas de radio con recodo) Barra de herramientas Acotar: Men Acotar: Con recodo Introduccin de comando: acorecodo Creacin de cotas de radio con recodo Con ACORECODO, se pueden crear cotas de radio con recodo, tambin conocidas como cotas de radio con escorzo, cuando el centro de un arco o un crculo se encuentra fuera de la presentacin y no se puede visualizar en un su verdadera posicin. El punto de origen de la cota se puede precisar en una ubicacin ms conveniente conocida como reemplazo de ubicacin de centro.
DIMETRO (Crea cotas de dimetro para crculos y arcos) Barra de herramientas Acotar: Men Acotar: Dimetro Introduccin de comando: acodiametro Procedimientos: Para crear una cota de dimetro 1. Haga clic en el men Acotar Dimetro. 2. Designe el arco o el crculo que desea acotar. 3. Introduzca las opciones segn sea necesario: o Para editar el contenido del texto de cota, escriba t (texto) o m (texto de lneas mltiples). Si edita el texto dentro de los corchetes (<>) o los sobrescribe, se cambia o se elimina el valor de la cota. Si aade texto antes o despus de los corchetes, ste se agregar antes o despus del valor de la cota. Para cambiar el ngulo de texto de cota, escriba a (ngUlo).
Designe el emplazamiento de la lnea directriz
CURSO DE AUTOCAD 2D Arq. Silvina Marata
ANGULAR (Crea una cota angular) Barra de herramientas Acotar: Men Acotar: Angular Introduccin de comando: acoangulo Las cotas angulares miden el ngulo formado por dos lneas o tres puntos. Para medir el ngulo entre dos radios de un crculo, seleccione el crculo y precise los puntos finales del ngulo. Con otros objetos, seleccinelos y precise la ubicacin de la cota. Tambin se puede acotar un ngulo indicando el vrtice y los puntos finales. Mientras crea la cota, se puede modificar el contenido del texto y la alineacin antes de precisar la ubicacin de la lnea de cota. Designe arco, crculo, lnea o <designar vrtice>: Designe un arco, crculo o lnea, o bien pulse INTRO para crear la cota angular mediante la especificacin de tres puntos Una vez precisado el ngulo que se va a acotar, aparece en pantalla la siguiente solicitud: Crculos y arcos de cota Si utiliza un arco, un crculo o tres puntos para especificar un ngulo, el programa dibuja el arco de lnea de cota entre las lneas de referencia. Las lneas de referencia se extienden desde los puntos finales del arco hasta la interseccin con el arco de la lnea de cota.
La ubicacin que especifique para el arco de lnea de cota determina el cuadrante del ngulo acotado. Designe vrtice del ngulo: Indique un punto (1) Designe primer extremo: Indique un punto (2) Designe segundo extremo: Indique un punto (3) El vrtice de ngulo puede coincidir con uno de los puntos finales del ngulo. Si necesita lneas de referencia, los puntos finales se utilizan como puntos de origen.
La lnea de cota se dibuja como un arco entre las lneas de referencia. Estas lneas se trazan desde los puntos finales de ngulo hasta la interseccin de la lnea de cota.
COTA RPIDA (Crea una cota de forma rpida) Barra de herramientas Acotar: Men Acotar: Cota rpida Introduccin de comando: acotarr La acotacin es el proceso por medio del cual se aaden anotaciones de medida a un dibujo.
CURSO DE AUTOCAD 2D Arq. Silvina Marata
Las cotas lineales pueden ser horizontales, verticales, alineadas, giradas, de lnea base o continuas (en cadena). En la ilustracin se muestran algunos ejemplos.
Procedimientos: Para crear una cota 1. Cree una capa designada para las cotas y establzcala como capa actual. 2. Cerca de la esquina inferior izquierda de la aplicacin, haga clic en una ficha de presentacin. 3. Haga clic en el men Acotar y seleccione un comando de cota. 4. Siga las solicitudes de comando.
LNEA BASE (Crea una cota lineal, angular o de coordenadas desde la lnea base de la cota anterior o la designada) Barra de herramientas Acotar: Men Acotar: Lnea base Introduccin de comando: acolineabase Las cotas de lnea base son conjuntos de cotas cuyas medidas se toman a partir de la misma lnea base. Antes de crear cotas de lnea de base o continuas se debe crear una cota lineal, alineada o angular. Cree cotas de lnea de base de forma incremental a partir de la cota ms reciente de la sesin actual.
Tanto las cotas de lnea de base como las continuas se miden a partir de la lnea de referencia anterior a menos que especifique otro punto como punto de origen Designe cota base: Seleccione una cota lineal, angular o de coordenadas Para finalizar la ejecucin del comando, pulse INTRO dos veces o pulse ESC. El estilo de cota actual determinar la presentacin del texto. Por defecto, la primera lnea de referencia de la cota base se utiliza como origen de la lnea de referencia de la cota de lnea base. Para eludir esta operacin, designe explcitamente la cota base; el origen de la lnea de referencia se convertir en la lnea de referencia de la cota base ms prxima al punto de designacin. Cuando designe un segundo punto, se dibujar la 5 la cota de lnea base y volver a mostrarse la solicitud Designe un origen de la segunda lnea de referencia. Para finalizar
CURSO DE AUTOCAD 2D Arq. Silvina Marata
ejecucin del comando, pulse ESC. Si desea designar otra cota lineal, de coordenadas o angular para utilizarla como base de la cota de lnea base, pulse INTRO. Procedimiento: Para crear cotas de lnea base 1. Haga clic en el men Acotar Lnea base. Por defecto, el origen de la ltima cota lineal creada se utiliza como primera lnea de referencia para la nueva cota de lnea base. Se le solicitar que especifique la segunda lnea de cota. 2. Utilice una referencia a objeto para designar el origen de la segunda lnea de referencia, o pulse INTRO para designar cualquier cota como cota base. El programa coloca de forma automtica la segunda lnea de cota a la distancia determinada por la opcin Intervalo de lnea base del Administrador de estilos de cota, en la ficha Lneas. 3. Utilice una referencia a objeto para designar el origen de la siguiente lnea de referencia. 4. Contine para designar los orgenes de la lnea de referencia segn sea necesario. 5. Pulse INTRO dos veces para terminar el comando.
CONTINUA (Crea una cota lineal, angular o de coordenadas desde la segunda lnea de referencia de la cota anterior o la cota designada) Barra de herramientas Acotar: Men Acotar: Continua Introduccin de comando: acocontinua Si no se ha creado ninguna cota en la sesin actual, se solicitar que designe una cota lineal, de coordenadas o angular para utilizarla como base para la cota continua. Designe un origen de la segunda lnea de referencia o [Deshacer/Seleccionar] <Designar>: Precise un punto, introduzca una opcin o pulse INTRO para seleccionar una cota base Procedimiento: Para crear una cota lineal contina 1. Haga clic en el men Acotar Continua. El programa utiliza el origen de la segunda lnea de referencia correspondiente a la cota actual como el primer origen de la lnea de referencia. 2. Utilice referencias a objetos para designar orgenes adicionales de lneas de referencia. 3. Pulse INTRO dos veces para terminar el comando. MARCA DE CENTRO (Crea la marca de centro o las lneas de centro de crculos y arcos) Barra de herramientas Acotar: Men Acotar: Marca de centro Introduccin de comando: acocentro Designe un arco o un crculo: Utilice un mtodo de seleccin de objetos
CURSO DE AUTOCAD 2D Arq. Silvina Marata
Puede elegir entre marcas y lneas de centro, y precisar su tamao al configurar el estilo de cota. Vase ACOESTIL. Los parmetros de las marcas de centro tambin se pueden cambiar utilizando la variable de sistema DIMCEN.
EDITAR COTA (Edita el texto de cota y las lneas de referencia sobre los objetos de cota) Barra de herramientas Acotar: Introduccin de comando: acoedic Una vez creada una cota, es posible girar el texto o sustituir su contenido. El texto se puede desplazar a una nueva ubicacin o se puede dejar en el emplazamiento inicial, esto es, en el emplazamiento que establece el estilo de acotacin actual. En la siguiente figura, la posicin inicial es centrada y encima de la lnea de cota.
Al girar o sustituir un texto de cota, debe indicarse en primer lugar el cambio que se va a realizar, por ejemplo, girando el texto a un ngulo determinado. Cuando se desplaza el texto de cota, debe designarse una sola cota.
EDITAR TEXTO DE COTA (Permite desplazar y girar el texto de cota ) Barra de herramientas Acotar: Men Acotar: Alinear texto Introduccin de comando: acotedic
Designe cota: Seleccione un objeto de cota Se le solicitar la nueva ubicacin del texto de cota. Precise nueva ubicacin para texto de cota o [Izquierdo/Derecho/Centro/Origen/ngulo]: Designe un punto o escriba una opcin Actualiza la ubicacin del texto de cota dinmicamente cuando se arrastra. Para determinar si el texto aparece por encima, por debajo o en la mitad de la lnea de cota, utilice la ficha Texto de los cuadros de dilogo Crear estilo de cota, Modificar estilo de cota y Reemplazar estilo actual. Justifica a la izquierda el texto de cota a lo largo de la lnea de cota. Esta opcin slo funciona con cotas lineales, de radio y de dimetro.
CURSO DE AUTOCAD 2D Arq. Silvina Marata
Justifica a la derecha el texto de cota a lo largo de la lnea de cota. Esta opcin slo funciona con cotas lineales, de radio y de dimetro.
Centra el texto de cota por encima de la lnea de cota. Vuelve a colocar el texto de cota en su posicin por defecto.
Cambia el ngulo del texto de cota. Designe ngulo para texto de cota:
El centro del texto no cambia. Si se desplaza el texto o se genera de nuevo la cota, se mantendr la orientacin establecida mediante el ngulo del texto. Si se indica un ngulo de 0 grados, el texto adquiere su orientacin por defecto. ESTILO DE COTA Barra de herramientas Estilos: Men Formato: Estilo de cota Men Acotar: Estilo Introduccin de comando: acoestil Crea estilos nuevos, establece el estilo actual, modifica estilos, establece modificaciones en el estilo actual y compara estilos. Estilo de cota actual Muestra el nombre del estilo de cota actual. El estilo de cota por defecto es STANDARD. El estilo actual se aplica a las cotas que se crean. Nuevo Muestra el cuadro de dilogo Crear estilo de cota, en el que se puede definir un nuevo estilo de cota. Modificar Muestra el cuadro de dilogo Reemplazar estilo actual, en el que se pueden establecer modificaciones temporales de los estilos de cota. Las opciones del cuadro de dilogo son idnticas a las del cuadro de dilogo Crear estilo de cota. Las modificaciones se muestran como cambios no guardados bajo el estilo de cota en la lista Estilos.
CURSO DE AUTOCAD 2D Arq. Silvina Marata
Barra de Herramientas CAPAS
Administrador de Propiedades de Capas Capas Fijar como Actual la Capa del Objeto Capa Previa Gestiona capas y propiedades de capas
Barra de herramientas Capas: Men Formato: Capa Introduccin de comando: capa (o 'capa para uso transparente)
Muestra una lista de las capas existentes en el dibujo junto con sus propiedades. Puede aadir, suprimir y renombrar capas, modificar sus propiedades o aadir descripciones. Los filtros de capas controlan las capas que se incluyen en la lista y permiten, adems, realizar cambios en varias capas a la vez. Nuevo filtro de propiedades Muestra el cuadro de dilogo Propiedades de filtro de capas, que permite crear un filtro de capas basado en una o varias propiedades de las capas. Administrador de estado de capas Muestra el Administrador de estado de capas, que permite guardar los ajustes actuales de las propiedades de las capas de un estado de capa guardado y restaurarlos ms tarde. Nueva capa Crea una capa nueva. La lista muestra una capa denominada CAPA1. El nombre aparece seleccionado, de manera que se puede especificar un nuevo nombre de capa inmediatamente. La nueva capa hereda las propiedades de la capa seleccionada actualmente en la lista de capas (color, estado activado o desactivado, etc.). Suprimir capa Marca las capas seleccionadas para la supresin. Las capas se suprimen al hacer clic en Aplicar o Aceptar. Slo se pueden suprimir las capas sin referencia. Entre las capas a las que se hace referencia se encuentran las capas 0 y DEFPOINTS, las capas con objetos (incluidos objetos de definiciones de bloques), la capa actual y las capas dependientes de referencias externas. Tambin se consideran referenciadas las capas de un dibujo parcialmente abierto y no pueden suprimirse. Nota Tenga cuidado al suprimir capas si est trabajando en un dibujo que forme parte de un proyecto conjunto o se base en un conjunto de normas por capas. Definir actual Establece la capa designada como la actual. Los objetos creados se dibujan en la capa actual. Capa actual Muestra el nombre de la capa actual. Lnea de estado
CURSO DE AUTOCAD 2D Arq. Silvina Marata
Muestra el nombre del filtro actual, el nmero de capas que se muestran en la vista de lista y el nmero de capas del dibujo. Invertir filtro Muestra todas las capas que no cumplen los criterios del filtro de propiedades de capas seleccionado. Indicar capas en uso Muestra iconos en la vista de lista para indicar si las capas estn en uso. En un dibujo con muchas capas, desactive esta opcin para mejorar el rendimiento. Aplicar a la barra de herramientas Capas Controla la visualizacin de las capas en la lista de capas de la barra de herramientas Capas mediante la aplicacin del filtro de capas actual. Aplicar Aplica los cambios realizados en las capas y en los filtros pero no cierra el cuadro de dilogo. Propiedades Muestra el cuadro de dilogo Propiedades de filtro de capas, que permite modificar la definicin del filtro de propiedades de capas seleccionado. Esta opcin slo se encuentra disponible si se ha seleccionado un filtro de propiedades de capas. Seleccionar capas Cierra temporalmente el cuadro de dilogo Propiedades de filtro de capas para que se puedan designar objetos en el dibujo. Esta opcin slo se encuentra disponible si se ha seleccionado un filtro de grupos de capas. 1. 2. Aadir: Aade las capas de los objetos designados al filtro de grupo de capas seleccionado en la vista en rbol. Reemplazar: Reemplaza las capas del filtro de grupo de capas seleccionado por las capas de los objetos designados en el dibujo.
Muestra las capas y los filtros de capas junto con sus propiedades y descripciones. Si se selecciona un filtro de capas en la vista en rbol, la vista de lista slo muestra las capas de ese filtro de capas. El filtro Todas de la vista en rbol muestra todas las capas y todos los filtros de capas del dibujo. Cuando se selecciona un filtro de propiedades de capas y no hay ninguna capa que se ajuste a su definicin, la vista de lista aparece vaca. Puede utilizar los mtodos de seleccin estndar del teclado. Para modificar una propiedad de una capa designada o de todas las capas de un filtro seleccionado, haga clic en el icono correspondiente a esa propiedad. Cuando un filtro de capas presenta un icono combinado o la descripcin Varios, la propiedad no es igual en todas las capas del filtro. Estado Indica el tipo de elemento: filtro de capa, capa en uso, capa vaca o capa actual. Nombre Muestra el nombre de la capa o el filtro. Pulse F2 para escribir un nuevo nombre. Act Activa o desactiva capas seleccionadas. Si una capa est activada, est visible y disponible para su impresin. Cuando una capa est desactivada, no est visible ni tampoco disponible para su impresin, incluso aunque Imprimir est activado. Inutilizar Inutiliza las capas designadas en todas las ventanas. Las capas se pueden inutilizar para acelerar operaciones como las de los comandos ZOOM, ENCUADRE y muchas otras, mejorar el rendimiento de la seleccin de objetos y reducir el tiempo de regeneracin para dibujos complejos. Los objetos de capas inutilizadas no se visualizan, trazan, ocultan, modelizan ni regeneran. Inutilice las capas que desee mantener ocultas durante largos perodos de tiempo. Si tiene previsto cambiar la configuracin de visibilidad con frecuencia, utilice el ajuste Act/Des para evitar que se regenere el dibujo. Pueden inutilizarse capas en todas las ventanas grficas, en la ventana grfica actual de la presentacin o en ventanas nuevas, a medida que se crean. Bloquear
10
CURSO DE AUTOCAD 2D Arq. Silvina Marata
Bloquea y desbloquea las capas seleccionadas. Los objetos de una capa bloqueada no se pueden modificar. Color Cambia el color asociado a las capas designadas. Al pulsar el nombre del color se muestra el cuadro de dilogo Seleccionar color. Tipo de lnea Cambia el tipo de lnea asociado a las capas designadas. Al hacer clic en un nombre de tipo de lnea, se muestra el cuadro de dilogo Seleccionar tipo de lnea. Grosor de lnea Cambia el grosor de lnea asociado a las capas designadas. Al hacer clic en un nombre de grosor de lnea, se muestra el cuadro de dilogo Grosor de lnea. Estilo de trazado Cambia el estilo de trazado asociado a las capas designadas. Si se est trabajando con estilos de trazado dependientes del color (la variable de sistema PSTYLEPOLICY est establecida en 1), no se puede cambiar el estilo de trazado asociado a una capa. Al hacer clic en un estilo de trazado, se muestra el cuadro de dilogo Seleccionar estilo de trazado. Imprimir Controla si se imprimen o no las capas designadas. Al desactivarse la opcin de impresin de una capa, los objetos de dicha capa siguen mostrndose. Las capas desactivadas o inutilizadas no se imprimen, sea cual sea el ajuste de impresin. Nueva capa Crea una capa nueva. La lista muestra una capa denominada CAPA1. El nombre de esta capa se puede editar inmediatamente. La nueva capa hereda las propiedades de la capa seleccionada actualmente en la lista de capas (color, estado activado o desactivado, etc.). Suprimir capa Suprime las capas designadas desde la definicin del archivo de dibujo. Slo se pueden suprimir las capas sin referencia. Entre las capas a las que se hace referencia se encuentran las capas 0 y DEFPOINTS, las capas con objetos (incluidos objetos de definiciones de bloques), la capa actual y las capas dependientes de referencias externas. Nota Tenga cuidado al suprimir capas si est trabajando en un dibujo que forme parte de un proyecto conjunto o se base en un conjunto de normas por capas. Cambiar descripcin Aade una descripcin o cambia el texto de la descripcin de la capa o el filtro que se ha seleccionado. La descripcin de un filtro se aade al filtro y a todas las capas de ste.
Barra de Herramientas CONSULTAR
DISTANCIA (Mide la distancia y el ngulo entre dos puntos) Barra de herramientas Consultar: Men Herr.: Consultar Distancia Introduccin de comando: dist (o 'dist para usarlo de forma transparente) Precise primer punto: Designe un punto Precise segundo punto: Designe un punto Distancia = distancia calculada, ngulo en el plano XY = ngulo, ngulo a partir del plano XY = ngulo Incremento X = cambio en X, Incremento Y = cambio en Y, Incremento Z = cambio en Z REA (Calcula el rea y el permetro de objetos o reas definidas)
11
CURSO DE AUTOCAD 2D Arq. Silvina Marata
Barra de herramientas Consultar: Men Herr.: Consultar rea Introduccin de comando: rea Calcula el rea y el permetro definidos por el usuario mediante la designacin de puntos. Todos los puntos deben estar en un plano paralelo al plano XY del actual sistema de coordenadas personales (SCP). Precise punto de esquina siguiente o pulse INTRO para obtener total: Designe un punto (2)
Siga especificando los puntos que definirn un polgono y, a continuacin, pulse INTRO para completar la definicin del permetro. Si no cierra el polgono, el rea se calcular como si se hubiera dibujado una lnea desde el ltimo punto indicado hasta el primero. Cuando se calcula el permetro, se aade esa longitud de lnea. Calcula el rea y el permetro del objeto designado. Puede calcular el rea de crculos, elipses, splines, polilneas, polgonos, regiones y slidos. Procedimientos: Para calcular el rea de un objeto 1. Haga clic el men Herr. Consultar rea. 2. En la lnea de comando, escriba o (Objeto). 3. Designe un objeto. Se muestran el rea y el permetro del objeto seleccionado. Para calcular un rea definida Haga clic el men Herr. Consultar rea. Designe varios puntos seguidos que definan el permetro del rea que desee medir. A continuacin, pulse INTRO. Los primeros y los ltimos puntos estn conectados de manera que forman un rea cerrada, y las mediciones del rea y el permetro se muestran utilizando los parmetros especificados con UNIDADES.
Lista (Muestra informacin de la base de datos sobre los objetos designados) Barra de herramientas Consultar: Men Herr.: Consultar Lista Introduccin de comando: list Designe objetos: Utilice un mtodo de seleccin de objetos LIST muestra informacin sobre el color, el tipo y el grosor de lnea si no estn definidos en PORCAPA. La anchura de un objeto aparece si es distinta de cero. La coordenada Z define la elevacin. Si la orientacin de extrusin de la entrada difiere del eje Z (0,0,1) del SCP actual, LIST la indica tambin en coordenadas del SCP.
12
CURSO DE AUTOCAD 2D Arq. Silvina Marata
Barra de Herramientas DIBUJO
Lnea Barra de herramientas Dibujo Introduccin de comando: L Los segmentos que componen una lnea con segmentos conectados son objetos de lnea independientes. Con LINEA, se puede crear una serie de segmentos de lnea contiguos. Se puede editar cada segmento de lnea separado de los dems segmentos de una serie. Puede crear una secuencia de segmentos de lnea de manera que se junten el primer y ltimo segmento de dicha secuencia. Puede asignar propiedades a las lneas, incluyendo color, tipo y grosor de lnea. Para obtener ms informacin sobre las propiedades, vase Control de las propiedades de los objetos. Especifique las ubicaciones que definen los extremos de cada lnea con precisin. Es posible: Introducir los valores de las coordenadas para un extremo, utilizado coordenadas absolutas o relativas. Especificar una referencia a objeto relativa a un objeto existente. Por ejemplo, puede especificar el centro de un crculo como un extremo de la lnea. Activar la referencia de rejilla y la referencia a una ubicacin.
Existen otros mtodos de creacin de lneas precisas. Una tcnica muy eficaz consiste en desfasar una lnea a partir de otra existente y, a continuacin, recortarla o alargarla hasta la longitud deseada. Procedimiento: 1. Haga clic en el men Dibujo Lnea. 2. Designe el punto inicial. 3. Complete el primer segmento de la lnea especificando su punto final. Para deshacer el segmento de lnea anterior durante la ejecucin del comando LINEA, escriba h o haga clic en Deshacer en la barra de herramientas. 4. Especifique los puntos finales de cualquier segmento de lnea adicional. 5. Pulse INTRO para finalizar o c para cerrar una serie de segmentos de lnea. Para comenzar una nueva lnea en el punto final de la ltima lnea dibujada, ejecute de nuevo el comando LINEA y pulse INTRO en la solicitud Precise punto inicial. Lnea Auxiliar Barra de herramientas Dibujo Introduccin de comando: LINEAX Las lneas que se extienden hasta el infinito en una o ambas direcciones, y que se conocen como rayos y lneas auxiliares, respectivamente, se pueden utilizar como referencias a fin de crear otros objetos. Por ejemplo, las lneas auxiliares pueden ayudarle a localizar el centro de un tringulo, preparar varias vistas de un mismo objeto o crear intersecciones temporales que puede utilizar como referencias a objetos. 13
CURSO DE AUTOCAD 2D Arq. Silvina Marata
Tambin se pueden crear lneas auxiliares con otros mtodos: Horizontal y vertical. Crea lneas auxiliares que pasan por un punto determinado y son paralelas al eje X o Y del SCP actual. ngulo. Crea una lnea auxiliar de una de las dos maneras. O bien se selecciona una lnea de referencia y despus se especifica el ngulo de la construccin para esa lnea, o se crea una lnea auxiliar en un ngulo concreto al eje horizontal definiendo un ngulo y, a continuacin, un punto a travs del cual pase la lnea auxiliar. Bisectriz. Crea una lnea auxiliar que corta un ngulo especificado. Especifique el vrtice y las lneas que forman el ngulo. Desfasar. Dibuja una lnea auxiliar paralela a la lnea base especificada. Especifique la distancia de desfase, designe la lnea base y luego indique en qu lado de la lnea base se debe situar la lnea auxiliar.
Procedimientos: Para crear una lnea auxiliar a partir de dos puntos 1. Haga clic en el men Dibujo Lnea auxiliar. 2. Precise el punto que ser la raz de la lnea auxiliar. 3. Precise el segundo punto por el que deber pasar la lnea auxiliar. 4. Dibuje tantas lneas auxiliares como sean necesarias. 5. Pulse INTRO para concluir el comando. Polilinea Barra de herramientas Dibujo: Men Dibujo: Polilnea Introduccin de comando: pol Una polilnea es una secuencia de lneas conectadas, creadas como un nico objeto. Puede crear segmentos de lnea rectos, segmentos de arco o una combinacin de ambos.
Las lneas multisegmentadas proporcionan opciones de edicin que no estn disponibles para lneas simples. Por ejemplo, puede ajustar su grosor y curvatura. Despus de crear una polilnea, se puede editar con EDITPOL o emplear DESCOMP a fin de convertirla en segmentos de lnea o de arco simples. Es posible: 1. 2. 3. Convertir una polilnea de ajuste de spline en una verdadera spline con el comando SPLINE Utilizar polilneas cerradas para crear un polgono Crear una polilnea a partir del contorno de objetos solapados
Creacin de polilneas de arco Al dibujar segmentos de arco en una polilnea, el primer punto del arco se sita en el punto final del segmento anterior. Puede definir el ngulo, el centro, la direccin o el radio del arco. Para completar el arco, basta con especificar un punto segundo y un punto final. Creacin de polilneas cerradas
14
CURSO DE AUTOCAD 2D Arq. Silvina Marata
Puede dibujar una polilnea cerrada para crear un polgono. Para cerrar una polilnea, precise el punto inicial del ltimo lado del objeto, escriba c de Cerrar y pulse INTRO. Creacin de polilneas gruesas Puede dibujar polilneas de diversos grosores con las opciones Grosor y Mitad grosor. Puede establecer el grosor de los segmentos individuales y estrecharlos gradualmente de un grosor a otro. Estas opciones empiezan a estar disponibles cuando se especifica el punto inicial de la polilnea.
Las opciones Grosor y Mitad grosor definen el grosor de los siguientes segmentos de polilnea que se dibujan. El grosor Nulo (0) produce una lnea estrecha. Grosores mayores que cero producen lneas gruesas, rellenas si el modo Relleno est activado y con slo el contorno si est desactivado. La opcin Mitad grosor define el grosor especificando la distancia entre el centro de una polilnea gruesa y un lado exterior. Inclinacin Cuando utilice la opcin Grosor, se le solicitar un grosor inicial y otro final. Escribiendo diferentes valores, es posible estrechar la polilnea. Los puntos iniciales y finales de los segmentos de la polilnea gruesa estn en el centro de la lnea. Normalmente, las intersecciones de los segmentos gruesos adyacentes se biselan. Sin embargo, los segmentos de arco no tangente, los ngulos agudos o los segmentos que utilizan un tipo de lnea de trazos y puntos no se biselan. Procedimientos: Para dibujar una polilnea combinando lneas y arcos Haga clic en el men Dibujo Polilnea. Especifique el punto inicial del segmento de la polilnea. Especifique el punto final del segmento de la polilnea Cambie a modo de Arco escribiendo a (Arco) en la lnea de comando. Vuelva al modo de lnea escribiendo l (Lnea). Especifique los segmentos adicionales de polilnea que sean necesarios. Pulse INTRO para terminar o escriba c para cerrar la polilnea. Para dibujar una polilnea con segmentos de lnea rectos Haga clic en el men Dibujo Polilnea. Especifique el primer punto de la polilnea. Especifique el punto final del primer segmento de la polilnea. Siga especificando los puntos finales de los segmentos que sean necesarios. Pulse INTRO para terminar o escriba c para cerrar la polilnea. Para comenzar una nueva polilnea en el punto final de la ltima polilnea dibujada, ejecute de nuevo el comando POL y pulse INTRO en la solicitud Precise punto inicial. Polgono Barra de herramientas Dibujo: Men Dibujo: Polgono
15
CURSO DE AUTOCAD 2D Arq. Silvina Marata
Introduccin de comando: poligono Indique nmero de lados <actual>: Escriba un valor entre 3 y 1024 o pulse INTRO Precise centro de polgono o [Arista]: Designe un punto (1) o escriba l
Puede crear rectngulos y polgonos regulares de una forma rpida. La creacin de polgonos es una forma sencilla de dibujar tringulos, cuadrados, pentgonos, hexgonos y otras figuras equilteras. Dos comandos, RECTANG y POLIGONO, proporcionan un mtodo eficaz para crear rectngulos y polgonos regulares como tringulos equilteros, cuadrados, pentgonos, hexgonos y otras figuras. Si es necesario, puede usar DESCOMP para convertir en lneas el objeto de polilnea resultante. Dibujo de polgonos regulares Use POLIGONO para crear polilneas cerradas con entre 3 y 1,024 lados de igual longitud. Las figuras siguientes muestran varios polgonos creados utilizando tres mtodos distintos. En cada caso, se especifican dos puntos.
Procedimientos: Para dibujar un polgono inscrito Haga clic en el men Dibujo Polgono. En la lnea de comando, escriba el nmero de lados. Especifica el centro del polgono. Escriba i para especificar un polgono inscrito dentro de un crculo de puntos especificados. Defina la longitud del radio Para dibujar un polgono circunscrito Haga clic en el men Dibujo Polgono. En la lnea de comando, escriba el nmero de lados. Especifique el centro del polgono (1). Escriba c para especificar un polgono circunscrito alrededor de un crculo. Defina la longitud del radio (2).
16
CURSO DE AUTOCAD 2D Arq. Silvina Marata
Rectngulo Barra de herramientas Dibujo: Men Dibujo: Rectngulo Introduccin de comando: rectang o rectangle Parmetros actuales: Rotacin = 0 Si es necesario, puede usar DESCOMP para convertir en lneas el objeto de polilnea resultante. Dibujo de rectngulos Use RECTANG para crear polilneas cerradas con forma rectangular. Puede especificar los parmetros de longitud, grosor, rea y rotacin. Tambin puede controlar el tipo de esquinas del rectngulo empalme, chafln o cuadrado. Arco Barra de herramientas Dibujo: Men Dibujo: Arco Introduccin de comando: arco
Punto inicial Precisa el punto inicial del arco. Segundo punto Dibuja un arco a partir de tres puntos designados en la circunferencia del arco. El primer punto es el de origen (1). El tercer punto es el punto final (3). El segundo punto (2) es un punto de la circunferencia del arco. Precise punto final del arco: Indique un punto (3)
Puede definir un arco de tres puntos en sentido el sentido de las agujas del reloj o en sentido contrario. Procedimientos: Para dibujar un arco especificando tres puntos Haga clic en el men Dibujo Arco 3 puntos. Designe el punto inicial. Designe un punto del arco.
17
CURSO DE AUTOCAD 2D Arq. Silvina Marata
Designe el punto final. Para dibujar un arco haciendo uso de un punto inicial, un centro y un punto final Haga clic en el men Dibujo Arco Inicio, Centro, Fin. Designe un punto inicial. Especifique el centro. Designe el punto final.
Circulo Barra de herramientas Dibujo: Men Dibujo: Crculo Introduccin de comando: C Precise punto central para crculo o [3P (tres puntos)/2P (dos puntos)/Ttr (Tangente tangente radio)]: Designe un punto o introduzca una opcin Dibuja un crculo a partir de un punto central y un dimetro o un radio. Radio Define el radio del crculo. Designe un punto (2) o indique un valor. La distancia entre este punto y el centro determina el radio del crculo.
Dimetro Dibuja un crculo utilizando el centro y una distancia especificada para el dimetro.
Dibuja un crculo a partir de tres puntos de la circunferencia. Precise primer punto del crculo: Designe un punto (1) Precise segundo punto del crculo: Designe un punto (2) Precise tercer punto del crculo: Designe un punto (3)
Dibuja un crculo a partir de los dos puntos finales del dimetro. Precise primer punto final del dimetro del crculo: Designe un punto (1) Precise segundo punto final del dimetro del crculo: Designe un punto (2)
18
CURSO DE AUTOCAD 2D Arq. Silvina Marata
Dibuja un crculo tangente a dos objetos con un radio especificado. Precise punto en objeto para la primera tangente del crculo: Seleccione un crculo, un arco o una lnea Precise punto en objeto para la segunda tangente del crculo: Seleccione un crculo, un arco o una lnea Precise radio del crculo <actual>:
En ocasiones hay ms de un crculo que se ajusta a los criterios especificados. El programa dibujar el crculo del radio especificado cuyos puntos tangentes estn ms prximos a los puntos designados.
Nube de Revisin
Barra de herramientas Dibujo: Men Dibujo: Nube de revisin Introduccin de comando: nuberev Longitud mnima de arco: 0.5000 Longitud mxima de arco: 0.5000 Gue los cursores en cruz por la trayectoria de la nube... El objeto resultante es una polilnea.
Spline Dibujo: Men Dibujo: Spline Introduccin de comando: spline Precise primer punto u [Objeto]: Precise un punto Se denomina spline a una curva suave que pasa a travs o cerca de un conjunto determinado de puntos. Puede controlar la proximidad con que la curva se ajustar a los puntos.
19
CURSO DE AUTOCAD 2D Arq. Silvina Marata
El comando SPLINE crea un tipo de spline conocido como curva B-spline racional no uniforme (NURBS). Este tipo de curvas da lugar a curvas suaves entre los puntos de control.
Para crear una spline defina los puntos correspondientes. Si lo desea, podr cerrar la spline de modo que los puntos inicial y final coincidan y sean tangentes.
Elipse Barra de herramientas Dibujo: Men Dibujo: Elipse Introduccin de comando: elipse La forma de una elipse viene determinada por dos ejes que definen su longitud y su grosor. El eje ms largo se denomina eje mayor, mientras que el ms corto recibe el nombre de eje menor.
Procedimientos: Para dibujar una elipse real haciendo uso de los puntos finales y de la distancia 3. Haga clic en el men Dibujo Elipse Ejes, Fin. 4. Especifique el primer punto final del primer eje (1). 5. Defina el segundo punto final del primer eje (2). 6. Arrastre el dispositivo sealador lejos del punto medio y haga clic para seleccionar una distancia (3) que sea la mitad de la longitud del segundo eje.
Insertar Bloque Barra de herramientas Insertar: Men Insertar: Bloque Introduccin de Comando: In
20
CURSO DE AUTOCAD 2D Arq. Silvina Marata
Puede especificar la escala de una referencia a bloque utilizando valores X, Y y Z diferentes. Al insertar un bloque se crea un objeto denominado referencia a bloque, ya que hace referencia a una definicin de bloque almacenada en su dibujo actual. El icono de rayo de color naranja que aparece en la esquina inferior derecha de la vista preliminar del bloque indica que ste es dinmico.
Si inserta un bloque que utiliza unidades de dibujo distintas a las especificadas para el dibujo, se aplicar automticamente una escala mediante un factor equivalente a la proporcin que existe entre las dos unidades. Insercin de un archivo de dibujo como un bloque Al insertar un archivo de dibujo completo en otro dibujo, se copia la informacin del dibujo en la tabla de bloques del dibujo actual como una definicin de bloque. La inserciones posteriores hacen referencia a la definicin de bloque con parmetros de posicin, escala y rotacin distintas, como se muestra en la ilustracin siguiente.
Insercin de bloques desde bibliotecas de bloques Es posible insertar una o ms definiciones de bloque desde un archivo de dibujo en el archivo de dibujo actual. Utilice este mtodo al recuperar bloques desde los dibujos de biblioteca de bloques. Un dibujo de biblioteca de bloques contiene definiciones de bloques de smbolos con funciones similares. Estas definiciones de bloque se almacenan juntas en un solo archivo de dibujo, lo que facilita el acceso y la manipulacin a los datos.
Crear Bloque Barra de herramientas Dibujo: Men Dibujo: Bloque Crear Introduccin de comando: bloque Especifica los objetos que se incluirn en el bloque nuevo y si los objetos seleccionados se mantendrn o suprimirn, o bien se convertirn en un ejemplar de bloque una vez creado ste. Designar objetos Cierra temporalmente el cuadro de dilogo Definicin de bloque mientras se designan los objetos del bloque. Una vez seleccionados los objetos, pulse INTRO para volver a mostrar el cuadro de dilogo Definicin de bloque. Convertir en bloque
21
CURSO DE AUTOCAD 2D Arq. Silvina Marata
Una vez creado el bloque, convierte los objetos designados en un ejemplar de bloque en el dibujo. Abrir en Editor de bloques Abre la definicin de bloque actual en el Editor de bloques al hacer clic en Aceptar.
Sombreado Barra de herramientas Dibujo: Men Dibujo: Sombreado Introduccin de comando: sombrea Puede sombrear un rea mediante un patrn de sombreado predefinido, definir un patrn de lnea simple con el tipo de lnea actual o crear patrones de sombreado ms complejos. Uno de los tipos de patrn se denomina slido y rellena un rea con un color slido. Tambin puede crear un relleno de degradado, que utiliza una transicin entre las sombras de un color o entre dos colores. Los rellenos de degradado se pueden utilizar para mejorar los dibujos de presentacin, ya que producen la sensacin de que la luz se refleja en un objeto. Definicin de los contornos de un sombreado Puede seleccionar entre varios mtodos para especificar los contornos de un sombreado. Precise un punto en el rea que queda comprendida entre los objetos. Designe los objetos incluidos en un rea. Arrastre un patrn de sombreado a un rea cerrada desde una paleta de herramientas o DesignCenter.
Si una lnea de sombreado se encuentra con un objeto como por ejemplo un texto, un atributo o un objeto de relleno slido, y si el objeto se selecciona como parte del conjunto de contornos, SOMBREA aplica el sombreado alrededor del objeto.
Adicin de patrones de sombreado y rellenos slidos Existen varios mtodos para aadir patrones de sombreado a los dibujos. El comando SOMBREA proporciona la mayora de las opciones de sombreado. Se pueden arrastrar los sombreados desde una paleta de herramientas. Puede utilizar paletas de herramientas cuando precise una mayor velocidad y facilidad de uso. En el cuadro de dilogo Paletas de herramientas, puede hacer clic con el botn derecho en una herramienta de patrn para abrir el cuadro de dilogo Paletas de herramientas desde el men contextual. Este cuadro de dilogo contiene distintas opciones de patrones de sombreado, que tambin estn disponibles mediante el comando SOMBREA. Por ejemplo, puede especificar la escala y el intervalo del patrn de sombreado.
22
CURSO DE AUTOCAD 2D Arq. Silvina Marata
Seleccin de un patrn de sombreados El programa proporciona un relleno slido y ms de 50 patrones de sombreado normalizados que el usuario puede utilizar para distinguir los componentes de objetos o para representar materiales. Asignacin de un orden de objetos a un sombreado Puede asignar un orden de objetos a un sombreado de forma que se dibuje delante o detrs del contorno de sombreado, o bien delante o detrs de todos los dems objetos. Modificacin de los contornos de sombreado Debido al gran nmero de combinaciones de objetos que se pueden sombrear, la edicin de geometra sombreada puede generar resultados inesperados. Si crea un sombreado que no se ajuste a sus necesidades, puede deshacerlo, recortarlo o suprimirlo y volver a sombrear el rea. Creacin de patrones de sombreado personalizados Se puede definir un patrn de sombreado personal utilizando el tipo de lnea actual con la opcin Definido por el usuario del cuadro de dilogo Sombreado y degradado, o bien crear patrones de sombreado ms complejos. Determina un contorno a partir de objetos existentes que forman un rea cerrada alrededor de un punto especfico. El cuadro de dilogo se cierra temporalmente y se solicita la designacin de un punto. Designe punto interno o [deSignar objetos/eliminar Contornos]: Haga clic dentro del rea que desea sombrear o rellenar, especifique una opcin, escriba d o deshacer para deshacer la ltima seleccin o pulse INTRO para volver al cuadro de dilogo
Mientras designa puntos internos, puede hacer clic con el botn derecho en el rea de dibujo en cualquier momento para mostrar un men contextual con varias opciones. Si activa Deteccin de islas, los objetos que encierran reas situadas dentro del contorno ms externo se identifican como islas. La forma en que SOMBREA detecta objetos mediante esta opcin depende del mtodo de deteccin de islas seleccionado en el rea Ms opciones del cuadro de dilogo. Determina un contorno a partir de objetos seleccionados que forman un rea cerrada. El cuadro de dilogo se cierra temporalmente y se solicita la designacin de objetos. Designe objetos o [Designar punto interno/eliminar Contornos]: Designe los objetos que definen el rea que desea sombrear o rellenar, indique una opcin, escriba d o deshacer para deshacer la ltima seleccin o pulse INTRO para volver al cuadro de dilogo
23
CURSO DE AUTOCAD 2D Arq. Silvina Marata
Cuando utiliza la opcin Seleccionar objetos, SOMBREA no detecta los objetos interiores de forma automtica. Debe designar los objetos dentro del contorno seleccionado para sombrearlos o rellenarlos conforme al estilo de deteccin de islas actual.
Cada vez que hace clic en Seleccionar objetos, SOMBREA borra el conjunto de seleccin anterior.
Regin Barra de herramientas Dibujo: Men Dibujo: Regin Introduccin de comando: region Una regin es un rea bidimensional cerrada creada a partir de objetos existentes que forman bucles cerrados. Un bucle puede estar constituido por una combinacin de lneas, polilneas, crculos, arcos, elipses, arcos elpticos y splines. Los objetos que conforman los bucles deben ser objetos cerrados o formar reas cerradas que compartan los puntos finales con otros objetos. Las regiones se pueden utilizar para lo siguiente: Aplicar sombreados. Analizar propiedades, como el rea, utilizando PROPFIS. Extraer informacin sobre el diseo, como el centro de gravedad, por ejemplo.
Tambin puede crear regiones utilizando el comando CONTORNO. Puede crear regiones compuestas mediante la unin, sustraccin o localizacin de la interseccin de regiones. Despus de crear estas regiones ms complejas, puede aplicar el sombreado o analizar su rea. Objetos combinados utilizando UNION:
24
CURSO DE AUTOCAD 2D Arq. Silvina Marata
Objetos combinados utilizando DIFERENCIA:
Objetos combinados utilizando INTERSEC:
Las regiones son reas de dos dimensiones que el usuario crea a partir de formas cerradas o bucles. Las polilneas cerradas, las lneas y las curvas son selecciones vlidas. Entre las curvas se incluyen los arcos circulares, los crculos, los arcos elpticos, las elipses y las esplines. El contorno de la regin se compone de curvas conectadas por sus extremos, en las que cada punto slo comparte dos bordes. Todas las intersecciones y curvas que se intersecan entre s se rechazan.
Texto de Lneas Mltiples Barra de herramientas Dibujo: Men Dibujo: Texto Texto de lneas mltiples Introduccin de comando: textom Antes de escribir o importar el texto, debe especificar las esquinas opuestas del cuadro delimitador de texto para definir la anchura de los prrafos del objeto de texto de lneas mltiples. La longitud del objeto de texto de lneas mltiples depende de la cantidad de texto, no de la longitud del cuadro delimitador. El Editor de texto in situ muestra el cuadro delimitador con una regla en la parte superior y la barra de herramientas Formato de texto. El editor es transparente para poder ver si el texto, a medida que se crea, se superpone a otros objetos. Para desactivar la transparencia mientras trabaja, active Fondo opaco en el men Opciones. Tambin puede definir el fondo del objeto de texto de lneas mltiples terminado como opaco y establecer su color. Estilo de texto La mayora de las caractersticas del texto se controlan mediante el estilo de texto, que establece el tipo de letra y otras opciones, como el interlineado, la justificacin y el color. Puede utilizar el estilo de texto actual o seleccionar otro distinto. El estilo de texto por defecto es STANDARD. Dentro del objeto de texto de lneas mltiples, puede anular el estilo de texto actual aplicando distintos formatos como subrayado, negrita y tipos de letra a caracteres individuales. Tambin puede crear texto apilado, como fracciones o tolerancias geomtricas, e insertar caracteres especiales. Propiedades de texto
25
CURSO DE AUTOCAD 2D Arq. Silvina Marata
En la paleta Propiedades, puede ver y cambiar las propiedades de un objeto de texto de lneas mltiples, incluidas las que se aplican al texto de forma especfica. 1. 2. 3. 4. La justificacin determina dnde se inserta el texto con respecto al cuadro delimitador y define la direccin de escritura. Las opciones de espacio de lnea controlan la cantidad de espacio entre las lneas que forman un texto. La anchura corresponde a la anchura del cuadro delimitador y, por lo tanto, controla la distancia en que se produce el salto de lnea del texto. El fondo permite insertar un fondo opaco de forma que los objetos bajo el texto queden enmascarados.
Barra de Herramientas MODIFICAR Borrar Barra de herramientas Modificar: Men Modificar: Borrar Men contextual: Designe los objetos que desee borrar, haga clic con el botn derecho a continuacin, haga clic en Borrar. Introduccin de comando: borra Designe objetos: Utilice un mtodo de seleccin de objetos y pulse INTRO cuando haya acabado Los objetos se eliminan del dibujo. en el rea de dibujo y,
Puede borrar objetos del dibujo a travs de diversos mtodos. 1. 2. 3. Puede borrarlos mediante BORRA. Puede designarlos y cortarlos en el Portapapeles mediante CTRL+X. Puede designarlos y pulsar la tecla Supr.
Se pueden restituir objetos borrados accidentalmente utilizando DESHACER. El comando UY restituye todos los objetos suprimidos ms recientemente con el comando BORRA BLOQUE o BLOQUEDISC.
COPIAR (Copia los objetos a una distancia determinada en una direccin especificada) Barra de herramientas Modificar: Men Modificar: Copiar Men contextual: Designe los objetos que desea copiar y haga clic con el botn derecho en el rea de dibujo Haga clic en Copiar seleccin. Introduccin de comando: copia Puede duplicar objetos a una distancia y direccin determinadas de los originales.
26
CURSO DE AUTOCAD 2D Arq. Silvina Marata
Puede utilizar las coordenadas, la referencia a rejilla, las referencias a objetos y otras herramientas para copiar objetos con precisin. Especificacin de la distancia mediante dos puntos Copie un objeto mediante la distancia y la direccin especificada a travs de un punto base seguido de un segundo punto. En este ejemplo, debe copiar el bloque que representa un componente electrnico. Despus de hacer clic en la opcin Copiar del men Edicin, designe el objeto original que desee copiar. Precise el punto base del desplazamiento (1) seguido de un segundo punto (2). El objeto se copia a la distancia y en la direccin del punto 1 al 2.
Especificacin de la distancia con coordenadas relativas Copie un objeto mediante una distancia relativa indicando los valores de coordenadas para el primer punto y pulsando INTRO para el segundo punto. Los valores de coordenadas se utilizan como desplazamiento relativo en lugar de la ubicacin de un punto base. Creacin de varias copias El comando COPIA se repite para mayor comodidad. Para salir del comando, pulse INTRO.
Procedimientos: Para copiar un objeto utilizando dos puntos 1. Haga clic en el men Modificar Copiar. 2. Designe los objetos que desee copiar. 3. Precise el punto base. 4. Designe el segundo punto. Pulse INTRO
SIMETRA (Crea una imagen simtrica de los objetos) Barra de herramientas Modificar: Men Modificar: Simetra
27
CURSO DE AUTOCAD 2D Arq. Silvina Marata
Introduccin de comando: simetra Designe objetos: Utilice un mtodo de seleccin de objetos y pulse INTRO para acabar Precise primer punto de lnea de simetra: Designe un punto Precise segundo punto de lnea de simetra: Designe un punto
Los dos puntos designados se convierten en los extremos de una lnea respecto a la cual se genera una simetra de los objetos designados. Para simetra en 3D, esta lnea define un plano de simetra perpendicular al plano XY del sistema de coordenadas personales (SCP) que contiene una lnea de simetra. Borrar objetos de origen? [S/No] <N>: Escriba s o n o pulse INTRO S Coloca la imagen de simetra en el dibujo y borra los objetos originales.
No Coloca la imagen de simetra en el dibujo y mantiene los objetos originales.
Nota: Por defecto, cuando se crea una imagen simtrica de un objeto de texto, la direccin del texto no vara. Establezca la variable de sistema MIRRTEXT en 1 si no desea invertir el texto.
La reflexin en simetra resulta til para crear objetos simtricos, ya que puede dibujar rpidamente la mitad del objeto y despus reflejarlo en vez de dibujar el objeto entero. Se pasa de un objeto a otro sobre un eje denominado eje de simetra para crear una imagen reflejada. Para especificar este eje de simetra temporalmente, indique dos puntos. Puede elegir entre borrar o mantener los objetos originales.
Procedimientos:
28
CURSO DE AUTOCAD 2D Arq. Silvina Marata
Para reflejar objetos en simetra 1. Haga clic en el men Modificar Simetra. 2. Designe los objetos que desee reflejar en simetra. 3. Precise el primer punto del eje de simetra. 4. Designe el segundo punto. 5. Pulse INTRO para conservar los objetos originales o escriba s para borrarlos.
Desfase (crea un nuevo objeto cuya forma es paralela a la forma de un objeto designado) Barra de herramientas Modificar: Men Modificar: Desfase Introduccin de comando: desfase Al desfasar un crculo o arco se crea un crculo o arco mayor o menor, dependiendo de qu lado se especifique para realizar el desfase.
Se pueden desfasar lneas arcos crculos Elipses y arcos elpticos (resultantes de splines ovales) polilneas 2D Lneas auxiliares (lneasX) y rayos Splines
Distancia de desfase Crea un objeto a una determinada distancia de un objeto existente. Designe objeto a desplazar o [Salir/Deshacer] <Salir>: Designe un objeto, indique una opcin o pulse INTRO para finalizar la ejecucin del comando Precise punto en lado de desplazamiento o [Salir/Mltiple/Deshacer] <Salir o siguiente objeto>: Precise un punto (1) en el lado del objeto que desea desfasar o indique una opcin
Procedimientos: Para desfasar un objeto mediante la precisin de una distancia
29
CURSO DE AUTOCAD 2D Arq. Silvina Marata
1. Haga clic en el men Modificar Desfase. 2. Precise la distancia de desplazamiento. Puede escribir un valor o utilizar el dispositivo sealador. 3. Designe el objeto que desee desfasar. 4. Precise un punto en el lado en el que desea situar los nuevos objetos. 5. Designe otro objeto para desfasarlo o pulse la tecla INTRO para terminar el comando
Matriz Barra de herramientas Modificar: Men Modificar: Matriz Introduccin de comando: matriz Crea varias copias de los objetos siguiendo un patrn. Utilice la opcin Matriz rectangular para crear una matriz de filas y columnas de copias del objeto seleccionado. Utilice la opcin Matriz polar para crear una matriz mediante la copia de los objetos seleccionados alrededor de un punto central. Otras opciones: Designar objetos, rea de vista preliminar, Vista preliminar. Crea una matriz de filas y columnas de copias del objeto seleccionado.
Filas Especifica el nmero de filas de la matriz. Si se especifica una fila, deber especificarse ms de una columna. Si especifica demasiadas filas y columnas para la matriz, la creacin de las copias puede requerir un poco ms de tiempo. Por defecto, el nmero mximo de elementos de matriz que se pueden generar en un comando es 100000. El lmite se establece mediante el parmetro MAXARRAY del registro. Columnas Especifica el nmero de columnas de la matriz. Si se especifica una columna, deber especificarse ms de una fila. Si especifica demasiadas filas y columnas para la matriz, la creacin de las copias puede requerir un poco ms de tiempo. Por defecto, el nmero mximo de elementos de matriz que se pueden generar en un comando es 100000. El lmite se establece mediante el parmetro MAXARRAY del registro. Desplazamiento entre filas Especifica la distancia (en unidades) entre filas. Para aadir filas hacia abajo, indique un valor negativo. Para especificar la distancia entre filas con el dispositivo sealador pulse el botn Precise ambos desfases o Precise desfase de fila. Desplazamiento entre columnas Especifica la distancia (en unidades) entre columnas. Para aadir columnas hacia la izquierda, indique un valor negativo. Para especificar la distancia entre columnas con el dispositivo sealador pulse el botn Precise ambos desfases o Precise desfase de columna. ngulo de matriz
30
CURSO DE AUTOCAD 2D Arq. Silvina Marata
Especifica el ngulo de rotacin. Este ngulo tiene el valor 0, de modo que las filas y columnas son ortogonales con respecto a los ejes X e Y del dibujo del SCP actual. Es posible cambiar las convenciones de medida para los ngulos mediante el comando UNIDADES. Las variables de sistema ANGBASE y ANGDIR afectan al ngulo de la matriz. Precise ambos desfases Cierra temporalmente el cuadro de dilogo Matriz para permitir el uso del dispositivo sealador y establecer la distancia de filas y columnas mediante la especificacin de dos esquinas opuestas de un rectngulo. Precise desfase de fila Cierra temporalmente el cuadro de dilogo Matriz para permitir el uso del dispositivo sealador y especificar la distancia entre filas. MATRIZ solicitar que se precisen dos puntos y utilizar la distancia y direccin entre ambos para determinar el valor de Desplazamiento entre filas. Precise desfase de columna Cierra temporalmente el cuadro de dilogo Matriz para permitir el uso del dispositivo sealador y especificar la distancia entre columnas. MATRIZ solicitar que se precisen dos puntos y utilizar la distancia y direccin entre ambos para determinar el valor de Desplazamiento entre columnas. Precise ngulo de matriz Cierra temporalmente el cuadro de dilogo Matriz para que se pueda precisar el ngulo de rotacin mediante la introduccin de un valor o el uso del dispositivo sealador para designar dos puntos. Es posible cambiar las convenciones de medida para los ngulos mediante el comando UNIDADES. Las variables de sistema ANGBASE y ANGDIR afectan al ngulo de la matriz. Crea una matriz mediante la copia de los objetos designados alrededor de un punto central precisado.
Punto central Especifica el punto central de la matriz polar. Indique las coordenadas X e Y o seleccione el botn Indique punto central para especificar la ubicacin mediante el dispositivo sealador. Precise punto central Cierra temporalmente el cuadro de dilogo Matriz de forma que se pueda utilizar el dispositivo sealador para especificar el punto central en el rea de dibujo. Mtodo Establece el mtodo utilizado para situar los objetos. Este parmetro controla los campos de Mtodo y valores a los que se pueden asignar un valor. Por ejemplo, si el mtodo es Nmero total de elementos y ngulo a rellenar se podrn especificar valores para los campos correspondientes; el campo ngulo entre elementos no estar disponible. Nmero de elementos Define el nmero de objetos que aparecen en la matriz resultante. El valor por defecto es 4. Grados cubiertos Indica el tamao de la matriz mediante la definicin del ngulo incluido entre los puntos base del primer y ltimo elemento de la matriz. Un valor positivo indica una rotacin en sentido contrario a las agujas del reloj. Un valor negativo indica una rotacin en el sentido de las agujas del reloj. El valor por defecto es 360. No se admite el valor 0. ngulo entre elementos Define el ngulo incluido entre los puntos base de los objetos de la matriz y el centro de sta. Indique un valor positivo. El valor de direccin por defecto es 90. 31
CURSO DE AUTOCAD 2D Arq. Silvina Marata
Designar grados cubiertos Cierra momentneamente el cuadro de dilogo Matriz para definir el ngulo incluido entre los puntos base del primer y del ltimo elemento de la matriz. MATRIZ solicitar que designe un punto relativo a otro punto del rea de dibujo. Designar ngulo entre elementos Cierra momentneamente el cuadro de dilogo Matriz para definir el ngulo incluido entre los puntos base de los objetos de la matriz y el centro de sta. MATRIZ solicitar que designe un punto relativo a otro punto del rea de dibujo. Girar objetos a medida que se copian Gira los objetos de la matriz tal y como se muestra en el rea de vista preliminar. Creacin de matrices rectangulares Se crea una matriz rectangular a lo largo de la lnea de base definida por el ngulo de rotacin de referencia actual. Por defecto, dicho ngulo viene definido con el valor cero, lo que supone que las filas y columnas de una matriz rectangular sean ortogonales con respecto a los ejes X e Y. El parmetro por defecto de la direccin del ngulo 0 se puede modificar con UNIDADES.
Creacin de matrices polares Al crear una matriz polar, dicha matriz se dibuja en el sentido de las agujas del reloj o en el contrario, segn introduzca un valor negativo o positivo para los grados cubiertos.
El radio de la matriz viene determinado por la distancia existente desde el centro especificado a un punto de referencia, o base, situado en el ltimo objeto designado. Puede utilizar el punto de referencia establecido por defecto (normalmente un punto arbitrario que coincide con un punto del modo de referencia a objetos) o especificar un nuevo punto base para que se utilice como punto de referencia. Mover Barra de herramientas Modificar: Men Modificar: Desplazar Men contextual: Seleccione los objetos que desea desplazar y haga clic con el botn dibujo. Haga clic en Desplazar. Introduccin de comando: D Puede desplazar objetos a una distancia y direccin determinadas de los originales. derecho en el rea de
32
CURSO DE AUTOCAD 2D Arq. Silvina Marata
Puede utilizar las coordenadas, la referencia a rejilla, las referencias a objetos y otras herramientas para desplazar objetos con precisin. Especificacin de la distancia mediante dos puntos Desplace un objeto mediante la distancia y la direccin especificadas a travs de un punto base seguido de un segundo punto. En este ejemplo, se desplaza el bloque que representa una ventana. Despus de hacer clic en la opcin Desplazar del men Edicin, designe el objeto que desee desplazar (1). Precise el punto base del desplazamiento (2) seguido de un segundo punto (3). El objeto se desplaza la distancia y en la direccin que se establece del punto 2 al punto 3.
Especificacin de la distancia con coordenadas relativas Puede desplazar un objeto mediante una distancia relativa indicando los valores de coordenadas para el primer punto y pulsando INTRO para el segundo punto. Los valores de coordenadas se Procedimientos: Para desplazar un objeto utilizando dos puntos 1. Haga clic en el men Modificar Desplazar. 2. Seleccione los objetos que desee desplazar. 3. Precise un punto base para el desplazamiento. 4. Designe un segundo punto.
Girar (Realiza la revolucin de objetos sobre un punto base) Barra de herramientas Modificar: Men Modificar: Girar Men contextual: Seleccione los objetos que desea girar y haga clic con el botn derecho en el rea de dibujo. Haga clic en Girar. Introduccin de comando: gira Designe objetos: Utilice un mtodo de seleccin de objetos y pulse INTRO cuando haya terminado Precise punto base: Precise un punto Precise ngulo de rotacin o [Copiar/Referencia]: Introduzca un ngulo, precise un punto o escriba c o r Determina cunto gira un objeto alrededor del punto base. El eje de rotacin atraviesa el punto de base designado y es paralelo al eje Z de SCP actual. Crea una copia de los objetos seleccionados para la rotacin. Gira objetos desde un ngulo especfico a un nuevo ngulo absoluto. Precise ngulo de referencia <ltimo ngulo de referencia >: Indique un ngulo introduciendo un valor o designando dos puntos 33
CURSO DE AUTOCAD 2D Arq. Silvina Marata
Precise el nuevo ngulo o [Puntos] <ltimo ngulo nuevo>: Indique el nuevo ngulo absoluto introduciendo un valor o designando dos puntos Cuando se gira un objeto de una ventana grfica, los bordes de sta permanecen paralelos a los lados del rea de dibujo. Para determinar el ngulo de rotacin, puede introducir un valor de ngulo, arrastrar el objeto con el cursor o especificar un ngulo de referencia para alinearlo con un ngulo absoluto. Giro de un objeto con un ngulo especificado Introduzca un valor de ngulo de rotacin de 0 a 360 grados. Tambin puede indicar los valores en radianes, grados centesimales o unidades geodsicas. Si se introduce un valor de ngulo positivo los objetos giran en el sentido de las agujas del reloj o en el contrario, segn el parmetro Control de direccin del cuadro de dilogo Unidades de dibujo. Giro de un objeto hasta un ngulo absoluto Mediante la opcin Referencia, puede girar un objeto para alinearlo con un ngulo absoluto. Por ejemplo, para girar la pieza de la ilustracin de forma que la arista diagonal gire hasta 90 grados, debe designar los objetos que desea girar (1, 2), especificar el punto base (3) y seleccionar la opcin Referencia. Para el ngulo de referencia, especifique los dos puntos finales de la lnea diagonal (4, 5). Para el ngulo nuevo, introduzca 90.
Procedimientos: Para girar un objeto 1. Haga clic en el men Modificar Girar. 2. Designe el objeto que desee girar. 3. Especifique el punto base de la rotacin. 4. Realice una de las siguientes acciones: 1. Indique in ngulo de rotacin. 2. Arrastre el objeto en torno a su punto base y especifique la posicin del punto hacia la que desea que gire el objeto. 3. Escriba c para crear una copia de los objetos designados. 4. Escriba r para girar los objetos designados desde un ngulo de referencia especificado hasta un ngulo absoluto Para girar un objeto hasta un ngulo absoluto 1. Haga clic en el men Modificar Girar. 2. Seleccione los objetos que desee girar. 3. Especifique el punto base de la rotacin. 4. Escriba r (Referencia). 5. Introduzca un valor para el ngulo de referencia o especifique dos posiciones de punto. De este modo se determina una lnea imaginaria que se har girar hasta un ngulo nuevo. 6. Introduzca el nuevo ngulo o especifique un punto.
34
CURSO DE AUTOCAD 2D Arq. Silvina Marata
El valor que se introduce para el nuevo ngulo es un ngulo absoluto, no un valor relativo. Asimismo, si precisa un punto, el ngulo de referencia girar hasta ese punto. Escala Barra de herramientas Modificar: Men Modificar: Escala Men contextual: Seleccione los objetos para los que desea modificar la escala y haga clic con el botn derecho en el rea de dibujo. Haga clic en Escala. Introduccin de comando: escala Designe objetos: Utilice un mtodo de seleccin de objetos y pulse INTRO cuando haya terminado Precise punto base: Precise un punto El punto base indicado identifica el punto que permanece en la misma ubicacin cuando los objetos designados cambian de tamao (y, en consecuencia, se alejan del punto base estacionario). Precise factor de escala o [Copiar/Referencia]: Precise una escala o escriba c o r
Factor de escala Multiplica las dimensiones de los objetos designados por la escala indicada. Un factor de escala superior a 1 ampla los objetos, y uno entre 0 y 1 los reduce. Tambin puede arrastrar el cursor para ampliar o reducir el objeto. Puede ajustar el tamao de los objetos para alargarlos o acortarlos en una sola direccin, o bien, hacerlos proporcionalmente mayores o menores. Tambin puede estirar ciertos objetos desplazando un punto final incluido, vrtice o punto de apoyo. Atribucin de una escala a objetos mediante el factor de escala Mediante ESCALA, puede hacer que el tamao de un objeto aumente o disminuya de manera uniforme. Para atribuir una escala a un objeto, debe precisar un punto base y un factor de escala. Tambin puede especificar la longitud que se debe usar como factor de escala en funcin de las unidades de dibujo actuales. Un factor de escala superior al valor 1 ampla el objeto. Un factor de escala entre 0 y 1 reduce el objeto. La escala modifica el tamao de todas las cotas del objeto designado. Un factor de escala superior al valor 1 ampla el objeto. Un factor de escala inferior al valor 1 lo reduce.
Atribucin de una escala a objetos mediante una distancia de referencia Tambin se puede aplicar una escala segn una referencia. Al atribuir una escala de referencia se utiliza una distancia existente como base para el nuevo tamao. Para atribuir una escala atendiendo a una referencia, especifique la distancia actual y, a continuacin, defina el nuevo tamao. As pues, si un lado del objeto tiene una longitud de 4.8 unidades y desea ampliarlo a 7.5 unidades, utilice 4.8 como longitud de referencia y 7.5 como la nueva longitud. 35
CURSO DE AUTOCAD 2D Arq. Silvina Marata
Puede utilizar la opcin Referencia para aplicar una escala a todo un dibujo. Por ejemplo, use esta opcin cuando las unidades del dibujo original deban modificarse. Designe todos los objetos del dibujo. A continuacin, utilice Referencia para designar dos puntos y especificar la distancia deseada. A todos los objetos del dibujo se les atribuye una escala de acuerdo con ello
Estirar Barra de herramientas Modificar: Men Modificar: Estirar Introduccin de comando: estira Designe objetos que estirar mediante ventana o polgono... Designe objetos: Utilice la opcin polgonoC o el mtodo de seleccin de objetos de captura y pulse INTRO Los objetos seleccionados individualmente y los objetos totalmente encerrados por la seleccin de captura se desplazan en lugar de estirarse.
ESTIRA desplaza slo los vrtices y puntos finales que estn dentro de la seleccin de captura y deja sin cambios los que estn fuera. ESTIRA no altera la informacin referente a slidos 3D, la anchura de polilneas, las tangentes ni la transformacin en curvas. Punto base Precise punto base o [Desplazamiento] <ltimo desplazamiento>: Precise un punto base o introduzca las coordenadas de desplazamiento Precise segundo punto o <usar primer punto como desplazamiento>: Precise un segundo punto o pulse INTRO para utilizar las coordenadas anteriores como desplazamiento Desplazamiento Precise desplazamiento <ltimo valor>: Introduzca valores de desplazamiento para X e Y (y opcionalmente Z)
Si se designa un segundo punto, los objetos se estiran la distancia vectorial desde el punto base hasta ese segundo punto. Si pulsa INTRO en la solicitud Precise segundo punto de desplazamiento, el primer punto se interpretar como un desplazamiento X,Y,Z. Estiramiento de objetos Con ESTIRA, puede volver a ubicar los puntos finales de los objetos que se encuentran a lo largo o dentro de una ventana de designacin de captura. Los objetos incluidos parcialmente en una ventana de captura se alargarn. Los objetos que no estn totalmente incluidos en una ventana de captura, o que se designen individualmente, se desplazarn en lugar de alargarse. 36
CURSO DE AUTOCAD 2D Arq. Silvina Marata
Para estirar un objeto, es preciso especificar un punto base para el estiramiento y, a continuacin, un punto de desplazamiento.
Recortar Barra de herramientas Modificar: Men Modificar: Recortar Introduccin de comando: recorta Designe los objetos que definen las aristas de corte por las que desea recortar un objeto, o bien pulse INTRO para seleccionar todos los objetos mostrados como aristas de corte potenciales. RECORTA proyecta las aristas de corte y los objetos que se van a recortar sobre el plano XY del sistema de coordenadas personales (SCP) actual. Designe objeto a recortar o use la tecla Mays para alargar o [Borde/Captura/Proyecto/Arista /bOrrar/Deshacer]: Indique el objeto para recortar, pulse MAYS y seleccione un objeto para extenderlo en su lugar o escriba una opcin Recorte de objetos Por ejemplo, se puede limpiar suavemente la interseccin de las dos paredes recortando.
Un objeto puede ser una de las aristas de corte y uno de los objetos que vaya a cortarse. Por ejemplo, en el smbolo de instalacin elctrica que aparece en la figura, el crculo es una arista de corte para las lneas auxiliares y tambin se va a recortar.
Cuando se recortan varios objetos, los diversos mtodos de seleccin facilitan la eleccin de las aristas de corte actuales y de los objetos que desea cortar. En el siguiente ejemplo, las aristas de corte se designan haciendo uso de un cuadro de seleccin de captura.
37
CURSO DE AUTOCAD 2D Arq. Silvina Marata
Se pueden cortar objetos hasta la interseccin ms prxima con otros objetos. En vez de seleccionar aristas de corte, pulse INTRO. A continuacin, al designar los objetos que se van a recortar, los objetos mostrados ms cercanos del dibujo actan como aristas de corte. En este ejemplo, las paredes se cortan de tal forma que se intersequen suavemente.
Procedimientos: Para recortar objetos 1. Haga clic en el men Modificar Recortar. 2. Designe los objetos que servirn como aristas de corte. Para designar todos los objetos mostrados del dibujo como posibles aristas de corte, pulse INTRO sin designar ningn objeto. 3. Designe los objetos que desee recortar.
Alargar (Alarga un objeto para que se encuentre con otro objeto) Barra de herramientas Modificar: Men Modificar: Alargar Introduccin de comando: alarga
Designacin de objetos de contorno Utiliza los objetos designados para definir las aristas de contorno hasta las que se desea alargar un objeto.
Objeto a alargar Especifica los objetos que se desea alargar. Pulse INTRO para concluir el comando. Alargamiento de objetos El alargamiento funciona de la misma forma que el recorte. Con AutoCAD podr alargar objetos de modo que stos finalicen precisamente en las aristas de los contornos definidas por otros objetos. En el ejercicio siguiente podr extender las lneas de forma precisa a un crculo, que acta como arista del contorno.
38
CURSO DE AUTOCAD 2D Arq. Silvina Marata
Se pueden recortar objetos sin salir del comando ALARGA. Mantenga pulsada la tecla MAYS y designe los objetos que desee recortar. Procedimientos: Para alargar un objeto 1. Haga clic en el men Modificar Alargar. 2. Designe los objetos que servirn como aristas de contorno. Para seleccionar todos los objetos mostrados del dibujo como posibles aristas de contorno, pulse INTRO sin seleccionar ningn objeto. 3. Designe los objetos que desee alargar.
Partir en un Punto - Partir (Divide el objeto seleccionado entre dos puntos) Barra de herramientas Modificar: Men Modificar: Partir Introduccin de comando: parte Designe objeto: Utilice un mtodo de seleccin de objetos o precise el primer punto de ruptura (1) en un objeto Las solicitudes que se muestran a continuacin dependen del objeto seleccionado. Si se designa el objeto mediante el dispositivo sealador, el programa seleccionar dicho objeto y considerar el punto de seleccin como primer punto de ruptura. En la siguiente solicitud, se podr indicar el segundo punto o modificar el primero. Precise segundo punto de ruptura o [Primer punto]: Especifique el segundo punto de ruptura (2) o escriba p Segundo punto de ruptura Especifica el segundo punto que se utiliza para partir el objeto. Primer punto Sustituye el primer punto original por el nuevo punto precisado. Precise primer punto de ruptura: Precise segundo punto de ruptura:
39
CURSO DE AUTOCAD 2D Arq. Silvina Marata
La parte del objeto se borra entre los dos puntos especificados. Si el segundo punto no se encuentra en el objeto, se selecciona el punto ms prximo del objeto; por tanto, para partir un extremo de una lnea, arco o polilnea, debe precisar el segundo punto ms all del extremo que desea eliminar. Para dividir un objeto en dos sin borrar una parte del mismo, designe el mismo punto como primero y segundo. Puede hacerlo escribiendo @ para precisar el segundo punto. Las lneas, arcos, crculos, polilneas, elipses, splines, arandelas y muchos ms tipos de objetos pueden dividirse en dos objetos o se puede suprimir uno de sus extremos. Para convertir un crculo en un arco, el programa elimina una parte del crculo, desde el primer punto hasta el segundo en sentido contrario a las agujas del reloj.
Procedimientos: Para partir un objeto 1. Haga clic en el men Modificar Partir. 2. Seleccione el objeto que desee partir. Por defecto, el punto designado en el objeto constituye el primer punto de interrupcin. Para designar dos puntos de ruptura diferentes, escriba p (Primero) y precise el primer punto de ruptura. 3. Precise el segundo punto de interrupcin. Para partir un objeto sin crear un hueco, introduzca @0,0 para especificar el punto anterior. Juntar Barra de herramientas Modificar: Men Modificar: Juntar Introduccin de comando: unir Designe objeto de origen: Seleccione una lnea, polilnea, arco, arco elptico, spline o hlice En funcin del objeto de origen seleccionado, se mostrar una de las siguientes solicitudes: Lnea Designe lneas que unir al origen: Seleccione una o ms lneas y pulse INTRO Los objetos de lnea deben ser colineales (que estn en la misma lnea infinita), pero puede haber huecos entre ellos. Polilnea Precise objetos que unir al origen: Seleccione uno o ms objetos y pulse INTRO Los objetos pueden ser lneas, polilneas o arcos. Los objetos deben descansar en el mismo plano paralelo al plano XY del SCP y no puede haber huecos entre ellos.
40
CURSO DE AUTOCAD 2D Arq. Silvina Marata
Arco Designe arcos que unir al origen o [cErrar]: Designe uno o ms arcos y pulse INTRO o escriba e Los objetos de arco deben descansar en el mismo crculo imaginario, aunque puede haber huecos entre ellos. La opcin Cerrar convierte el arco de origen en un crculo. Nota Al unir dos o ms arcos, stos se unen en sentido contrario a las agujas del reloj empezando por el objeto de origen. Arco elptico Designe arcos elpticos que unir al origen o [cErrar]: Designe uno o ms arcos elpticos y pulse INTRO o escriba e Los arcos elpticos deben descansar en la misma elipse, aunque puede haber huecos entre ellos. La opcin Cerrar cierra el arco elptico de origen en una elipse completa. Nota Al unir dos o ms arcos elpticos, stos se unen en sentido contrario a las agujas del reloj empezando por el objeto de origen. Procedimientos: Para unir objetos 4. Haga clic en el men Modificar Unir. 5. Seleccione el objeto de origen al que desea unir los objetos. 6. Seleccione uno o varios objetos para unir al objeto de origen. Los arcos, arcos elpticos, lneas, polilneas y splines son objetos vlidos. En el comando UNIR se describen restricciones adicionales para cada tipo de objeto. Chafln (Bisela las aristas de los objetos) Barra de herramientas Modificar: Men Modificar: Chafln Introduccin de comando: chaflan (Modo Recortar) Primera distancia de chafln actual = actual, Segunda distancia = actual Designe la primera lnea o [Deshacer/Polilnea/Distancia/ngulo/Recortar/Mtodo/mLtiple]: Utilice un mtodo de seleccin de objetos o introduzca una opcin
Primera lnea Especifica la primera de las dos aristas necesarias para definir un chafln 2D o la arista de un slido 3D que se va a achaflanar. Designe segunda lnea o use la tecla Mays para aplicar esquina: Utilice un mtodo de seleccin de objetos o mantenga pulsada la tecla MAYS y designe un objeto para crear una esquina sin redondear Si designa lneas o polilneas, la longitud se adapta para incluir la lnea de chafln. Es posible mantener pulsada la tecla MAYS mientras se seleccionan los objetos para modificar las distancias de chafln actuales con un valor de 0. Si los objetos designados son segmentos de una polilnea 2D, estos deben ser adyacentes o estar separados por no ms de un segmento. Si estn separados por otro segmento de polilnea, CHAFLAN suprime el segmento que los separa y lo sustituye con el chafln. 41
CURSO DE AUTOCAD 2D Arq. Silvina Marata
Designe polilnea 2D: Los segmentos de polilneas de interseccin se achaflanan en cada vrtice de la polilnea. Los chaflanes se convierten en nuevos segmentos de la polilnea. Si la polilnea incluye segmentos que son demasiado cortos para adaptarse a la distancia del chafln, stos no se achaflanarn.
Distancia Establece la distancia del chafln desde el punto final de la arista seleccionada. Precise primera distancia de chafln <actual>: Precise segunda distancia de chafln <actual>:
Si ambas distancias se establecen en cero, CHAFLAN alarga o recorta las dos lneas de forma que terminen en el mismo punto. ngulo Establece las distancias de chafln mediante una distancia para la primera lnea y un ngulo para la segunda. Precise la longitud de chafln en la primera lnea <actual>: Precise el ngulo de chafln a partir de la primera lnea <actual>:
Indique el mtodo de recorte [Distancia/ngUlo] <actual>: Bisela las aristas de ms de un conjunto de objetos. CHAFLAN repite la solicitud principal y la de designacin del segundo objeto hasta que se pulsa INTRO para finalizar el comando. Un chafln conecta dos objetos con una lnea en ngulo. Normalmente se utiliza para representar un borde biselado en una esquina.
Puede achaflanar: 1. 2. lneas polilneas
42
CURSO DE AUTOCAD 2D Arq. Silvina Marata
3. 4. 5.
Rayos lneas auxiliares 3D (slidos)
Se puede utilizar CHAFLAN para biselar todas las esquinas de una polilnea mediante un nico comando. Achaflanado mediante distancias La distancia del chafln constituye la unidad de medida en la que los objetos son recortados o extendidos a fin de encontrarse con la lnea del chafln o para que se intersequen con los otros objetos. Si las distancias de ambos chaflanes son 0, el proceso de achaflanado recorta o extiende los dos objetos hasta que stos se intersequen, pero sin dibujar una lnea de chafln. Es posible mantener pulsada la tecla MAYS mientras se seleccionan los objetos para modificar las distancias de chafln actuales con un valor de 0.
Procedimientos: Para achaflanar dos segmentos de lnea no paralelos 1. Haga clic en el men Modificar Chafln. 2. Designe la primera lnea. 3. Designe la segunda lnea. Para achaflanar precisando la longitud y ngulo del chafln 1. Haga clic en el men Modificar Chafln. 2. Escriba u (ngUlo). 3. Escriba la distancia desde la esquina para achaflanar en la primera lnea. 4. Indique ngulo del chafln. Ej <45 5. Designe la primera lnea. A continuacin, seleccione la segunda lnea.
Empalme (Redondea y empalma las aristas de los objetos) Barra de herramientas Modificar: Men Modificar: Empalme Introduccin de comando: empalme Un empalme conecta dos objetos mediante un arco que es tangente a los objetos y tiene un radio determinado. Una esquina interior se denomina empalme y una esquina exterior se denomina redondeo. Ambas se pueden crear utilizando el comando EMPALME. Puede empalmar
43
CURSO DE AUTOCAD 2D Arq. Silvina Marata
6. 7. 8. 9. 10. 11. 12. 13. 14.
arcos crculos elipses y arcos elpticos lneas polilneas Rayos Splines lneas auxiliares 3D (slidos)
EMPALME puede utilizarse para redondear todas las esquinas de una polilnea utilizando un solo comando. Si los objetos que se desean empalmar figuran en la misma capa, el arco del empalme se crea en dicha capa. De no ser as, el arco de empalme se crea en la capa actual. La capa afecta a las propiedades del objeto incluyendo el color y el tipo de lnea. Definicin del radio de empalme Se denomina radio de un empalme al radio del arco que conecta los objetos empalmados. La modificacin del radio de empalme afecta a otros empalmes creados posteriormente. Si establece el radio del empalme en 0, los objetos empalmados se recortarn o alargarn hasta que se crucen, pero no se crearn arcos.
Es posible mantener pulsada MAYS mientras se seleccionan los objetos para modificar el radio de empalme actual por un valor de 0. Recorte y alargamiento de objetos empalmados Se puede utilizar la opcin Recortar para indicar si los objetos seleccionados se recortan o alargan hasta los puntos finales del arco resultante o si no sufren ninguna modificacin.
Procedimientos: Para empalmar dos segmentos de lnea 6. Haga clic en el men Modificar Empalme. 7. Designe la primera lnea. 8. Designe la segunda lnea
Para definir el radio del empalme 1. Haga clic en el men Modificar Empalme. 2. Escriba ra (RAdio).
44
CURSO DE AUTOCAD 2D Arq. Silvina Marata
3. Defina el radio del empalme. 4. Designe los objetos que desee empalmar Descomponer (Divide un objeto compuesto en los objetos que lo componen) Barra de herramientas Modificar: Men Modificar: Descomponer Introduccin de comando: descomp El color, el tipo y el grosor de lnea de cualquier objeto descompuesto puede cambiar. Se obtendrn distintos resultados segn el tipo de objeto que se vaya a descomponer. La siguiente lista muestra los objetos que pueden descomponerse y los resultados que se obtienen. Para descomponer objetos y modificar sus propiedades al mismo tiempo, utilice DESCOMP. Polilneas 2D y polilneas optimizadas Ignora cualquier dato asociado de anchura y tangencia. En polilneas gruesas, las lneas y los arcos resultantes se colocan a lo largo del centro de la polilnea. Arco Si se encuentra dentro de un bloque con escala no uniforme, se descompone en arcos elpticos. Bloque Se suprimen los niveles de agrupacin uno a uno. Si un bloque contiene una polilnea o un bloque anidado, al descomponer el bloque stos quedan expuestos y tambin se descomponen para exponer sus objetos individuales. Los bloques con escalas X, Y y Z iguales se descomponen en sus objetos componentes. Los bloques con escalas X, Y y Z diferentes (bloques no uniformemente escalados) podran descomponerse en objetos inesperados. Al descomponer un bloque con atributos, se suprimen los valores de atributo y vuelven a aparecer las definiciones de atributo.
45
S-ar putea să vă placă și
- Monografia de Geometría AnalíticaDocument40 paginiMonografia de Geometría AnalíticaJaime Sarmiento Zegarra57% (7)
- Capitulo 7.-Estructuras ReticuladasDocument47 paginiCapitulo 7.-Estructuras ReticuladasmmvillitaÎncă nu există evaluări
- Bases Trilce - Chimbote 2014Document16 paginiBases Trilce - Chimbote 2014luisinhoÎncă nu există evaluări
- Manual Delmia R&HDocument134 paginiManual Delmia R&HMisael Romero83% (12)
- Estadísticas de AccidentesDocument3 paginiEstadísticas de AccidentesJohn Manuel SanchezÎncă nu există evaluări
- GR Ficos para El Predimensionado de EstructurasDocument13 paginiGR Ficos para El Predimensionado de EstructurasGianfranco Bossio PríncipeÎncă nu există evaluări
- Taller IluminaciónDocument63 paginiTaller IluminaciónDeximar Boza FernandezÎncă nu există evaluări
- Azudes 010Document21 paginiAzudes 010John Manuel SanchezÎncă nu există evaluări
- Taller IluminaciónDocument63 paginiTaller IluminaciónDeximar Boza FernandezÎncă nu există evaluări
- Tema 01 PDFDocument14 paginiTema 01 PDFJohn Manuel SanchezÎncă nu există evaluări
- PilotesymicropilotesDocument32 paginiPilotesymicropilotesCarlos QuimÎncă nu există evaluări
- Mediciones de Corriente de Agua Alfaradores ParshallDocument61 paginiMediciones de Corriente de Agua Alfaradores Parshallrenatomonroyrodriguez100% (3)
- Diseño DesarenadorDocument34 paginiDiseño DesarenadorjhonromerÎncă nu există evaluări
- Asfalto Espumado PDFDocument4 paginiAsfalto Espumado PDFJohn Manuel SanchezÎncă nu există evaluări
- Apuntes ACAD - 2013Document45 paginiApuntes ACAD - 2013John Manuel SanchezÎncă nu există evaluări
- ArcoDocument11 paginiArcoJohn Manuel SanchezÎncă nu există evaluări
- HA I FisurasDocument6 paginiHA I FisurasEll TantiiÎncă nu există evaluări
- Valores Extremos de La Desviacion de GumbelDocument11 paginiValores Extremos de La Desviacion de GumbelPaul KaynÎncă nu există evaluări
- Apunte Tema 4Document31 paginiApunte Tema 4John Manuel SanchezÎncă nu există evaluări
- Desarenador 2013Document8 paginiDesarenador 2013John Manuel SanchezÎncă nu există evaluări
- Azudes 010Document21 paginiAzudes 010John Manuel SanchezÎncă nu există evaluări
- Proy Horm ArmadoDocument44 paginiProy Horm ArmadoAlvaro VeasÎncă nu există evaluări
- PCO 1 I SANITARIA PARTE B - C+ílculo Aducci+ N, Camara Carga, Etc.-2012Document8 paginiPCO 1 I SANITARIA PARTE B - C+ílculo Aducci+ N, Camara Carga, Etc.-2012John Manuel SanchezÎncă nu există evaluări
- Polígonos Regulares TEORIADocument5 paginiPolígonos Regulares TEORIASteven Gonzalez RodriguezÎncă nu există evaluări
- B1A4Document8 paginiB1A4David GuerreroÎncă nu există evaluări
- ML-Circunferencia y Círculo-U3Document14 paginiML-Circunferencia y Círculo-U3Julieta VillagraÎncă nu există evaluări
- Cronograma Cronologico Del Curso de Dibujo TecnicoDocument6 paginiCronograma Cronologico Del Curso de Dibujo TecnicoWalter PradaÎncă nu există evaluări
- Angulo SDocument13 paginiAngulo SLondres desÎncă nu există evaluări
- Cuaterna ArmonicaDocument8 paginiCuaterna ArmonicaLuix AldanaÎncă nu există evaluări
- Guia Geometria AnaliticaDocument5 paginiGuia Geometria AnaliticaJair G.S.LÎncă nu există evaluări
- Propiedades de Las CuerdasDocument14 paginiPropiedades de Las CuerdasJALSÎncă nu există evaluări
- Examen - Dibujo TecnicoDocument51 paginiExamen - Dibujo Tecnicoseccion3dÎncă nu există evaluări
- Evaluación SumativaDocument6 paginiEvaluación SumativaAlejandra YañezÎncă nu există evaluări
- Silabus de Traslado Externo UNIDocument2 paginiSilabus de Traslado Externo UNIFernando FigueroaÎncă nu există evaluări
- Geometria 1Document564 paginiGeometria 1rbld201480% (10)
- BXM 02-2016Document14 paginiBXM 02-2016Angela SimpsonÎncă nu există evaluări
- 07 SolucionarioDocument45 pagini07 SolucionarioSesmaaÎncă nu există evaluări
- Contenido de Matemática para Primer Año de BachilleratoDocument5 paginiContenido de Matemática para Primer Año de BachilleratoJoséDaniel Perdomo93% (28)
- Estudio de Elipses-HipérbolasDocument16 paginiEstudio de Elipses-HipérbolasManuel Cedeño89% (9)
- 1 Clasificación de Ángulos Según Su MedidaDocument5 pagini1 Clasificación de Ángulos Según Su MedidaBironMendozaÎncă nu există evaluări
- Document PDFDocument55 paginiDocument PDFTonyPsÎncă nu există evaluări
- Practica #1 Tercer Parcial-1Document41 paginiPractica #1 Tercer Parcial-1Erick100% (2)
- 7-Funciones Trascendentes - 2020Document30 pagini7-Funciones Trascendentes - 2020L.RobledoÎncă nu există evaluări
- Formulario de Geometría AnailiticaDocument14 paginiFormulario de Geometría AnailiticaholaatodoscomoestanÎncă nu există evaluări
- Clave 107 3 M 2 00 2018Document10 paginiClave 107 3 M 2 00 2018FERNANDO JOSÉ DE LEÓN ANDRADEÎncă nu există evaluări
- Funciones VectorialesDocument87 paginiFunciones VectorialesLuis Enrique HpÎncă nu există evaluări
- Normas de DibujoDocument88 paginiNormas de DibujoAlexis Lucero Geraldo100% (1)
- Hiperbola (Investigacion)Document8 paginiHiperbola (Investigacion)3F3CT1V00Încă nu există evaluări
- Taller No.3 Exploración de Conceptos Básicos Geometría Con El Uso de GeoGebraDocument20 paginiTaller No.3 Exploración de Conceptos Básicos Geometría Con El Uso de GeoGebraAlberÎncă nu există evaluări