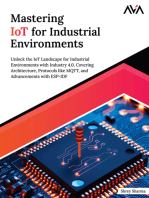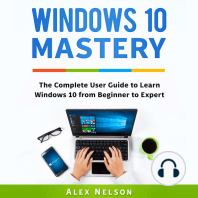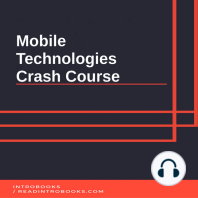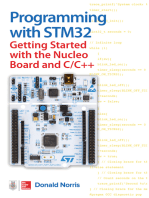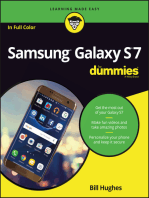Documente Academic
Documente Profesional
Documente Cultură
MagicQ Visualiser
Încărcat de
privatus14Drepturi de autor
Formate disponibile
Partajați acest document
Partajați sau inserați document
Vi se pare util acest document?
Este necorespunzător acest conținut?
Raportați acest documentDrepturi de autor:
Formate disponibile
MagicQ Visualiser
Încărcat de
privatus14Drepturi de autor:
Formate disponibile
MagicQ Visualiser
1. Introduction
ChamSys has developed a visualiser for MagicQ called MagicVis. MagicVis is currently available for Windows PCs and Macs. A Linux version will be available shortly.
MagicVis is available in two versions. Firstly, a stand alone MagicVis application which can be run on a laptop connected via network to a MagicQ console. Secondly a new version of MagicQ that has the visualiser combined into it for use on PCs and Macs. The MagicVis application enables Lighting Designers to add visualisation to their MagicQ console simply by connecting a network cable and starting the MagicVis application. The graphics and processor intensive visualisation is performed on the attached computer, thus ensuring that the MagicQ console continues to run at full performance. In order to render the beams MagicVis uses the graphics card in your PC / Mac - the better the performance of your graphics card then the better performance of the visualiser. PCs and Macs with shared graphics memory will perform slowly and will only be able to render small lighting rigs. A Nvidia or Radeon graphics card costing 100/120/160$ will make all the difference to your system. ChamSys will continue to optimise the visualiser to improve the performance.
V1.5.7.5
1 of 11
www.chamsys.co.uk
MagicQ Visualiser
2. Starting MagicVis
Using MagicQ inc Vis combined Visualiser app In Windows, click on Programmes and select ChamSys, MagicVis and the MagicQ (inc vis) item. On a Mac, click on Applications, MagicQ and MagicQincVis. Press the VIS button (top right) to open a Vis window. The default position and size of the Vis window can be configured on MagicQ in Setup, View System, View Monitors - configure and enable Monitor 2.
As the Visualiser is integrated with the MagicQ app it is not necessary to set up IP addresses or enable/configure universes. Connecting MagicVis app to a console Configure the IP addresses of the both the console and the laptop to be within the same IP address range - e,g, set the console to IP addres 2.0.0.1 netmask 255.0.0.0 and the laptop to 2.0.0.2 netmask 255.0.0.0. Connect the console and the PC/Mac with an inverted network cable. Start MagicVis and in File, Settings choose the network adapter/IP address of the network port that connects to the MagicQ console.
V1.5.7.5
2 of 11
www.chamsys.co.uk
MagicQ Visualiser
The View Vis tab in the Patch Window will now become visible. Initially the title bar in MagicVis will show "Waiting con". Once a connection has been made with the console then it will change to say "waiting sync". Once the show data has been transferred over the connection from the console to the MagicQ vis application then it will change to say synced. Choose which network adapter to use in MagicVis by clicking on File, Settings. If the system continues to say waiting con then check IP address are correct and check firewalls are disabled. In some systems you may need to disable other network adapters such as the wireless adaptor. Once synced, then whenever you load a new show on the console or change the visualiser patch then the changes will automatically appear in the visualiser. When MagicVis starts it assumes that it will receive DMX data on ArtNet starting from ArtNet Universe 0-0. As soon as MagicVis has a connection with a console it then starts using the DMX protocols and universes in use on that console for each of the patched universes. If the universes are not enabled on the console then the console will send the DMX data directly to the MagicVis using its own MagicVis protocol. This enables MagicVis to be used on a system where the outputs are not enabled. Note that even when MagicVis says waiting connection or waiting sync it will visualise according to received ArtNet. ArtNet is sent separately to the connection for show data transfer. It is also possible to load a show file directly into MagicQ Vis from the File, Load Show menu - in this mode there is no sync - MagicVis just looks at the incoming ArtNet data for rendering the beams but does not sync the patch. This is useful when converting your show to work with another lighting rig.
3. Using MagicVis
The demos folder (LOAD SHOW and select demos) includes demo show files with fixtures patched into the visualiser. MagicVis currently provides five views Perspective, Top, Side, Front, and Free. The view can be changed either by clicking View in the MagicVis window or in MagicQ in the Patch window, using Soft Button E.
V1.5.7.5
3 of 11
www.chamsys.co.uk
MagicQ Visualiser In Free view you can rotate the room by moving the mouse whilst holding down the left and right mouse buttons. The lighting level of the room can be changed by clicking on View and selecting Dark. Patching fixtures in the Visualiser When you patch the first head in your show, MagicQ will prompt you whether you wish to auto insert heads into the visualiser.
Once a head has been patched into your show MagicQ will not prompt you again. If you wish to change the setting then you can enable or disable auto insertion in Setup, View Settings, Mode, Visualiser. When you patch heads in View Heads, MagicQ patches the head in the View Heads view but also generates a visualiser object in View Vis. Visualiser heads are separate from MagicQ heads for instance you can have multiple visualiser heads associated with one patched head. You might want to do this if you had two par cans on a single dimmer channel you would have one Generic Dimmer patched in MagicQ and two visualiser heads. By default when you patch heads MagicQ creates one visualiser head per MagicQ head. You can add extra visualiser objects for a head using INSERT. MagicQ, View Vis view The Patch Window in addition to View Heads, View Chans and View DMX now supports a View Vis view. The View Vis view manages the data for the visualiser. There are several different tabs including Selected Heads, Vis Heads, and Attach Objects.
V1.5.7.5
4 of 11
www.chamsys.co.uk
MagicQ Visualiser
In Selected Heads, all the visualiser heads for the currently selected heads will be shown in the list. Heads are selected as usual using groups or direct from the keypad. In this view the encoders and soft buttons will apply changes to all the visualiser heads for the selected heads. In Vis Heads, all the visualiser heads are show in the list i.e. all the visualiser heads that relate to heads that make up the visualisation. In this view the encoders and soft buttons will apply changes to the visualiser head under the cursor. Use SHIFT/CTRL and the cursor keys to apply changes to multiple heads. In Attach Objects, all the other (non fixture) objects are shown in a list. In this view the encoders and soft buttons will apply changes to the object under the cursor. Use SHIFT/CTRL and the cursor keys to apply changes to multiple objects. Positioning the heads in the visualisation When you patch heads, they automatically become selected, so that in Patch, View Vis, View Selected you will have direct control of the positioning and orientation of the head using the encoder wheels and soft buttons. Encoders X, Y and F are used for X,Y and Z positioning. Pressing the soft buttons X, Y and F increases the position by 1 metre on that axis. Pressing SHIFT + the soft button decreases the position by 1 metre on that axis. Use fan to spread the position apart on the X,Y, or Z position wheels.
V1.5.7.5
5 of 11
www.chamsys.co.uk
MagicQ Visualiser
Encoders B, C and D are used for rotation around the X, Y and Z axis. Pressing the soft buttons B, C and D rotates the heads by 90 degrees around that axis. Pressing SHIFT + the soft button rotates the heads by 90 degrees around that axis. You can also enter values directly into the spreadsheet view of the Patch, View Vis window. You can change multiple values at a time by using SHIFT/CTRL and the cursor keys. Use THRU to enter a spread of values e.g. -5 THRU 5 to spread the X position between -5 and 5 metres.
V1.5.7.5
6 of 11
www.chamsys.co.uk
MagicQ Visualiser
Attach Objects
In View Attach you can insert truss, pipe, wall or room objects. The Form, people and furniture objects are not currently supported. The model specifies how the object looks. Currently supported models are truss, pipe and invisible. Invisible can be used for grouping a number of fixtures for example on the floor. Enter values in the window for length, width and height. Adding a / after the number enters the dimension in feet rather than metres so for 10 feet enter 10/. Position the truss or pipe as required. Enter a name in the window for the truss or pipe. After you insert a truss or pipe, then subsequent heads that are patched will be attached to that truss or pipe object. If for example you patch 6 spots after inserting a truss object, then they will be spread out along the length of the truss. When you create reports, then as well as overall plots, a plot is created for each attach object enabling the lighting rig to be broken down into separate pipes and trusses. Attaching heads to Attach Objects Heads can be attached to trusses or pipes at any time. Select the fixtures you wish to attach using groups or the keypad. Change to Patch, View Vis, Selected Heads tab and press the FIT TO OBJECT soft button. Alternatively in the Vis Heads tab, double click on the Attach field. MagicQ will prompt you with a list of all the attach objects to choose from.
V1.5.7.5
7 of 11
www.chamsys.co.uk
MagicQ Visualiser Heads that are attached to objects move with that object so for example, repositioning that object in the Attach Objects tab will move the object and all the attached heads. Removing visualiser heads and objects To remove a visualiser head or attach object got to Patch, View Vis and put the cursor on the item. Press REMOVE. Use SHIFT/CTRL and the cursor keys to cursor select multiple visualiser heads / objects for removal. When heads are removed from the visualiser they are not removed from MagicQ patch. Removing heads from the MagicQ patch will remove any associated visualiser heads. Changing the size of the room It is possible to change the size of the room by adding a room object. By default MagicQ uses a room 20 x 20 x 20 metres. If you add a room object then MagicQ will use the dimensions of the room object instead. In View Attach, pres INSERT. Change the object type to Room and enter the length, width, and height. Note there is a bug in 1.5.7.1 whereby it is not possible to change the height and the height parameter actually changes the width. Fixed in 1.5.7.2. Converting an existing MagicQ show file Old MagicQ show files can be loaded into MagicQincVis, but they will not have any visualiser heads defined. It is easy to take heads from an existing show file and create a visualisation. Select the heads using groups or the keypad. Then go to Patch, View Vis, Selected Heads. Press the INSERT SELECTED soft button. This creates a visualiser head for each of the selected heads. If you wish, you can attach the heads to an object using the FIT TO OBJECT soft button. It is also possible to insert all the patched heads in your show file into the visualiser in one step. Make sure no heads are selected, then go to Patch, View Vis, Vis Heads and press the INSERT PATCHED soft button. This creates a visualiser head for each head in the patch. The heads will be positioned in a grid format. Converting a MagicQ grid into a visualisation It is possible to convert a grid from the MagicQ Plan View into a visualisation. In the Output Window, View Plan press SHFIT + ARRANGE VIS. MagicQ will prompt you for the positioning within the visualisation.
V1.5.7.5
8 of 11
www.chamsys.co.uk
MagicQ Visualiser For each of the heads in the grid a visualiser head will be will be inserted into the visualiser. The positioning will be set according to the position in the grid. For example if you select Top, then MagicQ will treat the grid as if it is a top view and all the visualiser heads will be positioned at the top of the room at the same height.
V1.5.7.5
9 of 11
www.chamsys.co.uk
MagicQ Visualiser
4. Known Features and Limitations
The following are known features in 1.5.7.5. Fixture prisms are not currently supported. Random strobes and pulse are not currently supported. Reports - rotated trusses will not appear correctly in the individual truss plots Reports - some text overlays other text Occasionally the physically form of the first fixture is not rendered correctly. When fixtures are positioned directly downwards the intensity of the projected beam may be dimmer than when slightly offset. MagicVis On start up the Visualiser stage layout may not be updated until the show is reloaded or fixture physical position is moved in View Vis on the console. MagicQ with combined Visualiser App The MagicQ with Visualiser combined app is a beta version for testing only. It should not be used for important shows - only for visualisation. Future features Option to make fixtures show beams or just surfaces (for LEDs etc...)
V1.5.7.5
10 of 11
www.chamsys.co.uk
MagicQ Visualiser
5. Frequently Asked Questions (FAQ)
How much does it cost? Just like MagicQ, MagicVis is FREE. FREE to download and FREE to use. Do I need a MagicQ wing or interface attached? No, you can run the visualisation on your PC or Mac without any MagicQ wings or interfaces. How many fixtures can I visualise? This depends entirely on the power of your graphics card and processor. Our standard demo shows have 500 fixtures and render fine on a mid range graphics card. Can I add custom set pieces, or import via dxf or dwg? This is not currently supported, but we expect to add it in future versions. Can MagicVis be used with any lighting console? Yes, MagicVis can be used with any lighting console that outputs ArtNet. This will enable you to visualise the outputs of that console. Note that the visualisation layout (patching and positioning of heads) must first be set up in MagicQ and the resulting show file loaded into MagicVis. Can MagicQ consoles run visualisation on the console? No, it is not practical to run lighting visualisation on lighting consoles as the graphics and processor power required would interfere with the normal lighting operation.
V1.5.7.5
11 of 11
www.chamsys.co.uk
S-ar putea să vă placă și
- Using Magicq PC With Wysiwyg Visualiser: WWW - Chamsys.Co - UkDocument8 paginiUsing Magicq PC With Wysiwyg Visualiser: WWW - Chamsys.Co - Uksonogro1972Încă nu există evaluări
- Joysticks N Sliders Instructions v1.2Document5 paginiJoysticks N Sliders Instructions v1.2karakatitsÎncă nu există evaluări
- Certified Solidworks Professional Advanced Weldments Exam PreparationDe la EverandCertified Solidworks Professional Advanced Weldments Exam PreparationEvaluare: 5 din 5 stele5/5 (1)
- Tutorial Complete CadenceDocument59 paginiTutorial Complete Cadenceswain.ayasÎncă nu există evaluări
- Full Custom Design With Cadence and Ams Hit-KitDocument29 paginiFull Custom Design With Cadence and Ams Hit-KitAbuHarithHamzahÎncă nu există evaluări
- Angular Portfolio App Development: Building Modern and Engaging PortfoliosDe la EverandAngular Portfolio App Development: Building Modern and Engaging PortfoliosÎncă nu există evaluări
- Artlantis Training For Advanced UsersDocument13 paginiArtlantis Training For Advanced Users6786347Încă nu există evaluări
- LabVIEW Control Implementation TutorialDocument21 paginiLabVIEW Control Implementation TutorialDTÎncă nu există evaluări
- Sketchup Manual PDFDocument9 paginiSketchup Manual PDFGabriela Yanina BeideckÎncă nu există evaluări
- Hacks To Crush Plc Program Fast & Efficiently Everytime... : Coding, Simulating & Testing Programmable Logic Controller With ExamplesDe la EverandHacks To Crush Plc Program Fast & Efficiently Everytime... : Coding, Simulating & Testing Programmable Logic Controller With ExamplesEvaluare: 5 din 5 stele5/5 (1)
- Tutorial MaqettaDocument16 paginiTutorial MaqettaJefriÎncă nu există evaluări
- Caelinux and Finite Element Analysis. Tutorial 1, Perforated CubeDocument14 paginiCaelinux and Finite Element Analysis. Tutorial 1, Perforated Cubewindsurferke007Încă nu există evaluări
- Tanner Tools v16.0 Release NotesDocument16 paginiTanner Tools v16.0 Release Notesfuture technologyÎncă nu există evaluări
- MeasureCurrent 1Document7 paginiMeasureCurrent 1ellieÎncă nu există evaluări
- CODESYS V3 Quick Start: Programming A Garage Door Drive With CODESYS V3Document19 paginiCODESYS V3 Quick Start: Programming A Garage Door Drive With CODESYS V3Daniel ChudÎncă nu există evaluări
- Unit-3 Session 3Document26 paginiUnit-3 Session 3Rüby DharshyÎncă nu există evaluări
- Ibwave Propagation - Quick Start GuideDocument26 paginiIbwave Propagation - Quick Start GuidetoomeqÎncă nu există evaluări
- Circuit Design TutorialDocument26 paginiCircuit Design TutorialVipan SharmaÎncă nu există evaluări
- Daslight 5 Manual enDocument77 paginiDaslight 5 Manual enEnrico AderholdÎncă nu există evaluări
- 1 How To Activate The LinkDocument24 pagini1 How To Activate The LinkBhavikÎncă nu există evaluări
- Pvsyst Sa - Route de La Maison-Carrée 30 - 1242 Satigny - SwitzerlandDocument29 paginiPvsyst Sa - Route de La Maison-Carrée 30 - 1242 Satigny - SwitzerlandUnderflow AcademyÎncă nu există evaluări
- Content Beyond AdcDocument31 paginiContent Beyond AdcSu KoshÎncă nu există evaluări
- Fritz HelpDocument10 paginiFritz HelpEngrOkhakumeAsekhameÎncă nu există evaluări
- Autocad 2D Tips: Circular ViewportDocument12 paginiAutocad 2D Tips: Circular ViewportDanny ArimaÎncă nu există evaluări
- Intro To Fluent Tutorial Tutiafflen24Document18 paginiIntro To Fluent Tutorial Tutiafflen24Fausto LojaÎncă nu există evaluări
- Basic Training Session No 4 PDFDocument17 paginiBasic Training Session No 4 PDFsyamsul bahriÎncă nu există evaluări
- Nmos Using DeveditDocument22 paginiNmos Using DeveditVishal KothariÎncă nu există evaluări
- Wisej WhatsNew 2.0Document13 paginiWisej WhatsNew 2.0Marcelo Hernan Rojas PalaciosÎncă nu există evaluări
- 76 Autodesk Revit Tips and ShortcutsDocument17 pagini76 Autodesk Revit Tips and ShortcutsDavide SalaminoÎncă nu există evaluări
- Cadence TutorialDocument66 paginiCadence TutorialParvathy S ParvathyÎncă nu există evaluări
- Unitronics Software VisiLogic HMI DisplaysDocument101 paginiUnitronics Software VisiLogic HMI DisplayskrajstÎncă nu există evaluări
- ArchiCAD in 30 MinutesDocument59 paginiArchiCAD in 30 Minutesankicho2006100% (1)
- Joysticks N Sliders Instructions v1.5Document7 paginiJoysticks N Sliders Instructions v1.5Katty0505Încă nu există evaluări
- Plexus 2 DocumentationDocument29 paginiPlexus 2 DocumentationHeberto MonroyÎncă nu există evaluări
- 1 Mimics IntroductionDocument12 pagini1 Mimics IntroductionStan De SchepperÎncă nu există evaluări
- SilTerra Manual (FULL)Document100 paginiSilTerra Manual (FULL)Siti Afiqah TajuddinÎncă nu există evaluări
- BIM Coordination TrainingDocument22 paginiBIM Coordination TrainingrakeshmadaanÎncă nu există evaluări
- Visilogic Aplicacao IHM Especificacao TecnicaDocument101 paginiVisilogic Aplicacao IHM Especificacao TecnicaEngeman ElétricaÎncă nu există evaluări
- SN Autocad 2013Document3 paginiSN Autocad 2013trikarsaÎncă nu există evaluări
- Vector Vest HelpDocument245 paginiVector Vest HelparmagedeonÎncă nu există evaluări
- VisiLogic - HMI ApplicationsDocument101 paginiVisiLogic - HMI ApplicationsAnthony Ale SalazarÎncă nu există evaluări
- Proteus VSM PDFDocument101 paginiProteus VSM PDFMauro AntiveroÎncă nu există evaluări
- PVsyst TutorialsDocument102 paginiPVsyst Tutorialscatalinopancho92% (12)
- Autocad Me BookDocument73 paginiAutocad Me BookHEMANT ROYÎncă nu există evaluări
- Lab 1: Schematic and Layout of A NAND Gate: Part B: ProcedureDocument43 paginiLab 1: Schematic and Layout of A NAND Gate: Part B: ProcedureademÎncă nu există evaluări
- Is Eh A TutorialDocument17 paginiIs Eh A TutorialAziz MangiÎncă nu există evaluări
- Robótica - Manual Robix SoftwareTutorialsDocument19 paginiRobótica - Manual Robix SoftwareTutorialsRenanÎncă nu există evaluări
- Plexus ManualDocument29 paginiPlexus ManualАлександр РуденскийÎncă nu există evaluări
- Easy View 2 Manual enDocument25 paginiEasy View 2 Manual enJairo H Pinzón CastroÎncă nu există evaluări
- Aws Iot Immersion DayDocument16 paginiAws Iot Immersion DaymariocelisÎncă nu există evaluări
- Getting Started - Visual Effect Graph - 6.9.2-PreviewDocument6 paginiGetting Started - Visual Effect Graph - 6.9.2-PreviewHarald P MartinÎncă nu există evaluări
- Tips and Tricks - MicrostationDocument16 paginiTips and Tricks - MicrostationmobairuaÎncă nu există evaluări
- Simufact Weldi2022 ApexModelerDocument27 paginiSimufact Weldi2022 ApexModelerJordan PowellÎncă nu există evaluări
- Mark D. Berio BSCpE - 2A ES 1Document8 paginiMark D. Berio BSCpE - 2A ES 1Mark BerioÎncă nu există evaluări
- Phast7.0 ReleaseLetter&NoteDocument46 paginiPhast7.0 ReleaseLetter&Notegirish19Încă nu există evaluări
- M5A99X EVO R2.0 ManualDocument180 paginiM5A99X EVO R2.0 ManualSantiago OllierÎncă nu există evaluări
- Hyper VDocument52 paginiHyper VMd Rizal A. KadirÎncă nu există evaluări
- Dev ListDocument8 paginiDev Listfrancisco_siles_lunaÎncă nu există evaluări
- CS609 - Midterm Solved Mcqs With References by Moaaz PDFDocument27 paginiCS609 - Midterm Solved Mcqs With References by Moaaz PDFHaris SohailÎncă nu există evaluări
- DL - 3850 - Parts CatalogDocument21 paginiDL - 3850 - Parts Catalogwalidsayed1Încă nu există evaluări
- Class 8 Chapter 2Document4 paginiClass 8 Chapter 2a38478873Încă nu există evaluări
- Remote Controller Visionline 3G/4G Rfid: Installation ManualDocument39 paginiRemote Controller Visionline 3G/4G Rfid: Installation Manual1ndig0tubeÎncă nu există evaluări
- Happier Holidays 2018 Corporate 12 Pager (FA)Document7 paginiHappier Holidays 2018 Corporate 12 Pager (FA)Asisclo CastanedaÎncă nu există evaluări
- RLA Office Printing Product Line-Up 2019Document26 paginiRLA Office Printing Product Line-Up 2019Claudio OliveroÎncă nu există evaluări
- Drive A 16x2 LCD Directly With A Raspberry PiDocument19 paginiDrive A 16x2 LCD Directly With A Raspberry PiNelu SabieÎncă nu există evaluări
- Esaote MyLab70 Service Manual PDFDocument206 paginiEsaote MyLab70 Service Manual PDFPMJ75% (4)
- Microsol XCell RTU - Architecture Description VDocument58 paginiMicrosol XCell RTU - Architecture Description Vysnmike0% (1)
- Product Book February 2017Document68 paginiProduct Book February 2017Sakib SayedÎncă nu există evaluări
- PC Worth Price ListDocument9 paginiPC Worth Price ListJoenard SarmientoÎncă nu există evaluări
- Classification On The Basis of SizeDocument2 paginiClassification On The Basis of SizeKyungsoo DoÎncă nu există evaluări
- Tle 7 1ST QuarterDocument1 paginăTle 7 1ST QuarterGelia GampongÎncă nu există evaluări
- Third Quarter para Sa Grade 8Document35 paginiThird Quarter para Sa Grade 8Chelsea PurbaÎncă nu există evaluări
- Service Manual: Led TVDocument35 paginiService Manual: Led TVJade SailorÎncă nu există evaluări
- William Stallings Computer Organization and Architecture 9 EditionDocument48 paginiWilliam Stallings Computer Organization and Architecture 9 EditionmisbahÎncă nu există evaluări
- Contador CT6S1P4 48X48MM PDFDocument28 paginiContador CT6S1P4 48X48MM PDFJB ORTIZÎncă nu există evaluări
- Building 8 Bit Computers For FunDocument46 paginiBuilding 8 Bit Computers For FunManuel LeyvaÎncă nu există evaluări
- NtbtlogDocument23 paginiNtbtlogOmar CirunayÎncă nu există evaluări
- Manual vl2 Mib EpDocument6 paginiManual vl2 Mib EpjohnÎncă nu există evaluări
- Data StorageDocument28 paginiData StorageSagar RajÎncă nu există evaluări
- FreeBSD HandbookDocument26 paginiFreeBSD Handbookhembeck119Încă nu există evaluări
- CommVault Building Block Configuration V9 White PaperDocument35 paginiCommVault Building Block Configuration V9 White PaperHarish GuptaÎncă nu există evaluări
- Database Management Systems-17Document10 paginiDatabase Management Systems-17Arun SasidharanÎncă nu există evaluări
- lpc17xx UmDocument835 paginilpc17xx Umkrunal_299Încă nu există evaluări
- Smart Trolley in Mega Mall: Vidya Palve, Arpita Mahale, Apurva Dandgaval, Unnati Deore, Prachi JadhavDocument8 paginiSmart Trolley in Mega Mall: Vidya Palve, Arpita Mahale, Apurva Dandgaval, Unnati Deore, Prachi Jadhave-park research centreÎncă nu există evaluări
- Unit V.motorola 563xxDocument20 paginiUnit V.motorola 563xxSagar PaddhanÎncă nu există evaluări
- iPhone 15 Pro User Guide for Beginners and SeniorsDe la EverandiPhone 15 Pro User Guide for Beginners and SeniorsÎncă nu există evaluări
- iPhone 14 Guide for Seniors: Unlocking Seamless Simplicity for the Golden Generation with Step-by-Step ScreenshotsDe la EverandiPhone 14 Guide for Seniors: Unlocking Seamless Simplicity for the Golden Generation with Step-by-Step ScreenshotsEvaluare: 5 din 5 stele5/5 (2)
- CompTIA Security+ All-in-One Exam Guide, Sixth Edition (Exam SY0-601)De la EverandCompTIA Security+ All-in-One Exam Guide, Sixth Edition (Exam SY0-601)Evaluare: 5 din 5 stele5/5 (1)
- iPhone Unlocked for the Non-Tech Savvy: Color Images & Illustrated Instructions to Simplify the Smartphone Use for Beginners & Seniors [COLOR EDITION]De la EverandiPhone Unlocked for the Non-Tech Savvy: Color Images & Illustrated Instructions to Simplify the Smartphone Use for Beginners & Seniors [COLOR EDITION]Evaluare: 5 din 5 stele5/5 (2)
- Chip War: The Fight for the World's Most Critical TechnologyDe la EverandChip War: The Fight for the World's Most Critical TechnologyEvaluare: 4.5 din 5 stele4.5/5 (82)
- Chip War: The Quest to Dominate the World's Most Critical TechnologyDe la EverandChip War: The Quest to Dominate the World's Most Critical TechnologyEvaluare: 4.5 din 5 stele4.5/5 (227)
- CompTIA A+ Complete Review Guide: Core 1 Exam 220-1101 and Core 2 Exam 220-1102De la EverandCompTIA A+ Complete Review Guide: Core 1 Exam 220-1101 and Core 2 Exam 220-1102Evaluare: 5 din 5 stele5/5 (2)
- iPhone X Hacks, Tips and Tricks: Discover 101 Awesome Tips and Tricks for iPhone XS, XS Max and iPhone XDe la EverandiPhone X Hacks, Tips and Tricks: Discover 101 Awesome Tips and Tricks for iPhone XS, XS Max and iPhone XEvaluare: 3 din 5 stele3/5 (2)
- Computer Science: A Concise IntroductionDe la EverandComputer Science: A Concise IntroductionEvaluare: 4.5 din 5 stele4.5/5 (14)
- Mastering IoT For Industrial Environments: Unlock the IoT Landscape for Industrial Environments with Industry 4.0, Covering Architecture, Protocols like MQTT, and Advancements with ESP-IDFDe la EverandMastering IoT For Industrial Environments: Unlock the IoT Landscape for Industrial Environments with Industry 4.0, Covering Architecture, Protocols like MQTT, and Advancements with ESP-IDFÎncă nu există evaluări
- Unlock Any Roku Device: Watch Shows, TV, & Download AppsDe la EverandUnlock Any Roku Device: Watch Shows, TV, & Download AppsÎncă nu există evaluări
- Hacking With Linux 2020:A Complete Beginners Guide to the World of Hacking Using Linux - Explore the Methods and Tools of Ethical Hacking with LinuxDe la EverandHacking With Linux 2020:A Complete Beginners Guide to the World of Hacking Using Linux - Explore the Methods and Tools of Ethical Hacking with LinuxÎncă nu există evaluări
- Windows 10 Mastery: The Complete User Guide to Learn Windows 10 from Beginner to ExpertDe la EverandWindows 10 Mastery: The Complete User Guide to Learn Windows 10 from Beginner to ExpertEvaluare: 3.5 din 5 stele3.5/5 (6)
- Amazon Web Services (AWS) Interview Questions and AnswersDe la EverandAmazon Web Services (AWS) Interview Questions and AnswersEvaluare: 4.5 din 5 stele4.5/5 (3)
- iWoz: How I Invented the Personal Computer and Had Fun Along the WayDe la EverandiWoz: How I Invented the Personal Computer and Had Fun Along the WayEvaluare: 3.5 din 5 stele3.5/5 (317)
- CompTIA A+ Complete Review Guide: Exam Core 1 220-1001 and Exam Core 2 220-1002De la EverandCompTIA A+ Complete Review Guide: Exam Core 1 220-1001 and Exam Core 2 220-1002Evaluare: 5 din 5 stele5/5 (1)
- How to Jailbreak Roku: Unlock Roku, Roku Stick, Roku Ultra, Roku Express, Roku TV with Kodi Step by Step GuideDe la EverandHow to Jailbreak Roku: Unlock Roku, Roku Stick, Roku Ultra, Roku Express, Roku TV with Kodi Step by Step GuideEvaluare: 1 din 5 stele1/5 (1)
- Essential iPhone X iOS 12 Edition: The Illustrated Guide to Using iPhone XDe la EverandEssential iPhone X iOS 12 Edition: The Illustrated Guide to Using iPhone XEvaluare: 5 din 5 stele5/5 (1)
- Programming with STM32: Getting Started with the Nucleo Board and C/C++De la EverandProgramming with STM32: Getting Started with the Nucleo Board and C/C++Evaluare: 3.5 din 5 stele3.5/5 (3)
- Amazon Echo Manual Guide : Top 30 Hacks And Secrets To Master Amazon Echo & Alexa For Beginners: The Blokehead Success SeriesDe la EverandAmazon Echo Manual Guide : Top 30 Hacks And Secrets To Master Amazon Echo & Alexa For Beginners: The Blokehead Success SeriesÎncă nu există evaluări

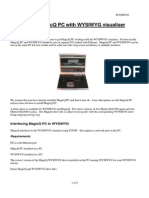



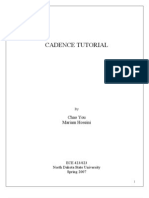


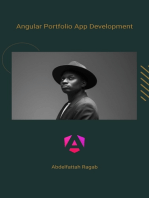








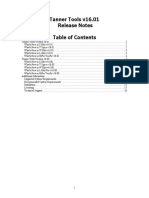






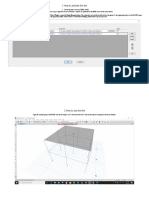
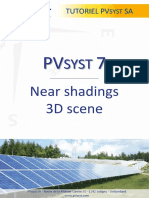




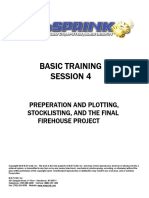



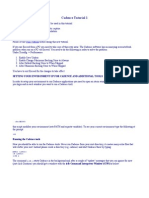


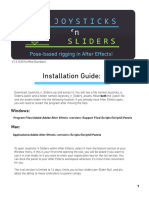













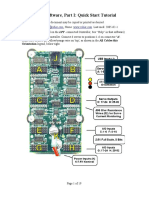

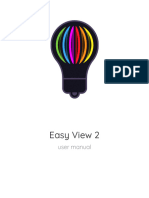



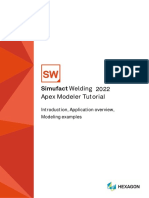
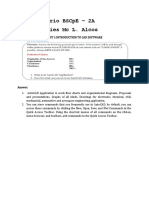





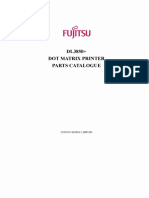





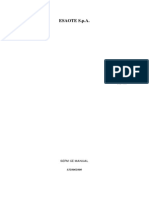




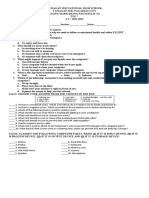

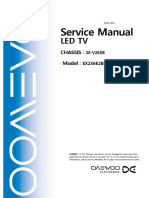
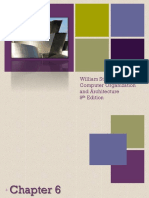







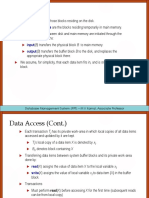
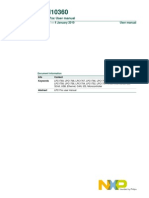
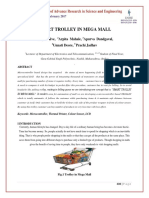
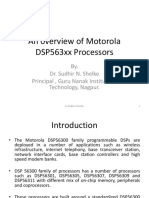


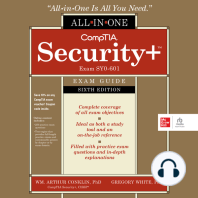
![iPhone Unlocked for the Non-Tech Savvy: Color Images & Illustrated Instructions to Simplify the Smartphone Use for Beginners & Seniors [COLOR EDITION]](https://imgv2-1-f.scribdassets.com/img/audiobook_square_badge/728318688/198x198/f3385cbfef/1714829744?v=1)