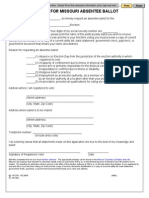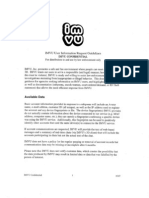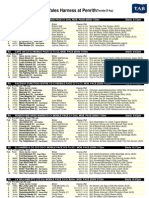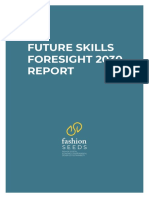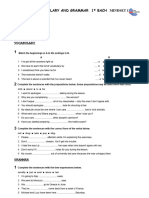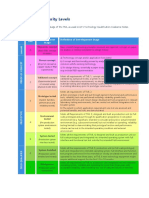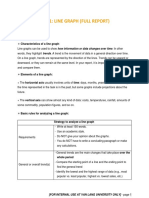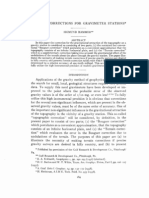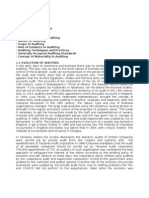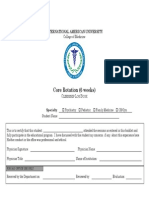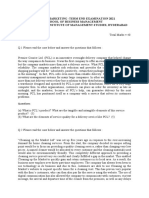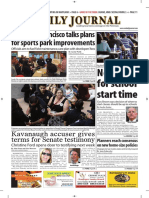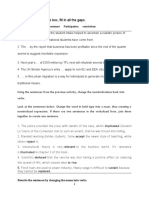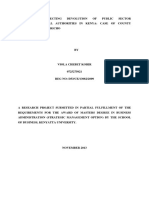Documente Academic
Documente Profesional
Documente Cultură
Weighting in 3 Ds Max
Încărcat de
Alys AlysDrepturi de autor
Formate disponibile
Partajați acest document
Partajați sau inserați document
Vi se pare util acest document?
Este necorespunzător acest conținut?
Raportați acest documentDrepturi de autor:
Formate disponibile
Weighting in 3 Ds Max
Încărcat de
Alys AlysDrepturi de autor:
Formate disponibile
Weighting in 3ds Max (with Skin)
What is weighting?
Weighting is adding a modifier to a mesh that defines influences that bones will have over vertices. The influence means that as bones move, they move the vertices move, too. How much or little the vertices move with a bone is determined by the weight value. NOTE: A bone can be any object but is most commonly a hierarchy of linked Bone objects for an avatar and a hierarchy of linked Dummy objects for everything else.
Two modifiers for weighting
Skin Physique
Either modifier can be used to make any type of item in IMVU. You can make clothing using Skin or Physique just as you can make an animated furniture item with Skin or Physique. Physique is an older modifier that came as an add-on to 3ds Max prior to version 7. All supported versions of Max for IMVU include Physique and Skin and so the choice is yours.
Scenarios for Weighting
Every vertex of every mesh in IMVU must be weighted to at least one bone. Typical scenarios for weighting items, in order of complexity: Entire mesh weighted to one bone (i.e. furniture, simple rooms, simple accessories) Most of mesh weighted to single bone, with some portion weighted to a separate bone (i.e. furniture, rooms, accessories with simple animation) Mesh is weighted to various bones, including multiple weights per vertex (i.e. clothing, complex accessories, longer hair, etc.)
Process for simple weighting (Skin)
1. 2. 3. 4. 5. 6. 7. Select the mesh and add the Skin modifier Add the bone(s) Expand the modifier and select Envelope or click the Edit Envelopes button Check ON Vertices Select all vertices in the viewport (Ctrl+A, or drag a selection rectangle around everything) Select the bone of influence In Abs. Effect type in 1.0
In a typical fixed or static mesh you will select the root bone of you skeleton in step 6. If you are making an animated item and the entire mesh is to be animated you will select the bone that has keyframes. If you have a mix a part of the mesh that is fixed and part is animated you will repeat steps 5 7 for each part but in step 5 you will only select the vertices for one portion of the mesh, then select the bone, and adjust the absolute value then repeat.
Process for intermediate weighting (Skin)
When your mesh needs to align with another point on the avatar thats not a simple, single bone, you can usually find a close vertex and use those same weight values for your mesh. Doing this keeps your mesh fixed to the avatar and can be useful for things like badges or shoulder pads or even hip holsters. Start by finding a vertex on the avatar that approximates where you want your mesh. Write down the bones and the weight values for each bone and then use those same bones/weights on your mesh. You may have to do this for multiple vertices if your mesh includes multiple parts that will all stay fixed to the avatar. While the normalizing math may seem tedious at first, keep in mind you may not have to do this if your mesh aligns with a vertex that is weighted to one bone. Worst case you only have to do this a couple of times, once for each mesh piece. Part 1 Get the weight values from a vertex on the avatar (or other mesh) 1. Select the avatar body part that contains the area you need (torso, pelvis, etc) 2. Expand the Physique modifier and choose Vertex sub object mode 3. Select the vertex that is closest to where your mesh will go 4. Using the Type-In Weights button, write down the bones and weights Part 2 Calculate the Normalized value for each weight 1. For one vertex, add up all the weight values. Include the weights for duplicate bones (happens a lot on Spine03 and Spine04) 2. Divide each bone weight by the total to get the normalized value For example, assume the vertex has these weights: Spine03 = 0.300 Spine04 = 1.000 The total is 1.300. So each weight, in normalized form: Spine03 = 0.300 / 1.300 = 0.231 Spine04 = 1.000 / 1.300 = 0.769 Part 3 - Apply the weights to your mesh 1. Select your mesh and add the Skin modifier 2. Add the bones you wrote down in part 1 3. Expand the modifier and select Envelope or click the Edit Envelopes button
4. 5. 6. 7.
Check ON Vertices Select all vertices on your mesh Select each bone from Skins list of bones Make sure to check on Normalize this will force 3ds Max to ensure all bone weights add up to 1.0 8. For each bone, type in the weight value in the Abs. Effect box that you wrote down from the matching vertex
Process for complex weighting (Skin)
5. 6. 7. 8. 9. Select the mesh and add the Skin modifier Add the bones Expand the modifier and select Envelope or click the Edit Envelopes button Check ON Cross Sections and Envelopes Select a bone from the list and resize the cross section capsules and the envelopes
After youve setup your initial envelopes and cross sections you need to test your meshs movements. This is done by creating the keyframes on the bones then moving (scrubbing) the time slider back and forth and watching how your mesh reacts. If all looks perfect, youre done! If the mesh has chunks that arent moving at all or if there are large sections not blending well Select the appropriate bone and increase the size of the cross section to make sure it encompasses the vertices that arent moving OR Increase the amount of overlap between two cross sections to get a better blend of weights
Once the mesh is mostly moving the way you want and there are only some minor issues then you can bake the verts and begin editing weight values by hand: 1. Make sure Envelopes mode is on and Vertices is checked ON 2. Select all vertices 3. Click Bake Selected Verts Now you may select individual vertices, individual bones, and adjust the weight values manually by typing in the Abs. Effect value. On newer versions (Max 8 and higher) you can use the Weight Tool window to more easily edit values.
S-ar putea să vă placă și
- Shoe Dog: A Memoir by the Creator of NikeDe la EverandShoe Dog: A Memoir by the Creator of NikeEvaluare: 4.5 din 5 stele4.5/5 (537)
- Eligibility: Your SignatureDocument2 paginiEligibility: Your SignatureAlys AlysÎncă nu există evaluări
- The Subtle Art of Not Giving a F*ck: A Counterintuitive Approach to Living a Good LifeDe la EverandThe Subtle Art of Not Giving a F*ck: A Counterintuitive Approach to Living a Good LifeEvaluare: 4 din 5 stele4/5 (5794)
- Scheduler InstallationDocument49 paginiScheduler InstallationAlys AlysÎncă nu există evaluări
- Hidden Figures: The American Dream and the Untold Story of the Black Women Mathematicians Who Helped Win the Space RaceDe la EverandHidden Figures: The American Dream and the Untold Story of the Black Women Mathematicians Who Helped Win the Space RaceEvaluare: 4 din 5 stele4/5 (895)
- KES - 'A-C-KC-:SC-:O-N - : IrvinuDocument1 paginăKES - 'A-C-KC-:SC-:O-N - : IrvinuAlys AlysÎncă nu există evaluări
- The Yellow House: A Memoir (2019 National Book Award Winner)De la EverandThe Yellow House: A Memoir (2019 National Book Award Winner)Evaluare: 4 din 5 stele4/5 (98)
- Absentee Ballot AppDocument1 paginăAbsentee Ballot AppAlys AlysÎncă nu există evaluări
- Grit: The Power of Passion and PerseveranceDe la EverandGrit: The Power of Passion and PerseveranceEvaluare: 4 din 5 stele4/5 (588)
- Request For Missouri Absentee Ballot: Election Authority Missouri Secretary of State's Web SiteDocument1 paginăRequest For Missouri Absentee Ballot: Election Authority Missouri Secretary of State's Web SiteAlys AlysÎncă nu există evaluări
- The Little Book of Hygge: Danish Secrets to Happy LivingDe la EverandThe Little Book of Hygge: Danish Secrets to Happy LivingEvaluare: 3.5 din 5 stele3.5/5 (400)
- SOS: Secure Overlay ServicesDocument12 paginiSOS: Secure Overlay ServicesAlys AlysÎncă nu există evaluări
- The Emperor of All Maladies: A Biography of CancerDe la EverandThe Emperor of All Maladies: A Biography of CancerEvaluare: 4.5 din 5 stele4.5/5 (271)
- Mail-In Application For Voter RegistrationDocument2 paginiMail-In Application For Voter RegistrationAlys AlysÎncă nu există evaluări
- Never Split the Difference: Negotiating As If Your Life Depended On ItDe la EverandNever Split the Difference: Negotiating As If Your Life Depended On ItEvaluare: 4.5 din 5 stele4.5/5 (838)
- I 2290Document11 paginiI 2290Alys AlysÎncă nu există evaluări
- The World Is Flat 3.0: A Brief History of the Twenty-first CenturyDe la EverandThe World Is Flat 3.0: A Brief History of the Twenty-first CenturyEvaluare: 3.5 din 5 stele3.5/5 (2259)
- Case42 Icelandic Leg HuntingDocument2 paginiCase42 Icelandic Leg HuntingAlys AlysÎncă nu există evaluări
- On Fire: The (Burning) Case for a Green New DealDe la EverandOn Fire: The (Burning) Case for a Green New DealEvaluare: 4 din 5 stele4/5 (74)
- IMVU User Information Request Guidelines: Available DataDocument2 paginiIMVU User Information Request Guidelines: Available DataAlys AlysÎncă nu există evaluări
- Elon Musk: Tesla, SpaceX, and the Quest for a Fantastic FutureDe la EverandElon Musk: Tesla, SpaceX, and the Quest for a Fantastic FutureEvaluare: 4.5 din 5 stele4.5/5 (474)
- Large-Scale Game Messaging in Erlang at IMVU: Jon WatteDocument35 paginiLarge-Scale Game Messaging in Erlang at IMVU: Jon WatteAlys AlysÎncă nu există evaluări
- A Heartbreaking Work Of Staggering Genius: A Memoir Based on a True StoryDe la EverandA Heartbreaking Work Of Staggering Genius: A Memoir Based on a True StoryEvaluare: 3.5 din 5 stele3.5/5 (231)
- IMVU Case DraftDocument13 paginiIMVU Case DraftAlys Alys0% (1)
- Team of Rivals: The Political Genius of Abraham LincolnDe la EverandTeam of Rivals: The Political Genius of Abraham LincolnEvaluare: 4.5 din 5 stele4.5/5 (234)
- 2013 08 29 Harn M15 NSWTDocument2 pagini2013 08 29 Harn M15 NSWTAlys AlysÎncă nu există evaluări
- Devil in the Grove: Thurgood Marshall, the Groveland Boys, and the Dawn of a New AmericaDe la EverandDevil in the Grove: Thurgood Marshall, the Groveland Boys, and the Dawn of a New AmericaEvaluare: 4.5 din 5 stele4.5/5 (266)
- Miata VIN DecoderDocument2 paginiMiata VIN DecoderAlys Alys100% (1)
- The Hard Thing About Hard Things: Building a Business When There Are No Easy AnswersDe la EverandThe Hard Thing About Hard Things: Building a Business When There Are No Easy AnswersEvaluare: 4.5 din 5 stele4.5/5 (345)
- NCP4672 Dual Linear Voltage Regulators With V and V Voltage DetectorDocument8 paginiNCP4672 Dual Linear Voltage Regulators With V and V Voltage DetectorAlys AlysÎncă nu există evaluări
- PTH12020 12 Vin: SpecificationsDocument6 paginiPTH12020 12 Vin: SpecificationsAlys AlysÎncă nu există evaluări
- The Unwinding: An Inner History of the New AmericaDe la EverandThe Unwinding: An Inner History of the New AmericaEvaluare: 4 din 5 stele4/5 (45)
- IO5 Future Skills Foresight 2030 ReportDocument96 paginiIO5 Future Skills Foresight 2030 ReportjuliavalleÎncă nu există evaluări
- MINDSET 1 EXERCISES TEST 1 Pendientes 1º Bach VOCABULARY AND GRAMMARDocument7 paginiMINDSET 1 EXERCISES TEST 1 Pendientes 1º Bach VOCABULARY AND GRAMMARanaÎncă nu există evaluări
- TML IML DefinitionDocument2 paginiTML IML DefinitionFicticious UserÎncă nu există evaluări
- GENTLENESSDocument4 paginiGENTLENESSAprylleCourtneyMayeMauyaoÎncă nu există evaluări
- Faculty of AyurvedaDocument9 paginiFaculty of AyurvedaKirankumar MutnaliÎncă nu există evaluări
- Alfa Laval Aalborg Os Tci Marine BoilerDocument2 paginiAlfa Laval Aalborg Os Tci Marine Boilera.lobanov2020Încă nu există evaluări
- (Official) AVTC5 - Unit 1 - Before ClassDocument11 pagini(Official) AVTC5 - Unit 1 - Before ClassNhân NguyễnÎncă nu există evaluări
- 14 Days of Prayer and FastingDocument40 pagini14 Days of Prayer and FastingntsakoramphagoÎncă nu există evaluări
- The Gifts of Imperfection: Let Go of Who You Think You're Supposed to Be and Embrace Who You AreDe la EverandThe Gifts of Imperfection: Let Go of Who You Think You're Supposed to Be and Embrace Who You AreEvaluare: 4 din 5 stele4/5 (1090)
- TPT 510 Topic 3 - Warehouse in Relief OperationDocument41 paginiTPT 510 Topic 3 - Warehouse in Relief OperationDR ABDUL KHABIR RAHMATÎncă nu există evaluări
- 1939 - Hammer - Terrain Corrections For Gravimeter StationsDocument11 pagini1939 - Hammer - Terrain Corrections For Gravimeter Stationslinapgeo09100% (1)
- English Lesson Plan Form 4 (Literature: "The Living Photograph")Document2 paginiEnglish Lesson Plan Form 4 (Literature: "The Living Photograph")Maisarah Mohamad100% (3)
- High School Physics Rutherford Atom Lesson 27Document4 paginiHigh School Physics Rutherford Atom Lesson 27John JohnsonÎncă nu există evaluări
- Factsheet AMRT 2023 01Document4 paginiFactsheet AMRT 2023 01arsyil1453Încă nu există evaluări
- The Sympathizer: A Novel (Pulitzer Prize for Fiction)De la EverandThe Sympathizer: A Novel (Pulitzer Prize for Fiction)Evaluare: 4.5 din 5 stele4.5/5 (121)
- Auditing BasicsDocument197 paginiAuditing BasicsMajanja AsheryÎncă nu există evaluări
- BIOL 2300 Homework 2 Summer2019Document2 paginiBIOL 2300 Homework 2 Summer2019Tanner JohnsonÎncă nu există evaluări
- IAU Logbook Core 6weeksDocument7 paginiIAU Logbook Core 6weeksbajariaaÎncă nu există evaluări
- Service Marketing - Term End Examination 2021 School of Business Management Narsee Monjee Institute of Management Studies, HyderabadDocument2 paginiService Marketing - Term End Examination 2021 School of Business Management Narsee Monjee Institute of Management Studies, Hyderabadnatasha bennyÎncă nu există evaluări
- Packing List For GermanyDocument2 paginiPacking List For GermanyarjungangadharÎncă nu există evaluări
- Web Programming: GET / HTTP/1.1 ..Document16 paginiWeb Programming: GET / HTTP/1.1 ..Alecu IlieÎncă nu există evaluări
- South San Francisco Talks Plans For Sports Park ImprovementsDocument32 paginiSouth San Francisco Talks Plans For Sports Park ImprovementsSan Mateo Daily JournalÎncă nu există evaluări
- Her Body and Other Parties: StoriesDe la EverandHer Body and Other Parties: StoriesEvaluare: 4 din 5 stele4/5 (821)
- Using The Words in The Box, Fill in All The GapsDocument23 paginiUsing The Words in The Box, Fill in All The GapsMo NoÎncă nu există evaluări
- The English We SpeakDocument2 paginiThe English We Speakcaeronmustai100% (1)
- Challenges Affecting Devolution PDFDocument94 paginiChallenges Affecting Devolution PDFELIJAH M. OMBEOÎncă nu există evaluări
- Best S and Nocella, III (Eds.) - Igniting A Revolution - Voices in Defense of The Earth PDFDocument455 paginiBest S and Nocella, III (Eds.) - Igniting A Revolution - Voices in Defense of The Earth PDFRune Skjold LarsenÎncă nu există evaluări
- Maharishi Language of Gravity - SoS 27Document3 paginiMaharishi Language of Gravity - SoS 27Prof. MadhavanÎncă nu există evaluări
- 250 Conversation StartersDocument28 pagini250 Conversation StartersmuleÎncă nu există evaluări
- THE PERFECT DAY Compressed 1 PDFDocument218 paginiTHE PERFECT DAY Compressed 1 PDFMariaÎncă nu există evaluări
- Learning Activity No.2Document1 paginăLearning Activity No.2Miki AntonÎncă nu există evaluări
- Iso 16232 10 2007 en PDFDocument8 paginiIso 16232 10 2007 en PDFyağmurÎncă nu există evaluări
- Marisa Wolf Final New ResumeDocument2 paginiMarisa Wolf Final New Resumeapi-403499166Încă nu există evaluări