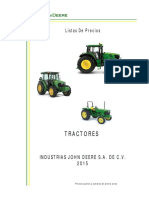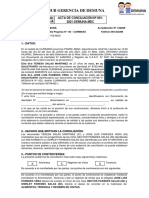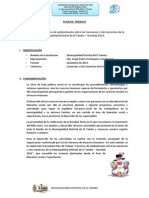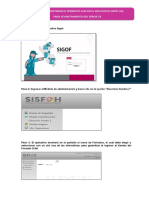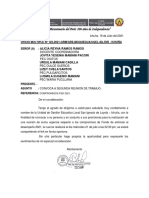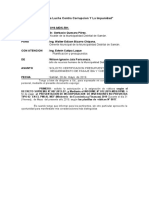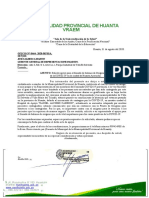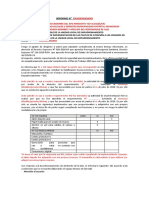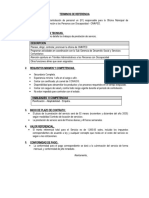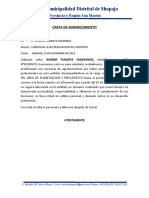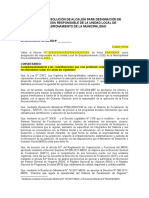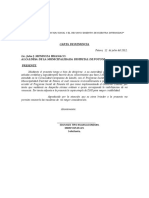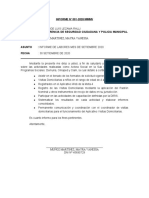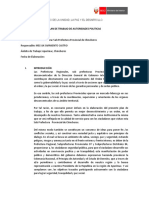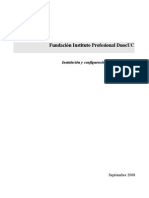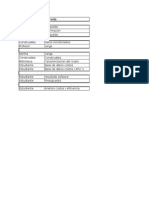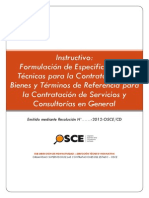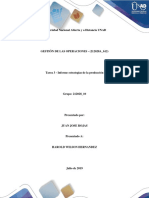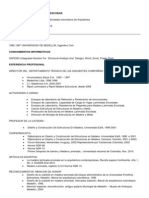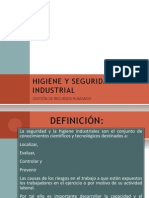Documente Academic
Documente Profesional
Documente Cultură
Manual de Instalacion Del Sistema Integrado Global Edition RRCC
Încărcat de
Brady Palma RodriguezTitlu original
Drepturi de autor
Formate disponibile
Partajați acest document
Partajați sau inserați document
Vi se pare util acest document?
Este necorespunzător acest conținut?
Raportați acest documentDrepturi de autor:
Formate disponibile
Manual de Instalacion Del Sistema Integrado Global Edition RRCC
Încărcat de
Brady Palma RodriguezDrepturi de autor:
Formate disponibile
MANUAL DE USUARIO CDIGO: MU-GI/SGIS/00 VERSIN: 01 FEC.
APROB : RESOLUCION GERENCIAL N: -2011-GI/RENIEC PGINA : 1/33
INSTALACIN SISTEMA INTEGRADO DE REGISTROS CIVILES GLOBAL EDITION
INSTALACION SISTEMA EREP TRAMITE DE CERTIFICACIONES DIGITALES
INDICE
INDICE .......................................................................................................................................................... 1 I. II. OBJETIVO. ........................................................................................................................................... 2 ALCANCE. ............................................................................................................................................ 2
III. DESCRIPCIN..................................................................................................................................... 2 3.1. PRE REQUISITOS. .............................................................................................................................. 2 3.2. SOFTWARE NECESARIO. ................................................................................................................ 3 3.3. INSTALACIN Y CONFIGURACIN DEL SOFTWARE. ........................................................... 3 3.3.1. INSTALACIN ADOBE READER ........................................................................................................... 3 3.3.2. INSTALAR JAVA.................................................................................................................................. 8 3.3.3. CONFIGURAR INTERNET EXPLORER ................................................................................................... 9 3.3.3. CONFIGURAR SISTEMA OPERATIVO .......................................................................................... 17 3.3.3. CONFIGURA DEL LOCAL EN EL SISTEMA DE REGISTROS CIVILES ..................................... 18 IV. VIGENCIA .......................................................................................................................................... 23 V. APROBACIN ................................................................................................................................... 23
Pgina 1 de 24
INSTALACION SISTEMA EREP TRAMITE DE CERTIFICACIONES DIGITALES
I.
Objetivo. Establecer los lineamientos y los procedimientos a seguir para la instalacin de los componentes del Sistema Integrado de Registros Civles Global Edition.
II.
Alcance. El presente documento es administrado por la Sub. Gerencia de Ingeniera de Software de la Gerencia de Informtica del RENIEC, quien adems es fuente de consulta y aplicacin.
III.
Descripcin. Para el correcto funcionamiento del Sistema Integrado de Registros Civiles Global Edition, se debe tener en cuenta lo siguiente: Consideraciones para la instalacin de los componentes del Sistema Integrado de Registros Civles Global Edition. Software necesario componentes. para lograr una instalacin correcta de los
Instalacin y configuracin del Sistema Integrado de Registros Civles Global Edition. Es necesario seguir cada paso, para obtener un buen funcionamiento de los componentes y del Sistema Integrado de Registros Civles Global Edition. La instalacin y configuracin debe realizarse con el usuario administrador local de la pc. El acceso a internet debe permitir realizar descargas de instaladores como: Java 7, Adobe Reader, entre otros. Si la instalacin resulta satisfactoria con el usuario administrador local de la pc, en caso se trabaje con otra cuenta local o de dominio tambin se dbe realizar la configuracin de la misma forma, pero ya no se copian los archivos. Obviar los pasos 3.3.4. 3.1. Pre requisitos. Los Sistemas Operativos soportados por el Sistema Integrado de Registros Civiles Global Edition son: Microsoft Windows XP. Microsoft Windows 7.
Los Web Browsers o Navegadores soportados son:
Pgina 2 de 24
INSTALACION SISTEMA EREP TRAMITE DE CERTIFICACIONES DIGITALES
Internet Explorer 7 Internet Explorer 8
3.2. Software necesario. Adobe Reader: Para el caso de Windows 7, la versin 9 o 10. Para el caso de Windows XP, slo la versin 9, la versin 10 no es compatible con Windows XP. Java FX 2.1
3.3. Instalacin y Configuracin del Software. Para que el sistema funcione sin ningn inconveniente El orden de instalacin y configuracin es el siguiente:
Instalar Adobe Reader Instalar Java FX 2.1 Configuracin Internet Explorer Configuracin Sistema Operativo Configuracin del Local en el Sistema de Registros Civles
3.3.1. Instalacin Adobe Reader 3.3.3.1. 1. Para el caso de Windows 7
Descargar Adobe Reader, para bajarlo entrar a google y escribir Descargar Adobe Reader. El primer resultado los enviar a la pgina oficial.
Figura 1. Resultado Descarga Adobe Reader
2.
Ingresar a la pgina, desmarcar el check que indica: S, instalar la barra de herramientas de google y a continuacin presionar el botn DESCARGAR AHORA, tal como muestra la Figura 02.
Pgina 3 de 24
INSTALACION SISTEMA EREP TRAMITE DE CERTIFICACIONES DIGITALES
Figura 2. Resultado Descarga Adobe Reader
3.
Luego de realizar la descarga se proceder a ejecutar el archivo para la instalacin.
Figura 3.
Ejecutar archivo de instalacin Adobe Reader
4.
Se mostrar la pantalla de inicializacin de la instalacin de Adobe Reader 10.1.3. para Windows 7.
Pgina 4 de 24
INSTALACION SISTEMA EREP TRAMITE DE CERTIFICACIONES DIGITALES
Figura 4.
Instalando Adobe Reader 10.1.3.
5.
Instalacin Finalizada
Figura 5.
Instalacin Finalizada
3.3.3.2. 1. 2.
Para el caso de Windows XP:
Se recomienda tener el instalador del Adobe Reader 9.4. Ejecutar el instalador.
Figura 6.
Instalando Adobe Reader 9.4.0
Pgina 5 de 24
INSTALACION SISTEMA EREP TRAMITE DE CERTIFICACIONES DIGITALES
3.
Indicar carpeta destino de Adobe Reader 9.4.0
Figura 7. Seleccionar Carpeta Destino para Instalar Adobe Reader 9.4.0
4.
Instalar Adobe Reader 9.4.0
Figura 8. Instalar Adobe Reader 9.4.0
Pgina 6 de 24
INSTALACION SISTEMA EREP TRAMITE DE CERTIFICACIONES DIGITALES
5.
Instalando Adobe Reader 9.4.0
Figura 9. Instalando Adobe Reader 9.4.0
6.
Instalacin Completada
Figura 10. Instalacin Completada
Pgina 7 de 24
INSTALACION SISTEMA EREP TRAMITE DE CERTIFICACIONES DIGITALES
3.3.2. Instalar Java 1. Descargar Java, para bajarlo entrar a la pgina de google y escribir Descargar Java. Seleccionar el primer resultado que los llevar a la pgina oficial de Java
Figura 11. Resultado Descarga Java
2.
Presionar Descarga Gratuita de Java
Figura 12. Seleccionar Descarga gratuita de Java
3.
Instalando Java
Figura 13. Instalando Java
Pgina 8 de 24
INSTALACION SISTEMA EREP TRAMITE DE CERTIFICACIONES DIGITALES
4. Java se ha instalado correctamente
Figura 14. Instalacin concluida
3.3.3. Configurar Internet Explorer 1. Ir a Herramientas/Opciones de Internet
Figura 15. Herramientas/Opciones de Internet
Pgina 9 de 24
INSTALACION SISTEMA EREP TRAMITE DE CERTIFICACIONES DIGITALES
2. Se mostrar la siguiente ventana, ir SEGURIDAD.
a la seccin
Figura 16. Seccin Seguridad de Opciones de Internet
3. En la seccin Seguridad, presionar el botn que dice SITIOS.
Figura 17. Opcin SITIOS de la seccin Seguridad Pgina 10 de 24
INSTALACION SISTEMA EREP TRAMITE DE CERTIFICACIONES DIGITALES
4. A continuacin se muestra la pantalla de Sitios de Confianza, realizar las siguientes acciones: a. Ingresar la direccin del Sistema de Registros Civles: http://portalrrcc.reniec.gob.pe/, tal como se indica en la figura. b. Presionar el botn Agregar c. Desactivar la casilla del mensaje: Requerir comprobacin del servidor (https:) para todos los sitios de esta zona.
Figura 18. Pantalla Sitios de Confianza
5. La direccin del Sistema de Registros Civles, se mostrar en la seccin inferior de la ventana, presionar el botn CERRAR.
Figura 19. Agregar Sitio Web de Confianza.
Pgina 11 de 24
INSTALACION SISTEMA EREP TRAMITE DE CERTIFICACIONES DIGITALES
6. A continuacin se volver a mostrar la pantalla de Opciones de Internet, donde se realizarn las siguientes acciones: a. Seleccionar Sitios de Confianza. b. Seleccionar Nivel personalizado.
Figura 20. Sitios de Confianza Nivel Personalizado
7. A continuacin se mostrar una ventana para configurar la Seguridad de los Sitios de Confianza. Se deber marcar la opcin HABILITAR en todos los sitios donde sea posible. Tener en cuenta que todos los cambios se aplicarn cuando se reinicie Internet Explorer.
Figura 21.
Habilitar Sitios de Confianza
Pgina 12 de 24
INSTALACION SISTEMA EREP TRAMITE DE CERTIFICACIONES DIGITALES
Figura 22. Habilitar Sitios de Confianza
Figura 23. Habilitar Sitios de Confianza
Figura 24. Habilitar Sitios de Confianza Pgina 13 de 24
INSTALACION SISTEMA EREP TRAMITE DE CERTIFICACIONES DIGITALES
Figura 25. Habilitar Sitios de Confianza
Figura 26. Habilitar Sitios de Confianza
Figura 27. Habilitar Sitios de Confianza
Pgina 14 de 24
INSTALACION SISTEMA EREP TRAMITE DE CERTIFICACIONES DIGITALES
Figura 28. Habilitar Sitios de Confianza
Figura 29. Habilitar Sitios de Confianza
Figura 30. Habilitar Sitios de Confianza
Pgina 15 de 24
INSTALACION SISTEMA EREP TRAMITE DE CERTIFICACIONES DIGITALES
Figura 31. Habilitar Sitios de Confianza
Figura 32. Habilitar Sitios de Confianza
8. En la ltima seccin se deber DESAHIBILITAR el bloqueador de elementos emergentes y el Filtro Smart Screen.
Figura 33. Deshabilitar Sitios de Confianza
Pgina 16 de 24
INSTALACION SISTEMA EREP TRAMITE DE CERTIFICACIONES DIGITALES
9.
Finalmente presionar el botn ACEPTAR.
Figura 34. Aceptar Configuracin Sitios de Confianza.
10. Luego de configurar el nivel personalizado de internet se
muestra la siguiente:
Figura 35. Configurar el Sistema Operativo
3.3.4. Configurar Sistema Operativo 3.3.4.1. Para el caso de Windows 7 de 32 64 bits: 1. El encargado de la instalacin es el responsable de configurar el sistema operativo, para ello deber copiar manualmente los archivos de configuracin, en la carpeta C://Windows/ Los archivos de configuracin son responsabilidad del encargado de la instalacin que deber llevar en un USB o cualquier otro dispositivo de almacenamiento. Los archivos a copiar son los siguientes:
Figura 36. Archivos a copiar Windows 7
Pgina 17 de 24
INSTALACION SISTEMA EREP TRAMITE DE CERTIFICACIONES DIGITALES
3.3.4.2. Para el caso de Windows XP: 1. El encargado de la instalacin es el responsable de configurar el sistema operativo, para ello deber copiar manualmente los archivos de configuracin, en la carpeta C://Windows/system32
Figura 37. Archivos a copiar Windows XP
3.3.5. Configurar Local en el Sistema de Registros Civiles 1. Ingresar al sistema con el respectivo usuario y contrasea.
Figura 38. Pantalla de ingreso al aplicativo
2. Al ingresar se mostrar el mensaje indicndole al usuario que debe configurar el local, por ser de carcter obligatorio
Pgina 18 de 24
INSTALACION SISTEMA EREP TRAMITE DE CERTIFICACIONES DIGITALES
Figura 39.
Pantalla obligatorio configurar local
3. Ir al Men Principal Mdulo Configuracin del Sistema
Figura 40. Men Principal Mdulo Configuracin del Sistema
4. Seleccionar Tipo de Local: Oficina Registral y presionar el botn B U S C A R .
Figura 41. Seleccionar Tipo de Local: Oficina Registral
5. Ingresar el nombre de la oficina registral que les ha sido asignado y presionar el botn BUSCAR.
Figura 42. Ingresar nombre de la Oficina Registral.
Pgina 19 de 24
INSTALACION SISTEMA EREP TRAMITE DE CERTIFICACIONES DIGITALES
6. Hacer clic en el registro, y luego presionar el botn VALORES POR DEFECTO.
Figura 43. Seleccionar Valores por Defecto.
7. Para realizar el test de impresin, la impresora debe estar configurada y predeterminada. Al hacer clic en el botn Test de Impresin, el sistema lanzar tres impresiones: dos actas con logo y una acta sin logo, son actas de ejemplo que sirven para probar si la impresora est conectada y si el java est bien instalado. 8.
Figura 44. Pantalla Test de Imagen
9. Consultar la imagen de una acta, para probar si la imagen se visualiza correctamente. Para ello, ir al Men Principal e ingresar al Mdulo de Consulta y Certificacin de Actas.
Figura 45. Men Principal Opcin Consulta y Certificacin de Actas
Pgina 20 de 24
INSTALACION SISTEMA EREP TRAMITE DE CERTIFICACIONES DIGITALES
10. Consultar cualquier acta, para proceder a realizar la prueba.
Figura 46. Consultar Actas
11. Seleccione un registro de la tabla de resultados
Figura 47. Seleccionar registro.
12. Finalmente, presionar el botn VER IMAGEN
Figura 48. Presionar VER IMAGEN
Pgina 21 de 24
INSTALACION SISTEMA EREP TRAMITE DE CERTIFICACIONES DIGITALES
13. Si en caso, no se realiz la copia manual de los archivos indicados en el punto 3.3.4, correctamente, se mostrar la siguientes pantallas:
Figura 49. Pantalla Instalar Software
Figura 50. Mensaje de error.
Pgina 22 de 24
INSTALACION SISTEMA EREP TRAMITE DE CERTIFICACIONES DIGITALES
14. Si la copia manual se realiz correctamente, se mostrar la imagen del acta:
Figura 51. Imagen del Acta
IV.
Vigencia Entrar en vigencia a partir de su aprobacin.
V.
Aprobacin Sera aprobado mediante resolucin Gerencial.
Pgina 23 de 24
S-ar putea să vă placă și
- Formato de EmpadronamientoDocument1 paginăFormato de EmpadronamientoLucero Tito Miranda100% (2)
- Solicito Boletas de PagoDocument2 paginiSolicito Boletas de Pagoluis armando marin zutaÎncă nu există evaluări
- Memorial Comunidad CampesinaDocument1 paginăMemorial Comunidad CampesinaDe La Fuente PierrengelÎncă nu există evaluări
- TDR SiafDocument2 paginiTDR SiafLucas JesusÎncă nu există evaluări
- Constancia de Trabajo ModeloDocument1 paginăConstancia de Trabajo ModeloSILVIA PEREZ MAYHUAÎncă nu există evaluări
- Informe #038Document65 paginiInforme #038PERCYÎncă nu există evaluări
- Lista de Precios Tractores JOHN DEERE PDFDocument179 paginiLista de Precios Tractores JOHN DEERE PDFKaren Balan GarciaÎncă nu există evaluări
- Acta de Conciliación ExtrajudicialDocument3 paginiActa de Conciliación ExtrajudicialJoel Hoces HilarioÎncă nu există evaluări
- 4 Anchor Rev 2 HILTIDocument113 pagini4 Anchor Rev 2 HILTILeonardo AvilaÎncă nu există evaluări
- Acta de HomologacionDocument2 paginiActa de HomologacionYanet Ventura Rojas75% (4)
- Requerimientos Tecnicos de Equipos de ComputoDocument5 paginiRequerimientos Tecnicos de Equipos de ComputoVictor Manuel Rojas SamameÎncă nu există evaluări
- TDR RadialDocument9 paginiTDR RadialYulisaYessenia Abal ApolinarioÎncă nu există evaluări
- Dictamen Aprobacion Ordenanza Consejo Consultivo de Niñas,...Document3 paginiDictamen Aprobacion Ordenanza Consejo Consultivo de Niñas,...KLucia YC100% (1)
- Copia de Check List Revisión ASTDocument1 paginăCopia de Check List Revisión ASTJaviera Ortiz BordonesÎncă nu există evaluări
- TDR - Contratacion de Servicio de Show de Fantasias en El CieloDocument3 paginiTDR - Contratacion de Servicio de Show de Fantasias en El CieloClementeEtninQuispeHuallpaÎncă nu există evaluări
- (2011) Lista de Cotejo de La Secuencia DidácticaDocument1 pagină(2011) Lista de Cotejo de La Secuencia DidácticaLI Eduardo DíazÎncă nu există evaluări
- 02 - Modelo de Aviso de Cobranza Ordinaria Texto Fuerte MefDocument2 pagini02 - Modelo de Aviso de Cobranza Ordinaria Texto Fuerte MefCésar Olsson RivasÎncă nu există evaluări
- Certifica DosDocument9 paginiCertifica DosEmerson Kennedyy Vargas PanduroÎncă nu există evaluări
- Plan de Trabajo RsiDocument2 paginiPlan de Trabajo Rsigracielayd26Încă nu există evaluări
- Capitulo Vi (v1)Document12 paginiCapitulo Vi (v1)claudiaÎncă nu există evaluări
- Pasos para Desestimar Una S100 en El SigofDocument3 paginiPasos para Desestimar Una S100 en El Sigofrosmery elizabeth munive rios50% (4)
- Informe N° 35 - Conformidad de BannerDocument1 paginăInforme N° 35 - Conformidad de BannerKatarin de la CruzÎncă nu există evaluări
- Informe de Actividades Auxiliar Administrativo T2Document1 paginăInforme de Actividades Auxiliar Administrativo T2leysa villa velarde0% (1)
- Modelo de Plan de Trabajo de La Aapp 2020Document5 paginiModelo de Plan de Trabajo de La Aapp 2020Jose David Mayhuay Gonzales100% (1)
- Bases MissDocument5 paginiBases MissIRMA ALMINCOÎncă nu există evaluări
- Oficio Multiple #122-Ii ReunionDocument2 paginiOficio Multiple #122-Ii ReunionHElmer PMÎncă nu există evaluări
- Notificación Por Edicto o Correo Certificado Ley 28720Document1 paginăNotificación Por Edicto o Correo Certificado Ley 28720Katherin Balbin MillanÎncă nu există evaluări
- Informe Viaticos Del AlcaldeDocument1 paginăInforme Viaticos Del AlcaldeWilber Ccacca ChipanaÎncă nu există evaluări
- Solicitud Ampliacion de PlazaDocument1 paginăSolicitud Ampliacion de PlazaJhon A Giraldo SanchezÎncă nu există evaluări
- Formato Propuesta Subprefecto Vista AlegreDocument1 paginăFormato Propuesta Subprefecto Vista AlegreMayi Esquivel QuispeÎncă nu există evaluări
- Terminos ReferenciaDocument3 paginiTerminos ReferenciaDavid W. Quispe AquinoÎncă nu există evaluări
- Constancia de Registro CivilDocument26 paginiConstancia de Registro Civilgustavo100% (1)
- Municipalidad Provincial de Huanta Vraem: Munihuanta. Gob. Pe Www. Munihuanta. Gob. PeDocument1 paginăMunicipalidad Provincial de Huanta Vraem: Munihuanta. Gob. Pe Www. Munihuanta. Gob. PeCesar Puescas SeguraÎncă nu există evaluări
- TDR - en Formato 08 Joseph-Informatica - FebreroDocument2 paginiTDR - en Formato 08 Joseph-Informatica - FebreroWilliam Diego Quispe Huaman100% (1)
- Modelo de Informe - Implementación de La UleDocument2 paginiModelo de Informe - Implementación de La UleKevin Anampa100% (1)
- Terminos de Referencia Personal Omaped - LocacionDocument1 paginăTerminos de Referencia Personal Omaped - LocacionIoam Cala100% (1)
- CARTA DE AGRADECIMIENTO Carlos Ramirez CordovalDocument1 paginăCARTA DE AGRADECIMIENTO Carlos Ramirez CordovalRicky Jordy SintiÎncă nu există evaluări
- Informe 002Document5 paginiInforme 002oliver100% (3)
- Oficio Vaso de LecheDocument1 paginăOficio Vaso de LecheKevin Y. Cornelio PradoÎncă nu există evaluări
- Modelo de RA-Designacion Responsable ULE 2019Document2 paginiModelo de RA-Designacion Responsable ULE 2019Sicha Huaman RicharÎncă nu există evaluări
- Resolucion - Reconocimiento de La Junta Directiva PVLDocument1 paginăResolucion - Reconocimiento de La Junta Directiva PVLPalito OrtegaÎncă nu există evaluări
- Términos de Referencia-CocineraDocument3 paginiTérminos de Referencia-CocineraRoberth Acvdo Sulca100% (1)
- Modelo Plan de Trabajo UlfDocument7 paginiModelo Plan de Trabajo UlfBetto Pinto Ccuno75% (4)
- Renuncia Vaso de LecheDocument1 paginăRenuncia Vaso de LechePercy Tapara PalominoÎncă nu există evaluări
- Plan Secretaria General 2022 Mdt.Document27 paginiPlan Secretaria General 2022 Mdt.Flor de María Juárez AyquipaÎncă nu există evaluări
- Solicitud de Constancia de PosicionDocument1 paginăSolicitud de Constancia de PosicionGarcia'n DavidÎncă nu există evaluări
- INEI RENAMU 2020 - Modelo de OficioDocument1 paginăINEI RENAMU 2020 - Modelo de OficioSally Zarzosa0% (1)
- Oficios DemunaDocument1 paginăOficios DemunaJHONYÎncă nu există evaluări
- TDR - Chalecos-Junta-VecinalDocument7 paginiTDR - Chalecos-Junta-VecinalJulio RodriguezÎncă nu există evaluări
- Reglamento Cconna - ListoDocument9 paginiReglamento Cconna - ListoDalila Flores CuevaÎncă nu există evaluări
- Ficha de Inscripción para El Programa Del Vaso de LecheDocument4 paginiFicha de Inscripción para El Programa Del Vaso de LecheAndres Lyndon Aguirre JalireÎncă nu există evaluări
- Informe N°30 Solicito Movilidad I Entrega PVL19Document1 paginăInforme N°30 Solicito Movilidad I Entrega PVL19Hans Jonathan LaricoÎncă nu există evaluări
- Oficio 06.2018 Constancia de Envo PVLDocument1 paginăOficio 06.2018 Constancia de Envo PVLARMANDOÎncă nu există evaluări
- Planilla de PremiaciónDocument1 paginăPlanilla de PremiaciónHenry YañezÎncă nu există evaluări
- Informe #001Document1 paginăInforme #001Anthony Castillo ReyesÎncă nu există evaluări
- Requerimiento y TDR - TernosDocument4 paginiRequerimiento y TDR - TernosEsteili Duran MendozaÎncă nu există evaluări
- (787904577) Ficha de Inscripcion de PVLDocument2 pagini(787904577) Ficha de Inscripcion de PVLRichard Julián Quilca Nuñez100% (1)
- TDR de Comunicador SocialDocument2 paginiTDR de Comunicador Socialever torres fernandezÎncă nu există evaluări
- Plan de Trabajo de Autoridades Politicas ChincherosDocument6 paginiPlan de Trabajo de Autoridades Politicas ChincherosmilenaÎncă nu există evaluări
- Solicitud de Incripcion Al PVLDocument1 paginăSolicitud de Incripcion Al PVLYoci VeduÎncă nu există evaluări
- Plan-De-Trabajo-Dia Del Trabajador 2018Document5 paginiPlan-De-Trabajo-Dia Del Trabajador 2018melissa carpio galvezÎncă nu există evaluări
- Manual Instalacio SAP GUIDocument19 paginiManual Instalacio SAP GUIAngeloydenis Meneses MaureiraÎncă nu există evaluări
- Instalación y Configuración de Aspel SAE-MóvilDocument14 paginiInstalación y Configuración de Aspel SAE-MóvilLuis Alfonso Espinosa TapiaÎncă nu există evaluări
- Joomla en Windows Server 2008Document54 paginiJoomla en Windows Server 2008asinus33100% (1)
- Radioarte PDFDocument53 paginiRadioarte PDFMarosaMorosaÎncă nu există evaluări
- 17.1.1 Matriz 5W1HDocument6 pagini17.1.1 Matriz 5W1HLuis Felipe U. RodríguezÎncă nu există evaluări
- At Product Sheet Mcs 300 EsDocument2 paginiAt Product Sheet Mcs 300 EsDaniel Hernandez JuarezÎncă nu există evaluări
- Instructivo Terminos de ReferenciaDocument49 paginiInstructivo Terminos de Referenciakarina_valdi1481Încă nu există evaluări
- Tarea 3 - Informe Estrategias de La Producción - Trabajo - Juan - José - Rojas - Tarea - 3 - 212028 - 10 PDFDocument13 paginiTarea 3 - Informe Estrategias de La Producción - Trabajo - Juan - José - Rojas - Tarea - 3 - 212028 - 10 PDFRojas Juanjose100% (4)
- Astm 470 PDFDocument5 paginiAstm 470 PDFPadillaGonzálezJairoÎncă nu există evaluări
- Presentacion Actuadores HidraulicosDocument28 paginiPresentacion Actuadores HidraulicosEmil Bautista Castro50% (2)
- Ficha Técnica de Un AnimalDocument2 paginiFicha Técnica de Un AnimalBrenda Alejandra AlfonzoÎncă nu există evaluări
- Laboratorio de AutomaismosDocument7 paginiLaboratorio de AutomaismosEdu Vargas100% (1)
- Imosi TrabajoDocument6 paginiImosi TrabajoJavier Eduardo JaureguiÎncă nu există evaluări
- Adeslas Las PalmasDocument118 paginiAdeslas Las Palmasdavid balibalÎncă nu există evaluări
- 2012 - Magerit - v3 - Libro2 - Catálogo de Elementos - Es - NIPO - 630-12-171-8Document75 pagini2012 - Magerit - v3 - Libro2 - Catálogo de Elementos - Es - NIPO - 630-12-171-8AngelRodriguezÎncă nu există evaluări
- LimadoDocument10 paginiLimadojpaul0_9Încă nu există evaluări
- Plan de ExperimentosDocument4 paginiPlan de ExperimentosKaory Loza OchoaÎncă nu există evaluări
- Frases Prehechas Boletas de La SEPDocument2 paginiFrases Prehechas Boletas de La SEPRo MaldonadoÎncă nu există evaluări
- Fabian Fernando Echeverri Escobar Hoja de VidaDocument2 paginiFabian Fernando Echeverri Escobar Hoja de VidafabiaeecheverrieÎncă nu există evaluări
- Superficie Especifica FinalDocument4 paginiSuperficie Especifica FinalJuan Carlos Vitor TapiaÎncă nu există evaluări
- Kara Effector (Tomo 01)Document8 paginiKara Effector (Tomo 01)Konan AkatsukiÎncă nu există evaluări
- Higiene y Seguridad Industrial (WS)Document17 paginiHigiene y Seguridad Industrial (WS)ae_sanchez2850Încă nu există evaluări
- Tesis600 PDFDocument276 paginiTesis600 PDFyampiherÎncă nu există evaluări
- Los Bronces y Vientos y Su Distribucion en La Orquesta Moderna PorDocument4 paginiLos Bronces y Vientos y Su Distribucion en La Orquesta Moderna PorJafet VergaraÎncă nu există evaluări
- Pomca Cuenca Alta Rio Bogota PDFDocument13 paginiPomca Cuenca Alta Rio Bogota PDFAnyi Viviana CastelblancoÎncă nu există evaluări
- Rev - 02 METRADODocument15 paginiRev - 02 METRADOJonathan BerlangaÎncă nu există evaluări
- Actividad 5 Preguntas y RespeustasDocument4 paginiActividad 5 Preguntas y RespeustasMonica Marcela AArcosÎncă nu există evaluări
- Sensor de Oxígeno y TemperaturaDocument9 paginiSensor de Oxígeno y TemperaturaHenry CoyagoÎncă nu există evaluări
- Mantenimiento Del PlansifterDocument29 paginiMantenimiento Del PlansifterEdwar André PgalÎncă nu există evaluări