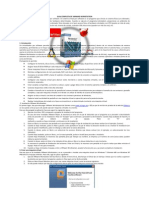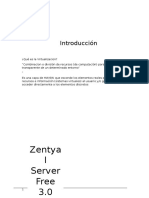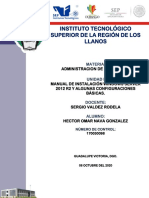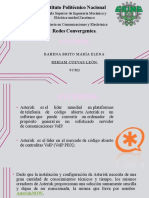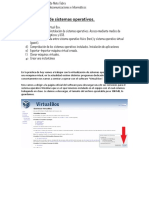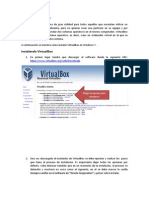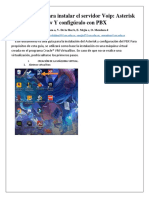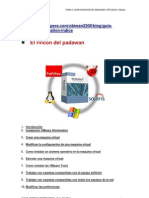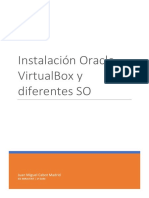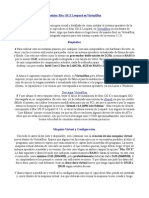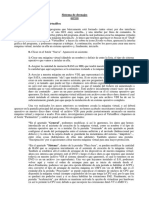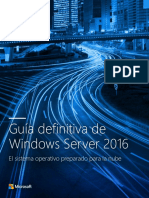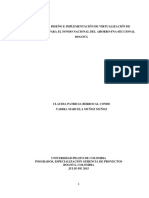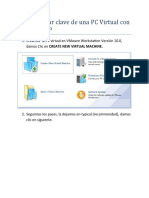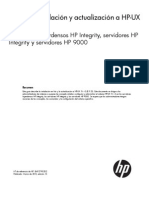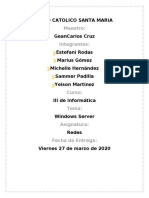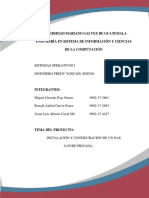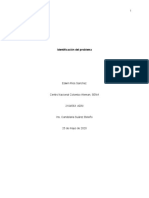Documente Academic
Documente Profesional
Documente Cultură
Uso VMWARE Workstation
Încărcat de
luisrosavDrepturi de autor
Formate disponibile
Partajați acest document
Partajați sau inserați document
Vi se pare util acest document?
Este necorespunzător acest conținut?
Raportați acest documentDrepturi de autor:
Formate disponibile
Uso VMWARE Workstation
Încărcat de
luisrosavDrepturi de autor:
Formate disponibile
Crear una mquina virtual con VMware Workstation 9
Una mquina virtual es un software que emula a un PC y puede ejecutar varios sistemas operativos a la vez (Mac OS, Linux,Windows 8, etc). Existen programas muy buenos para crear mquinas virtuales: - VirtualBox (gratuito) - VMware Workstation (de pago) Nosotros os vamos a ensear a crear una mquina virtual de Windows 8 con VMware Workstation 9. Qu necesitis? Si queris utilizar ms de dos mquinas virtuales a la vez, vuestro PC tiene que ser un equipo potente. Mnimo que tenga 4 GB de RAM (Cuanto ms RAM, mejor), ya que si tenis poca memoria RAM vuestro equipo se os quedar "pillado" e ir con mucha lentitud. Tambin es importante que tengis una buena tarjeta grfica. Necesitis la imagen .iso del sistema operativo que queris instalar. Instalis el programa VMware Workstation. Crear una mquina virtual de Windows 8: Pantalla principal:
1. Hay tres formas para crear una mquina virtual: a) Pinchando en el botn "Create a New Virtual Machine" que aparece en la pantalla principal. b) Os dirigs a File (archivo) > New Virtual Machine... c) Con las teclas Ctrl + N. De las tres maneras os aparecer la misma pantalla.
2. Os dan dos opciones de configuracin: - Typical: Se instalar de forma ms rpida y sencilla. - Custom: Nosotros os recomendamos est opcin, ya que la anterior realmente no sabis lo que estis instalando y de esta manera lo configuris a vuestro gusto. Seleccionamos la opcin Custom (advanced).
En "Hardware compatiblity"(color verde) pondris la ltima versin de VMware disponible."Comptible products"(color azul) os indicar cuales son los productos compatibles con esa versin de VMware. Por ltimo "Limitations" (color naranja) que os indica cuales son sus limitaciones.
3. Esta pantalla es para meter el sistema operativo. Se puede hacer de tres formas:
a) Instalar desde un DVD: Tendris que tener el sistema operativo (imagen .iso) dentro de un DVD. b) Hacerlo con una imagen .iso: Buscaris la imagen en vuestro sistema de archivos. c) Esta opcin es para instalar sistema operativo para tarde. Nosotros cogeremos la tercera opcin: " I will install the operating system later. The virtual machine will be created with a blank hard disk." Vamos a utilizar esta opcin para que veis los pasos que vamos a hacer ms adelante con el disco duro, memoria RAM, etc. Luego os explicaremos como meter el sistema operativo en la mquina virtual.
4. En la pantalla de arriba vais a elegir el sistema operativo que vais a instalar. Nosotros hemos cogido un Windows 8 x64 (64 bits). En "Guest Operating System" (color verde) seleccionamos Microsoft Windows. Y en la "version" (color azul) buscamos "Windows 8 x64". Vosotros seleccionaris el sistema operativo que queris. Como veis tenis Windows, Linux, etc. Las versiones de Windows: desde la 3.1 hasta la ltima, Windows 8. Tambin disponibles las versiones Server de Windows. Las versiones de Linux: Estn disponibles Ubuntu, Fedora, Debian, Open Suse, Red Hat, etc. * La versin 9 de VMware Workstation incluye la plataforma Windows 8 para poder crear una mquina virtual del nuevo sistema operativo de Microsoft. 5. Escribs el nombre de vuestra mquina virtual e indicis la localizacin de donde va a estar almacenada vuestra mquina. 6. En la pantalla de abajo indicaris el nmero de procesadores y ncleos que tendr vuestra mquina virtual.
El nmero de procesadores y ncleos lo tiene que soportar vuestro equipo fsico. Si ponis un nmero alto de procesadores y de ncleos y vuestro PC no lo soporta os saldr un mensaje de advertencia. " The virtual machine may perform poorly or fail to power on because the total number of processor cores exceeds the maximum supported value of 8. "
7. Es hora de indicar la memoria RAM que tendr vuestra mquina. Aqu es importante que busquemos los requisitos mnimos del sistema operativo que vayamos a instalar. En este artculo vamos a crear una mquina con Windows 8 y sus requisitos de memoria RAM para poder instalarlo son: Memoria RAM: 1 GB para la versin de 32 bits o 2 GB para la de 64 bits Requisitos de Windows 8 Como vamos a instalar un Windows 8 de 64 bits pondremos 2 GB (2048 MB) de memoria RAM.
8. La siguiente pantalla tarta sobre: Network connection (Conexin de Red) En esta pantalla indicaris la opcin a): " Use Brigded networking " a) Use Brigded networking Give the guest operating system direct access to an external Ethernet network. The guest must have its own IP address on the external network. b) Use network address translation (NAT) Give the guest operating system access to the host computers dial-up or external Ethernet network connection using the hosts IP address. c) Use host-only networking Connect the guest operating system to a pivate virtual network on the host computer. d) Do not use a network connection 9. Seleccionar los controladores de entrada / salida: Escogeris "LSI Logic SAS" 10. Llegaremos a la pantalla "Select a Disk" (Seleccionar un disco). Hay tres opciones: a) Create a new virtual disk. b) Use an existing virtual disk. c) Use a physical disk (for advanced users) Seleccionis la opcin a) Create a new virtual disk. 11. Seleccionar si vuestro disco duro virtual sea " IDE " y " SCSI ". Nosotros vamos a elegir la recomendada, IDE. 12. Especificar la capacidad del disco duro virtual. El mismo programa nos recomienda que para la instalacin de Windows 8 x64 pongamos un disco de 60GB.
Marcaris la opcin "Split virtual disk into multiple files". Con esta opcin podis mover vuestra mquina virtual a otro equipo. Aunque reduce el rendimiento con los discos de gran tamao. 13. En la pantalla: " Ready to Create Virtual Machine ". Veris un resumen de vuestra mquina virtual. El sistema operativo, la memoria y el disco duro que tendr, etctera. En la misma pantalla, sin entris en "Customize Hardware..." podis modificar la memoria, aadir una impresora, un puerto USB, etc. Y ya tenis vuestra mquina virtual hecha.
14. Lo nico que queda es meter la imagen .iso del sistema operativo ya que en el paso nmero 3 pusimos que lo bamos a meter ms tarde. Pues bien, en la parte izquierda de la pantalla, en la pestaa "Devices" (Dispositivos) aparece CD/DVD (IDE). Pinchis ah. * Si no os aparece podis sacarlo pinchando en "Edit virtual machine settings".
Seleccionis la opcin "Use ISO image file: " y en "Browse..." buscis la imagen .iso de vuestro sistema operativo.
Ahora ya si que s. Est todo terminado. 15. ltimo paso. Iniciar la mquina virtual. Podis hacerlo de dos maneras:
A partir de aqu ya son los pasos para instalar el sistema operativo. Pequeos consejos a la hora de utilizar VMware Workstation: 1. Cuando hayis instalado por completo vuestro sistema operativo, os recomendamos que instalis las VMware Tools en todas las mquinas virtuales que creis. Ests herramientas os dan muchsimas ventajas como la de arrastrar un archivo desde el escritorio de vuestro equipo fsico al escritorio de la mquina virtual. Para instalarlas vais a la parte superior de la pantalla VM > Install VMware Tools..., los pasos son muy sencillos.
2. El botn Power Off simula a un apagado forzoso. Lo tpico cuando apagamos el ordenador directamente desde el botn. No es recomendable hacerlo, son maquinas virtuales y son muy sensibles.
3. Cuando estis usando la maquina virtual y queris salir de ella para utilizar vuestro equipo fsico tendris que pulsar las teclas Ctrl + Alt. 4. Si queris grabar la pantalla de vuestro escritorio virtual o sacar pantallazos, os dirigs a la barra de herramientas VM > Capture screen ( para sacar pantallazos) o Capture Movie ( para grabar).
S-ar putea să vă placă și
- Guia Completa de VMware WorkstationDocument19 paginiGuia Completa de VMware WorkstationMIsael Solorzano MaldonadoÎncă nu există evaluări
- Taller de Máquinas Virtuales IDocument7 paginiTaller de Máquinas Virtuales Iegaral81Încă nu există evaluări
- Guía Completa de VMware WorkstationDocument33 paginiGuía Completa de VMware WorkstationEmi Gómez MontañezÎncă nu există evaluări
- Como Instalar WinQSB en M Quinas Con Sistema Operativo de 64 BitsDocument12 paginiComo Instalar WinQSB en M Quinas Con Sistema Operativo de 64 BitsGian LombardoÎncă nu există evaluări
- Manual Vmware WorkstationDocument45 paginiManual Vmware WorkstationVictor Manuel Rojas SamameÎncă nu există evaluări
- Manual de Vmware WorkstationDocument17 paginiManual de Vmware Workstationdelliderhua100% (2)
- Módulo2 - Unidad 2 - Instalación - LinuxDocument22 paginiMódulo2 - Unidad 2 - Instalación - LinuxtrezorgonzaloÎncă nu există evaluări
- Tutorial Como Instalar Linux en Una Maquina Virtual VmwareDocument6 paginiTutorial Como Instalar Linux en Una Maquina Virtual VmwarehendrixctresÎncă nu există evaluări
- Maquinas VirtualesDocument10 paginiMaquinas VirtualesStefy Del BfÎncă nu există evaluări
- Virtual BoxDocument5 paginiVirtual BoxroberÎncă nu există evaluări
- Virtualizando ZentyalDocument64 paginiVirtualizando ZentyalSelvinZavalaÎncă nu există evaluări
- Manual de Intalacion Windows Server 2012 R2Document49 paginiManual de Intalacion Windows Server 2012 R2Omar GonzalezÎncă nu există evaluări
- Instructivo Descarga ISO UNIX FreeBSDDocument15 paginiInstructivo Descarga ISO UNIX FreeBSDKevin PimentelÎncă nu există evaluări
- Instalación de Sistemas Operativos y Aplicaciones en VMWareDocument16 paginiInstalación de Sistemas Operativos y Aplicaciones en VMWareAlejoÎncă nu există evaluări
- Máquinas Virtuales - VirtualBoxDocument5 paginiMáquinas Virtuales - VirtualBoxqwerpoiu12345Încă nu există evaluări
- Practica 2 ConfiguracionDocument40 paginiPractica 2 ConfiguracionCristian GonzálezÎncă nu există evaluări
- Manual para Instalar Virtual BoxDocument9 paginiManual para Instalar Virtual Boxisai.kruz.futbolistaÎncă nu există evaluări
- Guia de Soft UtilitarioDocument8 paginiGuia de Soft UtilitarioMauricio Santiago BoulogneÎncă nu există evaluări
- Documentacion Free PBXDocument27 paginiDocumentacion Free PBXKarla VelazquezÎncă nu există evaluări
- MVDocument19 paginiMVFernanda chicaÎncă nu există evaluări
- Bahena Brito Maria ElenaDocument89 paginiBahena Brito Maria ElenaGodFatherGFÎncă nu există evaluări
- Virtualización de Sistemas Operativos - Tarea 3 SMIDocument10 paginiVirtualización de Sistemas Operativos - Tarea 3 SMIAdrian FigueÎncă nu există evaluări
- Tutorial VirtualBoxDocument11 paginiTutorial VirtualBoxbbaboomÎncă nu există evaluări
- Manual Instalacion de Hadoop en Centos 7 Con VirtualBoxDocument32 paginiManual Instalacion de Hadoop en Centos 7 Con VirtualBoxFaustoÎncă nu există evaluări
- Tutorial Básico para La Instalación de Powersim Constructor en Windows 7 Versión 64 BitsDocument25 paginiTutorial Básico para La Instalación de Powersim Constructor en Windows 7 Versión 64 BitsdanilodiezÎncă nu există evaluări
- Guía Paso A Paso - VirtualBoxDocument26 paginiGuía Paso A Paso - VirtualBoxCarlos V. BaeneÎncă nu există evaluări
- Instalacion Kali Linux 2020.3 en VMware PDFDocument27 paginiInstalacion Kali Linux 2020.3 en VMware PDFJacobo Diaz MontesÎncă nu există evaluări
- Paso A Paso para Instalar El Servidor VoipDocument16 paginiPaso A Paso para Instalar El Servidor VoipJaime David Daza TovarÎncă nu există evaluări
- Practica 2Document33 paginiPractica 2adrianaÎncă nu există evaluări
- Tarea para SOM03Document9 paginiTarea para SOM03Guillermo Alia hasanÎncă nu există evaluări
- Apuntes SIINF Tema3 Configuracion de Maquinas Virtuales VMwareDocument37 paginiApuntes SIINF Tema3 Configuracion de Maquinas Virtuales VMwareHenry KamexÎncă nu există evaluări
- Máquinas VirtualesDocument41 paginiMáquinas VirtualesMilli Vega DíazÎncă nu există evaluări
- Las Máquinas VirtualesDocument26 paginiLas Máquinas VirtualesJorge Perez AlacidÎncă nu există evaluări
- Proceso Instalacion Red HutDocument11 paginiProceso Instalacion Red HutLUIS ALFREDO DE LA CRUZ GENDEÎncă nu există evaluări
- Instalación y Configuración de Máquina VirtualDocument20 paginiInstalación y Configuración de Máquina VirtualJosé Miguel Gutiérrez HernándezÎncă nu există evaluări
- Instalación de Sistemas Operativos y Aplicaciones Microsoft Virtual PCDocument29 paginiInstalación de Sistemas Operativos y Aplicaciones Microsoft Virtual PCAlejoÎncă nu există evaluări
- Manual para Instalar Windows 8 PDFDocument12 paginiManual para Instalar Windows 8 PDFFelipe BecerraÎncă nu există evaluări
- Proyecto Vmware Ismael Romero PajaresDocument29 paginiProyecto Vmware Ismael Romero PajareswismanÎncă nu există evaluări
- Manual Instalación Centos 7 Con ParticionesDocument38 paginiManual Instalación Centos 7 Con Particionesponce777Încă nu există evaluări
- Guia Crear VM Virtualbox Centos7Document23 paginiGuia Crear VM Virtualbox Centos7Hernan Dario MendietaÎncă nu există evaluări
- Pasos para Instalar Windows 10 en Máquina VirtualDocument12 paginiPasos para Instalar Windows 10 en Máquina VirtualAndres David Peña ArdilaÎncă nu există evaluări
- Para Instalar VirtualBox en WindowsDocument12 paginiPara Instalar VirtualBox en WindowsEdgar VegaÎncă nu există evaluări
- Laboratorio 07 - Introduccion A VirtualizacionDocument12 paginiLaboratorio 07 - Introduccion A VirtualizacionJose Coayla GodoyÎncă nu există evaluări
- Actividad2 Sistemas OperativosDocument26 paginiActividad2 Sistemas OperativosManuel Resendiz TorresÎncă nu există evaluări
- Crear PC VirtualesDocument106 paginiCrear PC VirtualesDamian SalazarÎncă nu există evaluări
- Como Instalar Mac Os en LinuxDocument4 paginiComo Instalar Mac Os en Linuxmarcelino19Încă nu există evaluări
- 2.2.4.6 Lab - Install A Linux Virtual Machine (Optional)Document3 pagini2.2.4.6 Lab - Install A Linux Virtual Machine (Optional)morpheoÎncă nu există evaluări
- Trabajo Practico Organización Computacional 2Document3 paginiTrabajo Practico Organización Computacional 2olivero reyesÎncă nu există evaluări
- S1y2-Guia de Laboratorio - 1 - SOperativosDocument30 paginiS1y2-Guia de Laboratorio - 1 - SOperativosAlessandro ChancoÎncă nu există evaluări
- Instalar Windows 7 Paso A Paso Con VirtualboxDocument31 paginiInstalar Windows 7 Paso A Paso Con Virtualboxapi-321405429Încă nu există evaluări
- Practica2 Utilidades de VirtualBoxDocument4 paginiPractica2 Utilidades de VirtualBoxgabrielboy3Încă nu există evaluări
- Gu A de Instalaci N de Mac Os X Snow Leopard en Virtualbox v1Document24 paginiGu A de Instalaci N de Mac Os X Snow Leopard en Virtualbox v1Angel AguilarÎncă nu există evaluări
- Crear Máquinas Virtuales en Windows Con VirtualBoxDocument11 paginiCrear Máquinas Virtuales en Windows Con VirtualBoxbetemeÎncă nu există evaluări
- Manual Instalacion Sistema VirtualDocument16 paginiManual Instalacion Sistema Virtualanonimo1674novÎncă nu există evaluări
- Ut06-Virtualizacion2 Aso (Asir)Document19 paginiUt06-Virtualizacion2 Aso (Asir)RtyRteyÎncă nu există evaluări
- Cómo Instalar Android x86 en Tu PCDocument15 paginiCómo Instalar Android x86 en Tu PCMADMURDOKÎncă nu există evaluări
- Ut3-2-Miguel SosaDocument18 paginiUt3-2-Miguel Sosamiguel sosaÎncă nu există evaluări
- Birtual BoxDocument16 paginiBirtual BoxasdafÎncă nu există evaluări
- Tutorial Vmware Con Windows ServerDocument97 paginiTutorial Vmware Con Windows Serverlord593Încă nu există evaluări
- Guía Definitiva de Windows Server 2016Document18 paginiGuía Definitiva de Windows Server 2016jefanaleÎncă nu există evaluări
- TIADocument37 paginiTIAAllyson CedeñoÎncă nu există evaluări
- Fundamentos de Windows Server Ex 98-365 PDFDocument276 paginiFundamentos de Windows Server Ex 98-365 PDFCarlos OrÎncă nu există evaluări
- 1.1. Formato Desarrollo Tema 1Document13 pagini1.1. Formato Desarrollo Tema 1MARLON BRYAN CEVALLOS CRIOLLOÎncă nu există evaluări
- Manual Subir Sap Ides PDFDocument19 paginiManual Subir Sap Ides PDFJose Fabio Gamboa BarraganÎncă nu există evaluări
- ParrotSec ES Doc 1.0Document138 paginiParrotSec ES Doc 1.0AngelArteaga100% (2)
- Laboratorio1 Etn1000Document2 paginiLaboratorio1 Etn1000Cabrera MiltonÎncă nu există evaluări
- VMWARE HA y DRSDocument25 paginiVMWARE HA y DRSBryanÎncă nu există evaluări
- Cómo Instalar y Configurar OVirt 4Document19 paginiCómo Instalar y Configurar OVirt 4Luna AzulÎncă nu există evaluări
- Componente Práctico - Sistemas - Operativos - 301402Document35 paginiComponente Práctico - Sistemas - Operativos - 301402hard100% (1)
- Proyecto FNADocument153 paginiProyecto FNAjmvargas183Încă nu există evaluări
- Para Resetear Clave de Una PC Virtual Con Windows XPDocument18 paginiPara Resetear Clave de Una PC Virtual Con Windows XPArnelis RiveraÎncă nu există evaluări
- ENSA Module 13Document49 paginiENSA Module 13FernandoÎncă nu există evaluări
- Cuestionario TiDocument42 paginiCuestionario TiJessica María LopezÎncă nu există evaluări
- Guia de Instalaciuon y Configuracion de HPUX 11iDocument114 paginiGuia de Instalaciuon y Configuracion de HPUX 11iroencue6123Încă nu există evaluări
- Liceo Catolico Santa MariaDocument23 paginiLiceo Catolico Santa MariaMarius GómezÎncă nu există evaluări
- Diseño Jerárquico de La Red y Redes EmpresarialesDocument35 paginiDiseño Jerárquico de La Red y Redes EmpresarialesFernanda BeltranÎncă nu există evaluări
- Contenedores de SoftwareDocument5 paginiContenedores de SoftwareRICARD YOVANNY RIVEROS RANGELÎncă nu există evaluări
- F 3 Guía Actividad de Aprendizaje A102 - VirtualDocument3 paginiF 3 Guía Actividad de Aprendizaje A102 - VirtualevertÎncă nu există evaluări
- Sistema HA y Toleracia A Fallos - ASR2 - v2Document20 paginiSistema HA y Toleracia A Fallos - ASR2 - v2niltonleo C.M.100% (2)
- Plan de Respuestas Ante IncidentesDocument13 paginiPlan de Respuestas Ante IncidentesgabrielguerreroÎncă nu există evaluări
- Contenido - 978 2 409 01079 8Document17 paginiContenido - 978 2 409 01079 8Jose Gonzalez ParraÎncă nu există evaluări
- Informe Que Es UnraidDocument9 paginiInforme Que Es UnraidCiberPlace Internet CobánÎncă nu există evaluări
- 2.1.3.6 Lab - Setting Up A Virtualized Server EnvironmentDocument13 pagini2.1.3.6 Lab - Setting Up A Virtualized Server EnvironmentUesc EmprendimientoÎncă nu există evaluări
- AP01-AA1-EV01 Identificación Del Problema (Solución)Document24 paginiAP01-AA1-EV01 Identificación Del Problema (Solución)Edwin Rios SanchezÎncă nu există evaluări
- Conectar 2 PCs Con Cable ParaleloDocument16 paginiConectar 2 PCs Con Cable ParalelomianvaherÎncă nu există evaluări
- Documento de Propuesta TecnicaDocument9 paginiDocumento de Propuesta TecnicaGameTutorialÎncă nu există evaluări
- Vsphere Esxi Vcenter Server 70 Vsphere Lifecycle Manager PDFDocument183 paginiVsphere Esxi Vcenter Server 70 Vsphere Lifecycle Manager PDFJavier Alonso SanzÎncă nu există evaluări
- Manual para Maquina VirtualDocument41 paginiManual para Maquina VirtualYesi M. DiazÎncă nu există evaluări
- Propuesta Gestion TIDocument38 paginiPropuesta Gestion TIOscar Andres MontesÎncă nu există evaluări