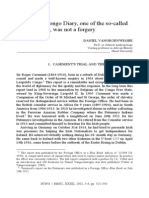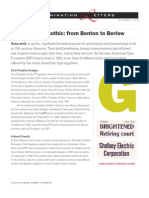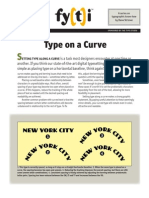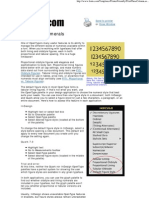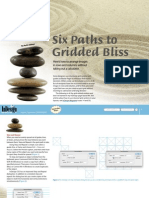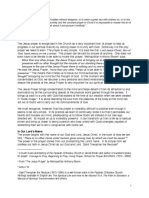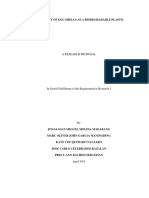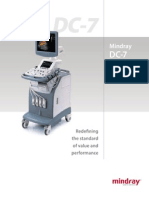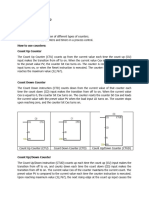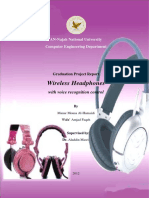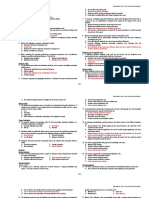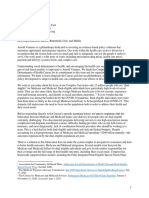Documente Academic
Documente Profesional
Documente Cultură
Several Ways To Convert Color Images Into B&W in CS3
Încărcat de
handerklander99Descriere originală:
Titlu original
Drepturi de autor
Formate disponibile
Partajați acest document
Partajați sau inserați document
Vi se pare util acest document?
Este necorespunzător acest conținut?
Raportați acest documentDrepturi de autor:
Formate disponibile
Several Ways To Convert Color Images Into B&W in CS3
Încărcat de
handerklander99Drepturi de autor:
Formate disponibile
It's Like a Little Ansel Adams Inside Photoshop | CreativePro.
com
http://www.creativepro.com/article/it-s-like-a-little-ansel-adams-insid...
It's Like a Little Ansel Adams Inside Photoshop
There are several ways to convert a color image to black and white in Photoshop. But CS3 has a lock on the best ways. Learn how to do it yourself.
Written by Deke McClelland on August 3, 2007
Average: 3.7 (3 votes)
Categories: Graphics, Graphics Image Editing, Photo Image Editing, How-Tos
Related Articles
Photoshop How-To: Something's Fishy Combine Photographs and 3D Objects in Photoshop Graphics How-To: Three Digital Artists Share Their Secrets Create Starbursts in Photoshop Photo How-to: Gifts from the Sky
Excerpted from "Adobe Photoshop CS3 One-on-One" (O'Reilly Media, 2007)
Related Reading
Creative Essentials
In a world that is saturated with color, there is something about the elegant simplicity of blackand-white imagery that gets right to the heart of things. The removal of color allows our eyes and minds to focus on subtleties of shadow and shape in a way that's different from our everyday visual experience. Creating a beautiful black-and-white image can be very satisfying and relatively easy to do. You can rob your pixels of color in Photoshop CS3 in many ways, from the classic Channel Mixer to Privacy Information the new Black & White command and Camera Raw's Convert to Grayscale check box. Happily, each one of these functions put you in charge of the color-to-grayscale conversion process. By way of example, I'll start with a full-color image from iStockphoto photographer Joseph Jean Rolland Dub (Figure 1).
How To Be a Graphic Designer Without Losing Your Soul Adrian Shaughnessy... New $13.57 Best $11.12
Figure 1. The original full-color photograph. Click on image for a larger version. Prior to Photoshop CS3, the best way to convert a color image to black and white was the Channel Mixer. With an image open in Photoshop, choose Image > Adjustments > Channel Mixer. Turn on the Monochrome check box at the bottom of the Channel Mixer dialog box and then adjust the Source Channels sliders to define the amount of brightness information to draw from each color channel. Assuming you're working on an RGB image, a good place to start is Red: +40, Green: +50, and Blue: +10 (roughly the recipe for black-and-white television). Note that these values add up to 100 percent, thus ensuring a consistency in brightness from color to grayscale. Happily, CS3 now tracks your total as you work so you don't have to do the math on your own.
1 de 3
11/02/2009 9:18
It's Like a Little Ansel Adams Inside Photoshop | CreativePro.com
http://www.creativepro.com/article/it-s-like-a-little-ansel-adams-insid...
I turned on Monochrome and set the Red, Green, and Blue values to +60, +120, and 80, respectively. That's right, it's perfectly legal to subtract the brightness levels in one channel from those in another. The result is a high-contrast portrait (Figure 2).
Figure 2. Channel Mixer in Photoshop. Click on image for a larger version. Photoshop CS3 introduces a new command that gives you more control and flexibility. Choose Image > Adjustments > Black & White to display a series of six slider bars, one for each of the conventional primary colors. Instead of mixing channels, Black & White weights colors, making for a more subjective experience. It also means you're not bound to make the values add up to 100 percent or any other total. Just raise a value to brighten a primary or lower the value to darken it. Once you've made a grayscale image that you're happy with, you can colorize the image by turning on the Tint check box and the Hue and Saturation values. (Note that the Tint options result in a straight duotone, making them less effective than the Gradient Map approach we learned about in the "Colorizing a Grayscale Image" exercise.) In Figure 3, you can see the results of my application of the Black & White command, as well as the specific values that I applied -- 40, 130, 200, 120, 70, and 300, in that order. Of more interest is the control that each slider provided. The Reds slider affected lips and skin tones. Yellows let me further adjust the skin tones independently of the lips. I used Greens to add some brightness to the irises of the woman's eyes. Cyans and Blues were strictly background colors, while Magentas gave me exclusive control over the lips and the redness in the whites of the eyes. By setting the Magentas value to its maximum, 300 percent, I was able to clear up the eyes more surely than if the model had used Visine.
Figure 3. Black & White in Photoshop. Click on image for a larger version. Camera Raw 4 permits you to convert an image to black and white nondestructively, whether the image begins life as a raw file or a JPEG. In the old days, the Camera Raw conversion process consisted of moving the Saturation slider on the Basic panel all the way down to the left to 100 and then adjusting how colors were weighted with the Temperature and Tint sliders. It was chancy work and difficult to predict. Now we have dedicated controls that slightly exceed the capabilities of the Black & White command. Start by opening an image in Camera Raw, and clicking the HSL/Grayscale icon below the histogram to switch to that panel. Then turn on the Convert to Grayscale check box above the color sliders. At this point, the three subpanels are replaced with one called Grayscale Mix. Right away, Camera Raw applies its idea of the perfect mix automatically. From there, you can make any adjustments you like. To add some color, click the Split Toning icon to display that panel, which lets you assign independent colors to highlights and shadows to create a tritone. It's better than the Black & White solution, but still not as good as Gradient
2 de 3
11/02/2009 9:18
It's Like a Little Ansel Adams Inside Photoshop | CreativePro.com
http://www.creativepro.com/article/it-s-like-a-little-ansel-adams-insid...
Map. To create the example in Figure 4, I lowered the warm color values to darken the face and raised the cool color values to brighten the background and eyes. The lips fell completely in the Reds with the skin tones spread across the Oranges and Yellows. I was also able to integrate the Basic exposure controls and Tone Curve to balance the brightness and boost the contrast. Finally, Camera Raw automatically opened the image as a single-channel document, saving me a step.
Figure 4. HSL/Grayscale in Camera Raw. Click on image for a larger version. Note: Most cameras give you the option of capturing a grayscale photograph from the get-go, but where raw images are concerned, it's a fake. The color information is there, it's merely turned off by a line of metadata, often one that Camera Raw doesn't recognize and therefore ignores. But that's okay, because all that color gives you a degree of post-processing control that didn't exist in the days of traditional black-and-white photography. My recommendation: Don't worry about whether you're going black-and-white or color behind the camera; save that decision for when you're in front of your computer. Excerpted from Adobe Photoshop CS3 One-on-One by Deke McClelland. ISBN 978-0-596-52975-8. Copyright 2007 Type & Graphics, Inc. All rights reserved. Used with permission.
Copyright 1999-2009 PrintingForLess.com and CreativePro.com, All rights reserved. Full Color Printing and Mailing of Brochures, Business Cards, Postcards, Catalogs
3 de 3
11/02/2009 9:18
S-ar putea să vă placă și
- Shoe Dog: A Memoir by the Creator of NikeDe la EverandShoe Dog: A Memoir by the Creator of NikeEvaluare: 4.5 din 5 stele4.5/5 (537)
- Abraham Lincoln and His Books PDFDocument118 paginiAbraham Lincoln and His Books PDFhanderklander99Încă nu există evaluări
- The Yellow House: A Memoir (2019 National Book Award Winner)De la EverandThe Yellow House: A Memoir (2019 National Book Award Winner)Evaluare: 4 din 5 stele4/5 (98)
- Henry Miller: The 100 Books That Influenced Me MostDocument2 paginiHenry Miller: The 100 Books That Influenced Me Mosthanderklander99Încă nu există evaluări
- The Subtle Art of Not Giving a F*ck: A Counterintuitive Approach to Living a Good LifeDe la EverandThe Subtle Art of Not Giving a F*ck: A Counterintuitive Approach to Living a Good LifeEvaluare: 4 din 5 stele4/5 (5794)
- Roger Casement PapersDocument41 paginiRoger Casement Papershanderklander99Încă nu există evaluări
- Warhol-Style Images: Techniques For Digital ArtistsDocument0 paginiWarhol-Style Images: Techniques For Digital Artistshanderklander99Încă nu există evaluări
- The Little Book of Hygge: Danish Secrets to Happy LivingDe la EverandThe Little Book of Hygge: Danish Secrets to Happy LivingEvaluare: 3.5 din 5 stele3.5/5 (400)
- Casement's Congo Diary Was Not A ForgeryDocument30 paginiCasement's Congo Diary Was Not A Forgeryhanderklander99Încă nu există evaluări
- Grit: The Power of Passion and PerseveranceDe la EverandGrit: The Power of Passion and PerseveranceEvaluare: 4 din 5 stele4/5 (588)
- Casement's End: Dublin Review of Books January 2013Document3 paginiCasement's End: Dublin Review of Books January 2013handerklander99Încă nu există evaluări
- Elon Musk: Tesla, SpaceX, and the Quest for a Fantastic FutureDe la EverandElon Musk: Tesla, SpaceX, and the Quest for a Fantastic FutureEvaluare: 4.5 din 5 stele4.5/5 (474)
- Painted Papers IllustrationDocument0 paginiPainted Papers Illustrationhanderklander99Încă nu există evaluări
- A Heartbreaking Work Of Staggering Genius: A Memoir Based on a True StoryDe la EverandA Heartbreaking Work Of Staggering Genius: A Memoir Based on a True StoryEvaluare: 3.5 din 5 stele3.5/5 (231)
- Expressive TypographyDocument4 paginiExpressive Typographyhanderklander99Încă nu există evaluări
- Hidden Figures: The American Dream and the Untold Story of the Black Women Mathematicians Who Helped Win the Space RaceDe la EverandHidden Figures: The American Dream and the Untold Story of the Black Women Mathematicians Who Helped Win the Space RaceEvaluare: 4 din 5 stele4/5 (895)
- Basics of Image Composition (T&TP2007)Document3 paginiBasics of Image Composition (T&TP2007)handerklander99100% (1)
- Team of Rivals: The Political Genius of Abraham LincolnDe la EverandTeam of Rivals: The Political Genius of Abraham LincolnEvaluare: 4.5 din 5 stele4.5/5 (234)
- Franklin Gothic. From Benton To BerlowDocument5 paginiFranklin Gothic. From Benton To Berlowhanderklander99Încă nu există evaluări
- Never Split the Difference: Negotiating As If Your Life Depended On ItDe la EverandNever Split the Difference: Negotiating As If Your Life Depended On ItEvaluare: 4.5 din 5 stele4.5/5 (838)
- Type On A CurveDocument1 paginăType On A Curvehanderklander99Încă nu există evaluări
- The Emperor of All Maladies: A Biography of CancerDe la EverandThe Emperor of All Maladies: A Biography of CancerEvaluare: 4.5 din 5 stele4.5/5 (271)
- Raw Getting StartedDocument18 paginiRaw Getting Startedhanderklander99Încă nu există evaluări
- Devil in the Grove: Thurgood Marshall, the Groveland Boys, and the Dawn of a New AmericaDe la EverandDevil in the Grove: Thurgood Marshall, the Groveland Boys, and the Dawn of a New AmericaEvaluare: 4.5 din 5 stele4.5/5 (266)
- OpenType NumeralsDocument2 paginiOpenType Numeralshanderklander99Încă nu există evaluări
- On Fire: The (Burning) Case for a Green New DealDe la EverandOn Fire: The (Burning) Case for a Green New DealEvaluare: 4 din 5 stele4/5 (74)
- Pick A NumeralDocument4 paginiPick A Numeralhanderklander99Încă nu există evaluări
- How To Make GridsDocument9 paginiHow To Make GridskarmonasÎncă nu există evaluări
- The Unwinding: An Inner History of the New AmericaDe la EverandThe Unwinding: An Inner History of the New AmericaEvaluare: 4 din 5 stele4/5 (45)
- IDM 49 20 Free Must-Have ScriptsDocument9 paginiIDM 49 20 Free Must-Have Scriptshanderklander99Încă nu există evaluări
- Strucure Design and Multi - Objective Optimization of A Novel NPR Bumber SystemDocument19 paginiStrucure Design and Multi - Objective Optimization of A Novel NPR Bumber System施元Încă nu există evaluări
- Duavent Drug Study - CunadoDocument3 paginiDuavent Drug Study - CunadoLexa Moreene Cu�adoÎncă nu există evaluări
- The Hard Thing About Hard Things: Building a Business When There Are No Easy AnswersDe la EverandThe Hard Thing About Hard Things: Building a Business When There Are No Easy AnswersEvaluare: 4.5 din 5 stele4.5/5 (345)
- Ricoh IM C2000 IM C2500: Full Colour Multi Function PrinterDocument4 paginiRicoh IM C2000 IM C2500: Full Colour Multi Function PrinterKothapalli ChiranjeeviÎncă nu există evaluări
- Analizador de Combustion Kigaz 310 Manual EngDocument60 paginiAnalizador de Combustion Kigaz 310 Manual EngJully Milagros Rodriguez LaicheÎncă nu există evaluări
- The World Is Flat 3.0: A Brief History of the Twenty-first CenturyDe la EverandThe World Is Flat 3.0: A Brief History of the Twenty-first CenturyEvaluare: 3.5 din 5 stele3.5/5 (2259)
- LetrasDocument9 paginiLetrasMaricielo Angeline Vilca QuispeÎncă nu există evaluări
- AnticyclonesDocument5 paginiAnticyclonescicileanaÎncă nu există evaluări
- Activity # 1 (DRRR)Document2 paginiActivity # 1 (DRRR)Juliana Xyrelle FutalanÎncă nu există evaluări
- UTP Student Industrial ReportDocument50 paginiUTP Student Industrial ReportAnwar HalimÎncă nu există evaluări
- The Gifts of Imperfection: Let Go of Who You Think You're Supposed to Be and Embrace Who You AreDe la EverandThe Gifts of Imperfection: Let Go of Who You Think You're Supposed to Be and Embrace Who You AreEvaluare: 4 din 5 stele4/5 (1090)
- C - Amarjit Singh So Bhura SinghDocument5 paginiC - Amarjit Singh So Bhura SinghRohit JindalÎncă nu există evaluări
- Lecturenotes Data MiningDocument23 paginiLecturenotes Data Miningtanyah LloydÎncă nu există evaluări
- 2009 2011 DS Manual - Club Car (001-061)Document61 pagini2009 2011 DS Manual - Club Car (001-061)misaÎncă nu există evaluări
- Jesus Prayer-JoinerDocument13 paginiJesus Prayer-Joinersleepknot_maggotÎncă nu există evaluări
- The Sympathizer: A Novel (Pulitzer Prize for Fiction)De la EverandThe Sympathizer: A Novel (Pulitzer Prize for Fiction)Evaluare: 4.5 din 5 stele4.5/5 (121)
- Ito Na Talaga Yung FinalDocument22 paginiIto Na Talaga Yung FinalJonas Gian Miguel MadarangÎncă nu există evaluări
- Modulo EminicDocument13 paginiModulo EminicAndreaÎncă nu există evaluări
- DQ Vibro SifterDocument13 paginiDQ Vibro SifterDhaval Chapla67% (3)
- DC 7 BrochureDocument4 paginiDC 7 Brochures_a_r_r_yÎncă nu există evaluări
- Test ScienceDocument2 paginiTest Sciencejam syÎncă nu există evaluări
- PLC Laboratory Activity 2Document3 paginiPLC Laboratory Activity 2Kate AlindajaoÎncă nu există evaluări
- Excon2019 ShowPreview02122019 PDFDocument492 paginiExcon2019 ShowPreview02122019 PDFSanjay KherÎncă nu există evaluări
- DPSD ProjectDocument30 paginiDPSD ProjectSri NidhiÎncă nu există evaluări
- Hamstring - WikipediaDocument21 paginiHamstring - WikipediaOmar MarwanÎncă nu există evaluări
- Borang Ambulans CallDocument2 paginiBorang Ambulans Callleo89azman100% (1)
- Her Body and Other Parties: StoriesDe la EverandHer Body and Other Parties: StoriesEvaluare: 4 din 5 stele4/5 (821)
- 05 x05 Standard Costing & Variance AnalysisDocument27 pagini05 x05 Standard Costing & Variance AnalysisMary April MasbangÎncă nu există evaluări
- Rule 113 114Document7 paginiRule 113 114Shaila GonzalesÎncă nu există evaluări
- Arnold Ventures Letter To Congressional Social Determinants of Health CaucusDocument7 paginiArnold Ventures Letter To Congressional Social Determinants of Health CaucusArnold VenturesÎncă nu există evaluări
- Quantitative Methods For Economics and Business Lecture N. 5Document20 paginiQuantitative Methods For Economics and Business Lecture N. 5ghassen msakenÎncă nu există evaluări
- HirePro Video Proctored Online-Instruction Sheet - Bain IndiaDocument1 paginăHirePro Video Proctored Online-Instruction Sheet - Bain Indiaapoorv sharmaÎncă nu există evaluări
- How To Identify MQ Client Connections and Stop ThemDocument26 paginiHow To Identify MQ Client Connections and Stop ThemPurushotham100% (1)
- Chapter3 Elasticity and ForecastingDocument25 paginiChapter3 Elasticity and ForecastingGee JoeÎncă nu există evaluări
- The Magic DrumDocument185 paginiThe Magic Drumtanishgiri2012Încă nu există evaluări
- The World Beneath: The Life and Times of Unknown Sea Creatures and Coral ReefsDe la EverandThe World Beneath: The Life and Times of Unknown Sea Creatures and Coral ReefsEvaluare: 4.5 din 5 stele4.5/5 (4)
- Dinosaurs: 101 Super Fun Facts And Amazing Pictures (Featuring The World's Top 16 Dinosaurs)De la EverandDinosaurs: 101 Super Fun Facts And Amazing Pictures (Featuring The World's Top 16 Dinosaurs)Evaluare: 4 din 5 stele4/5 (6)