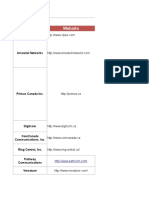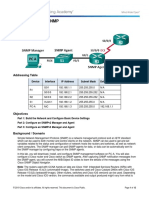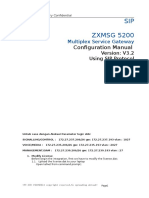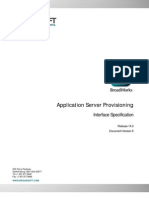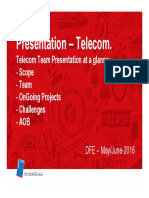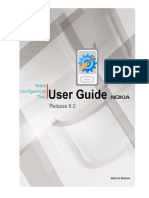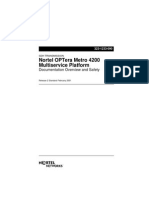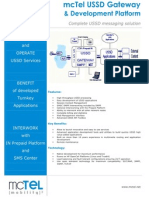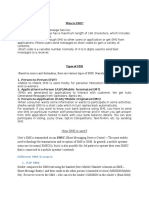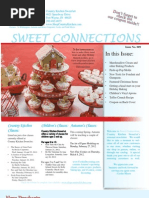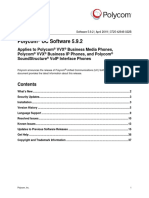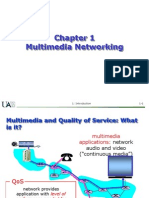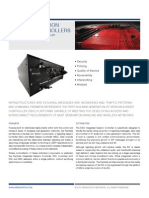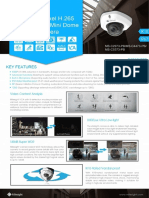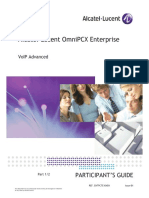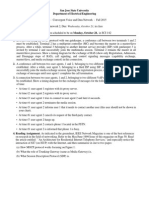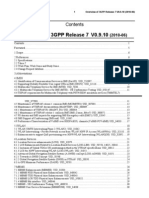Documente Academic
Documente Profesional
Documente Cultură
PABX VOIP Connecto - OpenCPE User Manual - 2.54 - 1
Încărcat de
kelpiusDescriere originală:
Titlu original
Drepturi de autor
Formate disponibile
Partajați acest document
Partajați sau inserați document
Vi se pare util acest document?
Este necorespunzător acest conținut?
Raportați acest documentDrepturi de autor:
Formate disponibile
PABX VOIP Connecto - OpenCPE User Manual - 2.54 - 1
Încărcat de
kelpiusDrepturi de autor:
Formate disponibile
Convergence
Wireless Office Communicator
Voice, Data, Cellular, Wireless & Broadband Services In One Powerful Appliance
Connecto User Manual
Draft 2.54_1 - 11/09
Preliminary
Connecto User Manual
ITS Telecom Ltd.
Copyright 1998-2009 ITS Telecom Ltd. All Rights Reserved.
Product names mentioned in this document are trademarks of their respective manufacturers and are used here only for identification purposes. Information in this document is subject to change without notice. The software described in this document is furnished under a license agreement. The software may be used, copied or distributed only in accordance with that agreement. No part of this publication may be reproduced, stored in a retrieval system, or transmitted in any form or any means, electronically or mechanically, including photocopying and recording for any purpose without the written permission of ITS Telecom Ltd. This document is available for download at: www.its-tel.com
Connecto OpenCPE User Manual
Warranty
In the event that the product proves to be defective in workmanship or materials within a period of two years from the date of shipment, ITS Telecom Ltd. shall repair or replace the same at its discretion. Transportation will be the responsibility of the dealer/distributor.
Under no circumstances shall ITS Ltd. be liable for consequential or special damages, loss of revenue or user/dealer expenses arising out of or in connection with the use or performance of the product, whether based on contract, tort or any other legal agreement.
The following shall void the above warranty: malfunctions resulting from fire, accident, neglect, abuse or acts of God; use of improper electrical power; or repair of, tampering with or alteration of the product by anyone not authorized by ITS.
-1-
Connecto OpenCPE User Manual
Table of Contents
TABLE OF CONTENTS ................................................................................................................. 2 PART I INSTALLATION AND SETUP .......................................................................................... 6 1 2 INTRODUCTION TO CONNECTO ....................................................................................... 7 INSTALLING CONNECTO.................................................................................................... 8
2.1 Diagrams of the Connecto Unit ...................................................................................................................8 2.1.1 Connecto Hardware Version 1.................................................................................................................9 2.1.2 Connecto Hardware Version 2...............................................................................................................10 2.2 Connecting the Unit to the Power Supply ................................................................................................12 2.3 Connecting the Unit to a WAN ..................................................................................................................13 2.4 Connecting a PC to the Unit .......................................................................................................................13 2.4.1 Ethernet LAN Connection......................................................................................................................13 2.4.2 Wireless LAN Connection ......................................................................................................................16 2.5 LCD Monitor Messages ...............................................................................................................................19 2.6 Connecting to Cellular Networks...............................................................................................................21 2.7 Connecting a Mass Storage Device ...........................................................................................................23 2.8 Connecting Telephones ..............................................................................................................................24 2.8.1 Connecting an Analog Telephone .........................................................................................................25 2.8.2 SIP Phones.............................................................................................................................................26 2.8.3 Opening a SIP Extension Account ..........................................................................................................26 2.8.4 Creating an External VoIP SIP Line .........................................................................................................26 2.9 Setting Up the Internet Connection ..........................................................................................................27 2.9.1 Web Interception...................................................................................................................................27 2.9.2 Installation Wizard.................................................................................................................................28
PART II MANAGING THE CONNECTO SYSTEM ...................................................................... 34 3 WEB-BASED MANAGEMENT........................................................................................... 35
3.1 Accessing the WBM (Web-Based Management) ......................................................................................35 3.2 Navigational Aids........................................................................................................................................36 3.3 Managing Tables.........................................................................................................................................37
4
4.1 4.2 4.3 4.4
HOME TAB ....................................................................................................................... 38
Overview......................................................................................................................................................38 Map View.....................................................................................................................................................39 Installation Wizard......................................................................................................................................40 Quick Setup .................................................................................................................................................40 4.4.1 Configuring Your Internet Connection ..................................................................................................41 4.4.2 Enabling a Wireless Connection.............................................................................................................46 4.4.3 Quick Setup Completed ........................................................................................................................46
INTERNET CONNECTION TAB.......................................................................................... 48
5.1 Overview......................................................................................................................................................48 5.2 Settings ........................................................................................................................................................48
-2-
Connecto OpenCPE User Manual
5.3 Diagnostics...................................................................................................................................................50
LOCAL NETWORK TAB .................................................................................................... 51
6.1 Overview......................................................................................................................................................51 6.2 Device View .................................................................................................................................................53 6.3 Wireless........................................................................................................................................................53 6.3.1 Overview ...............................................................................................................................................53 6.3.2 Settings .................................................................................................................................................54 6.3.3 Advanced ..............................................................................................................................................54 6.4 IP-PBX ...........................................................................................................................................................55
7
7.1 7.2 7.3 7.4
SERVICES TAB .................................................................................................................. 56
Overview......................................................................................................................................................56 Personal Domain Name (DDNS) .................................................................................................................56 Voice (IP - PBX Service) ...............................................................................................................................59 Firewall.........................................................................................................................................................61 7.4.1 Overview ...............................................................................................................................................62 7.4.2 Access Control ......................................................................................................................................63 7.4.3 Port Forwarding.....................................................................................................................................66 7.4.4 DMZ Host..............................................................................................................................................71 7.4.5 Port Triggering ......................................................................................................................................72 7.4.6 Website Restrictions ..............................................................................................................................76 7.4.7 Network Address Translation (NAT) .......................................................................................................78 7.4.8 Connections (Firewall) ...........................................................................................................................90 7.4.9 Advanced Filtering.................................................................................................................................91 7.5 Quality of Service........................................................................................................................................95 7.5.1 Overview ...............................................................................................................................................97 7.5.2 Internet Connection Utilization..............................................................................................................98 7.5.3 Traffic Priority ......................................................................................................................................101 7.5.4 Traffic Shaping ....................................................................................................................................105 7.5.5 Differentiated Services Code Point Settings..........................................................................................111 7.5.6 802.1p Settings ...................................................................................................................................113 7.5.7 Class Statistics .....................................................................................................................................113 7.6 Voice Telephony Services .........................................................................................................................115 7.6.1 Connectos IP-PBX ...............................................................................................................................115 7.6.2 PBX Numbering plan ...........................................................................................................................116 7.6.3 Configuring PBX Analog Extensions.....................................................................................................117 7.6.4 Configuring VoIP (SIP) Extensions ........................................................................................................121 7.6.5 VoIP SIP Extension Parameters .............................................................................................................124 7.6.6 MGCP Account Parameters .................................................................................................................128 7.6.7 Operator Extensions ............................................................................................................................129 7.6.8 External Lines ......................................................................................................................................129 7.6.9 Outgoing Call Routing.........................................................................................................................141 7.6.10 Line groups configuring.......................................................................................................................144 7.6.11 CDR (Calls Detailed Records) ..............................................................................................................145 7.6.12 Pickup Groups .....................................................................................................................................146 7.6.13 Incoming Call Routing .........................................................................................................................147 7.6.14 Configuring Incoming Call Routing......................................................................................................148 7.6.15 Automated Attendant .........................................................................................................................150 7.6.16 Hunt Groups .......................................................................................................................................157 7.6.17 Voice Mail ...........................................................................................................................................159 7.6.18 PBX Calling Operations........................................................................................................................167 7.6.19 Advanced Telephony Options ..............................................................................................................170 7.6.20 Adding Music-On-Hold Files ................................................................................................................180 7.7 Advanced ...................................................................................................................................................182 7.7.1 DNS Server ..........................................................................................................................................182
-3-
Connecto OpenCPE User Manual
7.7.2 IP Address Distribution.........................................................................................................................183
SYSTEM.......................................................................................................................... 190
8.1 Overview....................................................................................................................................................190 8.2 Settings ......................................................................................................................................................190 8.2.1 Overview .............................................................................................................................................190 8.2.2 Date and Time.....................................................................................................................................192 8.3 Users...........................................................................................................................................................196 8.3.1 User Settings .......................................................................................................................................196 8.4 Network Connections ...............................................................................................................................200 8.4.1 The Connection Wizard .......................................................................................................................201 8.4.2 Network Types ....................................................................................................................................202 8.4.3 LAN Bridge ..........................................................................................................................................203 8.4.4 LAN Hardware Ethernet Switch ...........................................................................................................211 8.4.5 LAN USB..............................................................................................................................................214 8.4.6 LAN Wireless .......................................................................................................................................216 8.4.7 WAN Ethernet .....................................................................................................................................237 8.4.8 Point-to-Point Protocol over Ethernet (PPPoE) ......................................................................................244 8.4.9 Layer 2 Tunneling Protocol (L2TP) ........................................................................................................251 8.4.10 Point-to-Point Tunneling Protocol (PPTP)..............................................................................................253 8.4.11 Ethernet Connection ...........................................................................................................................255 8.4.12 Dynamic Host Configuration Protocol (DHCP)......................................................................................256 8.4.13 Manual IP Address Configuration ........................................................................................................258 8.4.14 3G Connection....................................................................................................................................259 8.4.15 Internal ADSL Modem Configuration...................................................................................................267 8.5 Monitor ......................................................................................................................................................273 8.5.1 Network ..............................................................................................................................................273 8.5.2 CPU.....................................................................................................................................................273 8.6 Routing.......................................................................................................................................................274 8.6.1 Overview .............................................................................................................................................274 8.6.2 PPPoE Relay .........................................................................................................................................275 8.7 Management .............................................................................................................................................276 8.7.1 Universal Plug and Play........................................................................................................................276 8.7.2 Simple Network Management Protocol ...............................................................................................277 8.7.3 Remote Administration........................................................................................................................279 8.8 Maintenance..............................................................................................................................................281 8.8.1 About Connecto (OpenCPE) ................................................................................................................281 8.8.2 Configuration File................................................................................................................................281 8.8.3 Reboot ................................................................................................................................................282 8.8.4 Restore Factory Settings.......................................................................................................................283 8.8.5 Connecto Firmware Upgrade...............................................................................................................283 8.8.6 MAC Cloning ......................................................................................................................................285 8.8.7 Diagnostics..........................................................................................................................................285 8.9 Objects and Rules......................................................................................................................................288 8.9.1 Protocols .............................................................................................................................................288 8.9.2 Network Objects..................................................................................................................................290 8.9.3 Scheduler Rules ...................................................................................................................................291
9 10 11
ADVANCED .................................................................................................................... 294
9.1 Internal trace .............................................................................................................................................297
APPENDIX ...................................................................................................................... 300
10.1 List of Acronyms........................................................................................................................................300
GLOSSARY ..................................................................................................................... 303
-4-
Connecto OpenCPE User Manual
12
CONTACTING ITS TELECOM .......................................................................................... 311
-5-
Connecto OpenCPE User Manual
Part I Installation and Setup
-6-
Connecto OpenCPE User Manual
1 Introduction to Connecto
Connecto is a gateway that resides in the CPE (customer premise equipment). Optimized for residential and corporate applications, Connecto supports and manages all the various digital network devices located in a home or office: triple-play residential gateways, home/SOHO data routers, home gateways, wireless access points, cable/DSL routers, voice gateways, cellular gateways and more. Connectos middleware includes interfaces, engines, drivers, an operating system, protocols and advanced applications that enable it to interact with a full range of broadband applications and services.
Broadband operators worldwide have selected and deployed Connecto-based home gateways to drive revenuegenerating businesses and services. ITS Telecom also offers Connecto gateway middleware for the small and medium-sized business market. You can view Connecto's specifications as well as additional documentation at http://www.ITS-TEL.COM.
-7-
Connecto OpenCPE User Manual
2 Installing Connecto
Connecting your computer or home network to the Connecto gateway is a simple procedure, varying slightly depending on the hosts' operating systems. When you have followed all the instructions in this chapter, you will have your gateway installed, will be able to surf the Internet from a computer connected to the gateway, and will be able to make telephone calls through the gateway. You will also have peripheral equipment installed, such as telephones, personal computers, and another network devices.
Figure 2-1 Your Home Communication Network This chapter includes diagrams of the Connecto units connectors, and explains the following installation procedures: 1. Connecting the unit to the power supply and a WAN or another external network 2. Connecting a PC to the unit 3. Connecting to the Internet using Connecto 4. Connecting peripheral equipment to the unit
2.1 Diagrams of the Connecto Unit
Two versions of the Connecto unit are available: hardware version 1 (1.xx) and hardware version 2 (2.xx). Each version is supplied in a package that includes the following items: Connecto unit Cellular antennas Wi-Fi antennas (not included when the Connecto unit does not contain the WiFi module) Network (Ethernet) cable Telephone cables (not included in some kits) Power supply with cable USB flash-memory mass storage device (disk-on-key)
-8-
Connecto OpenCPE User Manual
The following sections contain illustrations of each type of Connecto unit and identify the interfaces and connectors on the panels of the units.
2.1.1
Connecto Hardware Version 1
The Connecto version 1.xx unit contains connectors, MMIs (Man Machine interfaces), and controls on its front and rear panels.
2.1.1.1
Version 1 Front Panel
Figure 2-2 Connecto v 1.xx Front Panel The front panel includes the following elements: 1 Cellular-channel SIM card holders 2 3G cellular network SIM card holder 3 USB - PC connector 4 USB flash memory connector 5 LCD
2.1.1.2
Version 1 Rear Panel
Figure 2-3 Connecto v 1.xx Rear Panel
-9-
Connecto OpenCPE User Manual
The rear panel contains the following elements: 6 PBX FXS analog extension sockets 7 FXO analog external line (PSTN) port 8 WAN socket 9 - LAN sockets 10 - Reset to Factory Default Settings button 11 Power supply socket 12 Cellular channels SMA antennas connectors 13 Wi-Fi antenna sockets 14 3G cellular network antenna socket The LEDs of the LAN and WAN sockets light up and/or blink when the features they represent are active, providing feedback about Connecto networks activity.
2.1.2
Connecto Hardware Version 2
The Connecto version 2.xx unit includes connectors, MMIs (Man Machine interfaces), and buttons on its front, rear, and side panels.
2.1.2.1
Version 2 Front Panel
Figure 2-4 Connecto v 2.xx Front Panel
- 10 -
Connecto OpenCPE User Manual
The front panel contains the following elements: 1 Information LCD monitor 2 LCD Monitor navigation buttons 3 Power supply socket (12 VDC 5 A) 4 4 LAN Ethernet sockets RJ-45 5 WAN Ethernet socket 6 USB flash memory, Host, and PC connectors 7 Analog telephone interface sockets, marked as follows: 1- Fixed FXS, 2-5 Programmable FXS/FXO The LEDs of the LAN and WAN sockets light up and/or blink when the features they represent are active, providing feedback about Connecto network activity.
2.1.2.2
Version 2 Rear Panel
Figure 2-5 Connecto v 2.xx Rear Panel The rear panel contains the following elements: 8 Local house ground connection screw 9 Cooling fans 10 3G Cellular engine Aux antenna SMA F socket 11 3G Cellular engine Main antenna SMA F socket 12 Wi-Fi Aux antenna SMA F socket 13 - Wi-Fi Main antenna SMA F socket 14 Cellular channel number 1 antenna SMA F socket 15 - Cellular channel number 2 antenna SMA F socket Attention! For EMC full compliance, this equipment must be grounded. See rear panel description for connection instructions
- 11 -
Connecto OpenCPE User Manual
2.1.2.3
Side Panel
Figure 2-6 Connecto v 2.xx Side Panel The side panel contains the following elements: 16 Cellular channel 1 SIM card holder 17 Reset to Factory Default button 18 - Cellular channel 2 SIM card holder 19 3G HSDPA cellular channel SIM card holder
2.2 Connecting the Unit to the Power Supply
D D To connect the unit to the power supply:
Connect the supplied power cable to the power socket on the rear panel of the system, and to a wall power outlet.
Figure 2-7 Power Connection Warning! This equipment must be grounded. See Chapter 2.1.2.2 HW 2.xx rear panel description for connection instructions
- 12 -
Connecto OpenCPE User Manual
2.3 Connecting the Unit to a WAN
Connecto has an Ethernet socket through which it can be connected to a Wide Area Network (WAN) such as the Internet.
D D To connect the unit to a WAN:
Connect the WAN Ethernet socket to the external ADSL modem (or any other Ethernet socket through which the unit can connect to WAN) using an Ethernet cable. (The modem should also be connected to a wall PSTN ADSL line socket. Refer to your modem's documentation if necessary.)
Figure 2-8 WAN Connection
2.4 Connecting a PC to the Unit
Your computer can connect to Connecto in one of two ways: via a cabled Ethernet connection or wirelessly through a WiFi connection. In either case, when the computer is connected, it becomes part of the Local Area Network (LAN) managed by Connecto.
2.4.1
Ethernet LAN Connection
The most common type of LAN connection is an Ethernet connection.
D D To connect a PC to Connectos LAN using an Ethernet connection:
Using a network (Ethernet) cable, connect the computer's network card to any one of the LAN ports on the Connecto unit.
- 13 -
Connecto OpenCPE User Manual
Figure 2-9 Ethernet LAN Connection Each network interface on the PC should either be configured with a statically defined IP address and DNS address, or instructed to automatically obtain an IP address using the network DHCP server. Connecto provides a DHCP server on its LAN (in default) and it is recommended to configure your LAN to obtain its IP and DNS server IP settings automatically. This configuration principle is identical but performed differently on each operating system. Figure 2-10 displays the TCP/IP Properties dialog box as it appears in Windows XP. Following are TCP/IP configuration instructions for all supported operating systems.
Figure 2-10 IP and DNS Configuration
- 14 -
Connecto OpenCPE User Manual
Windows XP
1. Access Network Connections from the Control Panel. 2. Right-click the Ethernet connection icon and select Properties. 3. Under the General tab, select the Internet Protocol (TCP/IP) component, and click the Properties button. The Internet Protocol (TCP/IP) properties window appears (see Figure 2-10 IP and DNS Configuration). a. Select the Obtain an IP address automatically radio button.
b. Select the Obtain DNS server address automatically radio button. c. Click OK to save the settings.
Windows 2000/98/Me
1. Access Network and Dialing Connections from the Control Panel. 2. Right-click the Ethernet connection icon and select Properties to display the connection's properties. 3. Select the Internet Protocol (TCP/IP) component, and click the Properties button. The Internet Protocol (TCP/IP) properties are displayed. a. Select the Obtain an IP address automatically radio button.
b. Select the Obtain DNS server address automatically radio button. c. Click OK to save the settings.
Windows NT
1. Access Network from the Control Panel. 2. From the Protocol tab, select the Internet Protocol (TCP/IP) component, and click the Properties button. 3. From the IP Address tab, select the Obtain an IP address automatically radio button. 4. From the DNS tab, verify that no DNS server is defined in the DNS Service Search Order box and no suffix is defined in the Domain Suffix Search Order box.
Linux
1. Login into the system as a super-user by entering su at the prompt. 2. Type ifconfig to display the network devices and allocated IP addresses. 3. Type pump -i <dev>, where <dev> is the network device name. 4. Type ifconfig again to view the newly allocated IP address. 5. Make sure no firewall is active on device <dev>.
- 15 -
Connecto OpenCPE User Manual
2.4.2
Wireless LAN Connection
Wi-Fi SIP Phone
Figure 2-11 Wireless Network If your PC has wireless capabilities, Windows will automatically recognize this and create a wireless connection for you. You can view this connection in the Network Connections window.
The following description and images are in accordance with Microsoft Windows XP, Version 2002, running Service Pack 2.
D D To connect to Connectos LAN wirelessly:
1. From the Windows Control Panel, open the Network Connections window.
- 16 -
Connecto OpenCPE User Manual
Figure 2-12 Network Connections 2. Double-click the wireless connection icon. The Wireless Network Connection window appears, displaying all available wireless networks in your vicinity. If your gateway is connected and active, you will see Connectos wireless connection. Note that the connection's status is not connected and is defined as unsecured wireless network.
- 17 -
Connecto OpenCPE User Manual
Figure 2-13 Available Wireless Connections 3. Click the connection once to select it, and then click the Connect button at the bottom of the window. After the connection is established, the connection status will change to Connected:
Figure 2-14 Connected Wireless Network An icon will appear in the notification area, announcing the successful establishment of the wireless connection.
Figure 2-15 Wireless Connection Information
4. Test the connection by disabling all other connections in the Windows Network Connections window above and browsing the Internet.
- 18 -
Connecto OpenCPE User Manual
2.5 LCD Monitor Messages
The front panel of the Connecto unit contains an LCD monitor. When the unit is turned on, its status and some configuration parameters are displayed on this monitor. The configuration parameters are displayed in a continuous cycle. You can temporarily stop the cycle to see the specific parameters that interest you.
LCD messages vary slightly depending on the Connecto firmware version.
Figure 2-16 Connecto system LCD Monitor The LCD monitor has three buttons:
Button
OK
Description
Interrupt the LCD cycle and enter a specific group of parameters. Up: Move up in the group of parameters. Down: Move down in the group of parameters.
^
v
The following table lists the parameters that appear on the LCD monitor during each cycle:
LCD Number
0
Parameter
System network information: Local (LAN) system IP address Local IP External (WAN) IP address
- 19 -
Connecto OpenCPE User Manual
LCD Number
1
Parameter
System software information: SW System firmware version HW Hardware version HDW - TBD
Internet Connection information Internet Connection protocol Internet WAN connection baud rate 3G data connection status
Cellular channel number 1 status: The name of the cellular-network operator and the cellular-network signal reception level. (Note: N/A indicates that SIM card registration in the cellular network failed. Check the SIM card installation, prepaid or other SIM card activation parameters with the cellular network operator.) GSM 1 PIN the PIN code of the SIM card of first cellular channel GSM 1 PUK the PUK code of the SIM card of the first cellular channel
Cellular channel number 2 status: The name of the cellular-network operator and the cellular-network signal reception level. (Note: N/A indicates that SIM card registration in the cellular network failed. Check the SIM card installation, prepaid or other SIM card activation parameters with the cellular network operator.) GSM 2 PIN the PIN code of the SIM card of second cellular channel GSM 2 PUK the PUK code of the SIM card of the second cellular channel
3G Cellular channel : The name of the cellular-network operator and the cellular-network signal reception level. (Note: N/A indicates that SIM card registration in the cellular network failed. Check the SIM card installation, prepaid or other SIM card activation parameters with the cellular network operator.) 3G PIN the PIN code of the SIM card of 3G cellular channel 3G PUK the PUK code of the SIM card of the 3G cellular channel
Reserved
- 20 -
Connecto OpenCPE User Manual
LCD Number
7
Parameter
Wireless (Wi-Fi) network activity status: Connecto system Wi-Fi networking activity status ( Enable / Disable) Access point SSID information
System network firewall configuration status: Security level: High security, medium security or low security Remote administration status
D D To view a specific group of parameters:
1. Press the OK button. The monitor interrupts its existing cycle and displays an arrow >. 2. Press the Up button (^) as necessary to display the number of the group of parameters you want to see. 3. Press the OK button. The first parameter in the group is displayed. 4. Use the Up (^) and Down (v) buttons to navigate within the selected group.
Figure 2-17 LCD enter to the group of parameters
D D To exit from the specific group of parameters:
1. Press the Up button (^) as necessary to display the first parameter in the group. The > arrow appears beside the name of the parameter. 2. Press the OK button. The group display closes and the monitor returns to its normal display cycle.
2.6 Connecting to Cellular Networks
In addition to connecting to a WAN via ADSL modem, Connecto can connect to as many as three cellular networks for voice connections and data transmission. Each cellular network connection requires an appropriate SIM cellular network card.
- 21 -
Connecto OpenCPE User Manual
Voice transmission requires 2G 3.5V SIM cards. These cars must be inserted into the SIM 1 and SIM 2 slots on the Connecto unit. Data transmission requires a SIM card that supports 3G network. This SIM card must be inserted into the 3G SIM slot on the unit. SIM 1 and SIM 2 are used exclusively for voice transmission. In hardware version 1, 3G SIM is used only for data transmission. In hardware version 2, 3G SIM can be used for both voice and data transmission simultaneously.
D D To establish connections between Connecto and cellular networks:
1. Connect SMA 2.5 dB antennas to the cellular antenna sockets, Cell 1, Cell 2, and 3G (2 antennas), as shown in Figure 2-18 (hardware version 1) and Figure 2-19 (hardware version 2). Note: The Cell 1 socket is for the SIM card in the SIM 1 slot, Cell 2 is for SIM 2, and the two 3G antennas are for 3G SIM. If you are not inserting SIM cards into one of these slots, it is not necessary to connect the antenna(s) for the SIM cards. 2. Install SIM cards as shown in Figure 2-18 (hardware version 1) and Figure 2-19 (hardware version 2).
Figure 2-18 Hardware v 1.xx: Connecting Cellular Accessories
- 22 -
Connecto OpenCPE User Manual
SIM 2
SIM 1
3G SIM
SIM 2
SIM 1
3G SIM
Reset
Figure 2-19 Hardware v 2.xx: Connecting Cellular Accessories
2.7 Connecting a Mass Storage Device
In order for Connecto to start up properly, and for telephony services like Personal Voice Mail and PBX Automated Attendant to function, an external USB mass storage device, such as the supplied memory stick, must be connected to the unit.
D D To connect the mass storage device to the unit:
Plug the device into the units USB flash memory connector.
- 23 -
Connecto OpenCPE User Manual
Figure 2-20 Hardware v 1.xx: Connecting the USB Flash Memory
Figure 2-21 Hardware v 2.xx: Connecting the USB Flash Memory
The flash memory must be empty and fully formatted under the Windows OS (FAT 32) before it can be used with the Connecto system. In addition, it cannot contain any external software applications. The supplied memory stick is already formatted. Nevertheless, we recommend that you format it again before connecting it to the unit.
2.8 Connecting Telephones
You can connect analog telephones and SIP phones to the Connecto unit.
- 24 -
Connecto OpenCPE User Manual
2.8.1
Connecting an Analog Telephone
You can connect a standard POTS (Plain Old Telephone Service) telephone to one of the available FXS telephone ports on your gateway.
Connecto hardware v 2.xx allows you to set FXS ports as FXO and vice versa. FXS port number 1 cannot be set as an FXO port. FXS / FXO port settings can be found in the IP-PBX WBI screen. For additional details, see section 7.6.19.
Figure 2-22 Telephone Connection If you are already using a different ATA device with your POTS telephone, or if you are using an IP SIP telephone, you may connect them directly to a Connecto LAN port. In this case, you will not need to configure Connecto, which will merely act as a router to the SIP server.
- 25 -
Connecto OpenCPE User Manual
Figure 2-23 Telephony Infrastructure Connectos Analog Telephone Adapter (ATA) telephony system can connect to a remote Session Initiation Protocol (SIP) server in order to conduct world-wide phone calls. The following sections describe the configurations required for conducting such calls, both for the SIP server and for Connecto. Note that these instructions are only valid when Connecto is set to its default settings.
2.8.2
SIP Phones
Connecto can work with SIP telephone services in a variety of ways, as described in section 7.6.4.1. One option is to connect a SIP telephone unit as follows:
D D To connect a hardware SIP phone directly to the Connecto unit:
Connect one end of the direct network cable (RJ-45 RJ-45) to the SIP phones LAN socket and the other end to Connectos LAN socket.
2.8.3
Opening a SIP Extension Account
Before you can connect to internal Connecto PBX extensions or external VoIP SIP server accounts, you must create a SIP account in Connectos PBX. When you do, you will receive an ID, a password, and a Connecto SIP server IP address. You can use this information to create an external VoIP line as well. This may be necessary when the external VoIP line must be registered as a SIP extension. For detailed instructions about opening a SIP extension account, see section 7.6.5.
2.8.4
Creating an External VoIP SIP Line
Before you can connect to an external VoIP SIP server, you must create an external VoIP SIP account. For instructions about how to open an external VoIP SIP account, see section 7.6.8.3. For more on the voice functionality of your Connecto system, see section 7.6.
- 26 -
Connecto OpenCPE User Manual
The system supports up to 4 external SIP lines. Each SIP line supports multiple concurrent SIP calls. You can limit the number of simultaneous calls on each SIP line if you wish.
In the Edit Line screen, in the SIP Account section, enter the username and password you received from the administrator of the External Proxy Server in their respective fields. In the SIP Proxy section, in the Host Name or Address field, enter the external SIP server IP address. (See section 7.6.8.3.)
2.9 Setting Up the Internet Connection
Now that your equipment is connected, open a browser window on your PC and attempt to browse to a remote URL, such as http://www.its-tel.com.
2.9.1
Web Interception
Any initial attempt to surf the Internet from a computer connected to Connecto will be intercepted by Connecto, which will display the installation wizard's Welcome to Connecto screen, along with an attention message:
Figure 2-24 Web Interception Message To gain Internet access and setup your gateway, follow the steps of the wizard procedure. Once an Internet connection is established, the interception attention message will re-appear with a here link that you can click in order to browse to your originally requested Internet address.
- 27 -
Connecto OpenCPE User Manual
2.9.2
Installation Wizard
Once Connecto is physically connected, it provides an Installation Wizard that automatically analyzes your network environment and configures its components. As explained in its first screen, the installation wizard is a step-by-step procedure that guides you through establishing an Internet connection and setting up a wireless network. The wizard progress box, located at the right hand side of the screen, lists all of the wizards steps and indicates the current step.
Figure 2-25 Installation Wizard To start the installation wizard, click next. The wizard procedure will commence, performing the steps listed in the progress box consecutively, stopping only if a step fails or if input is required. The following sections describe the wizard steps along with their success/failure scenarios. If a step fails, use the Retry or Skip buttons to continue.
2.9.2.1
Step 1: Test Ethernet Link
The first step is a test of the Ethernet WAN connection.
Figure 2-26 Test Ethernet Link This step may fail if Connecto cannot detect your Ethernet link (for example, if the cable is unplugged). In this case, the screen changes to the following.
- 28 -
Connecto OpenCPE User Manual
Figure 2-27 Test Ethernet Link Failure Verify that your Ethernet/DSL cable is connected properly, and click Retry.
2.9.2.2
Step 2: Analyze Internet Connection Type
The next step is an analysis of your Internet connection.
Figure 2-28 Analyze Internet Connection Type This step may fail if Connecto is unable to detect your Internet connection type.
Figure 2-29 Analyze Internet Connection Type Failure In this case, you can manually set the Internet connection type by clicking the corresponding button. The following screen appears.
- 29 -
Connecto OpenCPE User Manual
Figure 2-30 Manual Internet Connection Type Setup To learn about manually configuring your Internet connection, refer to section 4.4.1.
2.9.2.3
Step 3: Setup Internet Connection
If your Internet connection requires login details provided by your Internet Service Provider (ISP) (e.g., when using PPPoE), the following screen appears.
Figure 2-31 Internet Account Information Enter your user name and password, and then click next. If the information you entered is not the correct, the message Click Back and try again appears. If you had already entered a user name and password in the past, the following screen appears, enabling you to either enter new login details or use your old ones.
- 30 -
Connecto OpenCPE User Manual
Figure 2-32 Internet Account Information
2.9.2.4
Step 4: Test Service Provider Connection
This step tests the connectivity to your ISP.
Figure 2-33 Test Service Provider Connection
2.9.2.5
Step 5: Test Internet Connection
This step tests the connectivity to the Internet.
Figure 2-34 Test Internet Connection
- 31 -
Connecto OpenCPE User Manual
2.9.2.6
Step 6: PBX Setup
This step configures your basic PBX functionality: internal SIP and analog extensions, and external lines. The wizard offers you the options of creating and configuring new SIP extensions, external lines, and dialing rules. If you want to skip this step and end the quick PBX configuration, select Finish PBX settings and click Next.
2.9.2.7
Step 7: Wireless Setup
This step configures your wireless network. Unless you are connected to Connecto via a wireless connection, Connecto personalizes the default "Connecto" SSID with your username (e.g. "Connecto_admin"). You may of course change this name according to your preference. Select the wireless security level and then click next.
Figure 2-35 Wireless Setup If you are running the installation wizard when you are connected to Connecto via a wireless connection, the wizard does not change the default SSID (to prevent you from disconnecting). If you choose to change it manually, the following screen appears, requesting that you re-establish your wireless connection (from your computer) before proceeding with the wizard.
Figure 2-36 Wireless Setup This screen also appears after selecting the High wireless security level, or after changing a previously entered WPA password (see Figure 2-35).
- 32 -
Connecto OpenCPE User Manual
2.9.2.8
Step 8: Installation Completed
This screen provides a summary of all the above Internet connection configuration steps and their results. Click Finish to complete the wizard procedure.
Figure 2-37 Installation Completed
- 33 -
Connecto OpenCPE User Manual
Part II Managing the Connecto System
- 34 -
Connecto OpenCPE User Manual
3 Web-Based Management
This chapter describes how to use Connecto's Web-Based Management (WBM), a user-friendly graphical interface which allows you to configure and control all of Connecto's features and system parameters. In order to make it as easy as possible for you to find your way in this manual, the order of topics in the manual directly follows the structure of the WBM. We hope you find it easy to navigate through both the WBM and its documentation.
3.1 Accessing the WBM (Web-Based Management)
D D To access the Web-Based Management:
1. Launch a Web browser on a computer in the LAN. 2. In the address bar, type the IP address or hostname of the gateway. (This information was provided with the gateway.) The default IP address is 192.168.1.1 and the default DNS name is http://OpenCPE.home. 3. Press Enter. The Login screen appears.
Figure 3-1 WBM Login screen 4. Enter your username and password to log into the WBM.
By default, the WBM user name and the password is not defined. WBM User name and password can be updated during the First time login and Installation wizard (See chapter 2.9.2 ) In addition to the WBM login information can be updated via Main Screen Advanced Users screen.
Your session will automatically time out after a few minutes of inactivity. If you try to operate the WBM after the session has expired, the Login screen will appear and you will have to re-enter your user name and password before proceeding. This feature helps to prevent unauthorized users from accessing the WBM and changing the gateway's settings.
- 35 -
Connecto OpenCPE User Manual
If your computer is running an operating system that supports UPnP, such as Windows XP, you can easily add the computer to your home network and access the WBM directly from within Windows, as explained in section 8.7.1.
3.2 Navigational Aids
The Web-Based Management is a Web site that can be explored with any Web browser. This section illustrates the WBM's page structure and describes its navigational components and their hierarchical relationships.
Figure 3-2 Navigation Components 1. The top level navigational aids are the tabs, which group the WBM screens into several main subject areas. 2. Each tab has an Items Menu that lists the menu items relevant for the subject. 3. A menu item may have a Links Menu, located at the top-right of the screen. These links further divide the menu item into different subjects. 4. A page may have a set of sub-tabs, providing a division of settings in the form of yet another set of tabs. Most feature-properties pages have sub-tabs.
For convenience, the entire WBM part of this manual has been constructed in accordance with the structure of the WBMthe chapter structure is identical to the tab structure, sections are the names of menu items, etc.
- 36 -
Connecto OpenCPE User Manual
In addition, a link bar appears at the top of every WBM page at all times. This bar provides shortcuts to information and action controls, including the Site Map, Help, Reboot and Logout.
Figure 3-3 Link Bar
3.3 Managing Tables
Tables are used throughout the Web-Based Management to display and handle user-defined entries relating to elements such as network connections, local servers, restrictions, and configurable parameters. The principles outlined in this section apply to all tables in the WBM.
Figure 3-4 Typical Table Structure Figure 3-4 illustrates a typical table. Each row defines an entry in the table. The following buttons, located in the Action column, are used to perform various actions on the table entries. Use the Add action icon to add a row to the table. Use the Edit action icon to edit a row in the table. Use the Remove action icon to remove a row from the table. Use the Download action icon to download a file from the table. Use the Copy action icon to copy an item to the clipboard. Use the Move Up action icon to move a row one step up in the table. Use the Move Down action icon to move a row one step down in the table.
- 37 -
Connecto OpenCPE User Manual
4 Home Tab
4.1 Overview
The Overview screen presents the status of Connectos various modules and parts in one convenient location. You can quickly and efficiently view and configure your wireless and local networks, as well as hardware peripherals, Internet connection, IP PBX and bandwidth consuming applications or computers.
Figure 4-1 Home Tab Overview The Home tab is not only informative but also functional, providing shortcuts to different features and their configurations. For example, the Local Network link provides you with access to the Device screen under Local Network, which enables you to view and configure the settings of Connectos various LAN devices (for more information, refer to section 6.2). When a LAN host is connected to Connecto, its link automatically appears in this screen section. Clicking the link redirects you to the Host Information screen, which enables you to view the host's detailed information and to perform various LAN host management tasks. Amongst its diverse information, the Home tab also displays the system's status, which includes the following details: The Internet connection's type, speed capability, and data transmission mode The applications and computers consuming the most bandwidth System information, including the gateway's version and uptime
- 38 -
Connecto OpenCPE User Manual
4.2 Map View
The Network Map screen displays as a graphical network map.
Figure 4-2 The Network Map The network map depicts the various network elements, such as the Internet connection, firewall, gateway, and local network computers and peripherals.
- 39 -
Connecto OpenCPE User Manual
Represents the Internet
Represents the gateway's Firewall. Click this icon to configure your security settings (refer to section 0).
Represents your gateway
The network map dynamically represents the network objects connected to your system. The system recognizes SIP and analog phones, computers and other network devices; these objects are represented by icons, as follows:
Represents a computer (host) connected to the gateway. This host is either a DHCP client that has received an IP lease from Connecto, or a host with a static IP address that was auto-detected by Connecto. Note that Connecto will recognize a physically connected host and display it in the Network Map only after network activity from that host has been detected (e.g. trying to browse to the WBM or to surf the Internet). Click this icon to view network information for the corresponding host. Represents a host whose DHCP lease has expired and was not renewed. The DHCP lease is renewed automatically unless the host is no longer physically connected to Connecto. This icon also represents a static IP host that has no network activity.
Represents a telephone connected to your gateway.
Represents a USB flash memory stick (external memory) connected to your gateway.
Connecto's standard network map only displays devices that Connecto recognized and granted a DHCP lease. However, with Connecto's optional Zero Configuration Technology feature, devices with statically-defined IP addresses will also be recognized and displayed.
4.3 Installation Wizard
Connecto provides an Installation Wizard that automatically diagnoses your network environment and configures its components. For a step-by-step description of the wizard procedure, refer to section 2.9.2.
4.4 Quick Setup
The Quick Setup screen enables speedy and accurate configuration of your Internet connection and other important parameters. The next sections describe these various configuration parameters. Whether you configure these parameters or use the default ones, click OK to enable your Internet connection.
- 40 -
Connecto OpenCPE User Manual
Figure 4-36 Quick Setup screen
4.4.1
Configuring Your Internet Connection
If you subscribe to a broadband service, you should be aware of the method by which you are connected to the Internet. Your physical WAN connection can be via Ethernet to an external LAN that has an Internet connection or to the Ethernet output of a DSL modem provided directly by your Internet Service Provider ISP. Technical information regarding the properties of your Internet connection should be provided by your (ISP). For example, your ISP should inform you whether you are connected to the Internet using a static or dynamic IP address, and what protocols, such as PPTP or PPPoE, you will be using to communicate over the Internet. Connecto automatically recognizes the WAN connection and provides a configuration section under the Internet Connections section of the Quick Setup screen.
- 41 -
Connecto OpenCPE User Manual
Figure 4-4 Quick Setup - Multiple WAN Devices Your WAN connection(s) can be configured using one of the following methods. Read the configuration instructions relevant to you by selecting your connection method from the following list: Manually configured IP-address Ethernet connection (section 4.4.1.1) Automatically configured IP-address Ethernet connection (section 4.4.1.2) Point-to-Point Tunneling Protocol (PPTP) (section 4.4.1.3) Layer 2 Tunneling Protocol (L2TP) ( section 4.4.1.4) Point-to-point protocol over Ethernet (PPPoE) (section 4.4.1.5) No Internet connection (section 4.4.1.6)
D D To navigate to your WAN connection's properties page:
Click the Settings link. The WAN Ethernet Properties screen appears.
Figure 4-5 WAN Ethernet Properties This screen provides all the configuration options for your WAN connection. For more information, refer to section 8.4.7.
- 42 -
Connecto OpenCPE User Manual
4.4.1.1
Manual IP Address Ethernet Connection
D D To configure an IP-based Ethernet connection manually:
1. From the Connection Type drop-down menu, select Manual IP Address Ethernet Connection.
Figure 4-6 Internet Connection Manual IP Address Ethernet Connection 2. Specify the following parameters in accordance with the information provided to you by your ISP: IP address Subnet mask Default gateway Primary DNS server Secondary DNS server
4.4.1.2
Automatic IP Address Ethernet Connection
D D To have Connecto configure an IP-based Ethernet connection automatically:
From the Connection Type drop-down menu, select Automatic IP Address Ethernet Connection (see Figure 4-7). Connecto will obtain the WAN IP and DNS IP addresses from a DHCP server on the WAN.
Figure 4-7 Internet Connection Automatic IP Address Ethernet Connection
- 43 -
Connecto OpenCPE User Manual
4.4.1.3
Point-to-Point Tunneling Protocol (PPTP)
D D To configure a connection that uses Point-to-Point Tunneling Protocol (PPTP):
1. Select Point-to-Point Tunneling Protocol (PPTP) from the Connection Type drop-down menu.
Figure 4-8 Internet Connection PPTP 2. Specify the following parameters in accordance with the information provided to you by your ISP: PPTP Server Host Name or IP Address Login User Name Login Password
3. Select the Internet Protocol. Note: Because most ISPs provide dynamic IP addresses, the default is Obtain an IP Address Automatically. If your ISP does not provide a dynamic IP address, select the Use the Following IP Address option. The screen refreshes. Enter the IP Address, Subnet Mask, and Default Gateway provided to you by your ISP.
Figure 4-9 PPTP Static IP Address
4.4.1.4
Layer 2 Tunneling Protocol (L2TP)
D D To configure a connection that uses Layer 2 Tunneling Protocol (L2TP):
1. From the Connection Type drop-down menu, select Layer 2 Tunneling Protocol (L2TP).
- 44 -
Connecto OpenCPE User Manual
Figure 4-10 Internet Connection L2TP 2. Configure the following parameters in accordance with the information provided to you by your ISP: L2TP Server Host Name or IP Address Login User Name Login Password
3. Select the Internet Protocol. Note: Because most ISPs provide dynamic IP addresses, the default is Obtain an IP Address Automatically. If your ISP does not provide a dynamic IP address, select the Use the Following IP Address option. The screen refreshes. Enter the IP Address, Subnet Mask, and Default Gateway provided to you by your ISP.
4.4.1.5
Point-to-Point Protocol over Ethernet (PPPoE)
D D To configure a connection that uses Point-to-Point Protocol over Ethernet (PPPoE):
1. From the Connection Type drop-down menu, select Point-to-Point Protocol over Ethernet (PPPoE).
Figure 4-11 Internet Connection PPPoE 2. Fill in the Login User Name and Login Password provided by your (ISP).
- 45 -
Connecto OpenCPE User Manual
4.4.1.6
No Internet Connection
If you do not have an Internet connection, or if you want to disable all existing connections, choose the No Internet Connection connection type.
D D To select the No Internet Connection connection type:
From the Connection Type drop-down menu (see Figure 4-12), select No Internet Connection.
Figure 4-12 Internet Connection No Internet Connection
4.4.2
Enabling a Wireless Connection
D D To enable a wireless connection:
1. In the Wireless section of the Quick Setup screen (or in Local Network>Wireless), click the Enabled check box to enable your wireless connection.
Figure 4-13 Internet Connection Wireless 2. Specify the wireless network's ID in the Wireless Network (SSID) field. The default SSID is Connecto admin. For a full description of the LAN Wireless connection, refer to section 8.4.6.
4.4.3
Quick Setup Completed
Connecto does not require further configuration in order to start working. After the setup described in this chapter, you can immediately start using Connecto to: Share a broadband connection among multiple users (HTTP, FTP, Telnet,) and between all of the computers connected to your office or home network. Build an office network by connecting additional PCs and network devices to the gateway.
- 46 -
Connecto OpenCPE User Manual
Automatically detect the network identification names of the LAN PCs, enabling mutual communication using names, not IP addresses by means of Connectos auto-learning. Control network parameters, including DHCP, DNS and WAN settings. View network status, traffic statistics, system log and more. Prohibit computers in the home network from accessing selected services on the Internet. Block access to specific Internet Web sites from your home network.
To learn about how to configure your Firewall security parameters, refer to section 0. You can connect additional devices directly to the gateway or connect a hub or switch to the LAN port, to which you can connect additional devices. In both cases, configure newly connected devices to automatically obtain IP address as described above.
- 47 -
Connecto OpenCPE User Manual
5 Internet Connection Tab
5.1 Overview
The Internet-Connection Overview screen (see Figure 5-1) provides general information regarding your WAN Internet connection, including the connection's status, protocol, speed, duration, and Internet address. Refer to this screen for a quick status reference.
Figure 5-1 Internet Connection Overview The following links are available: Have Internet Connection problems? Click here This link routes you to the Diagnostics screen under the Internet Connection tab, where you can run tests in order to diagnose and resolve Internet connectivity problems. (For more information, refer to section 5.3.) Click Here For Internet Connection Utilization Click this link to analyze the traffic usage of your WAN connection. (For more information, refer to section 7.5.2.)
5.2 Settings
The Settings screen provides basic configuration options for the different types of Internet connections supported by Connecto.
- 48 -
Connecto OpenCPE User Manual
Figure 5-2 Internet Connection Settings
D D To configure your Internet connection:
1. Select your WAN connection type based on the method by which you are connected to the Internet. Each option in this drop-down menu is described in detail in section 4.4.1. 2. Click the Click here for Advanced Settings link at anytime to navigate to your WAN connection's properties page. The WAN Ethernet Properties screen appears.
Figure 5-3 WAN Ethernet Properties
- 49 -
Connecto OpenCPE User Manual
This screen provides all the configuration options for your WAN connection. For more information, refer to section 8.4.7.
5.3 Diagnostics
The Internet-Connection Diagnostics screen (see Figure 5-4) provides a series of tests aimed at validating your gateway's Internet connection.
Figure 5-4 Internet Connection -- Diagnostics
D D To run the diagnostic tests:
Click Run to begin the test routine. While testing is in progress, you may abort the diagnostics process by using the Abort button. Should a failure message appear, click Repair to initiate the Installation Wizard procedure (refer to section 2.9.2).
- 50 -
Connecto OpenCPE User Manual
6 Local Network Tab
6.1 Overview
The Local-Network Overview screen presents a summary Connecto's network, including a list of all connected devices: computers, disks, and phones. When this screen is opened, Connecto begins the process of automatically detecting the network services available on connected computers (hosts). The screen then refreshes, displaying each computer's network services.
Figure 6-1 Network Services Detection
D D To view more information on a specific computer:
Click its link. The Host Information screen appears.
- 51 -
Connecto OpenCPE User Manual
Figure 6-2 Host Information This screen presents all of the information relevant to the connected computer, such as connection information, available services, traffic statistics, and connection list. It also enables you to perform connectivity tests with the computer. The following sections are included in the screen: Services This section lists the services on the computer that are available to other computers, either from the LAN, via Web access, or both. Services are accessible only when enabled on the computer. When a service is accessible from the LAN, you can activate it by clicking either its name or the URL that appears (see Figure 6-2). When a service is accessible via Web access, you can activate it by clicking the Web Access link that appears. Available services are: Shared Files Access the computer's shared files directory. HTTP Access the computer's HTTP server (if available). FTP Open an FTP session with the computer. Telnet Open a Telnet session with the computer. Remote Desktop Remotely control a Windows computer with the Remote Desktop utility. Add Access Control Rule Block access to Internet services from the computer, or allow access if the firewall is set to a "High" security level (for more information, refer to section 0.) Add Port Forwarding Rule Expose services on the computer to external Internet users (for more information, refer to section 0. Connection Information This section displays various details regarding the computer's connection settings. To view the connection's properties, click the network connection type (Bridge in the above example). The relevant properties screen appears. (For more information, refer to section 8.4.) In addition, you can run a Ping or ARP test by clicking the respective Test Connectivity button. The tests are performed in the Diagnostics screen (refer to Section 8.8.7).
- 52 -
Connecto OpenCPE User Manual
Statistics This section displays the computer's traffic statistics, such as the number and size of transmitted and received packets. Connection List This section displays the list of connections opened by the computer on Connecto's firewall. The table displays the computer's source LAN IP address and port, the gateway's IP address and port to which it is translated, and the destination WAN IP address and port.
6.2 Device View
The Local-Network Device screen (see Figure 6-3) presents a summary of Connecto's LAN devices, including a bridge (if one exists), Ethernet, USB and wireless, and the status of each one (connected/disconnected).
Figure 6-3 Local Network Device View
6.3 Wireless
6.3.1 Overview
The Wireless Overview screen presents Connecto's wireless connection summary.
Figure 6-4 Wireless Overview
D D To specify the wireless settings:
1. Navigate to Local Network Wireless). The Wireless Overview screen appears. 2. In the Wireless Overview screen, fill in the fields as follows: Enable Wireless Check or uncheck this box to enable or disable the wireless connection. SSID The SSID is the network name shared among all points in a wireless network. The SSID must be identical for all points in the wireless network. It is case-sensitive and must not exceed 32
- 53 -
Connecto OpenCPE User Manual
characters. (Any of the characters on the keyboard can be used.) Make sure this setting is the same for all points in your wireless network. For added security, you should change the default SSID (Connecto) to a unique name. 802.11 Mode Select the type of connection. Security Select the security type for the connection: None, Web authentication, or Password Protected (WPA). Note that when selecting WPA, both WPA and WPA2 are supported. Pre-Shared Key This field appears when you select WPA. Enter a value that will serve as the encryption key for the connection.
6.3.2
Settings
The Wireless Settings tab provides basic configuration options for Connecto's wireless connection.
Figure 6-5 Wireless Settings To learn more about these configuration options, refer to section 8.4.7.
6.3.3
Advanced
Clicking the Advanced tab in the right side of the Wireless screen displays the LAN Wireless 802.11g Access Point Properties screen, giving you access to the full range all wireless configuration options.
- 54 -
Connecto OpenCPE User Manual
Figure 6-6 LAN Wireless 802.11g Access Point Properties
6.4 IP-PBX
The IP_PBX Extensions screen is the main screen of the Private Branch Exchange (PBX), displaying both the analog and VoIP telephone extensions available on Connecto (see Figure 6-7).
Figure 6-7 PBX Main Screen For more information about the PBX feature, refer to section 7.6.
- 55 -
Connecto OpenCPE User Manual
7 Services Tab
7.1 Overview
The Services Overview screen (see Figure 7-1) presents a summary of Connecto's services and their current status (enabled/disabled). These services are configurable via their respective tabs under the Services main tab.
Figure 7-1 Services Overview
7.2 Personal Domain Name (DDNS)
Typically, when you connect to the Internet, your service provider assigns an unused IP address from a pool of IP addresses. This type of address, called a dynamic IP address, is only assigned to you for the duration of the connection. Each time you connect, a different IP address is assigned to you. Dynamically assigning addresses extends the usable pool of available IP addresses, but because the computers that are assigned them do not have fixed addresses, it can make it difficult to access them from the Internet. A Dynamic DNS (DDNS) service enables you to alias a dynamic IP address to a static hostname. When you use a DDNS service, each time the IP address provided by your ISP changes, the DNS database is updated to reflect the change. Regardless of the IP address assigned to your computer, it will have a constant domain name. In this way, even though your IP address may change often, your domain name will remain constant and your computer will be accessible. Connecto can work with DDNS services to enable you to handle Connectos configuration remotely and enable SIP extensions and VoIP external lines when Connectos public IP address is dynamic.
In order to use the Connecto DDNS feature, you must first obtain a DDNS account. For example, you can open a free account at http://www.dyndns.com/account/create.html. When applying for an account, you will need to specify a user name and password. Then create the free DNS host and activate it. Please have them readily available when you activate Connecto's DDNS support.
- 56 -
Connecto OpenCPE User Manual
D D To activate Connectos DDNS support:
1. Navigate to Home Personal Domain Name. The Personal Domain Name overview screen appears.
Figure 7-2 Personal Domain Name Overview Screen 2. Click the New Dynamic DNS Entry link to add a new DDNS entry. The Personal Domain Name settings screen appears:
Figure 7-3 Personal Domain Name settings screen 3. Specify the DDNS parameters as follows: Host Name Enter your full DDNS domain name. Connection Select the connection to which you would like to couple the DDNS service. The DDNS service will only use the chosen device, unless failover is enabled. In this case, the failed-to device will be used instead (assuming its route rules consent), until the chosen device is up again. Provider Select your DDNS service provider. The screen will refresh, displaying the parameters required by each provider. The provider depicted herein is dyndns, which includes all available parameters. Click Here to Initiate and Manage your Subscription Click this link to open the selected provider's account creation Web page. For example, when dyndns.org is selected, the following page will open: http://www.dyndns.com/account/. User Name Enter your DDNS user name. Password Enter your DDNS password.
- 57 -
Connecto OpenCPE User Manual
Wildcard Select this checkbox to enable the use of special links such as http://www.<your host>.dyndns.com. Mail Exchanger To redirect all e-mails arriving at your DDNS address to your mail server, enter your mail exchange server address. Backup MX Select this check-box to designate the mail exchange server to be a backup server. Offline If you wish to temporarily take your site offline (to prevent traffic from reaching your DDNS domain name), check this box to enable redirection of DNS requests to an alternative URL, predefined in your DDNS account. The availability of this feature depends on your account's level and type of service. SSL Mode With Connecto versions that support Secure Socket Layer (SSL), secured DDNS services are accessed using HTTPS. Upon connection, Connecto validates the DDNS server's certificate. Use this entry to choose the certificate's validation method. None do not validate the server's certificate. Chain Validate the entire certificate chain. When you select this option, the screen will refresh (see Figure 7-4), displaying an additional combo box in which you can select whether to validate the certificate's expiration time. Choose Ignore or Check respectively. If the certificate has expired, the connection will terminate immediately.
Figure 7-4 SSL Mode Direct Ensure that the server's certificate is directly signed by the root certificate. This option also provides the Validate Time combo box for validation of the certificate's expiration time, as described above.
4. Click Close. The Personal Domain Name screen appears, and the DDNS entry you defined is listed in the table.
Figure 7-5 Dynamic DNS Activated Connecto can handle more than one DDNS hostname. Thus, you can use the DDNS feature to define different hostnames for each of your WAN connections. Moreover, you can define more than one hostname for a single WAN connection, by simply repeating the procedure above for the same connection. When you have finished activating the DDNS service, you can verify that the name is resolved properly.
- 58 -
Connecto OpenCPE User Manual
D D To verify that DDNS is activated for a hostname:
Browse to the hostname (e.g., http://itsp.dyndns.org). If the hostname is resolved correctly, the Connecto WBM login page opens.
7.3 Voice (IP - PBX Service)
D D To view existing PBX phone numbers:
1. Click the Services tab, and select either the IP-PBX tab or the Voice tab (or navigate to Home Voice). The Extensions screen appears.
Figure 7-6 IP-PBX Extensions 2. Click the External Lines link. The External Lines screen appears, displaying your VoIP line and its number.
- 59 -
Connecto OpenCPE User Manual
Figure 7-7 IP-PBX External Lines
If you would like to use an IP phone, configure its connection to Connecto as follows:
D D To configure an IP phone:
1. Connect a VoIP telephone to your Connecto's LAN. 2. Set its SIP proxy to 192.168.1.1 (Connectos default local IP address) and its SIP user ID to the VoIP extension number of your choice. Refer to the SIP phones documentation to learn how to do this. 3. Click OK to save the settings. 4. Verify that the status of the extension changed to Registered. Your VoIP device is now ready to be used.
Figure 7-8 VoIP Extensions
If you have installed a softphone PC application, configure it as follows:
D D To configure a softphone PC application:
1. Enter 192.168.1.1 in the softphone's SIP proxy field (called Domain in some softphones). 2. In the Username field, enter the VoIP extension number you would like to assign to this softphone. 3. Optionally, enter your VoIP SIP extension's password in the password field.
- 60 -
Connecto OpenCPE User Manual
4. Click OK to save the settings. Your softphone connects to the gateway. After the connection has been established, the gateway associates the extension number with a specific softphone for routing the incoming and outgoing calls.
7.4 Firewall
Connecto's gateway security suite includes comprehensive and robust security services: Stateful Packet Inspection Firewall, user-authentication protocols, and password protection mechanisms. These features together allow users to connect their computers to the Internet and simultaneously be protected from the security threats of the Internet. The firewall, FW Connecto, the cornerstone of your gateway's security suite, has been exclusively tailored to the needs of the residential/office user and has been pre-configured to provide optimum security (see Figure 7-9).
Ethernet
Authorized Access Internet
Remote Upgrade & Configuration
DVZ host
Connecto Software With Firewall
Blocked Attack
USB
Wireless
Web-based Firewall Configuration
Figure 7-9 Connectos Firewall in Action
Connecto's firewall provides both the security and flexibility that home and office users need. It provides a managed, professional level of network security while enabling the safe use of interactive applications, such as Internet gaming and video-conferencing. Additional features, including surfing restrictions and access control, can also be easily configured locally by the user through Connectos WBM or remotely by a service provider. The Connecto firewall supports advanced filtering, which is designed to allow comprehensive control over the firewall's behavior. You can define specific input and output rules, control the order of logically similar sets of rules and make a distinction between rules that apply to WAN and LAN network devices. The Firewall service includes the following management screens: The Firewall service includes the following management screens: The Overview screen allows you to choose the security level for the firewall (refer to section 7.4.1).
- 61 -
Connecto OpenCPE User Manual
The Access Control screen can be used to restrict access from the home network to the Internet (refer to section 0). The Port Forwarding screen can be used to enable access from the Internet to specified services provided by computers in the home network and special Internet applications (refer to section 0). The DMZ Host screen allows you to configure a LAN host to receive all traffic arriving at your gateway that does not belong to a known session (refer to section 7.4.4). The Port Triggering screen allows you to define port triggering entries to dynamically open the firewall for some protocols or ports (refer to section 7.4.5). The Website Restrictions screen allows you to block LAN access to a certain host or Web site on the Internet (refer to section 7.4.6). The NAT screen allows you to manually control the translation of network addresses and ports (refer to section 7.4.7). The Connections screen allows you to view all the connections that are currently open (refer to section 7.4.8). The Advanced Filtering screen allows you to implicitly control the firewall setting and rules (refer to section 7.4.9).
7.4.1
Overview
The firewall regulates the flow of data between the home network and the Internet. Both incoming and outgoing data are inspected and then either accepted (allowed to pass through Connecto) or rejected (barred from passing through Connecto) according to a flexible and configurable set of rules. These rules are designed to prevent unwanted intrusions from the outside, while allowing home users access to the Internet services that they require. The firewall rules specify what types of services that are available on the Internet may be accessed from the local network and what types of services available in the local network may be accessed from the Internet. Each request for a service that the firewall receives, whether originating in the Internet or from a computer in the home network, is checked against the set of firewall rules to determine whether the request should be allowed to pass through the firewall. If the request is permitted to pass, then all subsequent data associated with this request (a "session") will also be allowed to pass, regardless of its direction. For example, when you point your Web browser to a Web page on the Internet, a request is sent out to the Internet for this page. When the request reaches Connecto the firewall will identify the request type and originHTTP and a specific PC in your home network, in this case. Unless you have configured access control to block requests of this type from this computer, the firewall will allow this request to pass out onto the Internet (refer to section 0) or more on setting access controls). When the Web page is returned from the Web server the firewall will associate it with this session and allow it to pass, regardless of whether HTTP access from the Internet to the home network is blocked or permitted. The important thing to note here is that it is the origin of the request, not subsequent responses to this request, that determines whether a session can be established or not. These services include Telnet, FTP, HTTP, HTTPS, DNS, IMAP, POP3 and SMTP. The list of allowed services at Maximum Security mode can be edited in the Access Control page. Attention: Some applications (such as some Internet messengers and Peer-To-Peer client applications) tend to use these ports, if they cannot connect with their own default ports. When applying this behavior, these applications will not be blocked outbound, even at Maximum Security Level.
- 62 -
Connecto OpenCPE User Manual
D D To configure Connecto's basic security settings:
1. Navigate to Services Firewall (or Home Firewall). The General screen appears (Figure 7-10).
Figure 7-10 General 2. Choose between the three predefined security levels described in the table above. Note: Using the Minimum Security setting may expose the home network to significant security risks, and thus should only be used when necessary and for short periods of time. 3. To protect your home network from a common type of hacker attack that could make use of fragmented data packets to sabotage your home network, select Block IP Fragments. Note that VPN over IPSec and some UDP-based services make legitimate use of IP fragments. You must not block IP fragments from the local network if you want to make use of these select services. 4. Click OK to save the settings.
7.4.2
Access Control
You may want to block specific computers within the local network (or even the whole network) from accessing certain services on the Internet. For example, you may want to prohibit one computer from surfing the Web, another computer from transferring files using FTP, and the whole network from receiving incoming e-mail. Access Control defines restrictions on the types of requests that may pass from the local network out to the Internet, and thus may block traffic flowing in both directions. It can also be used to allow specific services when maximum security is configured. In the e-mail example given above, you may prevent computers in the local network from receiving e-mail by blocking their outgoing requests to POP3 servers on the Internet. There are numerous services you may want to consider blocking, such as popular game and file sharing servers. For example, if you want to make sure that your employees do not put your business at risk from illegally traded copyright files, you may want to block several popular P2P and file sharing applications.
- 63 -
Connecto OpenCPE User Manual
When Web Filtering is enabled, HTTP services cannot be blocked by Access Control.
D D To allow or restrict services:
1. In the Firewall menu, click the Access Control link. The Access Control screen appears.
Figure 7-11 Access Control 2. Click the New Entry link. The Add Access Control Rule screen appears.
Figure 7-12 Add Access Control Rule 3. Under Address, select the computer or group of computers on which you would like to apply the accesscontrol rule. Select an address or a name from the list, or any to apply the rule on all Connecto's local hosts. If you would like to add a new address, select User Defined. Add a new Network Object to represent the new host, as explained in section 8.9.2. 4. Under Protocol, select the type of protocol to use. To expand the list of available protocols, select Show All Services.
- 64 -
Connecto OpenCPE User Manual
To add a new protocol, select User Defined. Add a new Service to represent the protocol, as explained in section 8.9.2. Note: When Web Filtering is enabled, HTTP services cannot be blocked. 5. To display the following message to the client: Access Denied this computer is not allowed to surf the WAN. Please contact your admin, select Reply an HTML page to the blocked client. When this option is cleared, the client's packets are simply ignored and no notification is issued. 6. Under Schedule, select a schedule rule that defines the time period during which the access-control rule is to be applied. To define a new schedule rule, select User Defined, and then follow the instructions in section 8.9.3. 7. Click OK. The Access Control screen displays a list of all the rules that are currently defined, including the rule you added.
Figure 7-13 Access Control Rules
Once an access-control rule has been defined, you can edit it as necessary.
D D To modify an access-control entry:
1. In the Access Control screen, click the appears (see Figure 7-14). action icon of the rule. The Edit Access Control Rule screen
- 65 -
Connecto OpenCPE User Manual
Figure 7-14 Edit Access Control Rule 2. Edit the parameters as necessary. 3. Click the OK button to save your changes and return to the Access Control screen. You can disable an access control rule in order to make a service available without having to remove the rule from the Access Control screen. This may be useful if you wish to make the service available only temporarily and expect that you will want to reinstate the restriction in the future.
D D To temporarily disable a rule:
Clear the check box next to the service name.
D D To reinstate a rule at a later time
Reselect the check box.
D D To remove a rule:
Click the action icon for the service. The service will be permanently removed.
7.4.3
Port Forwarding
In its default state, Connecto blocks all external users from connecting to or communicating with your network. Therefore the system is safe from hackers who may try to intrude on the network and damage it. However, you may want to expose your network to the Internet in certain limited and controlled ways in order to enable some applications to work from the LAN (game, voice and chat applications, for example) and to enable Internet-access to servers in the local network. The Port Forwarding feature supports both of these functionalities. If you are familiar with networking terminology and concepts, you may have encountered this topic referred to as "Local Servers".
- 66 -
Connecto OpenCPE User Manual
The Port Forwarding screen enables you to define the applications that require special handling by Connecto. All you have to do is select the application's protocol and the local IP address or name of the computer that will be using or providing the service. If required, you may add new protocols in addition to the most common ones provided by Connecto. For example, if you wanted to use a File Transfer Protocol (FTP) application on one of your PCs, you would simply select FTP from the list and enter the local IP address or host name of the designated computer. All FTP-related data arriving at Connecto from the Internet will henceforth be forwarded to the specified computer. Similarly, you can grant Internet users access to servers inside your local network, by identifying each service and the PC that will provide it. This is useful, for example, if you want to host a Web server inside your local network. When an Internet user points his/her browser to Connecto's external IP address, the gateway will forward the incoming HTTP request to your Web server. However, there is a limitation that must be considered. With one external IP address (Connecto's main IP address), different applications can be assigned to your LAN computers, however each type of application is limited to use one computer. For example, you can define that FTP will use address X to reach computer A and Telnet will also use address X to reach computer A, but attempting to define FTP to use address X to reach both computer A and B will fail. Connecto therefore provides the ability to add additional public IP addresses to port forwarding rules, which you must first obtain from your ISP, and enter into the NAT IP Addresses Pool (refer to Section 7.4.7 ). You will then be able to define FTP to use address X to reach computer A and address Y to reach computer B. Additionally, port forwarding enables you to redirect traffic to a different port instead of the one to which it was designated. For example, you have a Web server running on your PC on port 8080 and you want to grant access to this server to anyone who accesses Connecto via HTTP. To accomplish this, you will have to define a port forwarding rule for the HTTP service, with the PC's IP or host name, as well as specify 8080 in the Forward to Port field. All incoming HTTP traffic will now be forwarded to the PC running the Web server on port 8080. When setting a port forwarding service, you must ensure that the port is not already in use by another application, which may stop functioning. A common example is when using SIP signaling in Voice over IPthe port used by the gateway's VoIP application (5060) is the same port on which port forwarding is set for LAN SIP agents. For more details, refer to Section 7.6.19
D D To add a new port forwarding service:
1. In the WBM, select the Firewall menu item under the Services tab, and click the Port Forwarding link. The Port Forwarding screen appears.
- 67 -
Connecto OpenCPE User Manual
Figure 7-15 Port Forwarding 2. Click the New Entry link. The Add Port Forwarding Rule screen appears.
Figure 7-16 Add Port Forwarding Rule 3. The Local Host drop-down menu lists your available LAN computers. Select a computer that will provide the service (the "server"). If you would like to add a new computer, select the User Defined option in the dropdown menu. This will commence a sequence that will add a new Network Object, representing the new host. Refer to section 8.9.2 in order to learn how to do so. Note that unless an additional external IP address has been added, only one LAN computer can be assigned to provide a specific service or application. 4. The Protocol drop-down menu lets you select or specify the type of protocol that will be used. Selecting the Show All Services option expands the list of available protocols. Select a protocol or add a new one using the User Defined option. This will commence a sequence that will add a new Service, representing the protocol. Refer to section 8.9.2 order to learn how to do so. 5. Select the Specify Public IP Address check box if you would like to apply this rule on Connecto's non-default IP address, defined in the NAT screen (refer to Section 7.4.7 ). The screen refreshes.
- 68 -
Connecto OpenCPE User Manual
Figure 7-17 Specify Public IP Address 6. Enter the additional external IP address in the Public IP Address field. 7. By default, Connecto will forward traffic to the same port as the incoming port. If you wish to redirect traffic to a different port, select the Specify option in the Forward to Port drop-down menu. The screen refreshes, and an additional field appears, enabling you to enter the port number.
Figure 7-18 Forward to a Specific Port By default, the rule will always be active. However, you can configure scheduler rules by selecting User Defined, in order to define time segments during which the rule may be active. Once a scheduler rule(s) is defined, the Schedule drop-down menu will allow you to choose between the available rules. To learn how to configure scheduler rules, refer to section 8.9.3. 8. Click the OK button to save your changes. The Port Forwarding screen displays a summary of the rule that you have just added.
You can edit a port-forwarding rule as necessary.
D D To edit a port-forwarding rule:
Click its entry under the Local Host column in the Port Forwarding screen.
You can disable a rule in order to make a service unavailable without having to remove the rule from the Port Forwarding screen. This may be useful if you wish to make the service unavailable only temporarily and expect that you will want to reinstate it in the future.
D D To temporarily disable a rule:
Clear the check box next to the service name. To reinstate it at a later time, simply reselect the check box.
D D To remove a rule:
Click the action icon for the service. The service will be permanently removed.
How many computers can use a service or play a game simultaneously? Well, the answer may be a bit confusing. All the computers on the network can use a specific service, as clients, simultaneously. Being a client means that the computer within the network initiates the connectionfor example, opens an FTP connection with an FTP server on the Internet. But only one computer can serve as a server, responding to requests from computers on the Internet.
- 69 -
Connecto OpenCPE User Manual
7.4.3.1
A Port Forwarding Example
In order to allow outside access (from the WAN) to a server inside your LAN, you must configure Connecto's firewall, by adding a port forwarding rule. The following exercise demonstrates how to allow such access to an HTTP server located inside Connecto's LAN. When remote administration is enabled on Connecto, an attempt to browse to Connecto's WBM from a WAN PC will yield the WBM's Home page. However, when the following port forwarding rule is defined on Connecto, an attempt to browse to Connecto's WBM from a WAN PC will yield the HTTP server located on the LAN.
D D To enable remote administration:
1. From a LAN PC, browse to Connecto's WBM and click Advanced. 2. Click the Remote Administration icon, and check the Using Primary HTTP Port (80) check box.
Figure 7-19 Allow Incoming WAN Access to Web-Management 3. Click OK to save the settings. Verify that remote administration is enabled by accessing Connecto's WBM from a WAN PC.
D D To define a port forwarding rule:
1. From a LAN PC, browse to Connecto's WBM and select the Firewall menu item under the Services tab. In the links bar, select Port Forwarding, and click New Entry. 2. From the Local Host drop-down menu, select the server's LAN PC name or IP address. In the Protocol dropdown menu, select the HTTP protocol. The screen refreshes after each change.
- 70 -
Connecto OpenCPE User Manual
Figure 7-20 Add Port Forwarding Rule 3. Click OK to save the settings. To verify that port forwarding takes place, access Connecto's WBM from a WAN PC. You should be redirected to the LAN HTTP server. You may disable the port forwarding rule by deselecting its check box in the Port Forwarding screen. If you try to access the local server from the WAN, the HTTP server will not be accessible, and Connecto's WBM Home page will appear instead.
7.4.4
DMZ Host
The DMZ (Demilitarized) Host feature allows one local computer to be exposed to the Internet. Designate a DMZ host when: You wish to use a special-purpose Internet service, such as video-conferencing program, that is not present in the Port Forwarding list and for which no port range information is available. You are not concerned with security and wish to expose one computer to all services without restriction.
Warning: A DMZ host is not protected by the firewall and may be vulnerable to attack. Designating a DMZ host may also put other computers in the local network at risk. When designating a DMZ host, you must consider the security implications and protect it if necessary. An incoming request for access to a service in the local network, such as a Web server, is fielded by Connecto. Connecto will forward this request to the DMZ host (if one is designated) unless the service is
- 71 -
Connecto OpenCPE User Manual
being provided by another PC in the local network (assigned in Port Forwarding), in which case that PC will receive the request instead.
D D To designate a local computer as a DMZ Host:
1. Click DMZ Host under the Firewall menu. The DMZ Host screen appears.
Figure 7-21 DMZ Host 2. Enter the local IP address of the computer that you would like to designate as a DMZ host, and select the check box. Note that only one LAN computer may be a DMZ host at any time. 3. Click OK to save the settings. You can disable the DMZ host so that it will not be fully exposed to the Internet, but keep its IP address recorded on the DMZ Host screen. This may be useful if you wish to disable the DMZ host but expect that you will want to enable it again in the future.
D D To disable the DMZ host so that it will not be fully exposed to the Internet:
Clear the check box next to the DMZ IP designation, and click OK. To reinstate it at a later time, simply reselect the check box.
7.4.5
Port Triggering
Port triggering can be used for dynamic port forwarding configuration. By setting port triggering rules, you can allow inbound traffic to arrive at a specific LAN host, using ports different than those used for the outbound traffic. This is called port triggering since the outbound traffic triggers to which ports inbound traffic is directed. For example, consider a gaming server that is accessed using UDP protocol on port 2222. The gaming server responds by connecting the user using UDP on port 3333 when starting gaming sessions. In such a case you must use port triggering, since this scenario conflicts with the following default firewall settings: The firewall blocks inbound traffic by default. The server replies to Connectos IP, and the connection is not sent back to your host, since it is not part of a session. In order to solve this you need to define a Port Triggering entry, which allows inbound traffic on UDP port 3333, only after a LAN host generated traffic to UDP port 2222. This will result in accepting the inbound traffic from the gaming server, and sending it back to the LAN Host which originated the outgoing traffic to UDP port 2222. Select the 'Port
- 72 -
Connecto OpenCPE User Manual
Triggering tab in the Security management screen. The Port Triggering screen will appear (see Figure 7-22 ). This screen will list all of the port triggering entries.
Figure 7-22 Port Triggering Let's add an entry for the gaming example above:
Figure 7-23 New Port Triggering Rule Select the User Defined option to add an entry. The Edit Port Triggering Rule screen will appear (see Figure 7-24 ).
- 73 -
Connecto OpenCPE User Manual
Figure 7-24 Edit Port Triggering Rule Enter a name for the service (e.g. "game_server"), and click the New Trigger Ports link. The Edit Service Server Ports screen will appear (see Figure 7-22).
Figure 7-25 Edit Service Server Ports In the Protocol combo-box, select UDP. The screen will refresh, providing source and destination port options (see Figure 7-25). Leave the Source Ports combo-box at its default "Any". In the Destination Ports combo-box, select "Single". The screen will refresh again, providing an additional field in which you should enter "2222" as the destination port.
- 74 -
Connecto OpenCPE User Manual
Figure 7-26 Edit Service Server Ports Click OK to save the settings. Back in the Edit Port Triggering Rule screen; click the New Opened Ports link. The Edit Service Opened Ports screen will appear (see Figure 7-27 ).
Figure 7-27 Edit Service Opened Ports
Similar to the trigger ports screen, select UDP as the protocol, leave the source port at "Any", and enter a 3333 as the single destination port (see Figure 7-28 ).
Figure 7-28 Edit Service Opened Ports
Click OK to save the settings. You can disable a port triggering rule without having to remove it from the Port Triggering screen.
- 75 -
Connecto OpenCPE User Manual
To temporarily disable a rule, clear the check box next to the service name. To reinstate it at a later time, simply reselect the check box. To remove a rule, click the action icon for the service. The service will be permanently removed.
There may be a few default port triggering rules listed when you first access the port triggering screen. Please note that disabling these rules may result in impaired gateway functionality.
7.4.6
Website Restrictions
You may configure Connecto to block specific Internet websites so that they cannot be accessed from computers in the local network. Moreover, restrictions can be applied to a comprehensive and automatically-updated table of sites to which access is not recommended. To block access to a website: Click the Website Restrictions link of the Firewall menu item under the Services tab.
Figure 7-29 Website Restrictions Click the New Entry link. The Restricted Website screen appears.
Figure 7-30 Restricted Website Enter the URL (full URL) that you would like to make inaccessible from your local network (all Web pages within this URL will also be blocked). If the URL has multiple IP addresses, Connecto will resolve all additional addresses and automatically add them to the restrictions table.
- 76 -
Connecto OpenCPE User Manual
The Local Host drop-down menu provides you the ability to specify the computer or group of computers on which you would like to apply the Web site restriction. Select an address or a name from the list to apply the rule on the corresponding host, or any to apply the rule on all Connecto's LAN hosts. If you would like to add a new address, select the User Defined option in the drop-down menu. This will commence a sequence that will add a new Network Object, representing the new host. Refer to Section 8.9.2 in order to learn how to do so. By default, the rule will always be active. However, you can configure scheduler rules by selecting User Defined, in order to define time segments during which the rule may be active. Once a scheduler rule(s) is defined, the Schedule drop-down menu will allow you to choose between the available rules. To learn how to configure scheduler rules, refer to Section 8.9.3 Click OK to save the settings. You will be returned to the previous screen while Connecto attempts to find the site. Resolving... will appear in the Status column while the site is being located (the URL is resolved into one or more IP addresses). Click the Refresh button to update the status if necessary. If the site is successfully located then Resolved will appear in the status bar, otherwise Hostname Resolution Failed will appear. In case Connecto fails to locate the website, do the following: Use a Web browser to verify that the website is available. If it is, then you probably entered the website address incorrectly. If the website is not available, return to the Website Restrictions screen at a later time and click the Resolve Now button to verify that the website can be found and blocked by Connecto. You may edit the website restriction by modifying its entry under the Local Host column in the Website Restrictions screen. To modify an entry:
Click the action icon for the restriction. The Restricted Website screen appears (see Figure 7-30). Modify the website address, group or schedule as necessary. Click the OK button to save your changes and return to the Website Restrictions screen. To ensure that all current IP addresses corresponding to the restricted websites are blocked, click the Resolve Now button. Connecto will check each of the restricted website addresses and ensure that all IP addresses at which this website can be found are included in the IP addresses column. You can disable a restriction in order to make a website available again without having to remove it from the Website Restrictions screen. This may be useful if you wish to make the website available only temporarily and expect that you will want to block it again in the future. To temporarily disable a rule, clear the check box next to the service name. To reinstate it at a later time, simply reselect the check box.
- 77 -
Connecto OpenCPE User Manual
To remove a rule, click the
action icon for the service. The service will be permanently removed.
7.4.7
Network Address Translation (NAT)
Connecto features a configurable Network Address Translation (NAT) and Network Address Port Translation (NAPT) mechanism, allowing you to control the network addresses and ports of packets routed through your gateway. When enabling multiple computers on your network to access the Internet using a fixed number of public IP addresses, you can statically define which LAN IP address will be translated to which NAT IP address and/or ports. By default, Connecto operates in NAPT routing mode (refer to Section 8.4.7.) However, you can control your network translation by defining static NAT/NAPT rules. Such rules map LAN computers to NAT IP addresses. The NAT/NAPT mechanism is useful for managing Internet usage in your LAN, or complying with various application demands. For example, you can assign your primary LAN computer with a single NAT IP address, in order to assure its permanent connection to the Internet. Another example is when an application server with which you wish to connect, such as a security server, requires that packets have a specific IP address you can define a NAT rule for that address.
7.4.7.1
Configuration
Click the NAT link of the Firewall menu item under the Services tab. The NAT screen appears.
Figure 7-31 Network Address Translation Before configuring NAT/NAPT rules, you must first enter the additional public IP addresses obtained from your ISP as your NAT IP addresses, in the NAT IP Addresses Pool section. The primary IP address used by the WAN device for dynamic NAPT should not be added to this table. To add a NAT IP address, click the New IP Address link. The Edit Item screen appears.
- 78 -
Connecto OpenCPE User Manual
Figure 7-32 Edit Item Select between IP address, subnet or range in the Network Object Type drop-down menu, and enter the information respectively, and click OK to save the settings. To add a new NAT/NAPT rule, click the New Entry link in the NAT/NAPT Rule Sets section of the NAT screen. The Add NAT/NAPT Rule screen appears.
- 79 -
Connecto OpenCPE User Manual
Figure 7-33 Add NAT/NAPT Rule This screen is divided into two main sections, Matching and Operation. The Matching section defines the LAN addresses to be translated to the external addresses, which are defined in the Operation section. Matching Use this section to define characteristics of the packets matching the rule. Source Address The source address of packets sent or received by Connecto. The drop-down menu provides you the ability to specify the computer or group of computers on which you would like to apply the rule. Select an address or a name from the list to apply the rule on the corresponding host, or Any to apply the rule on all Connecto's LAN hosts. If you would like to add a new address, select the User Defined option in the drop-down menu. This will commence a sequence that will add a new Network Object, representing the new host. Refer to Section 8.9.2 in order to learn how to do so. Destination Address The destination address of packets sent or received by Connecto. This address can be configured in the same manner as the source address. This entry enables further filtration of the packets. Protocol You may also specify a traffic protocol. Selecting the Show All Services option from the drop-down menu expands the list of available protocols. Select a protocol or add a new one using the User Defined option. This will commence a sequence that will add a new Service, representing the protocol. Refer to Section 8.9.2 in order to learn how to do so.
- 80 -
Connecto OpenCPE User Manual
Using a protocol requires observing the relationship between a client and a server, in order to distinguish between the source and destination ports. For example, let's assume you have an FTP server in your LAN, serving clients inquiring from the WAN. You want to apply a QoS rule on incoming packets from any port on the WAN (clients) trying to access FTP port 21 (your server), and the same for outgoing packets from port 21 trying to access any port on the WAN. Therefore, you must set the following Traffic Priority rules: In the Matching section of QoS Input Rules, select FTP from the Protocol drop-down menu. The TCP Any -> 21 setting appears under Ports. Define a priority in the Operation section. Click OK to save the settings. Define a QoS output rule in the same way as the input rule. DSCP Select this check box to display two DSCP fields, which enable you to specify a hexadecimal DSCP value and its mask assigned to the packets matching the priority rule. Priority Select this check box to display a drop-down menu, in which you can select a priority level assigned to the packets matching the priority rule. Device Select this check box to display a drop-down menu, in which you can select a network device on which the packet-rule matching will be performed. This option is relevant in case you have previously selected the All Devices option in the Traffic Priority screen (see Figure 7-63 Traffic Priority.) Length Select this check box if you would like to specify the length of packets, or the length of their data portion. Operation Use this section to define the operation that will be applied on the IP addresses matching the criteria defined above. The operations available are NAT or NAPT. Selecting each from the drop-down menu refreshes the screen accordingly.
Figure 7-34 Add NAT Rule NAT Addresses The NAT address into which the original IP address will be translated. The drop-down menu displays all of your available NAT addresses/ranges, from which you can select an entry. If you would like to add a single address or a sub-range from the given pool/range, select the User Defined option in the drop-down menu. This will commence a sequence that will add a new Network Object, representing the new host. Refer to Section 8.9.2 in order to learn how to do so.
- 81 -
Connecto OpenCPE User Manual
Figure 7-35Add NAPT Rule NAPT Address The NAPT address into which the original IP address will be translated. The drop-down menu displays all of your available NAPT addresses/ranges, from which you can select an entry. If you would like to add a single address or a sub-range from the given pool/range, select the User Defined option in drop-down menu. This will commence a sequence that will add a new Network Object, representing the new host. Refer to Section 8.9.2 in order to learn how to do so. Note, however, that in this case the network object may only be an IP address, as NAPT is port-specific. NAPT Ports Specify the port(s) of the IP address into which the original IP address will be translated. Enter a single port or select Range in the drop-down menu. The screen refreshes, enabling you to enter a range of ports.
Figure 7-36 Add NAPT Rule
Logging Monitor the rule. Log Packets Matched by This Rule Select this check box to log the first packet from a connection that was matched by this rule. Schedule By default, the rule will always be active. However, you can configure scheduler rules by selecting User Defined, in order to define time segments during which the rule may be active. Once a scheduler rule(s) is defined, the Schedule drop-down menu will allow you to choose between the available rules. To learn how to configure scheduler rules, refer to Section 8.9.3
7.4.7.2
Using NAT/NAPT
This section demonstrates the NAT/NAPT usage and capabilities, by creating several rules and observing their implementation.
- 82 -
Connecto OpenCPE User Manual
7.4.7.3
Adding NAT/NAPT IP Addresses
In the following examples, LAN IP addresses are marked 192.168.1.X, while NAT addresses are marked 192.168.71.X. Assuming your obtained public IP addresses are 192.168.71.12 through 192.168.71.20, add them as NAT IP addresses to the WAN Ethernet settings, as follows: Click the NAT link of the Firewall menu item under the Services tab. The NAT screen appears (see Figure 7-31). Click the New IP Address link in the NAT IP Addresses Pool section. The Edit Item screen appears (see Figure 7-37). Select the IP address option and enter 192.168.71.12.
Figure 7-37 Edit Item Click OK to save the settings. Click the New IP Address link again to enter the rest of the addresses. This sequence is for demonstration purposes; you may enter your public IP addresses in the method that suits you. Select the IP range option and enter 192.168.71.13 through 192.168.71.20.
Figure 7-38 Edit Item Click OK to save the settings. The new IP addresses are displayed in the NAT IP Addresses Pool section.
Figure 7-39 NAT IP Addresses Click OK to save the settings.
- 83 -
Connecto OpenCPE User Manual
7.4.7.4
Defining NAT/NAPT Rules
You can now add NAT/NAPT rules based on these IP addresses.
D D To add a NAT/NAPT rule:
1. Click the New Entry link in the NAT/NAPT Rule Sets section. The Add NAT/NAPT Rule screen appears.
Figure 7-40 Add NAT/NAPT Rule 2. Create the required NAT/NAPT rules as explained in the examples below.
- 84 -
Connecto OpenCPE User Manual
Example 1: Translate the address 192.168.1.10 to 192.168.71.12
In this example, we assume that LAN addresses (192.168.1.X) are not yet connected. Therefore, they do not appear as drop-down menu options, and network objects must be created in order to represent them. 1. Select User Defined in the Source Address drop-down menu. The Edit Network Object screen appears.
Figure 7-41 Edit Network Object 2. Click New Entry. The Edit Item screen appears.
Figure 7-42 Edit Item 3. In the Network Object Type drop-down menu, select IP Address, and then enter 192.168.1.10. 4. Click OK to save the settings. 5. Click OK once more in the Edit Network Object screen. 6. Back in the Add NAT/NAPT Rule screen, in the NAT Addresses drop-down menu, select the 192.168.71.12 option. The screen refreshes, adding this address as a NAT IP address. 7. Click OK to save the settings. The NAT rule is displayed in the NAT screen.
- 85 -
Connecto OpenCPE User Manual
Figure 7-43 NAT/NAPT Rule Sets This rule translates one LAN IP address to one NAT IP address, meaning that this LAN computer will have WAN access at all times. The status is therefore set to "Active".
Example 2: Translate the range 192.168.1.11-192.168.1.15 to 192.168.71.12-192.168.71.15
Define this NAT rule in the same manner depicted above, with the exception of selecting IP Range (instead of IP Address) as the network object type. Since neither range is predefined (no such drop-down menu options), network objects must be created in order to represent them, using the User Defined option. The rule is displayed in the NAT screen.
Figure 7-44 NAT/NAPT Rule Sets This rule translates five new LAN IP addresses to four NAT IP addresses, which would normally mean that only four of the five LAN computers may have WAN access at the same time. However, note that the NAT address 192.168.71.12 is already in use by the first rule. Connecto will therefore allow these five LAN computers to use only the three remaining IP addresses: 71.13, 71.14 and 71.15. The status is therefore set to "Active".
Example 3: Translate the range 192.168.1.21-192.168.1.25 to 192.168.71.13-192.168.71.14
1. Define this NAT rule in the same manner depicted above. The following attention message is displayed.
- 86 -
Connecto OpenCPE User Manual
Figure 7-45 Attention 2. Click OK. The rule is displayed in the NAT screen.
Figure 7-46 NAT/NAPT Rule Sets This rule translates five new LAN IP addresses to two NAT IP addresses, both of which are already in use by the second rule. Connecto is therefore unable to resolve this situation and the rule's status is set to "Error". Notice that had this rule been defined as the second rule, all three rules would be valid. This is because the NAT address 192.168.71.15 would still be available for rule number 1. This can easily be amended: you can use the green arrow icons to move a rule entry up or down, changing its priority relative to the other rules. Click this rule's will now be set to "Active". action icon once. All rules
Figure 7-47 NAT/NAPT Rule Sets
- 87 -
Connecto OpenCPE User Manual
Rule number 1 now maps five LAN addresses to one NAT address. Connecto subtracts all previously used NAT addresses, requested by previous rules, from the requested NAT addresses of the current rule. The requested range of addresses does not determine how many will be available; the number of available addresses is determined by previous rules configuration and order. Rules will appear as "Active" even if they only have one usable NAT address.
Example 4: Translate the address 192.168.1.5 to 192.168.71.16 to ports 1024-1050
1. Define this NAPT rule in the same manner depicted above, with the following exception: Select the NAPT option in the Operation section drop-down menu. The screen refreshes.
Figure 7-48 Add NAPT Rule 2. Add a NAPT address by selecting the User Defined option. 3. Enter 1024-1050 as the range of ports in the NAPT Ports section. 4. Click OK to save the settings. The rule is displayed in the NAT screen.
Figure 7-49 NAT/NAPT Rule Sets This rule translates a LAN IP address to a NAT IP address with specific ports. Its status is set to "Active".
- 88 -
Connecto OpenCPE User Manual
Example 5: Translate the address 192.168.1.6 to 192.168.71.16, ports 1024-1100
Define this NAPT rule in the same manner depicted above. The rule is displayed in the NAT screen.
Figure 7-50 NAT/NAPT Rule Sets This rule translates a LAN IP address to a NAT IP address with ports 1024-1100. However, only ports 1051-1100 will be used for this LAN computer, as ports 1024-1050 are already in use by the preceding rule. The status is set to "Active".
As the examples above indicate, every new NAT/NAPT rule is verified in relation to preceding rules. Rules are prioritized according to the order in which they are defined. As long as at least one unused IP address (or port) is available, the rule will be accepted. However, as seen in the examples above, not all addresses in the range defined may be available for computers in that rule; some may already be in use by other rules. Connecto automatically calculates the relationships between rules, narrowing down the address ranges if needed. The verification performed by Connecto is as follows: NAT rule: Verifies whether the IP address is already in use by another NAT/NAPT rule. NAPT rule: Verifies whether the port is already in use by another NAPT rule activated on the same IP address. Verifies whether the IP address is already in use by another NAT rule.
- 89 -
Connecto OpenCPE User Manual
7.4.8
Connections (Firewall)
The connection list displays all the connections that are currently open, as well as various details and statistics. You can
use this list to close an undesired connection by clicking its
action
icon. The basic display includes the name of the protocol, the different ports it uses, and the direction in which the connection was initiated.
Figure 7-51 Connection List Click Advanced button to display the following details: The connection's time-to-live The number of kilo-bytes and packets received and transmitted The device type The routing mode
- 90 -
Connecto OpenCPE User Manual
Use the Connections Per Page combo box to select the number of connections to display at once. The Approximate Max. Connections value represents the amount of additional concurrent connections possible.
7.4.9
Advanced Filtering
Advanced filtering is designed to allow comprehensive control over the firewall's behavior. You can define specific input and output rules, control the order of logically similar sets of rules and make a distinction between rules that apply to WAN and LAN devices. To view Connecto's advanced filtering options, click the Advanced Filtering link of the Firewall menu item under the Services tab. The Advanced Filtering screen appears.
Figure 7-52 Advanced Filtering
7.4.9.1
Input and Output Rule Sets
The first two sections of the Advanced Filtering screen'Input Rule Sets' and Output Rule Sets', are designed for configuring inbound and outbound traffic respectively. Each section is comprised of subsets, which can be grouped into three main subjects: Initial rules rules defined here will be applied first, on all gateway devices. Network devices rules rules can be defined per each gateway device. Final rules rules defined here will be applied last, on all gateway devices. The order of the rules appearance represents both the order in which they were defined and the sequence by which they will be applied. You may change this order after your rules are already defined (without having to delete and then re-add them), by using the and action icons.
- 91 -
Connecto OpenCPE User Manual
Figure 7-53 Move Up and Move Down Action Icons
There are numerous rules that are automatically inserted by the firewall in order to provide improved security and block harmful attacks. To add an advanced filtering rule, first choose the traffic direction and the device on which to set the rule. Then click the appropriate New Entry link. The Add Advanced Filter screen appears.
Figure 7-54 Add Advanced Filter The Matching and Operation sections of this screen define the operation to be executed when matching conditions apply.
- 92 -
Connecto OpenCPE User Manual
Matching Use this section to define characteristics of the packets matching the rule. Source Address The source address of packets sent or received by Connecto. The drop-down menu provides you the ability to specify the computer or group of computers on which you would like to apply the rule. Select an address or a name from the list to apply the rule on the corresponding host, or Any to apply the rule on all Connecto's LAN hosts. If you would like to add a new address, select the User Defined option in the drop-down menu. This will commence a sequence that will add a new Network Object, representing the new host. Refer to Section 8.9.2 in order to learn how to do so. Destination Address The destination address of packets sent or received by Connecto. This address can be configured in the same manner as the source address. This entry enables further filtration of the packets. Protocol You may also specify a traffic protocol. Selecting the Show All Services option from the drop-down menu expands the list of available protocols. Select a protocol or add a new one using the User Defined option. This will commence a sequence that will add a new Service, representing the protocol. Refer to Section 8.9.2 in order to learn how to do so. Using a protocol requires observing the relationship between a client and a server, in order to distinguish between the source and destination ports. For example, let's assume you have an FTP server in your LAN, serving clients inquiring from the WAN. You want to apply a QoS rule on incoming packets from any port on the WAN (clients) trying to access FTP port 21 (your server), and the same for outgoing packets from port 21 trying to access any port on the WAN. Therefore, you must set the following Traffic Priority rules: In the Matching section of QoS Input Rules, select FTP from the Protocol drop-down menu. The TCP Any -> 21 setting appears under Ports. Define a priority in the Operation section. Click OK to save the settings. Define a QoS output rule in the same way as the input rule. DSCP Select this check box to display two DSCP fields, which enable you to specify a hexadecimal DSCP value and its mask assigned to the packets matching the priority rule. Priority Select this check box to display a drop-down menu, in which you can select a priority level assigned to the packets matching the priority rule. Device Select this check box to display a drop-down menu, in which you can select a network device on which the packet-rule matching will be performed. This option is relevant in case you have previously selected the All Devices option in the Traffic Priority screen (see Figure 7-63 Traffic Priority). Length Select this check box if you would like to specify the length of packets, or the length of their data portion. Operation Define what action the rule will take, by selecting one of the following radio buttons: Drop Deny access to packets that match the source and destination IP addresses and service ports defined above. Reject Deny access to packets that match the criteria defined, and send an ICMP error or a TCP reset to the origination peer.
- 93 -
Connecto OpenCPE User Manual
Accept Connection Allow access to packets that match the criteria defined. The data transfer session will be handled using Stateful Packet Inspection (SPI), meaning that other packets matching this rule will be automatically allowed access. Accept Packet Allow access to packets that match the criteria defined. The data transfer session will not be handled using SPI, meaning that other packets matching this rule will not be automatically allowed access. This can be useful, for example, when creating rules that allow broadcasting. Logging Monitor the rule. Log Packets Matched by This Rule Select this check box to log the first packet from a connection that was matched by this rule. Schedule By default, the rule will always be active. However, you can configure scheduler rules by selecting User Defined, in order to define time segments during which the rule may be active. Once a scheduler rule(s) is defined, the Schedule drop-down menu will allow you to choose between the available rules. To learn how to configure scheduler rules, refer to Section 8.9.3 .
- 94 -
Connecto OpenCPE User Manual
7.5 Quality of Service
Network-based applications and traffic are growing at a high rate, producing an ever-increasing demand for bandwidth and network capacity. For obvious reasons, bandwidth and capacity cannot be expanded infinitely, requiring that bandwidth-demanding services be delivered over existing infrastructure, without incurring additional, expansive investments. The next logical means of ensuring optimal use of existing resources are Quality of Service (QoS) mechanisms for congestion management and avoidance. Quality of Service refers to the capability of a network device to provide better service to selected network traffic. This is achieved by shaping the traffic and processing higher priority traffic before lower priority traffic. As Quality of Service is dependent on the "weakest link in the chain", failure of but a single component along the data path to assure priority packet transmission can easily cause a VoIP call or a Video on Demand (VoD) broadcast to fail miserably. QoS must therefore obviously be addressed end-to-end.
Internet
Service Provider The Internet xDSL/Cable Modem
The BROADBAND CONNECTION 1-30 Mbps PDA LAN PC
100 Mbit
Connecto OpenCPE
Wireless Notebook Analog Phone
SIP Phone
The Local Area Network
Figure 7-55 End-to-end QoS Challenge Areas The following are the potential bottleneck areas that need be taken into consideration when implementing an end-toend QoS-enabled service. The Local Area Network LANs have finite bandwidth, and are typically limited to 100 Mbps. When given the chance, some applications will consume all available network bandwidth. In business networks, a large number of networkattached devices can lead to congestion. The need for QoS mechanisms is more apparent in wireless LANs (802.11a/b/g/n*), where bandwidth is even more limited (typically no more than 20 Mbps on 802.11g networks).
- 95 -
Connecto OpenCPE User Manual
The Broadband Router All network traffic passes through and is processed by the broadband router. It is therefore a natural focal point for QoS implementation. Lack of sufficient buffer space, memory or processing power, and poor integration among system components can result in highly undesirable real-time service performance. The only way to assure high quality of service is the use of proper and tightly-integrated router operating system software and applications, which can most effectively handle multiple real-time services simultaneously. The Broadband Connection Typically the most significant bottleneck of the network, this is where the high speed LAN meets limited broadband bandwidth. Special QoS mechanisms must be built into routers to ensure that this sudden drop in connectivity speed is taken into account when prioritizing and transmitting real-time service-related data packets. The Internet Internet routers typically have a limited amount of memory and bandwidth available to them, so that congestions may easily occur when links are over-utilized, and routers attempt to queue packets and schedule them for retransmission. One must also consider the fact that while Internet backbone routers take some prioritization into account when making routing decisions, all data packets are treated equally under congested conditions. The following figure depicts Connecto's QoS role and architecture in a network. Many of the terms it contains will become familiar as you read on.
Figure 7-56 Connecto's QoS Architecture
- 96 -
Connecto OpenCPE User Manual
7.5.1
Overview
The General screen provides a Quality of Service "wizard", with which you can configure your QoS parameters according to predefined profiles, with just a few clicks. A chosen QoS profile will automatically define QoS rules, which you can view and edit in the rest of the QoS tab screens, described later.
Selecting a QoS profile will cause all previous QoS configuration settings to be permanently lost
Click the QoS tab under Services. The General screen appears with the Overview link being selected.
Figure 7-57 General WAN Devices Bandwidth (Rx/Tx) Before selecting the QoS profile that mostly suits your needs, select your bandwidth from this drop-down menu. If you do not see an appropriate entry, select User Defined, and enter your Tx and Rx bandwidths manually. Tx Bandwidth This parameter defines the gateways outbound transmission rate. Enter your Tx bandwidth in Kbits per second.
- 97 -
Connecto OpenCPE User Manual
Rx Bandwidth This parameter defines the gateways Internet traffic reception rate. Enter your Rx bandwidth in Kbits per second.
Entering inaccurate Tx/Rx values will cause incorrect behavior of the QoS module. It is important to set these fields as accurately as possible. QoS Profiles Select the profile that mostly suits your bandwidth usage. Each profile entry displays a quote describing what the profile is best used for, and the QoS priority levels granted to each bandwidth consumer in this profile. Default No QoS profile, however the device is limited by the requested bandwidth, if specified. P2P User Peer-to-peer and file sharing applications will receive priority. Triple Play User VoIP and video streaming will receive priority. Home Worker VPN and browsing will receive priority. Gamer Game-related traffic will receive priority. Priority By Host This entry provides the option to configure which computer in your LAN will receive the highest priority and which the lowest. If you have additional computers, they will receive medium priority. High Priority Host Enter the host name or IP address of the computer to which you would like to grant the highest bandwidth priority. Low Priority Host Enter the host name or IP address of the computer to which you would like to grant the lowest bandwidth priority.
7.5.2
Internet Connection Utilization
The Internet Connection Utilization screen provides detailed real-time information regarding the usage of your Internet connection's bandwidth. At any time, you can view an up-to-date bandwidth usage report on both the application and computer level.
7.5.2.1
Application View
By default, the information is presented in the "By Application" view. This screen refreshes constantly. You can stop its refreshing by using the Automatic Refresh Off button at the bottom of the screen.
- 98 -
Connecto OpenCPE User Manual
Figure 7-58Internet Connection Utilization by Application The table displays the following information fields. Note that you can sort the table according to these fields (ascending or descending), by clicking the fields' names. Application A list of applications which are currently using the bandwidth. By default, the applications' category names are displayed in this field. The available categories are: Web Networking Email & News Diagnostics & Management Voice Instant Messaging & Chat Network Gaming This section may also display user-defined or unknown applications that had not been identified by Connecto as belonging to one of the pre-defined categories. In this case, their names will appear as links, which you can click to see their details. To view the applications which underlie the displayed categories, click the Advanced button. The By Application screen changes to the following.
- 99 -
Connecto OpenCPE User Manual
Figure 7-59 Internet Connection Utilization by Application Advanced View Protocol The application's network protocol. Port The port through which traffic is transferred. Tx Throughput The transmission bit rate in kilo-bits per second. Rx Throughput The reception bit rate in kilo-bits per second. Connecto does not recognize all possible applications running on LAN computers, and marks such an application as "Unknown" (see Figure 7-59). You can define an unknown application by clicking the Click Here to Add a New Application Definition link at the bottom of the table. The Protocols screen appears, in which you can define the application by adding it as a new service entry. To learn more about adding protocols, refer to Section 8.9.1. Furthermore, in the Advanced view, you can click each application's name to view its details, particularly which LAN computer is running it.
Figure 7-60 A Specific Application In this example, the application "Incoming Mail" is running on computer 192.168.1.2, using TCP protocol on port 110. This screen provides a combined application and computer view, and enables you to select the general traffic priorities for that computer.
- 100 -
Connecto OpenCPE User Manual
7.5.2.2
Computer View
The "By Computer" tab presents a table displaying the sum of bandwidth used by each LAN computer. The fields displayed are the computer's IP address and the Tx and Rx throughput.
Figure 7-61 Internet Connection Utilization by Computer Click a computer's IP address to view the bandwidth-consuming applications running on that computer.
Figure 7-62 Specific Computer In this example, computer 192.168.1.6 is running the applications "Web Server" and "Incoming Mail". This screen provides a combined computer and application view, by displaying a computer-specific application table. This table also enables you to define an unknown application (as described in the previous section).
7.5.3
Traffic Priority
Traffic Priority allows you to manage and avoid traffic congestion by defining inbound and outbound priority rules for each device on your gateway. These rules determine the priority that packets, traveling through the device, will receive. QoS parameters (DSCP marking and packet priority) are set per packet, on an application basis. You can set QoS parameters using flexible rules, according to the following parameters: Source/destination IP address, MAC address or host name
- 101 -
Connecto OpenCPE User Manual
Device Source/destination ports Limit the rule for specific days and hours
Connecto supports two priority marking methods for packet prioritization: DSCP (refer to Section 7.5.5.) 802.1p Priority (refer to Section 7.5.6.)
The matching of packets by rules is connection-based, known as Stateful Packet Inspection (SPI), using the same connection-tracking mechanism used by Connecto's firewall. Once a packet matches a rule, all subsequent packets with the same attributes receive the same QoS parameters, both inbound and outbound. A packet can match more than one rule. Therefore: The first class rule has precedence over all other class rules (scanning is stopped once the first rule is reached). The first traffic-priority (classless) rule has precedence over all other traffic-priority rules. There is no prevention of a traffic-priority rule conflicting with a class rule. In this case, the priority and DSCP setting of the class rule (if given) will take precedence. Connection-based QoS also allows inheriting QoS parameters by some of the applications that open subsequent connections. For instance, you can define QoS rules on SIP, and the rules will apply to both control and data ports (even if the data ports are unknown). This feature applies to all applications that have ALG in the firewall, such as: SIP MSN Messenger/Windows Messenger TFTP FTP MGCP Port Triggering applications (refer to Section 7.4.5 ) PPTP
To set traffic priority rules: Under the QoS menu item, click Traffic Priority. The Traffic Priority screen appears (see Figure 7-63). This screen is divided into two identical sections, one for QoS input rules and the other for QoS output rules, which are for prioritizing inbound and outbound traffic, respectively. Each section lists all the gateway devices on which rules can be set. You can set rules on all devices at once, using the All devices entry.
- 102 -
Connecto OpenCPE User Manual
Figure 7-63 Traffic Priority After choosing the traffic direction and the device on which to set the rule, click the appropriate New Entry link. The Add Traffic Priority Rule screen appears.
Figure 7-64 Add Traffic Priority Rule
- 103 -
Connecto OpenCPE User Manual
This screen is divided into two main sections, Matching and Operation, which are for defining the operation to be executed when matching conditions apply. Matching Use this section to define characteristics of the packets matching the rule. Source Address The source address of packets sent or received by Connecto. The drop-down menu provides you the ability to specify the computer or group of computers on which you would like to apply the rule. Select an address or a name from the list to apply the rule on the corresponding host, or Any to apply the rule on all Connecto's LAN hosts. If you would like to add a new address, select the User Defined option in the drop-down menu. This will commence a sequence that will add a new Network Object, representing the new host. Refer to Section 8.9.2 in order to learn how to do so. Destination Address The destination address of packets sent or received by Connecto. This address can be configured in the same manner as the source address. This entry enables further filtration of the packets. Protocol You may also specify a traffic protocol. Selecting the Show All Services option from the drop-down menu expands the list of available protocols. Select a protocol or add a new one using the User Defined option. This will commence a sequence that will add a new Service, representing the protocol. Refer to Section 8.9.2 in order to learn how to do so. Using a protocol requires observing the relationship between a client and a server, in order to distinguish between the source and destination ports. For example, let's assume you have an FTP server in your LAN, serving clients inquiring from the WAN. You want to apply a QoS rule on incoming packets from any port on the WAN (clients) trying to access FTP port 21 (your server), and the same for outgoing packets from port 21 trying to access any port on the WAN. Therefore, you must set the following Traffic Priority rules: In the Matching section of QoS Input Rules, select FTP from the Protocol drop-down menu. The TCP Any -> 21 setting appears under Ports. Define a priority in the Operation section. Click OK to save the settings. Define a QoS output rule in the same way as the input rule. DSCP Select this check box to display two DSCP fields, which enable you to specify a hexadecimal DSCP value and its mask assigned to the packets matching the priority rule. Priority Select this check box to display a drop-down menu, in which you can select a priority level assigned to the packets matching the priority rule. Length Select this check box if you would like to specify the length of packets, or the length of their data portion. Operation Perform the following operation/s on packets that match the priority rule. Set DSCP Select this check box if you would like to change the DSCP value on packets matching the rule, prior to routing them further. The screen refreshes, enabling you to enter the hexadecimal DSCP value in its respective field that appears.
- 104 -
Connecto OpenCPE User Manual
Set Priority Select this check box if you would like to change a priority of the packets matching the rule. The screen refreshes, enabling you to select between one of eight priority levels, zero being the lowest and seven the highest. Each priority level is assigned a default queue number, where Queue 0 has the lowest priority. Connecto's QoS supports up to eight queues. The matching between a priority level and a queue number can be edited in the 802.1p Settings screen (for more information, refer to Section 7.5.6. Apply QoS on Select whether to apply QoS on a connection or just the first packet. When applying on a connection, the data transfer session will be handled using Stateful Packet Inspection (SPI). This means that other packets matching this rule will be automatically allowed to access, and the same QoS scheme will be applied to them. Log Packets Matched by This Rule Select this check box to log the first packet from a connection that was matched by this rule. Schedule By default, the rule will always be active. However, you can configure scheduler rules by selecting User Defined, in order to define time segments during which the rule may be active. Once a scheduler rule(s) is defined, the Schedule drop-down menu will allow you to choose between the available rules. To learn how to configure scheduler rules, refer to Section 8.9.3 Click OK to save the settings. The order of the rules' appearance represents both the order in which they were defined and the sequence by which they will be applied. You may change this order after your rules are already defined (without having to delete and then re-add them), by using the arrow action icons.
Figure 7-65 Move Up and Move Down Action Icons
7.5.4
Traffic Shaping
Traffic Shaping is the solution for managing and avoiding congestion where a high speed LAN meets limited broadband bandwidth. A user may have, for example, a 100 Mbps Ethernet LAN with a 100 Mbps WAN interface router. The router may communicate with the ISP using a modem with a bandwidth of 2Mbps. This typical configuration makes the modem, having no QoS module, the bottleneck. The router sends traffic as fast as it is received, while its well-designed QoS algorithms are left unused. Traffic shaping limits the bandwidth of the router, artificially forcing the router to be the bottleneck. A traffic shaper is essentially a regulated queue that accepts uneven and/or bursty flows of packets and transmits them in a steady, predictable stream so that the network is not overwhelmed with traffic. While Traffic Priority allows basic prioritization of packets, Traffic Shaping provides more sophisticated definitions. Such are:
- 105 -
Connecto OpenCPE User Manual
Bandwidth limit for each device Bandwidth limit for classes of rules Prioritization policy TCP serialization on a device Additionally, you can define QoS traffic shaping rules for a default device. These rules will be used on a device that has no definitions of its own. This enables the definition of QoS rules on Default WAN, for example, and their maintenance even if the PPP or bridge device over the WAN is removed.
7.5.4.1
Traffic Classes
The bandwidth of a device can be divided in order to reserve constant portions of bandwidth to predefined traffic types. Such a portion is known as a Traffic Class. When not used by its predefined traffic type, or owner (for example VoIP), the bandwidth will be available to all other traffic. However when needed, the entire class is reserved solely for its owner. Moreover, you can limit the maximum bandwidth that a class can use even if the entire bandwidth is available. When a shaping class is first defined for a specific traffic type, two shaping classes are created. The second class is the Default Class, which is responsible for all the packets that do not match the defined shaping class, or any other classes that may be defined on the device. You can also define wildcard devices, such as all WAN devices. This can be viewed in the Class Statistics screen (see Figure 7-79).
7.5.4.2
Devices Traffic Shaping
This section describes the different Traffic Shaping screens and terms, and presents the feature's configuration logic. Click Traffic Shaping under the QoS tab in the Services screen. The Traffic Shaping screen appears.
Figure 7-66 Traffic Shaping
Click the New Entry link. The Add Device Traffic Shaping screen appears (see Figure 7-67). Select the device for which you would like to shape the traffic. The drop-down menu includes all your gateway's devices, and you can select either a specific device for which to shape the traffic, or Any Device to add a traffic shaping class to all devices. In this example, select the WAN Ethernet option.
- 106 -
Connecto OpenCPE User Manual
Figure 7-67 Add Device Traffic Shaping
If you would like to configure Connecto's LAN traffic transmission/reception rate, select the relevant LAN device. If you would like to apply the settings on all LAN devices, select the Default LAN Device entry.
Click OK. The Edit Device Traffic Shaping screen appears.
Figure 7-68 Edit Device Traffic Shaping
- 107 -
Connecto OpenCPE User Manual
7.5.4.3
Tx Traffic Shaping
The bandwidth of a device can be divided in order to reserve constant portions of bandwidth to predefined traffic types. Such a portion is known as a Shaping Class. When not used by its predefined traffic type, or owner (for example VoIP), the class will be available to all other traffic. However when needed, the entire class is reserved solely for its owner. Moreover, you can limit the maximum bandwidth that a class can use even if the entire bandwidth is available. Configure the following fields: Tx Bandwidth This parameter limits the gateway's bandwidth transmission rate. The purpose is to limit the bandwidth of the WAN device to that of the weakest outbound link, for instance, the DSL speed provided by the ISP. This forces Connecto to be the network bottleneck, where sophisticated QoS prioritization can be performed. If the device's bandwidth is not limited correctly, the bottleneck will be in an unknown router or modem on the network path, rendering Connecto's QoS useless. TCP Serialization You can enable TCP Serialization in its drop-down menu, either for active voice calls only or for all traffic. The screen will refresh, adding a Maximum Delay field (see Figure 2-1Figure 7-69). This function allows you to define the maximal allowed transmission time frame (in milliseconds) of a single packet. Any packet that requires a longer time to be transmitted, will be fragmented to smaller sections. This avoids transmission of large, bursty packets that may cause delay or jitter for real-time traffic such as VoIP. If you insert a delay value in milliseconds, the delay in number of bytes will be automatically updated on refresh.
Figure 7-69 TCP Serialization Maximum Delay Queue Policy Tx traffic queuing can be based on a shaping class (see the following explanations) or on the predefined priority levels (refer to Section 7.5.3. Note that when it is based on a shaping class, the class's bandwidth requirements will be met regardless of the priority, and only excess bandwidth will be given to traffic with a higher priority. However, when unlimited bandwidth is selected for the Tx traffic, the queue policy can only be based on the pre-defined priority levels. To define a Tx Traffic Shaping Class: Click the New Entry link in the Tx Traffic Shaping section of the Edit Device Traffic Shaping screen (see Figure 7-71). The Add Shaping Class screen appears.
Figure 7-70 Add Shaping Class Name the new class and click OK to save the settings, e.g. Class A.
- 108 -
Connecto OpenCPE User Manual
Back in the Edit Device Traffic Shaping screen, click the class name to edit the shaping class. Alternatively, click its action icon . The Edit Shaping Class screen appears.
Figure 7-71 Edit Shaping Class Configure the following fields: Name The name of the class. Class Priority The class can be granted one of eight priority levels, zero being the highest and seven the lowest (note the obversion when compared to the rules priority levels). This level sets the priority of a class in comparison to other classes on the device. Bandwidth The reserved transmission bandwidth in kilo-bits per second. You can limit the maximum allowed bandwidth by selecting the Specify option in the drop-down menu. The screen will refresh, adding another Kbits/s field.
Figure 7-72 Specify Maximum Bandwidth Policy The class policy determines the policy of routing packets inside the class. Select one of the four options: Priority Priority queuing utilizes multiple queues, so that traffic is distributed among queues based on priority. This priority is defined according to packet's priority, which can be defined explicitly, by a DSCP value (refer to Section 7.5.5, or by a 802.1p value (refer to Section 7.5.6.) FIFO The "First In, First Out" priority queue. This queue ignores any previously-marked priority that packets may have. Fairness The fairness algorithm ensures no starvation by granting all packets a certain level of priority. RED The Random Early Detection algorithm utilizes statistical methods to drop packets in a "probabilistic" way before queues overflow. Dropping packets in this way slows a source down enough to keep the queue steady and reduces the number of packets that would be lost when a queue overflows and a host is transmitting at a high rate.
- 109 -
Connecto OpenCPE User Manual
WRR Weighted Round Robin utilizes a process scheduling function that prioritizes traffic according to the pre-defined Weight parameter of a traffic's class. This level of prioritizing provides more flexibility in distributing bandwidth between traffic types, by defining additional classes within a parent class. Schedule By default, the class will always be active. However, you can configure scheduler rules in order to define time segments during which the class may be active. To learn how to configure scheduler rules, refer to Section 8.9.3 .
7.5.4.4
Rx Traffic Policing
Configure the following fields: Rx Bandwidth This parameter limits the device's bandwidth reception rate. In this example, the purpose is to limit the bandwidth that the WAN device can receive from the ISP. Queue Policy Similar to Tx traffic, Rx traffic queuing can be based on a shaping class or on strict priority (unless unlimited bandwidth is selected). By default, however, the queue policy is set to Policer, which is a relatively simple method of bandwidth control. With the policer option, you can dedicate a portion of the bandwidth to a certain traffic type. This portion will always remain available to its traffic type, even when not in use. This is a simpler method, as priority is not used at all. When selecting a class based queue policy, you must define an Rx Traffic Policy Class, which is identical to defining a Tx Traffic Shaping Class, described earlier. However if you select the policer as your queue policy, defining a policing class is even simpler, as it lacks the priority setup. To define an Rx Traffic Policy Class: Click the New Entry link in the Rx Traffic Policing section of the Edit Device Traffic Shaping screen (see Figure 7-68). The Add Policing Class screen appears.
Figure 7-73 Add Policing Class Name the new class and click OK to save the settings, e.g. Class B. Back in the Edit Device Traffic Shaping screen, click the class name to edit the shaping class. Alternatively, click its action icon. The Edit Policing Class screen appears.
- 110 -
Connecto OpenCPE User Manual
Figure 7-74 Edit Policing Class Configure the following fields: Name The name of the class. Bandwidth The reserved reception bandwidth in kilo-bits per second. You can limit the maximum allowed bandwidth by selecting the Specify option in the combo box. The screen refreshes, adding yet another Kbps field.
Figure 7-75 Specify Maximum Bandwidth Schedule By default, the class will always be active. However, you can configure scheduler rules in order to define time segments during which the class may be active. To learn how to configure scheduler rules, refer to Section 8.9.3 .
7.5.5
Differentiated Services Code Point Settings
In order to understand what is Differentiated Services Code Point (DSCP), one must first be familiarized with the Differentiated Services model. Differentiated Services (Diffserv) is a Class of Service (CoS) model that enhances besteffort Internet services by differentiating traffic by users, service requirements and other criteria. Packets are specifically marked, allowing network nodes to provide different levels of service, as appropriate for voice calls, video playback or other delay-sensitive applications, via priority queuing or bandwidth allocation, or by choosing dedicated routes for specific traffic flows. Diffserv defines a field in IP packet headers referred to as DSCP. Hosts or routers passing traffic to a Diffserv-enabled network will typically mark each transmitted packet with an appropriate DSCP. The DSCP markings are used by Diffserv network routers to appropriately classify packets and to apply particular queue handling or scheduling behavior. Connecto provides a table of predefined DSCP values, which are mapped to 802.1p priority marking method (refer to Section 802.1p Settings). You can edit or delete any of the existing DSCP setting, as well as add new entries. Under the QoS menu item, click DSCP Settings. The following screen appears.
- 111 -
Connecto OpenCPE User Manual
Figure 7-76 DSCP--Traffic Priority Matching Each DSCP value is assigned a default queue number as a part of its 802.1p priority settings. Connectos QoS supports up to eight queues, where Queue 0 has the lowest priority. To edit an existing entry, click its DSCP Settings screen appears. action icon . To add a new entry, click the 'New Entry link. In both cases, the Edit
Figure 7-77 Edit DSCP Settings Configure the following fields: DSCP Value (hex) Enter a hexadecimal number that will serve as the DSCP value. 802.1p Priority Select a 802.1p priority level from the drop-down menu (each priority level is
mapped to low/medium/high priority).
Click OK to save the settings. Note that the DSCP value overriding the priority of incoming packets with an unassigned value (priority 0, assumed to be a no-priority-set) is "0x0".
- 112 -
Connecto OpenCPE User Manual
7.5.6
802.1p Settings
The IEEE 802.1p priority marking method is a standard for prioritizing network traffic at the data link/Mac sub-layer. 802.1p traffic is simply classified and sent to the destination, with no bandwidth reservations established. The 802.1p header includes a 3-bit prioritization field, which allows packets to be grouped into eight levels of priority (0-7), where level 7 is the highest one. In addition, Connecto maps these eight levels to priority queues, where Queue 0 has the lowest priority. Connecto's QoS supports up to eight queues. By default, the higher the level and queue values, the more priority they receive. Therefore, the more critical the traffic is, the higher priority level and queue number it should receive. To change the mapping between a priority value and a queue value, perform the following: Under the QoS menu item, click 802.1p Settings. The following screen appears.
Figure 7-78 Traffic Queuing in 802.1p Settings From the corresponding drop-down menu, select a desired value. Click OK to save the settings.
7.5.7
Class Statistics
Connecto provides you with accurate, real-time information on the traffic moving through your defined device classes. For example, the amount of packets sent, dropped or delayed, are just a few of the parameters that you can monitor per each shaping class. To view your class statistics, click Class Statistics under the QoS menu item. The following screen appears.
- 113 -
Connecto OpenCPE User Manual
Figure 7-79 Class Statistics Note that class statistics will only be available after defining at least one class (otherwise the screen will not present any information).
- 114 -
Connecto OpenCPE User Manual
7.6 Voice Telephony Services
7.6.1 Connectos IP-PBX
Connecto's Private Branch Exchange (IP-PBX) is a telephone switching system that allows telephone extensions to connect to each other as well as to the outside world. In most cases, a PBX is an independent piece of equipment residing in an enterprise. Your Connecto, however, includes a built-in PBX, saving you the need to purchase and install an independent PBX. Among the invaluable features of the PBX are its ability to switch calls between users in a network and to share a limited number of external phone lines among a larger number of users, saving the added cost of designating an external phone line for each user. Connecto's PBX manages three Plain Old Telephone Service (POTS) lines, cellular service, and Voice over IP (VoIP) devices, utilizing VoIP lines to connect them to telephony service providers (proxies). Devices within Connecto's PBX can freely communicate with each other, thus creating a cost-effective telephony environment. Connecto's PBX is available in two different configured versionsBasic PBX and Full PBX. The Basic PBX is a lighter version that only provides the features necessary for running a basic PBX. It supports 2 FXS/FXO and 1 fixed FXS interfaces (in Hardware edition 2.xx). The Full PBX features vast capabilities aimed at providing you with all aspects of a telephony exchange system, including up to 4 FXS/FXO interfaces, with the one fixed FXS line, and up to 3 Cellular channels. Connecto Hardware edition 1.xx provides 1 fixed FXO line and 4 FXS lines in addition to 3 cellular channels. Connecto's Analog Telephone Adapter (ATA) voice solution enables you to connect multiple phones over a single broadband connection, providing the benefits and quality of digital VoIP. This solution enables you to place and receive calls over the Internet using a standard telephone set connected to Connecto. This section explains how to configure your Connecto telephone exchange system. It assumes that you have already connected your telephone equipment to the gateway, as described in Section 2.8.
Connecto's voice functionality is based on the Asterisk softswitch VoIP stack.
D D To begin configuring Connectos PBX:
In the Services tab, click the IP-PBX menu item. The main PBX screen appears, displaying the Extensions screen and links to various other screens used to configure your Connecto telephone exchange system.
- 115 -
Connecto OpenCPE User Manual
Figure 7-80 PBX Main Screen Physical FXS telephone ports are preconfigured with default extension numbers, as shown in the Analog Extensions section of this screen. For these ports, Connecto merely serves as an Analog Telephone Adaptor (ATA) device. In addition to these ports, you can add any number of IP telephones to your LAN (connecting them to the LAN ports, using a hub if necessary), and configure them in the VoIP Extensions section.
7.6.2
PBX Numbering plan
The Connecto PBX automatically provides a default numbering plan for internal analog extensions, as shown in the following tables
Connecto v 1.xx Analog extensions default numbering plan
RJ-11 socket 4 3 2 1 Internal PBX number 100 101 102 103
- 116 -
Connecto OpenCPE User Manual
Connecto v 2.xx Analog extensions default numbering plan
RJ-11 socket 1 Internal PBX number 100 (Fixed, cannot be converted to FXO) 101 102 103 104
2 3 4 5
The Connecto PBX based on the Hardware and Firmware 2.xx supports from 3 up to 9 digits extensions numbering plan.
7.6.3
Configuring PBX Analog Extensions
This section explains how to configure the analog extensions of your Connecto system.
D D To open the analog extension settings screen:
Navigate to Services Voice (or Home Phones).
- 117 -
Connecto OpenCPE User Manual
Figure 7-81 Link to Analog Phones screen The Analog Extensions section lists Connectos physical telephone ports, for which the Connecto PBX functions as an Analog Telephone Adaptor (ATA) device.
Figure 7-82 List of Analog Extensions
In Hardware release 2.xx, the analog ports are configured as follows: Port 1: FXS fixed Ports 25: FXO by default; can be reconfigured as FXS ports as required.
- 118 -
Connecto OpenCPE User Manual
D D To modify the analog port extensions and other settings:
1. Click the extension number or its action icon. The Edit Extension screen appears.
Figure 7-83 Edit Extension Screen 2. Configure the parameters as follows:
Parameter
Extension Number
Description
Specify the extension number, as pre-configured in the device's (SIP phone) settings. PBX supports from 3 and up to 9 digits extensions numbering format Enter the full name of the owner of the extension. Select this checkbox to enable the Call Waiting feature. Select this checkbox to allow all forms of three-way conversations. When this option is disabled, you will not be
- 119 -
Last Name, First Name Enable Call Waiting Enable 3-Way Calling
Connecto OpenCPE User Manual
able to put a call on hold, transfer a call, or engage in a conference call. Enable Message Waiting Indication Enable Do Not Disturb Select this checkbox to play a special dialtone whenever a new voice message has been recorded. Select this checkbox to prevent calls from reaching your extension. The caller will be forwarded to your voice mail. This feature can also be enabled or disabled by dialing *78 or *79 respectively. Select this checkbox to forward incoming calls to another destination unconditionally. The screen refreshes, displaying two dropdown menus: Operation and Destination. The Operation menu allows you to select following incomingcall-handling operations: Play Auto-Attendant Transfers incoming calls to the Auto-Attendant menu. The required menu can be selected in the Destination dropdown menu. Note: The Destination menu must be configured and recorded before it appears in the list. Transfer to Extension Transfers incoming calls to an existing PBX extension. Select the extension in the Destination dropdown menu. To Trunk Forwards incoming calls to an external telephone number. When you select this option, the screen refreshes. In the Destination dropdown menu, select the external line to use to forward the call. In the Dial String field, enter the phone number of the external line to which you want to forward the call. Voice Mail Forward incoming calls directly to voice mail. (Note: This option is actual for No Answer and Busy extensions which forwarded to AA menu) Call Forward Forward incoming calls to destination number specified in the String field Enable Call Forwarding on Busy Select this checkbox to forward incoming calls to another telephone number when the extension is busy. The screen refreshes, displaying the Operation and Destination dropdown menus described above (see Enable Call Forwarding Always). Select this checkbox to forward incoming calls to another telephone number if the call is not answered within a specific timeframe. The screen refreshes, displaying the
- 120 -
Enable Call Forwarding Always
Enable Call Forwarding on No Answer
Connecto OpenCPE User Manual
Operation and Destination dropdown menus described above (see Enable Call Forwarding Always), and a Time to Ring Before Forwarding Call field. In this field, enter the number of seconds to wait for an answer before forwarding the call. Enable Voice Mail Enable the personal voice-mail feature. To learn how to use this feature, please refer to section 7.6.17. If you want an E-mail notification to be sent whenever a caller leaves a voice-mail message, check the Send E-mail Notification check box. The screen refreshes, and the fields required to configure the option are added to the screen. Enter the E-mail address to which the notifications should be sent. Select this option if you want the messages to be sent along with the E-mail notifications. If this option is selected, each recorded message is attached to its E-mail notification as a *.au media file. Note that appropriate audio software must be installed on the recipients computer and associated with this file type in order for them to hear the message. Keep message in Voice Mail Select this option to leave the message in the voice-mail system even after it is sent via E-mail. The message can be saved or deleted in the voice-mail system later.
Send E-mail Notification
Attach Message to E-mail
The default Voice Mail personal password for all users is 0000. It can be changed easily, as described in the Voice Mail Users Guide (see section 7.6.17.3). The system can be supplied with or without the Voice Mail feature. If you want to use the Voice Mail feature and do not see it in the WBM, please contact your distributor.
7.6.4
Configuring VoIP (SIP) Extensions
Connecto can handle up to 36 VoIP SIP extensions.
- 121 -
Connecto OpenCPE User Manual
7.6.4.1
SIP Extensions
A VoIP SIP extension is a device that supports VoIP (Voice Over IP) services using the Session Initialization Protocol (SIP). It can be a hardware SIP phone unit, a PC with a software SIP phone application (SIP soft-phone) installed, a wireless Wi-Fi phone with SIP client firmware installed, or a cellular phone with SIP client software installed. A SIP phone can be connected to the Connecto unit directly using a wired LAN connection, a Wi-Fi wireless connection, or a WAN connection.
Wi-Fi SIP Phone
Wireless
LAN 12VDC 5A
WAN
USB
ANALOG
PC
HOST
SIP Phones
SIP Phone LAN
xDSL Modem
SIP Phone
Internet
Figure 7-84 Phones Physical connectivity with Connecto
7.6.4.2
SIP Phone Configuration
It is highly recommended to configure a SIP phone as described in the following notes:
- 122 -
Connecto OpenCPE User Manual
The SIP phone must be configured to get an IP address automatically when it is connected directly to the Connecto LAN port. In this case, the appropriate IP address will be in the format 192.168.1.XXX, where XXX is an address provided by Connectos internal DHCP server. The SIP phone must be configured to perform the SIP registration procedure with the Connecto PBX. For this purpose, the SIP phone must create SIP registration parameters (User name and Password), which must correspond to the SIP extensions account in Connecto. (See the next paragraph.) The IP address of the Connecto unit must be set as the SIP server registration point for the SIP phone. For a SIP phone that is connected directly to the LAN, the SIP server IP address is 192.168.1.1. For external (WAN) SIP extensions, the SIP server IP address can be found by clicking Internet Connection / Overview screen Internet address parameter. Wireless Wi-Fi SIP devices must first establish a Wi-Fi connection with Connectos wireless network, and then run the SIP registration procedure.
Configure the telephone with the following settings. Refer to the device's documentation if necessary. SIP Device Configure the SIP service provider with Connecto's IP address (192.168.1.1), and the device's SIP user ID with an extension number of your choice. MGCP Device Configure the device's media gateway controller field with Connecto's IP address (192.168.1.1). In addition, if the device's user ID is configurable, verify that it is set to "aaln/1". Note that if the device has multiple lines, their user ID should be "aaln/1","aaln/2", and so forth.
Figure 7-85 Internet Connection Overview screen
- 123 -
Connecto OpenCPE User Manual
7.6.5
VoIP SIP Extension Parameters
This section explains how to add a new SIP VoIP extension to the system.
D D To enter the SIP VoIP extensions parameters:
1. Navigate to Services Voice. The Extensions screen opens. The VoIP Extensions section displays a list of the VoIP extensions that are defined in Connecto. SIP devices connected directly to the gateway's LAN must be configured to use 192.168.1.1 as their SIP server IP address (see section 7.6.4.2) and an extension account number.
Figure 7-86 VoIP Extensions 2. Click New VoIP Extension. The Edit Extension screen opens.
- 124 -
Connecto OpenCPE User Manual
Figure 7-87 SIP Extensions Parameters
By default, the VoIP Device Type drop-down menu is set to SIP, enabling you to configure an extension for a SIP VoIP device.
3. Configure the parameters as follows:
Parameter
Extension Number
Description
Specify the extension number, as pre-configured in the device's (SIP phone) settings. PBX supports from 3 and up to 9 digits extensions numbering format Enter the full name of the owner of the extension.
- 125 -
Last Name, First Name
Connecto OpenCPE User Manual
VoIP Device type Group
Select SIP or MGCP option ( See 7.6.4.2 ) Select relevant calls Pickup group for extension from the list of existing groups. (See also Chapter 7.6.12 ) Select this check box to prevent calls from reaching your extension. The caller will be forwarded to your voice mail. This feature can also be enabled or disabled by dialing *78 or *79 respectively. Select this checkbox to forward incoming calls to another destination unconditionally. The screen refreshes, displaying two dropdown menus: Operation and Destination. The Operation menu allows you to select following incoming-call-handling operations: Play Auto-Attendant Transfers incoming calls to the Auto-Attendant menu. The required menu can be selected in the Destination dropdown menu. Note: The Destination menu must be configured and recorded before it appears in the list. Transfer to Extension Transfers incoming calls to an existing PBX extension. Select the extension in the Destination dropdown menu. To Trunk Forwards incoming calls to an external telephone number. When you select this option, the screen refreshes. In the Destination dropdown menu, select the external line to use to forward the call. In the Dial String field, enter the phone number of the external line to which you want to forward the call. Voice Mail Forward incoming calls directly to voice mail. (Note: This option is actual for No Answer and Busy extensions which forwarded to AA menu) Call Forward Forward incoming calls to destination number specified in the String field
Enable Do Not Disturb
Enable Call Forwarding Always
Enable Call Forwarding on Busy
Select this checkbox to forward incoming calls to another telephone number when the extension is busy. The screen refreshes, displaying the Operation and Destination dropdown menus described above (see Enable Call Forwarding Always). Select this checkbox to forward incoming calls to another telephone number if the call is not answered within a specific timeframe. The screen refreshes, displaying the Operation and Destination dropdown menus
- 126 -
Enable Call Forwarding on No Answer
Connecto OpenCPE User Manual
described above (see Enable Call Forwarding Always), and a Time to Ring Before Forwarding Call field. In this field, enter the number of seconds to wait for an answer before forwarding the call. Enable Voice Mail Enable the voice-mail feature. To learn how to use this feature, please refer to Chapter 7.6.17. Note: The system can be supplied with or without the personal voice-mail feature. If the voice-mail settings are not visible in your WBM, and you would like to activate it, please contact your distributor. Send E-mail Notification If you want an E-mail notification to be sent whenever a caller leaves a voice-mail message, check the Send Email Notification check box. The screen refreshes, and the fields required to configure the option are added to the screen. Enter the E-mail address to which the notifications should be sent. Select this option if you want the messages to be sent along with E-mail notifications. If this option is selected, each recorded message is attached to its E-mail notification as a *.au media file. Note that appropriate audio software must be installed on the recipients computer and associated with this file type in order for them to hear the message. Keep message in Voice Mail Select this option to leave the message in the voice-mail system even after it is sent via E-mail. The message can be saved or deleted in the voice-mail system later. Select this check-box to secure your telephony network. By default, SIP devices register with Connecto as their proxy (you must configure the device's proxy field with Connectos IP address) by identifying themselves using extension numbers that pre-configured on both the devices and on Connecto. When selecting the Require Authentication option, Connecto will not accept mere extension number identification, but will require additional authentication data, in the form of a user name and password. This protects your telephony network from, for example, a malicious wireless intruder disguising himself as one of your office extensions, and making free phone calls at your expense. When this
- 127 -
Attach Message to E-mail
Require Authentication
Connecto OpenCPE User Manual
option is selected, the screen refreshes, providing username and password fields. Authentication User Name The user name used for SIP device authentication. Note that this user name must first be configured on the SIP device. The password used for SIP device authentication. Note that this password must first be configured on the SIP device. Select this option if you would like Connecto to attempt letting the telephony LAN device and the SIP proxy exchange Real Time Protocol (RTP) traffic (the audio stream) directly, which is more efficient. Please note that in order for this feature to work, it must also be enabled for the VoIP line through which the call is routed.
Authentication Password
Optimize RTP Path Using reINVITE
7.6.6
MGCP Account Parameters
Selecting the MGCP option in the VoIP Device Type drop-down menu refreshes the screen.
Figure 7-88 Edit Extension MGCP In addition to the general parameters described above, configure the following MGCP-specific parameters. Enable Call Waiting Select this check box to enable the Call Waiting feature. Enable 3-Way Calling Select this check box to allow all forms of three-way conversations. When this option is disabled you will not be able to place a call on hold, transfer a call or take part in a conference call.
- 128 -
Connecto OpenCPE User Manual
Media Gateway Host Name or Address Specify the telephony device's name or IP address. If the device is connected to Connecto's LAN, it is recommended to override its dynamic IP address assignment by pre-configuring it with a static IP address outside Connecto's range of dynamically-assigned IP addresses. This will prevent its address from changing (in which case you would have to re-enter the new address in this field.)
7.6.7
Operator Extensions
The System Administrator can specify up to 8 existing analog and SIP extensions as Operator extensions. Calls from the Automated Attendant and Voicemail can be routed to these extensions when an operator is required. This makes it possible to transfer callers to specific company operators depending on the extension they called and their menu choices.
Existing PBX extension only can be defined as Operators extension
Figure 7-89 Operators extensions screen
7.6.8
External Lines
Connecto uses external lines to route outgoing and incoming voice calls and to establish connections with the external telephony world. The following types of the external telephone line interfaces are supported: Analog external lines FXO (POTS) for external PSTN connections Cellular external lines for direct connections with cellular networks
- 129 -
Connecto OpenCPE User Manual
VoIP external lines for establishing connections with external SIP proxy servers
When the required hardware is connected to Connecto and properly configured, you can implement the following numbers of external voice connections for each type of external line:
External Line Interface
Analog Trunk (FXO)
Maximum Possible Connections
Hardware v 1.xx: 1 Hardware v 2.xx: 4
Cellular Voice
Hardware v 1.xx: 2 Hardware v 2.xx: 3
VoIP SIP
Up to 8 simultaneous calls. (There is no limit on the number of external VoIP lines that can be defined in the list.)
D D To configure external lines:
Navigate to Services Voice External Lines (or Home External Lines). The External Lines screen appears:
Figure 7-90 External Lines Screen
7.6.8.1
Analog External Line Configuration
One analogue external line only is available In Connecto System hardware edition 1.xx. In Connecto hardware edition v 2.xx, the number of FXO lines can be changed; the system allows you to create up to 4 FXO lines. (For details see section 7.6.19.10.) The lines can be associated with different groups.
- 130 -
Connecto OpenCPE User Manual
D D To configure an analog external line:
1. Navigate to Services Voice External Lines (or Home External Lines). The External Lines screen appears.
2. In the External Lines screen, in the Telephone Lines section, click the telephone line configuration screen (FXO) appears:
action icon. The analog
Figure 7-91 Edit FXO Line Screen 3. In the Name field, enter a name for the line. 4. Under Line Group, select a group for the line.
The FXO line electrical parameter can be found and configured in the Voice Advanced screen (see section 7.6.19). The analog line can be specified as FXO in the Voice Advanced screen of the hardware 2.xx based Connecto system
7.6.8.2
Cellular External Line Configuration
When an appropriate SIM card is installed in the unit, and the necessary antennas are connected to the unit (see section 2.6), Connecto can also create external lines that connect to cellular networks.
D D To configure external cellular lines:
1. Navigate to Services Voice External Lines (or Home External Lines). The External Lines screen appears. For hardware v 1, information about the cellular lines appears in the Cellular 1 and Cellular 2 sections of the screen. For hardware v 2, information about the cellular lines appears in the Cellular Lines section of the screen ((Figure 7-92). The Status column indicates the status of each cellular channel and the reception level.
- 131 -
Connecto OpenCPE User Manual
Figure 7-92 External Lines screen (hardware v 2)
If the cellular line status is Not registered, check the following: The SIM card is installed and the PIN code is either disabled or specified correctly. If a PIN code was set manually via the WBM, the system has to be restarted and the WBM screen must be refreshed. The cellular antenna is connected to the corresponding SMA connector. It is highly recommended that the cellular channel reception level be no less than 90 dB.
2. Click the name of a cellular line, or its
action icon. The lines configuration screen opens:
- 132 -
Connecto OpenCPE User Manual
Figure 7-93 Cellular Line Configuration Screen
Some cellular-line parameters can only be viewed and modified by users with Distributor permissions.
3. Configure the parameters as follows:
Parameter
Name Roaming enable
Description
Enter a name for the cellular channel (free text). Select the checkbox to allow the cellular channel to automatically connect to any available cellular network, even if the network is not part of the SIM operators network. Clear the checkbox to connect only to the SIM operators network.
- 133 -
Connecto OpenCPE User Manual
Parameter
Network Lock enable
Description
Select the checkbox to limit cellular functionality to a specific network. Typically, you will want to choose the SIM cards home network. When you select the checkbox, the system automatically begins to scan the area for available networks. The scanning process can take several minutes. When the scan is completed, a dropdown list of available networks is added to the screen (see Operator Name below). Note: This setting can only be modified by users who belong to the Distributor permission group. Other users have Read only access to this setting.
Operator Name
Select the required cellular network. Note: This list only appears when the Network Lock feature is enabled.
SIM lock
This section is used to limit the activation of external cellular lines to SIM cards that meet certain criteria. If the installed SIM card does not meet these requirements, Connecto will not use it to establish an external line. CCID Lock enable: Select this option to limit activation of external lines to SIM cards whose Integrated Circuit Card ID (ICC-ID) is within a specified range. When you select this option, From and To fields are added to the screen. Specify the range in these fields. Note: Each SIM card is internationally identified by its ICC-ID. ICC-IDs are stored in the SIM cards and are also engraved or printed on the SIM card body. The number can contain 18 or 19 digits. MCC Lock enable: Select this option to limit activation of external lines to SIM cards whose Mobile Country Code (MCC) matches the specified code. When you select this option, a text field is added to the screen. Specify the MCC code in this field. The code contains three digits. Note: MCC is part of the International Mobile Subscriber Identity (IMSI) number. MNC Lock enable: Select this option to limit activation of external lines to SIM cards whose Mobile Network Code (MNC) matches the specified code. When you select this option, a text field is added to the screen.
- 134 -
Connecto OpenCPE User Manual
Parameter
Description
Specify the MNC code in this field. The code can contain two or three digits. Note: 0 at the beginning of the code is ignored. Thus, for example, the codes 01, 001, and 1 are all equivalent. Note: MNC is part of the International Mobile Subscriber Identity (IMSI) number. MSIN Lock enable: Select this option to limit activation of external lines to SIM cards whose Mobile Station Identification Number (MSIN) is within a specified range. When you select this option, From and To fields are added to the screen. Specify the range in these fields. The numbers can contain up to ten digits. Note: MSIN is a unique number that identifies subscribers in a mobile network. It is part of the International Mobile Subscriber Identity (IMSI) number. Note: These settings can only be viewed and modified by users who belong to the Distributor permission group. Other users do not see this section at all.
PIN / PIN 2
Enter the PIN (Personal Identification Number) code of the installed SIM card (up to 6 digits), if required. Enter the PUK code (Personal Unblocking Key) of the installed SIM card, if required. Select the checkbox to enable rerouting of incoming cellular calls to another cellular number when the channel is busy and not available for service. Enter the number of the alternate cellular channel to which incoming calls should be rerouted when this channel is busy. Note: Requires the cellular operators assistance.
PUK / PUK 2
Call Divert
Call Divert to
Microphone Volume
Select the volume level for voice transmission. Range: 1 to 10. Default setting: 5. Select the volume level for voice reception. Range: 1 to 10. Default setting: 5. Select the cellular networks frequency, or select Default for automatic detection.
- 135 -
Speaker Volume
Frequency Band Selection
Connecto OpenCPE User Manual
Parameter
Description
Note: This setting can only be modified by users who belong to the Distributor permission group. Other users have Read Only access to this setting.
Reset Period
If you want the channels engine to reset periodically, select how often you want it to reset. Range: 124 hours. Select No reset to disable this feature. Select this option to enable Calling Line Identification Presentation (CLIP) for outgoing calls. The phone number of the SIM card installed in Connecto will be transmitted to the cellular network when an outgoing call is made. Select this option to enable Calling Line Identification Presentation (CLIP) for incoming calls. The phone number of the SIM card installed in Connecto will be transmitted to the cellular network when an incoming call is made.
Enable Outgoing Caller Line Identification Presentation)
Enable Incoming Caller Line Identification Presentation
7.6.8.3
External VoIP Line Configuration
To connect your PBX to the outside world, you must obtain a telephony service account, such a SIP account, as explained in section 2.8.4. External VoIP lines provide the option of establishing a connection with the external VoIP server (VoIP PBXs). You can create up to 4 external VoIP lines. Each line supports multiple concurrent SIP calls.
The number of available concurrent SIP calls depends on the VoIP line capacity and the codec that is used. System supports up to 4 external VoIP lines
- 136 -
Connecto OpenCPE User Manual
Figure 7-94 Connection with the external SIP proxy server
D D To add a new external VoIP line:
1. Navigate to Services Voice External Lines (or Home External Lines). The External Lines screen appears. 2. In the External Lines screen, in the VoIP Lines section, click New VoIP Line. The VoIP lines configuration screen appears.
- 137 -
Connecto OpenCPE User Manual
Figure 7-95 VoIP External Line Configuration Screen 3. Configure the parameters as follows:
- 138 -
Connecto OpenCPE User Manual
Parameter
Name Limit Number of Simultaneous Calls
Description
Enter a name for the VoIP line. Select this option if you want to control the maximum number of simultaneous calls put through the VoIP line. This is useful, for example, if your proxy account has a call limit. When you select this option, the screen refreshes, and the Maximum Number of Simultaneous Calls field is added to the screen. Enter the call limit.
Line Group Authentication User Name Authentication Password Host Name or Address Port
Select the group of VoIP lines to which this line should belong. Enter the login name used for authentication on the SIP proxy.
Enter the password used for authentication on the SIP proxy. Specify the external SIP proxy's host name or IP address. Enter the number of the port on which the SIP proxy is listening. Select this option to register with the proxy so that other parties can call Connecto through it. When you select this option, the screen refreshes and the Register Expires field is added to the screen. Specify how often you want the registration to be renewed, in seconds.
Register with Proxy
Use Proxy Address as User Agent Domain
Select this option to use the proxys host name or IP address as a domain name specified in the outgoing SIP messages. When you clear this option, the screen refreshes and the User Agent Domain field is added to the screen. Use this field to specify another proxy address to use as the user agent domain.
Use Outbound Proxy
Select this option if your network service provider requires the use of an outbound proxy. This is an additional proxy, through which all outgoing calls are directed. In some cases, the outbound proxy is placed alongside the firewall and is the only way to let SIP traffic pass from the internal network to the Internet. When this item is checked, the screen refreshes and the following fields become visible:
- 139 -
Connecto OpenCPE User Manual
Parameter
Description
Host Name or Address The name or IP address of the outbound proxy. Port The port on which the outbound proxy is listening. Fill in the fields with the information provided by the network service provider.
DTMF Transmission Method
Select the method by which DTMFs (the tones generated by your telephone's keypad) should be transmitted, as follows: In-Band The DTMF keypad tones are sent within the voice stream. Out-of-Band Always (RFC2833) The DTMF keypad tones are represented by the keypad number and are sent as separate packets. This is a more reliable transmission method. Out-of-Band by Negotiation (RFC2833) This method allows negotiation with the remote party. DTMF tones will be sent either in-band or out-of-band, depending on the remote party's preference. SIP INFO The keypad tones are sent in a separate SIP message.
Compatibility Mode
If you are using Broadsoft as your SIP provider, select Broadsoft. Otherwise, select Off. Select this option if you would like Connecto to let the SIP proxy and a telephony LAN device exchange Real Time Protocol (RTP) traffic (the audio stream) directly. This is the most efficient way to transmit the audio stream. Select this option if you want Connecto 's PBX to switch outgoing calls to the FXO (PSTN) port when the SIP server is not functioning. Note: To test whether the signaling server is functioning, Connecto's PBX sends OPTIONS to the SIP server. If the SIP server does not answer, it is assumed to be down.
Optimize RTP Path Using re-INVITE
Failover if SIP OPTIONS Keep-Alive Check Failed
Failover if WAN Connectivity Check Failed
Select this option if you want Connecto 's PBX to switch outgoing calls to the FXO (PSTN) port when the WAN connectivity check fails. Select this option if you want Connecto 's PBX to switch outgoing calls to the FXO (PSTN) port when registering on the
- 140 -
Failover if Registration
Connecto OpenCPE User Manual
Parameter
Failed Codecs
Description
SIP server fails. Shows the list of supported codecs and allows changing codecs ordering by usage arrows action icons. ( See also Chapter 7.6.19.7)
7.6.9
Outgoing Call Routing
Connecto's PBX provides a sophisticated mechanism for handling outgoing calls, by utilizing a dial plan. A dial plan is a set of rules you can determine in order to route outgoing calls through specific VoIP lines. Each dial plan rule is referred to as a dial plan entry, which you can add, edit or remove.
7.6.9.1
Outgoing Call Routing via External Cellular Line
The external lines GSM 1, GSM 2 and GSM 3 Status indicator shows that the cellular channels are registered and ready to work. You can also verify the reception level (in dBm) of each channel. To route a call via a cellular channel: Press the Outgoing Calls link in the right top part of the External Line screen. The Outgoing Calls screen appears:
Figure 7-96 Outgoing Calls Screen
7.6.9.2
Dial Plan configuration
The dial plan mechanism enables you to manipulate the number dialed by the caller by adding or omitting digits. This can be used for various purposes, such as reaching an external line, replacing telephony proxy dialing codes, and even defining speed dial shortcuts. To define a new dial plan entry and route calls to the cellular channels follow by a dialed number, click the New Dial Plan Entry link. The Edit Dial Plan Entry screen appears:
- 141 -
Connecto OpenCPE User Manual
Figure 7-97 Edit Dial Plan Screen
Dial Plan Parameters
Dial Pattern
Description
Type the pattern of the target dialed digits. Use the pattern syntax as specified. Select the line group through which you would like to route the call. For cellular calls select GSM 1, GSM 2 or GSM 3 lines. For PSTN calls select existing analog FXO lines. For VoIP calls select existing registered VoIP lines Select this option to ignore one or more of the digits specified in the dial pattern before dialing the telephone number. When this option is selected, the screen will refresh, adding the corresponding Enter the number of digits to remove.
Line Group to Use
Remove Digits From the Beginning of the Dialed Number
Number of Digits to Remove Add Digits to the Beginning of the Dialed Number
Select this option to add digits before dialing the telephone number. When this option is selected, the screen will refresh, adding the following field:
- 142 -
Connecto OpenCPE User Manual
Digits to Add Specify the digits to be added before the telephone number. If All Lines in Group Are in Use or Unavailable, Use Alternate Route 1 Select this option to provide an alternate route for the dialed call, in case all lines in the specified line group are in use. When this option is selected, the screen will refresh, adding the following section: Alternate Route 1 This section is identical to the Main Route section above, enabling you to select a different set of parameters, thus expanding a call's routing options. You can further select the alternate route option, to create Alternate Route 2, and so on.
7.6.9.2.1
How to Route an Outgoing Call via a Specific Cellular Channel
To route dialed calls with prefix 054 via cellular channel GSM-1, proceed as follows: 1. In the Dial Pattern field, specify the combination 054. ( Sign Dot in the end of prefix means to accept all dialed digits) 2. In the Line group to use field, select GSM-1. 3. To route dialed calls with prefix 054 via both cellular channels, proceed as follows: a. In the Dial Pattern field, specify the combination 054.
b. In the Line group to use field, select GSM-1. c. Enable the If All Lines in Group Are in Use or Unavailable, Use Alternate Route 1 check box and select GSM-2 in Line group to use as an alternative.
7.6.9.3
Outgoing Calls routing via external VoIP Line
To route a call via an external VoIP line: 1. Access the Outgoing Calls screen: Service Voice Outgoing Calls. 2. Click on the New Dial Plan Entry link (see Figure 7-97). A new Edit Dial Plan Entry screen appears. 3. Fill in the dialing pattern requirements. 4. In the Main Route section, select the corresponding VoIP line or Line group, mark the required number of manipulation rules, and define an alternate dialing path. Press OK to apply settings.
- 143 -
Connecto OpenCPE User Manual
Figure 7-98 External VoIP Line Dial Plan Definition Screen
7.6.10
Line groups configuring
By default, the PBX is pre-configured with editable, non-removable Telephone Line, GSM 1, GSM 2, GSM 3 and VoIP line groups. If you would like to distribute external lines between several groups, simply define additional ones, as follows: 1. Click New Line Group; the Edit Line Group screen appears.
Figure 7-99Line Group Definition Screen 2. Enter a name for the new group, and click OK to save your settings. New VoIP lines can now be assigned to each line group, by selecting the group in the Edit Line screen.
- 144 -
Connecto OpenCPE User Manual
VoIP lines can only be assigned to the newly created external lines group.
7.6.11
CDR (Calls Detailed Records)
The CDR (Calls Detailed Records) section (Service Voice CDR) provides a list of incoming and outgoing telephony calls that took place.
Figure 7-100 CDR screen The box at the top of the screen provides the following information about the list of calls that appears in the table below it. Total calls The total number of calls released during the specified time period (see Start time/End time below). Specify the time period to include in the CDR report. Specify the maximum number of report lines to display on the screen. After the CDR report is generated, the report files appear on this line. The number of files depends on the report size and the time period covered by the report.
Start time / End time Lines to display CDR Files
- 145 -
Connecto OpenCPE User Manual
Create Report button (Upgrade Now)
Click this button to start generating the report. When this button is clicked, the report files are listed on the CDR Files line.
The CDR table includes the following fields: Number From The number of the telephony event in the list The Caller ID of the call the number from which it originated. This number may be a registered extension number, an external cellular subscriber number, or a VoIP line number. Note that if a Caller ID is not detected, No Number appears in this field. The destination number of the call The start date and time of the call, in YYYY MM YY HH:MM:SS format The end date and time of the call, in YYYY MM YY HH:MM:SS format The final status of the call. Possible values: Answered, No Answer, Failed.
To Start Time
End Time
Status
All the call-record information is stored in the csv files listed under CDR Files in the upper section of the screen. The name of each CDR file includes the date covered by the report date and a file number. These files can be downloaded to the PC for handling by external applications such as MS Excel.
D D To download a csv file:
Right-click the name of the file and specify the storage place on the PC or in a shared directory on the network.
7.6.12
Pickup Groups
The Pickup Groups screen is used to create groups for incoming call pickup. All members of a group can pick up incoming calls from other members of the group by using the pickup call code *8.
1. The pickup call code *8 is fixed and cannot be modified. 2. The pickup feature is available for SIP extensions only.
- 146 -
Connecto OpenCPE User Manual
Figure 7-101 Pickup Groups screen
D D To specify the pickup group for an extension:
Open the extension editing screen and select the group from the Group list.
7.6.13
Incoming Call Routing
Connecto can receive calls from external analog lines (FXO), cellular lines, and SIP proxies that are defined in its list of external lines. Such calls are automatically routed to the PBX through their respective lines. Incoming calls can either be routed directly to a particular extension or to an Automated Attendant, a prerecorded greeting message with menu functionality. You can specify different incoming call-routing rules for daytime, nighttime, breaks, and holidays.
D D To configure incoming call handling:
1. In the main PBX screen (Services Voice Incoming Calls or Home Services Voice Incoming Calls), click the Incoming Calls tab. The Incoming Calls screen appears.
- 147 -
Connecto OpenCPE User Manual
Figure 7-102 Incoming Calls Screen By default, external lines are configured to Play Auto Attendant Default Menu at all times day and night, seven days a week. You can modify the settings as necessary. 2. To configure the various call-handling options, follow the instructions in section 7.6.14. 3. To create an automated attendant, follow the instructions in section 7.6.15.
7.6.14
Configuring Incoming Call Routing
D D To configure the way an external line handles incoming calls:
1. Click the name of the external line (or the action icon). The Edit Incoming Call Handling screen appears.
- 148 -
Connecto OpenCPE User Manual
Figure 7-103 Edit Incoming Call Handling Screen 2. Select and configure the actions that will occur when a call arrives, as follows. Note: The following instructions apply to both day and night modes, which are set in the same manner. Play Auto Attendant When this option is selected from the first drop-down menu, the second one displays a list of your available Auto Attendants. Select the Auto Attendant you would like to be played. When this option is selected, the screen refreshes. The second drop-down menu then displays a list of the available extensions, and an additional check box appears. Select the extension to which you would like to route the call. When this option is selected, the screen refreshes. The second drop-down menu then displays a list of the available external lines. Select the external line to which you would like to route the call. For incoming VoIP-line calls: When this option is selected, incoming calls are routed according to the dial plan definitions. (See section 7.6.9.2.) Specifies the destination number to use when a call should be transferred to an external line Select this option if you would like to play an Auto Attendant when the extension is busy or if the call is unanswered. The screen will refresh, allowing you to select the Auto Attendant to play. When this option is selected, the screen refreshes. The second drop-down menu then displays a list of the available hunt
- 149 -
Transfer to Extension
Transfer to Trunk
Transfer to Dial Plan
Dial String
Play Auto-Attendant If Busy or Unanswered
Transfer to Hunt Group
Connecto OpenCPE User Manual
groups, and an additional check box appears. Select the hunt group to which you would like to route the call.
7.6.15
7.6.15.1
Automated Attendant
Creating Automated Attendant Menus
The PBX allows you to customize a menu of multiple voice-recorded Auto Attendants for incoming calls from external lines and internal accounts. In this example, the default Auto Attendant will be used for the initial greeting. Optional Auto Attendants will describe the office location and define the office working hours (an off-hours message) and holidays. First, create these optional Auto Attendants, as described in this section. Then, record the greetings and schedule the Auto Attendants, as described in the following sections.
The Auto Attendant feature requires an external storage (memory) device installed via the USB interface.
The Automated Attendant default menu includes a factory default greeting message.
D D To create optional Auto Attendants:
1. Navigate to Services Voice Auto Attendant. The Auto Attendant Menu screen appears.
Figure 7-104 Auto Attendant Programming Main Screen 2. Click the New Menu link to create the new customized Auto Attendant menu. The Edit Auto Attendant screen appears.
- 150 -
Connecto OpenCPE User Manual
Figure 7-105 Auto Attendant Programming Screen The Edit Auto Attendant screen contains the following sections: Greeting, Menu Options and Settings. The Greeting section includes the following parameters: Name Defines a name for each greeting menu. For example, the name of the companys greeting menu in English could be Menu 00 and the name of the companys greeting in Spanish could be Menu 01. You can change the name as necessary. Shows the status of the menus greeting-message recording. The default status of each Auto Attendant menu message is Not recorded. Opens the Auto Attendant menu-greeting recording wizard.
Greeting Status
Edit Greeting button
In the Menu Options section, you select the operations that should be executed in response to caller actions. You can select an operation for each type of key press and an operation to execute when no key is pressed (No Selection option).
- 151 -
Connecto OpenCPE User Manual
D D To define an operation for each key (digits 0-9, * and #):
From the dropdown menu for each key, select a type of operation. The operations to choose from are as follows:
Operation
None Transfer to Extension
When Pressing Appropriate Keypad Digit
No operation. The call is transferred to the selected extension. When you select this option, a dropdown list of extensions appears beside it. Select the extension from the list.
Play Another Menu
The caller is transferred to the selected sub-menu. When you select this option, a dropdown list of available menus appears beside it. Select the sub-menu from the list.
Replay Menu Transfer to Hunt Group
The menus opening greeting message is replayed. The call is transferred to the selected hunt group of extensions. When you select this option, a dropdown list of hunt groups appears beside it. Select the hunt group from the list. Note: This option only appears if Hunt Groups are defined. See section 7.6.16.
Transfer to Operator
The call is transferred from the menu to an operator. When you select this option, a dropdown list of operators appears beside it. Select the operator from the list. Note: Operators are defined in the Extension screen. This option only appears if Operators are defined. See section 7.6.7.
The Settings section includes the following parameters: Time to Wait for Selection Repeat Menu Defines how long the caller has to press a key after the greeting message ends, in seconds. You can change the value as necessary. Defines how many times the menus message should be repeated if the caller does not press a key. You can change the value as necessary.
7.6.15.2
Recording an Automated Attendant Greeting
This section explains how to record a greeting message for the Auto Attendant using the Web-Based Management system and one of the phone extensions that are defined in Connecto.
D D To record a greeting message for the Auto Attendant:
1. Click the Edit Greeting button. The Auto Attendant Greeting screen appears.
- 152 -
Connecto OpenCPE User Manual
Figure 7-106 Auto Attendant Greeting Recording Wizard 2. Follow the instructions in this screen to record the message. The message should explain the various options available to the caller. Note: In Step 1, select the extension through which you are recording the message. 3. When you have finished recording the message, click Close.
Important: When recording is done, be sure click the Close button.
Below is an example of the process of recording an Auto Attendant greeting:
7.6.15.3
Recording an Automated Attendant Greeting Remotely
This section explains how to record a greeting message for the Auto Attendant remotely.
Remote recording of the Automated Attendant greeting is only allowed if the System Administrator password only includes digits 0 9.
- 153 -
Connecto OpenCPE User Manual
D D To record an Automated Attendant greeting message remotely:
1. Make an incoming external call to Connectos external line. Note that the external line has to be routed to the Automated Attendant menu. 2. Dial DTMF code *100 during playback of the existing greeting. 3. Enter the System Administrator password. 4. Enter the Automated Attendant script number of the greeting you want to record. 5. When you hear the beep, begin recording your greeting. 6. When you have finished recording the greeting, press the # key. The system plays the new greeting. 7. Disconnect.
D D To listen to existing Automated Attendant greetings:
1. Call Connectos external line. 2. Dial DTMF code *101. 3. Enter the Automated Attendant script number of the greeting you want to hear.
7.6.15.4
Creating an Automated Attendant Scheduling Plan
This section gives an example of how to schedule an Auto Attendant menu for incoming calls to a selected external line. In this example, you schedule the menu for specified hours of the daytime, and you schedule breaks when other menus are activated.
For more details about configuring incoming call handling, see section 7.6.14.
D D To schedule an Auto Attendant menu for the daytime:
1. Navigate to Service Voice Incoming Calls. The Incoming Calls screen opens. 2. Under Incoming Call Handling, click the name of the external line. The Edit Incoming Call Handling screen appears.
- 154 -
Connecto OpenCPE User Manual
Figure 7-107 Incoming Call Routing to the Auto Attendant Menu 3. Under Day Mode, in the first drop-down menu, select Play Auto Attendant, and then, in the second dropdown menu, select the menu. 4. Click OK. The Incoming Calls screen is displayed again.
In the Incoming Calls screen, the Day Mode Schedule section shows the Auto Attendant Day mode working hours (see Figure 7-108). To select the times each day in which the Auto Attendant menu you selected is activated, set the daytime working hours.
Figure 7-108 Auto Attendant Weekly Working Hours Table
D D To define the daytime working hours:
In the Incoming Calls screen, in the Day Mode Schedule section, modify the From and To times for each day of the week as necessary. The Auto Attendant menu you selected will be active during these times. The example displayed here shows that the Auto Attendant menu will be active between 08:00 and 17:00 every day.
Auto-Attendant breaks are time periods on specific days of the week when the normal daytime incoming-call-handling procedure is temporarily replaced with an Auto Attendant menu greeting. After the break expires, the system returns to the normal daytime operational mode. It is possible to define up to 10 Auto Attendant breaks for each day of the week.
- 155 -
Connecto OpenCPE User Manual
D D To schedule Auto Attendant breaks:
1. In the Incoming Calls screen, in the Day Mode Schedule section, click the Breaks action icon for a particular day of the week. The current list of auto breaks appears (see Figure 7-109 ).
Figure 7-109 Auto Attendant Break List 2. Click New Break to create a new Auto Attendant break. The breaks Parameters screen appears.
Figure 7-110 Break Parameters Screen 3. Fill in the parameters as follows: From / To Specify the time interval included in the break, in the format HH:MM. Select the menu you want to activate during the break. Note: Only menus that are already created, programmed, and recorded appear in the list.
Menu
7.6.15.5
List of Holidays
You can change the normal Auto Attendant scheduling plan and play another pre-programmed menu greeting on a specific day, such as a holiday. During holiday, the Auto Attendant plays the selected menu greeting and provides the menus functionality.
D D To define a holiday schedule:
1. Open the Incoming Calls Programming screen (Services Voice Incoming Calls). 2. In the Holidays section, click the New Holiday link. The Holidays screen appears.
- 156 -
Connecto OpenCPE User Manual
Figure 7-111 Auto Attendant Holiday Settings Screen 3. Fill in the parameters as follows: Start Time End Time Description Menu The start day and time of the holiday The end date and time of the holiday Free text which describes the specific holiday Select the menu you want to activate during the holiday. Note: Only menus that are already created, programmed, and recorded appear in the list.
7.6.16
Hunt Groups
The Connecto PBX features hunt groups for automatic distribution of incoming calls to two or more extensions. This allows you to set up groups of operators to handle different types of inquiries. For example, you may distribute calls to a Sales hunt group and a Support hunt group. Moreover, it is possible to set the order in which calls within a hunt group are distributed when a particular extension is busy or unavailable. Since hunt groups are groups of extensions, once defined they become optional call recipients. In this case, Transfer to Hunt Group is added as a menu option in the Edit Auto Attendant screen and in the Edit Incoming Call Handling screen (see Figure 7-103).
The default Automated Attendant Menu doesnt include the Transfer to the Hunt group option. Since hunt groups once defined is added as a menu option in the Edit Auto Attendant screen and in the Edit Incoming Call Handling screen
D D To define a hunt group
1. In the main IP-PBX screen (Services Voice), click the Hunt Groups tab. The Hunt Groups screen appears.
- 157 -
Connecto OpenCPE User Manual
Figure 7-112 Hunt Groups Screen 2. Click the New Hunt Group link to create new hunt group. The following screen appears.
Figure 7-113 Hunt Group Parameters Screen This screen allows you to set the following parameters: Name Ring Mode Set the hunt group's name. Select whether to ring all extensions at once when a call arrives, (where the first operator to answer will accept the call), or to ring one extension at a time. Selecting the second choice will refresh the screen. Enter the time frame in which the call rings on each extension before being routed to the next one. Select the extensions that will participate in this hunt group. The drop-down menu displays all available extensions. Note that this step is mandatory; otherwise the hunt group is empty. If you chose to ring one extension at a time as your ring mode, by default the ring will be
- 158 -
Time to Ring Each Extension Extensions to Ring
Connecto OpenCPE User Manual
routed between the extensions in their order of appearance in this table. When adding multiple extensions, the action icon and action icon appear (see Figure 7-114 Hunt Group), allowing you to easily change the order of the extensions. If you chose simultaneous ringing, the order of extensions is not relevant. Make Estimated Hold Time Announcements Hold time announcements include messages asking the caller to please hold, as well as informing him/her of their number in the queue of calls. These messages are played in addition to the on-hold music played in the background. Select whether to play these messages periodically, once, or not at all. Enter the number of seconds before the hold time announcements are repeated. Note that if you chose to play the announcements once or not at all, this field is not visible. Wait announcements are messages asking the caller to please hold. Select whether to play this message periodically or not at all. Enter the number of seconds before the wait announcement is repeated. Note that if you chose not to play the announcement at all, this field is not visible.
Estimated Hold Time Announcement Interval
Make Wait Announcements
Wait Announcement Interval
Figure 7-114 Hunt Group
7.6.17
7.6.17.1
Voice Mail
Activating a Personal Mailbox for an Extension
- 159 -
Connecto OpenCPE User Manual
The system can be supplied with or without voice mail services. If voice mail is not supported, the Voice Mail section does not appear in the PBX extension configuration screen. For information about selecting the system configuration you require with or without voice mail please contact your distributor.
If voice mail is supported in your system, every extension has its own personal voice-mail mailbox. The personal mailbox allows callers to leave messages for the owner of the extension. When this feature is enabled, incoming calls are diverted to the personal voice mail mailbox when an extension does not answer incoming calls. For each extension, you can configure the system to send an E-mail notification when a caller leaves a message, and, if you wish, you can have the callers voice message sent with the notification as an attachment.
D D To enable a personal voice-mail mailbox for an extension:
1. Navigate to Services Voice Extensions and click on the extension number. The Edit Extension screen appears.
Figure 7-115 Edit Extension Screen 2. In the Voice Mail section, under Voicemail Lang., select the desired prompt language. 3. Check the Enable Voice Mail checkbox. The screen refreshes and the fields required to configure the voicemail settings are added to it.
- 160 -
Connecto OpenCPE User Manual
4.
Under Password, define the personal voice mail password.
5. If you want to receive e-mail notifications whenever a caller leaves a voice-mail message, check the Send Email Notification checkbox. The fields required to configure the option are added to the screen. Fill in the fields as follows: Under E-mail, fill in the destination E-mail address. If you want to receive messages as attachments to the E-mail notifications, select Attach Message to E-mail. If you want to retain copies of messages in the Voice Mail system even after they are sent as Email attachments, select Keep message in Voice Mail.
Voice-mail timing parameters can be configured in the Services Voice Advanced screen, in the Voice Mail section.
7.6.17.2
Accessing Voice Mails
The Connecto PBX indicates that you have messages in the following ways: When you pick up the handset, the dial tone commences with a stutter tone. The SIP phone message lamp blinks (on certain SIP phone models). After entering your password, a voice announcement informs you that you have messages.
D D To access an extension's voice mail system:
1. Pick up the handset and dial *1234. A voice mail announcement asks for a password. 2. Dial your password. The default password is 0000#.
D D To access an extension's voice mail system remotely:
Access an extension voice mail remotely required direct access to auto attendant menu 1. Dial direct Auto Attendant menu external line access number 2. After system Pick up and plays Auto Attendant message dial *1234. A voice mail announcement asks for PBX extension number and a password. 3. Dial your password. The default password is 0000#.
- 161 -
Connecto OpenCPE User Manual
7.6.17.3
Voice Mail Operations
As soon as you enter the voice-mail system, a voice prompt tells you about the options available and the keys that you should press to choose them. The diagram below lists the available operations and their corresponding keys.
Playback a message * rewind << O pause || # forward >>
1
Retrieve messages
1
Skip
2
Replay
4
Forward
5
Reply
6
Call to sender
7
Advanced
8
Delete
9
Save
*
Help
#
Exit
1
Time
#
Return
2
Mailbox Settings
1
No Answer Greeting
2
Busy Greeting
3
Name
4
Temporary Greeting
5
Password
#
Return
*
Help
#
Exit
Figure 7-116 Voice Mail Users Guide
7.6.17.4
E-mail Notification (Unified Messaging)
PBX extension owners can receive recorded voice mail messages by using a standard E-mail client application. The recorded message is sent as a media file attachment to an E-mail message. E-mail notification configuration requires two steps: E-mail server configuration Extension E-mail notification configuration
- 162 -
Connecto OpenCPE User Manual
Connecto systems send recorded voice mail messages as *.AU files. In order for recipients to hear the messages, their PCs must have appropriate audio hardware as well as software that can open and play the media files.
D D To set up E-mail notifications:
1. Navigate to Services Voice Advanced. The Advanced screen opens. The Voice Mail section of the screen includes the E-mail server configuration parameters.
Figure 7-117 Voice Mail Advanced Parameters 2. Configure the following parameters: Enable e-mail notification service Select this checkbox to activate E-mail notification service; clear the checkbox to deactivate the service. The outgoing E-mail servers URL or IP address. The IP port used by the outgoing server to send the E-mail notification. Select this checkbox if the E-mail server requires authentication (user name and password). If the E-mail server requires authentication, fill in the user name of the E-mail account that will be used to send the E-mail messages. If the E-mail server requires authentication, fill in the password of the E-mail account that will be used to send the E-mail messages.
The host to send e-mail The port to send E-mail
Use SMTP auth
The user name to use for SMTP AUTH
The password to use for SMTP AUTH
- 163 -
Connecto OpenCPE User Manual
The E-mail account which will initialize E-mail notifications must be specified in the Home Quick Setup Administrator screen, in the E-mail field.
D D To activate E-mail notification for an existing extension:
1. Navigate to Service Voice Select Extension Number. 2. Open the Extension Edit screen for the extension. 3. Select the desired options as follows: Enable Voice Mail Select this option to enable the voice mail feature. To learn how to use this feature, please refer to Voice Mail, section 7.6.17 Select this option and refresh the screen. Then, specify the destination E-mail address the address to which new recorded messages should be sent. Select this option to attach the recorded message to the Email notification. The recorded message will be attached to the E-mail as a media file with the extension au. Note that appropriate audio software must be installed on the PC and associated with the au file type in order for the recipient to be able to play the message. Select this option to save recorded messages in the Voice Mail system after they are sent by E-mail. Clear this option if you want the system to delete recorded messages after they are sent by E-mail.
Send E-mail Notification
Attach Message to E-mail
Keep message in Voice Mail
When you have completed the configuration, test the settings as follows: Leave a message in the extensions mailbox, run your E-mail client application, and check that the E-mail notification is in the Inbox.
Your local network administrators assistance may be required to ensure that the E-mail account used by Connecto is not included in the SPAM list or the Junk box.
- 164 -
Connecto OpenCPE User Manual
Figure 7-118 Voice message E-Mail notification Along with the standard information, the E-mail message provides following additional data: Subject Includes information about the number of the message in the Voice Mail mailbox and the mailbox number Voice message media file in the *.au format Includes information about the recorded message: Message length, mailbox number, message recording date and time, and the senders number, if detected (optional)
Attachment Body
7.6.17.5
Voice Mail Parameters
You can configure the voice-mail parameters as necessary.
D D To set or change voice mail parameters:
1. Navigate to Services Voice Advanced. The Advanced screen opens. The Voice Mail section of the screen contains the voice-mail parameters.
- 165 -
Connecto OpenCPE User Manual
Figure 7-119 Advanced Voice Mail Parameters 2. Modify the following parameters as required:
Parameter
Time to Ring Before Forwarding Call to Voice Mail Maximum Length of Voice Mail Messages
Description
The time interval in seconds before the call is forwarded to the voice mail. The maximum length of a recorded message, in seconds. Checkbox that activates or deactivates the Email notification service URL or IP address of the e-mail server that you want to use to send notifications Port used by the e-mail server for sending notifications Refreshes the screen and adds a link to a debug file. This file contains information about E-mail notification activity. The link to the debug file is available as long as at least one E-mail notification was sent. (See section 7.6.17.4.) Select this checkbox if the SMTP server requires the SSL negotiation.
Enable e-mail notification service
The host to send e-mail
The port of the host to send e-mail to
Debug information of ssmtp
Specify whether ssmtp does a EHLO/STARTTLS before starting SSL negotiation Use SMTP auth
Select this checkbox if you have to specify authentication parameters (user name and password) for the e-mail server
- 166 -
Connecto OpenCPE User Manual
The user name to use for SMTP AUTH
The user name of the e-mail account that will be used to send E-mail notifications The password of the e-mail account that will be used to send e-mail notifications
The password to use for SMTP AUTH
System required ~ 500 kB of memory for 1 minute of the Voice Mail message recording.
7.6.18
PBX Calling Operations
Connectos extensions can place calls, put calls on hold, transfer calls, and manage three-way conferences.
The scenarios below are examples of PBX call handling. PBX call operations vary depending on the type of SIP phone that is used. Consult the SIP phone manual for information about specifying the PBX call-operation release.
D D To place a call:
1. Pick up the handset of the phone. 2. Dial the remote party's number. (For an external call, add the dialing plan at the end of the number.) 3. Press the # key. Note: You may be able to configure the format that is required for the destination number. For example, the T-28 Desktop SIP phone allows you to disable the requirement of pressing the # key at the end of the number. Consult your SIP phone programming manual for information about how to do this on your SIP phone.
- 167 -
Connecto OpenCPE User Manual
7.6.18.1
T-28 Desktop SIP Phone Calling Operations
This section explains how to use the main calling operations on the T-28 Desktop SIP phone. For information about performing these operations on other SIP phones, please consult the phone documentation.
The technical documentation for the T-28 desktop SIP phone is available from ITS or your Connecto distributor.
Answering a waiting call on the T-28 desktop SIP phone
When the Call Waiting feature is enabled, you may receive a call while engaged in another call. When such a call arrives, you will hear a call waiting tone.
D D To answer a waiting call:
Press the LCD Answer button.
D D To switch between two calls:
Press the SWAP LCD button.
For analog extensions, press the Flash button to switch between calls.
- 168 -
Connecto OpenCPE User Manual
Performing a blind transfer in the desktop SIP phone T-28
D D To transfer an existing call (B) to a third party (C) without consultation:
1. On the phone keypad, press the TRAN (Transfer) button. Party B is placed on hold, and you hear a dial tone. 2. Dial party C's number. (For an external call, begin with the required line prefix.) 3. To complete the transfer, press the Send button and place the phone handset on-hook. B initiates a call to C.
Transferring a call with consultation
D D To transfer an existing call (B) to a third party (C):
1. On the phone keypad, press the TRAN (Transfer) button. Party B is placed on hold, and you hear a dial tone. 2. Dial party C's number and press the Send button. (For an external call, begin with the required line prefix.) You can engage in conversation with C. 3. To complete the transfer, place the phone handset on-hook. B initiates a call to C.
Setting up a three-way conference
D D To extend an existing call (B) into a 3-way conference by bringing in an additional party (C):
1. On the phone keypad, press the Conf button. Party B is placed on hold, and you hear a dial tone. 2. Dial party C's number. (For an external call, begin with the required line prefix.) 3. Press the Send button. When C answers, the conference call begins; both parties of call B can converse with C. The phone numbers of C and B are shown on the phones LCD monitor
7.6.18.2
Configuring Feature Codes
The Connecto system allows the extension owner to activate various call features by dialing codes on the phone keypad.
D D To see the current list of codes and modify them as necessary:
1. Navigate to Services Voice Advanced. The current call-feature codes appear under Features Codes. For example, in the figure below, dialing *72 enables unconditional incoming-call forwarding to a preconfigured number:
- 169 -
Connecto OpenCPE User Manual
2. Select the checkbox beside a feature to activate it, or clear the checkbox to deactivate it. 3. Under Code, modify the codes as required.
The call-forwarding number for an extension can be set on the phone using the feature code *56 or in the WBM in the PBX Extension screen under Calling Features:
For additional information, see section 7.6.4.
7.6.19
Advanced Telephony Options
This section (Services Voice Advanced) provides advanced options intended for a technician or a system administrator.
- 170 -
Connecto OpenCPE User Manual
7.6.19.1
Configuring Voice Mail Attributes
Figure 7-120 Advanced Voice Mail
Parameter
Time to Ring Before Forwarding Call to Voice Mail Maximum Length of Voice Mail Messages
Description
The time interval in seconds before the call is forwarded to the voice mail. The maximum length of a recorded message, in seconds. Checkbox that activates or deactivates the E-mail notification service E-mail server URL or IP address for sending notifications Port used by the E-mail server for sending notifications Screen refreshes and add link See log file of ssmtp deamon to download SMTP connectivity log file. Note: The Link stand active and available for downloading after at least one connection event only Select this option in case your SMTP service provider required specific SSL mode
Enable e-mail notification service
The host to send e-mail
The port of the host to send E-mail Debug Information of ssmtp
Specify whether ssmtp does a EHLO/STARTTLS before starting SSL negotiation Use SMTP auth
Checkbox that makes it possible to set the E-mail server authentication parameters (user name and password) The user name of the E-mail account that will be used to send E-mail notifications
- 171 -
The user name to use for SMTP AUTH
Connecto OpenCPE User Manual
The password to use for SMTP AUTH
The password of the E-mail account that will be used to send E-mail notifications
7.6.19.2
Switching an Extension Using Call Parking
Call parking allows you to put a call on hold at one extension and continue the conversation from any other extension on your PBX.
Figure 7-121 Advanced Call Park
Parameter
Extension to Dial to Park a Call
Description
The extension number that must be dialed in order to park the call. When dialing this number, a voice recording will say the number of a parking extension number. Dial this number from any other extension in the PBX to resume the parked call. The range of parking extension numbers that are available for the system to assign to parked calls. The duration (in seconds) for which a call can be parked. During this time period, the call can be picked up from any extension on the PBX by dialing the parking-extension number provided. After this time period, the extension from which the call was parked will ring to resume the call.
Park Extension Range
Park Timeout
D D To park a call:
1. When a call is in progress between a PBX extension and an external line, on the PBX extension, press the Flash button. You will hear a dial tone. 2. Dial the number of the extension defined under Extension to Dial to Park a Call. (By default, 700.) You will hear a system prompt announcing the parking number. The number will be one of the numbers in the range defined under Park Extension Range. The caller on the external line will be put on hold. The call will remain
- 172 -
Connecto OpenCPE User Manual
available on any extension until the Park Timeout period has passed, at which time, if it has not been picked up on any of the extensions, it is recalled to the extension that initiated the parking of the call.
D D To pick up a parked call on any PBX extension:
Dial the call parking-number.
7.6.19.3
Setting the SIP Port
Figure 7-122 Advanced SIP Local SIP Port The port on Connecto that listens to SIP requests from the proxy. By default, port 5060 is used for SIP signaling of phones connected to the gateway. A common problem occurs when using a SIP agent on the LAN (for example, an IP phone). A SIP agent requires port forwarding configuration (refer to Section 7.4.3, which uses the same port5060. This multiple use of the port causes failure of either or both services. Therefore, when configuring port forwarding for a SIP agent, you must change Connecto's SIP port value (for example, to 5062). Note that the calling party must be made aware of this value when initiating a direct call (not using a proxy).
7.6.19.4
Changing the Reserved RTP Port Range
The voice stream is transmitted in Real Time Protocol (RTP) packets, which require a range of open ports. If the default ports are required for another application, you can enter a different start port, thus creating a new range.
D D To change the start port:
Configure the following option in the RTP section.
Figure 7-123 Advanced RTP Local RTP Port Range The range of ports reserved for Real Time Protocol (RTP) voice transport.
7.6.19.5
Configuring Quality-of-Services Parameters
Quality of Service (QoS) is aimed at improving the quality of voice traffic.
- 173 -
Connecto OpenCPE User Manual
D D To configure the QoS parameters:
Click the Advanced link under the Voice menu item. In the Quality of Service section, configure the following options:
Figure 7-124 Advanced Quality of Service Type of Service (HEX) This is a part of the IP header that defines the type of routing service to be used to tag outgoing voice packets originated from Connecto. It is used to tell routers along the way that this packet should get specific QoS. Leave this value as 0XB8 (default) if you are unfamiliar with the Differentiated Services IP protocol parameter. Use MSS Clamping to Reduce Voice Delay When using Maximum Segment Size (MSS) Clamping, TCP streams routed via Connecto when a voice call is active, will have a smaller segment size. This will cause RTP to receive better priority, and will help prevent high voice jitter that is caused by slow upstream transmission rate, which is common with most WAN connections (DSL, DOCSIS, etc.). When checking this option, the Maximum Segment Size (MSS) field appears, where you can change the maximal segment size.
7.6.19.6
Configuring the List of Prompt Languages
The system provides prompts that help users navigate through voice mail, automated attendant, and telephony service tasks. This section explains how to choose the prompt languages that will be available in your system. You can choose any or all of the prompt languages offered by Connecto, and you can choose the order in which the languages appear. The list of available languages appears in the Edit Extension screen of each extension, in the Voice Mail section, so that you can choose the desired prompt language for the extension (see section 7.6.17.1).
Figure 7-125 System Language Selection screen
Language-prompt settings can only be modified by users with Distributor permissions.
- 174 -
Connecto OpenCPE User Manual
D D To add a prompt language to your system:
1. In the Languages section, at the lower left, open the Add Lang dropdown menu. All available prompt languages that were not already selected appear in the menu. 2. Select the language you want to add. The language is added to the list of supported languages. You may be instructed to reboot the system.
D D To change the order of priority of the supported languages:
Use the arrow action icons.
D D To remove a language from the list of supported languages:
Click the action icon.
7.6.19.7
Selecting a Voice Codec
Figure 7-126 Voice-Codecs selection The Codecs section enables you to add a voice codec for VoIP connections and specify the priority level of each codec.
D D To add a codec:
1. In the Codecs section, at the lower left, open the Add Codec dropdown menu. All available voice codecs that were not already selected appear in the menu. 2. Select the codec you want to add. The codec is added to the list of supported codecs.
D D To change the order of priority of the supported codecs:
Use the arrow action icons.
D D To remove a codec from the list of supported codecs:
Click the action icon.
7.6.19.8
Configuring Dial Codes for Call Features
The Feature Codes section enables you to view and customize activation codes for various call-forwarding features.
- 175 -
Connecto OpenCPE User Manual
Figure 7-127 Feature Codes Set Call Forwarding Always Destination Number Enables you to set an alternate destination number for all incoming calls, by entering <extension number># after the feature's code (*56 by default). For example, to set extension 300 as a destination number, dial *56300#. You will hear a voice confirmation for setting a destination number. Activate Call Forwarding Always Unconditional forwards all incoming calls to a predefined extension. If you have not dialed a destination number when configuring the previous setting, a voice message will notify you accordingly. In this case, set a destination number as described earlier, prior to enabling the Activate Call Forwarding Always feature. After dialing the code (*72 by default), you will hear a voice confirmation for the feature's activation. Deactivate Call Forwarding Always Deactivates the Unconditional Call Forwarding feature. After dialing the code (*73 by default), you will hear a voice confirmation for Unconditional Call Forwarding deactivation. Set Call Forwarding on Busy Destination Number Enables you to set an alternate destination for incoming calls, which are directed to a busy extension. After dialing the code (*40 by default), enter an extension number followed by "#". After dialing this sequence, you will hear a voice confirmation for setting the destination number. Activate Call Forwarding on Busy Redirects a caller to an alternate extension, whenever the original target extension is busy. If you have not dialed a destination number when configuring the previous setting, a voice message will notify you accordingly. In this case, set a destination number as described earlier, prior to enabling the Call Forwarding on Busy feature. After dialing the code (*90 by default), you will hear a voice confirmation for the feature's activation. Note that this feature is relevant only if the Call Forwarding Always feature is deactivated. Deactivate Call Forwarding on Busy Deactivates the Call Forwarding on Busy feature. After dialing the feature's code (*91 by default), you will hear a voice confirmation for Call Forwarding on Busy deactivation. Set Call Forwarding on No Answer Destination Number Enables you to set an alternate destination number for incoming calls directed to an extension, which does not answer within a specific timeframe (by default, 20 seconds). Dial a destination number as described earlier, after the feature's code (*42 by default). You will hear a voice confirmation for setting the destination number.
- 176 -
Connecto OpenCPE User Manual
Activate Call Forwarding on No Answer Redirects a caller to a alternate extension, whenever the original target extension does not answer within a specific timeframe. If you have not dialed a destination number when configuring the previous setting, a voice message will notify you accordingly. In this case, set a destination number as described earlier, prior to enabling the Call Forwarding on No Answer feature. After dialing the code (*92 by default), you will hear a voice confirmation for the feature's activation. Note that this feature is relevant only if the Call Forwarding Always feature is deactivated. Deactivate Call Forwarding on No Answer Deactivates the Call Forwarding on No Answer feature. After dialing the feature's code (*93 by default), you will hear a voice confirmation for Call Forwarding on No Answer deactivation. Activate Do Not Disturb Prevents calls from reaching a target extension. The caller will be forwarded to the extension's voice mail. After dialing the feature's code (*78 by default), you will hear a voice confirmation for the feature's activation. Deactivate Do Not Disturb Cancels redirection of callers to the voice mail, and makes the target extension available for incoming calls. After dialing the feature's code (*79 by default), you will hear a voice confirmation for the feature's deactivation.
You can forward calls to external numbers by including an appropriate prefix. For example, if the prefix for external calls is '9', then by dialing *5691800555555#, you can forward calls to 1-800-555-555.
If either Call Forwarding Always or Do Not Disturb is activated, you will hear a stutter dial tone when picking up a phone connected to an analog extension.
7.6.19.9
Improving Voice Reception with Echo Cancellation
Echo cancellation is the elimination of reflected signals (echoes) made noticeable by delay in the network. This also improves the bandwidth of the line. When the delay of a voice call exceeds acceptable limits, Connecto will protect the far end from receiving any echo generated at the local end and sent back through the network. To improve voice reception with echo cancellation, click the Advanced link under the Voice item menu. In the Echo Cancellation section, configure the following options.
Figure 7-128 Advanced Echo Cancellation Enabled Select or deselect this check box to enable or disable this feature.
- 177 -
Connecto OpenCPE User Manual
Tail Length Defines the length of the elapsed time frame used for calculating the extrapolation of the echo cancellation. A long tail improves the echo cancellation, but increases the load on the Digital Signal Processor (DSP). Non-Linear Process (NLP) Determines the type of calculation that is used for removing the echo effect. You can set this feature to Normal, High or Off. Using high NLP improves the echo cancellation, but increases the load on the DSP. Delay Compensation A time delay compensating the echo cancellation.
7.6.19.10
HW Telephone Ports
The HW Telephone Ports table specifies the analog telephony interfaces functionality. It is only relevant to Connecto hardware version 2.xx. In this version, RJ-11 sockets with numbers from 2 to 5 can be configured as FXS-internal extensions or FXO external analog trunks.
Figure 7-129 HW Telephone Ports
D D To configure the analog ports:
1. Select the required analog port functionality for each port. 2. Click the Apply button. To check that the settings were implemented, navigate to Services > Voice > External Lines. Ports selected as FXO trunks should appear in the Telephone Lines section.
Figure 7-130 External FXO lines
- 178 -
Connecto OpenCPE User Manual
Analog port number 1 is fixed as an FXS line and cannot be configured as an FXO line. The first FXO line in the External Lines screen is 2, and it represents the first configured FXO line. For example: If analog ports 4 and 5 on the Connecto unit are configured as FXO lines, the External Lines screen shows them as ports 2 and 3. (See Figure 7-130 External FXO lines.) Note that FXO line numbering in the External Lines screen is dynamic and does not correspond to the line numbering that appears on the Connecto unit.
7.6.19.11
Changing the FXS Ports Settings
The FXS Ports section in the Advanced screen contains advanced electronic settings for the FXS (analog) ports, which should only be modified by an experienced administrator or technician.
Figure 7-131 Advanced FXS Ports Ringing Voltage The ringing voltage in volts. Ringing Frequency The ringing frequency in hertz. Ringing Waveform The ringing waveform sinusoid or trapezoid. On-Hook Voltage The voltage of an idle handset in volts. Off-Hook Current Limit The current of an active handset in mili-amperes. Two-Wire Impedance Select the voice band impedance in ohms, synthesized by the SLIC. Transmit Gain The transmit gain in decibels. Receive Gain The receive gain in decibels.
7.6.19.12
Changing the FXO Port Settings
The FXO Ports section in the Advanced screen contains advanced electronic settings for the FXO (analog) ports, which should only be modified by an experienced administrator or technician.
- 179 -
Connecto OpenCPE User Manual
Figure 7-132 Advanced FXO Ports parameters section Select Country The local PSTN line impedance settings. Select your country from the list or consult your PSTN provider to find out what parameter you should select. Busy Modulation The busy tone format. This setting is required for accurate busy-tone detection. Select either One or Dual Tone busy tone. FreqA / FreqB The busy tones frequencies.
7.6.20
Adding Music-On-Hold Files
This feature is only available with the USB external memory connected.
While callers are placed on hold, they will hear background music playing. In order to use Connecto's default music or upload your own music files, you must first connect an external storage device to your board. To upload an on-hold music file, perform the following: Click the Music On-Hold link in the PBX main screen (see Figure 7-133). The following screen appears.
Figure 7-133 Music On-Hold
Click the Upload a Music File link. The following screen appears.
- 180 -
Connecto OpenCPE User Manual
Figure 7-134 Browse For a Music File
Click the Browse button to open a browsing window on your computer and select the WAV or MP3 format file to upload. Click OK to begin the upload. Note that this may take several minutes, depending on the size of your file(s).
- 181 -
Connecto OpenCPE User Manual
7.7
Advanced
7.7.1 DNS Server
Domain Name System (DNS) provides a service that translates domain names into IP addresses and vice versa. The gateway's DNS server is an auto-learning DNS, which means that when a new computer is connected to the network the DNS server learns its name and automatically adds it to the DNS table. Other network users may immediately communicate with this computer using either its name or its IP address. In addition your gateway's DNS: Shares a common database of domain names and IP addresses with the DHCP server. Supports multiple subnets within the LAN simultaneously. Automatically appends a domain name to unqualified names. Allows new domain names to be added to the database using Connecto's WBM. Permits a computer to have multiple host names. Permits a host name to have multiple IPs (needed if a host has multiple network cards).
The DNS server does not require configuration. However, you may wish to view the list of computers known by the DNS, edit the host name or IP address of a computer on the list, or manually add a new computer to the list.
7.7.1.1
Viewing and Modifying the DNS Table
D D To view the list of computers stored in the DNS table:
Access this feature either from the Advanced tab under the Services screen, or by clicking its icon in the Advanced screen. The DNS table will be displayed (see Figure 7-135).
Figure 7-135 DNS Table
D D To add a new entry to the list:
1. Click the New DNS Entry button. The DNS Entry screen will appear (see Figure 7-136). 2. Enter the computer's host name and IP address.
- 182 -
Connecto OpenCPE User Manual
3. Click OK to save the settings.
Figure 7-136 Add or Edit a DNS Entry
D D To edit the host name or IP address of an entry:
1. Click the Edit button that appears in the Action column. The DNS Entry screen appears. If the host was manually added to the DNS Table then you may modify its host name and/or IP address, otherwise you may only modify its host name. 2. Click OK to save the settings.
D D To remove a host from the DNS table:
Click the Delete button that appears in the Action column. The entry is removed from the table.
7.7.2
IP Address Distribution
Your gateway's Dynamic Host Configuration Protocol (DHCP) server makes it possible to easily add computers that are configured as DHCP clients to the home network. It provides a mechanism for allocating IP addresses and delivering network configuration parameters to such hosts. Connecto's default DHCP server is the LAN bridge. A client (host) sends out a broadcast message on the LAN requesting an IP address for itself. The DHCP server then checks its list of available addresses and leases a local IP address to the host for a specific period of time and simultaneously designates this IP address as `taken'. At this point the host is configured with an IP address for the duration of the lease. The host can choose to renew an expiring lease or let it expire. If it chooses to renew a lease then it will also receive current information about network services, as it did with the original lease, allowing it to update its network configurations to reflect any changes that may have occurred since it first connected to the network. If the host wishes to terminate a lease before its expiration it can send a release message to the DHCP server, which will then make the IP address available for use by others. Your gateway's DHCP server: Displays a list of all DHCP host devices connected to Connecto Defines the range of IP addresses that can be allocated in the LAN Defines the length of time for which dynamic IP addresses are allocated
- 183 -
Connecto OpenCPE User Manual
Provides the above configurations for each LAN device and can be configured and enabled/disabled separately for each LAN device Can assign a static lease to a LAN PC so that it receives the same IP address each time it connects to the network, even if this IP address is within the range of addresses that the DHCP server may assign to other computers Provides the DNS server with the host name and IP address of each PC that is connected to the LAN
Additionally, Connecto can act as a DHCP relay, escalating DHCP responsibilities to a WAN DHCP server. In this case, Connecto will act merely as a router, while its LAN hosts will receive their IP addresses from a DHCP server on the WAN.
7.7.2.1
DHCP Server Settings
D D To view a summary of the services currently being provided by the DHCP server:
Use its link in the Advanced tab under the Services screen, or click the IP Address Distribution icon in the Advanced screen. The IP Address Distribution screen appears:
Figure 7-137 IP Address Distribution
- 184 -
Connecto OpenCPE User Manual
If a device is listed as Disabled in the Service column, then DHCP services are not being provided to hosts connected to the network through that device. This means that the gateway will not assign IP addresses to these computers, which is useful if you wish to work with static IP addresses only.
D D To edit the DHCP server settings for a device:
1. Click the device's device appear:
action icon. The DHCP settings for the
Figure 7-138 DHCP Settings for LAN Bridge 2. Select the DHCP service: Disabled Disable the DHCP server for this device. DHCP Server Enable the DHCP server for this device.
- 185 -
Connecto OpenCPE User Manual
DHCP Relay Set this device to act as a DHCP relay (refer to section 7.7.2).
3. Assuming you have chosen DHCP Server, complete the following fields: Start IP Address The first IP address that may be assigned to a LAN host. Since the gateway's default IP address is 192.168.1.1, this address must be 192.168.1.2 or greater. End IP Address The last IP address in the range that can be used to automatically assign IP addresses to LAN hosts. Subnet Mask A mask used to determine to what subnet an IP address belongs. An example of a subnet mask value is 255.255.0.0. Lease Time In Minutes Each device will be assigned an IP address by the DHCP server for this amount of time, when it connects to the network. When the lease expires the server will determine if the computer has disconnected from the network. If it has, the server may reassign this IP address to a newly-connected computer. This feature ensures that IP addresses that are not in use will become available for other computers on the network. Provide Host Name If Not Specified by Client If the DHCP client does not have a host name, the gateway will automatically assign one for him.
4. Click OK to save the settings.
7.7.2.2
DHCP Relay Settings
D D To configure a device as a DHCP relay:
1. In the Service section, in the IP Address Distribution combo-box, select the DHCP Relay option (see Figure 7-138 and Figure 7-139).
Figure 7-139 DHCP Settings for LAN Bridge 2. Click the New IP Address link. The DHCP Relay Server Address screen appears:
- 186 -
Connecto OpenCPE User Manual
Figure 7-140 DHCP Relay Server Address 3. Specify the IP address of the DHCP server. 4. Click OK to save the settings. 5. Click OK once more in the DHCP Settings screen. 6. Click the Network Connections tab in the System screen. The Network Connections screen appears (see Figure 8-9). 7. Click the WAN Ethernet (or WAN PPPoE, etc.) link. The WAN Ethernet Properties screen appears (see Figure 7-141 Configure WAN Ethernet -- Routing). 8. In the Routing section, select Advanced from the combo-box. The screen will refresh (see Figure 7-141).
Figure 7-141 Configure WAN Ethernet -- Routing 9. In the Routing Mode combo-box, select Route. This will change Connecto's WAN to work in routing mode, which is necessary in order for DHCP relaying to function properly. 10. Click OK to save the settings.
- 187 -
Connecto OpenCPE User Manual
7.7.2.3
DHCP Connections
D D To view a list of computers currently recognized by the DHCP server:
Click the Connection List button that appears at the bottom of the IP Address Distribution screen (see Figure 7-137). The DHCP Connections screen appears:
Figure 7-142 DHCP Connections
D D To define a new connection with a fixed IP address:
1. Click the New Static Connection link. The DHCP Connection Settings screen appears:
Figure 7-143: DHCP Connection Settings 2. Enter a host name for this connection. 3. Enter the fixed IP address that you would like to have assigned to the computer. 4. Enter the MAC address of the computer's network card.
A device's fixed IP address is actually assigned to the specific network card's (NIC) MAC address installed on the LAN computer. If you replace this network card then you must update the device's entry in the DHCP Connections list with the new network card's MAC address.
5. Click OK to save the settings.
- 188 -
Connecto OpenCPE User Manual
The DHCP Connections screen will reappear (see Figure 7-144), displaying the defined static connection. This connection can be edited or deleted using the standard action icons.
Figure 7-144 DHCP Connections
- 189 -
Connecto OpenCPE User Manual
8 System
8.1 Overview
The Overview screen presents a summary of Connecto's system status indication. This includes various details such as version number, release date and type of platform.
Figure 8-1 Overview screen
8.2 Settings
8.2.1 Overview
The System Settings screen enables you to configure various system and management parameters.
- 190 -
Connecto OpenCPE User Manual
Figure 8-2 System Settings System Configure general system parameters: Connecto's (OpenCPE) Hostname Specify the gateway's host name. The host name is the gateway's URL address. Local Domain Specify your network's local domain.
Connecto (OpenCPE) Management Console Configure web-based management settings. Automatic Refresh of System Monitoring Web Pages Select this check-box to enable the automatic refresh of system monitoring web pages. Warn User Before Network Configuration Changes Select this check-box to activate user warnings before network configuration changes take effect. Session Lifetime The duration of idle time (in seconds) in which the WBM session will remain active. When this duration times out, the user will have to re-login.
Management Application Ports Configure the following management application ports: Primary/secondary HTTP ports Primary/secondary HTTPS ports Primary/secondary Telnet ports Secure Telnet over SSL port
- 191 -
Connecto OpenCPE User Manual
You can selectively enable these management application ports in the Remote Administration screen (for more information, refer to Section 8.7.3.
Management Application SSL Authentication Options Configure the remote client authentication settings, for each of the following Connecto management options: Swap This feature enables you to free a portion of the RAM by creating a swap file on the storage device connected to Connecto. This is especially useful for platforms with a small RAM. To activate this feature: 1. Verify that a storage device is connected to Connecto. 2. Select the Enabled check box. 3. In the Swap Size field, enter a swap file size in megabytes. 4. Click Apply. A swap file is created on the storage device, and the features status changes to Ready. HTTP Interception Intercept HTTP Traffic for Assisting with Internet Connectivity Problems If the WAN device is physically disconnected or cannot obtain an up and running status (even if an Internet connection exists), Connecto will display an attention screen providing troubleshooting options (these options are displayed with distributions containing the "Support Cost Reduction (SCR)" feature; otherwise an explanation of the connection's status is provided). Perform Web Authentication Over HTTPS Select this check box to secure Connecto's interception page, in order to protect the required login details. Web authentication will be performed through an HTTPS WBM page.
Host Information Connecto can auto-detect its LAN hosts properties, available services, traffic statistics, and connections (for more information refer to Section 6.1). To enable this feature, select its check box. Installation Wizard Select the Use Installation Wizard Pre-configured Values check box to have the wizard skip the steps for which parameters had been preconfigured and saved in factory settings file.
8.2.2
Date and Time
To configure the date, time, and daylight saving settings, perform the following: Click the Date and Time icon in the Advanced screen of the WBM. The Date and Time settings screen appears.
- 192 -
Connecto OpenCPE User Manual
Figure 8-3 Date and Time Settings Select the local time zone from the drop-down menu. If you wish to manually define or correct your local time zone, select the Other option from the drop-down menu. The GMT Offset field appears, in which you can enter your local time's offset from the Greenwich Mean Time (GMT). Connecto can automatically detect the daylight saving (summer time) setting for selected time zones. If the daylight saving settings for your time zone are not automatically detected, the following fields will be displayed: Enabled Select this check box to enable daylight saving time. Start Date and time when daylight saving starts. End Date and time when daylight saving ends. Offset Daylight saving time offset. If you want the gateway to perform an automatic time update, proceed as follows: 1. Select the Enabled check box under the Automatic Time Update section. 2. Select the protocol to be used to perform the time update by selecting either the Time of Day or Network Time Protocol radio button. 3. In the Update Every field, specify the frequency of performing the update. 4. By default, Connecto is configured with default NTP server for testing purposes only. You can define another time server address by clicking the New Entry link at the bottom of the Automatic Time Update section. You can find a list of time server addresses sorted by region at www.time.windows.com In addition, Connecto can function as a Simple Network Time Protocol (SNTP) server, enabling you to automatically update the time settings of your computers from a single but reliable source. By default, Connecto's SNTP server is enabled. To synchronize time between the SNTP server and a PC connected to the gateway, perform the following: 1. In the Automatic Time Update section of the Date and Time screen (see Figure 8-3), click the Network Time Protocol (NTP) radio button. 2. Click OK to save the settings. 3. On a PC connected to the gateway, perform the following:
- 193 -
Connecto OpenCPE User Manual
The following explanations are based on the Windows XP user interface
4. In the Windows Control Panel, double-click the Date and Time icon. The Date and Time Properties window appears.
Figure 8-4 Windows--Date and Time Properties 5. Click the Internet Time tab. The window changes to the following.
- 194 -
Connecto OpenCPE User Manual
Figure 8-5 Windows--Internet Time Screen 6. In the Server field, enter Connecto's LAN IP address (The default one is 192.168.1.1). 7. Click Update Now. Windows will synchronize with Connecto's SNTP server. In addition, Windows will perform a periodical synchronization with the SNTP server. 8. Click OK to save the settings.
- 195 -
Connecto OpenCPE User Manual
8.3 Users
The Users screen lists the currently defined users and provides a link to add new users. Each user is assigned to a permission group. The Administrator is a default user provided by the system.
Figure 8-6 Users
This screen can also be accessed by clicking the Users icon in the Advanced screen.
8.3.1
User Settings
The Users screen lists the existing Connecto WBM users. Each user has a user name and a level of permissions for access to the WBM.
Figure 8-7 Users screen
D D To add a new user:
1. Click the New User link. The User Settings screen appears.
- 196 -
Connecto OpenCPE User Manual
Figure 8-8 User Settings 2. In the General section, fill in the fields as follows: Full Name The user's full name. User Name The name that the user will use to access your network. New Password The user's password. Retype New Password Type the password again to verify that it is correct. (This is not required when you are modifying the settings of an existing user unless you change the password.) Primary Group The users level of permissions for access to the web-based interface. (See table below.)
User names must conform to the following rules: The user name may not contain capital letters. Only the following special characters can be included in the user name: ! ` $ {} - _ () % ^ # & The user name must contain at least 1 character. The user name can contain at most 64 characters.
D D To modify the settings of an existing user:
1. Click the name of the user, or its action icon. The User Settings screen appears.
2. Modify the settings as necessary. For information about the fields, see above.
Table: Primary-Group Access Rights Distributor Home page System status PBX services
- 197 -
Administrator
Local Manager
User
Connecto OpenCPE User Manual
Internal PBX extension configuration External line configuration
V V V V V V V V V V
V V V V V V V V
(read only)
V V V V V -V ----
-----------
Incoming / Outgoing call routing Automated Attendant configuration Music-On-Hold configuration CDR handling
Pick Up / Hunt Groups configuration Cellular-channel Network lock configuration
Cellular-channel SiM lock configuration Cellular-channel Frequency-band selection
-V
(read only)
System
User management
V V V V V
V V V V V
- 198 -
V
(limited)
------
Local-network Wi-Fi configuration Internet-connection configuration Firewall configuration
V V ---
QoS settings
Connecto OpenCPE User Manual
Access to advanced settings System prompts languages settings
V V
V --
---
---
Distributor accounts are hidden accounts and are not visible to other users. It is highly recommended to make a note of all Distributor-account login information.
- 199 -
Connecto OpenCPE User Manual
8.4 Network Connections
Connecto supports various network connections, both physical and logical. The Network Connections screen enables you to configure the various parameters of your physical connections, the LAN and WAN, and create new connections, using tunneling protocols over existing connections, such as PPP and VPN. When clicking the Network Connections menu item under System, the following screen appears.
Figure 8-9 Network Connections This chapter describes the different network connections available with Connecto in their order of appearance in the Network Connections screen (see Figure 8-9), as well as the connection types that you can create using the Connection Wizard (for more information, refer to Section 8.4.1.) Connecto's default network connections are: LAN Creating a home/SOHO network LAN Bridge (refer to Section 8.4.3.) LAN Hardware Ethernet Switch (refer to Section 8.4.4). LAN Wireless 802.11g Access Point (refer to Section 8.4.6). WAN Internet Connection WAN Ethernet (refer to Section 8.4.7.)
The logical network connections available with Connecto are: WAN Internet Connection Point-to-Point Protocol over Ethernet (refer to Section 8.4.8.) Layer 2 Tunneling Protocol (refer to Section 8.4.9.) Point-to-Point Tunneling Protocol (PPTP) refer to Section 8.4.10 Ethernet Connection (refer to Section 8.4.11) Dynamic Host Configuration Protocol (refer to Section 8.4.12.) Manual IP Address Configuration (refer to 8.4.13). 3G Modem Connection (refer to Section 8.4.14 )
- 200 -
Connecto OpenCPE User Manual
8.4.1
The Connection Wizard
The logical network connections can be easily created using the Connection Wizard. This wizard is consisted of a series of Web-Based Management screens, intuitively structured to gather all the information needed to create a logical connection.
8.4.1.1
Ethernet Gateway
In order to create a connection on an Ethernet gateway using the wizard, click the New Connection link in the Network Connections screen. The Connection Wizard screen will appear (see Figure 8-10).
Figure 8-10 Connection Wizard This screen presents you with the main connection types. Each option that you choose will lead you to further options in a tree-like formation, adding more information with each step and narrowing down the parameters towards the desired network connection. Internet Connection Selecting this option will take you to the Internet Connection screen (see Figure 8-11). This section of the wizard will help you set up your Internet connection, in one of the various methods available.
Figure 8-11 Internet Connection Wizard Screen
- 201 -
Connecto OpenCPE User Manual
The formation of this section of the wizard is depicted in Figure 8-12, where rectangles represent the steps/screens to be taken and ellipses represent the connections.
Figure 8-12 Internet Connection Wizard Tree Advanced Connection Selecting this option will take you to the Advanced Connection screen (see Figure 8-13). This section is a central starting point for all the aforementioned logical network connections. In addition, it provides the sequence for creating the Network Bridge and VLAN Interface connections.
Figure 8-13 Advanced Connection Wizard Screen
8.4.2
Network Types
Every network connection in Connecto can be configured as one of three types: WAN, LAN or DMZ. This provides high flexibility and increased functionality. For example, you may define that a LAN Ethernet connection on Connecto will operate as a WAN network. This means that all hosts in this LAN will be referred to as WAN computers, both by computers outside Connecto and by Connecto itself. WAN and firewall rules may be applied, such as on any other
- 202 -
Connecto OpenCPE User Manual
WAN network. Another example, is that a network connection can be defined as a DMZ (Demilitarized) network. Although the network is physically inside Connecto, it will function as an unsecured, independent network, for which Connecto merely acts as a router. One of these three network types is defined in each connection's configuration screen, in the Network combo-box, as depicted in the following sections.
8.4.2.1
DMZ Network
When defining a network connection as a DMZ network, you must also: Remove the connection from under a bridge, if that is the case. Change the connection's routing mode to "Route", in the Routing section of the configuration screen. Add a routing rule on your external gateway (which may be with your ISP) informing of the DMZ network behind Connecto.
8.4.3
LAN Bridge
The LAN bridge connection is used to combine several LAN devices under one virtual network. For example, creating one network for LAN Ethernet and LAN wireless devices. Please note, that when a bridge is removed, its formerly underlying devices inherit the bridge's DHCP settings. For example, the removal of a bridge that is configured as DHCP client, automatically configures the LAN devices formerly constituting the bridge as DHCP clients, with the exact DHCP client configuration.
8.4.3.1
Creation with the Connection Wizard
D D To configure an existing bridge or create a new one:
1. In the Network Connections screen under System (see Figure 8-9), click the New Connection link. The Connection Wizard screen appears (see Figure 8-10). 2. Select the Advanced Connection radio button and click Next. The Advanced Connection screen appears (see Figure 8-13). 3. Select the Network Bridging radio button and click Next. The Bridge Options screen appears.
Figure 8-14 Bridge Options
- 203 -
Connecto OpenCPE User Manual
4. Select whether to configure an existing bridge (this option will only appear if a bridge exists) or to add a new one: Configure Existing Bridge Select this option and click Next. The Network Bridging screen appears allowing you to add new connections or remove existing ones, by selecting or deselecting their respective check boxes. For example, check the WAN check box to create a LANWAN bridge.
Figure 8-15 Network Bridging Configure Existing Bridge Add a New Bridge Select this option and click Next. A different Network Bridging screen appears allowing you to add a bridge over the unbridged connections, by selecting their respective check boxes.
Figure 8-16 Network Bridging Add a New Bridge 5. Click Next. The Connection Summary screen appears, corresponding to your changes.
- 204 -
Connecto OpenCPE User Manual
Figure 8-17 Connection Summary Configure Existing Bridge 6. Select the Edit the Newly Created Connection check box if you wish to be routed to the new connection's configuration screen after clicking Finish. This screen is described later in this chapter. 7. Click Finish to save the settings. The new bridge will be added to the network connections list, and it will be configurable like any other bridge.
Creating a WAN-LAN bridge disables Connecto's DHCP server. This means that LAN hosts may only receive an IP address from a DHCP server on the WAN. If you configure a host with a static IP address from an alias subnet of the bridge (192.168.1.X), you will be able to access Connecto but not the WAN, as NAT is not performed in the WAN-LAN bridge mode.
8.4.3.2
General
To view and edit the LAN bridge connection settings, click the LAN Bridge link in the Network Connections screen (see Figure 8-9). The LAN Bridge Properties screen appears (see Figure 8-18), displaying a detailed summary of the connection's parameters, under the General tab. These parameters can be edited in the rest of the screen's tabs, as described in the following sections.
- 205 -
Connecto OpenCPE User Manual
Figure 8-18 LAN Bridge Properties
8.4.3.3
Settings
The top section displays the connection's general parameters. It is recommended not to change the default values unless you are familiar with the networking concepts they represent. Since your gateway is configured to operate with the default values, no parameter modification is necessary.
Figure 8-19 General Schedule By default, the connection will always be active. However, you can configure scheduler rules in order to define time segments during which the connection may be active. Once a scheduler rule(s) is defined, the drop-down menu will allow you to choose between the available rules. To learn how to configure scheduler rules, refer to Section 8.9.3 . Network Select whether the parameters you are configuring relate to a WAN, LAN or DMZ connection, by selecting the connection type from the drop-down menu. For more information, refer to Section 8.4.2 Physical Address The physical address of the network card used for your network. Some cards allow you to change this address. MTU MTU is the Maximum Transmission Unit. It specifies the largest packet size permitted for Internet transmission. In the default setting, Automatic, the gateway selects the best MTU for your Internet connection. Select Automatic by DHCP to have the DHCP determine the MTU. In case you select Manual it is recommended to enter a value in the 1200 to 1500 range.
- 206 -
Connecto OpenCPE User Manual
Internet Protocol Select one of the following Internet protocol options from the Internet Protocol drop-down menu: No IP Address Obtain an IP Address Automatically Use the Following IP Address
Note that the screen will refresh to display relevant configuration settings according to your choice. No IP Address Select No IP Address if you require that your gateway have no IP address. This can be useful if you are working in an environment where you are not connected to other networks, such as the Internet.
Obtain an IP Address Automatically Your connection is configured by default to act as a DHCP client. You should keep this configuration in case your service provider supports DHCP, or if you are connecting using a dynamic IP address. The server that assigns the gateway with an IP address, also assigns a subnet mask. You can override the dynamically assigned subnet mask by selecting the Override Subnet Mask and specifying your own mask instead. You can click the Release button to release the current leased IP address. Once the address has been released, the button text changes to Renew. Use the Renew button to renew the leased IP address.
Use the Following IP Address our connection can be configured using a permanent (static) IP address. Your service provider should provide you with such an IP address and subnet mask.
DNS Server Domain Name System (DNS) is the method by which Web site domain names are translated into IP addresses. You can configure the connection to automatically obtain a DNS server address, or specify such an address manually, according to the information provided by your ISP. To configure the connection to automatically obtain a DNS server address, select Obtain DNS Server Address Automatically from the DNS Server drop down menu. To manually configure DNS server addresses, select Use the Following DNS Server Addresses from the DNS Server drop down menu (see figure DNS Server -- Static IP). Specify up to two different DNS server address, one primary, another secondary. To learn more about this feature, refer to Section 7.7.1
IP Address Distribution The 'IP Address Distribution section allows you to configure the gateway's Dynamic Host Configuration Protocol (DHCP) server parameters. The DHCP automatically assigns IP addresses to network PCs. If you enable this feature, make sure that you also configure your network PCs as DHCP clients. For a comprehensive description of this feature, please refer to Section 7.7.2. Select one of the following options from the IP Address Distribution combo-box: DHCP Server Start IP Address The first IP address that may be assigned to a LAN host. Since the gateway's default IP address is 192.168.1.1, this address must be 192.168.1.2 or greater. End IP Address The last IP address in the range that can be used to automatically assign IP addresses to LAN hosts. Subnet Mask A mask used to determine to what subnet an IP address belongs. An example of a subnet mask value is 255.255.0.0.
- 207 -
Connecto OpenCPE User Manual
Lease Time In Minutes Each device will be assigned an IP address by the DHCP server for a this amount of time, when it connects to the network. When the lease expires the server will determine if the computer has disconnected from the network. If it has, the server may reassign this IP address to a newly-connected computer. This feature ensures that IP addresses that are not in use will become available for other computers on the network. Provide Host Name If Not Specified by Client If the DHCP client does not have a host name, the gateway will automatically assign one for him. Click OK to save the settings.
Figure 8-20 IP Address Distribution -- DHCP Server
DHCP Relay Your gateway can act as a DHCP relay in case you would like to dynamically assign IP addresses from a DHCP server other than your gateway's DHCP server. Note that when selecting this option you must also change Connecto's WAN to work in routing mode. For more information, refer to Section 7.7.2. After selecting DHCP Relay from the drop down menu, a New IP Address link will appear:
Click the New IP Address link. The DHCP Relay Server Address screen will appear:
Figure 8-21 DHCP Relay Server Address
Specify the IP address of the DHCP server. Click OK to save the settings. Disabled Select Disabled from the combo-box if you would like to statically assign IP addresses to your network computers.
- 208 -
Connecto OpenCPE User Manual
8.4.3.4
Routing
You can choose to setup your gateway to use static or dynamic routing. Dynamic routing automatically adjusts how packets travel on the network, whereas static routing specifies a fixed routing path to neighboring destinations. Routing Mode Select one of the following routing modes: Route Use route mode if you want your gateway to function as a router between two networks. NAPT Network Address and Port Translation (NAPT) refers to network address translation involving the mapping of port numbers, allowing multiple machines to share a single IP address. Use NAPT if your LAN encompasses multiple devices, a topology that necessitates port translation in addition to address translation. Device Metric The device metric is a value used by the gateway to determine whether one route is superior to another, considering parameters such as bandwidth, delay, and more. Default Route Select this check box to define this device as a the default route. Routing Information Protocol (RIP) Select this check box to enable the Routing Information Protocol (RIP). RIP determines a route based on the smallest hop count between source and destination. When RIP is enabled, select the following: Listen to RIP messagesselect None, RIPv1, RIPv2 or RIPv1/2. Send RIP messagesselect None, RIPv1, RIPv2-broadcast or RIPv2-multicast. Multicast IGMP Proxy Internal / Default Connecto serves as an IGMP proxy, issuing IGMP host messages on behalf its LAN hosts. This check box is enabled on LAN connections by default, meaning that if a LAN multicast server is available, other LAN hosts asking to join multicast groups (by sending IGMP requests) will be able to join its multicast group. However, this check box is disabled on the WAN connection by default, meaning that LAN hosts will not be able to join multicast groups of WAN multicast servers. IGMP Query Version Connecto supports all three versions of IGMP. Select the version you would like to use. Note that this drop-down menu appears for LAN connections only. Routing Table Allows you to add or modify routes when this device is active. Use the New Route button to add a route or edit existing routes.
- 209 -
Connecto OpenCPE User Manual
Figure 8-22 Advanced Routing Properties To learn more about this feature, refer to Section 8.6
8.4.3.5
Bridging
This section allows you to specify the devices that you would like to join under the network bridge. Select the STP check box to enable the Spanning Tree Protocol on the device. You should use this to ensure that there are no loops in your network configuration, and apply these settings in case your network consists of multiple switches, or other bridges apart from those created by the gateway.
Figure 8-23 LAN Bridge Settings
- 210 -
Connecto OpenCPE User Manual
Bridge Filter This section is used for creating a traffic filtering rule on the bridge, in order to enable direct packet flow between the WAN and the LAN.
8.4.3.6
Advanced
Internet Connection Firewall Your gateway's firewall helps protect your computer by preventing unauthorized users from gaining access to it through a network such as the Internet. The firewall can be activated per network connection. To enable the firewall on this network connection, select the Enabled check box. To learn more about your gateway's security features, refer to Section 0
Figure 8-24 Internet Connection Firewall
Additional IP Addresses You can add alias names (additional IP addresses) to the gateway by clicking the New IP Address link. This enables you to access the gateway using these aliases in addition to the 192.168.1.1 and the http://Connecto.home.
8.4.4
LAN Hardware Ethernet Switch
The LAN Hardware Ethernet Switch interface represents all of Connecto's ports.
8.4.4.1
General
To view and edit the LAN Hardware Ethernet Switch connection settings, click the LAN Hardware Ethernet Switch link in the Network Connections screen LAN Bridge option. The LAN Hardware Ethernet Switch Properties screen appears (see Figure 8-25), displaying a detailed summary of the connection's parameters, under the General tab. These parameters can be edited in the rest of the screen's tabs, as described in the following sections.
- 211 -
Connecto OpenCPE User Manual
Figure 8-25 LAN Hardware Ethernet Switch Properties
8.4.4.2
Settings
This section displays the connection's general parameters. It is recommended not to change the default values unless familiar with the networking concepts they represent. Since your gateway is configured to operate with the default values, no parameter modification is necessary.
Figure 8-26 Settings
Schedule By default, the connection will always be active. However, you can configure scheduler rules in order to define time segments during which the connection may be active. Once a scheduler rule(s) is defined, the drop-down
- 212 -
Connecto OpenCPE User Manual
menu will allow you to choose between the available rules. To learn how to configure scheduler rules, refer to Section 8.9.3 Network Select whether the parameters you are configuring relate to a WAN, LAN or DMZ connection, by selecting the connection type from the drop-down menu. For more information, refer to Section 8.4.2 Physical Address The physical address of the network card used for your network. Some cards allow you to change this address. MTU MTU is the Maximum Transmission Unit. It specifies the largest packet size permitted for Internet transmission. In the default setting, Automatic, the gateway selects the best MTU for your Internet connection. Select Automatic by DHCP to have the DHCP determine the MTU. In case you select Manual it is recommended to enter a value in the 1200 to 1500 range.
8.4.4.3
Switch
This section displays the hardware switch ports properties. The switch ports are physical sockets on the board, to which different cables connect. The table in this screen is consisted of a list of all available ports and their status.
Figure 8-27 Switch
8.4.4.4
Advanced
Internet Connection Firewall Your gateway's firewall helps protect your computer by preventing unauthorized users from gaining access to it through a network such as the Internet. The firewall can be activated per network connection. To enable the firewall on this network connection, select the Enabled check box. To learn more about your gateway's security features, refer to Section 0
Figure 8-28 Internet Connection Firewall Additional IP Addresses You can add alias names (additional IP addresses) to the gateway by clicking the New IP Address link. This enables you to access the gateway using these aliases in addition to the 192.168.1.1 and the http://Connecto.home.
- 213 -
Connecto OpenCPE User Manual
Figure 8-29 Additional IP Addresses
8.4.5
LAN USB
The LAN USB connection allows you to connect a Windows PC to Connecto using a USB cable. Connect your gateway's USB slave port to a master port on the PC.
The USB LAN network configuration required the Conecto-OpenCPE USB master port driver installation. Apply to manufacturer or local distributer in order to obtain the driver software
8.4.5.1
General
To view and edit the LAN USB connection settings, click the LAN USB link in the Network Connections screen ( Network Connections LAN Bridge LAN USB link ). The LAN USB Properties screen will appear (see Figure 8-30), displaying a detailed summary of the connection's parameters, under the General tab. These parameters can be edited in the rest of the screen's tabs, as described in the following sections.
Figure 8-30 LAN USB Properties
- 214 -
Connecto OpenCPE User Manual
8.4.5.2
Settings
This section displays the connection's general parameters. It is recommended not to change the default values unless familiar with the networking concepts they represent. Since your gateway is configured to operate with the default values, no parameter modification is necessary.
Figure 8-31 Settings
Schedule By default, the connection will always be active. However, you can configure scheduler rules in order to define time segments during which the connection may be active. Once a scheduler rule(s) is defined, the drop-down menu will allow you to choose between the available rules. To learn how to configure scheduler rules, refer to Section 8.9.3 . Network Select whether the parameters you are configuring relate to a WAN, LAN or DMZ connection, by selecting the connection type from the drop-down menu. For more information, refer to Section 8.4.2 Physical Address The physical address of the network card used for your network. Some cards allow you to change this address. MTU MTU is the Maximum Transmission Unit. It specifies the largest packet size permitted for Internet transmission. In the default setting, Automatic, the gateway selects the best MTU for your Internet connection. Select Automatic by DHCP to have the DHCP determine the MTU. In case you select Manual it is recommended to enter a value in the 1200 to 1500 range.
8.4.5.3
Advanced
Internet Connection Firewall Your gateway's firewall helps protect your computer by preventing unauthorized users from gaining access to it through a network such as the Internet. The firewall can be activated per network connection. To enable the firewall on this network connection, select the Enabled check box. To learn more about your gateway's security features, refer to Section 0
- 215 -
Connecto OpenCPE User Manual
Figure 8-32 LAN USB Advanced
Additional IP Addresses You can add alias names (additional IP addresses) to the gateway by clicking the New IP Address link. This enables you to access the gateway using these aliases in addition to the 192.168.1.1 and the http://Connecto.home.
8.4.6
LAN Wireless
Connecto for wireless gateways provides broadband customer premise equipment (CPE) manufacturers with a complete software solution for developing feature-rich CPE with wireless connectivity over the 802.11 a, b, g and n standards. The solution is vertically integrated and includes an operating system, communication protocols, routing, advanced wireless and broadband networking security, remote management and home networking applications.
802.11n support can be enabled or disabled by ITS or your distributor upon request.
Connecto integrates multiple layers of wireless security. These include the IEEE 802.1x port-based authentication protocol, Wi-Fi Protected Access (WPA), WPA2, WPA and WPA2 (mixed mode), WEP (supported in certain firmware versions), and industry leading Connecto Firewall. In addition, Connecto's built-in authentication server enables home/SOHO users to define authorized wireless users without the need for an external RADIUS server.
- 216 -
Connecto OpenCPE User Manual
Figure 8-33 Connecto for Wireless Gateways Authentication and Encryption Components This section begins with basic instructions to quickly and easily configure your network, and continues with advanced settings options.
8.4.6.1
Enabling Your Wireless Network
Although basic wireless configuration is performed by the installation wizard (refer to Section 2.9.2), this section will familiarize you with Connecto's wireless configuration. Note that in order to connect a wireless PC to the gateway, you must also configure the PC as described in Section 2.4. Click the LAN Wireless 802.11g Access Point link in the Network Connections LAN Bridge screen. The LAN Wireless 802.11g Access Point Properties screen appears.
- 217 -
Connecto OpenCPE User Manual
Figure 8-34 LAN Wireless 802.11g Access Point Properties
Click the Enable button to activate the wireless connection (this button is displayed only if a wireless card is available on the gateway). The screen will refresh, and the connection status will change to "Connected". Click the Wireless tab. In the SSID field, you may change the broadcasted name of your wireless network from the default "Connecto" to a more unique name.
Figure 8-35 Wireless Access Point
Click OK to save the settings. A comprehensive description of all of the wireless connection settings in the screen above is provided later in this chapter. You can now use Connecto's wireless network from the configured PC. At this point, only HTTP authentication protects the wireless network from unauthorized users. Consider securing the wireless network using other methods, as described in Section 8.4.6
- 218 -
Connecto OpenCPE User Manual
8.4.6.2
Web Authentication
Once Connecto is running, prior to wireless authentication and encryption, the Web authentication feature protects your wireless network from unauthorized wireless clients. When wireless clients attempt to connect to Connecto's WAN, they are prompted to enter a user name and password (see Figure 8-36). Note that all other attempts to use the wireless network prior to the authentication will fail (Telnet, FTP, and ping).
Figure 8-36 Web Authentication As a wireless user, enter your user name and password and click OK. Once authentication has been performed, you may proceed to use Connecto's wireless network from the configured PC, for example to browse the Internet.
Figure 8-37 Web Authentication Enabled Browsing
Web authentication is available only after you first perform an initial configuration using the Quick Setup screen and have an active WAN connection.
As the gateway's administrator, you can control the access that wireless users will have, via the WBM. In the Overview screen under the Home tab, you can allow or block wireless users in the Local Network section, by clicking the respective links (the same section appears in the Overview screen under the Local Network tab).
- 219 -
Connecto OpenCPE User Manual
Figure 8-38 Home Overview Local Network Figure 8-38 depicts a connected wireless user (that can be blocked), and a user that has not been authenticated yet (hence the yellow question mark). This user can be authenticated either by entering correct login details in the web authentication screen, or by the gateway administrator from this screen. Click Allow to authenticate the user or Block to reject. The screen will refresh and present the relevant action(s) that can be performed.
Figure 8-39 Home Overview Local Network
8.4.6.3
Securing Your Wireless Network
Connecto's wireless network is ready for operation with its default values. This section describes how to secure your wireless connection using the Wi-Fi Protected Access (WPA) security protocol. The Wi-Fi Alliance created the WPA security protocol as a data encryption method for 802.11 wireless local area networks (WLANs). WPA is an industrysupported, pre-standard version of 802.11i utilizing the Temporal Key Integrity Protocol (TKIP), which fixes the problems of Wired Equivalent Privacy (WEP), including the use of dynamic keys.
8.4.6.3.1
Securing with WPA
Click the LAN Wireless 802.11g Access Point link in the Network Connections screen (Alternative Network Connections LAN Bridge LAN Wireless 802.11g Access Point) . The LAN Wireless 802.11g Access Point Properties screen appears:
- 220 -
Connecto OpenCPE User Manual
Figure 8-40 LAN Wireless 802.11g Access Point Properties Enabled
Click the Wireless tab. Enable the Wireless Security feature by selecting its Enabled check box. The screen will refresh, displaying the wireless security options (see Figure 8-41). From the Stations Security Type drop-down menu, select "WPA". Note that when selecting WPA, both WPA and WPA2 are supported. Verify that the selected authentication method is "Pre-Shared Key". In the Pre-Shared Key text field, enter at least 8 characters. Verify that "ASCII" is selected in the associated dropdown menu.
Figure 8-41 WPA Wireless Security Parameters
Click OK. The Attention screen will appear warning you that Connecto might require reloading. Click OK to save the settings.
- 221 -
Connecto OpenCPE User Manual
8.4.6.3.2
Connecting a Wireless Windows Client
If your PC has wireless capabilities, Windows will automatically recognize this and create a wireless connection for you. You can view this connection in the Network Connections window.
The following description and images are in accordance with Microsoft Windows XP, Version 2002, running Service Pack 2.
From the Windows Control Panel, open the Network Connections window.
Figure 8-42 Network Connections
Double-click the wireless connection icon. The Wireless Network Connection screen appears, displaying Connecto's (OpenCPE) wireless connection. Note that the connection is defined as "Security-enabled wireless network (WPA)".
- 222 -
Connecto OpenCPE User Manual
Figure 8-43 Available Wireless Connections
Click the connection once to mark it, and then click the Connect button at the bottom of the screen. The following login window appears, asking for a Network Key, which is the pre-shared key you have configured.
Figure 8-44 Wireless Network Connection Login
Enter the pre-shared key in both fields and click the Connect button. After the connection is established, its status will change to Connected. An icon will appear in the notification area, announcing the successful initiation of the wireless connection.
- 223 -
Connecto OpenCPE User Manual
Figure 8-45 Wireless Connection Information
Test the connection by disabling all other connections in the Windows Network Connections screen above and browsing the Internet. Should the login window above not appear and the connection attempt fail, configure the wireless connection manually: Click the connection once to mark it, and then click the Change advanced settings link in the Related Tasks box on the left part of the window (see Figure 8-46 Wireless Network Connection Properties). The Wireless Network Connection Properties window appears.
Figure 8-46 Wireless Network Connection Properties
Select the Wireless Networks tab (see Figure 8-46). Click your connection to highlight it, and click the Properties button. Your connection's properties window appears.
- 224 -
Connecto OpenCPE User Manual
Figure 8-47 Connection Properties Configuration
From the Network Authentication drop-down menu, select "WPA-PSK". From the Data Encryption drop-down menu, select "TKIP". Enter your pre-shared key in both the Network key and the Confirm network key fields. Click OK in both windows to save the settings. When attempting to connect to the wireless network, the login window will appear, pre-filled with the pre-shared key. Click the Connect button to connect. Since your network is now secured, only users that know the pre-shared key will be able to connect. The WPA security protocol is similar to securing network access using a password. Note that when selecting WPA, both WPA and WPA2 are supported.
8.4.6.4
General
To view and edit the LAN Wireless connection settings, click the LAN Wireless 802.11g Access Point link in the Network Connections screen LAN Wireless 802.11g Access Point Properties. The LAN Wireless 802.11g Access Point Properties screen appears, displaying a detailed summary of the connection's parameters, under the General tab. These parameters can be edited in the rest of the screen's tabs, as described in the following sections.
- 225 -
Connecto OpenCPE User Manual
Figure 8-48 LAN Wireless 802.11g Access Point Properties Enabled
8.4.6.5
Settings
This section displays the connection's general parameters. It is recommended not to change the default values unless familiar with the networking concepts they represent. Since your gateway is configured to operate with the default values, no parameter modification is necessary.
Figure 8-49 General section of the Settings screen
Schedule By default, the connection will always be active. However, you can configure scheduler rules in order to define time segments during which the connection may be active. Once a scheduler rule(s) is defined, the drop-down menu will allow you to choose between the available rules. To learn how to configure scheduler rules, refer to Section 8.9.3 . Network Select whether the parameters you are configuring relate to a WAN, LAN or DMZ connection, by selecting the connection type from the drop-down menu. For more information, refer to Section 8.4.2
- 226 -
Connecto OpenCPE User Manual
Physical Address The physical address of the network card used for your network. Some cards allow you to change this address. MTU MTU is the Maximum Transmission Unit. It specifies the largest packet size permitted for Internet transmission. In the default setting, Automatic, the gateway selects the best MTU for your Internet connection. Select Automatic by DHCP to have the DHCP determine the MTU. In case you select Manual it is recommended to enter a value in the 1200 to 1500 range.
8.4.6.6
8.4.6.6.1
Wireless
Wireless Network
Use this section to define the basic wireless access point settings.
Figure 8-50 Wireless Access Point
SSID Broadcast Select this check-box to enable the SSID's broadcast. SSID broadcast is used in order to hide the name of the AP (SSID) from clients that should not be aware to its existence. 802.11 Mode Select the wireless communication standard that is compatible with your client's wireless card: 802.11b, 802.11g, 802.11n, or 802.11b/g Mixed mode. When using an 802.11n,g card, this appears as a single option, as it supports all previous standards. (802.11n support can be enabled or disabled by ITS or your distributor upon request.) Channel Select the appropriate channel from the list provided to correspond with your network settings. All devices in your wireless network must broadcast on different channels in order to function correctly. The channels available depend on the Regulatory Authority (stated in brackets) to which your gateway conforms. For example, in the U.S.A. the Regulatory Authority is the FCC (Federal Communications Commission). Network Authentication The WPA network authentication method is Open System Authentication, meaning that a network key is not used for authentication. When using the 802.1X WEP or Non-802.1X WEP security protocols, this field changes to a drop-down menu, offering the Shared Key Authentication method (which uses a network key for authentication), or both methods combined. MAC Filtering Mode You can filter wireless users according to their MAC address, either allowing or denying access. Choose the action to be performed by selecting it from the drop-down menu.
- 227 -
Connecto OpenCPE User Manual
8.4.6.6.2
MAC Filtering Table
Use this section to define advanced wireless access point settings. Click New MAC Address to define filtering of MAC addresses. The MAC Filtering Settings screen appears.
Figure 8-51 MAC Filtering Settings Enter the MAC address to be filtered and click OK button. A MAC address list appears, upon which the selected filtering action (allow/deny) will be performed.
Figure 8-52 MAC Filtering Table
8.4.6.6.3
Security
Use the Security section to configure your wireless security settings.
D D To configure wireless security:
1. In the title bar of the Security section, in the drop-down menu, select the type of security protocol you want to use, as follows: None: Disable wireless security WPA: A data encryption method for 802.11 wireless LANs (see Section 8.4.6.5) WPA2: An enhanced version of WPA defined in the 802.11i protocol WPA and WPA2 Mixed Mode: A mixed data encryption method 802.1x WEP: A data encryption method utilizing an automatically defined key for wireless clients that use 802.1x for authentication and WEP for encryption. Note that this security mode is only supported by some firmware releases. Non-802.1x WEP: A data encryption method utilizing a statically defined key for wireless clients that do not use 802.1x for authentication, but use WEP for encryption. You may
- 228 -
Connecto OpenCPE User Manual
define up to four keys but use only one at a time. Note that the static key must be defined in the wireless Windows client as well. Note that this security mode is only supported by some firmware releases. Authentication Only: No data encryption will be used, but users who want to connect to the wireless connection will be required to provide a valid Connecto user name and password.
The screen refreshes, and the fields required to configure the selected type of security protocol are displayed. 2. Fill in the fields as described below.
WPA Configuration Settings
Figure 8-53 Wireless Security Authentication Method Select the authentication method you would like to use. You can choose either Pre-Shared Key or 802.1x. Pre-Shared Key This entry appears only if you selected this authentication method. Enter your encryption key in the Pre-Shared Key field. You can use either an ASCII or a Hex value by selecting the value type in the drop-down menu provided. Encryption Algorithm Select either TKIP (Temporal Key Integrity Protocol) or AES (Advanced Encryption Standard). Group Key Update Interval Defines the time interval in seconds for updating a group key. Inter Client Privacy Select the check box to prevent communication between wireless network clients using the same access point. Clients will not be able to view and access each other's shared directories.
WPA2 Configuration Settings
Figure 8-54 WPA2 Wireless Security Parameters Authentication Method Select the authentication method you would like to use.
- 229 -
Connecto OpenCPE User Manual
Pre-Shared Key This entry appears only if you selected this authentication method. Enter your encryption key in the Pre-Shared Key field. You can use either an ASCII or a Hex value by selecting the value type in the drop-down menu provided. Pre Authentication If you selected the 802.1x authentication method, this field appears (see Figure 8-55). Select this option to enable Connecto to accept RADIUS authentication requests from computers connected to other access points. This enables roaming from one wireless network to another. PMK Cache Period If you selected the 802.1x authentication method, this field appears. Specify the number of minutes before deletion (and renewal) of the Pairwise Master Key used for authentication.
Figure 8-55 802.1x Authentication Method Encryption Algorithm AES (Advanced Encryption Standard) is automatically selected because this is the only encryption algorithm used for WPA2. Group Key Update Interval Defines the time interval in seconds for updating a group key. Inter Client Privacy Select the check box to prevent communication between wireless network clients using the same access point. Clients will not be able to view and access each other's shared directories.
WPA and WPA2 Mixed Mode Configuration Settings
Figure 8-56 WPA and WPA2 Wireless Security Parameters Authentication Method Select the authentication method you would like to use. You can choose either Pre-Shared Key or 802.1x. Pre-Shared Key This entry appears only if you selected this authentication method. Enter your encryption key in the Pre-Shared Key field. You can use either an ASCII or a Hex value by selecting the value type in the drop-down menu provided. Pre Authentication If you selected the 802.1x authentication method, this field appears (see Figure 8-57). Select this option to enable Connecto to accept RADIUS authentication requests from computers connected to other access points. This enables roaming from one wireless network to another. PMK Cache Period If you selected the 802.1x authentication method, this field appears. Specify the number of minutes before deletion (and renewal) of the Pairwise Master Key used for authentication.
- 230 -
Connecto OpenCPE User Manual
Figure 8-57 802.1x Authentication Method Encryption Algorithm Select either the TKIP (Temporal Key Integrity Protocol) or the AES (Advanced Encryption Standard). Group Key Update Interval Defines the time interval in seconds for updating a group key. Inter Client Privacy Select the check box to prevent communication between wireless network clients using the same access point. Clients will not be able to view and access each other's shared directories.
802.1x WEP Configuration Settings
Figure 8-58 802.1x WEP Wireless Security Parameters Inter Client Privacy Select the check box to prevent communication between wireless network clients using the same access point. Clients will not be able to view and access each other's shared directories. RADIUS Server Configure the RADIUS Server parameters Server IP Enter the RADIUS server's IP address. Server Port Enter the RADIUS server's port. Shared Secret Enter your shared secret.
WEP is only supported by certain versions of the firmware. Consult your system administrator to find out which wireless security modes are supported.
- 231 -
Connecto OpenCPE User Manual
Non-802.1x WEP Configuration Settings
Figure 8-59 Non-802.1x WEP Wireless Security Parameters Inter Client Privacy Select the check box to prevent communication between wireless network clients using the same access point. Clients will not be able to view and access each other's shared directories. You may define up to four encryption keys but you can only activate one at a time. For each encryption key, fill in the fields as follows: Active Select the encryption key to be activated. Only one key can be selected at a time. Encryption Key Type the encryption key. The entire field must be filled; the key cannot be shorter than the field's length. Entry Method Select the character type for the key: ASCII or HEX. Key Length Select the key length in bits: 40 or 104 bits.
The active key must be defined in the wireless Windows client as well as in this screen. This is done in the Windows OS Connection Properties Configuration window.
WEP is only supported by certain versions of the firmware. Consult your system administrator to find out which wireless security modes are supported.
- 232 -
Connecto OpenCPE User Manual
Authentication Only
Figure 8-60 Authentication Only Wireless Security Parameters When the Authentication Only security mode is selected, wireless clients attempting to use the wireless connection are required to authenticate themselves by providing a valid Connecto user name and password. When they attempt to use the wireless connection, they will see Connecto's main login screen, along with the following attention message:
Figure 8-61 Web Authentication Needed In order to connect, they must log in by filling in the required user name and password. Once they are authenticated in this way, they can use the wireless connection. Connecto keeps a record of authenticated clients. You can clear the list of authenticated wireless clients as necessary. When you do, clients have to reauthenticate themselves in order to use the wireless connection.
D D To clear the list of authenticated wireless clients:
Click the Clean Mac List button.
8.4.6.6.4
Transmission Properties
Use this section to define the wireless transmission settings.
Figure 8-62 Transmission Properties
- 233 -
Connecto OpenCPE User Manual
Transmission Rate The transmission rate is set according to the speed of your wireless connection. Select the transmission rate from the drop-down menu, or select Auto to have Connecto automatically use the fastest possible data transmission rate (the only option when using 802.11n,g). Note that if your wireless connection is weak or unstable, it is best to select a low transmission rate. Transmit Power The percentage of maximum transmission power. CTS Protection Mode CTS Protection Mode boosts your gateway's ability to intercept 802.11g and 802.11b transmissions. Conversely, CTS Protection Mode decreases performance. Leave this feature disabled unless you encounter severe communication difficulties between the gateway and 802.11g products. If enabling, select "Always". Select "Auto" to have Connecto automatically decide whether or not to use this feature. Beacon Interval A beacon is a packet broadcast by Connecto to synchronize the wireless network. The Beacon Interval value indicates how often the beacon is sent. DTIM Interval The Delivery Traffic Indication Message (DTIM) is a countdown value that informs wireless clients of the next opportunity to receive multicast and broadcast messages. This value ranges between 1 and 16384. Fragmentation Threshold Packets that are larger than this threshold are fragmented into multiple packets. Try to increase the fragmentation threshold if you encounter high packet error rates. Do not set the threshold too low, since this can result in reduced networking performance. RTS Threshold Connecto sends Request to Send (RTS) packets to the wireless client in order to negotiate the dispatching of data. The wireless client responds with a Clear to Send (CTS) packet, signaling that transmission can commence. In case packets are smaller than the preset threshold, the RTC/CTS mechanism is not active. If you encounter inconsistent data flow, try a minor reduction of the RTS threshold size.
8.4.6.6.5
Virtual Access Points
You can set up multiple virtual wireless LANs on Connecto, limited only to the number supported by your wireless card. Such virtual wireless LANs are referred to as "Virtual APs" (virtual access points). The Virtual APs section appears under the Wireless sub-tab of the LAN Wireless 802.11g Access Point Properties screen, and displays Connecto's physical wireless access point, on top of which virtual connections may be created.
Figure 8-63 Virtual APs To create a virtual connection, click the New Virtual AP link. The screen refreshes, displaying the new virtual connection.
- 234 -
Connecto OpenCPE User Manual
Figure 8-64 New Virtual Access Point The new connection will also be added to the network connections list, and will be configurable like any other connection.
Figure 8-65 Network Connections
You can edit the new virtual access point's properties by clicking its action icon . The LAN Wireless 802.11g Access Point - Virtual AP Properties screen appears. For example, change the connection's default name by changing the SSID value in the Wireless sub-tab.
Figure 8-66 LAN Wireless 802.11g Access Point Virtual AP Properties
- 235 -
Connecto OpenCPE User Manual
A usage example for this virtual connection is to dedicate it for guest access. Through this connection, guests will be able to access the WAN, but they will be denied access to other wireless LANs provided by Connecto. To do so, perform the following: Set a firewall rule that blocks access to all other Connecto LANs.
Figure 8-67 Firewall Rule To learn how to do so, refer to Section 7.4.9 Back in the virtual connection's LAN Wireless 802.11g Access Point - Virtual AP Properties screen: In the Internet Protocol section under the Settings sub-tab, enter an IP address for the connection by selecting Use the Following IP Address.
Figure 8-68 Internet Protocol
In the IP Address Distribution section, select DHCP Server and enter the IP range from which IP addresses will be granted to wireless guests.
Figure 8-69 IP Address Distribution
- 236 -
Connecto OpenCPE User Manual
Click OK to save the settings. After going through this procedure, you have secured all of your wireless connections. A guest will only be able to connect to the "Guests" wireless LAN, from which only the WAN access will be granted.
8.4.6.7
Advanced
Internet Connection Firewall Your gateway's firewall helps protect your computer by preventing unauthorized users from gaining access to it through a network such as the Internet. The firewall can be activated per network connection. To enable the firewall on this network connection, select the Enabled check box. To learn more about your Connecto's security features, refer to Section 0
Figure 8-70 Internet Connection Firewall
Additional IP Addresses You can add alias names (additional IP addresses) to the gateway by clicking the New IP Address link. This enables you to access the gateway using these aliases in addition to the 192.168.1.1 and the http://Connecto.home.
Figure 8-71 Additional IP Addresses
8.4.7
WAN Ethernet
The WAN Ethernet connection can connect Connecto to another network either directly or via an external modem. The Connection Wizard provides three methods to quickly configure this connection, described later in this chapter: Ethernet Connection (section 8.4.11). Dynamic Host Configuration Protocol (section 8.4.12). Manual IP Address Configuration (section 8.4.13).
- 237 -
Connecto OpenCPE User Manual
If your system has an internal ADSL Modem module, WAN Ethernet functionality is not supported. For additional information, see section 8.4.15.
8.4.7.1
General
To view and edit the WAN Ethernet connection settings, click the WAN Ethernet link in the Network Connections / WAN Ethernet if WAN connection based on the Automatically network configuration or Network Connections / WAN PPPoE (Alternative Network Connections WAN PPPoE WAN Ethernet link) screen in case that WAN PPPoE connection exists. The WAN Ethernet Properties screen will appear (see Figure 8-72 ), displaying a detailed summary of the connection's parameters, under the General tab. These parameters can be edited in the rest of the screen's tabs, as described in the following sections.
- 238 -
Connecto OpenCPE User Manual
Figure 8-72 WAN Ethernet Properties
8.4.7.2
Settings
This section displays the connection's general parameters. It is recommended not to change the default values unless familiar with the networking concepts they represent. Since your gateway is configured to operate with the default values, no parameter modification is necessary.
Figure 8-73 General
Schedule By default, the connection will always be active. However, you can configure scheduler rules in order to define time segments during which the connection may be active. Once a scheduler rule(s) is defined, the drop-down menu will allow you to choose between the available rules. To learn how to configure scheduler rules, refer to Section 8.9.3 . Network Select whether the parameters you are configuring relate to a WAN, LAN or DMZ connection, by selecting the connection type from the drop-down menu. For more information, refer to Section 8.4.2 Physical Address The physical address of the network card used for your network. Some cards allow you to change this address.
- 239 -
Connecto OpenCPE User Manual
Clone My MAC Address Press this button to copy your PC's current MAC address to the board. MTU MTU is the Maximum Transmission Unit. It specifies the largest packet size permitted for Internet transmission. In the default setting, Automatic, the gateway selects the best MTU for your Internet connection. Select Automatic by DHCP to have the DHCP determine the MTU. In case you select Manual it is recommended to enter a value in the 1200 to 1500 range. Internet Protocol Select one of the following Internet protocol options from the Internet Protocol drop-down menu: No IP Address Obtain an IP Address Automatically Use the Following IP Address Note that the screen will refresh to display relevant configuration settings according to your choice. No IP Address Select No IP Address if you require that your gateway have no IP address. This can be useful if you are working in an environment where you are not connected to other networks, such as the Internet. Obtain an IP Address Automatically Your connection is configured by default to act as a DHCP client. You should keep this configuration in case your service provider supports DHCP, or if you are connecting using a dynamic IP address. The server that assigns the gateway with an IP address, also assigns a subnet mask. You can override the dynamically assigned subnet mask by selecting the Override Subnet Mask and specifying your own mask instead. You can click the Release button to release the current leased IP address. Once the address has been released, the button text changes to Renew. Use the Renew button to renew the leased IP address.
Figure 8-74 Internet Protocol Settings Automatic IP Use the Following IP Address Your connection can be configured using a permanent (static) IP address. Your service provider should provide you with such an IP address and subnet mask.
Figure 8-75 Internet Protocol Static IP
DNS Server Domain Name System (DNS) is the method by which Web site domain names are translated into IP addresses. You can configure the connection to automatically obtain a DNS server address, or specify such an address manually, according to the information provided by your ISP. To configure the connection to automatically obtain a DNS server address, select Obtain DNS Server Address Automatically from the DNS Server drop down menu.
- 240 -
Connecto OpenCPE User Manual
Figure 8-76 DNS Server Automatic IP To manually configure DNS server addresses, select Use the Following DNS Server Addresses from the DNS Server drop down menu (see figure DNS Server -- Static IP). Specify up to two different DNS server address, one primary, another secondary.
Figure 8-77 DNS Server Static IP To learn more about this feature, refer to Section 7.7.1. IP Address Distribution The IP Address Distribution section allows you to configure the gateway's Dynamic Host Configuration Protocol (DHCP) server parameters. The DHCP automatically assigns IP addresses to network PCs. If you enable this feature, make sure that you also configure your network PCs as DHCP clients. For a comprehensive description of this feature, please refer to Section 7.7.2. Select one of the following options from the IP Address Distribution combo-box: DHCP Server Start IP Address The first IP address that may be assigned to a LAN host. Since the gateway's default IP address is 192.168.1.1, this address must be 192.168.1.2 or greater. End IP Address The last IP address in the range that can be used to automatically assign IP addresses to LAN hosts. Subnet Mask A mask used to determine to what subnet an IP address belongs. An example of a subnet mask value is 255.255.0.0. Lease Time In Minutes Each device will be assigned an IP address by the DHCP server for a this amount of time, when it connects to the network. When the lease expires the server will determine if the computer has disconnected from the network. If it has, the server may reassign this IP address to a newly-connected computer. This feature ensures that IP addresses that are not in use will become available for other computers on the network. Provide Host Name If Not Specified by Client If the DHCP client does not have a host name, the gateway will automatically assign one for him. Click OK to save the settings.
Figure 8-78 IP Address Distribution -- DHCP Server
- 241 -
Connecto OpenCPE User Manual
DHCP Relay Your gateway can act as a DHCP relay in case you would like to dynamically assign IP addresses from a DHCP server other than your gateway's DHCP server. Note that when selecting this option you must also change Connecto's WAN to work in routing mode. For more information, refer to section 7.7.2. After selecting DHCP Relay from the drop down menu, a New IP Address link will appear:
Figure 8-79 IP Address Distribution - DHCP Relay Click the New IP Address link. The DHCP Relay Server Address screen will appear:
Figure 8-80 DHCP Relay Server Address
Specify the IP address of the DHCP server. Click OK to save the settings. Disabled Select Disabled from the combo-box if you would like to statically assign IP addresses to your network computers.
Figure 8-81 IP Address Distribution - Disable DHCP
8.4.7.3
Routing
You can choose to setup your gateway to use static or dynamic routing. Dynamic routing automatically adjusts how packets travel on the network, whereas static routing specifies a fixed routing path to neighboring destinations. Routing Mode Select one of the following routing modes: Route Use route mode if you want your gateway to function as a router between two networks.
- 242 -
Connecto OpenCPE User Manual
NAPT Network Address and Port Translation (NAPT) refers to network address translation involving the mapping of port numbers, allowing multiple machines to share a single IP address. Use NAPT if your LAN encompasses multiple devices, a topology that necessitates port translation in addition to address translation. Device Metric The device metric is a value used by the gateway to determine whether one route is superior to another, considering parameters such as bandwidth, delay, and more. Default Route Select this check box to define this device as a the default route. Routing Table Allows you to add or modify routes when this device is active. Use the New Route button to add a route or edit existing routes.
Figure 8-82 Advanced Routing Properties To learn more about this feature, refer to Section 8.6
8.4.7.4
Advanced
Internet Connection Firewall Your gateway's firewall helps protect your computer by preventing unauthorized users from gaining access to it through a network such as the Internet. The firewall can be activated per network connection. To enable the firewall on this network connection, select the Enabled check box. To learn more about your gateway's security features, refer to Section 0
Figure 8-83 Internet Connection Firewall
Additional IP Addresses You can add alias names (additional IP addresses) to the gateway by clicking the New IP Address link. This enables you to access the gateway using these aliases in addition to the 192.168.1.1 and the http://Connecto.home.
Figure 8-84 Additional IP Addresses
- 243 -
Connecto OpenCPE User Manual
8.4.8
Point-to-Point Protocol over Ethernet (PPPoE)
Point-to-Point Protocol over Ethernet (PPPoE) relies on two widely accepted standards, PPP and Ethernet. PPPoE enables your home network PCs that communicate on an Ethernet network to exchange information with PCs on the Internet. PPPoE supports the protocol layers and authentication widely used in PPP and enables a point-to-point connection to be established in the normally multipoint architecture of Ethernet. A discovery process in PPPoE determines the Ethernet MAC address of the remote device in order to establish a session.
8.4.8.1
Creation with the Connection Wizard
To create a new PPPoE connection, perform the following: Click the New Connection link in the Network Connections screen. The Connection Wizard screen appears (see Figure 8-10). Select the Internet Connection radio button and click Next. The Internet Connection screen appears (see Figure 8-11). Select the External DSL Modem radio button and click Next. The Point-to-Point Protocol over Ethernet screen appears.
Figure 8-85 Point-to-Point Protocol over Ethernet
Enter the username and password provided by your Internet Service Provider (ISP), and click Next. The Connection Summary screen appears.
- 244 -
Connecto OpenCPE User Manual
Figure 8-86 Connection Summary
Select the Edit the Newly Created Connection check box if you wish to be routed to the new connection's configuration screen after clicking Finish. This screen is described later in this chapter. Click Finish to save the settings. The new PPPoE connection will be added to the network connections list, and will be configurable like any other connection.
If your WAN connection is set to PPPoE when there is no PPPoE server available, and a DHCP server is available instead, the device status will show: In Progress DHCP server found, consider configuring your WAN connection to Automatic. If you select this option, refer to Section Settings8.4.7.2
8.4.8.2
General
To view and edit the PPPoE connection settings, click the WAN PPPoE link in the Network Connections screen The WAN PPPoE Properties screen will appear (see Figure 8-87 ), displaying a detailed summary of the connections parameters, under the General tab. These parameters can be edited in the rest of the screens tabs, as described in the following sections.
- 245 -
Connecto OpenCPE User Manual
Figure 8-87 WAN PPPoE Properties
8.4.8.3
Settings
This section displays the connections general parameters.
Figure 8-88 General PPPoE Settings
Schedule By default, the connection will always be active. However, you can configure scheduler rules in order to define time segments during which the connection may be active. Once a scheduler rule(s) is defined, the drop-down menu will allow you to choose between the available rules. To learn how to configure scheduler rules, refer to Section 8.9.3 Network Select whether the parameters you are configuring relate to a WAN, LAN or DMZ connection, by selecting the connection type from the drop-down menu. For more information, refer to Section 8.4.2 MTU MTU is the Maximum Transmission Unit. It specifies the largest packet size permitted for Internet transmission. In the default setting, Automatic, the gateway selects the best MTU for your Internet connection. Select Automatic by DHCP to have the DHCP determine the MTU. In case you select Manual it is recommended to enter a value in the 1200 to 1500 range. Underlying Connection Specify the underlying connection above which the protocol will be initiated.
- 246 -
Connecto OpenCPE User Manual
Internet Protocol Select one of the following Internet protocol options from the Internet Protocol combo-box: Unnumbered Obtain an IP Address Automatically Use the Following IP Address
Please note that the screen will refresh to display relevant configuration settings according to your choice. Unnumbered Select this option to assign a predefined LAN address as Connectos WAN address. This is useful when Connecto operates in routing mode. Before selecting this option, configure the Internet Protocol of your LAN device (or bridge, in case the LAN device is under a bridge) to use a permanent (static) IP address from the range of IP addresses provided by your ISP (instead of 192.168.1.1).
Figure 8-89 Internet Protocol Unnumbered
Obtain an IP Address Automatically Your connection is configured by default to obtain an IP automatically. You should change this configuration in case your service provider requires it. The server that assigns the gateway with an IP address, also assigns a subnet mask. You can override the dynamically assigned subnet mask by selecting the Override Subnet Mask and specifying your own mask instead.
Figure 8-90 Internet Protocol Automatic IP
Use the Following IP Address Your connection can be configured using a permanent (static) IP address. Your service provider should provide you with such an IP address and subnet mask.
Figure 8-91 Internet Protocol Static IP
DNS Server Domain Name System (DNS) is the method by which Web site domain names are translated into IP addresses. You can configure the connection to automatically obtain a DNS server address, or specify such an address manually, according to the information provided by your ISP. To configure the connection to automatically obtain a DNS server address, select Obtain DNS Server Address Automatically from the DNS Server drop down menu.
- 247 -
Connecto OpenCPE User Manual
Figure 8-92 DNS Server Automatic IP
To manually configure DNS server addresses, select Use the Following DNS Server Addresses from the DNS Server drop down menu (see figure DNS Server -- Static IP). Specify up to two different DNS server address, one primary, another secondary.
Figure 8-93 DNS Server Static IP
To learn more about this feature, refer to Section 7.7.1
8.4.8.4
Routing
You can choose to setup your gateway to use static or dynamic routing. Dynamic routing automatically adjusts how packets travel on the network, whereas static routing specifies a fixed routing path to neighboring destinations. Routing Mode Select one of the following routing modes: Route Use route mode if you want your gateway to function as a router between two networks. NAPT Network Address and Port Translation (NAPT) refers to network address translation involving the mapping of port numbers, allowing multiple machines to share a single IP address. Use NAPT if your LAN encompasses multiple devices, a topology that necessitates port translation in addition to address translation. Device Metric The device metric is a value used by the gateway to determine whether one route is superior to another, considering parameters such as bandwidth, delay, and more. Default Route Select this check box to define this device as a the default route. Routing Table Allows you to add or modify routes when this device is active. Use the New Route button to add a route or edit existing routes. To learn more about this feature, refer to Section 8.6
8.4.8.5
PPP
Point-to-Point Protocol (PPP) is the most popular method for transporting packets between the user and the Internet service provider. PPP supports authentication protocols such as PAP and CHAP, as well as other compression and encryption protocols. Service Name Specify the networking peers service name, if provided by your ISP.
- 248 -
Connecto OpenCPE User Manual
PPP-on-Demand Use PPP on demand to initiate the point-to-point protocol session only when packets are actually sent over the Internet. Time Between Reconnect Attempts Specify the duration between PPP reconnected attempts, as provided by your ISP.
Figure 8-94 PPP Configuration PPP Authentication Point-to-Point Protocol (PPP) currently supports four authentication protocols: Password Authentication Protocol (PAP), Challenge Handshake Authentication Protocol (CHAP), and Microsoft CHAP version 1 and 2. This section allows you to select the authentication protocols your gateway may use when negotiating with a PPTP server. Select all the protocols if no information is available about the servers authentication protocols. Note that encryption is performed only if Microsoft CHAP, Microsoft CHAP version 2, or both are selected.
Figure 8-95 PPP Authentication
Login User Name As agreed with ISP. Login Password As agreed with ISP. Support Unencrypted Password (PAP) Password Authentication Protocol (PAP) is a simple, plain-text authentication scheme. The user name and password are requested by your networking peer in plain-text. PAP, however, is not a secure authentication protocol. Man-in-the-middle attacks can easily determine the remote access clients password. PAP offers no protection against replay attacks, remote client impersonation, or remote server impersonation. Support Challenge Handshake Authentication (CHAP) The Challenge Handshake Authentication Protocol (CHAP) is a challenge-response authentication protocol that uses MD5 to hash the response to a challenge. CHAP protects against replay attacks by using an arbitrary challenge string per authentication attempt. Support Microsoft CHAP Select this check box if you are communicating with a peer that uses Microsoft CHAP authentication protocol.
- 249 -
Connecto OpenCPE User Manual
Support Microsoft CHAP Version 2 Select this check box if you are communicating with a peer that uses Microsoft CHAP Version 2 authentication protocol. PPP Encryption PPP supports encryption facilities to secure the data across the network connection. A wide variety of encryption methods may be negotiated, although typically only one method is used in each direction of the link. This section allows you to select the encryption methods your gateway may use when negotiating with a PPTP server. Select all the methods if no information is available about the servers encryption methods. Please note that PPP encryption can only be used with MS-CHAP or MS-CHAP-V2 authentication protocols.
Figure 8-96 PPP Encryption
Require Encryption Select this check box to ensure that the PPP connection is encrypted. Support Encryption (40 Bit Keys) Select this check box if your peer supports 40 bit encryption keys. Support Maximum Strength Encryption (128 Bit Keys) Select this check box if your peer supports 128 bit encryption keys. PPP Compression The PPP Compression Control Protocol (CCP) is responsible for configuring, enabling, and disabling data compression algorithms on both ends of the point-to-point link. It is also used to signal a failure of the compression/ decompression mechanism in a reliable manner.
Figure 8-97 PPP Compression For each compression algorithm, select one of the following from the drop down menu: Reject Reject PPP connections with peers that use the compression algorithm. Allow Allow PPP connections with peers that use the compression algorithm. Require Ensure a connection with a peer is using the compression algorithm.
8.4.8.6
Advanced
Internet Connection Firewall Your gateways firewall helps protect your computer by preventing unauthorized users from gaining access to it through a network such as the Internet. The firewall can be activated per network connection. To enable the firewall on this network connection, select the Enabled check box. To learn more about your gateways security features, refer to Section 0
- 250 -
Connecto OpenCPE User Manual
Figure 8-98 Internet Connection Firewall
8.4.9
Layer 2 Tunneling Protocol (L2TP)
Layer 2 Tunneling Protocol (L2TP) is an extension to the PPP protocol, enabling your gateway to create VPN connections. Derived from Microsofts Point-to-Point Tunneling Protocol (PPTP) and Ciscos Layer 2 Forwarding (L2F) technology, L2TP encapsulates PPP frames into IP packets either at the remote users PC or at an ISP that has an L2TP Remote Access Concentrator (LAC). The LAC transmits the L2TP packets over the network to the L2TP Network Server (LNS) at the corporate side. With Connecto, L2TP is targeted at serving two purposes: Connecting Connecto to the Internet when it is used as a cable modem, or when using an external cable modem. Such a connection is established using user name and password authentication. Connecting Connecto to a remote network using a Virtual Private Network (VPN) tunnel over the Internet. This enables secure transfer of data to another location over the Internet, using private and public keys for encryption and digital certificates, and user name and password for authentication.
8.4.9.1
Creating an L2TP connection with the Connection Wizard
To create a new L2TP connection, perform the following: Click the New Connection link in the Network Connections screen The Connection Wizard screen appears Select the Internet Connection radio button and click Next. The Internet Connection screen appears Select the External Cable Modem radio button (this option is for both internal and external cable modems) and click Next. The Internet Cable Modem Connection screen appears.
- 251 -
Connecto OpenCPE User Manual
Figure 8-99 Internet Cable Modem Connection
Select the Layer 2 Tunneling Protocol (L2TP) with the User Name and Password Authentication radio button and click Next. The Layer 2 Tunneling Protocol (L2TP) screen appears.
- 252 -
Connecto OpenCPE User Manual
Figure 8-100 Layer 2 Tunneling Protocol (L2TP)
Enter the username and password provided by your Internet Service Provider (ISP). Enter the L2TP server host name or IP address provided by your ISP. Select whether to obtain an IP address automatically or specify one. Click Next. The Connection Summary screen appears. Select the Edit the Newly Created Connection check box if you wish to be routed to the new connections configuration screen after clicking Finish. This screen is described later in this chapter. Click Finish to save the settings. The new L2TP connection will be added to the network connections list, and will be configurable like any other connection.
8.4.10
Point-to-Point Tunneling Protocol (PPTP)
Point-to-Point Tunneling Protocol (PPTP) is a protocol developed by Microsoft targeted at creating VPN connections over the Internet. This enables remote users to access the gateway via any ISP that supports PPTP on its servers. PPTP encapsulates network traffic, encrypts content using Microsofts Point-to-Point Encryption (MPPE) protocol that is based on RC4, and routes using the generic routing encapsulation (GRE) protocol. With Connecto, PPTP is targeted at serving two purposes: Connecting Connecto to the Internet when it is used as a cable modem, or when using an external cable modem. Such a connection is established using user name and password authentication. Connecting Connecto to a remote network using a Virtual Private Network (VPN) tunnel over the Internet. This enables secure transfer of data to another location over the Internet, using user name and password authentication.
- 253 -
Connecto OpenCPE User Manual
8.4.10.1
Creating a PPTP connection with the Connection Wizard
To create a new PPTP connection, perform the following steps: Click the New Connection link in the Network Connections screen The Connection Wizard screen appears Select the Advanced Connection radio button and click Next. The Advanced Connection screen appears
Figure 8-101 Advanced Connection
Select the Point-To-Point Tunneling Protocol (PPTP) with User Name and Password Authentication radio button and click Next. The Point-to-Point Tunneling Protocol (PPTP) screen appears.
Figure 8-102 Point-to-Point Tunneling Protocol
Enter the username and password provided by your Internet Service Provider (ISP). Enter the PPTP server host name or IP address provided by your ISP. Click Next. The Connection Summary screen appears.
Select the Edit the Newly Created Connection check box if you wish to be routed to the new connections configuration screen after clicking Finish. This screen is described later in this chapter. Click Finish to save the settings.
- 254 -
Connecto OpenCPE User Manual
The new PPTP connection is added to the network connections list, and is configurable like any other connection.
8.4.11
Ethernet Connection
The Ethernet connection wizard utility is one of the three methods used to configure the physical WAN Ethernet connection, described in Section 8.4.7 It is the most basic method, intended for connections that do not require user name and password in order to connect to the Internet. To configure a new Ethernet connection, perform the following: Click the New Connection link in the Network Connections screen. The Connection Wizard screen appears Select the Internet Connection radio button and click Next. The Internet Connection screen appears Select the External Cable Modem radio button and click Next. The Internet Cable Modem Connection screen appears.
Figure 8-103 Internet Cable Modem Connection
Select the Ethernet Connection radio button and click Next. The Connection Summary screen appears.
- 255 -
Connecto OpenCPE User Manual
Figure 8-104 Connection Summary
Select the Edit the Newly Created Connection check box if you wish to be routed to the new connections configuration screen after clicking Finish. This screen is described later in this chapter. Click Finish to save the settings. The WAN Ethernet connection will be configured accordingly. Refer to Section 8.4.7 to learn how to view and edit the connections settings.
8.4.12
Dynamic Host Configuration Protocol (DHCP)
The Dynamic Host Configuration Protocol (DHCP) connection wizard utility is one of the three methods used to configure the physical WAN Ethernet connection, described in Section 8.4.7 It is a dynamic negotiation method, where the client obtains an IP address automatically from the service provider when connecting to the Internet. To configure a new DHCP connection, perform the following: Click the New Connection link in the Network Connections screen. The Connection Wizard screen appears. Select the Internet Connection radio button and click Next. The Internet Connection screen appears Select the Ethernet Connection radio button and click Next. The Ethernet Connection screen appears.
- 256 -
Connecto OpenCPE User Manual
Figure 8-105 Ethernet Connection
Select the Dynamic Negotiation (DHCP) radio button and click Next. The Connection Summary screen appears.
Figure 8-106 Connection Summary
Select the Edit the Newly Created Connection check box if you wish to be routed to the new connections configuration screen after clicking Finish. This screen is described later in this chapter. Click Finish to save the settings. The WAN Ethernet connection will be configured to obtain an IP address using a DHCP. Refer to Section 8.4.7 to learn how to view and edit the connections settings.
- 257 -
Connecto OpenCPE User Manual
If your WAN connection is set to DHCP when there is no DHCP server available, and a PPPoE server is available instead, the device status will show: Waiting for DHCP Lease PPPoE server found, consider configuring your WAN connection to PPPoE. If you select this option, refer to Section 8.4.8
8.4.13
Manual IP Address Configuration
The Manual IP Address Configuration connection wizard is one of three methods that can be used to configure the physical WAN Ethernet connection, as described in Section 8.4.7 It is used to manually configure the network IP addresses that will be used when connecting to the Internet.
D D To manually configure the IP addresses:
1. In the Network Connections screen, click the New Connection link. The Connection Wizard screen appears. 2. Select the Internet Connection radio button and click Next. The Internet Connection screen appears. 3. Select the Ethernet Connection radio button and click Next. The Ethernet Connection screen appears.
Figure 8-107 Ethernet Connection 4. Select the Manual IP Address Configuration radio button and click Next. The Manual IP Address Configuration screen appears.
- 258 -
Connecto OpenCPE User Manual
Figure 8-108 Manual IP Address Configuration 5. Enter the IP address, subnet mask, default gateway, and DNS server addresses in their respective fields. These values should either be provided to you by your ISP or configured by your system administrator. 6. Click Next. The Connection Summary screen appears. 7. Select the Edit the Newly Created Connection check box if you wish to be routed to the new connections configuration screen after clicking Finish. This screen is described later in this chapter. 8. Click Finish to save the settings. The WAN Ethernet connection is configured with the new settings. Refer to section 8.4.7 to learn how to view and edit the connections settings.
8.4.14
3G Connection
The 3G Cellular Modem connection, one of the external network connection methods used for internet access, makes use of the data-transfer capabilities of the cellular network. It is a dynamic negotiation method, where the client obtains an IP address automatically from the cellular-network service provider when connecting to the network. In many cases, cellular-modem connections are used as backups for WAN connections. In this case, if both a WAN connection and a cellular connection are configured, the system uses the WAN connection. If the WAN connection fails, the system automatically activates the cellular connection. For additional information, see section 8.4.14.4.
The status of the Cellular Modem connection may temporarily appear as Device Missing after a system power reset.
- 259 -
Connecto OpenCPE User Manual
D D To create a new 3G Cellular Modem connection:
1. Navigate to System Network Connections. The Network Connections screen opens. 2. Click the New Connection link. The Connection Wizard screen appears.
Figure 8-109 Connection Wizard screen 3. Select the Internet Connection radio button, and then click Next. The Internet Connection screen appears.
Figure 8-110 Internet Connections screen 4. From the Underlying Device drop-down menu, select the WAN Cellular Modem option, and then click Next. The Internet Connection screen appears.
- 260 -
Connecto OpenCPE User Manual
Figure 8-111 The Internet Connection screen 5. Select the 3G Connection radio button, and then click Next. The PPP Over Serial screen appears.
Figure 8-112 3G Connection properties 6. Fill in the fields as follows: APN: Access Point Name the name of the access point to use for the GPRS connection. The APN is provided by the cellular operator.
H H
Dial: Dialing code for establishing the cellular GPRS data connection. Note: This field is not included in some firmware versions.
- 261 -
Connecto OpenCPE User Manual
1. Be sure that a SIM card that supports the 3G network is installed in the 3G SIM socket of the unit. (See Figure 2-3 Connecto v 1.xx Rear Panel.) 2. The APN and Dial number (default *99***1#) may be different for each cellular network. Contact your cellular operator to find out how to establish the cellular 3G modem connection.
7. Click the Next button. The Connection Summary screen opens.
Figure 8-113 Connection Summary 8. Click Finish to save the settings. The Network Connection screen is updated with the new Cellular Modem connection.
Figure 8-114 Network connections with the 3G Cellular modem connected You can view and edit the 3G Cellular Modem connection settings in the WAN Cellular Modem Properties screen. The tabs of this screen are described in the next sections.
D D To open the WAN Cellular Modem Properties screen:
Click the Cellular Modem link or action icon.
- 262 -
Connecto OpenCPE User Manual
Figure 8-115 Cellular Modem Properties
When both a 3G Cellular Modem connection and a WAN Ethernet connection are configured, the cellular modem connection is only activated when the WAN connection fails. When the WAN connection is functional, the status of the Cellular Modem connection in the Network Connections screen is Disabled. If the WAN connection fails, the system automatically connects to the cellular network. When the connection to the cellular network is established, the status of the connection is updated to Connected. For additional information, see section 8.4.14.4.
8.4.14.1
General
D D To view and edit the 3G Cellular Modem connection settings:
In the Network Connections screen, click the Cellular Modem link. The WAN Cellular Modem Properties screen appears (see Figure 8-115) and displays the General tab, which provides a detailed summary of the connection parameters. These parameters can be edited in the rest of the screens tabs, as described in the next sections.
The following controls appear in the General tab: Name field specifies the name of the connection. You can modify this name if you wish. Cellular Modem Connection status button (Disable/Enable) Click this button to change the current status of the connection. Disable indicates that the connection is currently enabled. In this case, you can click the button to disable the Cellular Modem connection but save the connection parameters (APN, Dial and Authentication). Enable indicates that the connection is currently disabled. In this case, you can click the button to enable the connection. When the Cellular Modem connection is disabled, it is only used when the WAN connection fails, in which case it is automatically activated (see section 8.4.14.4).
- 263 -
Connecto OpenCPE User Manual
8.4.14.2
Settings
This section describes the settings you can modify in the Settings tab.
Figure 8-116 Cellular Modem Settings screen Schedule By default, the connection is always active. However, you can configure scheduler rules that define time periods during which the connection is active. Once a scheduler rule(s) is defined, you can choose it from the dropdown menu. Network Indicate whether the parameters you are configuring relate to a WAN connection. MTU MTU is the Maximum Transmission Unit. It specifies the largest packet size permitted for Internet transmission. The gateway provides the best MTU for your Internet connection with the fixed parameter 576. Internet Protocol Select one of the following Internet protocol options from the Internet Protocol combo-box: Obtain an IP Address Automatically Use the Following IP Address The screen will refresh to display the relevant configuration settings for your choice, as follows: Obtain an IP Address Automatically Your connection is configured by default to obtain an IP automatically. You should change this configuration in case your service provider requires it. The server that assigns an IP address to the gateway also assigns a subnet mask. You can override the dynamically assigned subnet mask by selecting Override Subnet Mask and specifying your own mask instead.
- 264 -
Connecto OpenCPE User Manual
Figure 8-117 Internet Protocol Automatic IP Use the Following IP Address Your connection can be configured using a permanent (static) IP address. Your service provider should provide you with the correct IP address and subnet mask.
Figure 8-118 Internet Protocol Static IP DNS Server Domain Name System (DNS) is the method by which Web site domain names are translated into IP addresses. You can configure the connection to automatically obtain a DNS server address, or specify an address manually, according to the information provided by your ISP. To configure the connection to automatically obtain a DNS server address, select Obtain DNS Server Address Automatically from the DNS Server drop down menu.
Figure 8-119 DNS Server Automatic IP To manually configure DNS server addresses, select Use the Following DNS Server Addresses from the DNS Server drop down menu (see Figure 8-120 DNS Server Static IP). Specify up to two different DNS server addresses, one primary and the other secondary.
Figure 8-120 DNS Server Static IP
8.4.14.3
Routing
In the Routing tab, you can choose to setup your gateway to use either static or dynamic routing. Dynamic routing automatically adjusts how packets travel on the network, whereas static routing specifies a fixed routing path to neighboring destinations. Routing Mode Select one of the following routing modes: Route Use Route mode if you want your gateway to function as a router between two networks. NAPT Network Address and Port Translation (NAPT) refers to network address translation involving the mapping of port numbers, allowing multiple machines to share a single IP address. Use NAPT if your LAN encompasses multiple devices, a topology that necessitates port translation in addition to address translation.
- 265 -
Connecto OpenCPE User Manual
Device Metric The device metric is a value used by the gateway to determine whether one route is superior to another, considering parameters such as bandwidth and delay. Default Route Select this check box to define this device as a the default route. Routing Table Allows you to add or modify routes when this device is active. Use the New Route button to add a route or edit existing routes.
8.4.14.4
3G Cellular Modem Backup Connection
If the WAN connection physically fails, the Network Connection screen displays a special error message (see Figure 8-121). In this case, Connecto automatically routes data traffic via the Cellular Modem connection if it is available.
Figure 8-121 3G Cellular Modem backup connection
The Network Connections screen can take up to one minute to refresh the data-routing status.
The Cellular Modem connection can be configured but disabled (see section 8.4.14.1). When it is, it functions exclusively as a backup for the WAN Ethernet connection. When the WAN connection is functional, the status of the Cellular Modem connection is Disabled, as in Figure 8-122, and no data is transmitted via this network connection.
Figure 8-122 Cellular Modem configured but disabled
- 266 -
Connecto OpenCPE User Manual
If the WAN connection fails, the Cellular Modem connection is activated automatically. In this case, the status of the Cellular Connection changes from Disabled to Connected, as in Figure 8-123.
Figure 8-123 Cellular Modem connection activated, WAN connection failed You can see which internet connection is active at a given time in the Home page, in the Internet Connection section, under Technology. For example, in Figure 8-124, the Cellular Modem connection is active.
Figure 8-124 Active internet connection
The status of the Cellular Modem connection may temporarily appear as Device Missing after a system power reset.
8.4.15 Internal ADSL Modem Configuration
Hardware version 2.xx can be supplied with an internal ADSL modem instead of a WAN Ethernet connector. The ADSL Modem can be used to establish an external network connection for internet access. When you use an ADSL connection, the unit receives an IP address automatically from your internet service provider when it connects to the public telephone network (PSTN).
- 267 -
Connecto OpenCPE User Manual
The system can be supplied with or without an internal ADSL Modem module. If it is supplied with an ADSL Modem module, it does not support WAN Ethernet functionality. To check the hardware configuration of your system, please contact your local dealer.
8.4.15.1 ADSL Modem Physical Connections
If your unit has an internal ADSL modem, an RJ-11 ADSL connector is installed on the front panel of the unit (see Figure 8-125).
Figure 8-125 Front panel with ADSL modem connector
D D To connect the unit to an ADSL line:
Connect one end of a telephone cable to the ADSL socket on the front panel of the unit, and the other end of the cable to an ADSL/PSTN socket.
Figure 8-126 ADSL line connection
8.4.15.2 Configuring the ADSL Modem
You can configure and activate the ADSL modem using the Connection Wizard.
- 268 -
Connecto OpenCPE User Manual
D D To configure the ADSL modem:
1. Navigate to System Network Connections and then click the New Connection link. The Connection Wizard opens.
Figure 8-127 Connection wizard screen 2. Select Internet Connection and the click the Next button. The Internet Connection screen appears.
Figure 8-128 Internet Connection screen 3. Under Underlying Device, select WAN Ethernet, and then click the Next button. 4. From the list of Internet connection types, select Internal DSL Modem, and then click the Next button. The Point-to-Point Protocol over Ethernet (PPPoE) screen opens and displays the authentication settings of the internal DSL modem.
- 269 -
Connecto OpenCPE User Manual
Figure 8-129 Internet Connection type list
Figure 8-130 Internal DSL Modem authentication settings
The internal ADSL modem has its own authentication settings. These are not the same as the user name and password that your ISP requires in order to connect to the Internet. Both the user name and the password are admin. Connecto stores these parameters in its settings. It automatically logs into the ADSL modem whenever the system starts up using these parameters. Users do not normally have to supply them again once the ADSL connection is set up.
5. In both the Login User Name and Login Password fields, enter admin, and then click the Next button. The system begins to initialize the internal modem, and displays following screen:
- 270 -
Connecto OpenCPE User Manual
Figure 8-131 DSL modem parameters 6. Modify the following parameters as necessary. Contact your ISP for information about the correct values to use.
Parameter
VPI
Description
Virtual Path Identifier (VPI): Choose whether to include an 8-bit (user-tonetwork packets) or 12-bit (network-network packets) field within the header of an Asynchronous Transfer Mode packet.
H H
VCI
Virtual Circuit Identifier (VCI): A unique identifier which indicates a particular virtual circuit on a network.
H H
7. Click the Next button. The next screen opens. 8. In the Login User Name and Login Password fields, enter the user name and password that were given to you by your ISP. If you do not know these parameters, please contact your ISP.
Figure 8-132 PPPoE Authorization parameters 9. Click the Next button. The Connection Summary screen opens, and informs you that you have successfully configured the ADSL connection parameters. 10. Click the Finish button. The configuration of the internal ADSL modem is finalized, and the connection session is initiated. You are returned to the Network Connections screen, where you can see the status of the newly created internet connection.
- 271 -
Connecto OpenCPE User Manual
Figure 8-133 ADSL modem-configuration summary screen
Figure 8-134 ADSL Modem connection status
- 272 -
Connecto OpenCPE User Manual
8.5 Monitor
8.5.1 Network
The Monitoring screen (System / Monitor) displays a table summarizing the monitored connection data (see Figure 8-135). Connecto constantly monitors traffic within the local network and between the local network and the Internet. You can view statistical information about data received from and transmitted to the Internet (WAN) and to computers in the local network (LAN).
Figure 8-135 Monitoring Connections Click the Refresh button to update the display, or press the Automatic Refresh On button to constantly update the displayed parameters.
8.5.2
CPU
The CPU screen (see Figure 8-136) displays the following system parameters: System Has Been Up For The amount of time that has passed since the system was last started.
T T
Load Average (1 / 5 / 15 mins.) The average number of processes that are either in a runnable or uninterruptible state. A process in the runnable state is either using the CPU or waiting to use the CPU. A process in the uninterruptible state is waiting for I/O access, e.g. waiting for the disk. The averages are taken over the three time intervals. The meaning of the load average value varies according to the number of CPUs in the system. This means for example, that a load average of 1 on a single-CPU system means that the CPU was loaded all the time, while on a 4CPU system this means that the CPU was idle 75% of the time.
T T
- 273 -
Connecto OpenCPE User Manual
Processes A list of processes currently running on Connecto, and their virtual memory usage. The amount of memory granted for each process is presented with the help of the following parameters:
T T
Total Virtual Memory (VmData) The amount of memory currently utilized by the running process.
T T
Heap size (VmSize) The total amount of memory allocated for the running process.
T T
Figure 8-136 CPU Monitoring
Some processes have several child processes. The child processes may be displayed under the same name as the parent one, and use the same memory address space.
The screen is automatically refreshed by default, though you may change this by clicking Automatic Refresh Off.
8.6 Routing
8.6.1 Overview
Access Connectos routing settings by clicking the Routing menu item under the System tab, or by clicking the Routing icon in the Advanced screen. The Routing screen appears in its basic view.
- 274 -
Connecto OpenCPE User Manual
Figure 8-137 Routing Basic View
8.6.1.1
Routing Table
You can add, edit and delete routing rules from the routing table in the manner described in section 3.3 To add a routing rule, click the New Route link or the action icon. The Route Settings screen appears.
Figure 8-138 Route Settings When adding a routing rule, specify the following: Name Select the network device. Destination Enter the destination host, subnet address, network address, or default route. The destination for a default route is 0.0.0.0. Netmask The network mask is used in conjunction with the destination to determine when a route is used. Gateway Enter the gateways IP address. Metric A measurement of a routes preference. Typically, the lowest metric is the most preferred route. If multiple routes have the same metric value, the default route will be the first in the order of appearance.
8.6.2
PPPoE Relay
PPPoE Relay enables Connecto to relay packets on PPPoE connections, while keeping its designated functionality for any additional connections. The PPPoE Relay screen (see Figure 8-139) displays a check-box that enables PPPoE Relay.
- 275 -
Connecto OpenCPE User Manual
Figure 8-139 PPPoE Relay
8.7 Management
8.7.1 Universal Plug and Play
Universal Plug-and-Play is a networking architecture that provides compatibility among networking equipment, software and peripherals. UPnP Connecto -enabled products can seamlessly connect and communicate with other Universal Plug-and-Play enabled devices, without the need for user configuration, centralized servers, or productspecific device drivers. This technology leverages existing standards and technologies, including TCP/IP, HTTP 1.1 and XML, facilitating the incorporation of Universal Plug-and-Play capabilities into a wide range of networked products for the home. Universal Plug-and-Play technologies are rapidly adopted and integrated into widely-used consumer products such as Windows XP. Therefore it is critical that todays Residential Gateways be UPnP-compliant. Your gateway is at the forefront of this development, offering a complete software platform for UPnP devices. This means that any UPnP-enabled control point (client) can dynamically join the network, obtain an IP address and exchange information about its capabilities and those of other computers on the network. They can subsequently communicate with each other directly, thereby further enabling peer-to-peer networking. And this all happens automatically, providing a truly zero-configuration network.
T T
8.7.1.1
UPnP on Connecto
T T
If your computer is running an operating system that supports UPnP, such as Windows XP, you can add the computer to your home network and access the Web-based Management directly from within Windows. To add a UPnP-enabled computer to the home network: Connect the PC to the gateway. The PC will automatically be recognized and added to the home network. Connecto will be added to My Network Places as the Internet Gateway Device and will allow configuration via a standard Windows interface. A message appears on the notification area of the Taskbar notifying that the PC has been added to the network. To access the WBM directly from Windows: Open the My Network Places window by double-clicking its desktop icon. Double-click the Internet Gateway Device icon. The WBM login screen appears in a browser window. This method is similar to opening a browser window and typing in 192.168.1.1.
- 276 -
Connecto OpenCPE User Manual
8.7.1.2
UPnP Configuration
The UPnP feature is enabled by default. Access its settings either from the Management tab under the System screen, or by clicking the Universal Plug and Play icon in the Advanced screen. The Universal Plug and Play settings screen appears:
Figure 8-140 Universal Plug and Play
Allow Other Network Users to Control OpenCPEs Network Features Select this check-box to enable the UPnP feature. This will enable you to define UPnP services on any of the LAN hosts. Enable Automatic Cleanup of Old Unused UPnP Services Select this check-box to enable automatic cleanup of invalid rules. This feature checks the validity of all UPnP services every 5 minutes, and removes old and obsolete services, unless a user-defined rule depends on them (see chapter Section 0). WAN Connection Publication By default, Connecto will publish only its main WAN connection, which will be controllable by UPnP entities. However, you may select the Publish All WAN Connections option if you wish to grant UPnP control over all of Connectos WAN connections.
8.7.2
Simple Network Management Protocol
Simple Network Management Protocol (SNMP) enables network management systems to remotely configure and monitor Connecto. Your Internet Service Provider (ISP) may use SNMP in order to identify and resolve technical problems. Technical information regarding the properties of Connectos SNMP agent should be provided by your ISP. To configure Connectos SNMP agent, perform the following: Access this feature either from the Management menu item under the System tab, or by clicking its icon in the Advanced screen. The SNMP screen appears:
- 277 -
Connecto OpenCPE User Manual
Figure 8-141 SNMP Management
Specify the SNMP parameters, as provided by your Internet service provider: Allow Incoming WAN Access to SNMP Select this check box to allow access to Connectos SNMP over the Internet.
T T
Read-only/Write Community Names SNMP community strings are passwords used in SNMP messages between the management system and Connecto. A read-only community allows the manager to monitor Connecto. A read-write community allows the manager to both monitor and configure Connecto. Trusted Peer The IP address, or subnet of addresses, that identify which remote management stations are allowed to perform SNMP operations on Connecto. SNMP Traps Messages sent by Connecto to a remote management station, in order to notify the manager about the occurrence of important events or serious conditions. Connecto supports both SNMP version 1 and SNMP version 2c traps. Check the Enabled check box to enable this feature. The screen refreshes, displaying the following fields.
Figure 8-142 SNMP Traps
Version Select between version SNMP v1 and SNMP v2c. Destination The remote management stations IP address. Community Enter the community name that will be associated with the trap messages.
Existing Connecto firmware supports 3 Traps only: Link down, Link Up and Cold reset.
- 278 -
Connecto OpenCPE User Manual
8.7.3
Remote Administration
It is possible to access and control Connecto not only from within the home network, but also from the Internet. This allows you to view or change settings while travelling. It also enables you to allow your ISP to change settings or help you troubleshoot functionality or communication issues from a remote location.
Remote Web Administration disabled in default system configuration
Remote access to Connecto is blocked by default to ensure the security of your home network. However, remote access is supported by the following services, and you may use the Remote Administration screen to selectively enable these services if they are needed. To view Connectos remote administration options, click the Management menu item under the System tab, or the Remote Administration icon in the Advanced screen. The Remote Administration screen appears.
Figure 8-143 Remote Administration
Allow Incoming Access to Web-Management Used to obtain access to the WBM and to all system settings and parameters using a browser. Both secure (HTTPS) and non-secure (HTTP) access is available. Allow Incoming Access to the Telnet Server Used to create a command-line session and gain access to all system settings and parameters (using a text-based terminal).
- 279 -
Connecto OpenCPE User Manual
Web Management and Telnet may be used to modify settings of the firewall or disable it. The user may also change local IP addresses and other settings, making it difficult or impossible to access the gateway from the home network. Therefore, remote access to Telnet or HTTP services should be blocked and should only be permitted when it is absolutely necessary.
Allow SNMP Control and Diagnostic Requests Used to allow Simple Network Management Protocol (SNMP) requests to remotely configure and monitor Connecto. Diagnostic Tools Used for troubleshooting and remote system management by you or your Internet Service Provider. The utilities that can be used are Ping and Traceroute (over UDP).
- 280 -
Connecto OpenCPE User Manual
8.8 Maintenance
8.8.1 About Connecto (OpenCPE)
The About Connecto screen (see Figure 8-144) presents various details about Connectos software version, such as version number, type of platform and list of features. In addition, it displays ITS Telecom s contact information.
Figure 8-144 About Connecto
8.8.2
Configuration File
Connecto enables you to view, save and load its configuration file in order to backup and restore your current configuration. Access this feature either from the Maintenance tab under the System screen, or by clicking its icon in the Advanced screen. The Configuration File screen appears (see Figure 8-145 ), displaying the complete contents of Connectos configuration file.
- 281 -
Connecto OpenCPE User Manual
Figure 8-145 Configuration File Click the Load Configuration File button to restore your configuration from a file and restart Connecto. Click the Save Configuration File button to backup your current configuration to a file.
Upon reboot, Connecto restores the settings from its configuration file. However, if reboot attempts fail three times consecutively, Connecto will reset the configuration file by restoring factory defaults before attempting to reboot.
8.8.3
To reboot Connecto:
Reboot
Access this feature either from the Maintenance tab under the System screen, or by clicking its icon in the Advanced screen. The Reboot screen appears:
Figure 8-146 Reboot
- 282 -
Connecto OpenCPE User Manual
Click OK to reboot Connecto. This may take up to one minute. To re-enter the WBM after restarting the gateway, click the browsers Refresh button.
8.8.4
Restore Factory Settings
Restoring Connectos default factory settings removes all of the configuration changes made to Connecto. This is useful, for example, when you wish to build a new network from the beginning, or when you cannot recall changes made to the network and wish to go back to the default configuration. To restore the factory settings: Access this feature either from the Maintenance menu item under the System tab, or by clicking its icon in the Advanced screen. The Restore Defaults screen appears.
Figure 8-147 Restore Defaults
Press OK to restore Connectos factory settings.
All WBM settings and parameters, not only those in the Advanced section, will be restored to their default values. This includes the administrator password; a user-specified password will no longer be valid.
8.8.5
Connecto Firmware Upgrade
Connecto offers a built-in mechanism for upgrading its software image, without losing any of your custom configurations and settings. There are two methods for upgrading the software image: Upgrading from a local computeruse an authorized software image file pre-provided by Connectos manufacturer and downloaded to your PCs disk drive or located on the accompanying evaluation CD.
Connectos firmware upgrade procedure provides option to update the Voice Mail System prompts recordings. For to update the Voice Mail system prompts need to allow the Upgrade System Prompts check box.
- 283 -
Connecto OpenCPE User Manual
8.8.5.1
Upgrading From a Local Computer
To upgrade Connectos software image using a locally available .rmt file: Access this feature either from the Maintenance tab under the System screen, or by clicking its icon in the Advanced screen. The Connecto Firmware Upgrade screen appears.
Figure 8-148 Connecto Firmware Upgrade Press on the Update Now button and find the authorized Connecto firmware file by using the Browse button and press OK.
8.8.5.2
Upgrade from a Computer in the Network
In the Upgrade From a Computer in the Network section, click the Upgrade Now button. The Upgrade From a Computer in the Network screen appears.
Figure 8-149 Upgrade From a Computer in the Network
Enter the path of the software image file, or click the Browse button to browse for the file on your PC, and click OK'.
You can only use files with an rmt extension when performing the firmware upgrade procedure. The file will start loading from your PC to the gateway. When loading is completed, the following confirmation screen appears, asking if you would like to upgrade to the new version: Click OK to confirm. When the upgrade process ends, Connecto automatically reboots, and the login screen of the updated image is displayed. The new software maintains your custom configurations and settings.
- 284 -
Connecto OpenCPE User Manual
8.8.6
MAC Cloning
A Media Access Control (MAC) address is the numeric code that identifies a device on a network, such as your external cable/DSL modem or a PC network card. Your service provider may ask you to supply the MAC address of your PC, external modem, or both. When replacing an external modem with Connecto, you can simplify the installation process by copying the MAC address of your existing PC to Connecto. In such a case, you do not need to delay the setup process by informing your service provider of newly installed equipment. To use MAC cloning: Access this feature either from the Maintenance tab under the System screen, or by clicking its icon in the Advanced screen. The MAC Cloning screen appears:
Figure 8-150 MAC Cloning Settings Enter the physical MAC address to be cloned. Press the Clone My MAC Address button.
8.8.7
Diagnostics
The Diagnostics screen can assist you in testing network connectivity and viewing statistics, such as the number of packets transmitted and received, round-trip time and success status. Access this feature either from the Diagnostics link under the Maintenance menu item, or by clicking its icon in the Advanced screen. The Diagnostics screen appears:
- 285 -
Connecto OpenCPE User Manual
Figure 8-151 Maintenance Diagnostics
8.8.7.1
Diagnosing Network Connectivity
To diagnose network connectivity, perform the following: Under the Ping section, enter the IP address or URL to be tested in the Destination field. Enter the number of pings you would like to run. Click Go. In a few moments, diagnostic statistics will be displayed. If no new information is displayed, click Refresh.
8.8.7.2
Performing an ARP Test
The Address Resolution Protocol (ARP) test is used to query the physical address (MAC) of a host. To run the test, perform the following: In the Destination field, enter an IP address of the target host. Click Go. In a few moments, diagnostic statistics will be displayed. If no new information is displayed, click Refresh.
8.8.7.3
Performing a Trace-route Test
To run a traceroute test, perform the following: Under the Traceroute section, enter the IP address or URL to be tested in the Destination field. Click Go. The traceroute test commences, constantly refreshing the screen. To stop the test and view the results, click Cancel.
- 286 -
Connecto OpenCPE User Manual
- 287 -
Connecto OpenCPE User Manual
8.9 Objects and Rules
8.9.1 Protocols
The Protocols feature incorporates a list of preset and user-defined applications and common port settings. You can use protocols in various security features such as Access Control and Port Forwarding. You may add new protocols to support new applications or edit existing ones according to your needs. To view the basic protocols list, access this feature either from the Objects and Rules tab under the System screen, or by clicking its icon in the Advanced screen. The Protocols screen appears:
Figure 8-152 Protocols Click the Advanced button at the bottom of this screen for the full list of protocols supported by Connecto.
- 288 -
Connecto OpenCPE User Manual
Figure 8-153 Protocols Advanced Mode Click the New Entry link in the Protocols screen. The Edit Service screen appears:
Figure 8-154 Edit Service
Name the service in the Service Name field, and click the New Server Ports link. The Edit Service Server Ports screen appears (see Figure 8-154). You may choose any of the protocols available in the combo box, or add a new one by selecting Other. When selecting a protocol from the combo box, the screen will refresh, presenting the respective fields by which to enter the relevant information. Select a protocol and enter the relevant information. Click OK to save the settings.
- 289 -
Connecto OpenCPE User Manual
8.9.2
Network Objects
Network Objects is a method used to abstractly define a set of LAN hosts, according to specific criteria, such as MAC address, IP address, or host name. Defining such a group can assist when configuring system rules. For example, network objects can be used when configuring Connectos security filtering settings such as IP address filtering, host name filtering or MAC address filtering. You can use network objects in order to apply security rules based on host names instead of IP addresses. This may be useful, since IP addresses change from time to time. It is also possible to define network objects according to MAC addresses, making rule application more persistent against network configuration settings. Moreover, Connecto supports DHCP Option 60, enabling application of security and QoS rules on a network object according to its unique vendor class ID. For example, a Dell Connecto IP telephone can be identified and applied with specific QoS priority rules. To define a network object: Access this feature either from the Objects and Rules tab under the System screen, or by clicking its icon in the Advanced screen. The Network Objects screen appears.
Figure 8-155 Network Objects
Click the New Entry link, the Edit Network Object screen appears.
Figure 8-156 Edit Network Object
Name the network object in the Description field, and click New Entry to create it. The Edit Item screen appears. When selecting a method from the combo box, the screen refreshes, presenting the respective fields for entering the relevant information. The group definition can be according to one of the following methods: IP Address Enter an IP address common to the group.
- 290 -
Connecto OpenCPE User Manual
IP Subnet Enter a subnet IP address and a subnet mask. IP Range Enter first and last IP addresses in the range. MAC Address Enter a MAC address and mask. Host Name Enter a host name common to the group. DHCP Option Enter a vendor class ID if available.
Select a method and enter the source address accordingly. Click OK to save the settings.
8.9.3
Scheduler Rules
Scheduler rules are used for limiting the activation of Firewall rules to specific time periods, specified in days of the week, and hours. To define a rule: Access this feature either from the Objects and Rules menu item under the System tab, or by clicking its icon in the Advanced screen. The Scheduler Rules screen appears.
System has pre-defined default scheduling rule to make reset at 5 AM every day.
Figure 8-157 Scheduler Rules Click the New Entry link. The Edit Scheduler Rule screen appears.
- 291 -
Connecto OpenCPE User Manual
Figure 8-158 Edit Scheduler Rule
Specify a name for the rule in the Name field. Click the New Time Segment Entry link to define the time segment to which the rule will apply. The Time Segment Edit screen appears.
Figure 8-159 Time Segment Edit
Select the day(s) of the week, on which the rule will be activated or deactivated. Click the New Hours Range Entry to narrow the time segment to a specific hour range. The Edit Hour Range screen appears.
- 292 -
Connecto OpenCPE User Manual
Figure 8-160 Edit Hour Range
Enter the desired start and end time values.
The defined start and end time will be applied to all days of the week you have selected. In addition, if you choose the hour range 21:00-08:00, for example, the rule will be activated on the selected day, and deactivated the next day at 8 o'clock in the morning.
Click OK to save the settings. The Edit Scheduler Rule screen appears with the defined time segment. Specify if the rule will be active/inactive during the designated time period, by selecting the appropriate Rule Activity Settings radio button. Click OK to return to the Scheduler Rules screen.
- 293 -
Connecto OpenCPE User Manual
9 Advanced
This section of the Web-based Management offers shortcuts to Connecto's more advanced features. The different icons redirect to their respective screens, described throughout this manual. Note that changes to advanced settings may adversely affect the operation of Connecto and your home network, and should be made with caution.
Figure 9-1 Advanced This screen enables you to configure the following features:
- 294 -
Connecto OpenCPE User Manual
About Connecto (OpenCPE) View various details about Connecto's software version, such as version number, type of platform and list of features.
T T
Configuration File View, save and load the configuration file. This icon redirects to the Maintenance menu item under the System tab (refer to Section 8.8.2).
T T
DNS Server View and modify the DNS hosts table. This icon redirects to the Advanced menu item under the Services tab (refer to Section 7.7.1).
T T
Diagnostics Perform networking diagnostics. This icon redirects to the Maintenance menu item under the System tab (refer to Section 8.8.7).
T T
Firmware Upgrade Upgrade Connectos software image. This icon redirects to the Maintenance menu item under the System tab (refer to Section 8.8.5).
T T
IP Address Distribution Modify the behavior of the DHCP server for each LAN device and view a list of DHCP clients in the local network. This icon redirects to the Advanced menu item under the Services tab (refer to Section 7.7.2.)
T T
MAC Cloning Clone your PCs MAC address. This icon redirects to the Maintenance menu item under the System tab (refer to Section 8.8.6.)
T T
Network Objects Define groups of LAN devices for system rules. This icon redirects to the Objects and Rules menu item under the System tab (refer to Section 8.9.2 ).
T T
PPPoE Relay Enable PPPoE relay on Connecto. This icon redirects to the Routing menu item under the System tab (refer to Section 8.6.2. )
T T
Protocols View and edit Connectos list of supported protocols. This icon redirects to the Objects and Rules menu item under the System tab (refer to Section 8.9.1).
T T
Reboot Reboot Connecto. This icon redirects to the Maintenance menu item under the System tab (refer to Section 8.8.3.)
T T
Remote Administration Configure remote administration privileges. This icon redirects to the Management menu item under the System tab (refer to Section 8.7.3.
T T
Restore Factory Settings Restore the gateways default factory settings. This icon redirects to the Maintenance menu item under the System tab (refer to Section 8.8.4.)
T T
Routing Manage routing policies. This icon redirects to the Routing menu item under the System tab (refer to Section 8.6.)
T T
- 295 -
Connecto OpenCPE User Manual
Scheduler Define time segments for system rules. This icon redirects to the Objects and Rules menu item under the System tab (refer to Section 8.9.3 ).
T T
SNMP Protocol Configure Connectos SNMP agent. This icon redirects to the Management menu item under the System tab (refer to Section 8.7.2.
T T
System Settings Modify administrator settings, including Connectos host name. This icon redirects to the Settings menu item under the System tab (refer to Section 8.2.)
T T
Internal Trace Redirect to the Internal trace screen which activates internal system debugging mode. (refer to Section 9.1 )
T T
Date and Time Settings Set the local date and time. This icon redirects to the Settings menu item under the System tab (refer to Section 8.2.2.)
T T
Universal Plug and Play Configure UPnP parameters. This icon redirects to the Management tab under System (refer to Section 8.7.1 ).
T T
Users Configure Connectos users and their permissions. This icon redirects to the Users menu item under the System tab (refer to Section 8.3.)
T T
- 296 -
Connecto OpenCPE User Manual
9.1 Internal trace
The Internal Trace screen provides an option to activate the internal system debugging procedure. The internal trace file allows the administrator to track system functionality and create a debugging file.
D D To activate the Internal Trace feature:
1. In the Advanced screen, click the Internal Trace icon.
Figure 9-2 Internal trace link on the Advanced screen 2. Click the Settings button. The Internal Trace Settings screen appears.
Figure 9-3 Internal trace settings The following parameters appear in the screen:
Parameter
Syslog enable
Description
Enables Internal System Debugging mode
- 297 -
Connecto OpenCPE User Manual
Klogd Enable
Enables Kernel Log Debugging mode. In this mode, the debugging file includes more specific functional details. Specifies the level of detail in the debugging trace file. Range: 1-8 Activate this option to forward debugging information to an external System log server software application. The IP address of the network PC where the external System log server software application is installed The port on the external Sys log server for forwarding debugging data A link to the Internal Trace CSV file that was generated
Log level
Remote logging
Remote IP address
Remote port
System log
The external server application must have an option to receive the system log network information via IP connection. An example of an application that is compatible is TFTPd32. 3. Click OK or Apply. You are returned to the Internal Trace screen, which displays the debug file in the viewer window.
Figure 9-4 Internal Trace debugging viewer
- 298 -
Connecto OpenCPE User Manual
D D To download the debugging file:
1. Click the Settings button, and then right-click the System log.csv link.
2. Select Save as and download the file to the required location.
- 299 -
Connecto OpenCPE User Manual
10 Appendix
10.1 List of Acronyms
Acronym
ALG
Definition
Application-Level Gateway
API
Application Programming Interface
CPE
Customer Premise Equipment
DHCP
Dynamic Host Configuration Protocol
DMZ
Demilitarized Zone
DNS
Domain Name System
DOCSIS
Data Over Cable Service Interface Specification
DSL
Digital Subscriber Line
FTP
File Transfer Protocol
HomePNA
Home Phone line Network Alliance
HTTP
HyperText Transport Protocol
IAD
Integrated Access Device
ICMP
Internet Control Message Protocol
IGMP
Internet Group Multicast Protocol
IP
Internet Protocol
- 300 -
Connecto OpenCPE User Manual
Acronym
IPSec
Definition
IP Security
LAN
Local Area Network
MAC
Media Access Control
MTU
Maximum Transmission Unit
NAPT
Network Address Port Translation
OAM
Operations and Maintenance
OEM
Original Equipment Manufacturer
PDA
Personal Digital Assistant
POP3
Post Office Protocol 3
PPP
Point-to-Point Protocol
PPTP
Point-to-Point Tunneling Protocol
RIP
Routing Information Protocol
SNMP
Simple Network Management Protocol
SPI
Stateful Packet Inspection
TCP
Transmission Control Protocol
TFTP
Trivial File Transfer Protocol
UDP
User Datagram Protocol
UPnP
Universal Plug and Play
URL
Universal Resource Locator
- 301 -
Connecto OpenCPE User Manual
Acronym
USB
Definition
Universal Serial Bus
VPN
Virtual Private Network
WAN
Wide Area Network
- 302 -
Connecto OpenCPE User Manual
11 Glossary
PAP Password Authentication Protocol, the most basic form of authentication, in which a users name and password are transmitted over a network and compared to a table of name-password pairs. Typically, the passwords stored in the table are encrypted. The Basic Authentication feature built into the HTTP protocol uses PAP. CHAP Challenge Handshake Authentication Protocol, a type of authentication in which the authentication agent (typically a network server) sends the client program a random value that is used only once and an ID value. The sender and peer must share a predefined secret. Authentication The process of identifying an individual, usually based on a username and password. In security systems, authentication is distinct from authorization, which is the process of giving individuals access to system objects based on their identity. Authentication merely ensures that the individual is who he or she claims to be, but says nothing about the access rights of the individual. Encryption The translation of data into a secret code. Encryption is the most effective way to achieve data security. To read an encrypted file, you must have access to a secret key or password that enables you to decrypt it. MPPE Microsoft Point to Point Encryption (MPPE) is a means of representing Point to Point Protocol (PPP) packets in an encrypted form. Broadcast Broadcasting sends a message to everyone on the network whereas multicasting sends a message to a select list of recipients. Multicast To transmit a single message to a select group of recipients. A simple example of multicasting is sending an e-mail message to a mailing list. Teleconferencing and videoconferencing also use multicasting, but require more robust protocols and networks. PPTP Point-to-Point Tunneling Protocol, a technology for creating Virtual Private Networks (VPNs). Because the Internet is essentially an open network, the Point-to-Point Tunneling Protocol (PPTP) is used to ensure that messages transmitted from one VPN node to another are secure. With PPTP, users can dial in to their corporate network via the Internet. PPTP IP Security, a set of protocols developed to support secure exchange of packets at the IP layer. IPsec has been deployed widely to implement Virtual Private Networks (VPNs). VPN A Virtual Private Network (VPN) is a private Network that makes use of the public telecommunication infrastructure, maintaining privacy through the use of a tunneling Protocol and security procedures. 100Base-T Also known as "Fast Ethernet," an Ethernet cable standard with a data transfer rate of up to 100 Mbps. 10Base-T An older Ethernet cable standard with a data transfer rate of up to 10 Mbps. 802.11, 802.11b A family of IEEE (Institute of Electrical and Electronics Engineers)-defined specifications for wireless networks. Includes the 802.11b standard, which supports high-speed (up to 11 Mbps) wireless data transmission. 802.3 The IEEE (Institute of Electrical and Electronics Engineers - defined specification that describes the characteristics of Ethernet (wired) connections. Access point A device that exchanges data between computers on a network. An access point typically does not have any Firewall or NAT capabilities.
- 303 -
Connecto OpenCPE User Manual
Ad hoc network A solely wireless computer-to-computer network. Unlike an infrastructure network, an ad hoc network does not include a gateway router. Adapter Also known as a "network interface card" (NIC). An expansion card or other device used to provide network access to a computer, printer, or other device. Administrator A person responsible for planning, configuring, and managing the day-to-day operation of a computer network. The duties of an administrator include installing new workstations and other devices, adding and removing individuals from the list of authorized users, archiving files, overseeing password protection and other security measures, monitoring usage of shared resources, and handling malfunctioning equipment. Bandwidth The amount of information, or size of file, that can be sent through a network connection at one time. A connection with more bandwidth can transfer information more quickly. Bridge A device that forwards packets of information from one segment of a network to another. A bridge forwards only those packets necessary for communication between the segments. Broadband connection A high-speed connection, typically 256 Kbps or faster. Broadband services include cable modems and DSL. Broadband modem A device that enables a broadband connection to access the Internet. The two most common types of broadband modems are cable modems, which rely on cable television infrastructure, and DSL modems, which rely on telephone lines operating at DSL speeds. Bus A set of hardware lines used for data transfer among the components of a computer system. A bus essentially allows different parts of the system to share data. For example, a bus connects the disk-drive controller, memory, and input/output ports to the microprocessor. Cable modem A device that enables a broadband connection to access the Internet. Cable modems rely on cable television infrastructure, in other words, the data travels on the same lines as you cable television. CAT 5 cable Abbreviation for "Category 5 cable." A type of Ethernet cable that has a maximum data rate of 100 Mbps. Channel A path or link through which information passes between two devices. Client Any computer or program that connects to, or requests the services of, another computer or program on a network. For a local area network or the Internet, a client is a computer that uses shared network resources provided by a server. Client/server network A network of two or more computers that rely on a central server to mediate the connections or provide additional system resources. This dependence on a server differentiating a client/server network from a peer-to-peer network. Computer name A name that uniquely identifies a computer on the network so that all its shared resources can be accessed by other computers on the network. One computer name cannot be the same as any other computer or domain name on the network. Crossover cable A type of cable that facilitates network communications. A crossover cable is a cable that is used to interconnect two computers by "crossing over" (reversing) their respective pin contacts. DHCP Acronym for Dynamic Host Configuration Protocol. A TCP/IP protocol that automatically assigns temporary IP addresses to computers on a local area network (LAN). Connecto supports the use of DHCP. You can use DHCP to share one Internet connection with multiple computers on a network.
T T
- 304 -
Connecto OpenCPE User Manual
Dial-up connection An Internet connection of limited duration that uses a public telephone network rather than a dedicated circuit or some other type of private network. DMZ Acronym for demilitarized zone. A collection of devices and subnets placed between a private network and the Internet to help protect the private network from unauthorized Internet users.
T T
DNS Acronym for Domain Name System. A data query service chiefly used on the Internet for translating host names into Internet addresses. The DNS database maps DNS domain names to IP addresses, so that users can locate computers and services through user-friendly names.
T T
Domain In a networked computer environment, a collection of computers that share a common domain database and security policy. A domain is administered as a unit with common rules and procedures, and each domain has a unique name. Domain name An address of a network connection that identifies the owner of that address in a hierarchical format: server.organization.type. For example, http://www.whitehouse.gov identifies the Web server at the WhiteHouse, which is part of the U.S. government. Drive An area of storage that is formatted with a file system and has a drive letter. The storage can be a floppy disk (which is often represented by drive A), a hard disk (usually drive C), a CD-ROM (usually drive D), or another type of disk. You can view the contents of a drive by clicking the drives icon in Windows Explorer or My Computer. Drive C (also known as the hard disk), contains the computers operating system and the programs that have been installed on the computer. It also has the capacity to store many of the files and folders that you create. Driver Within a networking context, a device that mediates communication between a computer and a network adapter installed on that computer. DSL Acronym for Digital Subscriber Line. A constant, high-speed digital connection to the Internet that uses standard copper telephone wires.
T T
DSL modem A device that enables a broadband connection to access the Internet. DSL modems rely on telephone lines that operate at DSL speeds. Duplex A mode of connection. Full-duplex transmission allows for the simultaneous transfer of information between the sender and the receiver. Half-duplex transmission allows for the transfer of information in only one direction at a time. Dynamic IP address The IP address assigned (using the DHCP protocol) to a device that requires it. A dynamic IP address can also be assigned to a gateway or router by an ISP. Edge computer The computer on a network that connects the network to the Internet. Other devices on the network connect to this computer. The computer running the most current, reliable operating system is the best choice to designate as the edge computer. Ethernet A networking standard that uses cables to provide network access. Ethernet is the most widely-installed technology to connect computers together. Ethernet cable A type of cable that facilitates network communications. An Ethernet cable comes in a couple of flavors. there is twisted pair, and coax Ethernet cables. Each of these allow data to travel at 10Mbit per second. Firewall A security system that helps protect a network from external threats, such as hacker attacks, originating outside the network. A hardware Firewall is a connection routing device that has specific data checking settings and that helps protect all of the devices connected to it. Firmware Software information stored in nonvolatile memory on a device.
- 305 -
Connecto OpenCPE User Manual
Flash memory A type of memory that does not lose data when power is removed from it. Flash memory is commonly used as a supplement to or replacement for hard disks in portable computers. In this context, flash memory either is built in to the unit or, more commonly, is available as a PC Card that can be plugged in to a PCMCIA slot. FTP Acronym for File Transfer Protocol. The standard Internet protocol for downloading, or transferring, files from one computer to another.
T T
Gateway A device that acts as a central point for networked devices, receives transmitted messages, and forwards them. Connecto can link many computers on a single network, and can share an encrypted Internet connection with wired and wireless devices. Gateway address The IP address you use when you make a connection outside your immediate network. Hexadecimal A numbering system that uses 16 rather than 10 as the base for representing numbers. It is therefore referred to as a base-16 numbering system. The hexadecimal system uses the digits 0 through 9 and the letters A through F (uppercase or lowercase) to represent the decimal numbers 0 through 15. For example, the hexadecimal letter D represents the decimal number 13. One hexadecimal digit is equivalent to 4 bits, and 1 byte can be expressed by two hexadecimal digits. HomePNA An industry standard that ensures that through existing telephone lines and a registered jack, computer users on a home network can share resources (such as an Internet connection, files, and printers) without interfering with regular telephone service. HomePNA currently offers data transmission speeds of up to 10 Mbps. HomeRF An industry standard that combines 802.11b and portable phone standards for home networking. It uses frequency hopping (switching of radio frequencies within a given bandwidth to reduce the risk of unauthorized signal interception). HomeRF offers data transmission speeds of up to 1.6 Mbps at distances of up to 150 feet. Host name The DNS name of a device on a network, used to simplify the process of locating computers on a network. Hub A device that has multiple ports and that serves as a central connection point for communication lines from all devices on a network. When data arrives at one port, it is copied to the other ports. IEEE Acronym for Institute of Electrical and Electronics Engineers. A society of engineering and electronics professionals that develops standards for the electrical, electronics, computer engineering, and science-related industries. The IEEE (Eye-triple-E) is a non-profit, technical professional association of more than 377,000 individual members in 150 countries. The full name is the Institute of Electrical and Electronics Engineers, Inc., although the organization is most popularly known and referred to by the letters I-E-E-E.
T T
Infrastructure network A network configuration in which wireless devices connect to a wireless access point (such as Connecto) instead of connecting to each other directly. Internet domain In a networked computer environment, a collection of computers that share a common domain database and security policy. A domain is administered as a unit with common rules and procedures, and each domain has a unique name. Intranet A network within an organization that uses Internet technologies (such a Web browser for viewing information) and protocols (such as TCP/IP), but is available only to certain people, such as employees of a company. Also called a private network. Some intranets offer access to the Internet, but such connections are directed through a Firewall. IP Acronym for Internet Protocol. The protocol within TCP/IP that is used to send data between computers over the Internet. More specifically, this protocol governs the routing of data messages, which are transmitted in smaller components called packets.
T T
- 306 -
Connecto OpenCPE User Manual
IP address Acronym for Internet Protocol address. IP is the protocol within TCP/IP that is used to send data between computers over the Internet. An IP address is an assigned number used to identify a computer that is connected to a network through TCP/IP. An IP address consists of four numbers (each of which can be no greater than 255) separated by periods, such as 192.168.1.1.
T T
ISO/OSI reference model Abbreviation for International Organization for Standardization Open Systems Interconnection reference model. An architecture that standardizes levels of service and types of interaction for computers that exchange information through a communications network. The ISO/OSI reference model separates computer-to-computer communications into seven protocol layers, or levels; each builds on and relies on the standards contained in the levels below it. The lowest of the seven layers deals solely with hardware links; the highest deals with software interactions at the program level. It is a fundamental blueprint designed to help guide the creation of hardware and software for networks.
T T
ISP Acronym for Internet service provider. A company that provides individuals or companies access to the Internet.
T T
Kbps Abbreviation of kilobits per second. Data transfer speed, as through a modem or on a network, measured in multiples of 1,000 bits per second.
T T
LAN Acronym for local area network. A group of computers and other devices dispersed over a relatively limited area (for example, a building) and connected by a communications link that enables any device to interact with any other on the network.
T T
MAC address Abbreviation for media access control address. The address that is used for communication between network adapters on the same subnet. Each network adapter is manufactured with its own unique MAC address.
T T
MAC layer Abbreviation for Media Access Control layer. The lower of two sub layers that make up the data-link layer in the ISO/OSI reference model. The MAC layer manages access to the physical network, so a protocol like Ethernet works at this layer.
T T
mapping A process that allows one computer to communicate with a resource located on another computer on the network. For example, if you want to access a folder that resides on another computer, you "map to" that folder, as long as the computer that holds the folder has been configured to share it. Mbps Abbreviation of megabits per second. A unit of bandwidth measurement that defines the speed at which information can be transferred through a network or Ethernet cable. One megabyte is roughly equivalent to eight megabits.
T T
Modem A device that transmits and receives information between computers. NAT Acronym for network address translation. The process of converting between IP addresses used within a private network and Internet IP addresses. NAT enables all of the computers on a network to share one IP address.
T T
Network A collection of two or more computers that are connected to each other through wired or wireless means. These computers can share access to the Internet and the use of files, printers, and other equipment. Network adapter Also known as a network interface card (NIC). An expansion card or other device used to provide network access to a computer, printer, or other device.
T T
Network name The single name of a grouping of computers that are linked together to form a network. Network printer A printer that is not connected directly to a computer, but is instead connected directly to a network through a wired or wireless connection. Packet A unit of information transmitted as a whole from one device to another on a network.
- 307 -
Connecto OpenCPE User Manual
PC Card A peripheral device that adds memory, mass storage, modem capability, or other networking services to portable computers. PCI Acronym for Peripheral Component Interconnect. A specific bus type designed to be used with devices that have high bandwidth requirements.
T T
PCI card A card designed to fit into a PCI expansion slot in a personal computer. PCI cards provide additional functionality; for example, two types of PCI cards are video adapters and network interface cards. See PCI. PCI expansion slot A connection socket designed to accommodate PCI cards. PCMCIA Acronym for Personal Computer Memory Card International Association. A nonprofit organization of manufacturers and vendors formed to promote a common technical standard for PC Card-based peripherals and the slot designed to hold them, primarily on portable computers and intelligent electronic devices.
T T
Peer-to-peer network A network of two or more computers that communicate without using a central server. This lack of reliance on a server differentiates a peer-to-peer network from a client/server network. PING A protocol for testing whether a particular computer is connected to the Internet by sending a packet to the computers IP address and waiting for a response. Plug and Play A set of specifications that allows a computer to automatically detect and configure various peripheral devices, such as monitors, modems, and printers. Port A physical connection through which data is transferred between a computer and other devices (such as a monitor, modem, or printer), a network, or another computer. Also, a software channel for network communications. PPPoE Acronym for Point-to-Point Protocol over Ethernet. A specification for connecting users on an Ethernet network to the Internet by using a broadband connection (typically through a DSL modem).
T T
Profile A computer-based record that contains an individual networks software settings and identification information. Protocol A set of rules that computers use to communicate with each other over a network. Resource Any type of hardware (such as a modem or printer) or software (such as an application, file, or game) that users can share on a network. Restore factory defaults The term used to describe the process of erasing your base stations current settings to restore factory settings. You accomplish this by pressing the Reset button and holding it for five or more seconds. Note that this is different from resetting the base station. RJ-11 connector An attachment used to join a telephone line to a device such as a modem or the external telephone lines. RJ-45 connector An attachment found on the ends of all Ethernet cables that connects Ethernet (wired) cables to other devices and computers Server A computer that provides shared resources, such as storage space or processing power, to network users. Shared folder A folder (on a computer) that has been made available for other people to use on a network. Shared printer A printer (connected to a computer) that has been made available for other people to use on a network. Sharing To make the resources associated with one computer available to users of other computers on a network.
- 308 -
Connecto OpenCPE User Manual
SNTP Acronym for Simple Network Time Protocol. A protocol that enables client computers to synchronize their clocks with a time server over the Internet.
T T
SSID Acronym for Service Set Identifier, also known as a "wireless network name." An SSID value uniquely identifies your network and is case sensitive.
T T
Static IP address A permanent Internet address of a computer (assigned by an ISP). Straight-through cable A type of cable that facilitates network communications. An Ethernet cable comes in a couple of flavors. There is twisted pair, and coax Ethernet cables. Each of these allow data to travel at 10Mbit per second. Unlike the Crossover cable, straight-through cable has the same order of pin contacts on each end-plug of the cable. Subnet A distinct network that forms part of a larger computer network. Subnets are connected through routers and can use a shared network address to connect to the Internet. Subnet mask Typically, a subnet may represent all the machines at one geographic location, in one building, or on the same local area network (LAN). Having an organizations network divided into subnets allows it to be connected to the Internet with a single shared network address. Similar in form to an IP address and typically provided by an ISP. An example of a subnet mask value is 255.255.0.0. Switch A central device that functions similarly to a hub, forwarding packets to specific ports rather than broadcasting every packet to every port. A switch is more efficient when used on a high-volume network. Switched network A communications network that uses switching to establish a connection between parties. Switching A communications method that uses temporary rather than permanent connections to establish a link or to route information between two parties. In computer networks, message switching and packet switching allow any two parties to exchange information. Messages are routed (switched) through intermediary stations that together serve to connect the sender and the receiver. TCP/IP Acronym for Transmission Control Protocol/Internet Protocol. A networking protocol that allows computers to communicate across interconnected networks and the Internet. Every computer on the Internet communicates by using TCP/IP.
T T
Throughput The data transfer rate of a network, measured as the number of kilobytes per second transmitted. USB Acronym for Universal Serial Bus. USB (Universal Serial Bus) is a plug-and-play interface between a computer and add-on devices (such as audio players, joysticks, keyboards, telephones, scanners, and printers). With USB, a new device can be added to your computer without having to add an adapter card or even having to turn the computer off.
T T
USB adapter A device that connects to a USB port. USB connector The plug end of the USB cable that is connected to a USB port. It is about half an inch wide, rectangular and somewhat flat. USB port A rectangular slot in a computer into which a USB connector is inserted. UTP Acronym for Unshielded Twisted Pair. A cable that contains one or more twisted pairs of wires without additional shielding. It is more flexible and takes less space than a shielded twisted pair (STP) cable, but has less bandwidth.
T T
Virtual server One of multiple Web sites running on the same server, each with a unique domain name and IP address. WAN Acronym for Wide Area Network. A geographically widespread network that might include many linked local area networks.
T T
- 309 -
Connecto OpenCPE User Manual
Wi-Fi A term commonly used to mean the wireless 802.11b standard. Wireless Refers to technology that connects computers without the use of wires and cables. Wireless devices use radio transmission to connect computers on a network to one another. Radio signals can be transmitted through walls, ceilings, and floors, so you can connect computers that are in different rooms in the house without physically attaching them to one another. Wireless access point A device that exchanges data between wireless computers or between wireless computers and wired computers on a network. Wireless network name The single name of a grouping of computers that are linked together to form a network. Wireless security A wireless network encryption mechanism that helps to protect data transmitted over wireless networks. WLAN Acronym for Wireless Local Area Network. A network that exclusively relies on wireless technology for device connections.
T T
- 310 -
Connecto OpenCPE User Manual
12 Contacting ITS Telecom
For additional support, please contact ITS Telecom Software Technologies Ltd.: Sales
Israel Tel: +972 (3) 5576-868 Fax: +972 (3) 5576-869 E-mail: its@its-tel.com
HT TH
29 Hametzuda St. Azur, 58001 Israel USA Tel: (201) 785-8912 Fax: (201) 785-8916 Toll Free:(800) 991-8186 E-mail: its_us@its-tel.com
HT TH
500A Lake St. Ramsey NJ 07446, USA Latin America, Spain & Portugal Tel: +972 (3) 5576-866 Fax: +972 (3) 5576-942 E-mail: latam@its-tel.com
HT TH
Europe & East Europe Tel: +972 (3) 5576-866 Fax: +972 (3) 5576-942 E-mail: europe@its-tel.com
HT TH
Asia, Pacific Tel: +972 (3) 5576-866 Fax: +972 (3) 5576-942 E-mail: apac@its-tel.com
HT TH
Africa Tel: +972 (3) 5576-866 Fax: +972 (3) 5576-942 E-mail: africa@its-tel.com
HT TH
Support
Fax: +972 (3) 5585-223 E-mail: support@its-tel.com
HT TH
- 311 -
S-ar putea să vă placă și
- Grandstream ATA HT701 User Manual From Birchills TelecomDocument53 paginiGrandstream ATA HT701 User Manual From Birchills TelecomBirchills TelecomÎncă nu există evaluări
- Voip ProvidersDocument24 paginiVoip ProvidersRobelen CallantaÎncă nu există evaluări
- 5.2.2.6 Lab - Configuring SNMPDocument12 pagini5.2.2.6 Lab - Configuring SNMPHenri KelderÎncă nu există evaluări
- Document Revision 1.4 (Tue Aug 09 12:01:21 GMT 2005) : This Document Applies To V2.9Document12 paginiDocument Revision 1.4 (Tue Aug 09 12:01:21 GMT 2005) : This Document Applies To V2.9Aleksandar AndricÎncă nu există evaluări
- SIP Response CodesDocument4 paginiSIP Response Codesnadia_deepaÎncă nu există evaluări
- IR.34-V9.1 - Guidelines For IPX Provider Networks (Previously Inter-Service Provider IP Backbone Guidelines)Document50 paginiIR.34-V9.1 - Guidelines For IPX Provider Networks (Previously Inter-Service Provider IP Backbone Guidelines)a_big_friendÎncă nu există evaluări
- ZXMSG 5200 Multiplex ServiceSIPDocument11 paginiZXMSG 5200 Multiplex ServiceSIPsagar323100% (1)
- Application Server ProvisioningDocument78 paginiApplication Server ProvisioningevildesirezÎncă nu există evaluări
- IMS General BC en Theoretical Basic Inetface and Protocol Introduction of SIP Protocol 1 PPT 201010 44Document44 paginiIMS General BC en Theoretical Basic Inetface and Protocol Introduction of SIP Protocol 1 PPT 201010 44BSSÎncă nu există evaluări
- Fe MGWDocument34 paginiFe MGWAmin100Încă nu există evaluări
- Next 1Document139 paginiNext 1mightytharos123Încă nu există evaluări
- CV - Experienced NGN and Voip EngineerDocument3 paginiCV - Experienced NGN and Voip EngineeramirÎncă nu există evaluări
- 1 USN9810 V900R011 Product Description PDFDocument67 pagini1 USN9810 V900R011 Product Description PDFHarjinder Singh100% (1)
- Presentation TelecomDocument7 paginiPresentation TelecomrÎncă nu există evaluări
- Ibasis LTE Data SheetDocument2 paginiIbasis LTE Data Sheetsingsingcfp100% (1)
- SJ-20100630164932-055-ZXSS10 SS1b (V2.0.1.07) SoftSwitch Control Equipment PC Server Telnet Configuration - 278953Document17 paginiSJ-20100630164932-055-ZXSS10 SS1b (V2.0.1.07) SoftSwitch Control Equipment PC Server Telnet Configuration - 278953منصورالمغربيÎncă nu există evaluări
- IMS - Charging Management (3GPP TS 32.260)Document118 paginiIMS - Charging Management (3GPP TS 32.260)zouze2007Încă nu există evaluări
- 04 AG - OC001 - E02 - 1 ZXMSG 5200 Data Configuration CLI-58pDocument58 pagini04 AG - OC001 - E02 - 1 ZXMSG 5200 Data Configuration CLI-58pwael hamdy100% (1)
- Brosur KX-NS300Document4 paginiBrosur KX-NS300Fadly RahmanÎncă nu există evaluări
- 3gpp Ts 29 230 (Rel 12 Diameter)Document40 pagini3gpp Ts 29 230 (Rel 12 Diameter)delafinca55Încă nu există evaluări
- Nokia 240Document24 paginiNokia 240newparce newparceÎncă nu există evaluări
- DMS-300 International GatewayDocument63 paginiDMS-300 International GatewayaniloaveÎncă nu există evaluări
- Broadsoft BroadWork SIPDocument39 paginiBroadsoft BroadWork SIPAndreiÎncă nu există evaluări
- HUAWEI HSPA PCI Express Mini Card Datasheet V3 - 0 (New)Document134 paginiHUAWEI HSPA PCI Express Mini Card Datasheet V3 - 0 (New)eldi_yeÎncă nu există evaluări
- Nokia Configuration Tool 6 0 UserguideDocument75 paginiNokia Configuration Tool 6 0 UserguidetestnationÎncă nu există evaluări
- UA 011101 SG7000 System Overview ISSUE1.1 20050103Document33 paginiUA 011101 SG7000 System Overview ISSUE1.1 20050103Cristhian OñaÎncă nu există evaluări
- MSOFTX3000 RNC ConfigurationDocument17 paginiMSOFTX3000 RNC ConfigurationAmro GoneimÎncă nu există evaluări
- Quidway S2300 Series Ethernet Switches Documentation Guide (V100R005C01 - 02)Document32 paginiQuidway S2300 Series Ethernet Switches Documentation Guide (V100R005C01 - 02)vladishaÎncă nu există evaluări
- SIGTRAN Stack Dev Ref ManualDocument206 paginiSIGTRAN Stack Dev Ref ManualgaborkÎncă nu există evaluări
- 090 Documentation Overview and SafetyDocument56 pagini090 Documentation Overview and SafetyHọc Lại Vỡ LòngÎncă nu există evaluări
- Whitepaper Understanding The eUICC PDFDocument9 paginiWhitepaper Understanding The eUICC PDFfaraÎncă nu există evaluări
- All About VoIPDocument102 paginiAll About VoIPlegharimehjabeenÎncă nu există evaluări
- 2008-2009 Huawei Access Network Product CasesDocument105 pagini2008-2009 Huawei Access Network Product CasestungocÎncă nu există evaluări
- TMF640 Service Activation and Configuration API REST Specification R18.5.0 PDFDocument35 paginiTMF640 Service Activation and Configuration API REST Specification R18.5.0 PDFCoro MumetÎncă nu există evaluări
- Mctel Ussd GatewayDocument2 paginiMctel Ussd GatewayDebjyoti SanyalÎncă nu există evaluări
- Basic Router Configuration: Honolulu Community College Cisco Academy Training Center Semester 2Document19 paginiBasic Router Configuration: Honolulu Community College Cisco Academy Training Center Semester 2elia maulaÎncă nu există evaluări
- SmsDocument4 paginiSmsmberege1991Încă nu există evaluări
- IP-SM-GW Transport: RCS Volte Gsma IR.92Document12 paginiIP-SM-GW Transport: RCS Volte Gsma IR.92abhijit010379Încă nu există evaluări
- Brosur Mp1628 Message Master - r5Document2 paginiBrosur Mp1628 Message Master - r5wgetsubscribersÎncă nu există evaluări
- SoftCo Troubleshooting CasesDocument58 paginiSoftCo Troubleshooting CasesSalih AnwarÎncă nu există evaluări
- Cvsandeepkumarshivhare Iimrohtak Consultinggeneralmanagement 4yearsexp 131108062109 Phpapp02 PDFDocument2 paginiCvsandeepkumarshivhare Iimrohtak Consultinggeneralmanagement 4yearsexp 131108062109 Phpapp02 PDFSai Swaroop MandalÎncă nu există evaluări
- TAC42055 - HO01 Edition I2.0: Section 1 Module 1 Page 1Document69 paginiTAC42055 - HO01 Edition I2.0: Section 1 Module 1 Page 1matheus santosÎncă nu există evaluări
- 01-8 Configuring Mobility ManagementDocument43 pagini01-8 Configuring Mobility ManagementFrensel PetronaÎncă nu există evaluări
- GEM EncapsulationDocument4 paginiGEM Encapsulationhuzvn82_622938820Încă nu există evaluări
- 7360 ISAM 产品介绍 (1) - 1 - 13 - translateDocument14 pagini7360 ISAM 产品介绍 (1) - 1 - 13 - translateRafael GomesÎncă nu există evaluări
- G9 - TRN-C20G915-SLG v03 01Document66 paginiG9 - TRN-C20G915-SLG v03 01João AmatteÎncă nu există evaluări
- Nokia Solutions and Networks Information Browser Installation and Setup ...Document16 paginiNokia Solutions and Networks Information Browser Installation and Setup ...jrashev50% (2)
- 05-Chapter 5 SIGTRAN PDFDocument112 pagini05-Chapter 5 SIGTRAN PDFMarouane Elmoatadid BillahÎncă nu există evaluări
- BSC6900 GSM V900R011C00SPC720 Parameter ReferenceDocument4.519 paginiBSC6900 GSM V900R011C00SPC720 Parameter ReferenceVikas MishraÎncă nu există evaluări
- 01-Chapter 1 H.248Document22 pagini01-Chapter 1 H.248aranibarm67% (3)
- OWG000203 MSOFTX3000 Local Office Data Configuration ISSUE 1.2Document45 paginiOWG000203 MSOFTX3000 Local Office Data Configuration ISSUE 1.2Hoàng Quốc VươngÎncă nu există evaluări
- PDN 078927Document164 paginiPDN 078927Cesarsanfelice100% (1)
- No 7 (SCCP&TCAP&INAP)Document48 paginiNo 7 (SCCP&TCAP&INAP)Javeria AjazÎncă nu există evaluări
- UMTS Call FlowDocument124 paginiUMTS Call Flowakifiqbal11Încă nu există evaluări
- SJ-20150919164026-001-ZXUN IEPC (V1.15.10) Integrated Evolved Packet Core Product DescriptionDocument38 paginiSJ-20150919164026-001-ZXUN IEPC (V1.15.10) Integrated Evolved Packet Core Product DescriptionK OuertaniÎncă nu există evaluări
- 0AA000003 NGN Protocol Overview With Call Flow ISSUE2.1Document32 pagini0AA000003 NGN Protocol Overview With Call Flow ISSUE2.1Cristhian OñaÎncă nu există evaluări
- Triple Play: Building the converged network for IP, VoIP and IPTVDe la EverandTriple Play: Building the converged network for IP, VoIP and IPTVÎncă nu există evaluări
- Telecom Operations A Complete Guide - 2019 EditionDe la EverandTelecom Operations A Complete Guide - 2019 EditionÎncă nu există evaluări
- Product News - Dacor Heats Up Kitchen Tech With Discovery Iq Wall Oven, by Rachel Cericola - Electronic HouseDocument2 paginiProduct News - Dacor Heats Up Kitchen Tech With Discovery Iq Wall Oven, by Rachel Cericola - Electronic HousekelpiusÎncă nu există evaluări
- Hy-Gain 2010 CatalogDocument9 paginiHy-Gain 2010 CatalogkelpiusÎncă nu există evaluări
- Zeitgeist - Players GuideDocument37 paginiZeitgeist - Players GuidekelpiusÎncă nu există evaluări
- Modbus-1 3eDocument4 paginiModbus-1 3ekelpiusÎncă nu există evaluări
- Country Kitchen Sweetart Newsletter009lDocument4 paginiCountry Kitchen Sweetart Newsletter009lkelpiusÎncă nu există evaluări
- Automatic Gelato Maker: Instructions For Use Save These InstructionsDocument19 paginiAutomatic Gelato Maker: Instructions For Use Save These InstructionskelpiusÎncă nu există evaluări
- Owners Manual and Installation Guide: Remote Control Automated SystemDocument54 paginiOwners Manual and Installation Guide: Remote Control Automated SystemkelpiusÎncă nu există evaluări
- 00 Catalog SIP E6 CompleteDocument878 pagini00 Catalog SIP E6 CompleteRino MalÎncă nu există evaluări
- SunComm SC-8 DatasheetDocument3 paginiSunComm SC-8 DatasheetLamps FarruxÎncă nu există evaluări
- UCM6202 IP PBX Appliance: Quick Installation GuideDocument21 paginiUCM6202 IP PBX Appliance: Quick Installation GuideJorge GutiÎncă nu există evaluări
- Uc Software Release Notes 5 9 2Document37 paginiUc Software Release Notes 5 9 2cwchowÎncă nu există evaluări
- Cisco Unified Call Manager 5.1 TCP and UDP Port UsageDocument11 paginiCisco Unified Call Manager 5.1 TCP and UDP Port UsageOnechina CiteabcÎncă nu există evaluări
- SIP2.0 Configuration Document (Using VTO As Server)Document14 paginiSIP2.0 Configuration Document (Using VTO As Server)Slobodan MaksimovicÎncă nu există evaluări
- VE01-B22L - Datasheet - 20220722Document2 paginiVE01-B22L - Datasheet - 20220722TRANG LINDAÎncă nu există evaluări
- KT SIP TelefonicaDocument14 paginiKT SIP Telefonicaorion6989Încă nu există evaluări
- Netmanias.2014.08.22-LTE Policy and Charging Control (PCC) (En)Document19 paginiNetmanias.2014.08.22-LTE Policy and Charging Control (PCC) (En)JaydeepÎncă nu există evaluări
- Dialogic Media Gateway Installation and Configuration Integration NoteDocument11 paginiDialogic Media Gateway Installation and Configuration Integration NoteMohd AnasÎncă nu există evaluări
- Multimedia Networks - 1 - IntroductionDocument101 paginiMultimedia Networks - 1 - Introductionyomismo2005Încă nu există evaluări
- IPTouchSIPphoneInstallationGuide Ed02Document29 paginiIPTouchSIPphoneInstallationGuide Ed02sthenleyÎncă nu există evaluări
- ALE DeskPhones Basic Range Datasheet en PDFDocument2 paginiALE DeskPhones Basic Range Datasheet en PDFDimuthu KumarasingheÎncă nu există evaluări
- Smartone Dispatch: User GuideDocument125 paginiSmartone Dispatch: User GuideProceso SIG - OAGRD CAUCAÎncă nu există evaluări
- Metaswitch Perimeta ISC6320Document3 paginiMetaswitch Perimeta ISC6320Jose DerasÎncă nu există evaluări
- Spirent IMS-SIP ToolkitDocument4 paginiSpirent IMS-SIP ToolkitWewe SlmÎncă nu există evaluări
- Milesight H.265 Vandal-Proof Mini Dome Network Camera Datasheet en PDFDocument3 paginiMilesight H.265 Vandal-Proof Mini Dome Network Camera Datasheet en PDFChetan ArjunkarÎncă nu există evaluări
- TCIS-3: IP and SIP IntercomDocument4 paginiTCIS-3: IP and SIP Intercomjustice judgeÎncă nu există evaluări
- ENTPCTE104EN Beta2 Letter PDFDocument1.040 paginiENTPCTE104EN Beta2 Letter PDFHomero Acosta100% (1)
- HW 2Document1 paginăHW 2Chani AgarwalÎncă nu există evaluări
- NP133Document25 paginiNP133ballavÎncă nu există evaluări
- Gxv3140 Usermanual EnglishDocument151 paginiGxv3140 Usermanual Englishindio007Încă nu există evaluări
- Lab Guide Cucmbe V7: Cisco Unified Communications Manager Business Edition Page 1 of 104Document104 paginiLab Guide Cucmbe V7: Cisco Unified Communications Manager Business Edition Page 1 of 104nenad07Încă nu există evaluări
- Sip TrunkDocument288 paginiSip TrunkSayaOtanashiÎncă nu există evaluări
- Intel Recommended Reading List 2014Document10 paginiIntel Recommended Reading List 2014cosuÎncă nu există evaluări
- Rel-07 Description 20100621Document168 paginiRel-07 Description 20100621Luis Ernesto CastilloÎncă nu există evaluări
- Zenitel ENA2060 DC1 1023122061Document5 paginiZenitel ENA2060 DC1 1023122061Veloso FernandesÎncă nu există evaluări
- Handbook On Session Initiation Protocol Networked Multimedia Communications For IP TelephonyDocument872 paginiHandbook On Session Initiation Protocol Networked Multimedia Communications For IP TelephonyMarj Sy100% (2)
- LTRT-28622 SIP Message Manipulations Quick Reference GuideDocument44 paginiLTRT-28622 SIP Message Manipulations Quick Reference GuideJuan CalvinhoÎncă nu există evaluări