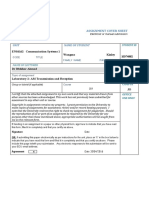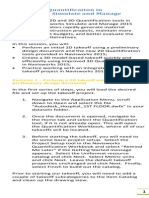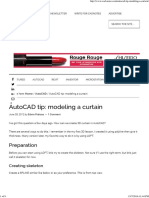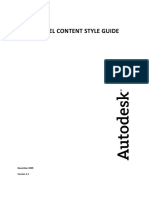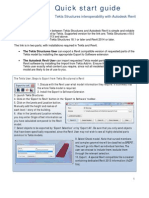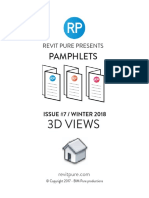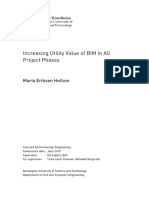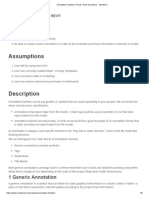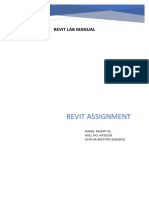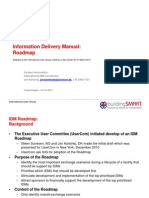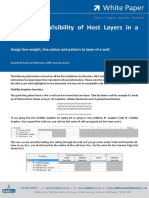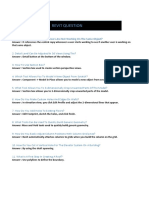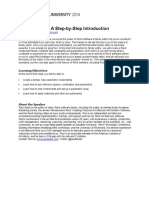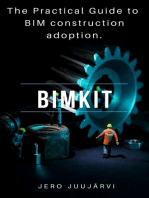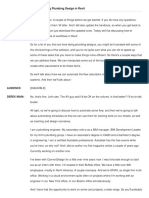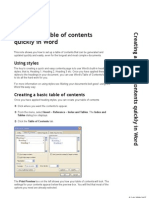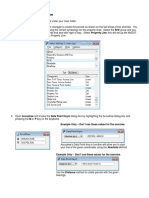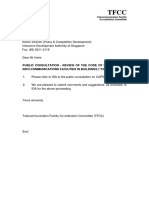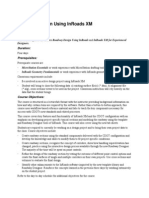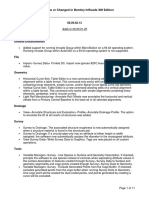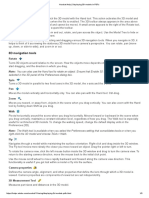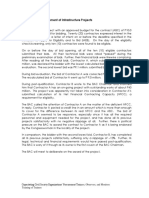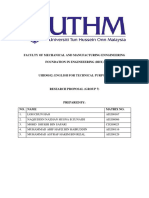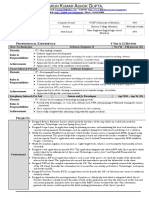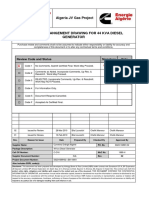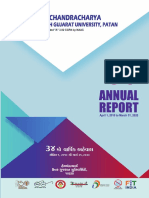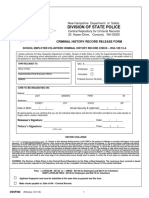Documente Academic
Documente Profesional
Documente Cultură
Revit Adaptive Families
Încărcat de
splaw9484Titlu original
Drepturi de autor
Formate disponibile
Partajați acest document
Partajați sau inserați document
Vi se pare util acest document?
Este necorespunzător acest conținut?
Raportați acest documentDrepturi de autor:
Formate disponibile
Revit Adaptive Families
Încărcat de
splaw9484Drepturi de autor:
Formate disponibile
Revit Adaptive families an introduction
Adaptive points are a tool which has been available in Revit since the 2011 release. They are an adaption of the pattern based curtain panel. Adaptive families, unlike a standard parametric family, which can be resized by flexing and changing values are able to adapt to different situations and scenarios in a building, controlled by the points you setup. They are often used for panels and curtain panels which are similar in appearance and function but different sizes. Adaptive families are able to adapt to their surrondings by settings points as markers or connectors. e.g. A square panel will have 4 adaptive points which you will add on each of the 4 corners of the structural framing. Like all tools in Revit, there are a number of different complexities to adaptive families, they can be used for simple geometry for instance piping or beams all the way up to advanced modeling techniques, such as rotating panels requiring an excellent work station to be able to handle the detail and repetition on a large scale. In this post I will be trying to explain the basics in a simple and understandable way. Before jumping in to creating an adaptive family, it is worth taking some time out to plan how your family is going to function. With normal generic families, we lay out reference planes to constrain our geometry, with adaptive panels I like to use reference planes in a grid format and repeat the same grid in the Revit project when adding the family. This consistency will reduce the chances of errors etc when you are loading your family. A few things to consider before starting your adaptive family: Add your Point Elements in the same order that you want to insert your geometry into your project. Remember to set out grids if you are working on more than one level. Adaptive points have their own X and Y reference planes attached, when working with solid forms, use these planes to constrain the points to the geometry. Be sure to use Reference Lines rather than Model Lines when referencing your point to the form. Be patient, and test your points are acting and reacting the way you expect, in the same way youd flex a standard Revit family. Theres nothing worse than rushing through and finding out you have to start all over due to a simple mistake. The first thing you need to do is open up a new Adaptive Genric Model Family this will give you a blank template with and X and Y reference plane. Hold down Ctrl + Shift and with your mouse left click and drag the current reference planes to make copies of them, set out your planes similar to how I have in the image below. Keep a consistency with the spacing between planes, this is important when bringing the family into your project. Add some points and arrange them as you need:
Use the view cube to lay out your points, you may notice that your points arent snapping to the reference planes unless you are in a top, left or right view. As mentioned above, make sure to enter your points in the same sequence you will add them into your project. Once you are happy with the location of your points, highlight them all and click the Make Adaptive icon on the Adaptive Component tab. In this instance, I am going to create a random form, just to illustrate how adaptive points work.
Use the Set tool in the work plane tab, and go through each adaptive point one by one and select the horizontral face as shown on point 5 above. Once we are working on the correct plane, we can begin to create the starting point for our geometry. When creating these circles as shown above make sure to use Reference Lines rather than model lines. Solid forms and masses can be constrained and controlled by reference lines but not model lines. We now want to add some parameters to our reference circles. To do this, simply highlight the reference circle, and click the Make this temporary dimension permanent icon as shown below.
Once we have made all of our reference lines into permanent dimensions, we are able to add a parameter to control the size of the circles. Simply add a type parameter in the way you would with a normal family. Select the dimension, click on the Add label dropdown in the actions bar and a parameter name related to the object. I will use Bottom Width for point 5 and Top Width for points 1-4 as they will all be the same size. You will now see these parameters appear in the Family Types dialogue where you will be able to control the dimensions and add formulas etc. Set your reference lines to the correct sizes and we are almost ready to start adding some geometry. It is a good idea to test your new parameters and move your adaptive points around to check that everything is behaving correctly.
We now want to add some solid geometry to our adaptive points. There are of course a number of different ways to do this depending on the desired result. Here I will be selecting point 1-5, 2-5, 3-5, 4-5. Select reference line 1 and while holding down control, tab through your elements until you are selecting reference line with adaptive point 5 in. Select both of these and then hit Create Form in the Form tab
on the ribbon. Repeat this step until you have 4 spokes coming out of the wider base. If you have followed the same instructions that I have given, your adaptive family will look like the image below.
Again you should now move around your adaptive points and test your parameters to check that they are performing the way they should be. Once you have completed this you are ready to save your family and add it in to a revit project. Test it out by connecting it to a Mass. It is a simple procedure and only requires you to add the points in the same way that you have added them in your family. I sometimes find it easier to recreate the grids in a mass environment in the Revit project. You can also switch nodes on to your grid lines to make the placing of points simpler. If you have any problems or questions, leave me a comment and Ill get back to you as soon as possible.
S-ar putea să vă placă și
- JIS K 6250: Rubber - General Procedures For Preparing and Conditioning Test Pieces For Physical Test MethodsDocument43 paginiJIS K 6250: Rubber - General Procedures For Preparing and Conditioning Test Pieces For Physical Test Methodsbignose93gmail.com0% (1)
- Conditional Formulas in RevitDocument5 paginiConditional Formulas in Revitabhi aroteÎncă nu există evaluări
- Lab 2 ReportDocument9 paginiLab 2 Reportsherub wangdiÎncă nu există evaluări
- Quantification Tools in Navisworks SimulateDocument9 paginiQuantification Tools in Navisworks SimulateMoacyr Prado100% (1)
- AB114-1 Revit Stairs by PhillDocument27 paginiAB114-1 Revit Stairs by PhillFe Lima FirmanÎncă nu există evaluări
- DesignScript Summary User ManualDocument20 paginiDesignScript Summary User ManualEsper AshkarÎncă nu există evaluări
- Revit Project Model Health CheckDocument20 paginiRevit Project Model Health CheckWandersonÎncă nu există evaluări
- Revit best practices for opening, using and sharing modelsDocument3 paginiRevit best practices for opening, using and sharing modelsMoiz TinwalaÎncă nu există evaluări
- AutoCAD Modeling A 3D CurtainDocument8 paginiAutoCAD Modeling A 3D Curtainsplaw9484Încă nu există evaluări
- Fall Protection ANSIDocument5 paginiFall Protection ANSIsejudavisÎncă nu există evaluări
- Revit Fails and FixesDocument6 paginiRevit Fails and FixesJeneish JustusÎncă nu există evaluări
- Rev It Families TutorialDocument28 paginiRev It Families Tutorialprego4076Încă nu există evaluări
- The Revitizing GuidelineDocument15 paginiThe Revitizing Guidelinemike wilsonÎncă nu există evaluări
- Revit Model Content Style GuideDocument67 paginiRevit Model Content Style Guidecloudclimber100% (1)
- 8 Revit Tips Beginners ??Document15 pagini8 Revit Tips Beginners ??Samory EdivaldoÎncă nu există evaluări
- RP Pamphlet14 Shared Sites PDFDocument34 paginiRP Pamphlet14 Shared Sites PDFA 47Încă nu există evaluări
- 3 Revit Family APIDocument52 pagini3 Revit Family APINguyễn Minh Quang100% (1)
- Ten Best Practices For Better Revit PerformanceDocument3 paginiTen Best Practices For Better Revit PerformanceNilay DesaiÎncă nu există evaluări
- Revit 2020 StructureDocument36 paginiRevit 2020 StructurejonrasÎncă nu există evaluări
- Powerful parametric formulas in RevitDocument6 paginiPowerful parametric formulas in RevitMaxwell100% (1)
- Revit LookupDocument7 paginiRevit LookupAnonymous WXJTn0Încă nu există evaluări
- Revit Warning GuideDocument19 paginiRevit Warning GuideTrchyÎncă nu există evaluări
- Revit Pamphlet12 Line WeightsDocument24 paginiRevit Pamphlet12 Line WeightsQassim AhmedÎncă nu există evaluări
- Bimafterdark Familycheatsheet 2 0 PDFDocument2 paginiBimafterdark Familycheatsheet 2 0 PDFRaaf RifandiÎncă nu există evaluări
- AU-2014 6557 Practically Dynamo - Marcello SgambelluriDocument73 paginiAU-2014 6557 Practically Dynamo - Marcello SgambelluriAutodesk University100% (1)
- Building Revit Plug-Ins With Visual Studio - Part Three - Archi-LabDocument9 paginiBuilding Revit Plug-Ins With Visual Studio - Part Three - Archi-LabRajaÎncă nu există evaluări
- Custom Pattern Files For RevitDocument4 paginiCustom Pattern Files For Revitravi1214Încă nu există evaluări
- Introduction To BIM: Prelim Learning ResourceDocument79 paginiIntroduction To BIM: Prelim Learning ResourceLUGA JONNAH LORRAINE100% (1)
- Tekla Revit InteroperabilidadDocument2 paginiTekla Revit InteroperabilidadAAAÎncă nu există evaluări
- RevitPure3D ViewsDocument16 paginiRevitPure3D ViewsWunNaÎncă nu există evaluări
- WSP Revit Structure Handout 001 - Part 1 of 2Document45 paginiWSP Revit Structure Handout 001 - Part 1 of 2Walter Jacobs0% (1)
- Final Revit QuestionsDocument3 paginiFinal Revit QuestionsJAGDEESHÎncă nu există evaluări
- Understanding Shared Positioning in Revit PDFDocument7 paginiUnderstanding Shared Positioning in Revit PDFchiragdedhiaÎncă nu există evaluări
- Revit Family Creation Standards: Version 15 - UK EditionDocument49 paginiRevit Family Creation Standards: Version 15 - UK EditionSyed RafeeÎncă nu există evaluări
- Making A Non-Rectangular Opening in A Wall - Revit Products - Autodesk Knowledge NetworkDocument3 paginiMaking A Non-Rectangular Opening in A Wall - Revit Products - Autodesk Knowledge NetworkCarlos D'RiveraÎncă nu există evaluări
- Revit 2019 Collaboration ToolsDocument80 paginiRevit 2019 Collaboration ToolsNoureddineÎncă nu există evaluări
- Increasing Utility Value of BIMDocument115 paginiIncreasing Utility Value of BIMMinh LinhTinhÎncă nu există evaluări
- Open BIM Protocol: Promoting Coordination Using IFC ModelsDocument17 paginiOpen BIM Protocol: Promoting Coordination Using IFC ModelsT A WiqasÎncă nu există evaluări
- 6-Annotation Families in Revit - Revit Operations - ModelicalDocument8 pagini6-Annotation Families in Revit - Revit Operations - ModelicallexloxÎncă nu există evaluări
- Using The Coordination Monitoring Feature in Revit Structure PDFDocument14 paginiUsing The Coordination Monitoring Feature in Revit Structure PDFJeneish JustusÎncă nu există evaluări
- Dynamo For Revit Basics1Document5 paginiDynamo For Revit Basics1vico1982Încă nu există evaluări
- Revit AssignmentDocument4 paginiRevit AssignmentRaj SilÎncă nu există evaluări
- Handout - 10192 - ES10192 - Navisworks Manage-Empowering Clash Detection PDFDocument20 paginiHandout - 10192 - ES10192 - Navisworks Manage-Empowering Clash Detection PDFJocagonjcÎncă nu există evaluări
- Dynamo ExamplesDocument14 paginiDynamo ExamplesBijin Boban100% (1)
- NZ BIM Handbook Project BIM Brief ExampleDocument9 paginiNZ BIM Handbook Project BIM Brief ExampleSaidWebbeÎncă nu există evaluări
- IDM Roadmap 1 2Document28 paginiIDM Roadmap 1 2Cristiano Eduardo AntunesÎncă nu există evaluări
- Revit Wall OverridesDocument4 paginiRevit Wall OverridesKalev LillemetsÎncă nu există evaluări
- ComputationalBIMAdvancedWorkshop FinalDocument170 paginiComputationalBIMAdvancedWorkshop FinalKelvinatorÎncă nu există evaluări
- Bimstore Bible v12Document45 paginiBimstore Bible v12Dan StroescuÎncă nu există evaluări
- COBIM - S3 - Architectural - Design - v1Document27 paginiCOBIM - S3 - Architectural - Design - v1UkashaRaufÎncă nu există evaluări
- The Buildingsmart Glossary of Terms: International Alliance For Interoperability Model Support Group January 2007Document33 paginiThe Buildingsmart Glossary of Terms: International Alliance For Interoperability Model Support Group January 2007Nagaratna Reddy100% (1)
- Bim Seminar Complete Presentation 280618 PDFDocument145 paginiBim Seminar Complete Presentation 280618 PDFfazyroshanÎncă nu există evaluări
- Revit QuestionsDocument7 paginiRevit Questionsabdul manaf100% (1)
- Revit To Naviswork ProcessDocument6 paginiRevit To Naviswork ProcessMuhammad ShamiqÎncă nu există evaluări
- Revit Families: A Step-by-Step Introduction: Learning ObjectivesDocument37 paginiRevit Families: A Step-by-Step Introduction: Learning ObjectivesqassimasaÎncă nu există evaluări
- Revit MEP AdvancedDocument4 paginiRevit MEP AdvancedMariana MacedoÎncă nu există evaluări
- Revit FormulasDocument6 paginiRevit FormulasPhaneendraÎncă nu există evaluări
- BIM L1 ChecklistDocument1 paginăBIM L1 ChecklistAnonymous MDSzehÎncă nu există evaluări
- Automating Revit 2 Create More Flexible Scripts to Share for REVIT Productivity: Automating Revit, #2De la EverandAutomating Revit 2 Create More Flexible Scripts to Share for REVIT Productivity: Automating Revit, #2Încă nu există evaluări
- Building Information Modeling Software A Complete Guide - 2020 EditionDe la EverandBuilding Information Modeling Software A Complete Guide - 2020 EditionÎncă nu există evaluări
- BIMKIT: The Practical Guide to BIM construction adoptionDe la EverandBIMKIT: The Practical Guide to BIM construction adoptionEvaluare: 5 din 5 stele5/5 (1)
- Inroads - Read-Write Access: T N Wsdot Cae SDocument4 paginiInroads - Read-Write Access: T N Wsdot Cae Ssplaw9484Încă nu există evaluări
- Travel Behavior 534 PDFDocument74 paginiTravel Behavior 534 PDFsplaw9484Încă nu există evaluări
- List of Information Technology (IT) SkillsDocument7 paginiList of Information Technology (IT) Skillssplaw9484Încă nu există evaluări
- Proc82382035494 BIBIDocument2 paginiProc82382035494 BIBIBibi_Mohamed_3492Încă nu există evaluări
- Customization Blog Series - Keyboard Shortcuts - MicroStation Blog - MicroStation - Bentley CommunitiesDocument6 paginiCustomization Blog Series - Keyboard Shortcuts - MicroStation Blog - MicroStation - Bentley Communitiessplaw9484Încă nu există evaluări
- Ustation Path NamesDocument4 paginiUstation Path Namessplaw9484Încă nu există evaluări
- Map of Circle Line 6: Annex CDocument1 paginăMap of Circle Line 6: Annex Csplaw9484Încă nu există evaluări
- Migrating Custom Tools from V8i to CONNECTDocument9 paginiMigrating Custom Tools from V8i to CONNECTsplaw9484Încă nu există evaluări
- VLSI Tutorial 09-11 PDFDocument85 paginiVLSI Tutorial 09-11 PDFsplaw9484Încă nu există evaluări
- Accelerator KeyDocument1 paginăAccelerator Keydannyf09Încă nu există evaluări
- Automating Plumbing Design in Revit TranscriptDocument11 paginiAutomating Plumbing Design in Revit Transcriptsplaw9484Încă nu există evaluări
- CSS Separates Style from ContentDocument19 paginiCSS Separates Style from Contentsplaw9484Încă nu există evaluări
- PowerDraft Shortcut Setup PDFDocument2 paginiPowerDraft Shortcut Setup PDFsplaw9484Încă nu există evaluări
- Schedule: Sunday, 19th MarDocument3 paginiSchedule: Sunday, 19th Marsplaw9484Încă nu există evaluări
- UntitledDocument6 paginiUntitledaufcheÎncă nu există evaluări
- Building Tool Bars in XMDocument18 paginiBuilding Tool Bars in XMsplaw9484Încă nu există evaluări
- Bearing Angles and AccudrawDocument3 paginiBearing Angles and Accudrawsplaw9484Încă nu există evaluări
- Accudraw KeysDocument1 paginăAccudraw Keyssplaw9484Încă nu există evaluări
- TFCCDocument4 paginiTFCCsplaw9484Încă nu există evaluări
- Roadway Design Using InRoads XM CourseDocument6 paginiRoadway Design Using InRoads XM CoursejimmyÎncă nu există evaluări
- Mesg To Solid Question For AutocadDocument1 paginăMesg To Solid Question For Autocadsplaw9484Încă nu există evaluări
- Fixes Inroads v89 Sp2Document11 paginiFixes Inroads v89 Sp2splaw9484Încă nu există evaluări
- Phillipines University RankingDocument10 paginiPhillipines University Rankingsplaw9484Încă nu există evaluări
- Acrobat Help Displaying 3D Models in PDFsDocument3 paginiAcrobat Help Displaying 3D Models in PDFssplaw9484Încă nu există evaluări
- Myanmar Universities RankingDocument3 paginiMyanmar Universities Rankingsplaw9484Încă nu există evaluări
- AD8541Document20 paginiAD8541splaw9484Încă nu există evaluări
- BCA Virtual Design DiplomaDocument4 paginiBCA Virtual Design Diplomasplaw9484Încă nu există evaluări
- Autodesk®Navisworks®2016 - Essentials - Course OutlineDocument3 paginiAutodesk®Navisworks®2016 - Essentials - Course Outlinesplaw9484Încă nu există evaluări
- Meeting Sign in SheetDocument1 paginăMeeting Sign in Sheetsplaw9484Încă nu există evaluări
- Unit 13 AminesDocument3 paginiUnit 13 AminesArinath DeepaÎncă nu există evaluări
- The Non Technical Part: Sample Interview Questions For Network EngineersDocument5 paginiThe Non Technical Part: Sample Interview Questions For Network EngineersblablaÎncă nu există evaluări
- FOMRHI Quarterly: Ekna Dal CortivoDocument52 paginiFOMRHI Quarterly: Ekna Dal CortivoGaetano PreviteraÎncă nu există evaluări
- Verificare Bujii IncandescenteDocument1 paginăVerificare Bujii IncandescentemihaimartonÎncă nu există evaluări
- What Role Can IS Play in The Pharmaceutical Industry?Document4 paginiWhat Role Can IS Play in The Pharmaceutical Industry?Đức NguyễnÎncă nu există evaluări
- Company's Profile Presentation (Mauritius Commercial Bank)Document23 paginiCompany's Profile Presentation (Mauritius Commercial Bank)ashairways100% (2)
- Case Study Infrastructure ProjectsDocument1 paginăCase Study Infrastructure ProjectsAnton_Young_1962Încă nu există evaluări
- BUSN7054 Take Home Final Exam S1 2020Document14 paginiBUSN7054 Take Home Final Exam S1 2020Li XiangÎncă nu există evaluări
- Experienced Leadership Driving Growth at Adlabs EntertainmentDocument38 paginiExperienced Leadership Driving Growth at Adlabs EntertainmentvelusnÎncă nu există evaluări
- Trustees Under IndenturesDocument233 paginiTrustees Under IndenturesPaul9268100% (6)
- ETP Research Proposal Group7 NewDocument12 paginiETP Research Proposal Group7 NewlohÎncă nu există evaluări
- Tps65070X Power Management Ic (Pmic) With Battery Charger, 3 Step-Down Converters, and 2 LdosDocument98 paginiTps65070X Power Management Ic (Pmic) With Battery Charger, 3 Step-Down Converters, and 2 Ldosmok waneÎncă nu există evaluări
- Marketing Management NotesDocument115 paginiMarketing Management NotesKajwangs DanÎncă nu există evaluări
- A Research About The Canteen SatisfactioDocument50 paginiA Research About The Canteen SatisfactioJakeny Pearl Sibugan VaronaÎncă nu există evaluări
- Terminología Sobre Reducción de Riesgo de DesastresDocument43 paginiTerminología Sobre Reducción de Riesgo de DesastresJ. Mario VeraÎncă nu există evaluări
- DSP Lab Record Convolution ExperimentsDocument25 paginiDSP Lab Record Convolution ExperimentsVishwanand ThombareÎncă nu există evaluări
- Stage 1 Isolating Boiler Feed Pump 1. PurposeDocument3 paginiStage 1 Isolating Boiler Feed Pump 1. Purposejoseph kamwendoÎncă nu există evaluări
- OPIM101 4 UpdatedDocument61 paginiOPIM101 4 UpdatedJia YiÎncă nu există evaluări
- A K A G .: RUN Umar Shok UptaDocument2 paginiA K A G .: RUN Umar Shok UptaArun GuptaÎncă nu există evaluări
- S0231689H02-B01-0001 Rev 02 Code 1 General Arrangement Drawing For 44 Kva Diesel Generator PDFDocument6 paginiS0231689H02-B01-0001 Rev 02 Code 1 General Arrangement Drawing For 44 Kva Diesel Generator PDFAnonymous AfjzJdnÎncă nu există evaluări
- Product Data: Airstream™ 42BHC, BVC System Fan CoilsDocument40 paginiProduct Data: Airstream™ 42BHC, BVC System Fan CoilsMaxmore KarumamupiyoÎncă nu există evaluări
- Verifyning GC MethodDocument3 paginiVerifyning GC MethodHristova HristovaÎncă nu există evaluări
- Youtube AlgorithmDocument27 paginiYoutube AlgorithmShubham FarakateÎncă nu există evaluări
- Nammo Bulletin 2014Document13 paginiNammo Bulletin 2014Dmitry Karpov0% (1)
- Instruction/Special Maintenance Instruction (IN/SMI)Document2 paginiInstruction/Special Maintenance Instruction (IN/SMI)ANURAJM44Încă nu există evaluări
- 34 Annual Report 2019 20Document238 pagini34 Annual Report 2019 20Rahul N PatelÎncă nu există evaluări
- NH School Employee Criminal Record Check FormDocument2 paginiNH School Employee Criminal Record Check FormEmily LescatreÎncă nu există evaluări