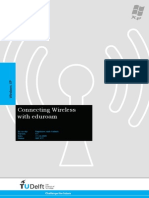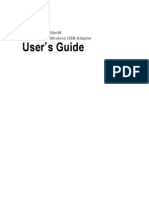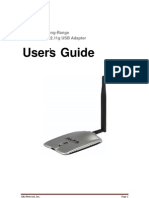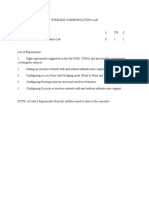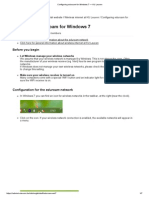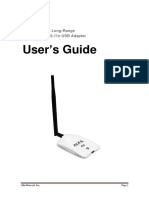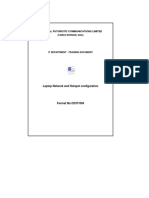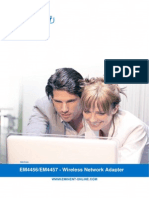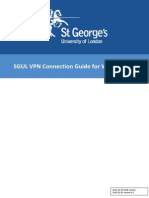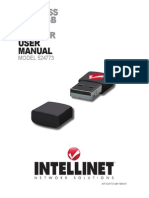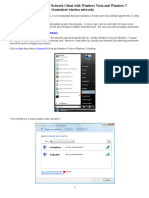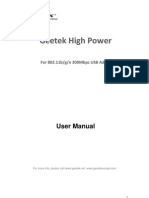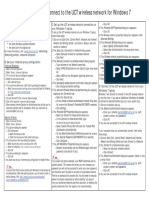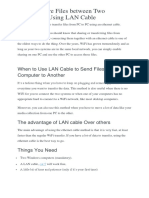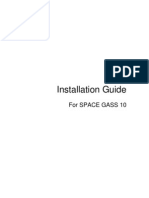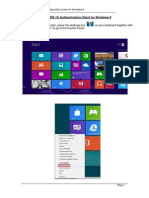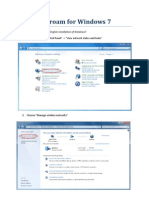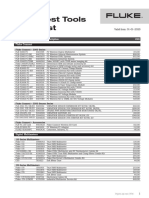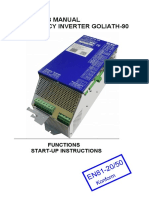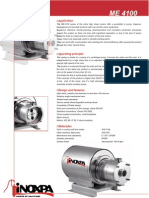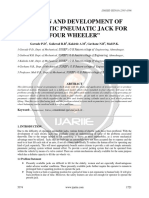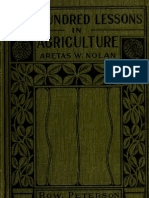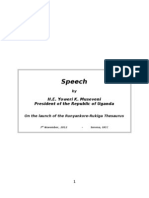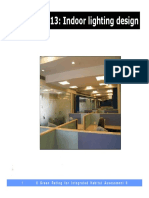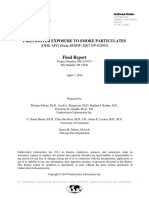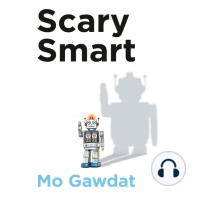Documente Academic
Documente Profesional
Documente Cultură
XP Wireless Eduroam v0.3 en
Încărcat de
gerard3223Descriere originală:
Titlu original
Drepturi de autor
Formate disponibile
Partajați acest document
Partajați sau inserați document
Vi se pare util acest document?
Este necorespunzător acest conținut?
Raportați acest documentDrepturi de autor:
Formate disponibile
XP Wireless Eduroam v0.3 en
Încărcat de
gerard3223Drepturi de autor:
Formate disponibile
Connecting wireless with eduroam
Configure PEAP 802.1X authentication with your NetID in Windows XP Servicepack 3
Windows XP SP 3
Connecting wireless with Eduroam
For use by: Version: Date: Owner: Students, employees and visitors 0.2 02-03-2009 SSC ICT
For use by: Version: Date: Owner:
students, employees and visitors of TU Delft 1.0 19-1-2009 TU Delft
Connecting wireless to the eduroam network using PEAP authentication on Windows XP
Before you begin The following instruction is supported by the TU Delft and has been tested to be working. If you have a configuration other than the one described here, we cant guarantee that you will be able to make a successful connection. Note to employees Laptops provided by the TU are configured to automatically connect with the DASTUD domain and when in reach will always connect with the wireless network: tudelft-dastud. When this doesnt happen on your TU laptop, please contact your Servicepoint. It is recommended to work using the tudelft-dastud network since this network offers the same functionality as youd have if you would use a network cable (startup scripts, drivemappings, etc.). In case the tudelft-dastud network isnt available, you can follow this manual to connect with the Eduroam wireless network in order to get on the Internet. Prerequisites In order to make a successful connection, make sure that all your wireless hardware is installed, switched on and managed by Windows and that you have the latest updates for Windows installed (including Service Pack 3). If you can find the following icon in the right hand corner at the bottom of your screen, Windows is managing your connections:
If you cant find this icon, but you can see an icon looking a bit similar, you probably have software from a third party managing your wireless network connections. This manual however will only describe how to configure things in Windows. If you choose to follow this manual, make sure to disable or uninstall any third party software for managing wireless connections before you proceed. Note: this manual is made with the standard Windows Firewall switched on.
1. Open Network Connections from the Control Panel.
2. Double click on Wireless Network Connection
3. Select eduroam from the list, and click on Change advanced settings.
4. Open the Wireless Networks tab and click Add. Make sure that: Use Windows to configure my wireless network settings is enabled.
5. Fill in the Network name (SSID) eduroam (without the quotation marks) and open the Authentication tab.
6. Enable the option: Enable IEEE 802.1x authentication for this network and select Protected EAP (PEAP). Disable: Authenticate as computer when computer information is available. Click on Properties.
7. In the following screen, enable Connect to these servers and enter the following server address: radius.tudelft.nl. Leave all the other settings as they are. Then click on Configure.
8. Disable this option, and click OK.
9. Close all the tabs by pressing OK. In your system tray a balloon will appear. Click on this balloon:
10. Type in your NetID username followed by @ tudelft.nl and fill in your NetID password:
11. Click on the second balloon that appears in your system tray:
12. Click OK in the screen that opens:
13. After a successful authentication you will be connected. You can check your connection at the wireless network list for your wireless network connection.
S-ar putea să vă placă și
- Hiding Web Traffic with SSH: How to Protect Your Internet Privacy against Corporate Firewall or Insecure WirelessDe la EverandHiding Web Traffic with SSH: How to Protect Your Internet Privacy against Corporate Firewall or Insecure WirelessÎncă nu există evaluări
- Eduroam in TU DelftDocument5 paginiEduroam in TU DelftRishiÎncă nu există evaluări
- ALFA NETWORK USB ManualDocument34 paginiALFA NETWORK USB ManualhotbÎncă nu există evaluări
- User's Manual V12Document34 paginiUser's Manual V12MiaCalloneÎncă nu există evaluări
- Manual ExpandarPro2Document22 paginiManual ExpandarPro2Gino AnticonaÎncă nu există evaluări
- AWUS036H User GuideDocument30 paginiAWUS036H User Guidecb4pdfsÎncă nu există evaluări
- UBDo-g User ManualDocument34 paginiUBDo-g User Manualjose ruizÎncă nu există evaluări
- Wireless Communication FileDocument38 paginiWireless Communication FilerishabhÎncă nu există evaluări
- Configuring Eduroam For Windows 7 - KU LeuvenDocument7 paginiConfiguring Eduroam For Windows 7 - KU Leuvenpodgy4inÎncă nu există evaluări
- Cs HandbookDocument37 paginiCs HandbookNilanshu TwinkleÎncă nu există evaluări
- How To Turn Your Windows 10 PC Into A Wireless Hotspot: Mauro HuculakDocument13 paginiHow To Turn Your Windows 10 PC Into A Wireless Hotspot: Mauro HuculaktoniÎncă nu există evaluări
- AWUS036H User GuideDocument30 paginiAWUS036H User GuideSebastian DuarteÎncă nu există evaluări
- AWUS036NHR User GuideDocument24 paginiAWUS036NHR User GuideAdrián Quiroga RodríguezÎncă nu există evaluări
- 11bg USB AdapterDocument30 pagini11bg USB AdapterruddyhackerÎncă nu există evaluări
- Improvising Your Own Wireless RouterDocument8 paginiImprovising Your Own Wireless RouterNargarothÎncă nu există evaluări
- AWUS036EW User Guide PDFDocument29 paginiAWUS036EW User Guide PDFFelipe GabrielÎncă nu există evaluări
- Basic Network TroubleshootingDocument9 paginiBasic Network TroubleshootingNeeraj Mishra50% (2)
- How To Check If Your Wireless Adapter Supports Hosted Networks in Windows 10Document12 paginiHow To Check If Your Wireless Adapter Supports Hosted Networks in Windows 10Richard Kate RicohermosoÎncă nu există evaluări
- How To Set Up An Ad Hoc Wireless Computerto Computer Network in Windows 7Document9 paginiHow To Set Up An Ad Hoc Wireless Computerto Computer Network in Windows 7Emenike Donald EjiejiÎncă nu există evaluări
- PDF AlfaDocument34 paginiPDF AlfaEber AliagaÎncă nu există evaluări
- Lecture 5-1Document38 paginiLecture 5-1joeh angeloÎncă nu există evaluări
- User Manual: MAN-525503/525534-UM-0413-01Document26 paginiUser Manual: MAN-525503/525534-UM-0413-01Anthony DavisÎncă nu există evaluări
- Network Guide EpsonDocument52 paginiNetwork Guide EpsonTiffano JatiÎncă nu există evaluări
- User's Manual USBDocument36 paginiUser's Manual USBJovany MatadamasÎncă nu există evaluări
- How To Format A Computer: 1. Backup Your Data. When You Format A Computer, You Will Lose All ofDocument10 paginiHow To Format A Computer: 1. Backup Your Data. When You Format A Computer, You Will Lose All ofJeanne Marie ValleÎncă nu există evaluări
- Network Setup (Peer To Peer)Document26 paginiNetwork Setup (Peer To Peer)Akshay MagotraÎncă nu există evaluări
- Internet: Configure A Laptop As A Wireless Hot Spot To Provide Internet Access To An IpadDocument13 paginiInternet: Configure A Laptop As A Wireless Hot Spot To Provide Internet Access To An IpadsanjeetalkÎncă nu există evaluări
- MX860 Nerwork Setup Troubleshooting en V1Document12 paginiMX860 Nerwork Setup Troubleshooting en V1Anonymous tT1L9eÎncă nu există evaluări
- LW153 Manual EngDocument16 paginiLW153 Manual EngnofunclubÎncă nu există evaluări
- M Awll6075Document37 paginiM Awll6075Andrei SarateanuÎncă nu există evaluări
- Unable To Connect To Network Windows 10 FixDocument27 paginiUnable To Connect To Network Windows 10 Fixsimona_pulbereÎncă nu există evaluări
- Windows Guide NetworkDocument26 paginiWindows Guide Networkmuthukumaran2424Încă nu există evaluări
- UWI St. Augustine Student Wireless Network - Instruction / Setup GuideDocument2 paginiUWI St. Augustine Student Wireless Network - Instruction / Setup GuideBrendan B. MastayÎncă nu există evaluări
- Lab 5 Networking Connections, Installations and ManagementDocument23 paginiLab 5 Networking Connections, Installations and ManagementJack PetroÎncă nu există evaluări
- CD It 004 PDFDocument11 paginiCD It 004 PDFVelu MoorthyÎncă nu există evaluări
- Em4456 Em4457 UkDocument8 paginiEm4456 Em4457 UkjoerpÎncă nu există evaluări
- SGUL VPN Connection Guide For Windows 7: 2013-11-25 Draft Version 2013-11-26 Version 1.0Document14 paginiSGUL VPN Connection Guide For Windows 7: 2013-11-25 Draft Version 2013-11-26 Version 1.0naveed153331Încă nu există evaluări
- Add Comment PermalinkDocument9 paginiAdd Comment PermalinkAntonio Rivera Mabini Jr.Încă nu există evaluări
- Hotspot ScriptDocument23 paginiHotspot ScriptRaouf ValayappuramÎncă nu există evaluări
- Ubiquiti Wds Bridge SetupDocument11 paginiUbiquiti Wds Bridge Setupjeffrey_fayÎncă nu există evaluări
- Configure Windows 10 HotspotDocument11 paginiConfigure Windows 10 HotspotJordan HunterÎncă nu există evaluări
- Local Area Network (Lan) TrainerDocument36 paginiLocal Area Network (Lan) TrainerCauVong JustinÎncă nu există evaluări
- User Manual: Wireless 150N Usb Mini AdapterDocument26 paginiUser Manual: Wireless 150N Usb Mini AdapterkarlamidadÎncă nu există evaluări
- VPN Server NotesDocument5 paginiVPN Server NotesArun TyagiÎncă nu există evaluări
- Setting Up A Wireless Network Client With Windows Vista and Windows 7Document5 paginiSetting Up A Wireless Network Client With Windows Vista and Windows 7Emen IsnanÎncă nu există evaluări
- Janus II ManualDocument36 paginiJanus II ManualConstantinos AlvanosÎncă nu există evaluări
- NetGenie WiFi RouterDocument102 paginiNetGenie WiFi RouterWaka OngetiÎncă nu există evaluări
- All Operation SheetsDocument27 paginiAll Operation Sheetsshiferaw haileÎncă nu există evaluări
- Network DebugDocument5 paginiNetwork DebugFERNANDOÎncă nu există evaluări
- Share Windows XP Guest Internet Connection With OS X Host HOWTO-2Document4 paginiShare Windows XP Guest Internet Connection With OS X Host HOWTO-2Greg O'BrienÎncă nu există evaluări
- Set Up and Connect To The UCT Wireless NetworkDocument7 paginiSet Up and Connect To The UCT Wireless NetworknadiahÎncă nu există evaluări
- How To Share Files Between Two Computers Using LAN CableDocument10 paginiHow To Share Files Between Two Computers Using LAN CableJuvyGonzalesÎncă nu există evaluări
- LESSON 4 Peer To Peer NetworkDocument4 paginiLESSON 4 Peer To Peer NetworkReign Jay FerrerÎncă nu există evaluări
- InstructionsDocument10 paginiInstructionsapi-247087458Încă nu există evaluări
- SPACE GASS Installation GuideDocument9 paginiSPACE GASS Installation GuideozbuildÎncă nu există evaluări
- HP Pcs - Troubleshooting Wireless Network and Internet (Windows 8)Document43 paginiHP Pcs - Troubleshooting Wireless Network and Internet (Windows 8)Jonny Caso FloresÎncă nu există evaluări
- Super USB WiFi Antenna 3 Quick Start (2019!09!26 07-50-37 UTC)Document16 paginiSuper USB WiFi Antenna 3 Quick Start (2019!09!26 07-50-37 UTC)Leslie Fleming100% (1)
- Configuring 802.1X Authentication Client For Windows 8Document12 paginiConfiguring 802.1X Authentication Client For Windows 8Hc LinÎncă nu există evaluări
- Eduroam For Windows 7: 1. Go To "Start" - "Control Panel" - "View Network Status and Tasks"Document6 paginiEduroam For Windows 7: 1. Go To "Start" - "Control Panel" - "View Network Status and Tasks"Mamun AhmedÎncă nu există evaluări
- Flow Chart - QCDocument2 paginiFlow Chart - QCKarthikeyan Shanmugavel100% (1)
- Stepan Formulation 926Document2 paginiStepan Formulation 926Moaz SiddigÎncă nu există evaluări
- Bảng giá FLUKEDocument18 paginiBảng giá FLUKEVăn Long NguyênÎncă nu există evaluări
- Cecilia-Puff-Tee-Final-OUSM-Designs-12 MESES A TALLA 8Document19 paginiCecilia-Puff-Tee-Final-OUSM-Designs-12 MESES A TALLA 8Jose SanchezÎncă nu există evaluări
- 3rd Quarter Exam (Statistics)Document4 pagini3rd Quarter Exam (Statistics)JERALD MONJUANÎncă nu există evaluări
- Goliath 90 v129 eDocument129 paginiGoliath 90 v129 eerkanÎncă nu există evaluări
- Soldier of Fortune PDFDocument208 paginiSoldier of Fortune PDFNixel SpielÎncă nu există evaluări
- Napoleonic WargamingDocument13 paginiNapoleonic WargamingandyÎncă nu există evaluări
- Bomba MixerDocument2 paginiBomba MixerBinelli79Încă nu există evaluări
- Lec 4 - 4th WeekDocument40 paginiLec 4 - 4th Weekrajpoot aliÎncă nu există evaluări
- ZF-FreedomLine TransmissionDocument21 paginiZF-FreedomLine TransmissionHerbert M. Zayco100% (1)
- Design and Development of Automatic Pneumatic Jack in Four Wheeler Ijariie5374Document5 paginiDesign and Development of Automatic Pneumatic Jack in Four Wheeler Ijariie5374Saravanan ViswakarmaÎncă nu există evaluări
- 1970 - Transformer FMEA PDFDocument7 pagini1970 - Transformer FMEA PDFSing Yew Lam0% (1)
- Plans PDFDocument49 paginiPlans PDFEstevam Gomes de Azevedo85% (34)
- Fyp-Hydraulic Brakes CompleteDocument32 paginiFyp-Hydraulic Brakes CompleteRishabh JainÎncă nu există evaluări
- Fundamentals of Pain Medicine: Jianguo Cheng Richard W. RosenquistDocument346 paginiFundamentals of Pain Medicine: Jianguo Cheng Richard W. RosenquistMayÎncă nu există evaluări
- Schneider Pressure Switch XMLDocument2 paginiSchneider Pressure Switch XMLhaoÎncă nu există evaluări
- Twilight PrincessDocument49 paginiTwilight PrincessHikari DiegoÎncă nu există evaluări
- A Year On A FarmDocument368 paginiA Year On A FarmvehapkolaÎncă nu există evaluări
- DR PDFDocument252 paginiDR PDFa_ouchar0% (1)
- Logic NotesDocument19 paginiLogic NotesCielo PulmaÎncă nu există evaluări
- Arduino Oscilloscope ProjectDocument12 paginiArduino Oscilloscope ProjectSathya Narayan100% (1)
- Curing Obesity, WorldwideDocument6 paginiCuring Obesity, WorldwideHernán SanabriaÎncă nu există evaluări
- Runyankore-Rukiga Dictionary Launch: President Yoweri Museveni's SpeechDocument28 paginiRunyankore-Rukiga Dictionary Launch: President Yoweri Museveni's SpeechThe New Vision50% (2)
- Port Name: Port of BaltimoreDocument17 paginiPort Name: Port of Baltimoremohd1khairul1anuarÎncă nu există evaluări
- Effects of Climate ChangeDocument3 paginiEffects of Climate Changejiofjij100% (1)
- Indor Lighting DesignDocument33 paginiIndor Lighting DesignRajesh MalikÎncă nu există evaluări
- Manual Wire Rope Winches Wall-Mounted Wire Rope Winch SW-W: Equipment and ProcessingDocument1 paginăManual Wire Rope Winches Wall-Mounted Wire Rope Winch SW-W: Equipment and Processingdrg gocÎncă nu există evaluări
- Material Specification - 077154C-000-JSS-1700-009 - DDocument13 paginiMaterial Specification - 077154C-000-JSS-1700-009 - DStructures ProductionÎncă nu există evaluări
- Emw 2007 FP 02093Document390 paginiEmw 2007 FP 02093boj87Încă nu există evaluări
- Algorithms to Live By: The Computer Science of Human DecisionsDe la EverandAlgorithms to Live By: The Computer Science of Human DecisionsEvaluare: 4.5 din 5 stele4.5/5 (722)
- Defensive Cyber Mastery: Expert Strategies for Unbeatable Personal and Business SecurityDe la EverandDefensive Cyber Mastery: Expert Strategies for Unbeatable Personal and Business SecurityEvaluare: 5 din 5 stele5/5 (1)
- Scary Smart: The Future of Artificial Intelligence and How You Can Save Our WorldDe la EverandScary Smart: The Future of Artificial Intelligence and How You Can Save Our WorldEvaluare: 4.5 din 5 stele4.5/5 (55)
- Chaos Monkeys: Obscene Fortune and Random Failure in Silicon ValleyDe la EverandChaos Monkeys: Obscene Fortune and Random Failure in Silicon ValleyEvaluare: 3.5 din 5 stele3.5/5 (111)
- Digital Gold: Bitcoin and the Inside Story of the Misfits and Millionaires Trying to Reinvent MoneyDe la EverandDigital Gold: Bitcoin and the Inside Story of the Misfits and Millionaires Trying to Reinvent MoneyEvaluare: 4 din 5 stele4/5 (51)
- Cyber War: The Next Threat to National Security and What to Do About ItDe la EverandCyber War: The Next Threat to National Security and What to Do About ItEvaluare: 3.5 din 5 stele3.5/5 (66)
- Generative AI: The Insights You Need from Harvard Business ReviewDe la EverandGenerative AI: The Insights You Need from Harvard Business ReviewEvaluare: 4.5 din 5 stele4.5/5 (2)
- Chip War: The Quest to Dominate the World's Most Critical TechnologyDe la EverandChip War: The Quest to Dominate the World's Most Critical TechnologyEvaluare: 4.5 din 5 stele4.5/5 (228)
- AI Superpowers: China, Silicon Valley, and the New World OrderDe la EverandAI Superpowers: China, Silicon Valley, and the New World OrderEvaluare: 4.5 din 5 stele4.5/5 (398)
- System Error: Where Big Tech Went Wrong and How We Can RebootDe la EverandSystem Error: Where Big Tech Went Wrong and How We Can RebootÎncă nu există evaluări
- The Intel Trinity: How Robert Noyce, Gordon Moore, and Andy Grove Built the World's Most Important CompanyDe la EverandThe Intel Trinity: How Robert Noyce, Gordon Moore, and Andy Grove Built the World's Most Important CompanyÎncă nu există evaluări
- The Master Algorithm: How the Quest for the Ultimate Learning Machine Will Remake Our WorldDe la EverandThe Master Algorithm: How the Quest for the Ultimate Learning Machine Will Remake Our WorldEvaluare: 4.5 din 5 stele4.5/5 (107)
- The Future of Geography: How the Competition in Space Will Change Our WorldDe la EverandThe Future of Geography: How the Competition in Space Will Change Our WorldEvaluare: 4 din 5 stele4/5 (6)
- ChatGPT Side Hustles 2024 - Unlock the Digital Goldmine and Get AI Working for You Fast with More Than 85 Side Hustle Ideas to Boost Passive Income, Create New Cash Flow, and Get Ahead of the CurveDe la EverandChatGPT Side Hustles 2024 - Unlock the Digital Goldmine and Get AI Working for You Fast with More Than 85 Side Hustle Ideas to Boost Passive Income, Create New Cash Flow, and Get Ahead of the CurveÎncă nu există evaluări
- Reality+: Virtual Worlds and the Problems of PhilosophyDe la EverandReality+: Virtual Worlds and the Problems of PhilosophyEvaluare: 4 din 5 stele4/5 (24)
- ChatGPT Money Machine 2024 - The Ultimate Chatbot Cheat Sheet to Go From Clueless Noob to Prompt Prodigy Fast! Complete AI Beginner’s Course to Catch the GPT Gold Rush Before It Leaves You BehindDe la EverandChatGPT Money Machine 2024 - The Ultimate Chatbot Cheat Sheet to Go From Clueless Noob to Prompt Prodigy Fast! Complete AI Beginner’s Course to Catch the GPT Gold Rush Before It Leaves You BehindÎncă nu există evaluări
- ChatGPT Millionaire 2024 - Bot-Driven Side Hustles, Prompt Engineering Shortcut Secrets, and Automated Income Streams that Print Money While You Sleep. The Ultimate Beginner’s Guide for AI BusinessDe la EverandChatGPT Millionaire 2024 - Bot-Driven Side Hustles, Prompt Engineering Shortcut Secrets, and Automated Income Streams that Print Money While You Sleep. The Ultimate Beginner’s Guide for AI BusinessÎncă nu există evaluări
- The Infinite Machine: How an Army of Crypto-Hackers Is Building the Next Internet with EthereumDe la EverandThe Infinite Machine: How an Army of Crypto-Hackers Is Building the Next Internet with EthereumEvaluare: 3 din 5 stele3/5 (12)
- The Manager's Path: A Guide for Tech Leaders Navigating Growth and ChangeDe la EverandThe Manager's Path: A Guide for Tech Leaders Navigating Growth and ChangeEvaluare: 4.5 din 5 stele4.5/5 (99)
- Broken Money: Why Our Financial System is Failing Us and How We Can Make it BetterDe la EverandBroken Money: Why Our Financial System is Failing Us and How We Can Make it BetterEvaluare: 5 din 5 stele5/5 (3)
- Solutions Architect's Handbook: Kick-start your career as a solutions architect by learning architecture design principles and strategiesDe la EverandSolutions Architect's Handbook: Kick-start your career as a solutions architect by learning architecture design principles and strategiesÎncă nu există evaluări
- The E-Myth Revisited: Why Most Small Businesses Don't Work andDe la EverandThe E-Myth Revisited: Why Most Small Businesses Don't Work andEvaluare: 4.5 din 5 stele4.5/5 (709)
- Four Battlegrounds: Power in the Age of Artificial IntelligenceDe la EverandFour Battlegrounds: Power in the Age of Artificial IntelligenceEvaluare: 5 din 5 stele5/5 (5)