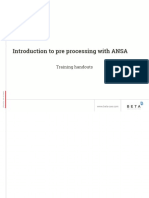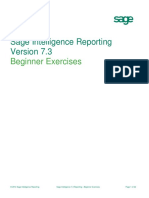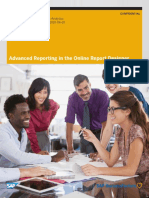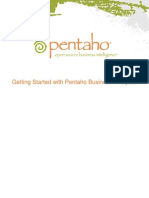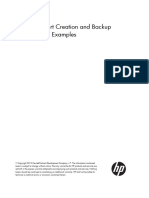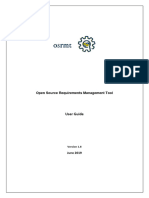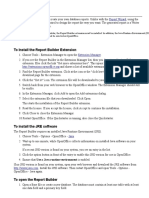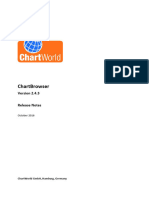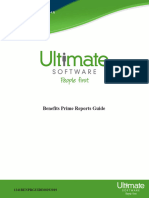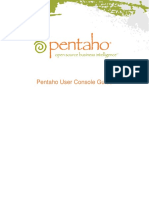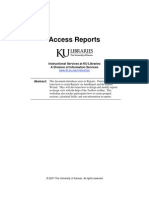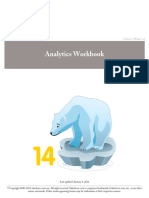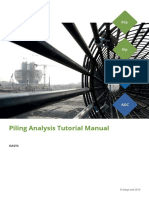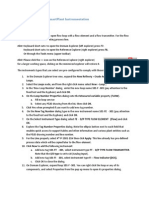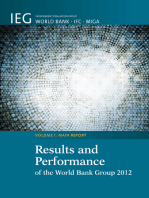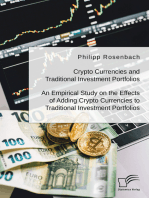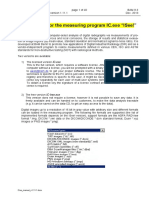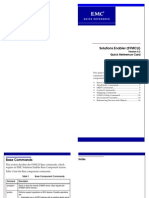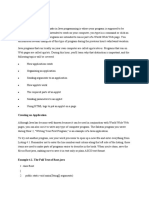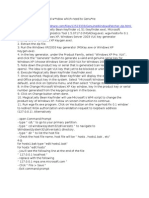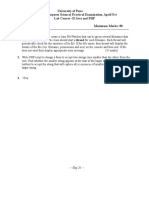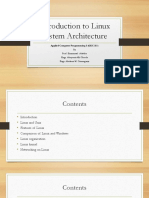Documente Academic
Documente Profesional
Documente Cultură
Welcome To Pentaho User ConsoleFinal
Încărcat de
alina_anchidinTitlu original
Drepturi de autor
Formate disponibile
Partajați acest document
Partajați sau inserați document
Vi se pare util acest document?
Este necorespunzător acest conținut?
Raportați acest documentDrepturi de autor:
Formate disponibile
Welcome To Pentaho User ConsoleFinal
Încărcat de
alina_anchidinDrepturi de autor:
Formate disponibile
Welcome
to the Pentaho User Console
August 2012
Contents
Welcome
to
the
Pentaho
User
Console...2
Introduction..2
Portal
Functionality.2
Run
a
Report...4
Schedule
a
Report...4
Authorize
Report
Security..5
Conclusion.6
Welcome to the Pentaho User Console
Welcome to the Pentaho User Console
Introduction
This document provides an overview of the Pentaho User Console, a portal to access your organizations critical information in a single placeincluding reports, analysis, queries and dashboards. As you work through this document, you will learn about key portal features accessed through the menu and toolbar, how to run and schedule a report, and lastly, how to authorize report security. Pentaho is installed with built-in security authentication and authorization. To log into the Pentaho User Console you can use one of the default users, joe with the default password password.
Portal
Functionality
1. Once you login you will see the Pentaho User Console. There are several sections to take note of in the console, the Menu Bar, Toolbar, Report Panel and Browse Panel. a. The Menu Bar includes: i. File Menu which contains options to create, open, and manage reports, as well as a log out option ii. View Menu which allows look and feel customizations. For instance, you can change the theme to your company colors and logo. iii. Tools Menu which allows for management of reporting data. iv. Help Menu which provides on-line help for the Pentaho User Console
Welcome to the Pentaho User Console
b.
The Toolbar includes: i. Open Button to open existing content ii. Content Creation buttons: 1. Interactive Reports - This button opens a new Interactive Report. This can be done by clicking the New Report button in the middle of the screen, or selecting File -> New -> Interactive Report. 2. Analysis Reports - This button will open a new Analysis Report. This can be done by clicking the New Analysis button in the middle of the screen, or selecting File -> New -> Analyzer Report. 3. Dashboards - This button will open a new Dashboard. This can be done by clicking the New Dashboard button in the middle of the screen, or selecting File -> New > Dashboard.
iii.
Workspace - This button will open up the Workspace screen. The Workspace screen will report what has been submitted to run in the background on the server through the Pentaho report scheduling mechanism.
Welcome to the Pentaho User Console
Run
a
Report
1. 2. 3. To run a report double click on Steel Wheels > Reporting > Product Sales Report in the Browse Panel. Next, answer the prompts at the top of the report. Select the output type and hide the report parameters section.
Schedule
a
Report
1. To schedule a report select a report in the Browse Panel of the User Console
Welcome to the Pentaho User Console
a.
Right-click and select Schedule. Next provide a schedule name, a schedule group and a schedule description.
b. c.
Next select a recurrence interval and an execution time. Finally, select a start and end date for the schedule. Your report is now scheduled.
Authorize Report Security
1. To authorize a. b. c. d. report security select a report in the Browse Panel. Right-click and select Properties. Next select the Share tab. Select the Add button Select users or roles to grant access to. Select the appropriate permissions for each user/role.
Welcome to the Pentaho User Console
e.
Click OK.
Conclusion
This concludes our overview of the Pentaho User Console. To learn more please review the in depth video overviews and tutorial documents for Pentaho Interactive Reporting, Pentaho Operational Reporting, Pentaho Analyzer and Dashboards.
S-ar putea să vă placă și
- Introduction To Pre Processing With ANSADocument214 paginiIntroduction To Pre Processing With ANSAORVILLE ACADEMY50% (2)
- VIM 6.0 User GuideDocument239 paginiVIM 6.0 User Guidenarenjain80% (5)
- Ips Data Upload 6 7 0 TSDDocument92 paginiIps Data Upload 6 7 0 TSDSuresh PandaÎncă nu există evaluări
- RADIOSS 10.0 Reference Guide2Document1.145 paginiRADIOSS 10.0 Reference Guide2unmeshÎncă nu există evaluări
- Observer Portal (Forms & Reports) Users GuideDocument16 paginiObserver Portal (Forms & Reports) Users GuideManikdnathÎncă nu există evaluări
- Sage Intelligence Reporting - Beginner Exercise ManualDocument22 paginiSage Intelligence Reporting - Beginner Exercise ManualMark100% (1)
- Getting Started With PentahoDocument26 paginiGetting Started With PentahoLucas GallindoÎncă nu există evaluări
- Try 4 5 ScriptDocument14 paginiTry 4 5 ScriptRishi KhuranaÎncă nu există evaluări
- Cognos 11-1 Report Writer - AccessibleDocument37 paginiCognos 11-1 Report Writer - Accessiblesrinimalla0Încă nu există evaluări
- Getting Started With PentahoDocument30 paginiGetting Started With PentahoFelipe Alvarez RojasÎncă nu există evaluări
- TWSB Dynamics User Training Material V1 1Document107 paginiTWSB Dynamics User Training Material V1 1Charles SieleÎncă nu există evaluări
- Zenon ReportDocument176 paginiZenon ReportAdrian CaziucÎncă nu există evaluări
- Advanced Reporting in The Online Report DesignerDocument54 paginiAdvanced Reporting in The Online Report Designerkoyel banerjeeÎncă nu există evaluări
- Getting Started With PentahoDocument35 paginiGetting Started With PentahoJose LuisÎncă nu există evaluări
- Servicenow: It Staff User GuideDocument22 paginiServicenow: It Staff User GuideTrupti SuryawanshiÎncă nu există evaluări
- Introduction... 2 Report Execution Re-Cap... 2 Scheduled Report Execution... 4 Scripting Report Execution...Document12 paginiIntroduction... 2 Report Execution Re-Cap... 2 Scheduled Report Execution... 4 Scripting Report Execution...Yvan CarranzaÎncă nu există evaluări
- Uputstvo Za Novi TopmanDocument178 paginiUputstvo Za Novi TopmanRR DJÎncă nu există evaluări
- DRM826 2 Add-On Generic Reporting Engine A4 E ScreenDocument12 paginiDRM826 2 Add-On Generic Reporting Engine A4 E ScreenvladimirÎncă nu există evaluări
- Report Builder Guide To Creating ReportsDocument51 paginiReport Builder Guide To Creating ReportsNima SajadiÎncă nu există evaluări
- IEnable - Audit Management Full User GuideDocument57 paginiIEnable - Audit Management Full User GuideJuan MendezÎncă nu există evaluări
- CPAnalyticsManual Chapter1 ListReportsDocument14 paginiCPAnalyticsManual Chapter1 ListReportsHemanth ReddyÎncă nu există evaluări
- 01-iMC Report Periodic Report Creation and Backup Configuration ExamplesDocument7 pagini01-iMC Report Periodic Report Creation and Backup Configuration ExamplesGilles DellaccioÎncă nu există evaluări
- HypermeshDocument9 paginiHypermeshAbdel DaaÎncă nu există evaluări
- 1 Infoview Quick GuideDocument19 pagini1 Infoview Quick GuideAlfonso GarcíaÎncă nu există evaluări
- Django Report Builder PDFDocument17 paginiDjango Report Builder PDFjuanvladimir87Încă nu există evaluări
- Project Title: Submitting To: BY: Group Member 01 - Name (Stu - Id) Group Member 02 - Name (Stu - Id)Document9 paginiProject Title: Submitting To: BY: Group Member 01 - Name (Stu - Id) Group Member 02 - Name (Stu - Id)Umer AsifÎncă nu există evaluări
- OSRMT User Guide Ver 1.8 - June 2019Document25 paginiOSRMT User Guide Ver 1.8 - June 2019rtavera2Încă nu există evaluări
- WhatsMinerTool Operating GuideDocument20 paginiWhatsMinerTool Operating GuideMahdi ReshadatÎncă nu există evaluări
- Quick Start Guide For Eplan: The Web-Based Strategic Analysis ApplicationDocument35 paginiQuick Start Guide For Eplan: The Web-Based Strategic Analysis ApplicationMandar DeshpandeÎncă nu există evaluări
- Create A P&ID or PFD - VisioDocument2 paginiCreate A P&ID or PFD - Visiovasi haranÎncă nu există evaluări
- Training Manual - FSG Report PublishingDocument14 paginiTraining Manual - FSG Report PublishingahsanseebÎncă nu există evaluări
- Oracle 10g Reports 2 of 4Document92 paginiOracle 10g Reports 2 of 4SureshVitusÎncă nu există evaluări
- To Install The Report Builder ExtensionDocument4 paginiTo Install The Report Builder ExtensionRidvanÎncă nu există evaluări
- Chartbrowser Release Note 161013Document11 paginiChartbrowser Release Note 161013Adi WiranataÎncă nu există evaluări
- Benefits Prime Report GuideDocument11 paginiBenefits Prime Report Guidebli.hrisÎncă nu există evaluări
- Puc User GuideDocument88 paginiPuc User GuideCarlos RiveraÎncă nu există evaluări
- Dream Report Getting Started v3.3 PDFDocument35 paginiDream Report Getting Started v3.3 PDFKristen CollierÎncă nu există evaluări
- WhatsMinerTool Operating GuideDocument19 paginiWhatsMinerTool Operating GuideRicardo Jose FuenmayorÎncă nu există evaluări
- Reports Training Manual: Vantage Training Vantage Training Vantage Training Vantage TrainingDocument17 paginiReports Training Manual: Vantage Training Vantage Training Vantage Training Vantage TrainingawarkopsÎncă nu există evaluări
- Quant ShareDocument290 paginiQuant ShareelisaÎncă nu există evaluări
- Reports ManualDocument63 paginiReports ManualesudheerÎncă nu există evaluări
- InstructionDocument7 paginiInstructionavarman85Încă nu există evaluări
- Access XP ReportsDocument17 paginiAccess XP ReportsKhương TânÎncă nu există evaluări
- Trade-Ideas Pro User GuideDocument48 paginiTrade-Ideas Pro User GuideNiklassRiañoÎncă nu există evaluări
- SPP&ID Training - 10. ReportsDocument5 paginiSPP&ID Training - 10. ReportsANAND KALEPÎncă nu există evaluări
- MyMicros IntroductionDocument20 paginiMyMicros IntroductionfalcoleaÎncă nu există evaluări
- XLR UserDemoDocument27 paginiXLR UserDemoSobhy GendykhelaÎncă nu există evaluări
- CPD Recording User GuideDocument19 paginiCPD Recording User Guideseth.ruhan89vs3pplÎncă nu există evaluări
- Workbook AnalyticsDocument41 paginiWorkbook AnalyticsAlberto EinsteinÎncă nu există evaluări
- PEP Designer Manual enDocument81 paginiPEP Designer Manual enMoises TinteÎncă nu există evaluări
- Access Control Software User ManualDocument93 paginiAccess Control Software User ManualmarcelosingleÎncă nu există evaluări
- 2010 MYOB Training ManualDocument157 pagini2010 MYOB Training ManualRingo ChenÎncă nu există evaluări
- Aloha Feature Focus: Quick CountDocument32 paginiAloha Feature Focus: Quick CountBennNewtonÎncă nu există evaluări
- Connected POC Dashboard User Guide V1.0 (ABI View)Document23 paginiConnected POC Dashboard User Guide V1.0 (ABI View)Daniel KrohnÎncă nu există evaluări
- Piling Suite Tutorial Manual 2015 PDFDocument74 paginiPiling Suite Tutorial Manual 2015 PDF汤耀Încă nu există evaluări
- Piling Suite Tutorial Manual 2015 PDFDocument74 paginiPiling Suite Tutorial Manual 2015 PDF汤耀Încă nu există evaluări
- Test Drive OtherTutorial IntoolsDocument16 paginiTest Drive OtherTutorial IntoolsLiji BrijeshÎncă nu există evaluări
- RTC TutorialDocument38 paginiRTC Tutorialcgabog2079Încă nu există evaluări
- SharePoint 2010 Issue Tracking System Design, Create, and ManageDe la EverandSharePoint 2010 Issue Tracking System Design, Create, and ManageEvaluare: 3 din 5 stele3/5 (1)
- Results and Performance of the World Bank Group 2012De la EverandResults and Performance of the World Bank Group 2012Încă nu există evaluări
- Crypto Currencies and Traditional Investment Portfolios. An Empirical Study on the Effects of Adding Crypto Currencies to Traditional Investment PortfoliosDe la EverandCrypto Currencies and Traditional Investment Portfolios. An Empirical Study on the Effects of Adding Crypto Currencies to Traditional Investment PortfoliosÎncă nu există evaluări
- Oracle GoldenGate 101 - IntroductionDocument73 paginiOracle GoldenGate 101 - Introductionalina_anchidinÎncă nu există evaluări
- Tuning Realtime Data WarehousesDocument36 paginiTuning Realtime Data Warehousesalina_anchidinÎncă nu există evaluări
- Obiee Installation GuideDocument134 paginiObiee Installation GuideMayank SinghÎncă nu există evaluări
- CO-Multilevel Unit CostingDocument32 paginiCO-Multilevel Unit Costingalina_anchidinÎncă nu există evaluări
- S300, S500, S2700, S5700, and S6700 V200R020C10 Configuration Guide - Basic ConfigurationDocument447 paginiS300, S500, S2700, S5700, and S6700 V200R020C10 Configuration Guide - Basic Configurationnaleonce02Încă nu există evaluări
- User Manual For The Measuring Program Ic - Exe "Isee!": Uwez@Bam - deDocument40 paginiUser Manual For The Measuring Program Ic - Exe "Isee!": Uwez@Bam - deCortes EduÎncă nu există evaluări
- Demantra Installation Guide For Release 7314 August21 2012Document120 paginiDemantra Installation Guide For Release 7314 August21 2012infyrajayaarÎncă nu există evaluări
- Network Install Guide: For The Enterprise Version of Nuance PDF ProductsDocument23 paginiNetwork Install Guide: For The Enterprise Version of Nuance PDF ProductsFrancesco DonatoÎncă nu există evaluări
- For The Diploma in Computer Engineering: A Micro Project Report On "Commands in Linux"Document23 paginiFor The Diploma in Computer Engineering: A Micro Project Report On "Commands in Linux"Vaishnavi LakadeÎncă nu există evaluări
- IBM Tivoli Storage Manager Version 6.4 Problem Determination GuideDocument294 paginiIBM Tivoli Storage Manager Version 6.4 Problem Determination GuideBogdanÎncă nu există evaluări
- Solutions Enabler Quickref GuideDocument8 paginiSolutions Enabler Quickref Guideusuf_indÎncă nu există evaluări
- The Python Manual PDFDocument196 paginiThe Python Manual PDFadrian oviedo100% (3)
- VB LanguageDocument348 paginiVB LanguagesvaanandÎncă nu există evaluări
- U2000 Northbound Alarm File Interface Developer GuideDocument31 paginiU2000 Northbound Alarm File Interface Developer GuideFido Fido100% (1)
- Hour 4Document9 paginiHour 4S Bharadwaj ReddyÎncă nu există evaluări
- Lab01 Mars PDFDocument7 paginiLab01 Mars PDFAna LigiaÎncă nu există evaluări
- Crack Windows 2Document2 paginiCrack Windows 2studyuntildieÎncă nu există evaluări
- Beginning Programming in MATLABDocument17 paginiBeginning Programming in MATLABVincentÎncă nu există evaluări
- Cisco Paket Tracer 2.9.1Document3 paginiCisco Paket Tracer 2.9.1reza supriatnaÎncă nu există evaluări
- Cells PCIDocument234 paginiCells PCIAlan BeeÎncă nu există evaluări
- Solaris OsDocument124 paginiSolaris OsmateenÎncă nu există evaluări
- Lab II TybscDocument30 paginiLab II TybscVaibhav AcharyaÎncă nu există evaluări
- CP R81.10 CLI ReferenceGuideDocument1.697 paginiCP R81.10 CLI ReferenceGuideAdolfGalland88Încă nu există evaluări
- 01 - Introduction To R and RStudioDocument6 pagini01 - Introduction To R and RStudiokarpoviguessÎncă nu există evaluări
- Pjsua CliDocument5 paginiPjsua CliJenifer GoodwinÎncă nu există evaluări
- CCS, Inc. - How Do I Get CCS To Work Inside MPLAB® IDE - PDFDocument7 paginiCCS, Inc. - How Do I Get CCS To Work Inside MPLAB® IDE - PDFarcangel_picÎncă nu există evaluări
- OS6800 AOS 6.3.1.1176 R01 Release NotesDocument57 paginiOS6800 AOS 6.3.1.1176 R01 Release NotesIng Elionel Rafael Marcelino ValenzuelaÎncă nu există evaluări
- Introduction To Linux ArchitectureDocument39 paginiIntroduction To Linux ArchitectureOpeyemi Daniel-FavourÎncă nu există evaluări
- A User's Guide To The Z-Shell: Peter StephensonDocument335 paginiA User's Guide To The Z-Shell: Peter StephensonEugene TrifonidesÎncă nu există evaluări
- DSP System Toolbox™ Getting Started GuideDocument91 paginiDSP System Toolbox™ Getting Started GuideKhai HuynhÎncă nu există evaluări
- Step 1: Creating A ProjectDocument8 paginiStep 1: Creating A ProjectAnonymous sDiOXHwPPjÎncă nu există evaluări