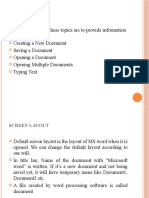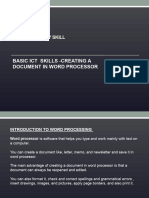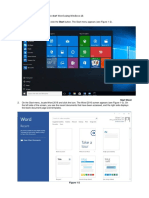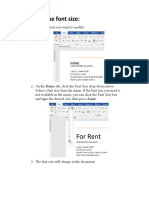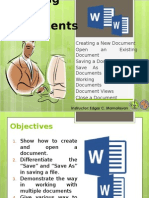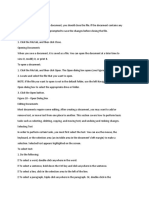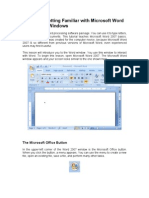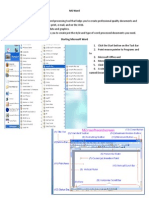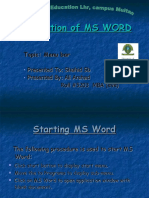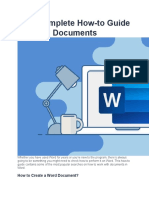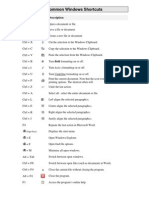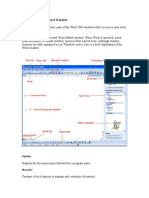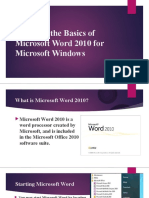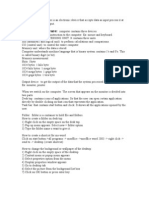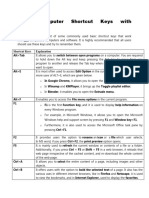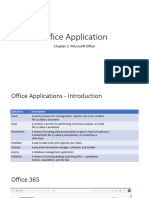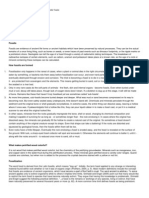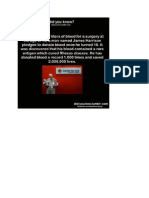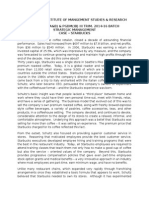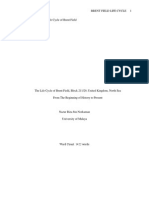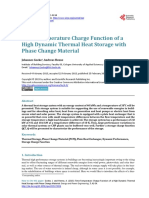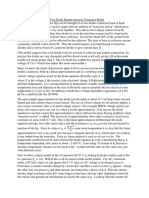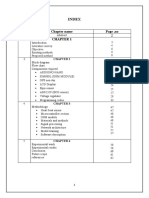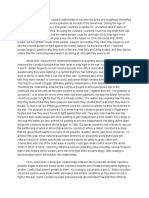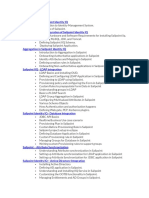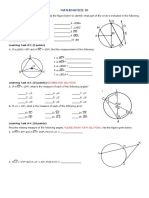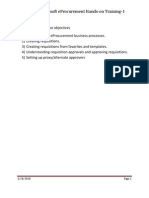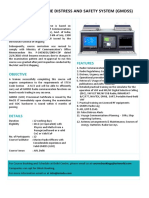Documente Academic
Documente Profesional
Documente Cultură
Comlitt
Încărcat de
Maiki RarizaDrepturi de autor
Formate disponibile
Partajați acest document
Partajați sau inserați document
Vi se pare util acest document?
Este necorespunzător acest conținut?
Raportați acest documentDrepturi de autor:
Formate disponibile
Comlitt
Încărcat de
Maiki RarizaDrepturi de autor:
Formate disponibile
Keyboard Shortcut Combinations 1. Managing File a. Opening a document b. Creating a document c. Saving a document d. Closing a document e.
Exiting a document 2. Selecting text a. One character b. To the end of the word c. To the beginning of the word d. To the end of the line e. To the beginning of the line f. One line up g. One line down h. To the end of the paragraph i. To the beginning of the paragraph j. One screen down k. One screen up l. To the end of the document m. To the beginning of th document n. Entire document o. To a specific location 3. Editing a document a. Undo b. Repeat c. Cut d. Copy e. Paste 4. Formatting text Bold C Underline Word underline Double underline Subscript Superscript Small caps All caps Change case Hidden text Copy formats Paste formats Remove formats Fonts
Ctrl + O or Alt F, then O Ctrl + N or Alt F, then N Ctrl + S or Alt F, then S Alt F, then C Alt F, then X or Alt + F4 Shift + left arrow or Shift + right arrow Ctrl + Shift + right arrow Ctrl + Shift + left arrow Shift + end Shift + home Shift + Up arrow Shift + Down arrow Ctrl + Shift + End Ctrl + Shift + Home Shift + Page Down Shift + Page up Ctrl + Shift + End Ctrl + Shift + Home Ctrl + A F8 + Arrow keys Ctrl + Z Ctrl + Y Ctrl + X Ctrl + C Ctrl + V Ctrl + B Ctrl + I Ctrl + U Ctrl + Shift + W Ctrl + Shift + D Ctrl + = Ctrl + shift + = Ctrl + shift + K Ctrl + shift + A Shift + F3 Ctrl + Shift + H Ctrl + Shift + C Ctrl + Shift + V Ctrl + Spacebar Ctrl + Shift + F
Symbols font Print 5. Formatting paragraphs a. Left align text b. Center align text c. Right align text d. Justify e. Indent form left margin f. Decrease indent g. Create a hanging indent h. Decrease a hanging indent i. 1 line space j. 1.5 line space k. 2 line space 6. Viewing a. Outline view b. Full view c. V d. Page layout view
Ctrl + shift + Q Ctrl + P Ctrl + L Ctrl + E Ctrl + R Ctrl + J Ctrl + M Ctrl + Shift + M Ctrl + T Ctrl + shift + T Ctrl + 1 Ctrl + 5 Ctrl + 2 Alt + V, then O Alt + V, then U Alt + N Alt + V, then P
Learning Document Basics Once Word is open, you can begin creating documents. The following instructions will guide you through the basics of creating documents with Word 2003. Creating a New Document You can create new documents by using the menu option or the toolbar option. The menu option gives you more option for choosing your new document. However, the toolbar is the faster and easier way of getting blank document on your screen. Creating a New Document: Menu Option 1. From the File menu, select New.. the New Document task pane appears. 2. From the New section, click BLANK DOCUMENT. A new document appears. Creating a new document: Toolbar Option 1. On the Standard toolbar, click NEW BLANK DOCUMENT a new document appears Saving a Document: To Save and Save as commands are located within the File menu. If you are saving a document for the first time, either selection will take you to the Save As dialog box.
Saving a Document: First Time Use this option if you are saving your document for the first time or if you are saving an already saved file under a new name. 1. From the File menu, select Save as The Save As dialog box appears. 2. From the Save in pull-down list, make the appropriate selection: To save to your H: drive or another network drive, select (H:) or another drive To save to a floppy disk, 31/2 Floppy (A:) To save to the hard drive select (C:) 3. In the File name text box, type the filename Click SAVE. The document is saved.
Saving a Document: Subsequent Times Use the save command to save a document that has already been named and saved. If you select the Save command and you have not save the document before, you will need to use the Save As option. Use the Save commands to frequently save changes to your document. 1. From the File menu, select SAVE, or on the Standard toolbar, click SAVE. The document is saved under the current filename. Opening a Document Follow these instructions to open already existing document. 1. From the File menu, select Open, or on the Standard toolbar, click OPEN, or Press [Ctrl]+[o]. The Open dialog box appears 2. From the Look in pull-down list, make the appropriate selection To open the file, click OPEN. The document is opened.
Printing the Document When you want to print your document, you can use Print Preview to see how your document will be printed. When you are ready to print, you can print directly from the Print Preview screen, use the menu option, or use the toolbar option. You can also change the default printer for future documents. Printing a Document: Using a Print Preview The Print Preview is for viewing your document prior to printing. You can also print directly from the Print Preview screen
1. From the File menu, select Print Preview, on the standard toolbar, click PRINT PREVIEW. Print preview appears 2. To print, on the print preview toolbar, click PRINT To return to your document without printing, on the Print Preview toolbar, Click CLOSE Print Preview closes
Printing a Document: Menu Option 1. From the File menu, select Print the print dialog box appears 2. From the Name pull-down list, select the desired selections 3. In the Page range and Copies sections, make the desired selections HINT: For more information about page range options, refer to Printing Options for Specific Pages 4. To print your document, click OK. The document is printed.
Printing a Document: Toolbar Option WARNING: When you use this option, all pages of your document are printed. This print process does not take you through the Print dialog box, so you cannot select any print options. 1. On the Standard toolbar, click PRINT Printing a Document: Setting a Default printer To make printing faster and easier, you can set a default printer that will automatically be used every time you print. 1. From the Start menu, select Printers and Faxes The Printers and Faxes windows appears 2. Right the desired printer >> select Set as Default Printer The Default printer is set.
S-ar putea să vă placă și
- Notepad CLASS 6Document6 paginiNotepad CLASS 6SATYA JENAÎncă nu există evaluări
- Digital DocumentationDocument54 paginiDigital DocumentationPerajothi PalanirajaÎncă nu există evaluări
- General Keyboard Shortcuts: To... Use This ShortcutDocument4 paginiGeneral Keyboard Shortcuts: To... Use This ShortcutMadhuri TumpudiÎncă nu există evaluări
- Chapter Five Microsoft WordDocument18 paginiChapter Five Microsoft WordalemayehuÎncă nu există evaluări
- Introduction To Microsoft Word: Parts of Window ScreenDocument33 paginiIntroduction To Microsoft Word: Parts of Window ScreenYogesh BatraÎncă nu există evaluări
- The Writer Interface: MenusDocument13 paginiThe Writer Interface: MenusRR818Încă nu există evaluări
- Practical Theory NotesDocument47 paginiPractical Theory Noteskwikiriza safiruÎncă nu există evaluări
- Computer Skills: Microsoft WordDocument33 paginiComputer Skills: Microsoft WordSaadÎncă nu există evaluări
- Word ProcessingDocument18 paginiWord ProcessingRajab AliÎncă nu există evaluări
- Microsoft Shorot CutsDocument6 paginiMicrosoft Shorot Cutsgaya1974Încă nu există evaluări
- Hong Kong Taoist Association Wun Tsuen SchoolDocument45 paginiHong Kong Taoist Association Wun Tsuen Schoolakhilesh sahooÎncă nu există evaluări
- Microsoft Word ProcessingDocument6 paginiMicrosoft Word ProcessingEast AfricaÎncă nu există evaluări
- Desktop Productivity Lesson 1 and 2Document29 paginiDesktop Productivity Lesson 1 and 2cherray_cruzÎncă nu există evaluări
- Ict SkillsDocument12 paginiIct Skillssagar JunejaÎncă nu există evaluări
- An Introduction To ComputersDocument6 paginiAn Introduction To ComputersYusephAwangSanaaniÎncă nu există evaluări
- Ms WordDocument29 paginiMs WordXerofishÎncă nu există evaluări
- Week 1Document22 paginiWeek 1api-239276137Încă nu există evaluări
- Basic Computer Shortcut Keys With ExplanationDocument23 paginiBasic Computer Shortcut Keys With ExplanationSANDEEP KUMARÎncă nu există evaluări
- How To Create A Document in MS WordDocument8 paginiHow To Create A Document in MS WordZainab IshfaqÎncă nu există evaluări
- Word NotesDocument17 paginiWord NotesnandukyÎncă nu există evaluări
- General Keyboard ShortcutsDocument6 paginiGeneral Keyboard ShortcutsZack ObegaÎncă nu există evaluări
- Digital Presentation Class 9 NotesDocument6 paginiDigital Presentation Class 9 NotesPriyaÎncă nu există evaluări
- Unit Five Microsoft Office MS WordDocument14 paginiUnit Five Microsoft Office MS WordMohamed Khaliif muuminÎncă nu există evaluări
- To Change The Font SizeDocument11 paginiTo Change The Font SizeAshley JosephÎncă nu există evaluări
- Summative - MS WordDocument3 paginiSummative - MS WordMax SantosÎncă nu există evaluări
- Summative - MS WordDocument3 paginiSummative - MS WordMax SantosÎncă nu există evaluări
- Ch-3-Computer SoftwareDocument20 paginiCh-3-Computer SoftwareMuhammad UsmanÎncă nu există evaluări
- Ms-Word: Written by Sameer You Can Contact Me OnDocument13 paginiMs-Word: Written by Sameer You Can Contact Me OnranvirsahiÎncă nu există evaluări
- 2 OPT-Working With DocumentsDocument14 pagini2 OPT-Working With DocumentsEdgar MamalayanÎncă nu există evaluări
- Closing DocumentsDocument3 paginiClosing DocumentsUnknown WandererÎncă nu există evaluări
- Lesson 1: Getting Familiar With Microsoft Word 2007 For WindowsDocument48 paginiLesson 1: Getting Familiar With Microsoft Word 2007 For WindowsMazlin LinÎncă nu există evaluări
- Marketing Employability Skills Chapter 3 Ict SkillsDocument26 paginiMarketing Employability Skills Chapter 3 Ict SkillsSanah SayedÎncă nu există evaluări
- Word TutorialDocument13 paginiWord TutorialChristian James TorresÎncă nu există evaluări
- Ni MS WordDocument8 paginiNi MS WordNacie MonesÎncă nu există evaluări
- Computer Short KeysDocument23 paginiComputer Short Keystanyaverma2589Încă nu există evaluări
- Unit 2 ItDocument15 paginiUnit 2 Itrei gbivÎncă nu există evaluări
- Ms-Word: Microsoft Word Is A Popular Word-Processing Program Designed by Microsoft. It Is UsedDocument40 paginiMs-Word: Microsoft Word Is A Popular Word-Processing Program Designed by Microsoft. It Is UsedGladcy JacobÎncă nu există evaluări
- Menu Tool BarDocument15 paginiMenu Tool Bar27usmanÎncă nu există evaluări
- 3 Quarter - Computer 4 Circle The Correct Short Cut Key For The Following CommandsDocument3 pagini3 Quarter - Computer 4 Circle The Correct Short Cut Key For The Following CommandsAdriana Kyle Panganiban RamosÎncă nu există evaluări
- Complete How-To Guide On Word DocumentsDocument9 paginiComplete How-To Guide On Word DocumentsadamÎncă nu există evaluări
- Module 2 - Word Document 2007Document53 paginiModule 2 - Word Document 2007Ernesto Albeus Villarete Jr.Încă nu există evaluări
- Common Windows ShortcutsDocument2 paginiCommon Windows Shortcutsma-molitoÎncă nu există evaluări
- Short Cut KeysDocument22 paginiShort Cut KeysAshis ChatterjeeÎncă nu există evaluări
- Microsoft Word Lecture Power PointDocument39 paginiMicrosoft Word Lecture Power Pointsfldyn8583Încă nu există evaluări
- ICT FoundationDocument83 paginiICT FoundationKyi Nue KhinÎncă nu există evaluări
- B. Ed (Int.) VII Sem Prepared By: Manoranjan DashDocument18 paginiB. Ed (Int.) VII Sem Prepared By: Manoranjan Dashmanoranjan dashÎncă nu există evaluări
- 1.0 Getting Started Word 2007: 1.1 Screen Layout 1.2 MenusDocument38 pagini1.0 Getting Started Word 2007: 1.1 Screen Layout 1.2 Menusdoiekiaro100% (1)
- Lesson 1Document13 paginiLesson 1Kristine Lorraine MateoÎncă nu există evaluări
- Learning Microsoft WordDocument37 paginiLearning Microsoft WordSeyi AÎncă nu există evaluări
- The Basics of The Word WindowDocument12 paginiThe Basics of The Word WindowGitesh NagarÎncă nu există evaluări
- MS WordDocument38 paginiMS WordGab NuñezÎncă nu există evaluări
- Practical 1 Describe Parts of The Libreoffice Writer WindowDocument14 paginiPractical 1 Describe Parts of The Libreoffice Writer WindowBlack CloverÎncă nu există evaluări
- To... Use This Shortcut: Windows 7Document5 paginiTo... Use This Shortcut: Windows 7Renat VeedgamÎncă nu există evaluări
- Msoffice NotesDocument10 paginiMsoffice Noteskukugudu100% (4)
- MS Word (Unit2)Document9 paginiMS Word (Unit2)VaishÎncă nu există evaluări
- Basic Computer Shortcut Keys With ExplanationDocument30 paginiBasic Computer Shortcut Keys With Explanationrizwan ahmadÎncă nu există evaluări
- Chapter 2 Office Application IntroductionDocument44 paginiChapter 2 Office Application Introduction6s6597wvp2Încă nu există evaluări
- Windows Key ShortscutsDocument20 paginiWindows Key Shortscutsddante_1Încă nu există evaluări
- How To Learn Word 2010 In 1 Day | Don't Read Any Word 2010 Until You Read This FirstDe la EverandHow To Learn Word 2010 In 1 Day | Don't Read Any Word 2010 Until You Read This FirstÎncă nu există evaluări
- Thermalexpa Nsionheat Thermal EnergytempDocument11 paginiThermalexpa Nsionheat Thermal EnergytempMaiki RarizaÎncă nu există evaluări
- FossilsDocument3 paginiFossilsMaiki RarizaÎncă nu există evaluări
- Did U KnowwDocument12 paginiDid U KnowwMaiki RarizaÎncă nu există evaluări
- Chiken LabelsDocument1 paginăChiken LabelsMaiki RarizaÎncă nu există evaluări
- Classification MaikiDocument6 paginiClassification MaikiMaiki RarizaÎncă nu există evaluări
- A Guide To Funeral Ceremonies and PrayersDocument26 paginiA Guide To Funeral Ceremonies and PrayersJohn DoeÎncă nu există evaluări
- Annexure To SOW 3 STD Specification For Welding and NDT PipingDocument15 paginiAnnexure To SOW 3 STD Specification For Welding and NDT PipingASHISH GORDEÎncă nu există evaluări
- Case StarbucksDocument3 paginiCase StarbucksAbilu Bin AkbarÎncă nu există evaluări
- Ahu 1997 22 1 95Document15 paginiAhu 1997 22 1 95Pasajera En TranceÎncă nu există evaluări
- The Life Cycle of Brent FieldDocument21 paginiThe Life Cycle of Brent FieldMalayan AjumovicÎncă nu există evaluări
- Time-Temperature Charge Function of A High Dynamic Thermal Heat Storage With Phase Change MaterialDocument15 paginiTime-Temperature Charge Function of A High Dynamic Thermal Heat Storage With Phase Change Materialgassoumi walidÎncă nu există evaluări
- Review Test 1: Circle The Correct Answers. / 5Document4 paginiReview Test 1: Circle The Correct Answers. / 5XeniaÎncă nu există evaluări
- Kongsberg Oil and Gas Technology LimitedDocument1 paginăKongsberg Oil and Gas Technology LimitedGhoozyÎncă nu există evaluări
- Opentext Documentum Archive Services For Sap: Configuration GuideDocument38 paginiOpentext Documentum Archive Services For Sap: Configuration GuideDoond adminÎncă nu există evaluări
- DCNF Vs Hhs Nov 2020Document302 paginiDCNF Vs Hhs Nov 2020SY LodhiÎncă nu există evaluări
- Chemistry For Changing Times 14th Edition Hill Mccreary Solution ManualDocument24 paginiChemistry For Changing Times 14th Edition Hill Mccreary Solution ManualElaineStewartieog100% (50)
- The Politics of GenreDocument21 paginiThe Politics of GenreArunabha ChaudhuriÎncă nu există evaluări
- Hypoglycemia After Gastric Bypass Surgery. Current Concepts and Controversies 2018Document12 paginiHypoglycemia After Gastric Bypass Surgery. Current Concepts and Controversies 2018Rio RomaÎncă nu există evaluări
- Btech CertificatesDocument6 paginiBtech CertificatesSuresh VadlamudiÎncă nu există evaluări
- Procedure Manual - IMS: Locomotive Workshop, Northern Railway, LucknowDocument8 paginiProcedure Manual - IMS: Locomotive Workshop, Northern Railway, LucknowMarjorie Dulay Dumol80% (5)
- The Two Diode Bipolar Junction Transistor ModelDocument3 paginiThe Two Diode Bipolar Junction Transistor ModelAlbertoÎncă nu există evaluări
- Heart Attack Detection ReportDocument67 paginiHeart Attack Detection ReportAkhil TejaÎncă nu există evaluări
- Bridging The Divide Between Saas and Enterprise Datacenters: An Oracle White Paper Feb 2010Document18 paginiBridging The Divide Between Saas and Enterprise Datacenters: An Oracle White Paper Feb 2010Danno NÎncă nu există evaluări
- Chapter 4 PDFDocument26 paginiChapter 4 PDFMeloy ApiladoÎncă nu există evaluări
- English 9 Week 5 Q4Document4 paginiEnglish 9 Week 5 Q4Angel EjeÎncă nu există evaluări
- Hasan Bin Ekram: Career ObjectiveDocument3 paginiHasan Bin Ekram: Career ObjectiveHasan SarikÎncă nu există evaluări
- Decolonization DBQDocument3 paginiDecolonization DBQapi-493862773Încă nu există evaluări
- Sailpoint Topic Wise SyllabusDocument2 paginiSailpoint Topic Wise SyllabusKishore KodaliÎncă nu există evaluări
- 2017 Hu Spence Why Globalization Stalled and How To Restart ItDocument11 pagini2017 Hu Spence Why Globalization Stalled and How To Restart Itmilan_ig81Încă nu există evaluări
- Math 10 Week 3-4Document2 paginiMath 10 Week 3-4Rustom Torio QuilloyÎncă nu există evaluări
- Operation Manual-KINGSTONE SDP-ENG-20120205 PDFDocument49 paginiOperation Manual-KINGSTONE SDP-ENG-20120205 PDFJiménezÎncă nu există evaluări
- Pep 2Document54 paginiPep 2vasubandi8Încă nu există evaluări
- Mod 2 MC - GSM, GPRSDocument61 paginiMod 2 MC - GSM, GPRSIrene JosephÎncă nu există evaluări
- GMDSSDocument1 paginăGMDSSRahul rajeshÎncă nu există evaluări
- Emulsion LectureDocument30 paginiEmulsion LectureRay YangÎncă nu există evaluări