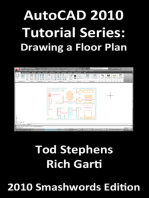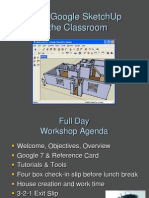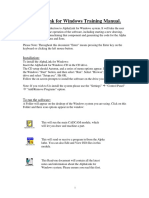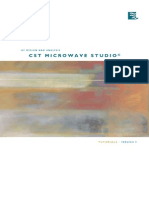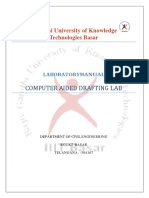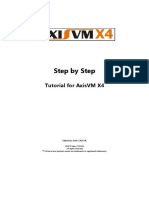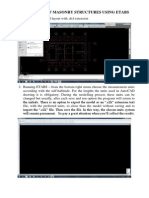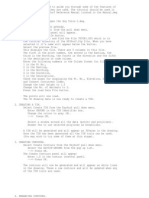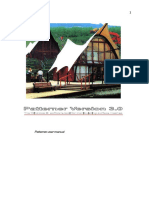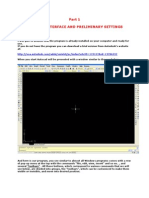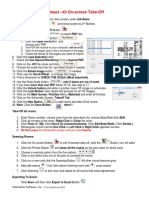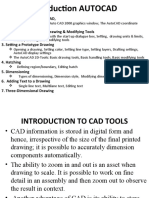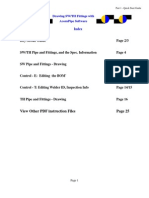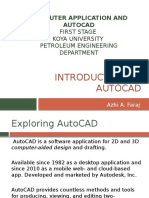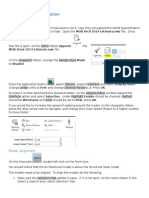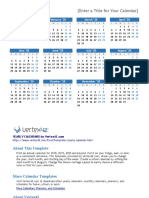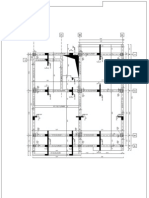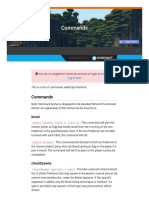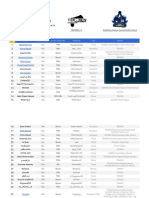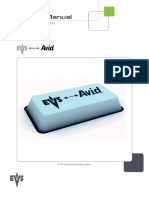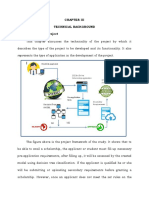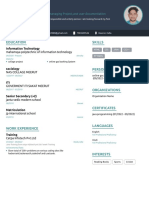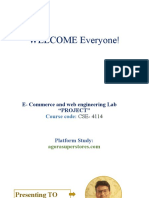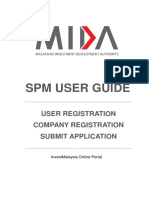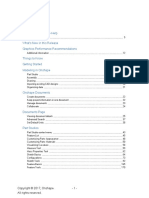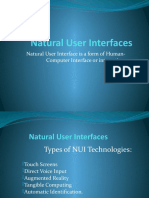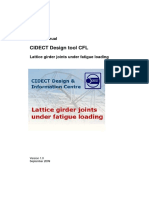Documente Academic
Documente Profesional
Documente Cultură
Euroschal Quick Start 2007 Uk
Încărcat de
ob37Descriere originală:
Drepturi de autor
Formate disponibile
Partajați acest document
Partajați sau inserați document
Vi se pare util acest document?
Este necorespunzător acest conținut?
Raportați acest documentDrepturi de autor:
Formate disponibile
Euroschal Quick Start 2007 Uk
Încărcat de
ob37Drepturi de autor:
Formate disponibile
Page 1 of 9
Quick Start EuroSchal 2007
for Windows
1. Basic Information
Installation of EuroSchal
1. Make sure that Windows 3.1(1) or Windows 95/98/NT/ME/2000/XP/7-32 bit.(On Windows 7-64 bit only in Virtual PC mode) is installed on your computer. 2. Important: Please install the software first before plugging the dongle in. 3. Put the EuroSchal CD into the drive. Installation starts automatically. If it doesnt start, choos execute in the start menue and enter drive name:Setup\Setup.exe. Than choose O.K. 4. Follow the installation instruction on the screen. 5. After the installation of EuroSchal the installation of the dongle driver starts. Therefore you have to possess the administration rights in Windown NT, XP or 7. 6. Installation of the dongle (not with the demo version): Parallel dongle: Plug the parallel dongle in the printer interface of your computer. Plug the printer in the dongle. If you have several parallel interfaces, you can plug the dongle in a free interface. After you have connected the printer, switch it on. USB dongle: Plug the USB dongle into an open USB plug connection. Usually, the dongle installs automatically. If it doesnt happen, the corresponding driver is on the CD under the direction:LW:\Setup\Treiber\Rainbow\Win9x\USB98.
Start EuroSchal
Click twice on the EuroSchal symbol.
H.J. Schewe Baugerte & Software * Pfaffingerstr. 27 * D-83533 Edling * ISDN 0049 8071 93040 * Fax: -93046 Internet: www.euroschal.de * eMail: info@euroschal.de
Page 2 of 9
Input by mouse
Use the left mouse key to choose instructions. Use the right mouse key in order to show context menus.
Selection of instructions
You can select instructions by - clicking onto a symbol bar button with the mouse - choosing an instruction from the menu.
Create new plans
You can create a new plan if you click onto New
Symbol new
Open existing plans
Symbol open
If you want to open a plan you have worked on recently, choose the desired file under the menu file . You open an existing ground plan by clicking onto Open .
Save plans
You save a ground plan by clicking onto Save .
Symbol save
Print
If you want to print a plan, click onto print
Symbol print
If your printer is not installed, install it with the help of your printer manual.
Close plan and finish EuroSchal
Close the active plan after having finished your work and leave EuroSchal by choosing the instruction Cancel from the menu file. If you like to work on another plan, the active plan closes automatically if you click ontoNew or Open.
H.J. Schewe Baugerte & Software * Pfaffingerstr. 27 * D-83533 Edling * ISDN 0049 8071 93040 * Fax: -93046 Internet: www.euroschal.de * eMail: info@euroschal.de
Page 3 of 9
2. Input and edit
You can call up the instructions below by - clicking onto a button in the symbol bar. - choosing an instruction from the context menu (This menu appears when you point on the ground plan with the mouse and click the right mouse key. )
Input mode
Symbol plan view
In order to input and edit plans you have to change the input mode ( click onto plan view ) and choose the wall input ( click onto wall input; symbol see next point ).
Wall input
Symbol wall input
Click with the mouse onto the wall input button then fix a start point with the mouse on a free area of the screen (click left mouse key once) now you can pull up the mouse with the connected wall line (on the bottom of the screen you can see the current wall data), after a repeated click with the left mouse key, you can enter the exact length, height and the angles. To connect a new wall with an already existing one, point with the mouse onto the connecting point. Important: next to the cursor a little dot (only at the corner areas) or a little stroke (only at lines, e.g. in the middle of a wall line) must be shown. Only then can the walls be connected. You draw the second wall exactly like the first one (by pushing the left mouse key at the desired start point). The wall length input or angle input always refer to the green depicted wall side. You can also change this green wall side by pressing the right mouse key and open a menu while lifting the wall. In this menu you can also alter the wall thickness as well as activate ortho. Ortho means that only horizontal and vertical walls can be drawn. If this function is deactivated ( no little hook) you can also draw diagonal walls like you want.
Edit walls
Symbol Edit walls
To work with entered walls click onto the symbol edit walls: You can mark single walls by clicking on it. With the right mouse key you can call up a context menu. There are different instructions to select in this menu: Delete
H.J. Schewe Baugerte & Software * Pfaffingerstr. 27 * D-83533 Edling * ISDN 0049 8071 93040 * Fax: -93046 Internet: www.euroschal.de * eMail: info@euroschal.de
Page 4 of 9 walls, mark all walls, unmark walls, shift walls as well as edit wall cancel or zoom.
Pour joint input
Symbol pour joint input
After having finished the wall input, it is possible to divide the ground plan up into pours. Therefore click onto the symbol pour joint input. Mark the desired wall. Then a dialog window appears, where you can enter the beginning of the pour relative to the points A or B. Push the OK button and the beginning of the pour is set. You can delete wrongly entered pours over the context menu (instruction delete pours) or the symbol undo .
Pour sequence input
Symbol pour sequence input
As soon as the pour joint input is finished you have to fix the sequences of the pours. Therefore you click onto symbol pour sequence input. Then you click onto the first pour and enter the desired number in the field which is blended in. Go on until every pour has a different number.
Edit pours
Symbol edit pours
In order to edit pours choose edit pours. Now you can mark the pour borders (attention: aim exactly!) and edit them with the instructions of the context menu (right mouse key)
Base step input
Symbol Base step input
In order to enter base steps click onto base step input. The input works like pour input. Also the base steps must be closed.
Input heights
Symbol Input heights
In order to stipulate the wall height for the base steps choose input heights. Now mark the desired base step and enter the desired wall height in the dialog window.
Edit base steps
H.J. Schewe Baugerte & Software * Pfaffingerstr. 27 * D-83533 Edling * ISDN 0049 8071 93040 * Fax: -93046 Internet: www.euroschal.de * eMail: info@euroschal.de
Page 5 of 9 The editing of base steps is the same as edit pours.
Symbol edit base steps
H.J. Schewe Baugerte & Software * Pfaffingerstr. 27 * D-83533 Edling * ISDN 0049 8071 93040 * Fax: -93046 Internet: www.euroschal.de * eMail: info@euroschal.de
Page 6 of 9
Settings
If you choose the plan mode and call up the context menu ( right mouse key ), you will also find the following instructions:
Symbol Input max panel length
Symbol Input corner settings
Symbol Input wall connections
Symbol Enter openings
Choose the desired setting, mark the corresponding wall and enter the values or their selection window, which is blended in.
Undo instructions
Symbol Undo
If you have make mistakes during entering or editing planes, you can delete the mistake by clicking onto Undo.
3. Shuttering
Show shuttering
Symbol show shuttering
In order to shutter plans and edit stock or material lists change into the shuttering mode(click onto show shuttering) In this mode you can change between entered pours with the help of a drop down window at the upper screen edge or you click onto the desired pour direct in the ground plan.
Formwork settings
If you click onto this button, EuroSchal shows a dialog window, where you can fix the exact formwork parameters. The pictures to the corresponding setting text can be enlarged by a click onto the mouse. Here you can stipulate your own formwork rules !
Symbol for Formwork settings
H.J. Schewe Baugerte & Software * Pfaffingerstr. 27 * D-83533 Edling * ISDN 0049 8071 93040 * Fax: -93046 Internet: www.euroschal.de * eMail: info@euroschal.de
Page 7 of 9
Shutter plan
Symbol shutter
To shutter a plan you choose the symbol shutter. If no stock is chosen a stock selection window is shown first. Then you will see a dialog window in which you can lay down different formwork settings. If you press OK the plan is shuttered.
Select store
Symbol Select store
If you have several stores, you can change between the stores with this function.
Store manager
Symbol store manager
With the store manager you can manage the store or stores, record stocks, block elements, book projects, make new stocks and much more.
Edit material list
Symbol materials list
After having clicked onto this symbol the material lists for the active plan appears (the plan must be shuttered). You can have the material list shown for every pour as well as for the total ground plan and you can also print it. The material list can also be edited (instruction: edit). Piece numbers can be altered by overwriting. Extra elements from the right list can be added by marking the element and clicking onto the button <-. At settings you lay down which text is to appear at the bottom of the list at the output.
Elevation
Symbol elevation
In order to look at single walls of the plan from its sides, click onto elevation.
View
Symbol display
settings
Here you adjust how colour, accessories, pours, labellingare to be shown on the screen or printer.
H.J. Schewe Baugerte & Software * Pfaffingerstr. 27 * D-83533 Edling * ISDN 0049 8071 93040 * Fax: -93046 Internet: www.euroschal.de * eMail: info@euroschal.de
Page 8 of 9
4. Zoom functon
You can have shown (formwork or elevation) a plan enlarged by clicking onto zoom the symbol line. In the shown zoom window you can drag a zoomed detail and shift it as you like. Or you choose the instruction zoom from the context menu and drag the zoomed piece directly on the plan. By clicking onto plan view shutter or elevation the enlargement is undone.
Symbol zoom
5. Purchase and hire offer
This function is an additional mode and is only for the customers, who ordered it. Here you can create offers for sale and rent of the formwork on the basis of shuttered ground plans.
Symbol for purchase and hire offer
6. Further settings
The menu bar makes more settings possible.
File Here you can call up the well-known instructions such as file new, open, delete, save, print and so on. Furthermore you can enter the project data of the current plan here.
Edit
Under edit you will find the instruction undo as well as change plan seize. With this you can alter the plan size as you like or adapt it to the existing plan. Moreover you will find the menus for wall input or for shutter and for store manager (depends on mode). Display In the plan mode you can switch the dimension line on and off as well as lay down the infill colours for the walls. In the formwork mode you can also choose the infill colours, change into the elevation and stipulate the options of the terminal output.
H.J. Schewe Baugerte & Software * Pfaffingerstr. 27 * D-83533 Edling * ISDN 0049 8071 93040 * Fax: -93046 Internet: www.euroschal.de * eMail: info@euroschal.de
Page 9 of 9
Settings
In the formwork mode you can select between an enormous number of possibilities for the arrangement of formwork elements.
Windows
Here you can change between ground plan view, formwork view and elevation.
Help
Information to the manufacturer. We wish you a successful formwork planing with EuroSchal... Yours faithfully,
Your Schewe team
Attention ! This is only a short introduction without laying claim to completeness. In case of questions or problems please refer to the manufacturer.
H.J. Schewe Baugerte & Software * Pfaffingerstr. 27 * D-83533 Edling * ISDN 0049 8071 93040 * Fax: -93046 Internet: www.euroschal.de * eMail: info@euroschal.de
S-ar putea să vă placă și
- Modelling Fundamentals - Simple HouseDocument16 paginiModelling Fundamentals - Simple Housepriya dharshiniÎncă nu există evaluări
- AutoCAD 2010 Tutorial Series: Drawing a Floor PlanDe la EverandAutoCAD 2010 Tutorial Series: Drawing a Floor PlanEvaluare: 4.5 din 5 stele4.5/5 (2)
- Learn ECOTECT modeling and analysis with step-by-step tutorialsDocument153 paginiLearn ECOTECT modeling and analysis with step-by-step tutorialsRaffaele0% (1)
- AutoCAD 2010 Tutorial Series: Drawing Dimensions, Elevations and SectionsDe la EverandAutoCAD 2010 Tutorial Series: Drawing Dimensions, Elevations and SectionsÎncă nu există evaluări
- FREE Auto Cad BookletDocument4 paginiFREE Auto Cad Booklet4gen_1Încă nu există evaluări
- Granny Flat TutorialDocument24 paginiGranny Flat TutorialPopescu Ana-ElenaÎncă nu există evaluări
- My First Project (Chapters)Document47 paginiMy First Project (Chapters)Dimitris SfirisÎncă nu există evaluări
- TVPaint Tutorial 1Document22 paginiTVPaint Tutorial 1TheGravityCatÎncă nu există evaluări
- Vmix Panel Builder User GuideDocument9 paginiVmix Panel Builder User GuideLucas Andrade100% (1)
- Revit How ToDocument26 paginiRevit How Toanandankrishna1983Încă nu există evaluări
- STRUDS V12 TUTORIAL GUIDEDocument78 paginiSTRUDS V12 TUTORIAL GUIDEakvabby0% (2)
- Cad & Advance 3D Modelling: Name:Nanda Vaishnavi Kamani ROLL NO: 19011BB025 FSP 2 Year 4 SEMDocument51 paginiCad & Advance 3D Modelling: Name:Nanda Vaishnavi Kamani ROLL NO: 19011BB025 FSP 2 Year 4 SEMKalyan BandiÎncă nu există evaluări
- Sketchup WorkshopDocument28 paginiSketchup WorkshopmhergonzalesÎncă nu există evaluări
- ProtaStructure QSG enDocument48 paginiProtaStructure QSG enhahaer50% (2)
- AlphaWin Training ManualDocument26 paginiAlphaWin Training ManualliberfustaÎncă nu există evaluări
- Cad & Advance 3D Modelling: Name:Shivakalyan Bandi ROLL NO: 19011BB002 FSP 2 Year 4 SEMDocument51 paginiCad & Advance 3D Modelling: Name:Shivakalyan Bandi ROLL NO: 19011BB002 FSP 2 Year 4 SEMKalyan BandiÎncă nu există evaluări
- FRILO - FDC - Basic Operating Instructions - EngDocument9 paginiFRILO - FDC - Basic Operating Instructions - EngBelak1Încă nu există evaluări
- Autocad Core NotesDocument18 paginiAutocad Core NotesJacob Dawid TurkstraÎncă nu există evaluări
- Archicad90 Mario BottaDocument44 paginiArchicad90 Mario BottajoesrbÎncă nu există evaluări
- SketchUp Tutorial 2 - HouseDocument19 paginiSketchUp Tutorial 2 - Housenphilipp100% (2)
- Meter Manual 2Document94 paginiMeter Manual 2franciscocabrarasasÎncă nu există evaluări
- Autocad 1: InstructionsDocument9 paginiAutocad 1: InstructionsFarah RasheedÎncă nu există evaluări
- Amazing Archicad TutorialDocument41 paginiAmazing Archicad TutorialSimona MihaiÎncă nu există evaluări
- Antenna TutorialDocument188 paginiAntenna TutorialMujeeb AbdullahÎncă nu există evaluări
- Auto Cad Lab ManualDocument27 paginiAuto Cad Lab ManualAnandu MadhavanÎncă nu există evaluări
- ARCHICAD Introduction Tutorial Starting A New ProjectDocument26 paginiARCHICAD Introduction Tutorial Starting A New Projectnjonja meneerÎncă nu există evaluări
- Introduction To CADDocument13 paginiIntroduction To CADStephanie M. BernasÎncă nu există evaluări
- Step by Step: Tutorial For Axisvm X4Document162 paginiStep by Step: Tutorial For Axisvm X4hapsinteÎncă nu există evaluări
- ArtCam 01 IntroDocument6 paginiArtCam 01 Introcontroleur74Încă nu există evaluări
- 7xwruldo: You Will Need About Minutes To Complete This TutorialDocument62 pagini7xwruldo: You Will Need About Minutes To Complete This Tutorialniteen12350% (2)
- Modeling of Masonry Structures Using ETABSDocument165 paginiModeling of Masonry Structures Using ETABSAndreea Călin100% (5)
- AutoCAD TutorialDocument9 paginiAutoCAD TutorialSatish Annigeri100% (3)
- Computer Aided Drafting (CAD)Document5 paginiComputer Aided Drafting (CAD)Shane Jang WooyoungÎncă nu există evaluări
- Assignment #2 Drawing LinesDocument5 paginiAssignment #2 Drawing LinesSolderan TVÎncă nu există evaluări
- EzysurfDocument4 paginiEzysurfJakić Marko0% (1)
- Illustrator Workspace OverviewDocument5 paginiIllustrator Workspace Overviewapi-262218593Încă nu există evaluări
- Patterner GuideDocument37 paginiPatterner GuideAqil GhaffarÎncă nu există evaluări
- Introduction to AutoCAD Interface and SettingsDocument29 paginiIntroduction to AutoCAD Interface and SettingsDandreb Magnaye AliasÎncă nu există evaluări
- Mentor Graphics Lab ManualDocument27 paginiMentor Graphics Lab ManualHavi KosuruÎncă nu există evaluări
- Estimat All Manualv 851Document11 paginiEstimat All Manualv 851jonar taliptipÎncă nu există evaluări
- Steps For Working With Draft Workbench in FreeCADDocument3 paginiSteps For Working With Draft Workbench in FreeCADFaisal RehmanÎncă nu există evaluări
- Auto CadDocument11 paginiAuto CadhuzefaÎncă nu există evaluări
- 4 SW TH Fittings GuideDocument25 pagini4 SW TH Fittings GuideemaanazeemÎncă nu există evaluări
- Bolt Analysis Using ABAQUSDocument23 paginiBolt Analysis Using ABAQUSsivabharath4488% (8)
- Software Application in Analysis and Design of Building Structural System. Orion A Complete Solution To Reinforced Concrete DesignsDocument49 paginiSoftware Application in Analysis and Design of Building Structural System. Orion A Complete Solution To Reinforced Concrete DesignsVictorÎncă nu există evaluări
- LANDWorksCAD v6 Getting Started TutorialDocument68 paginiLANDWorksCAD v6 Getting Started Tutorialgns_vcÎncă nu există evaluări
- STAAD (1) .Ect HelpDocument419 paginiSTAAD (1) .Ect HelpJose Luis Velasco CadavidÎncă nu există evaluări
- Intro Cad TutorialDocument10 paginiIntro Cad TutorialiniyarajÎncă nu există evaluări
- AutoCAD 2000 Class NotesDocument32 paginiAutoCAD 2000 Class Notestelecom_numl8233Încă nu există evaluări
- Cad & Advance 3D Modelling: Name:Nanda Vaishnavi Kamani ROLL NO: 19011BB025 FSP 2 Year 4 SEMDocument51 paginiCad & Advance 3D Modelling: Name:Nanda Vaishnavi Kamani ROLL NO: 19011BB025 FSP 2 Year 4 SEMKalyan BandiÎncă nu există evaluări
- Easy Civ StartDocument28 paginiEasy Civ StartLai HuynhÎncă nu există evaluări
- MasterCAM 3D Model CreationDocument20 paginiMasterCAM 3D Model CreationmartfilÎncă nu există evaluări
- Getting Started Simulation Research: CASPOCDocument18 paginiGetting Started Simulation Research: CASPOCKevinÎncă nu există evaluări
- Cad 2020-2021 PDFDocument41 paginiCad 2020-2021 PDFNino MontaÎncă nu există evaluări
- Importing 3d Model Into MastercamDocument20 paginiImporting 3d Model Into MastercamMarsono Bejo SuwitoÎncă nu există evaluări
- Introduction To Auto CadDocument31 paginiIntroduction To Auto CadazhiÎncă nu există evaluări
- TagThatPhotoUserGuide LatestDocument37 paginiTagThatPhotoUserGuide Latestob37Încă nu există evaluări
- KCLogDocument2 paginiKCLogob37Încă nu există evaluări
- Quantification 2014 v2Document12 paginiQuantification 2014 v2ob37Încă nu există evaluări
- Construction Estimating Using ExcelDocument19 paginiConstruction Estimating Using ExcelEl Patron 167% (6)
- Class Handout CS322752 JOHNKOCHUMMENDocument12 paginiClass Handout CS322752 JOHNKOCHUMMENob37Încă nu există evaluări
- 14 Plan Acoperis PrincipalDocument1 pagină14 Plan Acoperis Principalob37Încă nu există evaluări
- Create Your 2020 CalendarDocument2 paginiCreate Your 2020 Calendarob37Încă nu există evaluări
- Aubin - RAC2017 - UpdateDocument15 paginiAubin - RAC2017 - Updateob37Încă nu există evaluări
- Extracted Pages From Cantate Domino - IntegralDocument1 paginăExtracted Pages From Cantate Domino - Integralob37Încă nu există evaluări
- Pattern SamplesDocument3 paginiPattern Samplesob37Încă nu există evaluări
- Implementation Document Chad Harris Dan SteinmetzDocument10 paginiImplementation Document Chad Harris Dan Steinmetzob37Încă nu există evaluări
- 119665g3 StationDocument1 pagină119665g3 StationPunitha Devi MohanrajÎncă nu există evaluări
- Archi TilesDocument61 paginiArchi Tilesob37Încă nu există evaluări
- Panel Widths and Door Frame DetailsDocument1 paginăPanel Widths and Door Frame Detailsob37Încă nu există evaluări
- Mastering Chief Architect X5 atDocument28 paginiMastering Chief Architect X5 atob37Încă nu există evaluări
- Walls Workflow Guide: Adding, Modifying, Joining, and MoreDocument48 paginiWalls Workflow Guide: Adding, Modifying, Joining, and Moreob37Încă nu există evaluări
- Dictionar Tehnic General / General Technical Dictionary: Romana/RomanianDocument62 paginiDictionar Tehnic General / General Technical Dictionary: Romana/RomanianAma81100% (17)
- Scarlatti Sonata in D minor K. 32 AriaDocument1 paginăScarlatti Sonata in D minor K. 32 Ariaob37Încă nu există evaluări
- Slab FormworkDocument1 paginăSlab Formworkob37Încă nu există evaluări
- Pixelmon CommandsDocument9 paginiPixelmon CommandsBongoBoy187Încă nu există evaluări
- Java Platform, Standard Edition Installation GuideDocument57 paginiJava Platform, Standard Edition Installation GuideThanos MakrandreouÎncă nu există evaluări
- Web SR Development With Touch Screen SystemDocument5 paginiWeb SR Development With Touch Screen SystemseventhsensegroupÎncă nu există evaluări
- Libya Player DatabaseDocument6 paginiLibya Player Databaseمروان الحاسيÎncă nu există evaluări
- EVS AvidTM Integration 3.00 ENG 090603 WebDocument127 paginiEVS AvidTM Integration 3.00 ENG 090603 WebМарко АнтићÎncă nu există evaluări
- Barracuda NG AdminDocument6 paginiBarracuda NG AdminMr. TonyÎncă nu există evaluări
- PL2303 Windows Driver User Manual v1.9.0Document20 paginiPL2303 Windows Driver User Manual v1.9.0larry_macias_alvarezÎncă nu există evaluări
- Technical Background Technicality of The ProjectDocument3 paginiTechnical Background Technicality of The ProjectRONALD RIVERAÎncă nu există evaluări
- Students: Online AMTS Pass System For StudentDocument10 paginiStudents: Online AMTS Pass System For StudentKUNAL JOSHIÎncă nu există evaluări
- Vikas's ResumeDocument1 paginăVikas's Resumevikas palÎncă nu există evaluări
- Samsung ATP 11A ProcessDocument45 paginiSamsung ATP 11A ProcessJohirul IslamÎncă nu există evaluări
- XMC2Go Initial Start Up GuideDocument11 paginiXMC2Go Initial Start Up GuideonafetsÎncă nu există evaluări
- Syllabus For Finacle Core Ver 10 2 Advanced Technical CertificationDocument3 paginiSyllabus For Finacle Core Ver 10 2 Advanced Technical CertificationSrinath KadapannagariÎncă nu există evaluări
- Quiz TemplateDocument11 paginiQuiz TemplateProduct PoshanÎncă nu există evaluări
- Building A Sample Web Site With IBM Web Content Manager 7.0 (012612) PDFDocument439 paginiBuilding A Sample Web Site With IBM Web Content Manager 7.0 (012612) PDFRob-JokeÎncă nu există evaluări
- Secure Virtualization Using SELinuxDocument23 paginiSecure Virtualization Using SELinuxFrederickSharmaÎncă nu există evaluări
- E Commerce-Project2Document15 paginiE Commerce-Project2MezbahÎncă nu există evaluări
- Viewjpeg PsDocument3 paginiViewjpeg PstechjÎncă nu există evaluări
- Primal's 3D Anatomy and Physiology DesktopDocument25 paginiPrimal's 3D Anatomy and Physiology DesktopJames BluntÎncă nu există evaluări
- Submit SPM Application OnlineDocument155 paginiSubmit SPM Application OnlineCT WongÎncă nu există evaluări
- Nevales UTM Solution For Shaman MotorsDocument2 paginiNevales UTM Solution For Shaman MotorsNevales NetworksÎncă nu există evaluări
- Manual Onshape enDocument823 paginiManual Onshape enamjmsa89% (9)
- Lahey/Fujitsu Fortran 95 User's Guide: Revision BDocument160 paginiLahey/Fujitsu Fortran 95 User's Guide: Revision Bbooklover1950Încă nu există evaluări
- Voice Assistant Python CodeDocument3 paginiVoice Assistant Python CodeTuhina SharmaÎncă nu există evaluări
- 1.1. Getting Started Guide - Processor SDK Linux Documentation PDFDocument53 pagini1.1. Getting Started Guide - Processor SDK Linux Documentation PDFCesar Santiago Marquez YanezÎncă nu există evaluări
- LBCHX PDFDocument1 paginăLBCHX PDFJenitha BenojoyÎncă nu există evaluări
- Six Reasons Why Microsoft Customers Choose Okta for Identity ManagementDocument7 paginiSix Reasons Why Microsoft Customers Choose Okta for Identity ManagementPeterÎncă nu există evaluări
- What Were Microsoft's Motives in Entering The Games Console Market With Xbox?Document2 paginiWhat Were Microsoft's Motives in Entering The Games Console Market With Xbox?Mahathir MohiuddinÎncă nu există evaluări
- Natural User Interfaces: Touch Screens, Voice Recognition and Multi-touch SoftwareDocument14 paginiNatural User Interfaces: Touch Screens, Voice Recognition and Multi-touch Softwaresunny4217Încă nu există evaluări
- User's Manual for CIDECT Design Tool CFLDocument20 paginiUser's Manual for CIDECT Design Tool CFLMorris KwokÎncă nu există evaluări