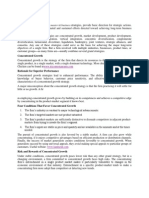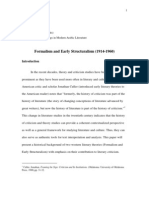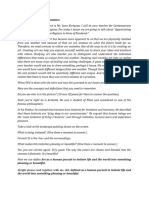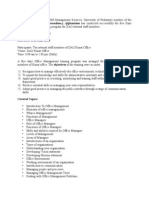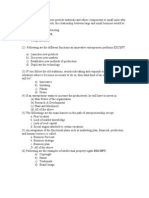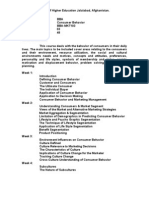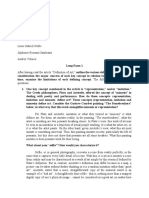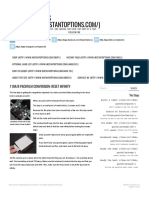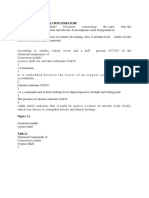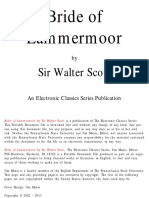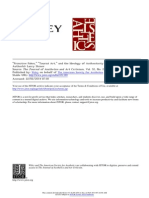Documente Academic
Documente Profesional
Documente Cultură
Word Notes Word Notes
Încărcat de
Nawab AliTitlu original
Drepturi de autor
Formate disponibile
Partajați acest document
Partajați sau inserați document
Vi se pare util acest document?
Este necorespunzător acest conținut?
Raportați acest documentDrepturi de autor:
Formate disponibile
Word Notes Word Notes
Încărcat de
Nawab AliDrepturi de autor:
Formate disponibile
Each of the tabs contains the following tools: Home: Clipboard, Fonts, Paragraph, Styles, and Editing.
Insert: Pages, Tables, Illustrations, Links, Header & Footer, Text, and Symbols Page Layout: Themes, Page Setup, Page Background, Paragraph, Arrange References: Table of Contents, Footnote, Citation & Bibliography, Captions, Index, and Table of Authorities Mailings: Create, Start Mail Merge, Write & Insert Fields, Preview Results, Finish Review: Proofing, Comments, Tracking, Changes, Compare, Protect View: Document Views, Show/Hide, Zoom, Window, Macros Quick Access Toolbar
Opening an Existing Document
Click the Microsoft Office Button and Click Open, or Press CTRL+O (Depress the CTRL key while pressing the O) on the keyboard, or If you have recently used the document you can click the Microsoft Office Button and click the name of the document in the Recent Documents section of the window Insert picture of recent docs
Saving a Document
Click the Microsoft Office Button and Click Save or Save As (remember, if youre sending the document to someone who does not have Office 2007, you will need to click the Office Button, click Save As, and Click Word 97-2003 Document), or Press CTRL+S (Depress the CTRL key while pressing the S) on the keyboard, or Click the File icon on the Quick Access Toolbar
Document Views There are many ways to view a document in Word.
Print Layout: This is a view of the document as it would appear when printed. It includes all tables, text, graphics, and images. Full Screen Reading: This is a full view length view of a document. Good for viewing two pages at a time. Web Layout: This is a view of the document as it would appear in a web browser. Outline: This is an outline form of the document in the form of bullets. Draft: This view does not display pictures or layouts, just text.
To view a document in different forms, click the document views shortcuts at the bottom of the screen
or: Click the View Tab on the Ribbon Click on the appropriate document view.
Close a Document To close a document:
Click the Office Button Click Close
Styles A style is a format enhancing tool that includes font typefaces, font size, effects (bold, italics, underline, etc.), colors and more. You will notice that on the Home Tab of the Ribbon, that you have several areas that will control the style of your document: Font, Paragraph, and Styles.
Change Font Typeface and Size To change the font typeface:
Click the arrow next to the font name and choose a font.
Remember that you can preview how the new font will look by highlighting the text, and hovering over the new font typeface.
To change the font size:
Click the arrow next to the font size and choose the appropriate size, or Click the increase or decrease font size buttons.
Font Styles and Effects Font styles are predefined formatting options that are used to emphasize text. They include: Bold, Italic, and Underline. To add these to text:
Select the text and click the Font Styles included on the Font Group of the Ribbon, or
Word notes word
S-ar putea să vă placă și
- A Heartbreaking Work Of Staggering Genius: A Memoir Based on a True StoryDe la EverandA Heartbreaking Work Of Staggering Genius: A Memoir Based on a True StoryEvaluare: 3.5 din 5 stele3.5/5 (231)
- The Sympathizer: A Novel (Pulitzer Prize for Fiction)De la EverandThe Sympathizer: A Novel (Pulitzer Prize for Fiction)Evaluare: 4.5 din 5 stele4.5/5 (119)
- Never Split the Difference: Negotiating As If Your Life Depended On ItDe la EverandNever Split the Difference: Negotiating As If Your Life Depended On ItEvaluare: 4.5 din 5 stele4.5/5 (838)
- Devil in the Grove: Thurgood Marshall, the Groveland Boys, and the Dawn of a New AmericaDe la EverandDevil in the Grove: Thurgood Marshall, the Groveland Boys, and the Dawn of a New AmericaEvaluare: 4.5 din 5 stele4.5/5 (265)
- The Little Book of Hygge: Danish Secrets to Happy LivingDe la EverandThe Little Book of Hygge: Danish Secrets to Happy LivingEvaluare: 3.5 din 5 stele3.5/5 (399)
- Grit: The Power of Passion and PerseveranceDe la EverandGrit: The Power of Passion and PerseveranceEvaluare: 4 din 5 stele4/5 (587)
- The World Is Flat 3.0: A Brief History of the Twenty-first CenturyDe la EverandThe World Is Flat 3.0: A Brief History of the Twenty-first CenturyEvaluare: 3.5 din 5 stele3.5/5 (2219)
- The Subtle Art of Not Giving a F*ck: A Counterintuitive Approach to Living a Good LifeDe la EverandThe Subtle Art of Not Giving a F*ck: A Counterintuitive Approach to Living a Good LifeEvaluare: 4 din 5 stele4/5 (5794)
- Team of Rivals: The Political Genius of Abraham LincolnDe la EverandTeam of Rivals: The Political Genius of Abraham LincolnEvaluare: 4.5 din 5 stele4.5/5 (234)
- Shoe Dog: A Memoir by the Creator of NikeDe la EverandShoe Dog: A Memoir by the Creator of NikeEvaluare: 4.5 din 5 stele4.5/5 (537)
- The Emperor of All Maladies: A Biography of CancerDe la EverandThe Emperor of All Maladies: A Biography of CancerEvaluare: 4.5 din 5 stele4.5/5 (271)
- The Gifts of Imperfection: Let Go of Who You Think You're Supposed to Be and Embrace Who You AreDe la EverandThe Gifts of Imperfection: Let Go of Who You Think You're Supposed to Be and Embrace Who You AreEvaluare: 4 din 5 stele4/5 (1090)
- Her Body and Other Parties: StoriesDe la EverandHer Body and Other Parties: StoriesEvaluare: 4 din 5 stele4/5 (821)
- The Hard Thing About Hard Things: Building a Business When There Are No Easy AnswersDe la EverandThe Hard Thing About Hard Things: Building a Business When There Are No Easy AnswersEvaluare: 4.5 din 5 stele4.5/5 (344)
- Hidden Figures: The American Dream and the Untold Story of the Black Women Mathematicians Who Helped Win the Space RaceDe la EverandHidden Figures: The American Dream and the Untold Story of the Black Women Mathematicians Who Helped Win the Space RaceEvaluare: 4 din 5 stele4/5 (890)
- Elon Musk: Tesla, SpaceX, and the Quest for a Fantastic FutureDe la EverandElon Musk: Tesla, SpaceX, and the Quest for a Fantastic FutureEvaluare: 4.5 din 5 stele4.5/5 (474)
- The Unwinding: An Inner History of the New AmericaDe la EverandThe Unwinding: An Inner History of the New AmericaEvaluare: 4 din 5 stele4/5 (45)
- The Yellow House: A Memoir (2019 National Book Award Winner)De la EverandThe Yellow House: A Memoir (2019 National Book Award Winner)Evaluare: 4 din 5 stele4/5 (98)
- Beyond Space Girl CoverDocument5 paginiBeyond Space Girl CoverProtesilaosÎncă nu există evaluări
- Paper Craft Otter AssemblyDocument6 paginiPaper Craft Otter AssemblyEmir TreboÎncă nu există evaluări
- On Fire: The (Burning) Case for a Green New DealDe la EverandOn Fire: The (Burning) Case for a Green New DealEvaluare: 4 din 5 stele4/5 (73)
- Infant Lesson Plans Ece 1500Document6 paginiInfant Lesson Plans Ece 1500api-257217724Încă nu există evaluări
- 2010 10 PMS Colour Chart CoatedDocument18 pagini2010 10 PMS Colour Chart Coatedmaupatas0% (1)
- Grand StrategiesDocument5 paginiGrand StrategiesNawab Ali100% (1)
- Grand StrategiesDocument5 paginiGrand StrategiesNawab Ali100% (1)
- PorcelainDocument15 paginiPorcelainEneaGjonajÎncă nu există evaluări
- Arts Throughout HistoryDocument8 paginiArts Throughout Historyapi-264373083100% (4)
- Contemporary Arts From CAR (Cordillera Administrative Region)Document40 paginiContemporary Arts From CAR (Cordillera Administrative Region)Jan Maverick Agbunag92% (26)
- Formalism April25Document30 paginiFormalism April25Sudhir ChhetriÎncă nu există evaluări
- Script For My Video PresentationDocument4 paginiScript For My Video PresentationJomar EnriquezÎncă nu există evaluări
- Diy Sail BagDocument7 paginiDiy Sail Bagደጀን ኣባባÎncă nu există evaluări
- Application For The Post of J.I.commerceDocument1 paginăApplication For The Post of J.I.commerceNawab AliÎncă nu există evaluări
- Consent / Acceptance As Member Board of GovernersDocument1 paginăConsent / Acceptance As Member Board of GovernersNawab AliÎncă nu există evaluări
- StrategiesDocument14 paginiStrategiesNawab AliÎncă nu există evaluări
- Organizational Behavior SlidesDocument91 paginiOrganizational Behavior SlidesNawab AliÎncă nu există evaluări
- Public Relation 1Document42 paginiPublic Relation 1Nawab AliÎncă nu există evaluări
- Ratios BehaviorDocument4 paginiRatios BehaviorNawab AliÎncă nu există evaluări
- Vertical Analysis & Common Sized StatementsDocument2 paginiVertical Analysis & Common Sized StatementsNawab AliÎncă nu există evaluări
- Proper Balance Sheet Form for Airstreamer CompanyDocument3 paginiProper Balance Sheet Form for Airstreamer CompanyNawab AliÎncă nu există evaluări
- Ratios BehaviorDocument4 paginiRatios BehaviorNawab AliÎncă nu există evaluări
- Marketing Notes - NewDocument45 paginiMarketing Notes - NewNawab AliÎncă nu există evaluări
- Ratios MethodsDocument5 paginiRatios MethodsNawab AliÎncă nu există evaluări
- MS Word NotesDocument23 paginiMS Word NotesNawab AliÎncă nu există evaluări
- DAO Training Report On OMDocument3 paginiDAO Training Report On OMNawab AliÎncă nu există evaluări
- Advt No.4 2013Document11 paginiAdvt No.4 2013Nawab AliÎncă nu există evaluări
- CompanyDocument4 paginiCompanyNawab AliÎncă nu există evaluări
- Bba (Sme) QuizeDocument5 paginiBba (Sme) QuizeNawab AliÎncă nu există evaluări
- Analyzing Marketing Opportunitie111Document2 paginiAnalyzing Marketing Opportunitie111Nawab AliÎncă nu există evaluări
- ProjectsDocument5 paginiProjectsNawab AliÎncă nu există evaluări
- Sugar by KUDocument2 paginiSugar by KUNawab AliÎncă nu există evaluări
- Sugar by KUDocument2 paginiSugar by KUNawab AliÎncă nu există evaluări
- Board of Directors: Ittefaq Sugar Mills LimitedDocument1 paginăBoard of Directors: Ittefaq Sugar Mills LimitedNawab AliÎncă nu există evaluări
- C.B Course NotesDocument3 paginiC.B Course NotesNawab AliÎncă nu există evaluări
- Sugar by KUDocument2 paginiSugar by KUNawab AliÎncă nu există evaluări
- DAO Training Report On OMDocument3 paginiDAO Training Report On OMNawab AliÎncă nu există evaluări
- Ariana Afghan AirlinesDocument14 paginiAriana Afghan AirlinesNawab AliÎncă nu există evaluări
- Afghanistan DataDocument11 paginiAfghanistan DataNawab AliÎncă nu există evaluări
- Business Values NotesDocument4 paginiBusiness Values NotesNawab AliÎncă nu există evaluări
- ARTS1Document5 paginiARTS1Alphonse Rossaint Sambrano0% (1)
- Art Appreciation Chapter 4 SummaryDocument4 paginiArt Appreciation Chapter 4 SummaryDiego A. Odchimar IIIÎncă nu există evaluări
- 110A2FB Packfilm Conversion - Reset Infinity Instant OptionsDocument2 pagini110A2FB Packfilm Conversion - Reset Infinity Instant OptionsGustavo MejíaÎncă nu există evaluări
- February Volume 2Document76 paginiFebruary Volume 2febbinsÎncă nu există evaluări
- 8th International Conference of the Asian Planning Schools AssociationDocument14 pagini8th International Conference of the Asian Planning Schools AssociationAtiqah Nadiah Mohamad Hanafiah100% (1)
- Outsider Art - From The Margins To The Center? - Vera L. Zolberg PDFDocument13 paginiOutsider Art - From The Margins To The Center? - Vera L. Zolberg PDFAluysio AthaydeÎncă nu există evaluări
- Anne Collins Goodyear - From Technophilia To Technophobia The Impact of The Vietnam War On The Reception of "Art and Technology"Document6 paginiAnne Collins Goodyear - From Technophilia To Technophobia The Impact of The Vietnam War On The Reception of "Art and Technology"AzwinÎncă nu există evaluări
- Chapter 2REVIEW OF RELATED LITERATUREDocument8 paginiChapter 2REVIEW OF RELATED LITERATUREmolecule atomÎncă nu există evaluări
- Contemporary Art Practices and ProductionDocument8 paginiContemporary Art Practices and ProductionJuliet DianneÎncă nu există evaluări
- LamemorumeorDocument320 paginiLamemorumeor2amuraiÎncă nu există evaluări
- B2 ListDocument3 paginiB2 ListAreli NavaÎncă nu există evaluări
- Fabrication Services CatalogueDocument16 paginiFabrication Services CatalogueRAMSINGH CHAUHANÎncă nu există evaluări
- UMC UNI15-26 July 17th, 2015Document72 paginiUMC UNI15-26 July 17th, 2015Universal Music CanadaÎncă nu există evaluări
- Mapeh - Arts 6: First Quarter-Module 1 The Concept of Art Processes, Elements and PrinciplesDocument8 paginiMapeh - Arts 6: First Quarter-Module 1 The Concept of Art Processes, Elements and PrinciplesNICOLE ALANAÎncă nu există evaluări
- 431169"primitive Fakes," "Tourist Art," and The Ideology of AuthenticityDocument11 pagini431169"primitive Fakes," "Tourist Art," and The Ideology of Authenticityiulia gheorghiuÎncă nu există evaluări
- Process ID Chart - 19th Century PhotoDocument1 paginăProcess ID Chart - 19th Century PhotoÂngela LouraÎncă nu există evaluări
- Forbo Integrated Resilient Brochure April 2014Document71 paginiForbo Integrated Resilient Brochure April 2014FloorkitÎncă nu există evaluări
- 13 2nd Quarter NewsletterDocument18 pagini13 2nd Quarter NewslettermssrorgÎncă nu există evaluări
- Player Ref. Base and ArtisansDocument3 paginiPlayer Ref. Base and ArtisansArmand GuerreÎncă nu există evaluări