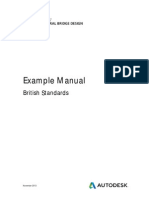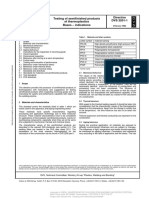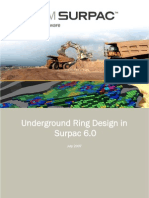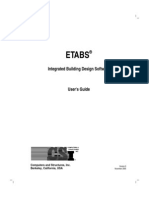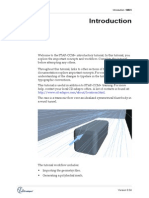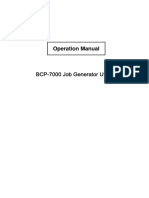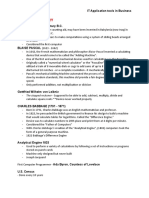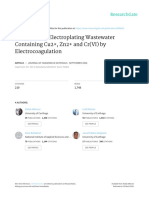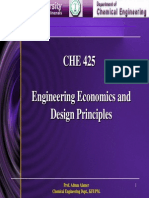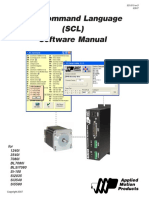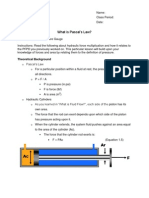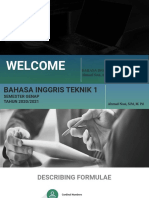Documente Academic
Documente Profesional
Documente Cultură
Terramodel01 Ieccm
Încărcat de
Alexis FlorezDescriere originală:
Titlu original
Drepturi de autor
Formate disponibile
Partajați acest document
Partajați sau inserați document
Vi se pare util acest document?
Este necorespunzător acest conținut?
Raportați acest documentDrepturi de autor:
Formate disponibile
Terramodel01 Ieccm
Încărcat de
Alexis FlorezDrepturi de autor:
Formate disponibile
INSTANT EXPERT: INSTANT EXPERT:INSTANT EXPERT: Creating a Creating aCreating a Contour Map Contour MapContour Map 5901 Peachtree-Dunwoody
Road N.E. Suite A-300 Atlanta, GA 30328-5548 (770) 396-0700 (800) 235-4972 FAX (770) 396-4290 www.trimble.com
Terramodel 9.8 Instant Expert: Creating a Contour Map 4th Edition, Terramodel Release 9.8, December 2000 Disclaimer of Warranty SPECTRA PRECISION SOFTWARE, INC. ( LICENSOR ) MAKES NO WARRANTIES OR REPRESENTATIONS , EXPRESS OR IMPLIED, REGARDING THE PROGRAM, MEDIA OR THIS DOCUMENTATION AND HEREB Y EXPRESSLY DISCLAIMS THE WARRANTIES OF INFRINGEMENT, MERCHANTABILITY AND FITNESS FOR A PARTICULAR PURPOSE. LICENSORS AND ANYONE INVOLVED IN THE CREATION OR DELIVERY OF THE PROGRAM OR DOCUMENTATION TO YOU SHALL HAVE NO LIABILITY TO YOU OR ANY THIRD PARTY FOR LOSS OF PROFITS, SPECIAL, INCIDENTAL, OR CONSEQUENTIAL DAMAGES ARISING FROM CLAIMS BASED IN WARRANTY, CONTRACT, TORT, NEGLIGENCE, STRICT TORT, OR OTHERWISE EVEN IF LICENSOR HAS BEEN ADVISED OF THE POSSIBILITY OF SUCH CLAIM OF DAMAGE. LICENSOR S liability of direct damages shall not exceed the actual amount paid for this copy of the Program. Further, Licensor reserves the right to revise this publication and make changes from time to time without obligation to notify any person of such revision or changes. Copyright Copyright 2000 Spectra Precision Software, Inc. All rights reserved. Spectra Precision Software Inc. is a wholly owned subsidiary of Trimble Navigati on Limited. The contents of this publication may not be reproduced in any form, by any means , in part or whole, without the prior written permission of Spectra Precision Software, Inc., 5901 Peachtree-Dun woody Road, N.E., Suite A300, Atlanta, Georgia 30328-5548. Telephone: (800) 235-4972 or (770) 396-0700. Trademarks Terramodel is a registered trademark of Spectra Precision Software, Inc. GeoTool is a trademark of Spectra Precision Software, Inc. Microsoft and Windows are registered trademarks of Microsoft Corporation. All other products and brand names are trademarks or registered trademarks of th eir respective companies. U.S. Government Restricted Rights The program and documentation are provided with RESTRICTED RIGHTS. Use, duplicat ion, or disclosure by the Government is subject to restrictions set forth in FAR 52.227-14 (June 1987) Alt ernate III(8)(3) (June 1987), FAR 52.227-19 (June 1987), or DFARS 52.227-7013(c)(1)(III) (June 1987), or Clause 18 -52.227-86(d) of NASA Supplement to the FAR, as applicable. Contractor/manufacturer is Spectra Precisi on Software, Inc., 5901 Peachtree-Dunwoody Road, N.E., Suite A-300, Atlanta, Georgia 30328-5548, United States of America. If you have questions concerning the License Agreement or the Limited Warranties
and Limitation of Liability, please contact in writing Spectra Precision Software, Inc., 5901 Peachtree-Dunwo ody Road, N.E., Suite A-300, Atlanta, Georgia 30328-5548, telephone (800) 235-4972 or (770) 396-0700. Printed in the United States of America
Contents FOREWORD........................................................................ ................................................... 5 OVERVIEW........................................................................ ............................................ 5 FILES FOR THIS GUIDE ........................................................... ...................................... 5 CREATING A CONTOUR MAP.......................................................... .................................. 7 CONTOURING WITH TERRAMODEL ..................................................... ......................... 7 USING MAPPOINTS TO ADD BREAKLINES............................................... .................... 17 FINISHING A DRAWING WITH BLOCKS ................................................ ......................... 20 GLOSSARY........................................................................ .................................................... 24 Instant Expert: Creating a Contour Map
Instant Expert: Creating a Contour Map Trimble
Foreword Overview This guide is intended to help you learn how to perform contouring with Terramod el. It assumes that you have already installed and started Terramodel, and that you are generally familiar with the capabilities of the software. Prior to using this gu ide, you should have already gone through the Getting Started document, which provides an overview of Terramodel. For more information on capabilities of the product, ref er to the Terramodel User s Guide and the on-line help system. This guide is intended to provide a step-by-step demonstration of how to use Terramodel for basic contouring. It covers some of the most commonly encountered aspects of contouring, including the following subjects: Importing ASCII points files. Creating contours Displaying and reviewing Triangle link lines. Adding breaklines and new points. Generating breaklines automatically using the MapPoints command. The figures in this guide are shown in a Windows 95 environment. If you are usin g another version of Windows, you may find that some screen displays have a slight ly different appearance from those shown in this guide. Instant Expert: Creating a Contour Map
Files for this Guide All files for the Instant Expert: Creating a Contour Map guide are located in th e EXPERT directory on the Terramodel CD. The three numbers before the extension in each file name tell you the chapter and step where the file will be used. For example, the IECON101.PRO file is used in chapter 1, step 1. Files included for this guide are: IECON101.PRO IECON102.PRO IECON103.PRO IECON104.PRO IECON106.PRO IECON107.PRO IECON109.PRO IECON110.PRO IECON111.PRO While you need only one project file (IECON101.PRO) to completely work through this guide, for each major step, we have included a project file that is complet e up to the end of the previous major step. These additional files allow you to start at any major step if you already know how to use the techniques described in previous s teps. You can use these files to check your work. You can also use these files to move on to the next major step if you make a mistake, without having to completely start ov er. For Best Results Copy the project files for this guide to your hard disk. Although you can open p roject files directly from the folder on the CD-ROM disk, you will find it easier to wo rk with files on your hard disk. To copy the project files: 1. From the Windows Desktop, open the Trimble folder on your hard disk. 2. Create a new folder named EXPERT. 3. Copy all of the files listed for this guide from the EXPERT folder on the CDROM disk to the \\Trimble\EXPERT folder on your hard disk.
Instant Expert: Creating a Contour Map Trimble
Creating a Contour Map Contouring with Terramodel The following exercise is a simple example that demonstrates how to contour in Terramodel. We ll start with data points imported from an ASCII points file and produce a finished drawing suitable for plotting. Steps for this Exercise 1. Open a project file. 2. Import an ASCII points file. 3. Create contours. 4. Display the triangle link lines. 5. Review TIN for desired links. 6. Add breaklines or new points to refine linking. 7. Contour and redraw to see new TIN. 8. Repeat steps 5 through 7 until TIN is revised as desired. 9. Automatically generate breaklines using MapPoints. 10. Turn off the links and breaklines. 11. Add blocks to finish the drawing. Instant Expert: Creating a Contour Map
Step 1: Open and Rename the Project File 1. Click the File menu. Click Open Project. Terramodel displays the Open Project dialog box (Figure 1). 2 - Select project Figure 1: New Project Name Dialog Box 2. Navigate to the EXPERT folder in the Trimble folder on your hard disk. If you cannot find this folder, copy the listed files using the steps described in the Foreword under For Best Results. 3. Click IECON101 to select this project name. 4. Click Open to open the project. 5. Click the File menu, and click Save Project As. The Save Project As dialog box appears. 5 -Type a new file name. Figure 2: Save Project As Dialog Box 6. Type a new name in the File Name box, and click Save. 7. Click the Window menu, and click Plan. Instant Expert: Creating a Contour Map Trimble
Step 2: Import ASCII Points File Your screen should now display a blank plan view of the new project file. ASCII points files are imported by using the Import command and selecting a user defin able script file. The script automates many of the steps required to import data. To create or edit a script use the ImportSMgr command. The steps below use a script file t hat will import generic ASCII formats. This example assumes that the script has not been modified by the user from the default installation. Note: If you are starting this tutorial at this point, open the IECON101.PRO fil e. Save the file to a new name, then continue these instructions. 1. Click the File menu. Click Download/Import and then Asciipts_i. The Points source file dialog box opens (Figure 3). Figure 3: Import File Dialog Box 2. Click the File(s) Browse button and select the file SAMPLE.PTS in the Trimble\EXPERT folder. Click Next and the View file contents dialog box opens. Trimble Instant Expert: Creating a Contour Map
Figure 4: View file contents Dialog Box 3. Enter the data order as E N Z D. Each letter must be separated by a space or comma. A file contents list box displays and lets you scroll through the points file to determine its format. Note that this script will import files that use spaces or commas to separate the values. 4. Click Next and the Point settings dialog box opens. Set the Point layer to POINTS. Click Next and the Point descriptor expansion dialog opens. 5. Click Next and the Import summary dialog box opens. Click Import to import the points. A second Import summary dialog box opens. 6. Click Finish. The Terramodel display automatically updates to show all of the visible objects. This particular file lists the easting, a space, northing, a space, and elevatio n for a single point on each line. Some points interspersed throughout the file also hav e a name after the elevation. Because the file doesn t contain point numbers, we can have Terramodel automatically assign point numbers. An import script simplifies the process of importing data. In addition to the op tions shown in this example the following options can be controlled by editing the scr ipt: The Point layer. A starting point ID (number). A limiting boundary, where only points within the boundary are imported. A coordinate shift. A point ID (number) shift. Instant Expert: Creating a Contour Map Trimble
Step 3: Create Contours Note: If you are starting this tutorial at this point, open the IECON102.PRO fil e. Save the file to a new name, then continue these instructions. 1. Click the View menu. Click All to display all of the objects in the current view (plan view). 2. Click the DTM menu. Click Generate Contours. The Contour command bar appears (Figure 5). Figure 5: Contour Command Bar 3. The DTM Layer drop-down list box displays POINTS as the default layer Terramodel will contour. Click Settings to open the Contour Settings dialog box, where we ll establish the default settings for contouring. We ll keep the settings shown in the dialog box. The callouts in Figure 6 explain the settings that are pertinent to our example. Every 5th contour (index contour) will be labeled with an elevation. Intermediate contours (those between index contours) will be drawn every two feet. Index contours will be drawn every fifth contour. The lowest contour in a depression area has this linetype
Figure 6: Contour Settings Dialog Box Intermediate contours will be stored on POINTS_CON and index contours will be
stored on POINTS_ICON. Contour layers will be erased each time the POINTS layer is contoured. Trimble Instant Expert: Creating a Contour Map
4. Click OK to accept the settings and close the dialog box.1 Then click OK on the Contour command bar to generate the contours. The New Layer dialog box appears (Figure 7) if the layer does not already exist. 5 - Open the object color selection dialog box by clicking this arrow. 5. Click the Color down arrow. The Color Selection dialog box appears (Figure 8), which will allow you to change the color in which new contours will be drawn. 6. Click 2 in the dialog box to store the intermediate contours in color 2. 6 - Click 2 to have Terramodel draw the intermediate contours in color 2. 7. Click OK to save the color setting. Click OK in the New Layer dialog box to create the new layer. Figure 7: New Layer Dialog Box Figure 8: Color Selection Dialog Box 1 The intermediate and index contours were specified to be stored on the *_CON a nd *_ICON layers, respectively, in this example. In creating these layers, Terramodel repl aces the asterisk (*) in the layer name with the name of the layer you are contouring. Because the POINTS layer is being contoured, Terramodel will store the intermediate contours on lay er POINTS_CON and the index contours on layer POINTS_ICON. Because the layers POINTS_CON and POINTS_ICON are not yet in the project file, Terramodel has to create them before it can draw the contours. To create the lay ers, Terramodel opens the New Layer dialog box to allow you to assign colors, linetyp es, and the visibility and snap status. Instant Expert: Creating a Contour Map Trimble
8. Repeat steps 4-7 above for layer POINTS_ICON, changing the object color for the index contours to color 3. Terramodel links and contours points in seconds. The contours appear in the plan view (Figure 9). Figure 9: Contoured POINTS Layer The colors of the contours reflect the colors that we picked ers. The index contours are also labeled with elevations. Because own at a large screen scale, the elevations appear as text boxes To read the elevations, use the Zoom command to enlarge an area that s. Trimble Instant Expert: Creating a Contour Map for the two new lay the plan view is sh along the contours. has elevation label
Step 4: Display the Triangle Link Lines Now let s display the triangle links between the points on the DTM. Note: If you are starting this tutorial at this point, open the IECON103.PRO fil e. Save the file to a new name, then continue these instructions. 1. Click the Settings menu. Click Link Settings to open the Link Settings dialog box. Select the layer for which you will display links. 2 - Check this box to enable the display of the link lines. Figure 10: Link Settings Dialog Box 2. Check the Display Links check box to display the links for the POINTS layer. Make sure POINTS is highlighted in the Display Links On Layers list box. Click OK to save the settings and close the dialog box. 3. Click the Redraw button on the Toolbar (or type Redraw into the command line) to display the links. Your screen will show the triangle links connecting the po ints on the POINTS layer (Figure 11). Use the Zoom command to see an enlarged view of this area Figure 11: Links for the POINTS Layer Instant Expert: Creating a Contour Map Trimble
4. Click the View menu, and select Zoom. Define a zoom window similar to that shown in Figure 11 by clicking on points at the lower-left and upper-right corne rs, respectively, of the window. Step 5: Review TIN for Desired Links Terramodel creates triangles that represent a mathematical model of the ground, based on the available points. Many times, however, changes must be made to obta in a more desirable model. The area enclosed in the box in Figure 11 contains small hills and depressions that can be changed to better model the ground. To revise the surface model, we can add points in strategic areas and add breaklines to contro l how the links connect the points. Step 6: Add Breaklines or New Points to Refine Linking Select Select Select Figure pt 225 pt 156 pt 18 12: Required Breakline Endpoints
Figure 12 shows points that define the crest of a ridge line. If you look closel y, you ll notice that the links cross from one side of the ridge to the other. To prevent the links from crossing, we can draw breaklines to connect these points. Note: If you are starting this tutorial at this point, open the IECON104.PRO fil e. Save the file to a new name, then continue these instructions. 1. Click the Draw menu. Click Set, and BreakLine to open the Bl command bar. 2. With the focus on the Pn: control, pick points 225, 156, and 18, as shown in Figure 12. 3. Click Close to exit the Bl command. Trimble Instant Expert: Creating a Contour Map
Step 7: Contour and redraw to see new TIN Now we ll re-contour the POINTS layer to view the effects of the breakline we adde d. Note: If you are starting this tutorial at this point, open the IECON106.PRO fil e. Save the file to a new name, then continue these instructions. 1. Click DTM. Click Generate Contours. Click OK on the Contour command bar to re-contour the POINTS layer. 2. Click the Redraw button on the user-configurable section of the Toolbar to draw the revised links for the POINTS layer. New breakline Figure 13: Revised Links With the addition of the breakline, the links no longer cross the ridge and the contours more accurately model the ground. By using breaklines you can see, revi se and reproduce your adjustments at any time. Step 8: Repeat steps 3 through 6 until the TIN is revised as desired Creating a more accurate TIN is an iterative breaklines and points in multiple areas. For ne and modify each area of a TIN until the contours points and breaklines you will create a contour map process, requiring the addition of your projects, we suggest you exami achieve the desired look. By using that can be reproduced at any time.
The next section of the exercise will show you how to use a single command to cr eate multiple breaklines that connect points with the same name or characters in thei r name. Instant Expert: Creating a Contour Map Trimble
Using MapPoints to Add Breaklines As an alternative to connecting each breakline manually, we can use the MapPoint s command to automatically create breaklines between points with the same name or between points with names that have some of the same characters. (For more information about the MapPoints command, see the On-Line Help system). Click View. Click All to display all of the visible objects in the view. Step 9: Generate breaklines using MapPoints Note: If you are starting this tutorial at this point, open the IECON107.PRO fil e. Save the file to a new name, then continue these instructions. 1. Click Draft. Click Linework from Points. The options for the MapPoints command will appear on the command line, as shown in Figure 14. 2) Place the focus on this select control, then rightclick your mouse to open the Select menu. Figure 14: MapPoints Command Bar 2. With the focus on the Points: select control and your cursor in the graphics are a on the screen, right-click your mouse to open the Select menu. Click Layer on the Select menu to select points by layer, then select a point on the screen to specify the layer of the point. Terramodel will select all points that occupy th e layer of the point you picked. (All of our points are currently on the same laye r.) 3. Click Properties on the MapPoints command bar to open the Properties dialog box. Enter the properties information to match what is shown in Figure 15. Point names Enter the characters BEG to identify with these which points will begin breaklines. characters indicate the Enter the characters END to identify which beginning and points will end breaklines. ending arc points and Point names with an asterisk (*)
points on an indicate breakline intersections. arc. Points with names that contain the characters in this box will not be connected with breaklines. Figure 15: Map Points Properties Dialog Box Trimble Instant Expert: Creating a Contour Map
4. Click OK to save the properties settings and close the dialog box. 5. Click Create on the MapPoints command bar to connect points with breaklines and to close the command bar. Descriptor codes for MapPoints are usually assigned by field crews while surveyi ng. If you develop a standard coding system for the point names, you can generate a great d eal of planimetric line work from field information. Figure 16: Breaklines Generated by MapPoints The breaklines added with MapPoints will be visible, as shown in Figure 16. Note that some of the link lines are no longer showing. Terramodel knows when the TIN has been changed and will automatically re-link the TIN when required. If you can t see the new breaklines because of the contours, do the following: 1. Click Edit and Delete. With the focus on the Object selection box in the Delete command bar, right-click your mouse to open the Select menu. Click Layer, then pick an intermediate contour and an index contour in the graphics area. Click OK to delete the contours. 2. Click Redraw on the Toolbar to refresh the screen. Next, we ll re-contour the POINTS layer to see how the additional breaklines affec ted it. NOTE: Any time you add points and breaklines to your project when you are creati ng a contour map, you need to regenerate the contours to see the effects. 3. Click DTM and Generate Contours. 4. Click OK in the Contour command bar to regenerate the contours with the new breaklines added. Your contours should match the ones in Figure 17. Instant Expert: Creating a Contour Map Trimble
Figure 17: New Contours After Adding Breaklines Although this file uses only a few hundred points, Terramodel works equally as w ell with tens of thousands of points. Trimble Instant Expert: Creating a Contour Map
Finishing a drawing with blocks Our last task is to produce a plot sheet of the contoured area. First, we ll turn off the links and contours. Step 10: Turn off the links and breaklines Note: If you are starting this tutorial at this point, open the IECON109.PRO fil e. Save the file to a new name, then continue these instructions. 1. Click Settings, then Link Settings. Remove the check beside Display Links. Click OK to close the dialog box. Click here to remove the check and turn off the links. 2. Click L Set on the toolbar to open the Layer Settings dialog box. Figure 18: Link Settings Dialog Box Instant Expert: Creating a Contour Map Trimble
Figure 19: Layer Setup Dialog Box Remove the check from the visible check box. 3. Highlight the POINTS layer. Click the Visibility check box in the Status section to remove the check and turn off the visibility of everything on this layer. Cli ck OK to close the dialog box. 4. Click the down arrow next to the Layer selection control in the Toolbar. Pick th e PLAN LABELS layer to make this the current layer, then click OK. We ll store the title block that we will add on this layer. Open the Layer selection control, then pick the PLAN LABELS layer Trimble Instant Expert: Creating a Contour Map
Step 11: Add blocks to finish the drawing Terramodel s bonus files let you add several finishing touches to your project, including borders, title blocks, graphical scales, North arrows, and custom text fonts. A title block is a special type of block, which is a Terramodel object created f rom other objects, which can be manipulated as a single object. We ll insert a title b lock from the bonus files that are optionally installed with Terramodel. Note: If you are starting this tutorial at this point, open the IECON110.PRO fil e. Save the file to a new name, then continue these instructions. 1. Click View and All to see the entire project. From the View menu, select Magnify. In the command bar, type in a Magnification factor of .5and click OK to decrease the size of the image displayed on the screen and increase the working area around the project. 2. Click Draw and Block. Open the Block options list box by clicking the down arrow to the right of the control, then choose Insert to insert a block definiti on into the project file. Open the Block options menu by clicking this arrow Figure 20: Block Command Bar 3. Type dtitlein the Block name: text box on the Block / Insert command bar. Click Insert to open a new command bar, where we ll enter a block location and scale. Figure 21: Block/ Insert Command Bar 4. In the Block / Location command bar, type 0,-50in the Loc: box to define the coordinates of the block s insertion point. Type 50in the Scale: box to increase the original size of the block 50 times. After you have typed in these values, c lick Insert. Figure 22: Block/ Location Command Bar The title block will frame the project area, as shown in Figure 23. Instant Expert: Creating a Contour Map Trimble
Figure 23: Completed Example with Title Block 5. Click Close and Close again to close the Block command bar. For most of your projects, you ll add a title block in the sheet view, along with other details for plot sheets. Placing these objects in the sheet view lets you vary w hat areas and details in the project you want to plot without disturbing the objects in th e plan view. You are now ready to plot your project or export your work to a DXF or DWG file. Although Step 11 concludes the exercise, feel free to use this file to experimen t with other Terramodel commands. Trimble Instant Expert: Creating a Contour Map
Glossary The following terminology may be new to you and is used in this exercise. Breakline A user created line connecting two points to indicate that no link lines will cross between the two points. Breaklines are used to created a reproducible DTM. DTM Digital Terrain Model, a model of the land based on a surface created from a triangulated irregular network (TIN) of 3-D points. In Terramodel if a layer has 3 or more 3-D points the layer functions as a DTM. Multiple DTM layers can be used to define existing ground, proposed, phase1, phase2, rock and similar types of classifications. Link A triangle edge in the TIN defined by two points and used to interpolate contour locations. The process of determining the best triangles from the points is called linking. Point A Terramodel object having a northing, easting, elevation, unique point id (typically a point number), and optional name. 2-D point A point with an undefined elevation. To give a point an undefined elevation specify the elevation with the * . 2-D points are not used in defining a DTM. Set A Terramodel object defined by a list or set of point numbers that create line or arc segments. When a set exists on the same layer as the points used to define the set, and the points are 3-D, the set acts as a breakline. TIN Triangulated Irregular Network, a model of data based on triangles connecting 3-D points. The ground is defined by a series of triangles with each corner defined by a point object. Contours are interpolated from the TIN surface based on userdefined contour settings. Instant Expert: Creating a Contour Map Trimble
S-ar putea să vă placă și
- Basic Hydraulic SystemsDocument128 paginiBasic Hydraulic Systemsbeau04297% (35)
- Structural Bridge Design UKDocument478 paginiStructural Bridge Design UKMohd Faizal90% (10)
- MicroStation V8 Manual PDFDocument128 paginiMicroStation V8 Manual PDFFreddy100% (1)
- Handbook SurpacDocument144 paginiHandbook SurpacDedi Apriadi95% (20)
- Advanced MSC - Patran ExercisesDocument444 paginiAdvanced MSC - Patran ExercisesAlex da Silva100% (3)
- Structural Desktop and Structural Desktop LT TutorialDocument56 paginiStructural Desktop and Structural Desktop LT TutorialDe Jesus Cerqueira MarcioÎncă nu există evaluări
- Learn Staad Pro at HomeDocument1.467 paginiLearn Staad Pro at HomeJanardhan CharyuluÎncă nu există evaluări
- Testing of Semifinished Products of Thermoplastics Bases - Indications Directive DVS 2201-1Document4 paginiTesting of Semifinished Products of Thermoplastics Bases - Indications Directive DVS 2201-1OscarÎncă nu există evaluări
- Bridge Structural Design EUDocument466 paginiBridge Structural Design EUMohd Faizal100% (2)
- Matrix Structural Analysis of BeamsDocument28 paginiMatrix Structural Analysis of BeamsKristine May Maturan0% (1)
- STAAD (X) Tower UserManual enDocument241 paginiSTAAD (X) Tower UserManual enYoselyn Moreno100% (1)
- HILTI Profis Users Manual v1.10Document43 paginiHILTI Profis Users Manual v1.10kensei1219100% (1)
- Getting Started STAAD 2005Document570 paginiGetting Started STAAD 2005wili_ab8040100% (1)
- Underground Ring DesignDocument49 paginiUnderground Ring Designfranklin_araya_3100% (1)
- STRUDS v11 ManualDocument499 paginiSTRUDS v11 ManualKO P0% (1)
- ASME - Performance Test CodesDocument1 paginăASME - Performance Test CodesanoopkntpcÎncă nu există evaluări
- Delta-T Scan User Manual v1.0 PDFDocument260 paginiDelta-T Scan User Manual v1.0 PDFEdenilson MeyerÎncă nu există evaluări
- Binder Modul WMS 10Document52 paginiBinder Modul WMS 10sandhiakhmadÎncă nu există evaluări
- WCDMA Tutorial For Mentum Planet Vs 5 3 1Document44 paginiWCDMA Tutorial For Mentum Planet Vs 5 3 1bansalpeeyush23100% (1)
- Lecture 01Document18 paginiLecture 01priyasonu049Încă nu există evaluări
- ODI DocumentDocument69 paginiODI DocumentDeepak PSÎncă nu există evaluări
- Planet WalkthroughWCDMADocument34 paginiPlanet WalkthroughWCDMAIqbal HamdiÎncă nu există evaluări
- AIMMS Tutorial BeginnersDocument46 paginiAIMMS Tutorial Beginnerstryinghard18Încă nu există evaluări
- AutoSketch 10Document18 paginiAutoSketch 10Rachel AngelovaÎncă nu există evaluări
- Developer Lab GuideDocument154 paginiDeveloper Lab GuideHéctorÎncă nu există evaluări
- ATENA Engineering 3D - Tutorial PDFDocument94 paginiATENA Engineering 3D - Tutorial PDFLava HimawanÎncă nu există evaluări
- Auto Plate ManualDocument83 paginiAuto Plate ManualCaicararioorinocoÎncă nu există evaluări
- (International Centre For Mechanical Sciences 335) H. Sockel (Eds.) - Wind-Excited Vibrations of Structures-Springer Vienna (1994)Document13 pagini(International Centre For Mechanical Sciences 335) H. Sockel (Eds.) - Wind-Excited Vibrations of Structures-Springer Vienna (1994)Manjunath ShepurÎncă nu există evaluări
- DDCHTEXTDocument12 paginiDDCHTEXTEnginerr Isra Astudillo IsraÎncă nu există evaluări
- Microstation v8 Manual-DesprotegidoDocument128 paginiMicrostation v8 Manual-DesprotegidoJFRÎncă nu există evaluări
- Create-A-Label 3 Users ManualDocument56 paginiCreate-A-Label 3 Users ManualTomas TėvelisÎncă nu există evaluări
- Tech Note 1018 - Troubleshooting Crashes With Embedded Historian Client TrendDocument8 paginiTech Note 1018 - Troubleshooting Crashes With Embedded Historian Client Trendprofilemail8Încă nu există evaluări
- TINA PCB Design Manual 3Document40 paginiTINA PCB Design Manual 3Jaiprakash SharmaÎncă nu există evaluări
- Manual CopertDocument51 paginiManual CopertDaniela UţăÎncă nu există evaluări
- Etabs User PDFDocument82 paginiEtabs User PDFAsif RahmanÎncă nu există evaluări
- BTDesignTransferDoc Revision4Document14 paginiBTDesignTransferDoc Revision4mkgdy6nj4kÎncă nu există evaluări
- 01 SDuct With OpenFOAMDocument14 pagini01 SDuct With OpenFOAMkayhanÎncă nu există evaluări
- Geo. T. Schmidt, Inc. Stylewrite: Program Reference ManualDocument145 paginiGeo. T. Schmidt, Inc. Stylewrite: Program Reference ManualSamael Perez LunaÎncă nu există evaluări
- BEIJER - CIMREX ToolsDocument30 paginiBEIJER - CIMREX ToolsJorge_Andril_5370Încă nu există evaluări
- Delite T1 LAB1Document3 paginiDelite T1 LAB1Prabesh ShresthaÎncă nu există evaluări
- How To Use E-Cat For Windows: February, 1999 1Document8 paginiHow To Use E-Cat For Windows: February, 1999 1kalmech2003Încă nu există evaluări
- Stereonet HelpDocument30 paginiStereonet HelpRAGF2014Încă nu există evaluări
- AE CS4 BonusChapterDocument48 paginiAE CS4 BonusChapterArslankhan83Încă nu există evaluări
- Tutorial en Ingles de SatmasterDocument13 paginiTutorial en Ingles de SatmasterGladys Quispe LozaÎncă nu există evaluări
- Creating An ODI Project and Interface Exporting A Flat File To A Flat FileDocument28 paginiCreating An ODI Project and Interface Exporting A Flat File To A Flat FileDilip Kumar AluguÎncă nu există evaluări
- T Tech ManualDocument35 paginiT Tech ManualAgustin Nieva HernadezÎncă nu există evaluări
- HP Advanced Design System: Helpful HintsDocument13 paginiHP Advanced Design System: Helpful HintsyazorcanÎncă nu există evaluări
- Setting Up Tutor For Demos: ScopeDocument16 paginiSetting Up Tutor For Demos: ScopecanjiatpÎncă nu există evaluări
- DFINSDOSDocument26 paginiDFINSDOSademirbolÎncă nu există evaluări
- TINA PCB Design ManualDocument41 paginiTINA PCB Design ManualTamás MakóÎncă nu există evaluări
- Introduction 9.04Document93 paginiIntroduction 9.04Wilfredo Nieves OsoriaÎncă nu există evaluări
- Struds V11 ManualDocument533 paginiStruds V11 ManualTulsi LakhaniÎncă nu există evaluări
- TS315 and TerramodelDocument34 paginiTS315 and TerramodelViorelÎncă nu există evaluări
- Learn Pro/E Wildfire Extend ToolDocument10 paginiLearn Pro/E Wildfire Extend ToolkrongdakÎncă nu există evaluări
- BCP-7000 Job Generator Operation ManualDocument25 paginiBCP-7000 Job Generator Operation ManualShrotnetÎncă nu există evaluări
- MICROSTATION V8 COURSE MANUALDocument128 paginiMICROSTATION V8 COURSE MANUALVineeth MuraleedharanÎncă nu există evaluări
- Dynaform ManualDocument39 paginiDynaform Manualfawad hÎncă nu există evaluări
- Transit ManualDocument95 paginiTransit ManualDhian Pe WeeÎncă nu există evaluări
- Thesis On Multilevel ModelingDocument6 paginiThesis On Multilevel Modelingsashajoneskansascity100% (2)
- Speedrunfile 1Document26 paginiSpeedrunfile 1Adrian AquinoÎncă nu există evaluări
- Code - Aster: Multiaxial Criteria of Starting in FatigueDocument44 paginiCode - Aster: Multiaxial Criteria of Starting in FatigueYoyoÎncă nu există evaluări
- Knight Boiler ManualDocument80 paginiKnight Boiler ManualAnonymous 7xHNgoKE6eÎncă nu există evaluări
- (It Bus) Computer HistoryDocument6 pagini(It Bus) Computer HistoryRica Elaine LubasanÎncă nu există evaluări
- Loan PredictionDocument3 paginiLoan PredictionShreyansh JainÎncă nu există evaluări
- Treatment of Electroplating Wastewater Containing Cu2+, ZN 2+ and CR (VI) by ElectrocoagulationDocument8 paginiTreatment of Electroplating Wastewater Containing Cu2+, ZN 2+ and CR (VI) by ElectrocoagulationAnonymous ZAr1RKÎncă nu există evaluări
- Design and Optimization of Solar Parabolic Trough Collector With Evacuated Absorber by Grey Relational AnalysisDocument9 paginiDesign and Optimization of Solar Parabolic Trough Collector With Evacuated Absorber by Grey Relational AnalysissatishÎncă nu există evaluări
- Accelerate your career with online coursesDocument22 paginiAccelerate your career with online coursesAYEDITAN AYOMIDEÎncă nu există evaluări
- Mechanical Engineering Conference ProgramDocument40 paginiMechanical Engineering Conference Programirinuca12Încă nu există evaluări
- AminesDocument31 paginiAminesJoseph YayenÎncă nu există evaluări
- Understanding Process ConditionsDocument41 paginiUnderstanding Process ConditionsIbrahim Al-HammadiÎncă nu există evaluări
- 250+ C Programs for Practice PDF Free DownloadDocument13 pagini250+ C Programs for Practice PDF Free Downloadsubhanshu sahuÎncă nu există evaluări
- Si™ Command Language (SCL) Software Manual: For 1240I 3540I 7080I Bl7080I Blsi7080 Si-100 Si2035 Si3540 Si5580Document23 paginiSi™ Command Language (SCL) Software Manual: For 1240I 3540I 7080I Bl7080I Blsi7080 Si-100 Si2035 Si3540 Si5580Agenor CarvalhoÎncă nu există evaluări
- Antenna Specifications Electrical PropertiesDocument2 paginiAntenna Specifications Electrical PropertiesLuis Adolfo Mazini RodriguesÎncă nu există evaluări
- BMW M5 ConfigurationDocument12 paginiBMW M5 ConfigurationprasadÎncă nu există evaluări
- Collet Chuck Catalog 2007 PDFDocument28 paginiCollet Chuck Catalog 2007 PDFAlexandru Marius-catalinÎncă nu există evaluări
- Ws2 PascalDocument3 paginiWs2 PascalsalahadamÎncă nu există evaluări
- Welcome: Bahasa Inggris Teknik I Ahmad Nusi, S. PD., M. PDDocument11 paginiWelcome: Bahasa Inggris Teknik I Ahmad Nusi, S. PD., M. PDAsril SalongÎncă nu există evaluări
- XI-Opt. Syllabus (2023-24)Document29 paginiXI-Opt. Syllabus (2023-24)INDERDEEPÎncă nu există evaluări
- Hargreaves 2007Document15 paginiHargreaves 2007Sam GonçalvesÎncă nu există evaluări
- Hopper Volume CalculationDocument1 paginăHopper Volume CalculationWael AboudÎncă nu există evaluări
- 1900.65A Monitor DatasheetDocument26 pagini1900.65A Monitor DatasheetAncuța DanielÎncă nu există evaluări
- 3 - Molecules and Compounds: Practice TestDocument2 pagini3 - Molecules and Compounds: Practice Testfamily_jvcÎncă nu există evaluări